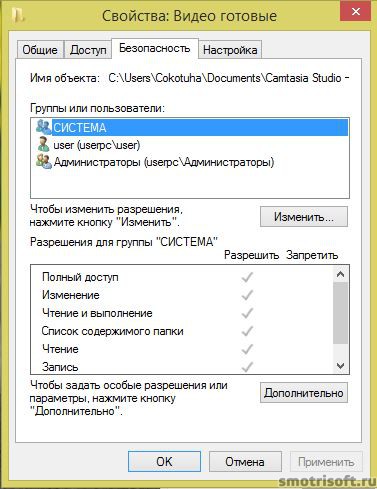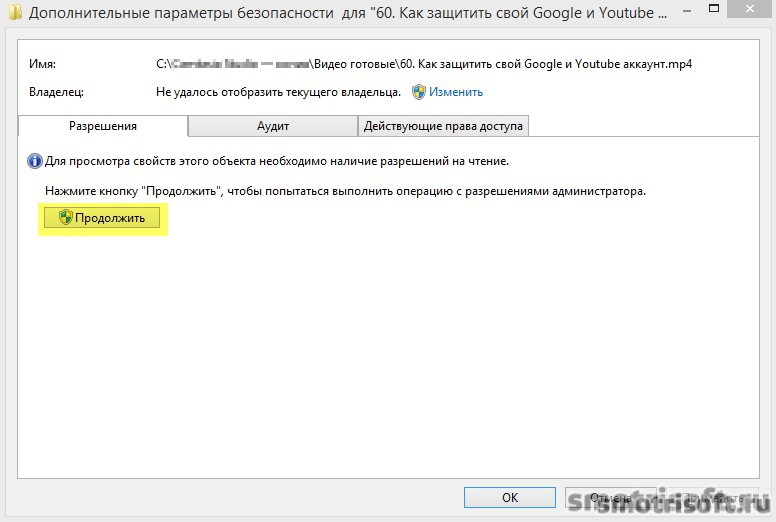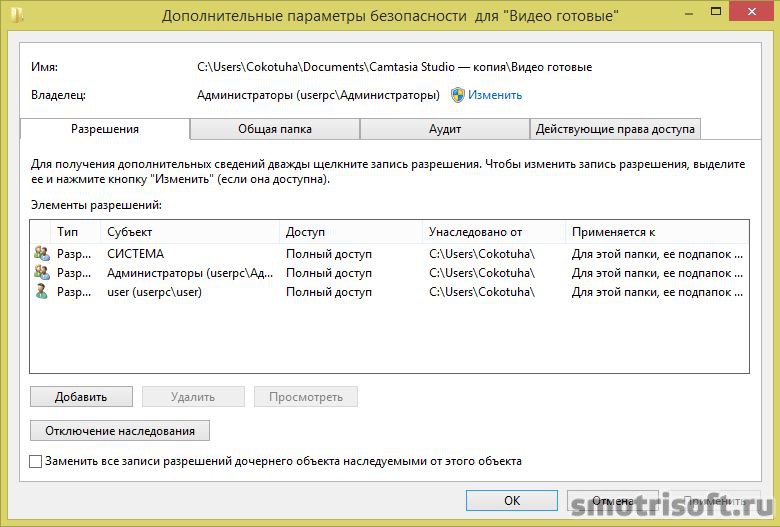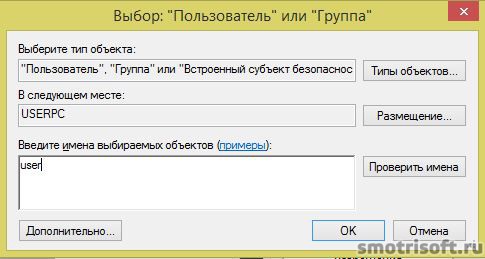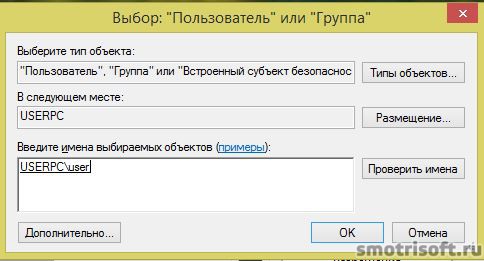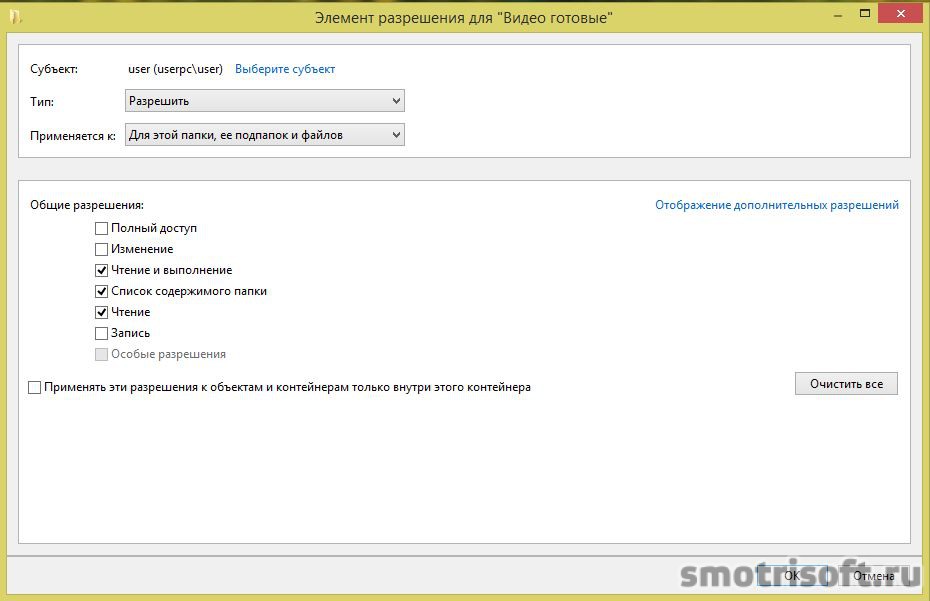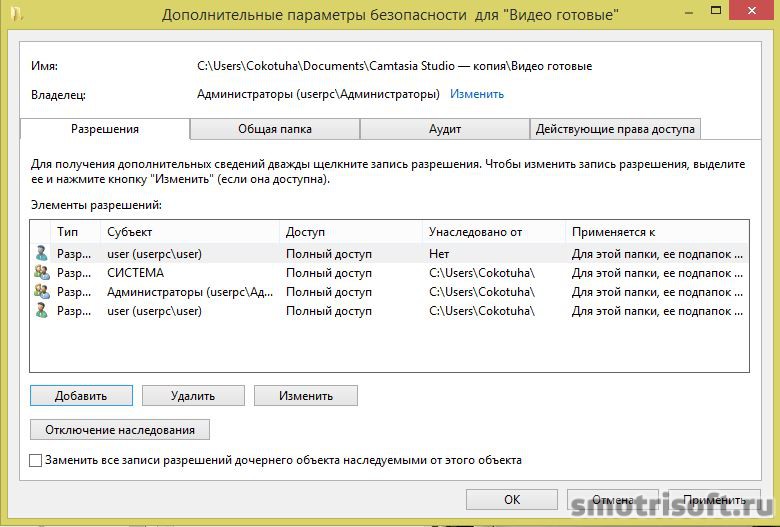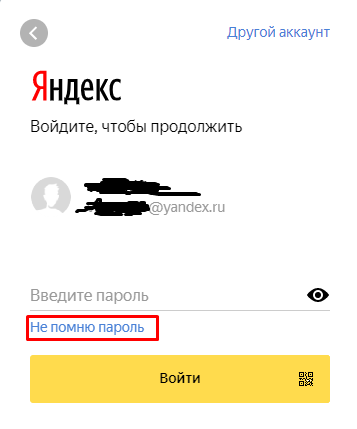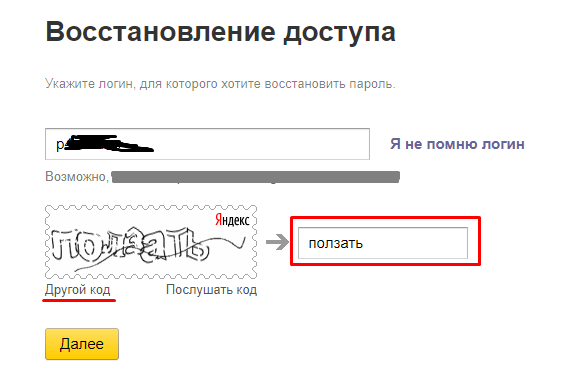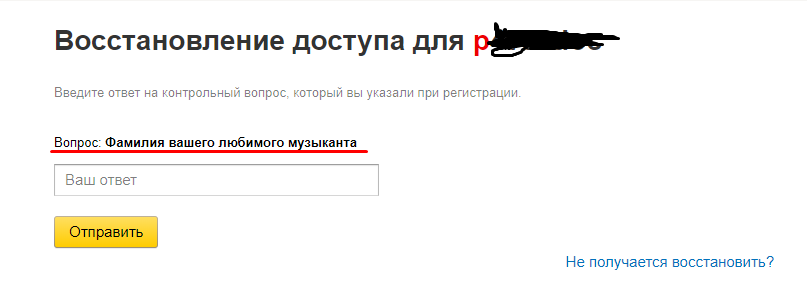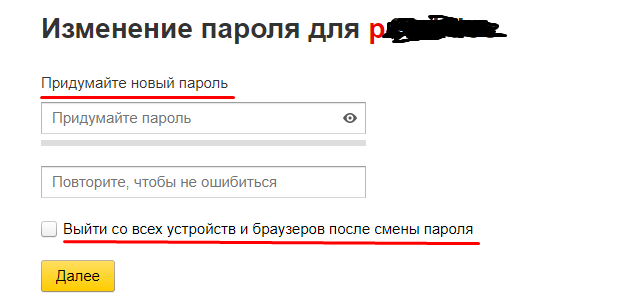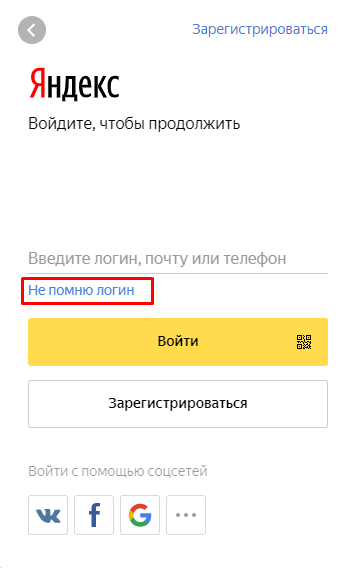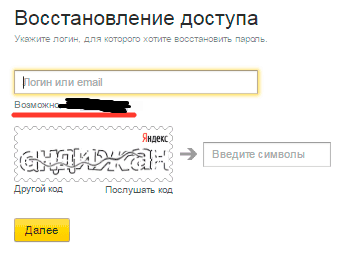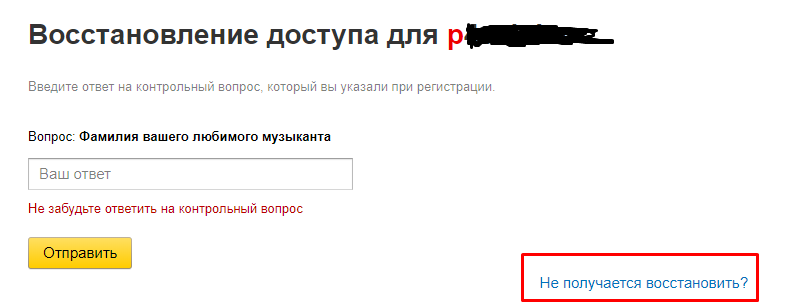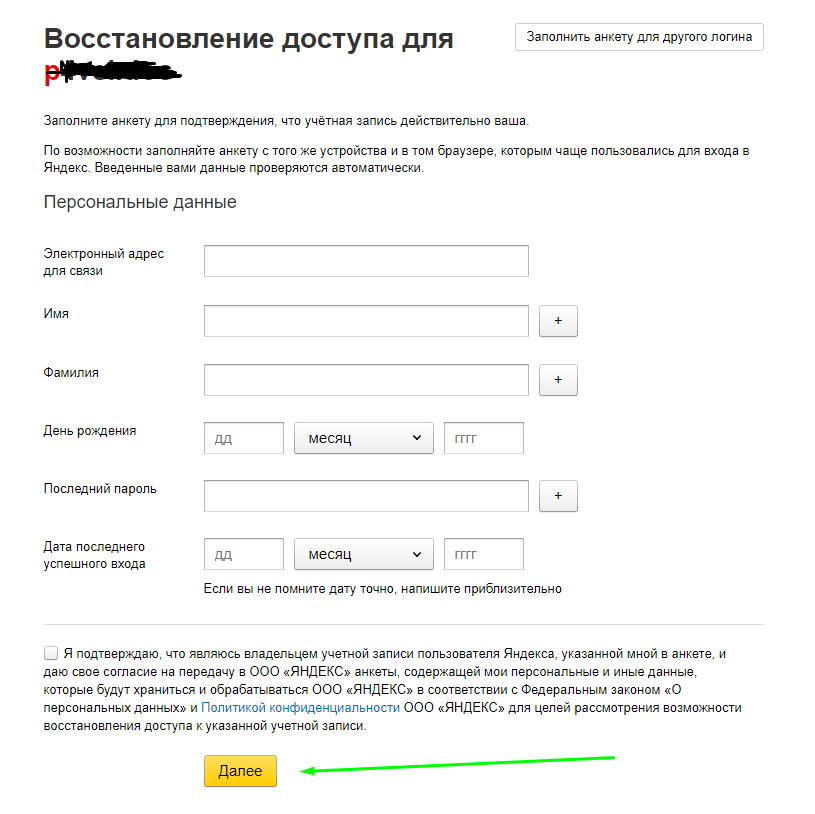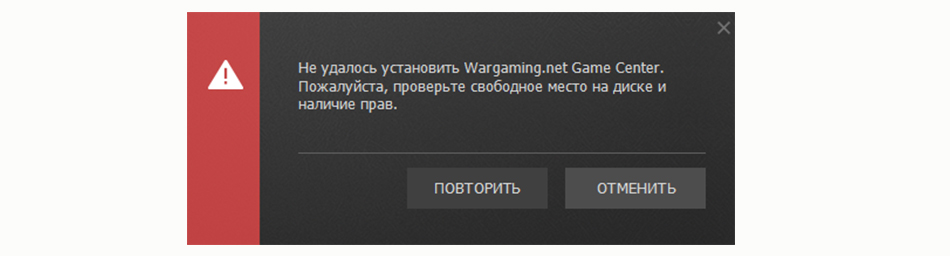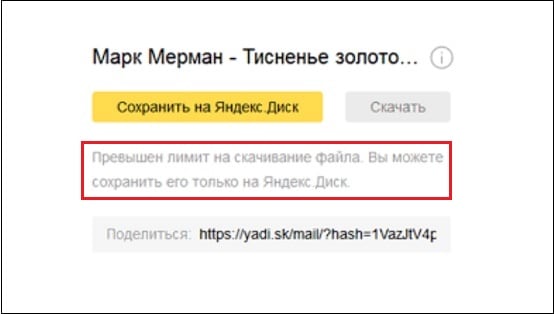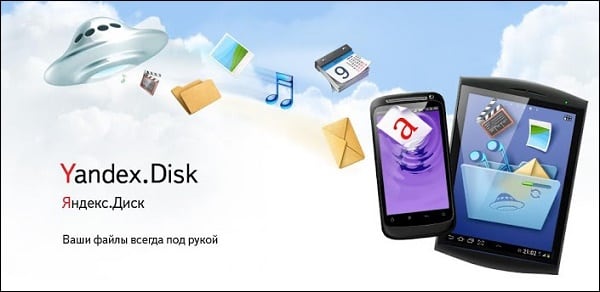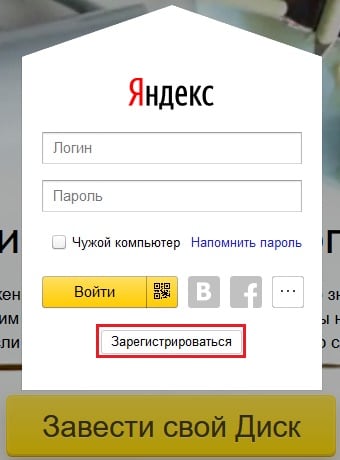Содержание
- Недостаточно прав для скачивания файлов яндекс. Как запустить командную строку от имени администратора? Ошибка «Отказано в доступе: недостаточно привилегий. Данное средство необходимо запускать с повышенными правами.»
- Ошибка «Отказано в доступе: недостаточно привилегий. Данное средство необходимо запускать с повышенными правами.»
- Из-за чего происходит нехватка привилегий?
- Как запустить командную строку от имени администратора?
- Решение проблемы
- Причины блокирования
- Что делать, если недостаточно прав
- Разрешаем доступ через свойства
- Принудительное удаление через сторонний софт
- Ошибка при загрузке файла недостаточно прав
Недостаточно прав для скачивания файлов яндекс. Как запустить командную строку от имени администратора? Ошибка «Отказано в доступе: недостаточно привилегий. Данное средство необходимо запускать с повышенными правами.»
Оставьте комментарий 6,950
Ошибка загрузки может произойти по множеству причин. Когда происходит ошибка загрузки, может появится сообщение об ошибке на панели загрузок в нижней части браузера. Более длинные сообщение могу появиться на странице загрузок .
В этой таблице описаны некоторые сообщения об ошибках загрузки, которые могут отобразиться на панели загрузок
| Сообщение с ошибкой | Описание и дополнительная информация |
|---|---|
| Обнаружен вирус (Virus Detected) | Антивирусный софт обнаружил вирус . Вероятно файл содержит вирус , в результате файл, который вы пытались загрузить, не был скачан(отстранен) . |
| Заблокирован (Blocked) | Файл был заблокирован настройками безопасности. В результате файл был отстранен от скачивания Windows Attachment Manager`ом . Узнать как измените настройки безопасности вашего компьютера можно ниже |
| Сканирование на вирусы провалилось (Virus Scan Failed) | Антивирус не смог проверить файл . В результате файл был отклонен windows attachment manager`ом . Причину ошибки можно узнать ниже. |
| Недостаточной прав (Insufficient Permissions) | Нет возможности сохранить файл т.к. нет необходимых прав. Поменяйте директорию загрузки . У вас нет необходимых прав, либо какое-то другое приложение(обычно антивирус) запретил доступ к загрузке Google Chrome. Попробуйте сохранить файл позже или смените директорию загрузки. |
| Ошибка сети (Network Error) | Неизвестная сетевая ошибка . Проблема с сетью во время загрузки. Попробуйте позже загрузить файл. |
| Ошибка загрузки (Download Error) | Произошла ошибка во время загрузки. Попробуйте позже. |
| Не существует файла (No File) | Сервер не может найти файл . Файл, который вы пытаетесь загрузить не существует на сервере. Обратитесь к администратору сервера. |
| Проблема с сервером(Server Problem) | Неизвестная ошибка сервера . Попробуйте позже или обратитесь к администратору. |
Смена параметров безопасности вашего компьютера
На вашем компьютере может стоять блок окончательной загрузки. Проверьте настройки «Безопасности интернета», чтобы убедиться, в возможности скачивания файлов:
Эти изменения повлияют на работу Google chrome и других браузеров!
ВНИМАНИЕ! Переводчик не помнит все названия окон в Windows! Поэтому даю примерный перевод. Он может не совпадать с переводом в ОС Windows!(У меня английская версия Windows)
- Идите в Пуск > Панель управления .
- Выберите Свойства браузера . Это должно открыть свойства.
- Выберите безопасность.
- Щелкните на глобус(зона интернета).
- Нажмите на кнопку «Пользовательский уровень».
- Прокрутите вниз до Загрузки -> загрузки файлов
- Включите.
- Прокрутите до Разное> запуск небезопасных программ.
- Выберите подсказку(?).
- Кликните OK.
Возможные причины ошибки: Сканирование на вирусы провалилось
Почему появляется ошибка Отказано в доступе: недостаточно привилегий. Данное средство необходимо запускать с повышенными правами в командной строке и как ее убрать?
Ошибка «Отказано в доступе: недостаточно привилегий. Данное средство необходимо запускать с повышенными правами.»
Очень часто в Windows 7 и более новых версиях данной операционной системы при использовании командной строки можно столкнуться с ошибкой «Отказано в доступе: недостаточно привилегий. Данное средство необходимо запускать с повышенными правами.». Как можно догадаться из ее текста проблема с правами, а точнее с из нехваткой. Почему появляется данное сообщение и как его устранить вы узнаете в данное статье.
Из-за чего происходит нехватка привилегий?
Все дело в том, что некоторые системные команды, в том числе chkdsk требуют для своей работы прав администратора. И даже если ваш пользователь, под которым вы работаете, имеет администраторские права, по умолчанию система Windows загружает его с правами обычного пользователя. Почему так было сделано известно только самому разработчику Microsoft.
Именно по этому во избежание ошибки «Отказано в доступе: недостаточно привилегий. Данное средство необходимо запускать с повышенными правами» в командной строке ее нужно .
Как запустить командную строку от имени администратора?
Для этого нужно нажать на ярлык командной строки правой кнопкой мыши и выбрать «Запустить от имени администратора».
Запуск Командной строки от имени администратора
После этого вы получите полные права администратора и ошибка о недостатке привилегий в команде chkdsk, а также в других командах больше появляться не будет.
Поделись статьей в социальных сетях! Помоги нашему сайту!
Присоединяйтесь к нам в VK!
Удаление некоторых приложений может завершиться безуспешно из-за возникновения окна, в котором будет указано, что «Недостаточно прав для удаления. Обратитесь к системному администратору ». Чаще всего причина неисправности в том, что утилита-деинсталлятор не отыскала в реестре параметров, необходимых для удаления.
Решение проблемы
Первоочередно решать неисправность стоит при загрузке ОС в безопасном режиме и повторением попытки удаления. Если это не поможет, то пробуйте следующие способы, предварительно закрыв окно удаления и убедившись, что в Диспетчере задач не запущена утилита-деинсталлятор:
- Понижайте критерии контроля учетных записей . Следуйте по пути: «Панель управления» => «Контроль учётных записей» => «Изменение параметров контроля учетных записей». В окне двигайте ползунок к самому низу, подтверждайте изменение нажатием на Ок.
- Применяйте сторонние утилиты-деинсталляторы . Это может быть Uninstall Tool или CCleaner. В них нужно лишь выбрать проблемное приложение и подтвердить его деинсталляцию.
- Проверьте компьютер на вирусы .
- Откатите систему к предыдущей точки восстановления .
- Измените права . Для этого перейдите в директорию, где расположено проблемное приложение. В нем клацните правой кнопкой мышки и следуйте по пути: «Свойства» => «Безопасность». В этой вкладке нужно всем группам и пользователям задать полный доступ. Выбирайте каждую строку и кликайте на «Изменить», после чего соответствующая опция станет доступной.
Если ничего из вышеперечисленного не устранило ошибку « Обратитесь к системному администратору », то значит приложение столь стойкое, что не «переживет» лишь переустановку Виндовс.
Нередко установленный софт или игра отказывается удаляться через стандартную опцию деинсталляции. Несмотря на наличие прав администратора в учетной записи, деинсталляция никак не происходит, а в ошибке указано «Недостаточно прав для удаления, обратитесь к системному администратору».
Причины блокирования
Основное количество ОС содержат в себе лишь одну регистрацию, то есть учетную запись, что подразумевает отсутствие проблем с админ-доступом как таковым. Однако появление ошибки «Недостаточно прав для удаления» указывает на осложнения в работе ОС в целом (забагованность, битый реестр, вирусная активность). Наличие подобных сбоев несет риски появления более серьезных проблем в перспективе. Например, сейчас часто возникают проблемы с The Sims 3, UTorrent, HDController.
Иначе обстоят дела с вариантами на несколько пользователей. Тут сбои скрываются в области, которая отвечает за отличие профилей между собой в правах админа. Причиной стали некорректные действия людей наделенных расширенными полномочиями в системе.
Что делать, если недостаточно прав
Первым делом пытаемся предотвратить любые сторонние вмешательства сторонних утилит в нашу работу. Для этого снизим риски в шкале UAC. Придется немного покопаться в настройках «Пуска»:
Разрешаем доступ через свойства
Находим папку с не удаляемой игрой, софтом. Если расположение неизвестно, тогда потребуется открыть расширенные данные в панели установленных программ. Обращаем вниманием на последний столбик, но предварительно кликаем по «Имени» через правую клавишу мышки и заходим в «Подробнее». Среди множества опций галочку выставляем напротив «Расположения».
Принудительное удаление через сторонний софт
На помощь могут прийти следующие утилиты: Unlocker или Uninstall Tool. Хотя никто не запрещает найти более новый софт текущего года, что тоже поможет решить ошибку. Упомянутые же программы проверенные временем, а также отлично зарекомендовали себя в решении бага «Недостаточно прав для удаления, обратитесь к администратору»:
Источник
Ошибка при загрузке файла недостаточно прав
Не удается скачать файл:
- Проверьте подключение к интернету. Как только подключение будет восстановлено, загрузка файла продолжится автоматически. Чтобы возобновить скачивание вручную:
- Нажмите
справа от названия файла, который вы пытаетесь загрузить.
- Выберите пункт «Возобновить».
- Нажмите
- Попробуйте скачать файл позже.
- Обратитесь к владельцу сайта.
Также скачивание файла может быть заблокировано настройками безопасности вашего компьютера, или файл может быть удален диспетчером вложений Windows.
Файлы отсутствуют
Эта ошибка может возникнуть, если файла, который вы пытаетесь скачать, больше нет на сайте или он был перемещен в другой раздел. В данном случае попробуйте связаться с владельцем сайта, или поищите файл на других ресурсах.
Не удалось выполнить проверку на вирусы/ Обнаружен вирус
Скачивание файла заблокировано антивирусом, или файл удален диспетчером вложений Windows.
Недостаточно места на диске
На вашем компьютере закончилось свободное место. Чтобы сохранить файл, освободите достаточное количество места, удалив ненужные файлы и очистив корзину.
Недостаточно прав / Система перегружена
Чтобы исправить ошибку:
- Остановите скачивание и попробуйте скачать файл снова.
- Нажмите правой кнопкой мыши на ссылку и выберите «Сохранить ссылку как».
- Убедитесь, что у вас есть доступ к папке, в которую выполняется скачивание (обычно это папка «Загрузки»). При необходимости измените папку.
Требуется авторизация
У вас недостаточно прав для скачивания файла. Попробуйте связаться с владельцем сайта, с которого хотите загрузить файл, либо поищите файл на другом сайте.
Запрещено / Доступ запрещен
У вас недостаточно прав для скачивания файла с сервера.
Зайдите на сайт, где хранится файл. Возможно, вам необходимо авторизоваться или другим способом подтвердить право доступа к файлу. Также вы можете попробовать связаться с владельцем сайта, с которого хотите загрузить файл, либо поискать файл на другом сайте.
Источник
Windows 10 — У вас нет разрешений на доступ к этой папке
GeekElectronics » Windows must die » Windows 10 — У вас нет разрешений на доступ к этой папке

На самом деле данная проблема решается простой сменой владельца на данный каталог и его содержимое. На случай, если кто-то не знает как это делать — я решил все пошагово описать.
Открываем свойства папки.
Затем переходим в раздел Безопасность.
Снизу окна жмем на кнопку Дополнительно.
Вверху видим, что в строке Владелец написано “Не удалось отобразить текущего владельца” и ссылка Изменить.
В появившемся окне вводим имя своего пользователя.
Чтобы лишний раз убедиться, что мы не допустили ошибки при вводе, жмем на кнопку Проверить имя.
Отлично. Пользователь указан верно. Жмем на кнопку ОК в этом окне.
В верхней части окна ставим галочку “Заменить владельца подконтейнеров и объектов”, чтобы потом не повторять данную процедуру для всех вложенны папок и файлов.
В зависимости от количества файлов в данном каталоге процесс смены владельца может занять какое-то время.
После завершения данной операции мы можем заново открыть Свойства – Безопасность – Дополнительно и убедиться, что смена владельца прошла успешно.
Источник
Отсутствуют разрешения на открытие этого файла. Обратитесь к владельцу или администратору
Мне нужно отредактировать файл «hosts», но я не могу этого сделать, т.к. при открытии файла вижу ошибку: «Отсутствуют разрешения на открытие этого файла. Обратитесь к владельцу или администратору». Что можно сделать?
Систему полностью проверил антивирусом (Доктор Веб), вирусов не обнаружил.
Ну в подавляющем большинстве случаев так происходит из-за некоторых настроек в Windows, вирусов и защитных программ, блокирующих доступ ко множеству системных файлов (например, антивирусов, как бы странно это не звучало).
Кстати, что касается Dr.Web — то его лечащая утилита CureIT часто блокирует доступ как раз-таки к файлу hosts.
Ниже, рассмотрю, как все исправить.
И так, что с ней делать (с ошибкой. )
Примерный вид ошибки, всплывающий при подобном, продемонстрирован на скриншоте ниже. Отмечу, что подобная ошибка может всплывать при редактировании любых файлов и программ.
Внешний вид ошибки
1) Разрешаем всем всё, через свойства файла
Кликните правой кнопкой мышки по файлу (который не хочет открываться), и в контекстном меню выберите свойства .
Далее откройте вкладку «Безопасность» (если будет кнопка «Дополнительно», как на скрине ниже — нажимайте на нее).
После чего поставьте галочки во всех столбиках, разрешив и чтение, и запись, и изменение всем группам пользователей. Сохраните изменения.
В большинстве случаев, ошибка должна исчезнуть.
2) Пробуем изменить доступ через командную строку
Идентичную* операцию можно проделать с помощью командной строки. Для этого, ее необходимо запустить от имени администратора .
Далее необходимо воспользоваться следующей командой (на вопрос о том, уверены ли вы — ответить утвердительно):
cacls.exe C:WINDOWSsystem32driversetchosts /C /G SYSTEM:F Все:F
Пример подобной операции представлен ниже.
Меняем права на файл через командную строчку
Команда CACLS используется для просмотра и изменения списков управления доступом (Access Control List — ACL) к файлам. CACLS считается несколько устаревшей, однако, тем не менее, работает до сих пор!
3) Проверяем программы безопасности (антивирусы, защитные утилиты)
Некоторые антивирусы и в особенности программы по борьбе с вредоносным ПО, могут блокировать доступ к некоторым системным файлам. Например, если касаться того же hosts — то к нему доступ блокируют очень многие утилиты (например, Malwarebytes, AVG, Panda (при активации макс. защиты), Доктор Веб и т.д.).
Попробуйте на время отключить или удалить подобный софт.
Malwarebytes на страже системы
Кстати, большинство антивирусов легко отключить на час-другой через иконку в трее.
Отключение антивируса Avast на 1 час
4) UAC. (Контроль учетных записей)
Еще один момент: при активации максимальной защиты UAC (это спец. модуль в Windows для контроля за всеми значимыми изменениями в системе) — может так стать, что часть файлов вы изменить не сможете (вообще, это бывает не так уж часто, т.к. ползунок выкручивается на максимум вручную, а значит вы бы были в курсе. ) .
Чтобы настроить «чувствительность» UAC — откройте панель управления Windows, затем раздел «Учетные записи пользователей», и еще раз одноименную вкладку (см. скрин ниже).
Учетные запись пользователей
После щелкните по ссылке «Изменить параметры контроля учетных записей».
Изменить параметры контроля учетных записей
Далее просто потяните ползунок вниз, снижая уровень контроля (режим: » никогда не уведомлять» — значит, что UAC не будет уведомлять вас об изменениях, выполненных вами или приложениями. Эта опция отключает UAC!) .
Снижаем уровень контроля (после проверки — верните ползунок на прежнее место)
Сохраните изменения и проверьте работу системы. После устранения ошибки, восстановите параметры, которые изменили.
Источник
У вас нет разрешения на открытие этого файла
Автор: editor · Опубликовано 18.01.2014 · Обновлено 16.04.2015
Порою после переустановки Windows выскакивает вот такое сообщение при открытии какого-либо файла. Обратитесь к владельцу файла или к администратору сети, чтобы получить разрешение.
Этого из-за того, что разрешения на работу с данным файлом были у предыдущего пользователя Windows и система их защитила, так как они находятся на системном диске с Windows. Для того, чтобы снять эту защиту с файлов надо нажать Правой Кнопкой Мыши на файл, который не открывается, затем выбрать Свойства, перейти во вкладку Безопасность и нажать Дополнительно.
Далее нажимаем Продолжить.
Далее нажать Добавить.
Далее нажать Выберите субъект.
Далее ввести имя пользователя под которым вы работаете в Windows (имя пользователя указано в папке C:Users (С:Пользователи)) для пользователей Windows 7 и Windows 8, а для пользователей Windows XP в папке C:Documents and Settings. Имя пользователя также задаётся при установке системы.
На картинке указано user, т.к. на тот момент моё имя пользователя было user.
Далее нажать на кнопку Проверить имена.
Далее поставить галочку на Полный доступ.
Далее нажать ОК и ОК.
После этого файл станет доступен на открытие, редактирование, удалении и так далее.
Вот видео урок на тему «У вас нет разрешения на открытие этого файла».
Также вас может заинтересовать другие уроки на эту тему:
Источник
Отказано в доступе к указанному файлу. Возможно у вас нет нужных прав
При попытке инсталляции, обновления или запуска какого-либо файла пользователь может получить сообщение об отказе в доступе. Наиболее часто это связано со злокачественным действием вирусных программ, а также с действием антивируса и системного брандмауэра, по ряду причин блокирующих доступ к упомянутому файлу. В данном материале я расскажу, в чём суть ошибки «Отказано в доступе к указанному файлу. Возможно у вас нет нужных прав». А также что необходимо предпринять для возобновления доступу к требуемому цифровому содержимому.
- Причины ошибки «Отказано в доступе к указанному файлу»
- Как исправить проблему на своем ПК
- Способ №1. Решаем ошибку отказа в доступе с вирусами
- Способ №2. Временно отключаем антивирус и брандмауэр
- Способ №3. Снятие блокировки Windows, если нет нужных прав
- Способ №4. Получение разрешения для доступа к файлу
- Способ №5. Убеждаемся, что файл не удалён или не перенесён
- Способ №6. Проверяем целостность файловых компонентов системы при отказе в доступе
- Способ №7. Сброс параметров безопасности на ПК
- Способ №8. Создаём новый профиль пользователя при отсутствии нужных прав
- Способ №9. Используем сторонние программы для восстановления доступа к файлу
- Заключение
Причины ошибки «Отказано в доступе к указанному файлу»
Среди причин появления проблемы следует отметить следующие:
- Доступ заблокировал вирусный зловред;
- Доступ блокирует антивирусная программа или системный брандмауэр;
- Доступ потерян вследствие случайного сбоя ПК;
- Пользователь запускает файл не от имени администратора;
- Запрашиваемый пользователем файл в данный момент недоступен (в частности, это касается доступа к сетевым «расшареным» файлам и папкам, расположенным на других компьютерах);
- Нужный файл был удалён или перемещён в другое место;
- Требуемый файл или его ярлык на рабочем столе повреждены;
- Виндовс по различным причинам заблокировала доступ к упомянутому файлу.
Читайте также: Ошибка соединения — Нет маршрута в Teamviewer как исправить?
Как исправить проблему на своем ПК
Чтобы решить возникшую ошибку «Отказано в доступе к указанному файлу. Возможно у вас нет нужных прав» необходимо воспользоваться перечнем способов, о которых я расскажу ниже. Но прежде чем воспользоваться приведёнными советами, попробуйте просто запустить нужный файл от имени администратора (наводим на него курсор, жмём на правую клавишу мыши, и выбираем «Запуск от имени администратора»), это может помочь решить возникшую проблему.
Способ №1. Решаем ошибку отказа в доступе с вирусами
В статистическом большинстве случаев главными виновниками возникшей проблемы являются вирусные программы, заблокировавшие пользователю доступ к необходимому файлу. При этом попытки выполнить какие-либо контрдействия в обычном режиме блокируются вирусной программой.
Для разрешения ситуации рекомендую скачать (перенести на компьютер) такие антивирусные инструменты как «AdwCleaner» и «Dr.Web CureIt!», и запустить их в безопасном режиме.
Для осуществления этого выполните следующее:
- Выберите перезагрузку компьютера;
- При включении компьютера жмите на «F8», чтобы получить доступ к меню безопасного режима;
- Загрузитесь в безопасном режиме;
- Последовательно активируйте упомянутые антивирусные продукты, и проведите с их помощью очистку системы. После удаления всех найденных ими зловредов перезагрузите ваш ПК.
Способ №2. Временно отключаем антивирус и брандмауэр
Второй наиболее часто встречающейся причиной дисфункции является блокировка доступа к нужному файлу со стороны антивируса ибрандмауэра. Обычно они осуществляют блокировку в ситуации, когда содержимое файла вызывает существенные подозрения на присутствие в нём вредоносного ПО. Если вы твёрдо уверены в содержимом этого файла, тогда попросту временно отключите ваш антивирус и брандмауэр, и попытайтесь запустить нужный файл. В некоторых случаях помогло лишь полное удаление антивирусной программы и внешнего брандмауэра (особенно это касается «Comodo firewall»).
Это может быть полезным: Ошибка файловой системы 2147219196 в Windows 10 как исправить.
Способ №3. Снятие блокировки Windows, если нет нужных прав
В некоторых случаях ОС Виндовс может по ряду причин заблокировать запуск данного файла. Для его разблокировки необходимо навести на него курсор, нажать правую клавишу мыши, выбрать «Свойства», а затем нажать на «Разблокировать».
Способ №4. Получение разрешения для доступа к файлу
В ряде случаев для запуска требуемого файла необходимо обладать правами администратора для запуска нужного файла (как мной уже упоминалось выше). Или входить в группу «Администраторы домена» при условии, что ваш ПК входит в данный домен. При наличии данных условий пользователь получает допуск к данному файлу.
Чтобы получить необходимые разрешения выполните следующее:
- Наведите курсор на проблемный файл, нажмите на правую клавишу мыши, в возникшем меню выберите «Свойства»;
- В открывшемся меню свойств щёлкнете по вкладке «Безопасность»;
- В «Группа или пользователи» щёлкните на имя вашей учётки, чтобы отобразить имеющиеся у вас разрешения для работы с данным файлом;
- Если необходимых разрешений недостаточно, нажмите на «Изменить», и установить все необходимые галочки для нужных разрешений, и нажмите на «Ок».
Способ №5. Убеждаемся, что файл не удалён или не перенесён
Ошибка доступа может быть связана с ситуацией, когда запрашиваемый файл ранее был удалён или перенесён в другое место на жёстком диске. Убедитесь, что запрашиваемый вами файл находится на своём обычном месте. А если вы запускаете его с помощью ярлыка на рабочем столе, то будет лучше пересоздать указанный ярлык.
Способ №6. Проверяем целостность файловых компонентов системы при отказе в доступе
Нужно запустить командную строку на компьютере от имени администратора, и в ней введите:
sfc.exe /scannow
После окончания проверки перезагрузите ваш ПК.
Рекомендуем к прочтению: Ошибка List Index out of bounds(-1,0) как исправить.
Способ №7. Сброс параметров безопасности на ПК
В ряде случаев поможет полный сброс параметров безопасности системы. Запуск командной строки от имени администратора, и в ней наберите:
После этого нажмите ввод и перезагрузите вашу систему.
Сбросьте параметры безопасности
Способ №8. Создаём новый профиль пользователя при отсутствии нужных прав
В ряде случаев возникновение данной ошибки обусловлено повреждённым профилем пользователя. Рекомендуется создать новый профиль пользователя с административными правами, и уже с него запустить проблемный файл, проблема «отказано в доступе» может быть исправлена.
Способ №9. Используем сторонние программы для восстановления доступа к файлу
Если вирус ранее скрыл нужный файл от видимости (и доступа), рекомендуется воспользоваться сторонним софтом, уровня «Data Recovery Wizard» и аналогов, которые проверят и восстановят доступ к скрытым ранее файлам.
Заключение
В большинстве случаев проблема с доступом возникает в ситуации действия вирусных и антивирусных программ, по определённым причинам блокирующим доступ к нужному нам файлу. Рекомендуется воспользоваться всем перечисленным в данном материале комплексом советов, это поможет решить проблему с «Отказано в доступе к указанному файлу. Возможно у вас нет нужных прав».
Ошибка загрузки может произойти по множеству причин. Когда происходит ошибка загрузки, может появится сообщение об ошибке на панели загрузок в нижней части браузера. Более длинные сообщение могу появиться на странице загрузок .
В этой таблице описаны некоторые сообщения об ошибках загрузки, которые могут отобразиться на панели загрузок
| Сообщение с ошибкой | Описание и дополнительная информация |
|---|---|
| Обнаружен вирус (Virus Detected) |
Антивирусный софт обнаружил вирус . Вероятно файл содержит вирус , в результате файл, который вы пытались загрузить, не был скачан(отстранен) . |
| Заблокирован (Blocked) |
Файл был заблокирован настройками безопасности. В результате файл был отстранен от скачивания Windows Attachment Manager`ом . Узнать как измените настройки безопасности вашего компьютера можно ниже |
| Сканирование на вирусы провалилось (Virus Scan Failed) |
Антивирус не смог проверить файл . В результате файл был отклонен windows attachment manager`ом . Причину ошибки можно узнать ниже. |
| Недостаточной прав (Insufficient Permissions) |
Нет возможности сохранить файл т.к. нет необходимых прав. Поменяйте директорию загрузки . У вас нет необходимых прав, либо какое-то другое приложение(обычно антивирус) запретил доступ к загрузке Google Chrome. Попробуйте сохранить файл позже или смените директорию загрузки. |
| Ошибка сети (Network Error) |
Неизвестная сетевая ошибка . Проблема с сетью во время загрузки. Попробуйте позже загрузить файл. |
| Ошибка загрузки (Download Error) |
Произошла ошибка во время загрузки. Попробуйте позже. |
| Не существует файла (No File) |
Сервер не может найти файл . Файл, который вы пытаетесь загрузить не существует на сервере. Обратитесь к администратору сервера. |
| Проблема с сервером(Server Problem) |
Неизвестная ошибка сервера . Попробуйте позже или обратитесь к администратору. |
Смена параметров безопасности вашего компьютера
На вашем компьютере может стоять блок окончательной загрузки. Проверьте настройки «Безопасности интернета», чтобы убедиться, в возможности скачивания файлов:
Эти изменения повлияют на работу Google chrome и других браузеров!
ВНИМАНИЕ! Переводчик не помнит все названия окон в Windows! Поэтому даю примерный перевод. Он может не совпадать с переводом в ОС Windows!(У меня английская версия Windows)
- Идите в
Пуск
>
Панель управления
. - Выберите
Свойства браузера
. Это должно открыть свойства.
- Выберите
безопасность. - Щелкните на глобус(зона интернета).
- Нажмите на кнопку «Пользовательский уровень».
- Прокрутите вниз до Загрузки -> загрузки файлов
- Включите.
- Прокрутите до Разное> запуск небезопасных программ.
- Выберите подсказку(?).
- Кликните OK.
Возможные причины ошибки:
Сканирование на вирусы провалилось
Почему появляется ошибка Отказано в доступе: недостаточно привилегий. Данное средство необходимо запускать с повышенными правами в командной строке и как ее убрать?
Ошибка «Отказано в доступе: недостаточно привилегий. Данное средство необходимо запускать с повышенными правами.»
Очень часто в Windows 7 и более новых версиях данной операционной системы при использовании командной строки можно столкнуться с ошибкой «Отказано в доступе: недостаточно привилегий. Данное средство необходимо запускать с повышенными правами.». Как можно догадаться из ее текста проблема с правами, а точнее с из нехваткой. Почему появляется данное сообщение и как его устранить вы узнаете в данное статье.
Из-за чего происходит нехватка привилегий?
Все дело в том, что некоторые системные команды, в том числе chkdsk требуют для своей работы прав администратора. И даже если ваш пользователь, под которым вы работаете, имеет администраторские права, по умолчанию система Windows загружает его с правами обычного пользователя. Почему так было сделано известно только самому разработчику Microsoft.
Именно по этому во избежание ошибки «Отказано в доступе: недостаточно привилегий. Данное средство необходимо запускать с повышенными правами» в командной строке ее нужно .
Как запустить командную строку от имени администратора?
Для этого нужно нажать на ярлык командной строки правой кнопкой мыши и выбрать «Запустить от имени администратора».
Запуск Командной строки от имени администратора
После этого вы получите полные права администратора и ошибка о недостатке привилегий в команде chkdsk, а также в других командах больше появляться не будет.
Поделись статьей в социальных сетях! Помоги нашему сайту!
Присоединяйтесь к нам в VK!
Удаление некоторых приложений может завершиться безуспешно из-за возникновения окна, в котором будет указано, что «Недостаточно прав для удаления. Обратитесь к системному администратору
». Чаще всего причина неисправности в том, что утилита-деинсталлятор не отыскала в реестре параметров, необходимых для удаления.
Решение проблемы
Первоочередно решать неисправность стоит при загрузке ОС в безопасном режиме и повторением попытки удаления. Если это не поможет, то пробуйте следующие способы, предварительно закрыв окно удаления и убедившись, что в Диспетчере задач не запущена утилита-деинсталлятор:
- Понижайте критерии контроля учетных записей
. Следуйте по пути: «Панель управления» => «Контроль учётных записей» => «Изменение параметров контроля учетных записей». В окне двигайте ползунок к самому низу, подтверждайте изменение нажатием на Ок. - Применяйте сторонние утилиты-деинсталляторы
. Это может быть Uninstall Tool или CCleaner. В них нужно лишь выбрать проблемное приложение и подтвердить его деинсталляцию. - Проверьте компьютер на вирусы
. - Откатите систему к предыдущей точки восстановления
. - Измените права
. Для этого перейдите в директорию, где расположено проблемное приложение. В нем клацните правой кнопкой мышки и следуйте по пути: «Свойства» => «Безопасность». В этой вкладке нужно всем группам и пользователям задать полный доступ. Выбирайте каждую строку и кликайте на «Изменить», после чего соответствующая опция станет доступной.
Если ничего из вышеперечисленного не устранило ошибку « Обратитесь к системному администратору
», то значит приложение столь стойкое, что не «переживет» лишь переустановку Виндовс.
Нередко установленный софт или игра отказывается удаляться через стандартную опцию деинсталляции. Несмотря на наличие прав администратора в учетной записи, деинсталляция никак не происходит, а в ошибке указано «Недостаточно прав для удаления, обратитесь к системному администратору».
Причины блокирования
Основное количество ОС содержат в себе лишь одну регистрацию, то есть учетную запись, что подразумевает отсутствие проблем с админ-доступом как таковым. Однако появление ошибки «Недостаточно прав для удаления» указывает на осложнения в работе ОС в целом (забагованность, битый реестр, вирусная активность). Наличие подобных сбоев несет риски появления более серьезных проблем в перспективе. Например, сейчас часто возникают проблемы с The Sims 3, UTorrent, HDController.
Иначе обстоят дела с вариантами на несколько пользователей. Тут сбои скрываются в области, которая отвечает за отличие профилей между собой в правах админа. Причиной стали некорректные действия людей наделенных расширенными полномочиями в системе.
Что делать, если недостаточно прав
Первым делом пытаемся предотвратить любые сторонние вмешательства сторонних утилит в нашу работу. Для этого снизим риски в шкале UAC. Придется немного покопаться в настройках «Пуска»:
Разрешаем доступ через свойства
Находим папку с не удаляемой игрой, софтом. Если расположение неизвестно, тогда потребуется открыть расширенные данные в панели установленных программ. Обращаем вниманием на последний столбик, но предварительно кликаем по «Имени» через правую клавишу мышки и заходим в «Подробнее». Среди множества опций галочку выставляем напротив «Расположения».
Принудительное удаление через сторонний софт
На помощь могут прийти следующие утилиты: Unlocker или Uninstall Tool. Хотя никто не запрещает найти более новый софт текущего года, что тоже поможет решить ошибку. Упомянутые же программы проверенные временем, а также отлично зарекомендовали себя в решении бага «Недостаточно прав для удаления, обратитесь к администратору»:
Еще варианты решений
- 100% гарантию предоставляет переустановка ОС, что дополнительно избавит от различных багов в будущем. В случае с Windows 7 старайтесь искать “чистый образ”, то есть без примесей вспомогательного ПО и драйверов. По-моему мнению, в плане качества сборки лучшие сейчас all-best.pro.
- Пробуйте запуститься в безопасном режиме и снести проблемную утилиту.
- Убедитесь, что удаляемый софт находиться на правильном диске (С, D, Е), бывают моменты, когда удаляется какой-нибудь раздел, а программа остается.
- Напишите разработчикам программы и разъясните все обстоятельства возникшей ошибки, ведь никто кроме них не разберется со всеми аспектами выпущенного ими продукта.
- Вирусы, замаскированные под софт также не деинсталлируются обычным способом. Отсканируйте винчестер антивирусными программами – AdwCleaner, MalwareBytes.
Что делать, если не открывается Яндекс Диск
Облачный сервис Яндекс.Диск предназначен для хранения файлов. Установить Яндекс диск на компьютер или телефон довольно просто. Возможность его использования зависит от стабильности интернет-соединения. Иногда при попытке сохранить сюда файлы или скачать их, пользователи сталкиваются с проблемой: Яндекс Диск, ошибка подключения. Чтобы решить проблемы, необходимо установить конкретную причину ситуации и отреагировать на нее.
Признаки ошибки
В случае ошибки сервис выдает соответствующее сообщение. Однако понять, что канал связи нестабильный, можно по некоторым косвенным признакам:
- при попытке вставить диск не открывается;
- страница сервиса загружена не полностью и не все данные там отображаются;
- при попытке загрузить то, что хранится в облачном хранилище, ничего не происходит;
- нет возможности складывать файлы туда для хранения, потому что Яндекс Диск не открывается.
Основные причины
Если Яндекс.Диск выдает сообщение о том, что произошла ошибка или сервис не работает должным образом, чаще всего это может происходить по следующим причинам:
- Сетевое соединение не гладкое. Иногда он становится слишком медленным или останавливается.
- В некоторых случаях антивирусная программа, установленная на компьютере пользователя, может работать медленнее. В результате сервис не скачивает файлы и не позволяет скачивать их.
- Если у вас установлено приложение, разрешающее синхронизацию с облачным хранилищем, но на нем не настроена синхронизация данных.
Решение проблемы
В случае неисправности сетевого канала необходимо сделать следующее:
- На вашем компьютере вам нужно открыть страницу, на которой вы можете управлять своими сетевыми подключениями.
- Если есть беспроводное соединение, нужно проверить уровень сигнала.
- Если Интернет является проводным, вам нужно посмотреть в свойствах подключения объем полученной или переданной информации.
- Если вы регулярно испытываете проблемы с интернет-каналом, рекомендуется обратиться к своему интернет-провайдеру с просьбой исправить ситуацию.
Антивирусная программа может замедлить работу службы из-за того, что она настроена неправильно. Для решения проблемы вам необходимо:
- Введите настройки вашего антивируса.
- Найдите параметр, требующий проверки защищенных соединений, и отключите его.
- Внесите облачное хранилище Яндекс.Диск в белый список.
Если вам нужно установить правильные параметры синхронизации, вам необходимо сделать следующее:
- Авторизуйтесь в облачном хранилище.
- Найдите значок облачной службы на панели задач Windows.
- Наведите указатель мыши на него, чтобы увидеть статус обновления. Если знак зеленый, значит успешно.
Однако возможные проблемы не ограничиваются этими ошибками.
Ошибки при загрузке
Невозможность загрузки с Яндекс.Диска или на него может произойти по следующим причинам:
- При загрузке файла может случиться так, что для него недостаточно места. В этом случае вам нужно отпустить его и повторить попытку загрузки.
Заключение
Нарушения при использовании облачного хранилища требуют анализа ситуации и определения причины проблемы. В каждой ситуации есть алгоритм действий, позволяющий исправить ситуацию. См. Также статью «Скачать программу Яндекс Диск на компьютер с Windows 10».
Как восстановить Яндекс диск: инструкция по пунктам
В данной статье мы расскажем, как восстановить доступ Яндекс диск, разными способами, разберем инструкция по пунктам. Можно восстанавливать при потере пароля или логина. Различными вариантами, использование телефона, ответ на контрольный вопрос, и присоединённая резервная электронная почта яндекс облака. Так же попытаемся обратиться в сервисную службу компании, для возврата доступа к аккаунту диск.
Инструкция по заработку 5000 рублей в день
Как восстановить Яндекс диск инструкция!
Вы забыли пароль от диска, и если только его, то все проще и не трудно. Способ сброса зависит от некоторых факторов, есть ли доступ к привязанному телефону, прикрепленная резервная почта Яндекс e-mail. Если все-таки нет привязки номера к аккаунту, то вспоминайте ответ на контрольный вопрос.
Не помню пароль от Яндекс Диска
1. Переходим на официальный сайт компании yandex.ru пытаемся произвести вход в свою учетную запись, если у вас её нет. То нужно создать аккаунт Яндекс для хранения данных. Вводите свой логин от почты и если забыли, пароль жмем на соответствующую кнопку. В новом окне введите логин который использовался для входа изначально. Затем напишите в поле ввода капчу. Если не получается прочитать и увидеть слово указанное на картинке, то прослушайте код или сделайте обновление картинки. Чтобы восстановить Яндекс диск большая инструкция не потребуется.
Восстанавливаем доступ к диску
2. Вторым пунктом у нас есть различия, они заключаются в том, что дальнейшие действия могут различаться. Это зависит от введенных ранее данных. Если Вы в поле ввода вводили только номер телефона, то придет код восстановления на смартфон. На него отправится специальный код, который нужно ввести в поле. После входа в аккаунт, пароль будет сброшен на Яндекс диск бесплатно.
Контрольный вопрос для доступа в аккаунт
Если нет доступа к номеру телефона?
Или вообще не был привязан номер мобильного телефон к аккаунту. То скорее всего при регистрации Вы вводили контрольный вопрос. Проделываем все процедуры указанные выше, и вместо подтверждения через смартфон, нужно дать ответ на контрольный вопрос. Его вы указывали при регистрации на Яндекс почты. Вводим ответ в поле, если ответ на вопрос правильный, то он сбросит пароль. Который уже пользователь забыл. После этого открывается новое окно и нужно придумать новый ключ и повторить его. Советуем выбирать с заглавными символами, и различными буквами и цифрами. Надежный считается от 10 знаков в разном порядке. Запишите его, так, чтобы не забыть или наконец запомните его навсегда.
Изменить пароль в Яндексе диске
Устраняем проблемы с телефоном при входе в аккаунт
У пользователя при восстановлении пароля в Яндексе, могут возникнуть проблемы. Чтобы их избежать нужно сделать кое-что:
1) Всегда вводить номер мобильного телефона в правильном порядке и формате в котором изначально он представлен. Это зависит от кода страны, так же оператора и самого абонента (например +7 903 123456789)
2) Включить смартфон если он выключен, и проверить прием связи оператора, чтобы смс пришло вам на номер телефона.
Смска может идти до одного дня то-есть 24 часа. Поэтому если код восстановления не приходит, не стоит переживать. Нужно не много терпения и Вам придет сообщение с кодом для доступа в аккаунт, он не имеет срок хранения и годности, поэтому его можно будет ввести в поле спустя любое время.
Это все случаи были для сброса пароля в диске или почте Яндекс, но если забыл логин?
Восстановить логин в Яндекс
Не помню логин от яндекс почты
Многие забывают не только пароли и тем самым теряют доступ к своему аккаунту, но и само имя почтового адреса. Что сделать, если забыл логин от Яндекс диск и почты? Всё так же просто и понятно. Нажимаем на кнопку не помню логин, на этой странице можно посмотреть свой логин в подсказках снизу под формой восстановления email Yandex сервиса. Вид он может иметь «@» и логины login@yandex..ru Если он там не указан, что вводим капчу и проходим все ту же процедуру. Либо вводим свой телефон или ответ на контрольный вопрос.
Забыл имя аккаунта
Обращаемся в службу поддержки и восстановления Яндекс Диск
Обращаемся мы к ним, если забыли логин и не можем вспомнить пароль который мы задавали сначала регистрации. И нет доступа к почте Яндекс диск. Нам придется обратиться в техническую поддержку, которая нам точно поможет с нашей проблемой. Но при одном условии, важно чтобы Вы знали сведения об аккаунте. В который нельзя зайти, их понадобится не много.
Ответ на контрольный вопрос для Яндекс
1) Если был привязан Яндекс деньги, то нужен только номер счета.
2) Привязанная метрика-сайт к данному логину и почте.
3) Им понадобится номер рекламной компании в Директе.
Эти данные просят. Чтобы могли идентифицировать Вас, что вы являетесь владельцем, Диска и почта Яндекс. Без учета хоть одного пункта, менеджер службы поддержки не сможет восстановить пароли и логин для учетной записи. Чтобы все прошло успешно, нужно заполнить анкету от их компании. Вводите все нужные поля, это имя, фамилия, день рождения. Так же напишите последний пароль который помните при успешном входе, и его дату. Жмете на галочку согласия и далее. После проделанных действий нам восстановят доступ к аккаунту Яндекс и мы сможем пользоваться всеми сервисами по-прежнему.
Обращение в службу поддержки яндекса диска и почты
Таким образом, спустя не которое время мы восстановили Яндекс диск и продолжили его использовать. Надеемся наша пошаговая инструкция по пунктам вам понравилась и Вы смогли забрать у взломщиков свой аккаунт.
Яндекс диск идет синхронизация бесконечно
Облачных сервисов, позволяющих сохранять необходимые файлы и папки на удаленных серверах, сегодня во Всемирной паутине представлено достаточно много. В России (и не только) одним из самых популярных и востребованных является сервис, предлагаемой компанией «Яндекс». Но многие пользователи достаточно часто жалуются на то, что «Яндекс.Диск» не работает. С чем связано такое явление и как избавиться от возможных проблем, попробуем разобраться, описав наиболее часто встречающиеся ситуации и методы устранения возможных ошибок синхронизации или доступа максимально подробно.
Почему не работает «Яндекс.Диск»: самые распространенные ситуации
В принципе, все основные проблемы, описываемые большинством пользователей, не так катастрофичны, как можно было изначально предположить. В основном наблюдаются сбои при попытке доступа к самому хранилищу и, как следствие, невозможность осуществления синхронизации его содержимого с папкой в «Проводнике» (если кто не знает, каталог «Яндекс.Диска» автоматически встраивается в оболочку «родного» файлового менеджера Windows, что избавляет пользователя от необходимости прямого доступа к сервису через браузер). Однако в качестве наиболее частых ситуаций, когда «Яндекс.Диск» не работает, называются следующие:
- отсутствует синхронизация и в «Проводнике», и в браузере;
- отсутствует доступ по причине некорректной авторизации;
- проблемы с интернетом;
- блокирование сервиса сторонними приложениями;
- занятие выделенных для работы хранилища портов другими программами или отсутствие открытых портов;
- невозможность сохранения отдельных файлов и папок;
- проблемы настроек самой операционной системы.
Сразу стоит обратить внимание на то, что даже переустановка Windows с последующей активацией доступа к описываемому сервису очень часто положительного эффекта не дает, несмотря даже на то, что пользователь правильно вводит зарегистрированные логин и пароль для использования хранилища. Что же можно предпринять для устранения проблем во всех вышеупомянутых случаях?
Устранение проблем с синхронизацией
Итак, для начала будем отталкиваться от того, что в «Яндекс.Диске» не работает синхронизация. Поскольку доступ к хранилищу осуществляется посредством специально устанавливаемого для этого апплета, первым делом необходимо проверить состояние синхронизации, используя для этого самое обычное меню, вызываемое через иконку службы в системном трее.
Если там будет указано, что синхронизация отключена, просто включите ее, нажав на соответствующую ссылку. Вполне возможно, что проблему это решит, а заодно и появится доступ к сервису через обычный «Проводник».
Проверка доступа к интернету
Очень часто рядовые и начинающие пользователи, жалуясь на то, что «Яндекс.Диск» не работает, совершенно упускают из виду состояние интернет-подключения. Самое печальное состоит в том, что в трее вроде бы и видно, что подключение для выбранной сети активно, а на самом деле его может и не быть.
Первым делом попробуйте просто отключиться от Сети, а затем выполнить подключение заново. Для устранения аналогичной проблемы при использовании беспроводной связи на основе Wi-Fi такой подход может не сработать, поэтому желательно выполнить полное отключение маршрутизатора (роутера или модема) от электросети, выдержать паузу примерно в 10-15 секунд, включить устройство, дождаться его полной загрузки и проверить синхронизацию снова. Такие действия позволяют выполнить сброс настроек маршрутизатора и иногда оказываются весьма эффективными.
Проверка места в хранилище
Еще одна немаловажная причина того, что «Яндекс.Диск» не работает, кроется в том, что в самом хранилище просто закончилось свободное место, и поместить в него файлы или папки не представляется возможным.
Как уже можно догадаться, в такой ситуации следует удалить все ненужное, хотя в качестве альтернативного решения можно заказать и выделение (покупку) дополнительного дискового пространства.
Блокировка со стороны защитного ПО
Особое внимание следует уделить всевозможным стационарным антивирусам и файрволам, установленным в системе. Они с большой долей вероятности могут попросту блокировать использование данного сервиса.
Для начала просто выполните отключение антивируса, установив минимальный промежуток времени, и попытайтесь войти в хранилище. Если вход окажется возможным, внесите апплет в список исключений. То же самое касается и настроек встроенного в Windows брандмауэра, который может не разрешать использование интернет-соединения этой службой. Кроме того, в том же брандмауэре, исходя из советов специалистов компании «Яндекс», неплохо бы проверить состояние портов 443 и 5222.
Если они заблокированы или не открыты вообще, создайте для этих портов новое правило и для входящих, и для исходящих подключений, после чего проверьте возможность синхронизации.
Примечание: иногда проброс портов нужно будет выполнить не в файрволе, а непосредственно на роутере.
Что делать, если не синхронизируются отдельные файлы?
Проблемы с синхронизацией или попыткой сохранения отдельных файлов и папок присутствовать тоже могут. Обычно об этом свидетельствуют сбои с указанием на ошибку чтения. В этой ситуации нужно обратить внимание на максимально допустимый размер загружаемого или синхронизируемого контента. Иногда и сами файлы могут быть открыты в другой программе, поэтому их все предварительно нужно закрыть. Очень частыми можно назвать и проблемы, когда сами файлы имеют некорректные названия, содержащие символы, не относящиеся к кодировке Unicode. В этом случае файлы или папки нужно просто переименовать, указав допустимые имена.
Перестал работать «Яндекс.Диск» в Украине: как обойти блокировку?
Наконец, рассмотрим одну из самых острых проблем, связанных с блокированием сервиса на государственном уровне, что, в частности, наблюдается в Украине. «Яндекс.Диск» не открывается как раз по этой причине, но обойти такие ограничения можно достаточно просто. В случае входа в сервис через браузер установите для обозревателя дополнительное расширение в виде VPN-клиента. В обозревателе Opera ничего инсталлировать не нужно, поскольку клиент является встроенным, его нужно только включить. Для осуществления синхронизации в «Проводнике» такой метод не подходит, поэтому необходимо использовать программы общего назначения.
Например, достаточно неплохо в этом отношении смотрится приложение SafeIP, которое меняет внешний адрес компьютера не только в браузере, но и для всей системы в целом.
Что предпринять, если ничего не помогло?
Устранить рассматриваемую нами проблему («Яндекс.Диск» не работает) в Windows 10 можно за счет поиска папки сервиса в системном разделе среди установленных программ путем создания для сервиса нового ярлыка и помещения его с заменой в каталог текущего пользователя. Но саму пользовательскую директорию нужно искать на диске «С» в папке Users.
Если же ни один из выше предложенных вариантов эффекта не дал, никто не мешает вам обратиться в службу поддержки «Яндекса», авторизовавшись в сервисе и заполнив небольшую форму для отправки с указанием персональных данных и описанием возникшей проблемы.
Яндекс Диск – это популярное облачное хранилище, у которого есть своё приложение для компьютеров. С помощью последнего вы можете быстро передавать данные с компьютера прямо на виртуальный диск, работать с файлами, которые загружены на диске. Однако, чтобы всё это функционировало нормально, нужно настроить синхронизацию. С помощью синхронизации действия, которые вы произвели над файлом на своём компьютере, автоматически применяются к этому же файлу в облаке и наоборот.
Как происходит синхронизация в Яндекс Диске
Синхронизация приложения Яндекс Диска и облачного сервиса уже настроена в автоматическом режиме. За ходом процесс можно следить в системном трее. Напротив иконки приложения Яндекс Диска должен быть один из значков:
- Зелёная иконка с галочкой – все файлы синхронизированы;
- Синяя иконка со стрелками – синхронизация в процессе;
- Красный крест – в процесс синхронизации произошла ошибка.
Аналогичные иконки вы можете видеть напротив файлов, которые расположены в директории Яндекс Диска на компьютере.
Если вам требуется забросить на Диск какой-либо большой файл, старая версия которого уже там есть, то вы можете заметить, что этот файл загрузился за пару секунд. Дело в том, что в таком случае на Диск загружается не весь файл полностью, а только те фрагменты, которые были изменены пользователем.
Однако синхронизация требует на системном диске, где по умолчанию ставится директория Яндекс Диска, наличие свободного места. Чтобы уменьшить требования к свободному месту на локальном жёстком диске рекомендуется отключить синхронизацию для некоторых папок. В таком случае данная папка будет автоматически удалена с директории, расположенной на компьютере, но при этом останется доступной в веб-интерфейсе Яндекс Диска. Синхронизация отключается следующим образом:
- В трее нажмите на иконку Яндекс Диска. Из контекстного меню вам нужно выбрать вариант «Настройки».
При необходимости вы можете отключить вообще всякую синхронизацию с Яндекс Диском. Для этого нажмите на иконку Яндекс Диска в трее и нажмите на кнопку паузы, которая обозначена подписью «Выключить синхронизацию».
С помощью функции синхронизации данных на Яндекс Диске вы можете вносить изменения в определённый документ на компьютере, но при этом эти же изменения будут импортироваться в облако. Благодаря этому вы сможете получить доступ к изменённому файлу с любого устройства, которое подключено к вашему аккаунту Яндекса.
Прежде всего ознакомьтесь с минимальными системными требованиями Game Center:
- Операционная система: Windows XP/Vista/7/8/10.
- Процессор (CPU): с частотой не менее 1 ГГц.
- Оперативная память (RAM): не менее 512 МБ.
- Свободное место на жёстком диске: 300 МБ.
- Разрешение экрана: не менее 1024х768 пикселей.
Если ваша система не соответствует этим требованиям, мы не можем гарантировать корректную работу Game Center.
- Убедитесь, что на диске, на который вы устанавливаете Game Center, не менее 300 МБ свободного места.
- Проверьте, есть ли у вас доступ и права для папки, в которую устанавливается Game Center.
- Перезапустите компьютер (чтобы удалить временные файлы и остановить активные процессы).
- Проверьте, есть ли ограничения в используемом антивирусном программном обеспечении и брандмауэре. Чтобы исключить возможные проблемы с антивирусом и брандмауэром, можно временно отключить их и повторить проблемную операцию. Также отключите их на маршрутизаторе или другом используемом сетевом оборудовании.
- Отмените установку Game Center и заново запустите её от имени администратора.
- Если это не поможет, попробуйте установить Game Center на другой локальный диск.
Если проблема сохранится, отправьте нам заявку. Чтобы мы решили проблему быстрее, в заявке:
Нужны админские права? Получаем или включаем СУПЕРАДМИНА!
Почему происходит эта ошибка?
Недостаточно прав для установки World of Tanks
Недостаточно прав для установки World of Tanks. Обратитесь к системному администратору! Такую надпись редко, но можно увидеть.
Всё очень просто. Запустите установщик с правами администратора. Как это сделать:
Всё. Установщик должен запуститься штатно и без ошибок.
Почему происходит эта ошибка?
Недостаточно прав для установки World of Tanks
Недостаточно прав для установки World of Tanks. Обратитесь к системному администратору! Такую надпись редко, но можно увидеть.
Всё очень просто. Запустите установщик с правами администратора. Как это сделать:
Всё. Установщик должен запуститься штатно и без ошибок.
Не удалось установить Game Center
При установке вы можете столкнуться с ошибкой «Не удалось установить Game Center. Пожалуйста, проверьте свободное место на диске или наличие прав».
В этом случае прежде всего ознакомьтесь с минимальными системными требованиями Game Center:
- Операционная система: Windows 7/8/10.
- Процессор (CPU): с частотой не менее 1 ГГц.
- Оперативная память (RAM): не менее 512 МБ.
- Свободное место на жёстком диске: 300 МБ.
- Разрешение экрана: не менее 1024х768 пикселей.
При несоответствии системы этим требованиям мы не можем гарантировать корректную работу Game Center.
- Убедитесь, что на диске, на который вы устанавливаете Game Center, не менее 300 МБ свободного места.
- Проверьте, есть ли у вас доступ и права для папки, в которую устанавливается Game Center.
- Перезагрузите компьютер (чтобы удалить временные файлы и остановить активные процессы).
- Проверьте, есть ли ограничения в используемом антивирусном программном обеспечении и брандмауэре. Чтобы исключить возможные проблемы с антивирусом и брандмауэром, можно временно отключить их и повторить проблемную операцию. Также отключите их на маршрутизаторе или другом используемом сетевом оборудовании.
- Отмените установку Game Center и заново запустите её от имени администратора.
- Если это не поможет, попробуйте установить Game Center на другой локальный диск.
Если проблема сохранится, отправьте нам заявку. Чтобы мы решили проблему быстрее, в заявке:
- Что делать если машина не продается в гта 5
- Как оплатить кредит в мтс банке через приложение с карты другого банка
- Jagged alliance 2 как изменить разрешение экрана
- Как настроить obs для league of legends
- Elex ночные похождения кто виноват
Источник: igry-gid.ru
Ошибка загрузки Chrome: недостаточно прав?
Исправить Недостаточно разрешений — разблокировать загрузку в Google Chrome
Как исправить ошибку “Ошибка — заблокированная загрузка” в Google Chrome
Как исправить ошибку при загрузке с недостаточными разрешениями?
Есть несколько вещей, которые вы можете сделать, чтобы попытаться исправить эту ошибку. Во-первых, убедитесь, что вы используете правильное имя пользователя и пароль для своей учетной записи Google. Если у вас по-прежнему возникают проблемы, попробуйте выйти из системы на всех своих устройствах и снова войти в систему. Наконец, если это не сработает, попробуйте удалить свою учетную запись Google со своего устройства и снова добавить ее.
Как дать Chrome разрешение на загрузку?
Чтобы предоставить Chrome разрешение на загрузку файлов, вам необходимо включить параметр “Загрузки” в браузере. Для этого откройте Chrome и нажмите на три точки в правом верхнем углу окна. Выберите “Настройки” в появившемся меню.
Прокрутите вниз, пока не увидите раздел “Загрузки”, и установите переключатель рядом с “Разрешить загрузку” в положение “Вкл.”. Вы также можете выбрать, где будут сохраняться ваши загрузки, выбрав другую папку в раскрывающемся меню “Расположение загрузки”.
Как исправить недостаточные разрешения на Mac?
Если вы получаете сообщение об ошибке “Недостаточно прав” на вашем Mac, вы можете сделать несколько вещей, чтобы исправить это. Во-первых, попробуйте перезагрузить компьютер. Если это не сработает, вы можете попробовать восстановить права доступа к диску. Для этого откройте окно терминала (в Приложениях > Утилиты) и введите следующую команду:
sudo diskutil repairPermissions/
Введите пароль администратора при появлении запроса. Это устранит все проблемы с правами доступа на вашем компьютере.
Как исправить ошибку загрузки Chrome?
Есть несколько вещей, которые вы можете попробовать, если загрузка Chrome не удалась:
Проверьте подключение к Интернету и убедитесь, что вы подключены к Интернету.
Попробуйте другой браузер, например Firefox или Safari.
Очистите кэш и файлы cookie.
Перезагрузите компьютер.
Если вы используете прокси-сервер, попробуйте отключить его.
Что означает неудачное недостаточное разрешение?
Ошибка недостаточности разрешений означает, что у вас нет необходимых разрешений для выполнения действия, которое вы пытаетесь выполнить..
Почему я получаю сообщение об ошибке при загрузке?
Может быть несколько причин, по которым вы получаете сообщение об ошибке при загрузке. Одна из возможностей заключается в том, что файл, который вы пытаетесь загрузить, поврежден. Другая возможность заключается в том, что есть проблема с вашим интернет-соединением. Если вы получаете сообщение об ошибке при попытке открыть файл, возможно, файл заражен вирусом. В любом случае лучше попробовать загрузить файл еще раз и посмотреть, решит ли это проблему.
Как дать разрешение на папку 777 Mac?
Чтобы дать разрешение на доступ к папке 777 на Mac, откройте Finder и найдите папку. Затем щелкните папку, удерживая нажатой клавишу Control, или щелкните правой кнопкой мыши и выберите в меню “Информация”. Затем перейдите на вкладку “Общий доступ и разрешения” и измените разрешения для всех на “Чтение и запись”. Наконец, закройте окно, нажав красную кнопку в верхнем левом углу.
Как разрешить Gmail загружать файлы на Mac?
Чтобы предоставить Gmail разрешение на загрузку на Mac, откройте Gmail и щелкните значок шестеренки в правом верхнем углу. Выберите “Настройки”. В разделе “Пересылка и POP/IMAP” выберите “Включить IMAP”. Сохраните изменения.
Как получить разрешение на сохранение в Program Files?
Windows обычно не позволяет программам сохранять файлы в каталоге Program Files, так как это может вызвать проблемы с программой или с другими программами, которые также используют этот каталог. Однако есть несколько способов получить разрешение на сохранение файлов в этом каталоге.
Один из способов — запустить программу от имени администратора. Для этого щелкните правой кнопкой мыши ярлык программы и выберите “Запуск от имени администратора”.
Как изменить настройки загрузки в Chrome?
Чтобы изменить настройки загрузки в Chrome, откройте программу и нажмите на три строки в правом верхнем углу. Оттуда выберите Настройки. В разделе “Загрузки” вы можете выбрать один из двух вариантов: либо Chrome автоматически начнет загрузку файлов после их добавления в ваш браузер, либо спрашивать перед каждой загрузкой файла Chrome. Вы также можете выбрать место для сохранения загрузок, выбрав другое место в раскрывающемся меню.
Почему я не могу открыть загруженный файл на своем компьютере?
Существует несколько причин, по которым вы не сможете открыть загруженный файл на своем компьютере. Возможно, файл был поврежден в процессе загрузки, или на вашем компьютере может не быть программного обеспечения, необходимого для открытия файла. Кроме того, некоторые файлы специально предназначены для открытия только на определенных устройствах или операционных системах..
Как предоставить разрешение на доступ к файлу на Mac?
Чтобы предоставить разрешение на доступ к файлу на Mac, откройте Finder и перейдите к файлу, которым хотите поделиться. Щелкните файл, удерживая клавишу Control, и выберите “Получить информацию”. Перейдите на вкладку “Общий доступ и разрешения” и измените разрешения для нужных пользователей.
Что делает chmod 777?
Chmod 777 устанавливает разрешения для файла или каталога на чтение, запись и выполнение для всех.
Как предоставить разрешение в Терминале Mac?
Чтобы предоставить разрешения в Терминале на Mac, используйте команду chmod. Например, чтобы предоставить всем пользователям права на чтение и запись, используйте имя файла chmod 777. Чтобы отозвать разрешения, используйте имя файла chmod 000.
Что такое разрешения 755?
Разрешения 755 — это набор разрешений файлов Unix, которые дают пользователю полный контроль над файлом. Это включает в себя возможность чтения, записи и выполнения файла.
- Исправлено: ошибка загрузки Google Chrome «Ошибка…
- Google Chrome: ошибка полной загрузки диска?
- Исправлено: ошибка загрузки мультимедиа в Facebook…
- Ошибка установки WhatsApp не удалась, произошла ошибка при…
- Исправить «Непредвиденная ошибка не позволяет скопировать…
- Исправить ошибку загрузки Chrome: сбой, система занята?
- Что делать, если для загрузки Chrome требуется авторизация?
- как убрать себя с прав администратора в фейсбуке?
- как загрузить видео с ютуба в тикток без авторских прав?
- как загрузить музыку в тикток без авторских прав?
- Office 365: у вас нет прав на доступ к этому сайту?
- Office 365: у вас нет прав на доступ к этому сайту?
- Как разместить видео в Instagram без авторских прав?
- Как разместить видео в Instagram без авторских прав?
- как защититься от авторских прав в инстаграме?
- Google Chrome: Обход «Заблокировал фрейм с источником для…
Источник: vstamur.ru
Превышен лимит на скачивание файла вы можете сохранить его только на Яндекс Диск
Пытаясь скачать необходимый файл или папку с файлового хранилища «Яндекс.Диск» (обычно это игровые файлы), пользователь может столкнуться с сообщением «Превышен лимит на скачивание файла. Вы можете сохранить его только на Яндекс Диск». Обычно это связано с ситуацией, когда какой-либо популярный файл был не единожды скачан на протяжении дня, вследствие чего облачным хранилищем «Яндекс.Диск» был введён ряд ограничений в отношении указанного файла.
Почему появляется лимит для файла на Яндекс.Диск
Как известно, компанией «Яндекс» проводится перманентная политика, направленная на рекламу и популяризацию своих сервисов среди множества пользователей. В частности, с целью увеличения количества владельцев аккаунтов на «Яндекс.Диск», компанией «Яндекс» был введён лимит на скачивание популярных файлов с указанного хранилища.
Таким образом, если пользователь Яндекс облака разместил в хранилище какой-либо популярный файл, то с наплывом желающих его скачать скорость скачивания сначала упадёт до 64 кбит/с. А затем сервис уведомит очередного скачивающего о превышении лимита на загрузку, и предложит переместить файл в аккаунт пользователя на «Яндекс.Диск» (а уже оттуда скачать его на компьютер). Но если же такого аккаунта у пользователя нет, ему предложат его зарегистрировать (т.е. создать учётную запись на Яндексе).
При этом нет ничего плохого в наличии у пользователя «облачного» Яндекс-аккаунта. Если вы регулярно загружаете файлы с данного сервиса, будет оптимальным решением пройти там процедуру регистрации, и получить в пользование заявленное сервисом дисковое пространство (по умолчанию 10 гигабайт, с возможностью расширения до 20 и более). Существует большая вероятность, что оно пригодится вам ещё не раз.
Вам также нужно обязательно ознакомиться с моей подборкой лучших облачных хранилищ с большим объёмом.
Как скачать с Яндекс Диска если превышен лимит
Рассмотрим способы скачивания нужных файлов с «Яндекс.Диск» при превышенном лимите. Рекомендую выполнить следующее:
Если у пользователя есть аккаунт на Яндекс.Диск
Если у вас уже есть зарегистрированный аккаунт на «Яндекс.Диск», тогда процедура будет заключаться в переносе нужного файла в ваш аккаунт на «Яндекс.Диск», а затем и скачивания его оттуда на ПК. Для этого необходимо:
- Перейти по ссылке на нужный файл, и нажать там на кнопку «Сохранить на Яндекс.Диск»;
- Выполнить вход на наш аккаунт на «Яндекс.Диск», выбрать там папку «Загрузка», в которой будет располагаться нужный нам файл. Кликните на него, а затем нажмите справа на кнопку сохранения файла на ПК (изображение со стрелочкой вниз);
- Сохраните полученный файл на ПК.
Если у вас нет аккаунта на Яндекс диске
Если же у вас нет аккаунта на «Яндекс.Диск», то у вас есть два основных пути:
- Зарегистрировать аккаунт на «Яндекс.Диск». Для этого перейдите на «Яндекс.Диск», нажмите на «Войти» справа сверху, и пройдите процедуру регистрации с помощью кнопки «Зарегистрироваться». Далее весь алгоритм с загрузкой требуемого файла на ПК происходит по клише, описанному мной выше;
- Если вы не желаете проходить процедуру регистрации, то альтернативой может выступить модификация ссылки на нужный вам файл. В тексте ссылки необходимо заменить слово «public» на «copy», а затем использовать ссылку в адресной строке браузера.
К примеру, если у вас имеется ссылка:
https://disk.yandex.ru/ public /?hash=583Lb57P5f9m0
Тогда замените в ней слово слово «public» на «copy», чтобы текст ссылки выглядел так:
https://disk.yandex.ru/ copy /?hash=583Lb57P5f9m0
Во многих случаях подобная модификация линка позволяет скачать файл напрямую, минуя ненужное прохождение процедуры регистрации.
Заключение
Если в облачном хранилище «Яндекс.Диск» при попытке скачать файл вы столкнулись с сообщением «Превышен лимит на скачивание файла», то наиболее простым способом будет сохранение данного файла на «Яндекс.Диск», а затем переход на свой аккаунт в данном хранилище, и загрузка файла с него на ПК. Если же у вас ещё нет аккаунта на облаке Яндекса, рекомендую вам его создать – есть большая вероятность, что он вам пригодится ещё не раз.
Источник: it-doc.info
Ошибка загрузки Chrome: недостаточно прав
Бывают моменты, когда пользователи Chrome не могут что-либо скачать из-за ошибок недостаточного разрешения. В этом руководстве мы узнаем, почему возникает эта ошибка и как ее исправить.
Исправить ошибку Chrome: не удается сохранить из-за недостаточных разрешений
Загрузите файл по-другому
Когда появится эта ошибка, отмените загрузку и попробуйте еще раз в режиме инкогнито. Это позволяет избавиться от любых повторяющихся сценариев, которые могут мешать загрузке.
Затем вместо того, чтобы просто щелкнуть ссылку для загрузки, щелкните ее правой кнопкой мыши и выберите Сохранить как. Некоторые пользователи подтвердили, что они устранили ошибку, используя параметр «Сохранить как».
Дополнительно попробуйте изменение места загрузки . Попробуйте сохранить файл на рабочем столе вместо папки загрузки по умолчанию. Когда вы нажимаете на Сохранить как вариант, вы также можете выбрать другое место загрузки для вашего файла.
Отключите ваши расширения
Расширения вашего браузера часто работают, изменяя или блокируя скрипты, выполняемые на веб-страницах, которые вы посещаете. Иногда это может вызывать различные технические сбои. По сути, отключение
блокировщики рекламы и расширения конфиденциальности могут помочь вам исправить длинный список проблем с браузером.
Чтобы исключить ваши расширения как возможную причину этой проблемы с разрешением на загрузку, продолжайте и отключите все ваши расширения .
- Нажмите на значок меню Chrome и выберите Дополнительные инструменты.
- Затем нажмите на Расширения.
- Используйте ползунок, чтобы отключить расширения.
- Обновите ваш браузер и попробуйте еще раз.
Очистить кеш
Все временные файлы, которые использует ваш браузер при переходе с веб-сайта на веб-сайт, сохраняются в кеше. По мере накопления этих файлов ваш браузер может работать медленнее, а некоторые функции могут перестать работать должным образом. Очистить кеш чтобы исправить проблемы с загрузкой.
- Щелкните меню и выберите История.
- Выбирать История снова и нажмите на Очистить данные просмотра.
- Выберите временной диапазон. Начните с последних 7 дней, а затем переходите к 4 неделям, если это не помогло.
- Ударь Очистить данные, закройте Chrome и перезапустите его.
Обновите, сбросьте или переустановите Chrome
Убедитесь, что у вас установлена последняя версия Chrome. Нажмите на Больше опций (три точки), выберите Помощь, а потом О Google Chrome. Браузер автоматически установит все ожидающие обновления, если доступна новая версия.
Если это не помогло, попробуйте сбросить Chrome.
- Нажмите на Больше опций, а затем выберите Настройки.
- Тип ‘сброс настроек‘В строке поиска и нажмите Восстановить исходные настройки по умолчанию.
В крайнем случае, вы можете удалить и переустановить Chrome. А если Chrome по-прежнему не загружает файлы, переключитесь на другой браузер.
Источник: reviensmedia.com




 справа от названия файла, который вы пытаетесь загрузить.
справа от названия файла, который вы пытаетесь загрузить.