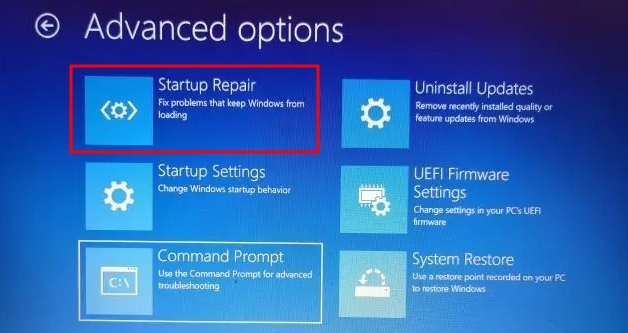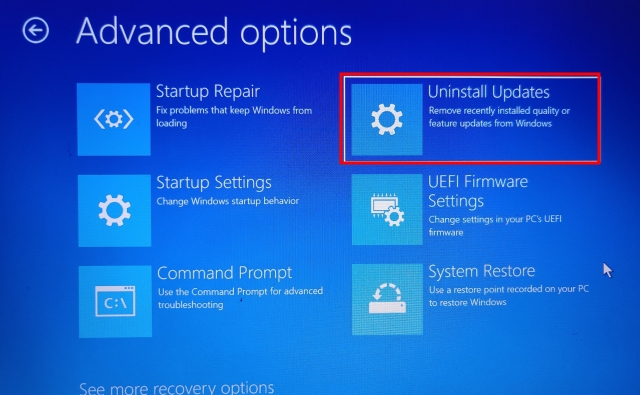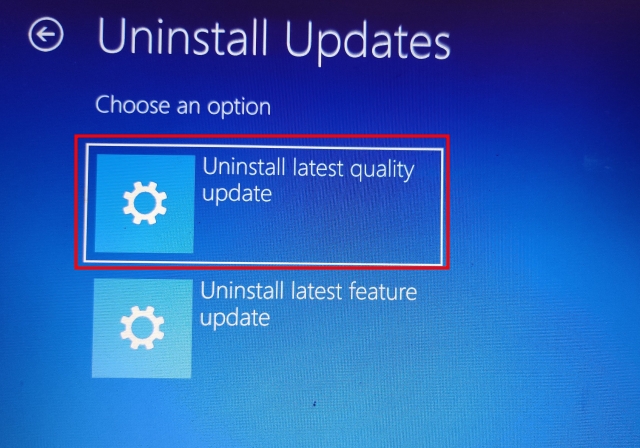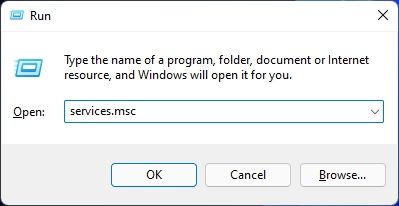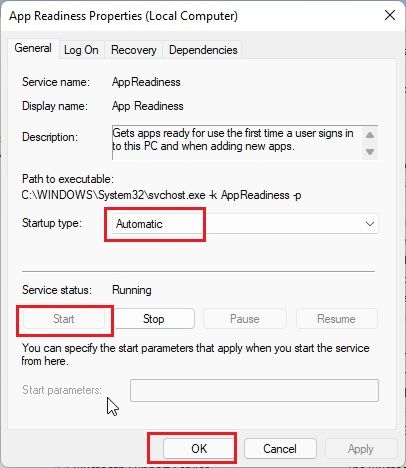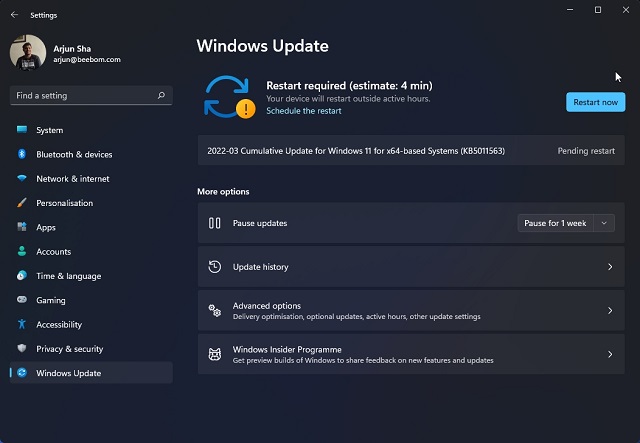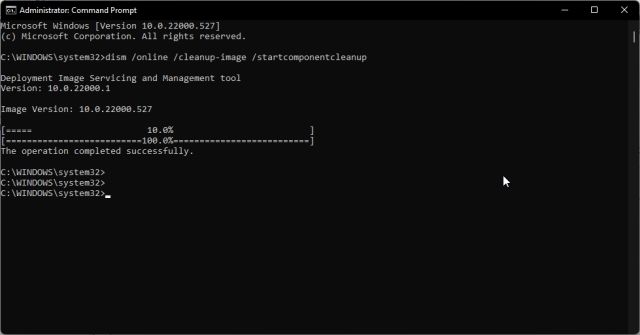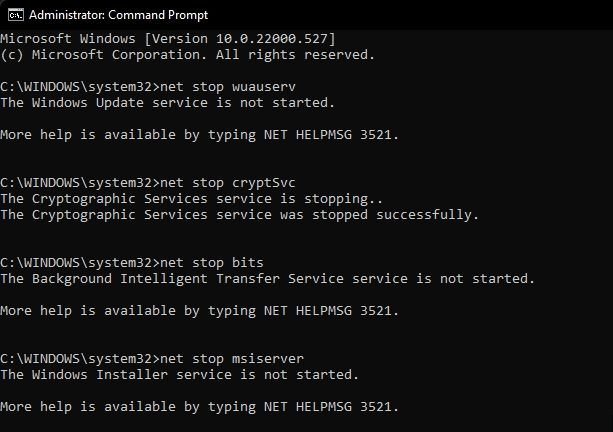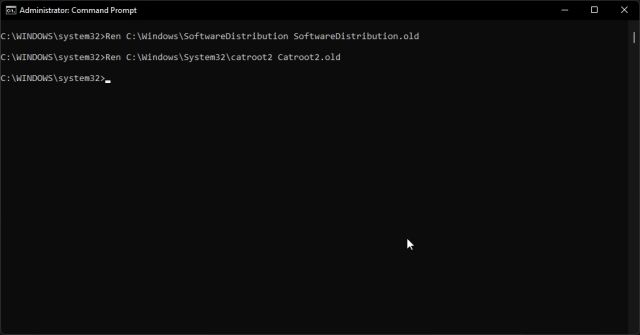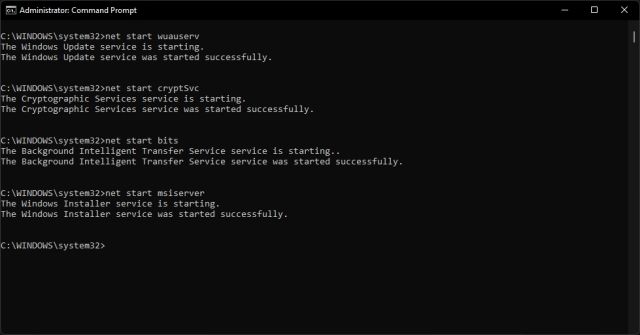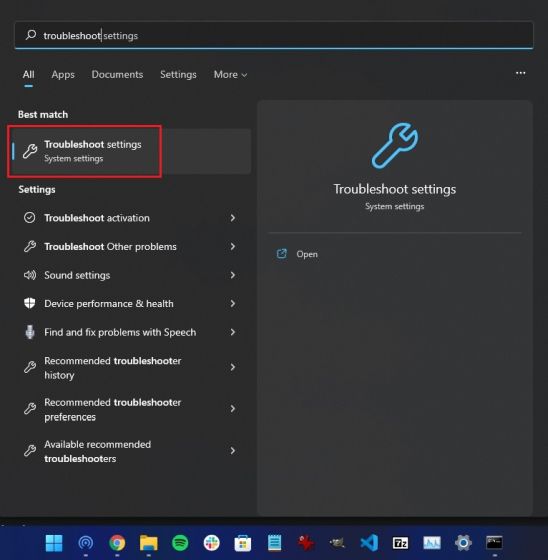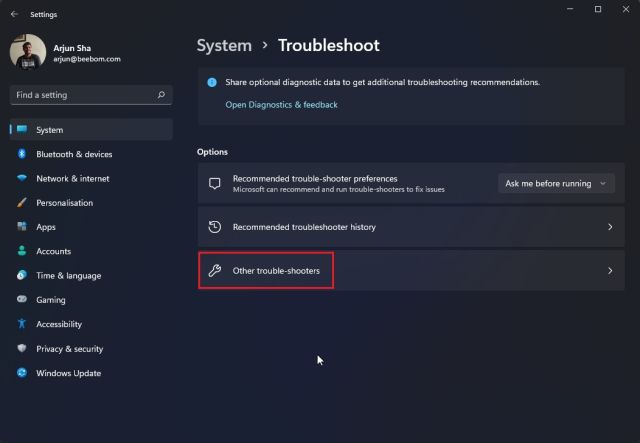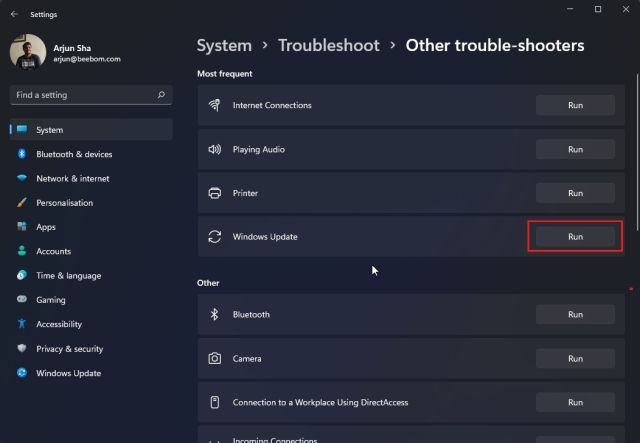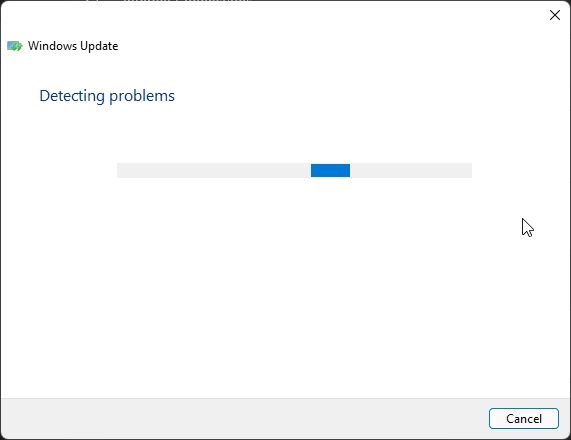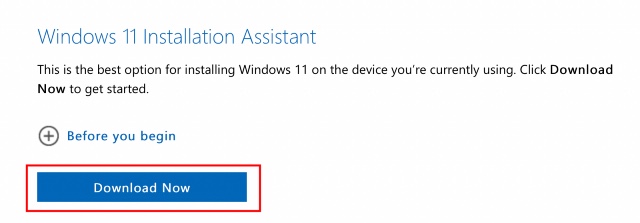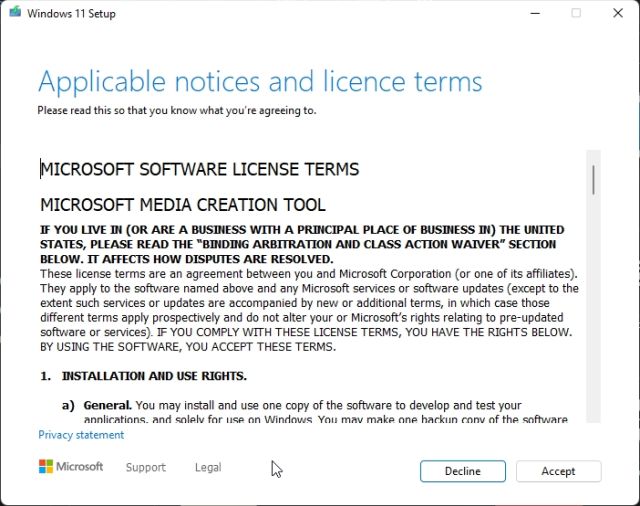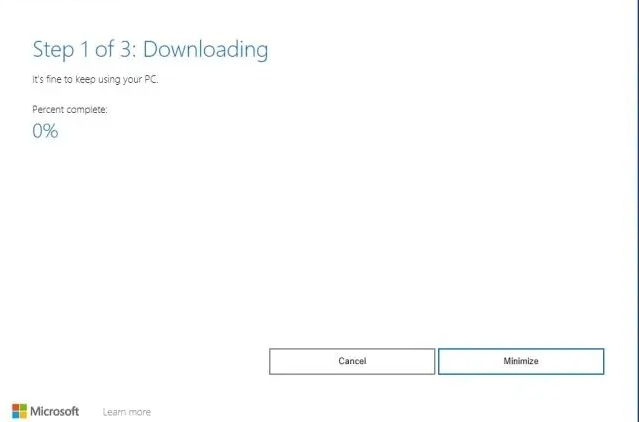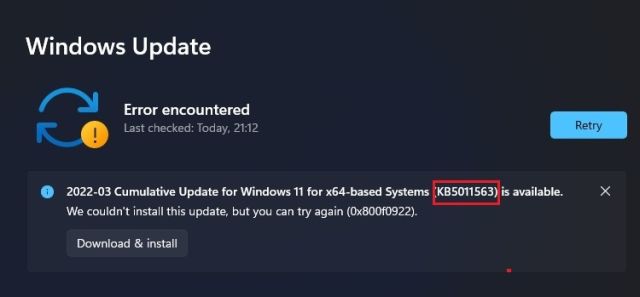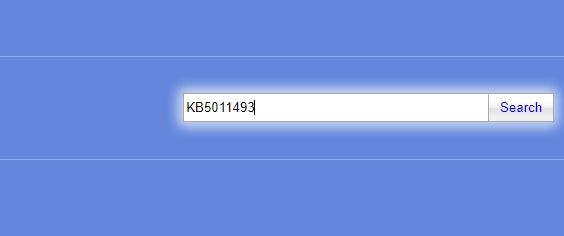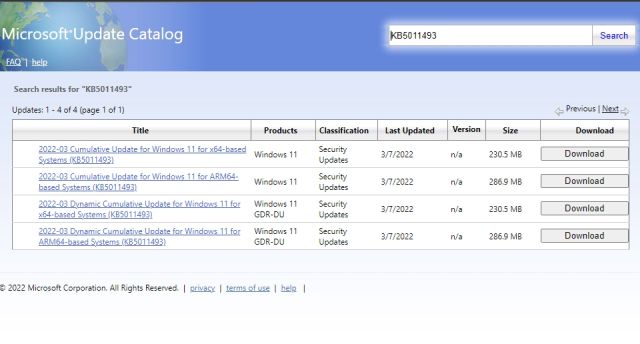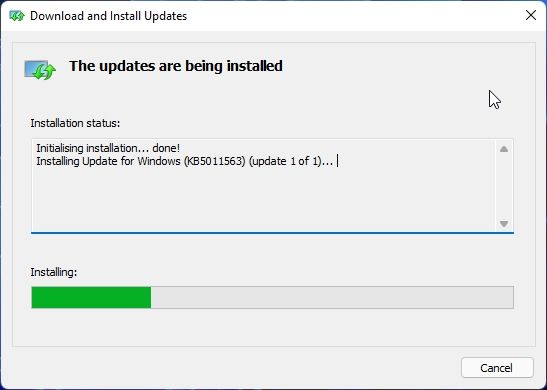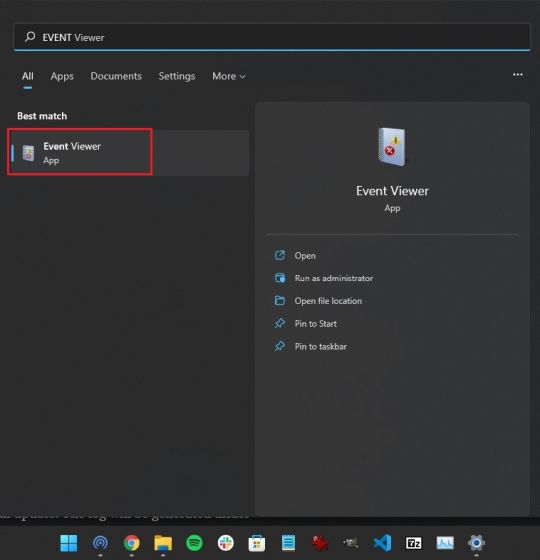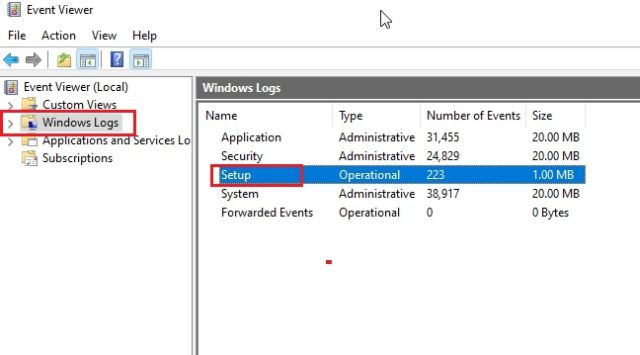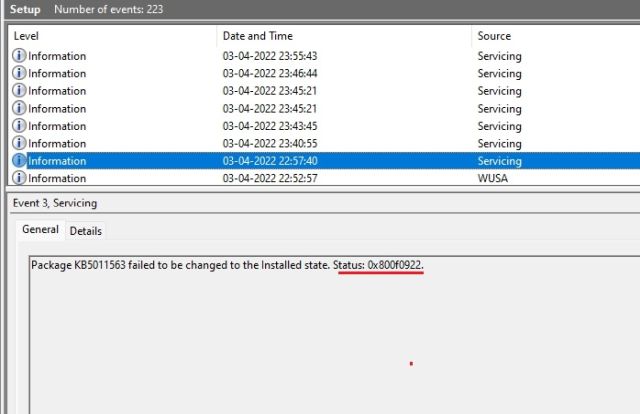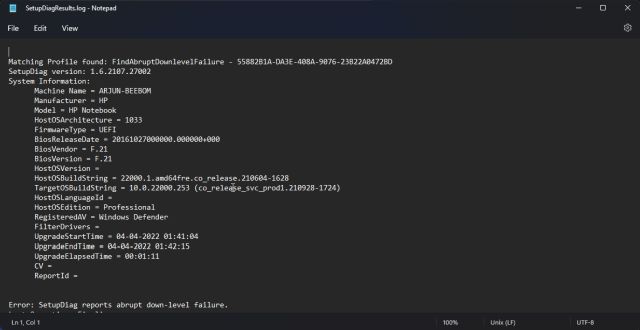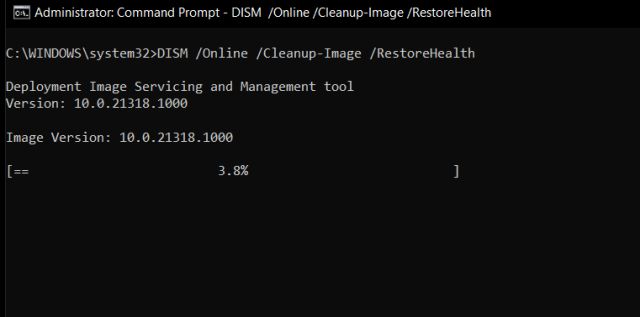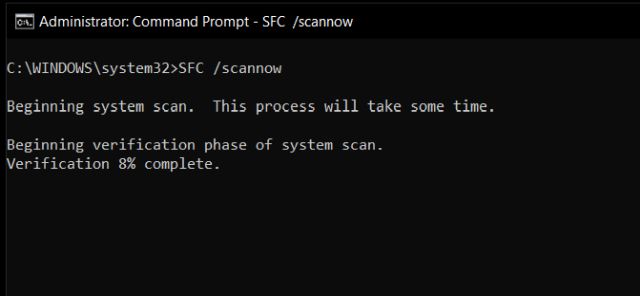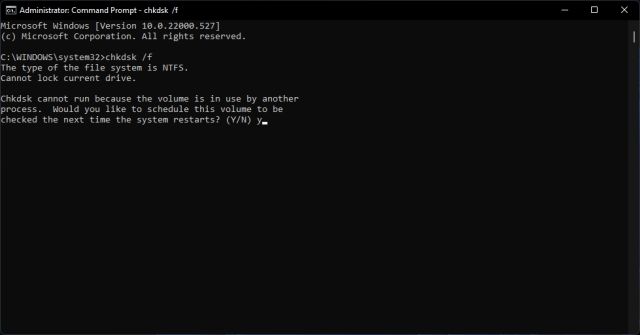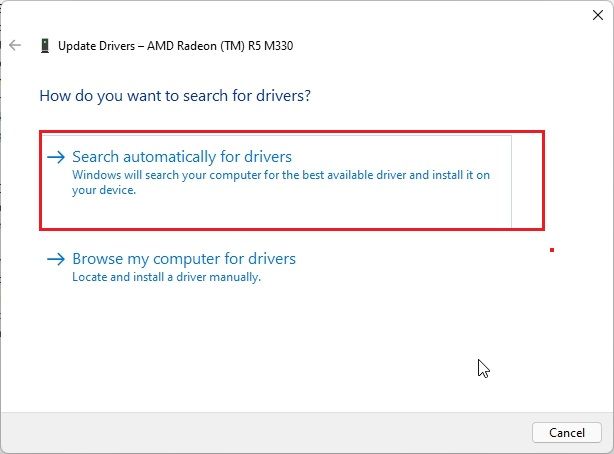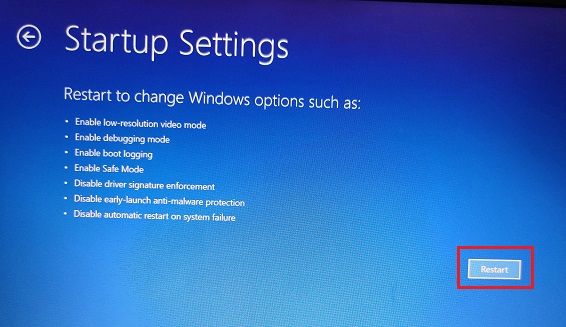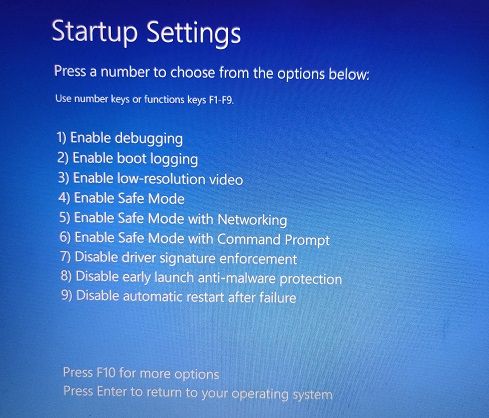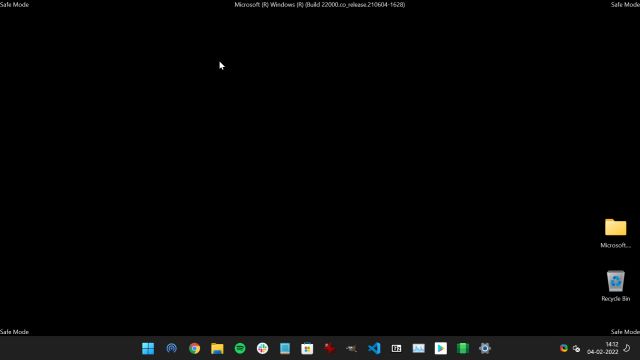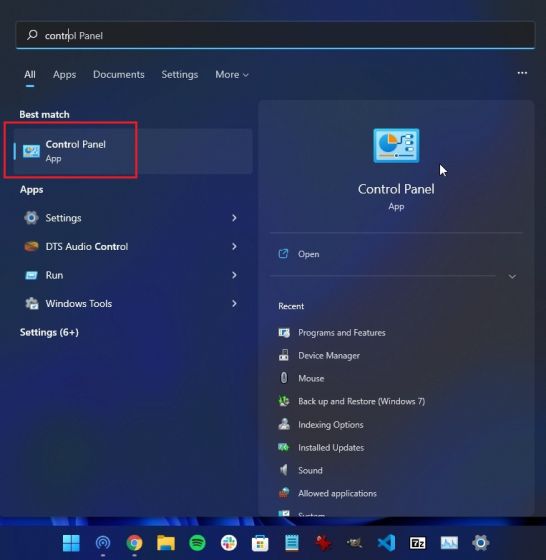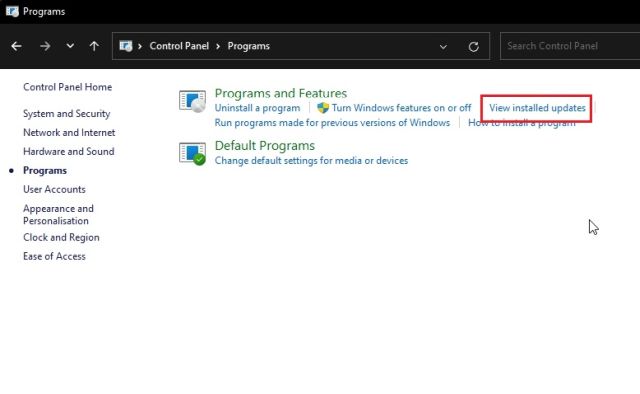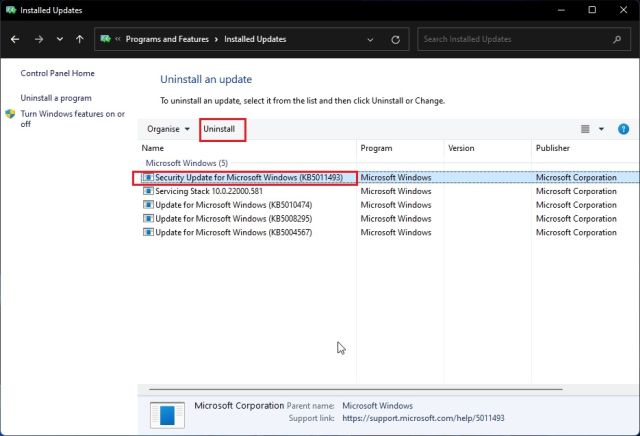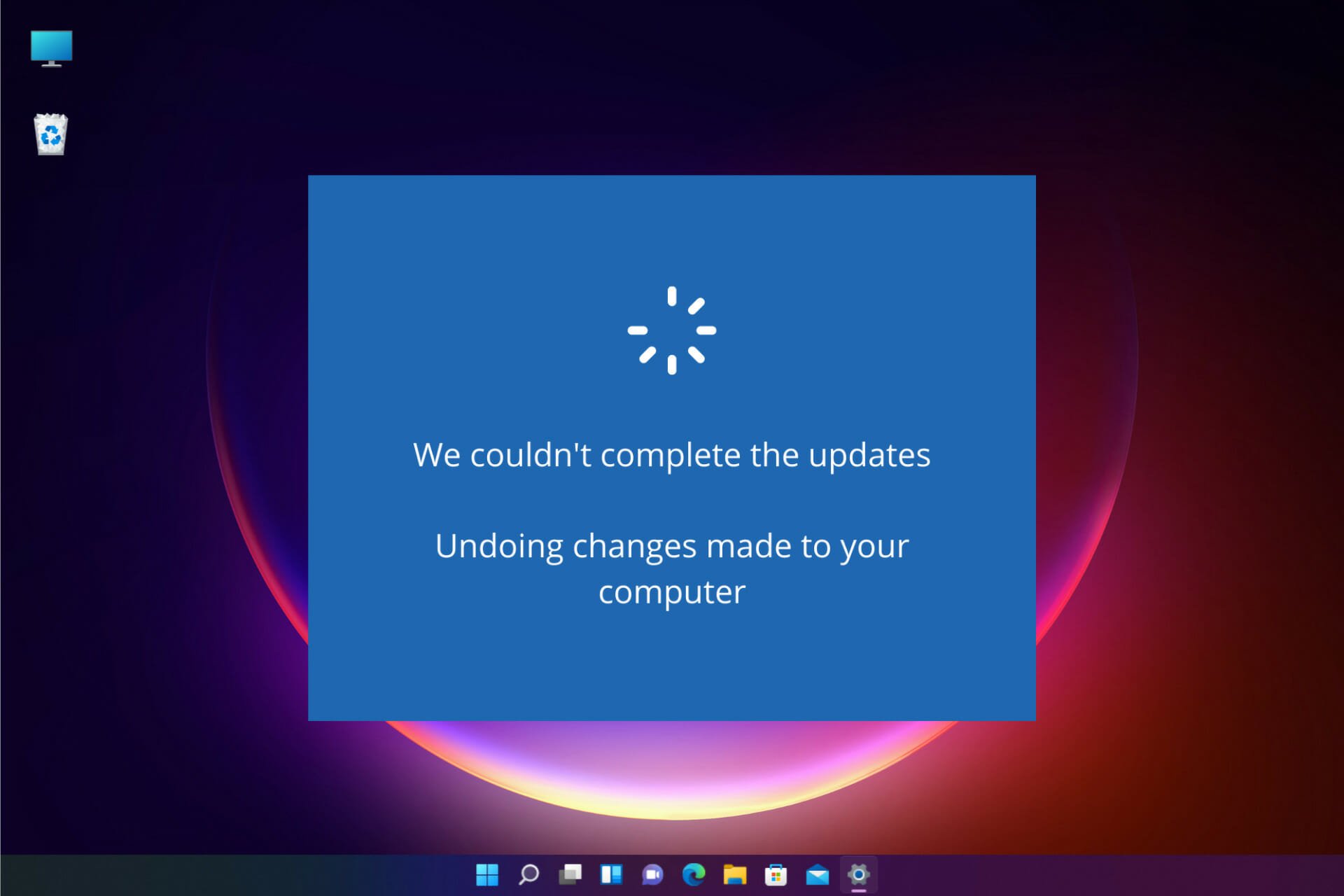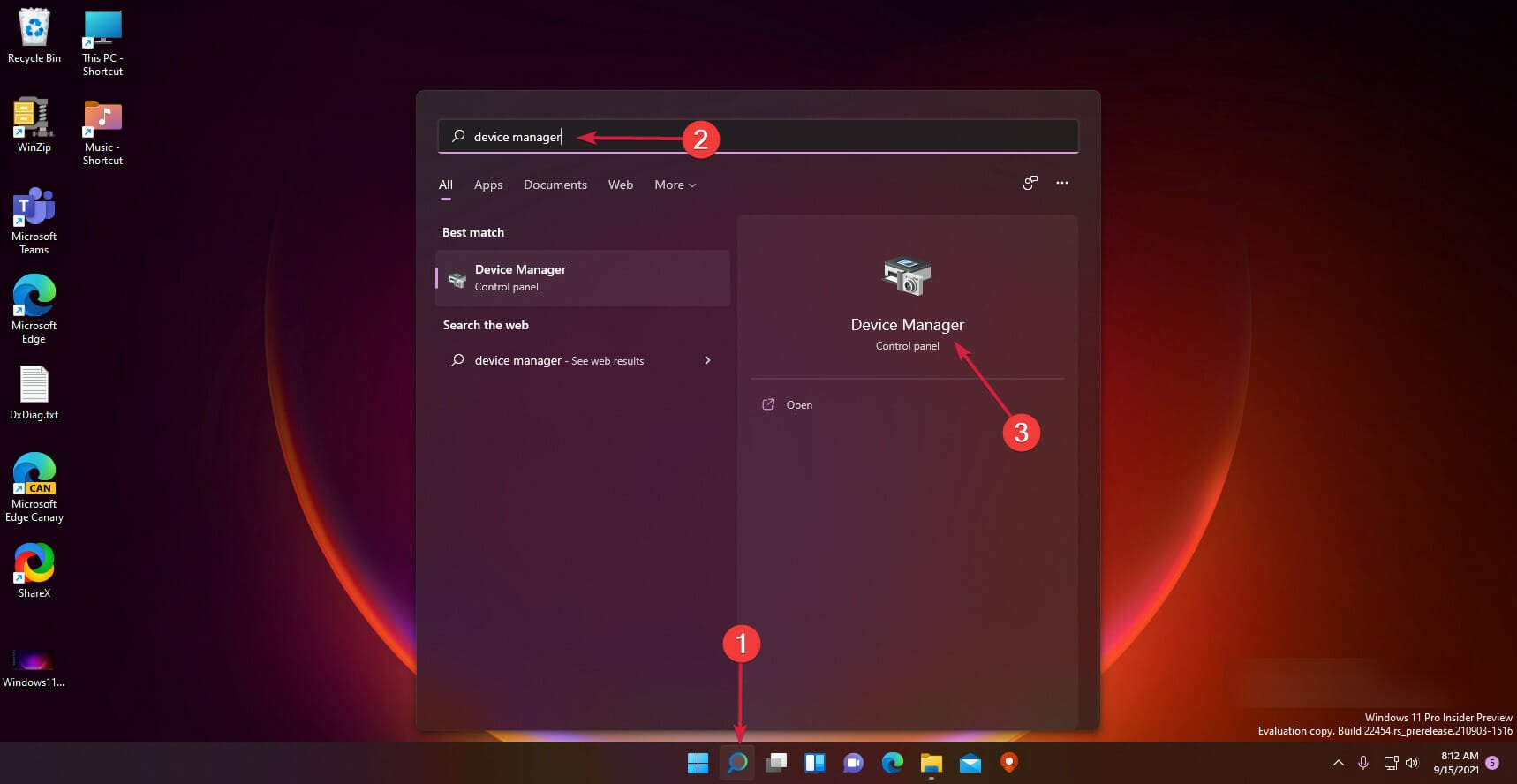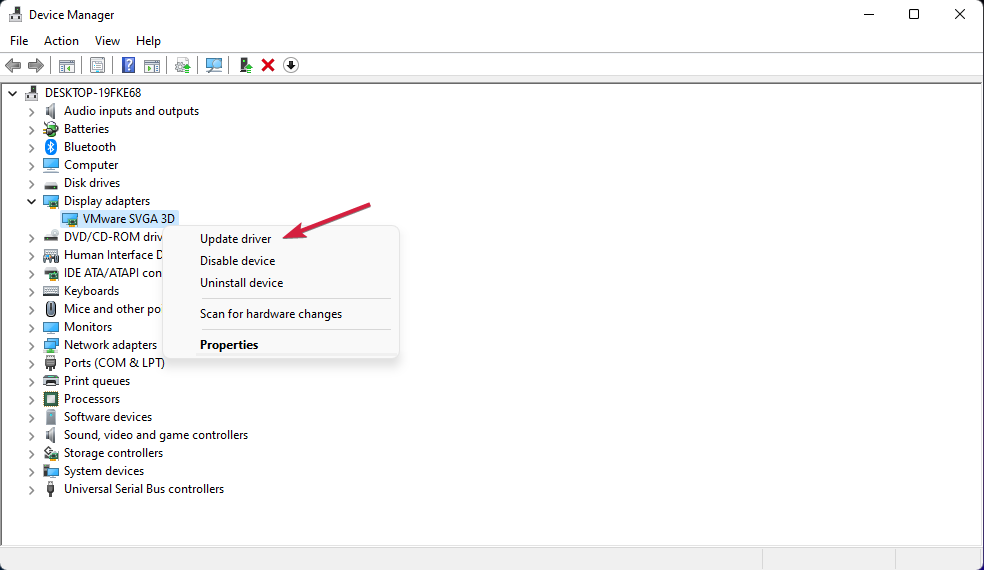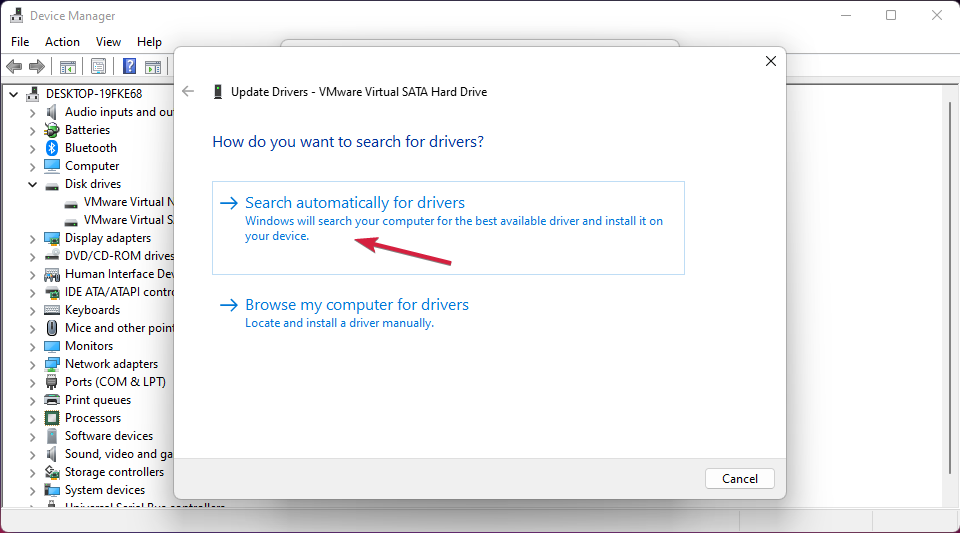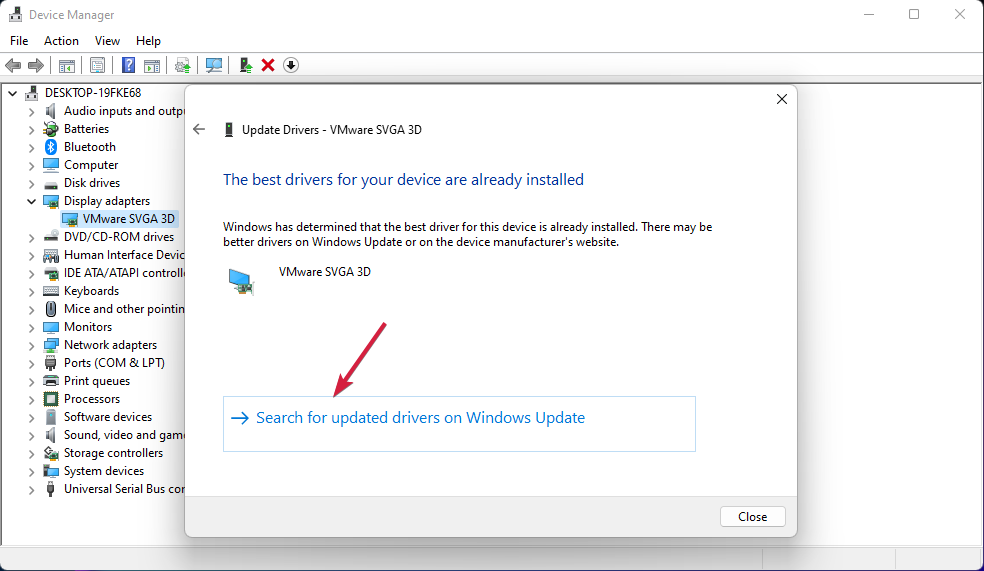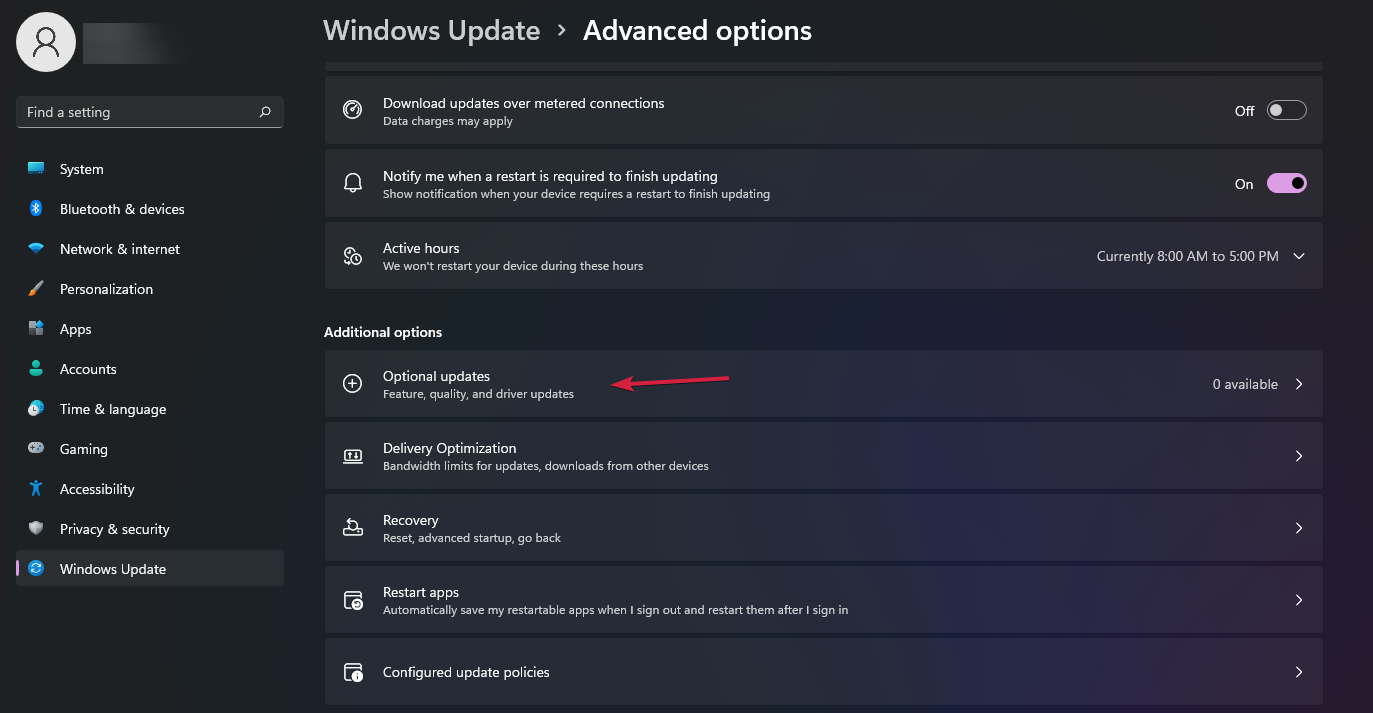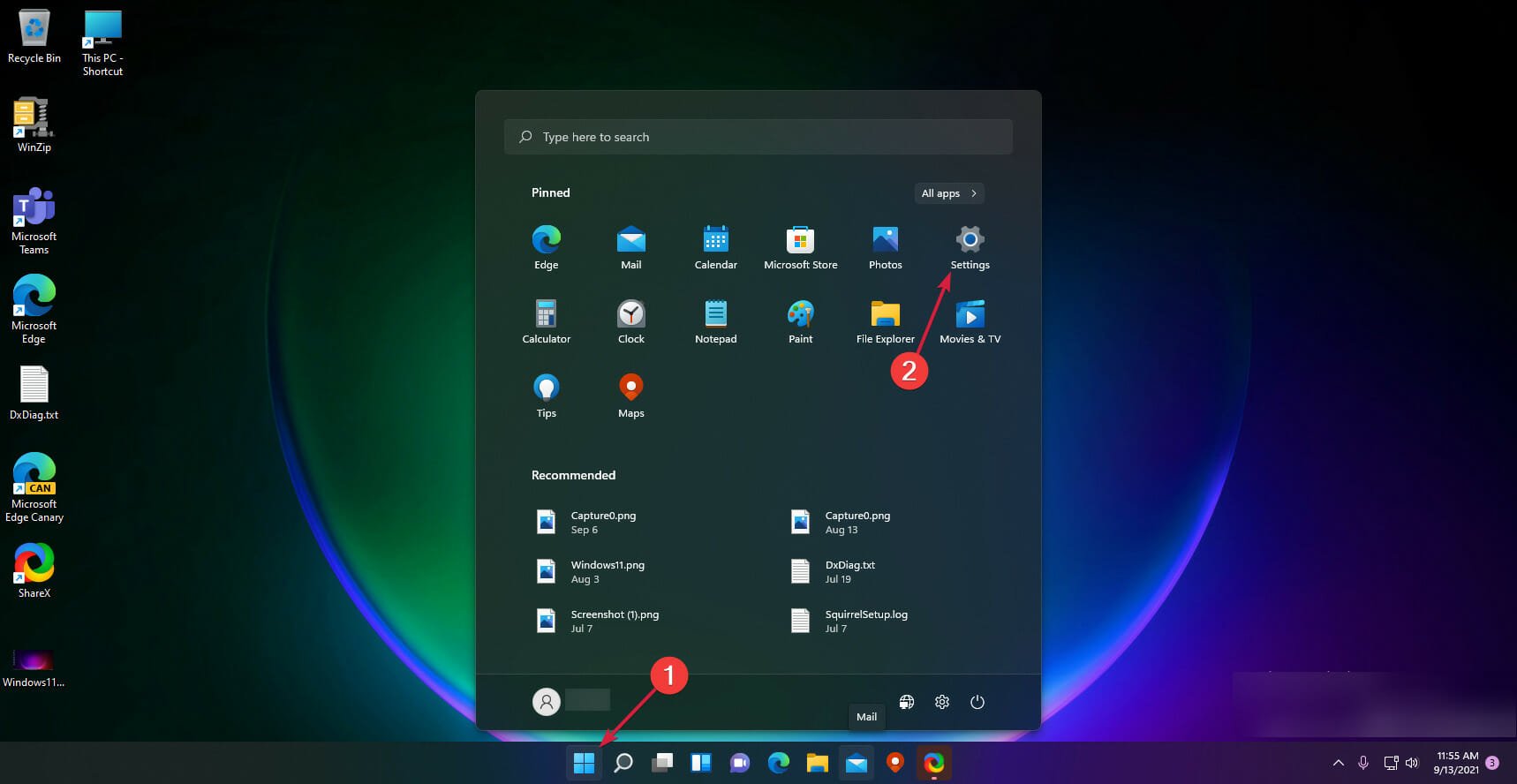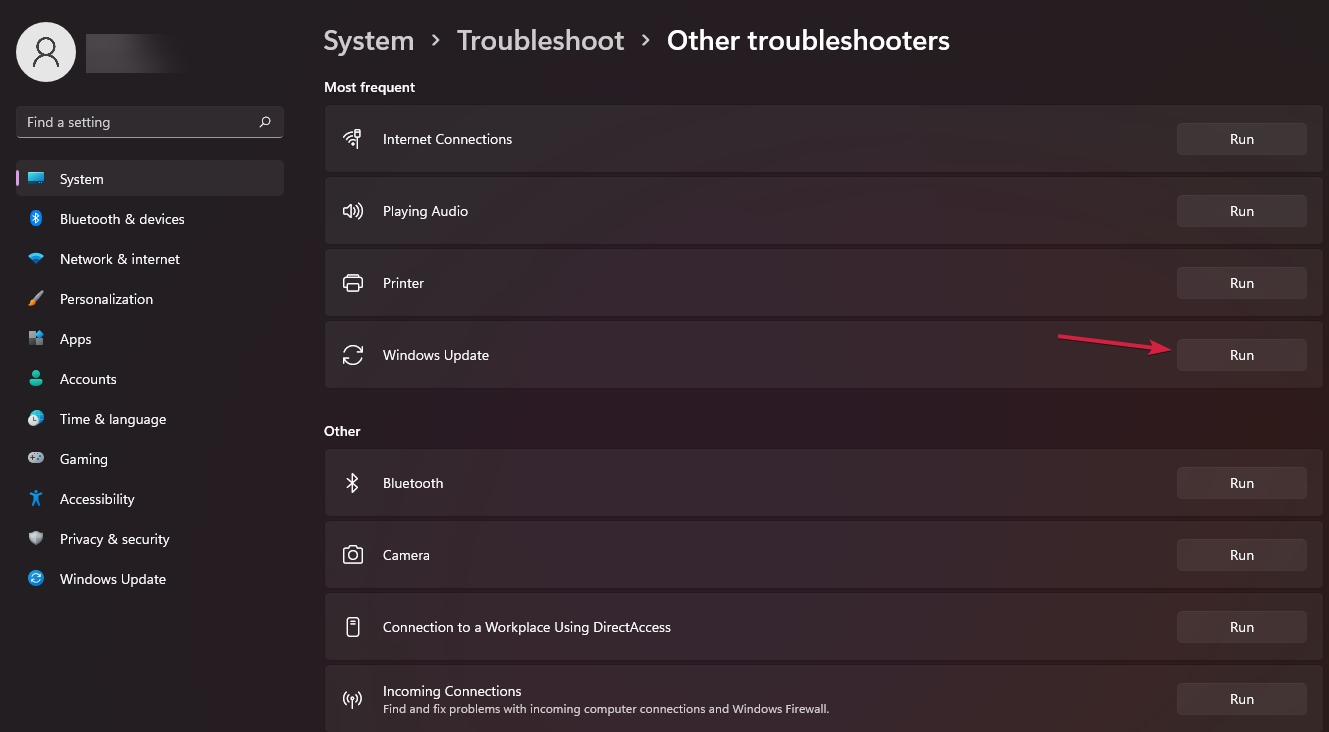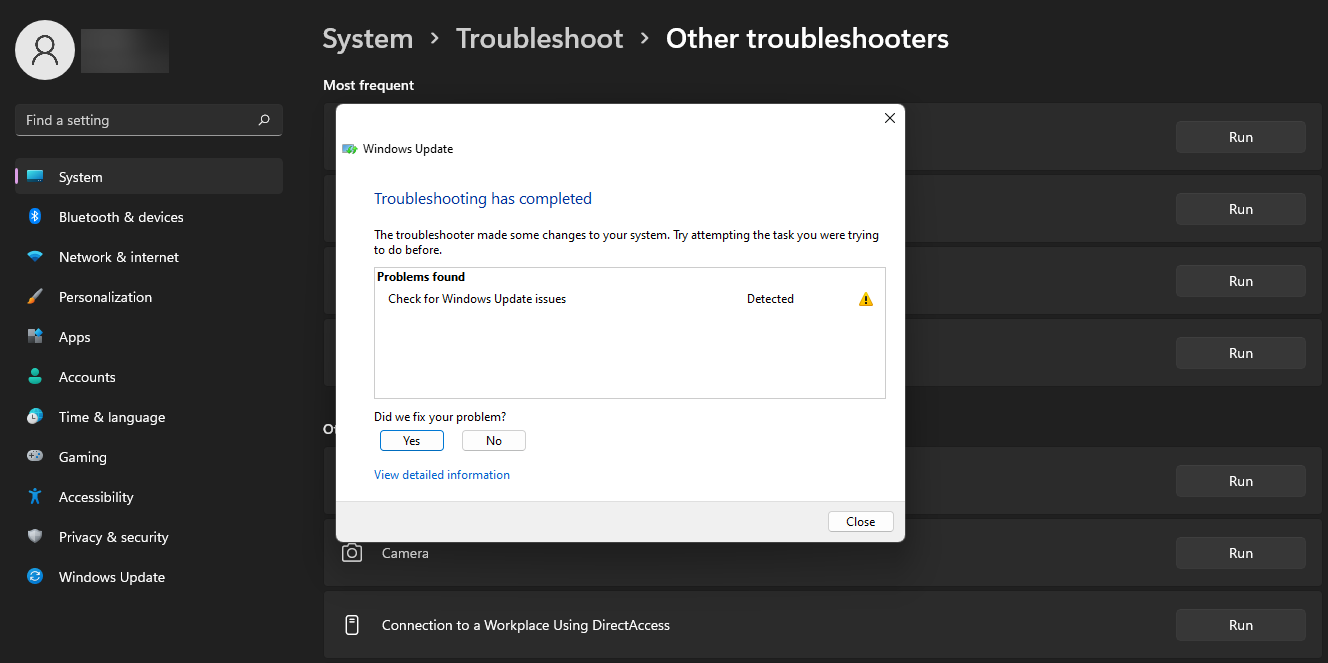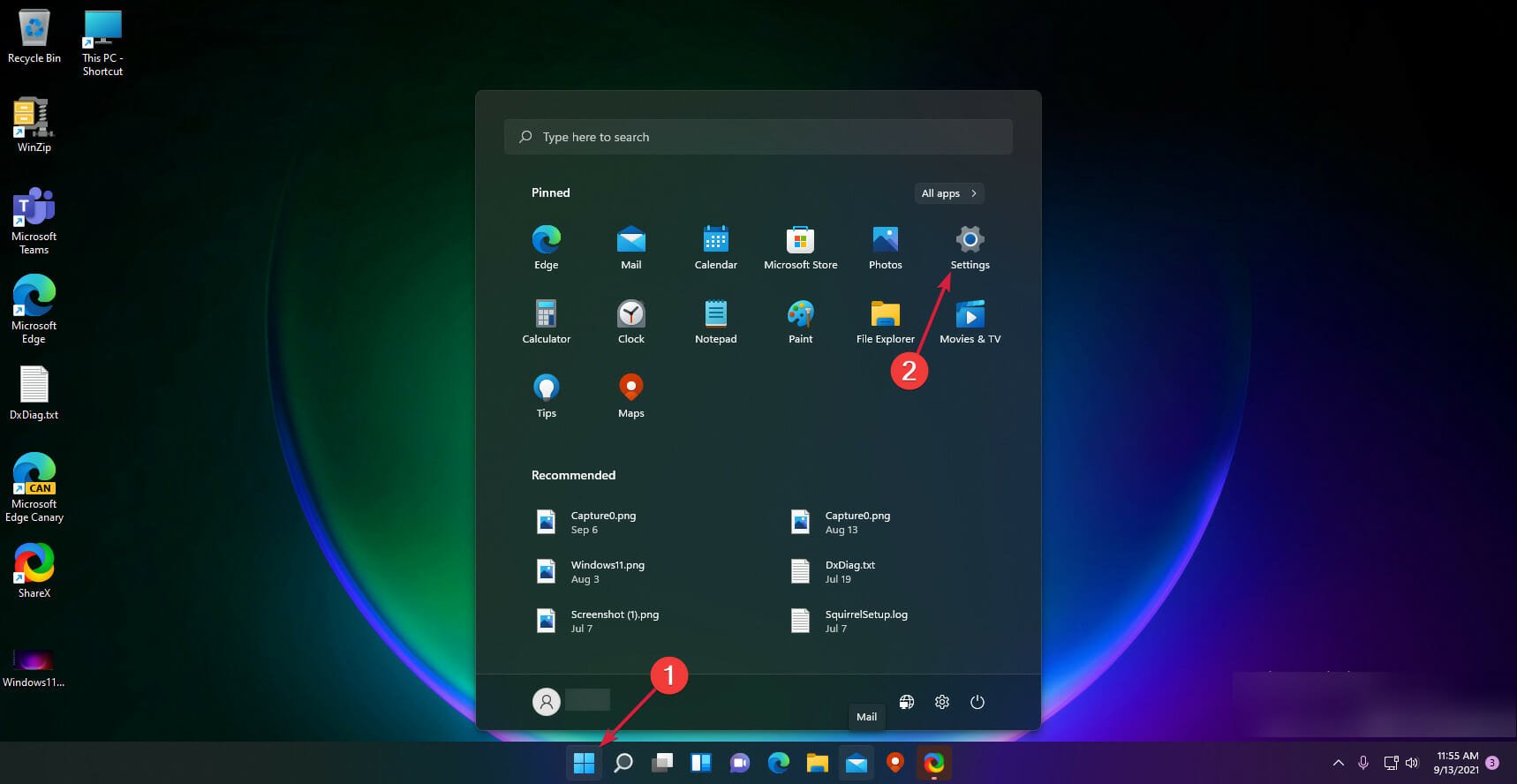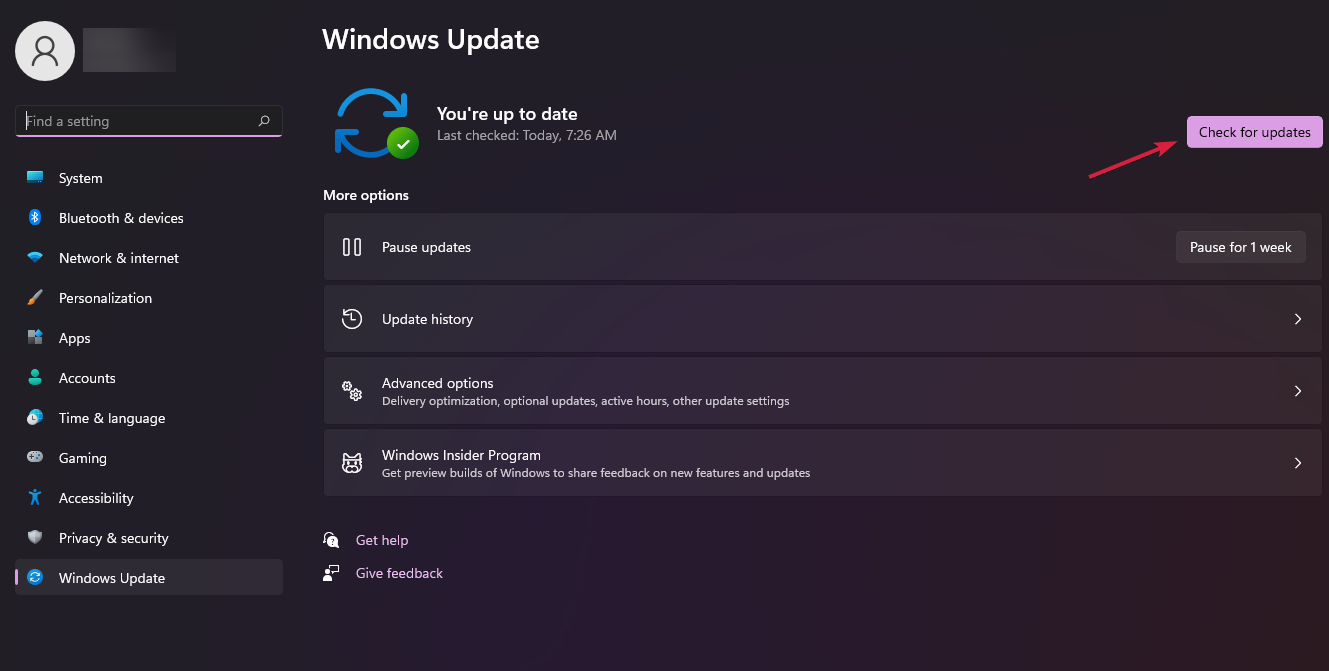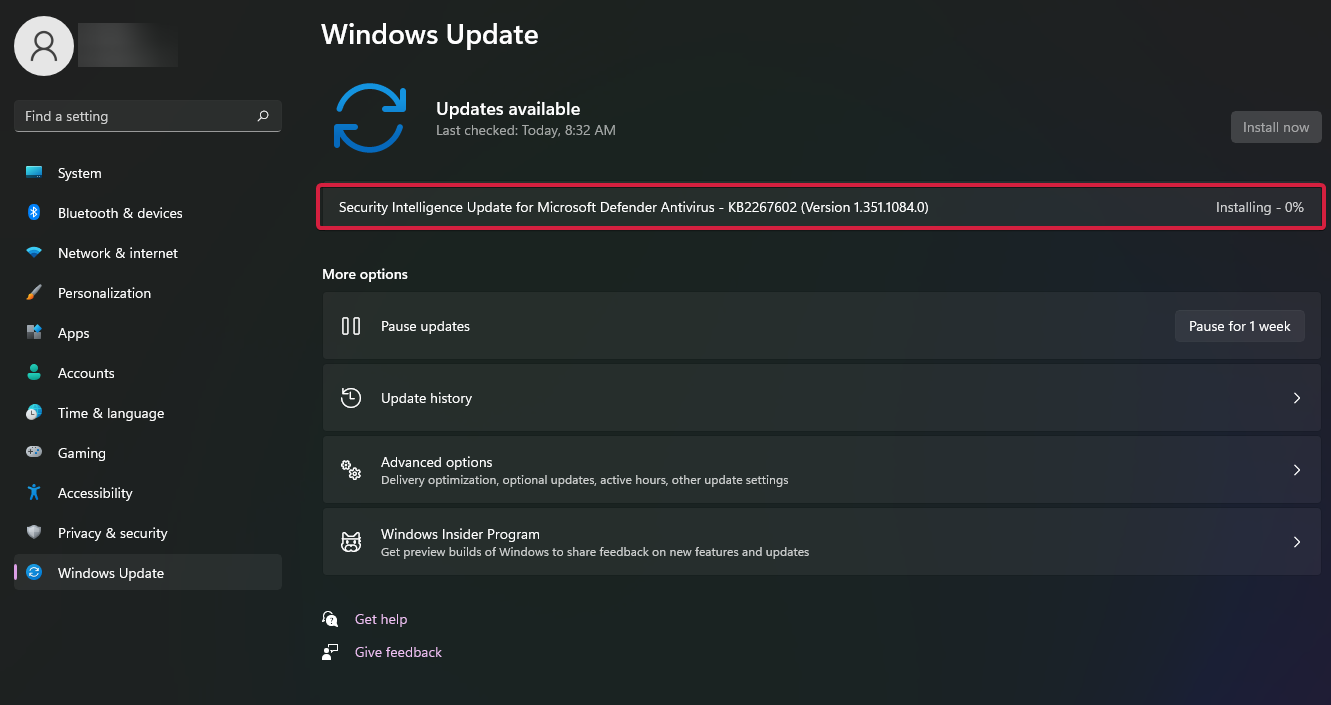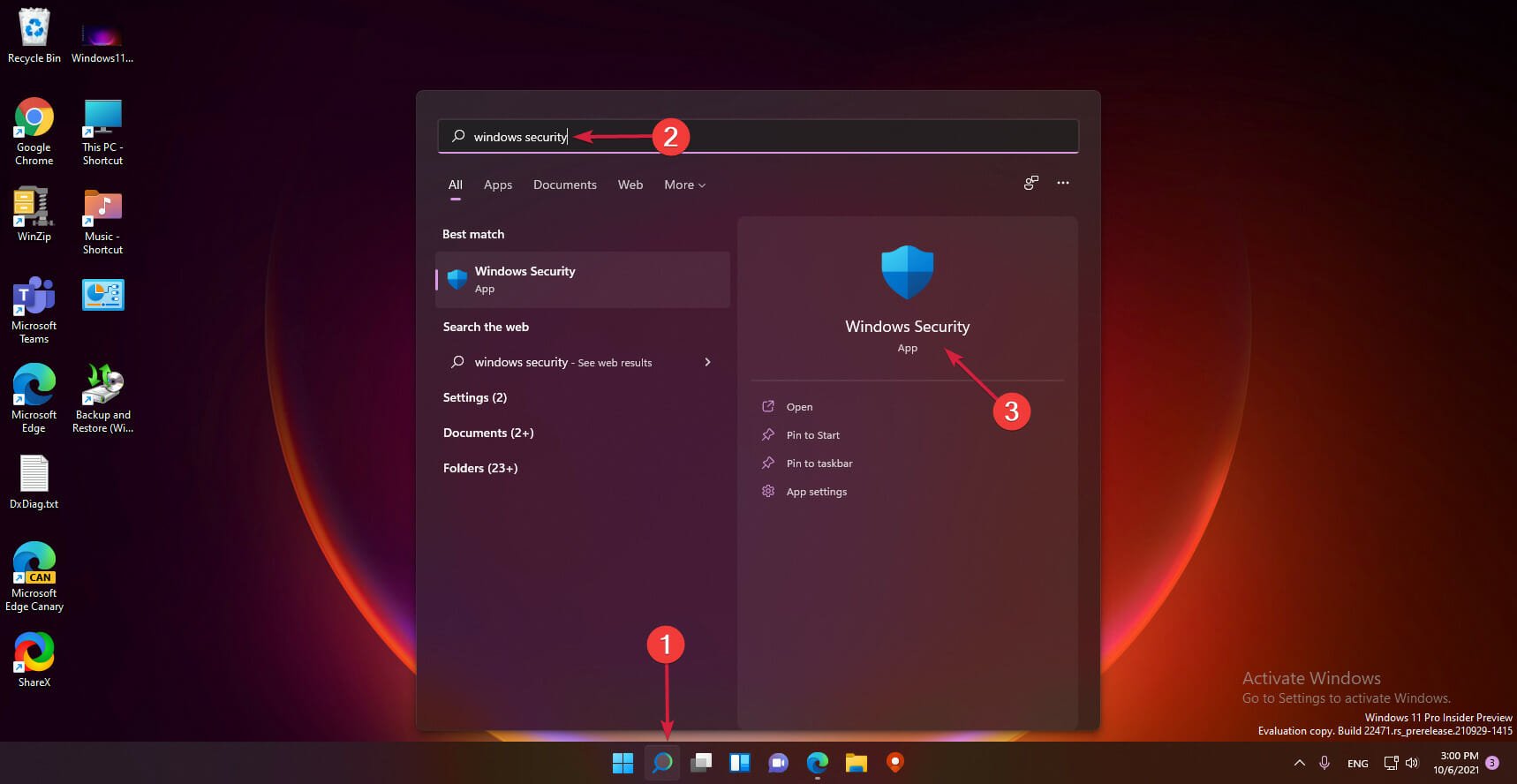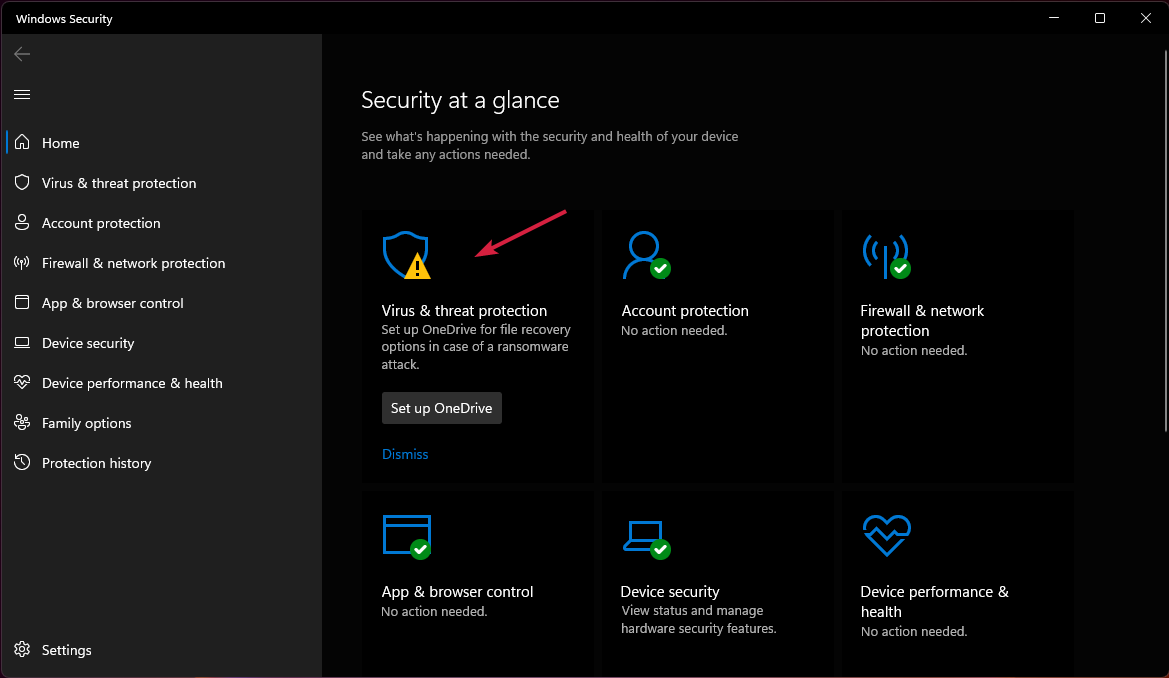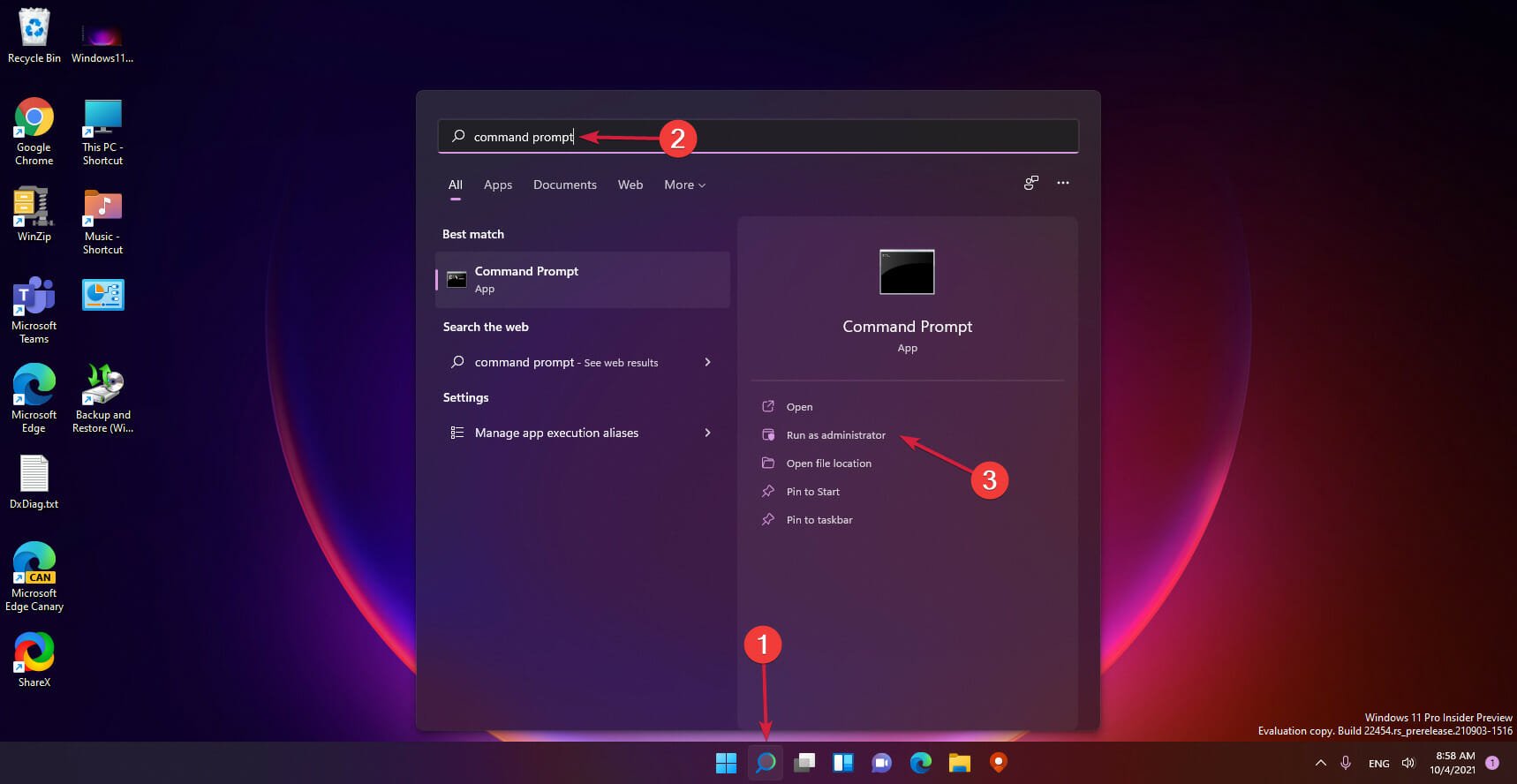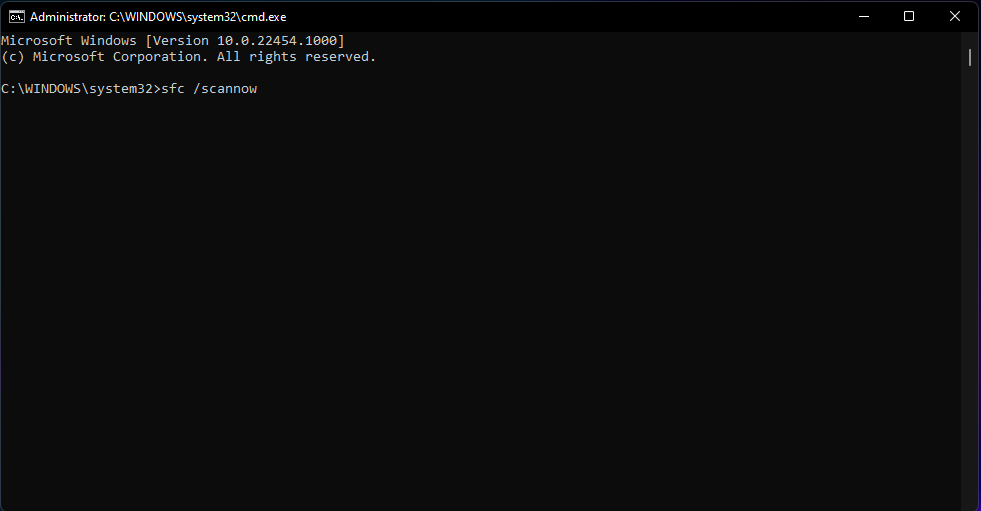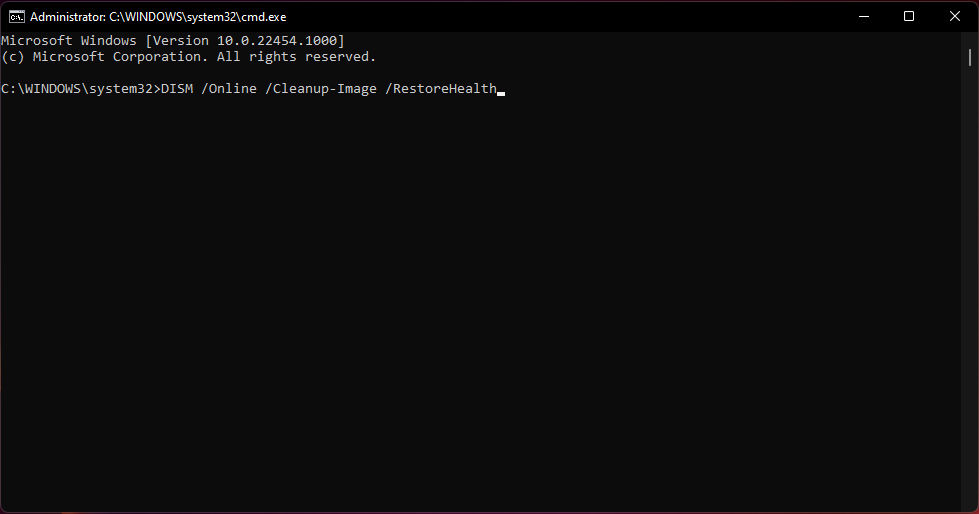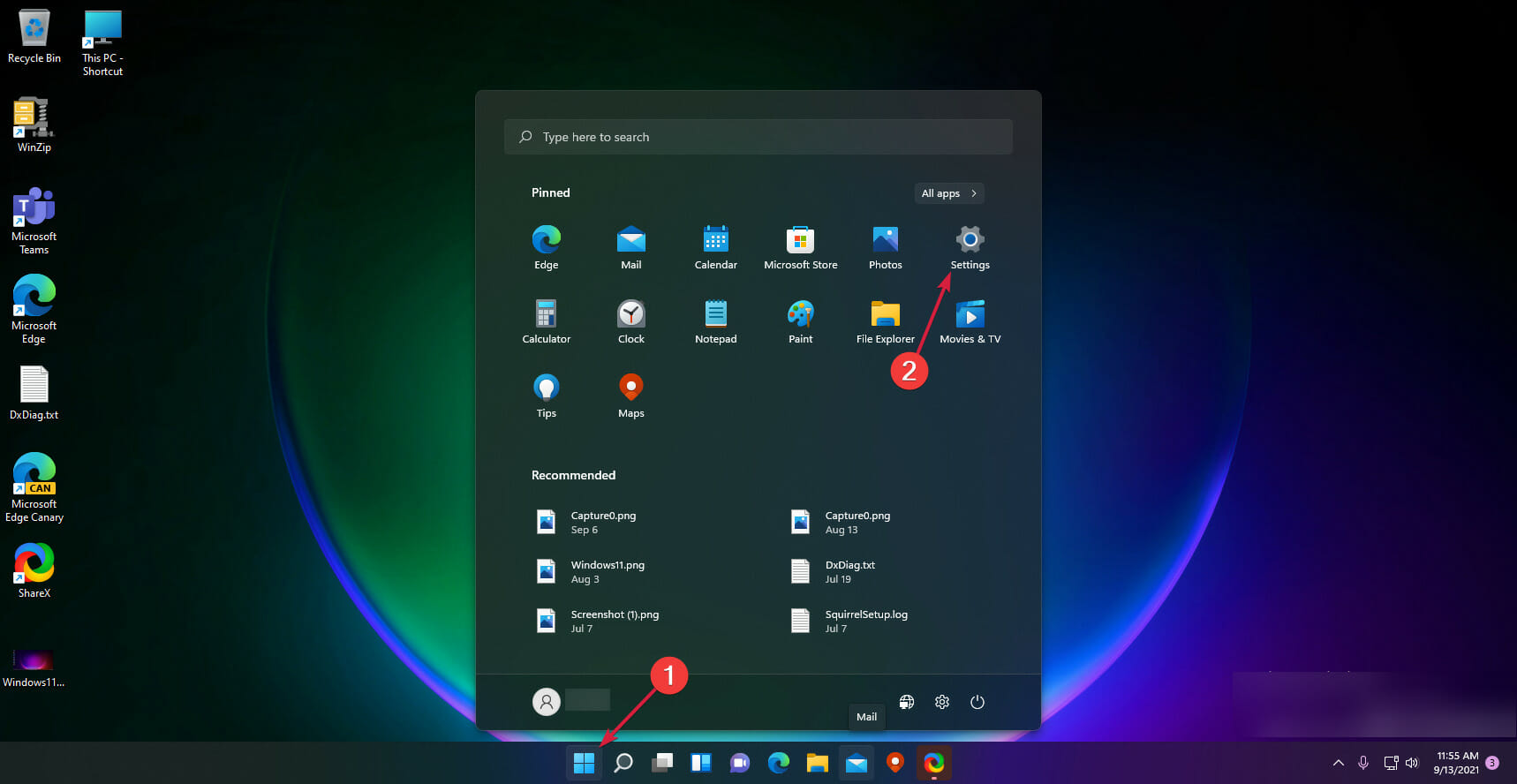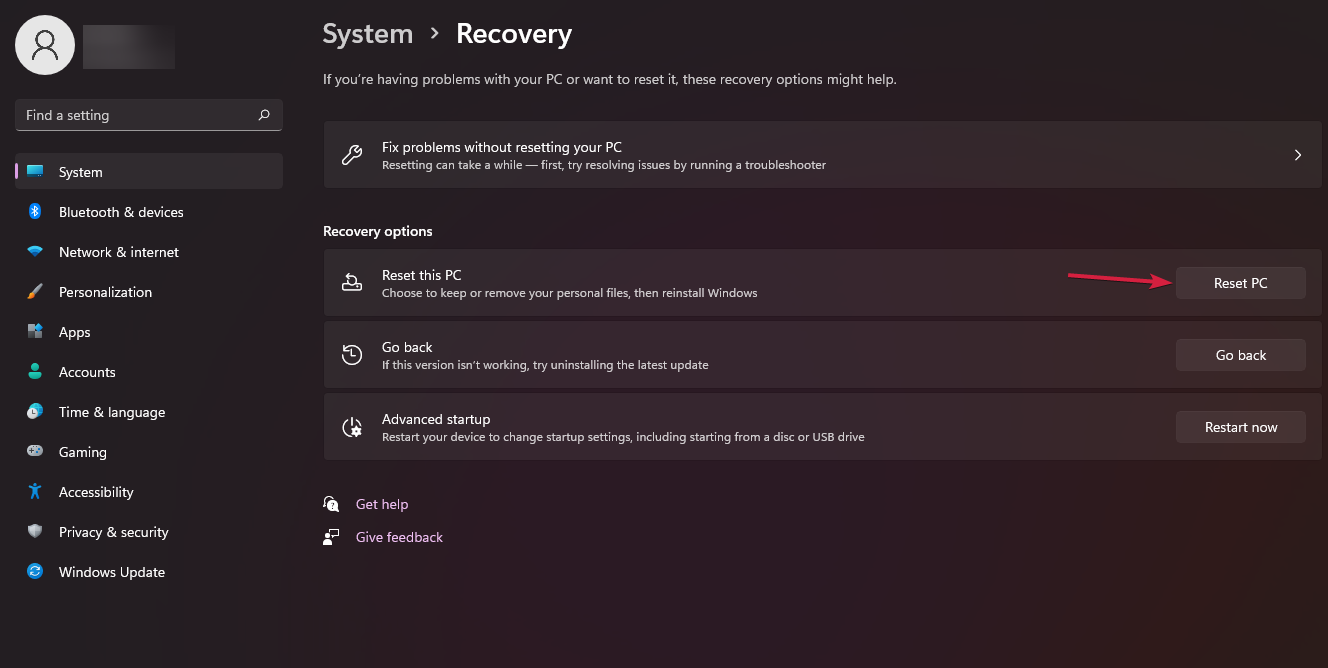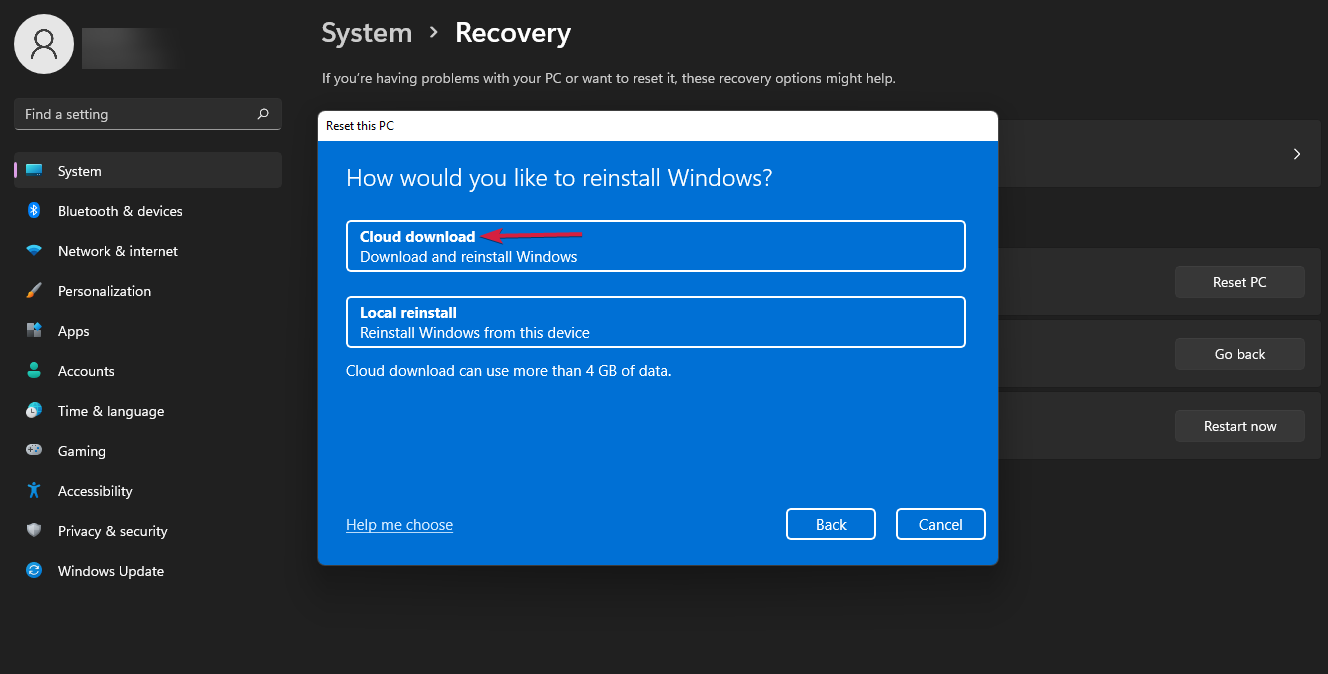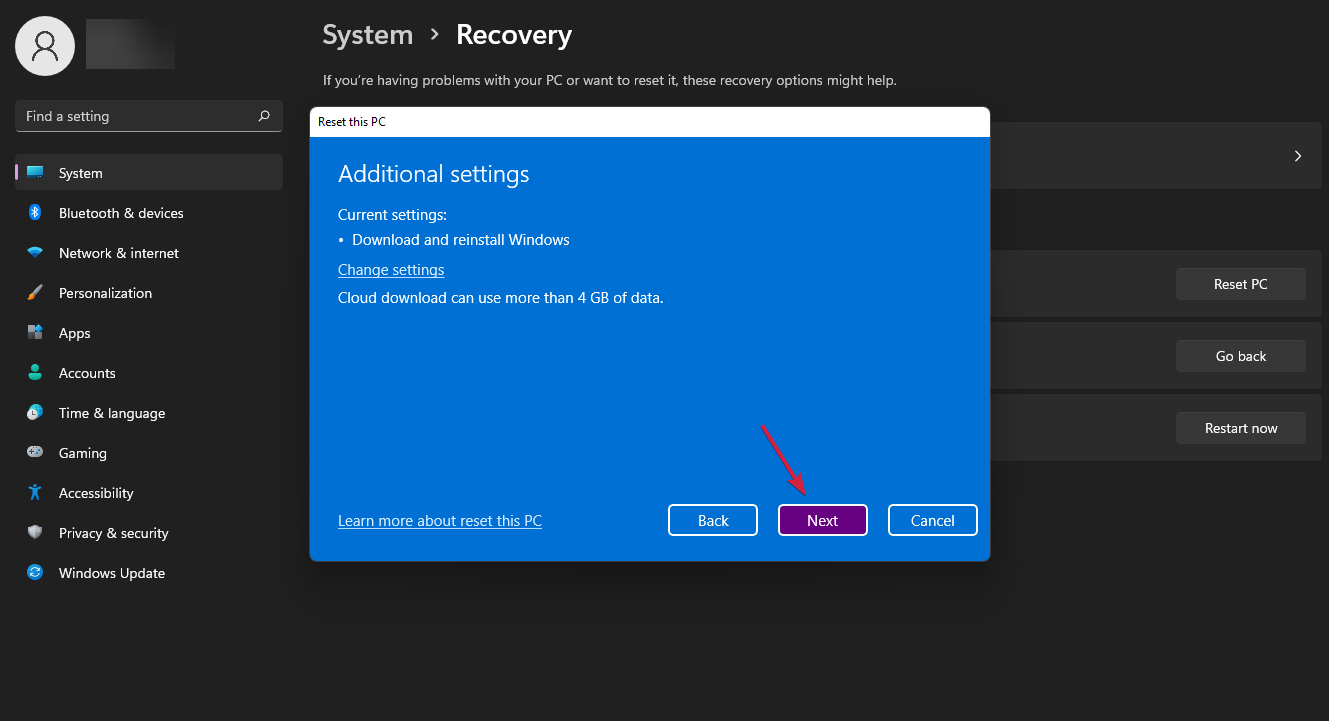Windows 11, откровенно говоря, отличная операционная система, а Rectify 11 (переработанная Windows 11) еще лучше благодаря согласованному пользовательскому интерфейсу и обновленным функциям. Однако, как и в Windows 10, проблемы с обновлением в Windows 11 довольно раздражают. Время от времени Windows 11 будет отображать ошибку «Отмена изменений, внесенных в ваш компьютер» при применении обновления. И независимо от того, сколько раз вы пытаетесь загрузить новую версию, она просто не может установить обновление. Чтобы помочь вам выйти из этой ситуации, мы перечислили в этом руководстве 10 способов исправить ошибку «Отмена изменений, внесенных на ваш компьютер» в Windows 11. Если вы застряли на этом экране или столкнулись с такими ошибками, как 0x800f0922 или 0x800f0988 на ПК с Windows 11, у нас есть идеальное решение. Итак, без ожидания, давайте погрузимся.
Исправить ошибку «Отмена изменений, внесенных в ваш компьютер» в Windows 11 (2022)
В этом руководстве мы упомянули 10 различных способов исправить ошибку «Отмена изменений, внесенных в ваш компьютер» в Windows 11. Если вы застряли на экране обновления или не можете применить новое обновление, приведенные ниже методы помогут вам решить проблему. проблема. Вы можете развернуть таблицу ниже и перейти в любой раздел.
1. Застряли на «Отмене изменений, внесенных в ваш компьютер»? Исправить здесь
Не беспокойтесь, если ваш ПК с Windows 11 часами зависает с ошибкой «Отмена изменений, внесенных в ваш компьютер». Вы можете решить проблему из меню восстановления. Вот что вам нужно сделать:
1. Если ваш компьютер зависает с ошибкой «Отмена изменений, внесенных в ваш компьютер», я сначала предлагаю вам подождать несколько часов. Если нет прогресса даже через 2-3 часа, нажмите и удерживайте кнопку питания и выключите компьютер.
2. Теперь нажмите кнопку питания один раз, а затем нажмите клавишу «F8». Откроется экран восстановления. Если этого не произошло, попробуйте одновременно нажать «Shift + F8». На других компьютерах нажатие клавиши «Esc» или «F11» может вызвать меню восстановления.
3. Когда вы окажетесь на экране восстановления, нажмите «Устранение неполадок».
4. Затем нажмите «Дополнительные параметры» и выберите «Восстановление при загрузке». Теперь ваш компьютер с Windows 11 перезагрузится и продиагностирует ваш компьютер. После этого ваш компьютер должен загрузиться нормально.
5. Если описанный выше шаг не помог, нажмите «Удалить обновления» в разделе «Дополнительные параметры» на экране восстановления.
7. После этого нажмите «Удалить последнее обновление качества». Вот и все. Теперь перезагрузите компьютер с Windows 11, и ошибка «Отмена изменений, внесенных в ваш компьютер» должна быть устранена.
2. Получение ошибки 0x800f0922 или 0x800f0988 при обновлении Windows 11
Если вы получаете сообщение об ошибке «Отмена изменений, внесенных в ваш компьютер», за которой следует ошибка 0x800f0922 или 0x800f0988, вы можете исправить ее, просто изменив службу. Вот шаги, которые необходимо выполнить.
1. После того, как вы войдете в свой компьютер, нажмите сочетание клавиш Windows 11 «Windows + R» и откройте services.msc. Затем нажмите Enter, чтобы открыть окно служб Windows.
2. Здесь найдите «Готовность приложения» и откройте его. Теперь измените тип запуска на «Автоматически» и запустите службу. Наконец, нажмите «ОК».
3. Теперь продолжайте и обновите свой ПК с Windows 11. Вы больше не должны видеть ошибки «Отмена изменений, внесенных в ваш компьютер» или «0x800f0922».
4. Если вы конкретно получаете ошибку «0x800f0988», вам следует попробовать запустить команду на следующем шаге. Нажмите клавишу Windows один раз и найдите «cmd». Теперь нажмите «Запуск от имени администратора» на правой панели.
5. После этого выполните приведенную ниже команду. Это очистит папку WinSxS. Как только это будет сделано, обновите свой ПК с Windows 11, и на этот раз он должен работать нормально.
dism /online /cleanup-image /startcomponentcleanup
3. Исправьте ошибку «Отмена изменений, внесенных в ваш компьютер» с помощью командной строки.
Если ваш ПК с Windows 11 по-прежнему не обновляется до последней сборки и показывает ошибку «Отмена изменений, внесенных в ваш компьютер», попробуйте эти отличные команды командной строки.
1. Нажмите клавишу Windows один раз и найдите «cmd». Теперь нажмите «Запуск от имени администратора».
2. Здесь запустите приведенные ниже команды одну за другой. Это остановит все основные службы Центра обновления Windows.
net stop wuauserv
net stop cryptSvc
net stop bits
net stop msiserver
3. После этого выполните приведенные ниже команды, чтобы переименовать папки обновлений.
Ren C:WindowsSoftwareDistribution SoftwareDistribution.old
Ren C:WindowsSystem32catroot2 Catroot2.old
4. Наконец, запустите эти команды, чтобы перезапустить службы. После этого обновите Windows 11. Скорее всего, на этот раз вы не получите никаких ошибок.
net start wuauserv
net start cryptSvc
net start bits
net start msiserver
4. Запустите средство устранения неполадок Центра обновления Windows.
До сих пор, если ни один из вышеперечисленных методов вам не помог, попробуйте запустить официальное средство устранения неполадок Центра обновления Windows. Похоже, что в прошлом для меня было исправлено много ошибок, связанных с обновлениями. Вот шаги, которые вам нужно выполнить.
1. Нажмите клавишу Windows один раз и найдите «Устранение неполадок». Теперь откройте его.
2. После этого нажмите «Другие средства устранения неполадок».
3. Здесь нажмите «Выполнить» рядом с Центром обновления Windows.
4. Теперь следуйте инструкциям на экране и дождитесь завершения процесса. После этого перезагрузите компьютер и попробуйте обновить компьютер с Windows 11. На этот раз вы не должны столкнуться с какими-либо ошибками.
5. Обновите Windows 10 до Windows 11 с помощью помощника по установке.
Если вы используете Windows 10 и всегда получаете сообщение об ошибке «Отмена изменений, внесенных в ваш компьютер» при обновлении до Windows 11, вы можете выполнить следующие действия, чтобы избежать этой ошибки. С помощью Помощника по установке Windows 11 вы можете легко обновить свой компьютер с Windows 10 до Windows 11 без каких-либо ошибок.
1. Загрузите помощник по установке Windows 11 отсюда.
2. После этого запустите его и следуйте инструкциям на экране.
3. Теперь дайте ему загрузить последнюю сборку Windows 11. После этого перезагрузите компьютер, и вы будете обновлены до последней версии Windows 11. Вы можете прочитать обо всех интересных новых функциях Windows 11, которые вы сможете используйте прямо здесь.
6. Примените обновление Windows 11 вручную
Для небольших накопительных обновлений вы можете обойти ошибку «Отмена изменений, внесенных в ваш компьютер» в Windows 11, загрузив и применив обновление вручную. Вот как это сделать.
1. Сначала нажмите «Windows + I», чтобы открыть приложение «Настройки». Теперь перейдите в «Центр обновления Windows» с левой боковой панели. Здесь запишите пакет обновления, который начинается с «KB».
2. Теперь откройте catalog.update.microsoft.com и введите пакет обновлений, который вы только что отметили выше, в поле поиска. Затем нажмите Enter.
3. Он покажет вам все обновления, доступные для конкретного пакета обновлений. Теперь, в зависимости от вашей системы, будь то x64 или ARM, загрузите необходимое обновление. Для большинства пользователей это будет x64.
4. После загрузки обновления дважды щелкните по нему и установите обновление. Как только это будет сделано, перезагрузите компьютер, и ваш ПК с Windows 11 будет обновлен до последнего исправления. Это легко, верно?
7. Исследуйте ошибку обновления Windows 11 с помощью средства просмотра событий
Иногда Windows 11 не отображает код ошибки и просто выдает ошибку «Отмена изменений, внесенных в ваш компьютер». Это мешает нам узнать точную причину ошибки и мешает нам решить проблему. Чтобы бороться с этим, мы собираемся использовать встроенное средство просмотра событий, которое ведет журнал всех операций, выполняемых в фоновом режиме. Оттуда мы можем найти основную причину ошибки на вашем ПК с Windows 11. Вот как это сделать.
1. Нажмите клавишу Windows один раз и найдите «Просмотр событий». Теперь откройте его.
2. Здесь перейдите в Журналы Windows -> Настройка.
3. В разделе «Настройка» вы найдете все журналы обновлений. Продолжайте просматривать все журналы и попытайтесь найти код ошибки в нижней панели. Например, вот мой — 0x800f0922.
4. Это поможет вам определить проблему. Теперь поищите код ошибки в Интернете и найдите подходящее решение.
5. Кстати, вы также можете скачать SetupDiag (нажмите здесь), чтобы выяснить причину неудачного обновления. Просто запустите EXE-файл, и журнал (logs.zip) будет создан в той же папке.
8. Запустите команды DISM, SFC и CHKDSK.
Если вы все еще сталкиваетесь с ошибкой «Отмена изменений, внесенных в ваш компьютер», вы можете запустить команды DISM и SFC, чтобы исправить проблемы с обновлением на вашем компьютере с Windows 11. Просто следуйте инструкциям ниже.
1. Нажмите клавишу Windows один раз и найдите «cmd». Теперь нажмите «Запуск от имени администратора».
2. В окне CMD запустите приведенную ниже команду DISM, чтобы исправить любые проблемы с повреждением образа.
DISM /Online /Cleanup-Image /RestoreHealth
3. После этого запустите команду SFC для проверки целостности файла.
SFC /scannow
4. Наконец, запустите команду CHKDSK, чтобы исправить все поврежденные сектора на жестком диске. Введите «Y» при появлении запроса и нажмите Enter. Теперь перезагрузите компьютер, и ваш жесткий диск будет проверен на наличие возможных ошибок во время загрузки.
chkdsk /f
9. Обновите драйверы Windows 11.
Многие сообщают, что из-за устаревших драйверов Windows 11 иногда не может применить обновление. Если это так, обновите все свои драйверы до последней версии Windows 11. У нас уже есть руководство по обновлению драйверов в Windows 11. Однако здесь мы кратко продемонстрируем шаги.
1. Сначала используйте сочетание клавиш «Windows + X», чтобы открыть меню «Быстрые ссылки». Здесь выберите «Диспетчер устройств».
2. В окне диспетчера устройств выберите драйвер, который хотите обновить. Например, чтобы обновить графический драйвер, разверните меню «Видеоадаптеры» и щелкните правой кнопкой мыши одну из записей. Здесь одна из записей — это интегрированный графический процессор, а другая — дискретный графический процессор от AMD (если он есть на вашем компьютере). Затем нажмите «Обновить драйвер».
3. В появившемся всплывающем окне нажмите «Автоматический поиск драйверов», и Windows 11 будет искать конкретный драйвер в обширном каталоге онлайн-драйверов Microsoft.
4. Если доступно обновление, оно установит последнюю версию драйвера и попросит вас перезагрузить компьютер. Если нет, он сообщит вам, что лучший драйвер уже установлен на вашем ПК с Windows 11. Повторите этот процесс для всех аппаратных устройств, подключенных к вашему ПК. После этого попробуйте обновить компьютер с Windows 11.
10. Загрузитесь в безопасном режиме
Наконец, если ничего не работает и вы застряли в цикле загрузки с ошибкой «Отмена изменений, внесенных в ваш компьютер» на экране, загрузитесь в безопасном режиме и откатите обновления. Просто следуйте нашему руководству о том, как запустить Windows 11 в безопасном режиме и внести изменения в изолированной среде. Вот шаги, которые необходимо выполнить.
1. Если вы застряли на экране «Отмена изменений, внесенных в ваш компьютер», выключите компьютер. Теперь включите компьютер и снова выключите его. Сделайте это 3-4 раза, и ваш компьютер откроет меню восстановления.
2. Оказавшись здесь, перейдите в раздел «Устранение неполадок» -> «Дополнительные параметры».
3. Затем перейдите на страницу «Параметры запуска» и нажмите кнопку «Перезагрузить».
4. Теперь нажмите «4» или «F4» на клавиатуре, и вы сразу попадете в безопасный режим.
5. Через несколько секунд вы перейдете в безопасный режим Windows 11.
6. Теперь нажмите клавишу Windows один раз и найдите «Панель управления». Открой это.
7. Здесь перейдите в Программы -> Просмотр установленных обновлений.
8. Наконец, нажмите на последнее обновление Windows 11 и сразу же «Удалить». Как только это будет сделано, перезагрузите компьютер, и вы должны снова загрузиться в Windows 11 без каких-либо ошибок.
Итак, вот 10 способов решить проблемы с обновлением Windows 11. Если ни один из методов вам не помог, я настоятельно рекомендую вам проверить журнал с помощью встроенного средства просмотра событий. Это может пролить некоторый свет на основную проблему, которая может вызывать проблемы с обновлением на вашем компьютере с Windows 11. Впрочем, это все от нас. Если вы забыли свой пароль Windows 11 и хотите сбросить его, следуйте нашему руководству по ссылке здесь. А чтобы исправить проблемы с Microsoft Store в Windows 11, перейдите к связанному руководству. Наконец, если у вас есть какие-либо вопросы, сообщите нам об этом в разделе комментариев ниже.
Процедура установки обновлений Windows нередко требует обязательной перезагрузки компьютера, однако здесь пользователя может поджидать неприятный сюрприз. Через некоторое время на синем экране появляется сообщение «Нам не удалось завершить обновления. Отмена изменений…», причём лицезреть его иногда приходится по несколько часов, так что в конце концов пользователь нередко теряет терпение и перезагружает компьютер принудительно. Но после того как ПК будет включён, пользователь опять попадает на тот же экран, более того, система может оказаться повреждённой и вообще перестать загружаться.
Ошибка «Нам не удалось завершить обновления. Отмена изменений» — что можно сделать

Очистка папки SoftwareDistribution
Очень часто ошибка вызывается повреждением файлов обновления, загружаемых в каталог кэша — папку SoftwareDistribution, расположенную по адресу C:Windows. Устраняется неполадка удалением или переименованием (что более безопасно) папки SoftwareDistribution. В дальнейшем этот каталог будет автоматически пересоздан соответствующей службой Windows и обновления станут скачиваться уже в него. Но так просто удалить или переименовать каталог SoftwareDistribution Windows вам не позволит, так как он «удерживается» службой обновления, которую вам сначала нужно отключить.
1. Откройте от имени администратора командную строку или PowerShell и выполните команду net stop wuauserv. Только затем перейдите в Проводнике по адресу C:Windows и переименуйте каталог SoftwareDistribution в SoftwareDistribution.old.
2. После этого вернитесь в консоль и запустите службу Центра обновления командой net start wuauserv.
1. diskpart — запускает утилиту управления дисками и томами.
2. list volume — выводит список разделов и их букв. Определяем букву системного тома.
3. exit — выходим из diskpart.
4. ren D:windowssoftwaredistribution любое имя — переименовываем папку кэша.
Запуск средств диагностики
К слову, Windows обладает встроенным инструментарием для диагностики Центра обновления. В Windows 10 получить к нему доступ можно из приложения «Параметры», перейдя в раздел Обновление и безопасность → Устранение неполадок. Нажмите там ссылку «Дополнительные средства устранения неполадок» и выберите в следующем окне «Центр обновления Windows». Тут же появится кнопка запуска средства устранения неполадок, нажмите её, после чего начнётся процедура диагностики.
1. Выполните открытой консоли команду bcdedit /set {default} safeboot minimal. Она активирует безопасный режим, после выполнения этой команды можете грузиться с жёсткого диска.
2. Когда ПК загрузится в безопасном режиме, откройте консоль и выполните сначала команду msdt /id BitsDiagnostic, а затем msdt /id WindowsUpdateDiagnostic.
3. По завершении диагностики, деактивируйте безопасный режим командой bcdedit /deletevalue {default} safeboot и перезагрузите компьютер.
Дубликат профилей пользователя
Ещё одной причиной ошибки «Нам не удалось завершить обновления. Отмена изменений…» является дублирования профилей пользователя в реестре. Встречается нечасто. Если ПК загружается, разверните в редакторе regedit ключ HKLMSOFTWAREMicrosoftWindows NTCurrentVersionProfileList. В последнем разделе вы найдите несколько подразделов с длинными именами, заглядывайте в каждый из них и смотрите значение параметра ProfileImagePath — путь к вашей папке профиля. Не должно быть двух подразделов с одинаковым ProfileImagePath. Если таких разделов два, один из них нужно удалить. Такой именно? Тот, который имеет параметр RefCount со значением 0.


Обновления Windows содержат новые функции, несколько исправлений безопасности и внутренние улучшения. Но что происходит, когда Windows не может установить обновление и показывает ошибку «Отмена изменений, внесенных в ваш компьютер»? Возможно, вам придется взять дело в свои руки и устранить некоторые неполадки.
В этом руководстве описаны несколько возможных исправлений ошибки «Отмена изменений, внесенных в ваш компьютер» в Windows 11. Итак, давайте приступим к делу.
Шаг 1. Во время загрузки компьютера нажмите и удерживайте физическую кнопку питания, пока компьютер не перезагрузится. Повторите этот шаг, чтобы прервать процесс загрузки трижды.
Шаг 2: В четвертом случае компьютер встретит вас экраном «Автоматическое восстановление». Нажмите «Дополнительные параметры», чтобы продолжить.
Шаг 3: В разделе «Выберите вариант» нажмите «Устранение неполадок».
Шаг 4: После этого перейдите в «Дополнительные параметры».
Шаг 5: На экране «Дополнительные параметры» нажмите «Параметры запуска».
Шаг 6: Нажмите кнопку «Перезагрузить», чтобы войти в меню «Параметры запуска».
Шаг 7: Наконец, нажмите 4 или F4 на клавиатуре, чтобы перезагрузить компьютер в безопасном режиме.
Шаг 1: Откройте меню «Пуск», введите настройки средства устранения неполадоки нажмите Enter.
Шаг 2. Перейдите к другим средствам устранения неполадок.
Шаг 3: Наконец, нажмите кнопку «Выполнить» рядом с Центром обновления Windows.
Шаг 1: Нажмите клавишу Windows + R, чтобы открыть диалоговое окно «Выполнить», введите appwiz.cplи нажмите Enter.
Шаг 2. В открывшемся окне «Программы и компоненты» нажмите «Просмотр установленных обновлений» слева.
Шаг 3: Выберите из списка самое последнее обновление и нажмите «Удалить».
После этого перезагрузите компьютер, чтобы увидеть, устранена ли ошибка.
Шаг 1: Откройте проводник, перейдите в папку C:Windows и найдите папку «SoftwareDistribution».
Шаг 2: Нажмите на инструмент переименования вверху и измените его имя на что-то другое, например «OldSoftwareDistribution».
Перезагрузите компьютер и посмотрите, нормально ли он загружается.
Шаг 1: Нажмите клавишу Windows + X и выберите в появившемся меню пункт «Терминал Windows (администратор)».
Шаг 2: Введите команду, указанную ниже, и нажмите Enter.
sfc/scannow
После запуска сканирования SFC запустите сканирование DISM (система обслуживания образов развертывания и управления ими). Помимо сканирования системных файлов, сканирование DISM при необходимости загрузит внутренние системные файлы с сервера Microsoft. Конечно, для этого вам потребуется подключение к Интернету.
Запустите Терминал Windows с правами администратора и выполните следующие команды.
DISM/Online/Cleanup-Image/CheckHealthDISM/Online/Cleanup-Image/ScanHealthDISM/Online/Cleanup-Image/RestoreHealth
Шаг 1: Щелкните значок поиска на панели задач, введите создать точку восстановления, и нажмите Enter.
Шаг 2: Перейдите на вкладку «Защита системы» и нажмите кнопку «Восстановление системы».
Шаг 3: Используйте рекомендуемую точку восстановления или выберите ее самостоятельно, выбрав второй вариант.
После этого следуйте инструкциям на экране, чтобы завершить процесс восстановления системы.
Post Views: 118
A driver update is a good first call
by Claudiu Andone
Oldtimer in the tech and science press, Claudiu is focused on whatever comes new from Microsoft. His abrupt interest in computers started when he saw the first Home… read more
Updated on February 5, 2023
Reviewed by
Alex Serban
After moving away from the corporate work-style, Alex has found rewards in a lifestyle of constant analysis, team coordination and pestering his colleagues. Holding an MCSA Windows Server… read more
- The update fails if the system is undoing changes made to your computer in Windows 11.
- This problem may be caused by an error that halted the process; now, the OS is recovering.
- One of the most probable causes for this issue is a faulty or corrupted driver, but many other reasons exist.
XINSTALL BY CLICKING THE DOWNLOAD FILE
- Download Restoro PC Repair Tool that comes with Patented Technologies (patent available here).
- Click Start Scan to find Windows 11 issues that could be causing PC problems.
- Click Repair All to fix issues affecting your computer’s security and performance
- Restoro has been downloaded by 0 readers this month.
You probably have just encountered the message undoing changes made to your computer. We will take you through all you should know.
Windows Update issues are not yesterday’s news, and they are probably here to stay longer than we would like.
One of our readers reported that when he tries to update Windows 11, the process gets stuck, getting the 0xc1900101 error.
Then, the PC restarts only to see the Undoing changes made to this PC message on the screen. It’s incredibly frustrating because the update gets interrupted at a high completion percentage.
We have been confronted with error 0xc1900101 on Windows 10 too, and it’s usually related to corrupt or faulty drivers, so it’s most likely that Windows 11 inherited this bug.
Why does my computer keep saying undoing changes?
From user experience, we can tell that a few things may trigger this message. At the top of the list, we have the following:
- Update errors – The Undoing changes made to this PC message result from an error during the Windows Update process.
- Uncompleted processes – This mainly comes with the error 0xc1900101, but any such Windows Update fault can trigger the same problem and stop the process.
- Bad or corrupted drivers – Problematic drivers usually produce this particular error.
- Corrupted system files – Generally, when vital system files are corrupted, you will expect various errors to be thrown by the computer, which may trigger the computer to undo changes.
- Overprotective antivirus programs – For some users, this is the case. The antivirus is doing more than required and may not allow some legitimate systems to run correctly.
There’s a whole family of error codes related to this problem, and the solutions we recommend will also work if you experience error codes 0xC1900101 – 0x2000c, 0x20004, 0x20017, 0x40017, 0x30018, 0x3000D, or 0x4000D.
How can I fix Undoing changes made to your computer message?
Before trying any of the solutions recommended below, we suggest you detach every connected peripheral. There is the off chance that they may be interacting with a process and triggering this error.
1. Update the drivers
- Click the Search button from the Taskbar, type device manager, and click the app from the results.
- Click any outdated driver section; in this case, we use the Display adapters section, right-click on the driver, and select Update driver.
- Select the first option, Search automatically for drivers.
- If the system finds a new one, it will install it. If not, you can click on Search for updated drivers on Windows Update.
- You will be redirected to the Windows Update. Click on Advanced options.
- Now, look at the Optional updates option. If you see that you have any new updates related to drivers there, click it and install them right away.
The method showcased above is manual and often tiring, so we recommend downloading DriverFix, a reliable tool that will keep the installed drivers up-to-date.
⇒ Get DriverFix
2. Run the Windows Update troubleshooter
- Click the Windows button and select Settings.
- Select System from the left pane, scroll down on the right pane, and click on Troubleshoot.
- Now click on Other troubleshooters.
- Locate the Windows Update troubleshooter and hit the Run button from its right.
- The system will detect any problems with the update and attempt to fix them. Next, try performing the update again and see if this time works.
3. Check for Windows updates
- Click the Start button and select Settings.
- Then click on Windows Update from the left pane and hit the Check for updates button from the right.
- If there are any new updates, the system will start downloading and installing them.
Some PC issues are hard to tackle, especially when it comes to corrupted repositories or missing Windows files. If you are having troubles fixing an error, your system may be partially broken.
We recommend installing Restoro, a tool that will scan your machine and identify what the fault is.
Click here to download and start repairing.
Even though the update is exactly the procedure you cannot perform, there might also be other system updates that you have missed, and installing them before the problematic one may solve this issue.
4. Disable or remove your antivirus
- Click the Search button from the Taskbar, type security, and select Windows Security from the results.
- Choose Virus & threat protection.
- In the next window, click on Manage settings.
- Now turn off the real-time protection.
We have shown you how to turn off the Windows Defender Antivirus, but if you have a third-party antivirus installed, you need to turn it off from its settings.
If that doesn’t work, uninstall your antivirus temporarily because it may block your updates. Of course, you can always reinstall it afterward.
If you discover that that software was causing the problem, think about getting a better antivirus for Windows 11.
5. Run an SFC scan
- Click the Search icon on the Taskbar, type cmd, then click on Run as administrator to start Command Prompt with full privileges.
- Type or paste the following command and press Enter to run it:
sfc /scannow - System File Checker will look for corrupt system files and attempt to fix them. Wait for the process to finish, then restart your PC.
6. Scan your hard drive for errors
- Select the Search button from the Taskbar, type command prompt, and click on Run as administrator to start Command Prompt with administrative rights.
- Type or paste the following command and press Enter to run it:
Dism /Online /Cleanup-Image /RestoreHealth - Wait until the process has finished, then restart your system.
- Fix: We couldn’t complete the Updates/Undoing changes
- Something Didn’t Go As Planned in Windows 11 [Error Fix]
- Microphone Boost Missing in Windows 11: How to Enable It
- How to Disable the Print Screen Button on Windows 11
- Fix: Windows 11 Security Actions Recommended But Not Found
7. Reset your PC
NOTE
Unfortunately, if none of the solutions above helped, it’s time to reset your PC to factory settings. However, the reset process allows you to keep your files, but you will lose all installed programs, so make sure you still have the software to restore them.
- Choose the Start button located on the Taskbar and click on Settings.
- Now select System and click on Recovery from the right pane.
- Next, hit the Reset PC button.
- Click on Keep my files if you don’t want to lose them, or select the second option if you want a fresh start. We also recommend performing a backup before going through with this step.
- Select the first option, Cloud download, to get Windows 11 online (you need at least 4 GB of free space on your drive). You can go for the second option if you have a local kit.
- Click Next, then Reset, and Windows 11 will start the reinstallation process.
If the procedure is unsuccessful, read our guide on what to do if the Reset PC is not working in Windows 11 and solve it immediately.
We hope our solutions helped you fix this update problem and that you removed the Undoing changes made to this PC message on the screen.
You should also check if your PC has enough space on your drive for the update because this update error might also be caused by insufficient disk space.
It would be helpful to check our article on how to make Windows 11 faster and more responsive, and you will also learn how to free some space on your drive.
Lastly, note that the solutions above will work for many cases, including undoing changes made to your HP or Dell computer and the black screen problem.
Let us know the method you opted for in the comments section below.
Still having issues? Fix them with this tool:
SPONSORED
If the advices above haven’t solved your issue, your PC may experience deeper Windows problems. We recommend downloading this PC Repair tool (rated Great on TrustPilot.com) to easily address them. After installation, simply click the Start Scan button and then press on Repair All.
Newsletter
A driver update is a good first call
by Claudiu Andone
Oldtimer in the tech and science press, Claudiu is focused on whatever comes new from Microsoft. His abrupt interest in computers started when he saw the first Home… read more
Updated on February 5, 2023
Reviewed by
Alex Serban
After moving away from the corporate work-style, Alex has found rewards in a lifestyle of constant analysis, team coordination and pestering his colleagues. Holding an MCSA Windows Server… read more
- The update fails if the system is undoing changes made to your computer in Windows 11.
- This problem may be caused by an error that halted the process; now, the OS is recovering.
- One of the most probable causes for this issue is a faulty or corrupted driver, but many other reasons exist.
XINSTALL BY CLICKING THE DOWNLOAD FILE
- Download Restoro PC Repair Tool that comes with Patented Technologies (patent available here).
- Click Start Scan to find Windows 11 issues that could be causing PC problems.
- Click Repair All to fix issues affecting your computer’s security and performance
- Restoro has been downloaded by 0 readers this month.
You probably have just encountered the message undoing changes made to your computer. We will take you through all you should know.
Windows Update issues are not yesterday’s news, and they are probably here to stay longer than we would like.
One of our readers reported that when he tries to update Windows 11, the process gets stuck, getting the 0xc1900101 error.
Then, the PC restarts only to see the Undoing changes made to this PC message on the screen. It’s incredibly frustrating because the update gets interrupted at a high completion percentage.
We have been confronted with error 0xc1900101 on Windows 10 too, and it’s usually related to corrupt or faulty drivers, so it’s most likely that Windows 11 inherited this bug.
Why does my computer keep saying undoing changes?
From user experience, we can tell that a few things may trigger this message. At the top of the list, we have the following:
- Update errors – The Undoing changes made to this PC message result from an error during the Windows Update process.
- Uncompleted processes – This mainly comes with the error 0xc1900101, but any such Windows Update fault can trigger the same problem and stop the process.
- Bad or corrupted drivers – Problematic drivers usually produce this particular error.
- Corrupted system files – Generally, when vital system files are corrupted, you will expect various errors to be thrown by the computer, which may trigger the computer to undo changes.
- Overprotective antivirus programs – For some users, this is the case. The antivirus is doing more than required and may not allow some legitimate systems to run correctly.
There’s a whole family of error codes related to this problem, and the solutions we recommend will also work if you experience error codes 0xC1900101 – 0x2000c, 0x20004, 0x20017, 0x40017, 0x30018, 0x3000D, or 0x4000D.
How can I fix Undoing changes made to your computer message?
Before trying any of the solutions recommended below, we suggest you detach every connected peripheral. There is the off chance that they may be interacting with a process and triggering this error.
1. Update the drivers
- Click the Search button from the Taskbar, type device manager, and click the app from the results.
- Click any outdated driver section; in this case, we use the Display adapters section, right-click on the driver, and select Update driver.
- Select the first option, Search automatically for drivers.
- If the system finds a new one, it will install it. If not, you can click on Search for updated drivers on Windows Update.
- You will be redirected to the Windows Update. Click on Advanced options.
- Now, look at the Optional updates option. If you see that you have any new updates related to drivers there, click it and install them right away.
The method showcased above is manual and often tiring, so we recommend downloading DriverFix, a reliable tool that will keep the installed drivers up-to-date.
⇒ Get DriverFix
2. Run the Windows Update troubleshooter
- Click the Windows button and select Settings.
- Select System from the left pane, scroll down on the right pane, and click on Troubleshoot.
- Now click on Other troubleshooters.
- Locate the Windows Update troubleshooter and hit the Run button from its right.
- The system will detect any problems with the update and attempt to fix them. Next, try performing the update again and see if this time works.
3. Check for Windows updates
- Click the Start button and select Settings.
- Then click on Windows Update from the left pane and hit the Check for updates button from the right.
- If there are any new updates, the system will start downloading and installing them.
Some PC issues are hard to tackle, especially when it comes to corrupted repositories or missing Windows files. If you are having troubles fixing an error, your system may be partially broken.
We recommend installing Restoro, a tool that will scan your machine and identify what the fault is.
Click here to download and start repairing.
Even though the update is exactly the procedure you cannot perform, there might also be other system updates that you have missed, and installing them before the problematic one may solve this issue.
4. Disable or remove your antivirus
- Click the Search button from the Taskbar, type security, and select Windows Security from the results.
- Choose Virus & threat protection.
- In the next window, click on Manage settings.
- Now turn off the real-time protection.
We have shown you how to turn off the Windows Defender Antivirus, but if you have a third-party antivirus installed, you need to turn it off from its settings.
If that doesn’t work, uninstall your antivirus temporarily because it may block your updates. Of course, you can always reinstall it afterward.
If you discover that that software was causing the problem, think about getting a better antivirus for Windows 11.
5. Run an SFC scan
- Click the Search icon on the Taskbar, type cmd, then click on Run as administrator to start Command Prompt with full privileges.
- Type or paste the following command and press Enter to run it:
sfc /scannow - System File Checker will look for corrupt system files and attempt to fix them. Wait for the process to finish, then restart your PC.
6. Scan your hard drive for errors
- Select the Search button from the Taskbar, type command prompt, and click on Run as administrator to start Command Prompt with administrative rights.
- Type or paste the following command and press Enter to run it:
Dism /Online /Cleanup-Image /RestoreHealth - Wait until the process has finished, then restart your system.
- Fix: We couldn’t complete the Updates/Undoing changes
- Something Didn’t Go As Planned in Windows 11 [Error Fix]
- Microphone Boost Missing in Windows 11: How to Enable It
7. Reset your PC
NOTE
Unfortunately, if none of the solutions above helped, it’s time to reset your PC to factory settings. However, the reset process allows you to keep your files, but you will lose all installed programs, so make sure you still have the software to restore them.
- Choose the Start button located on the Taskbar and click on Settings.
- Now select System and click on Recovery from the right pane.
- Next, hit the Reset PC button.
- Click on Keep my files if you don’t want to lose them, or select the second option if you want a fresh start. We also recommend performing a backup before going through with this step.
- Select the first option, Cloud download, to get Windows 11 online (you need at least 4 GB of free space on your drive). You can go for the second option if you have a local kit.
- Click Next, then Reset, and Windows 11 will start the reinstallation process.
If the procedure is unsuccessful, read our guide on what to do if the Reset PC is not working in Windows 11 and solve it immediately.
We hope our solutions helped you fix this update problem and that you removed the Undoing changes made to this PC message on the screen.
You should also check if your PC has enough space on your drive for the update because this update error might also be caused by insufficient disk space.
It would be helpful to check our article on how to make Windows 11 faster and more responsive, and you will also learn how to free some space on your drive.
Lastly, note that the solutions above will work for many cases, including undoing changes made to your HP or Dell computer and the black screen problem.
Let us know the method you opted for in the comments section below.
Still having issues? Fix them with this tool:
SPONSORED
If the advices above haven’t solved your issue, your PC may experience deeper Windows problems. We recommend downloading this PC Repair tool (rated Great on TrustPilot.com) to easily address them. After installation, simply click the Start Scan button and then press on Repair All.