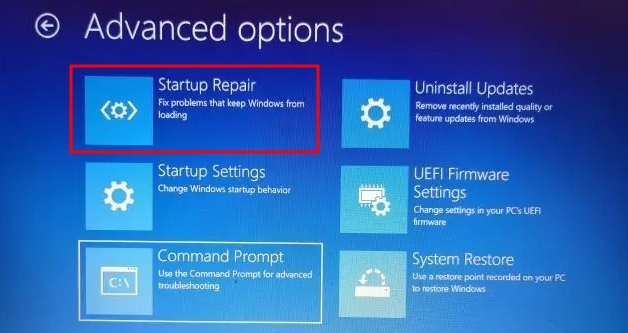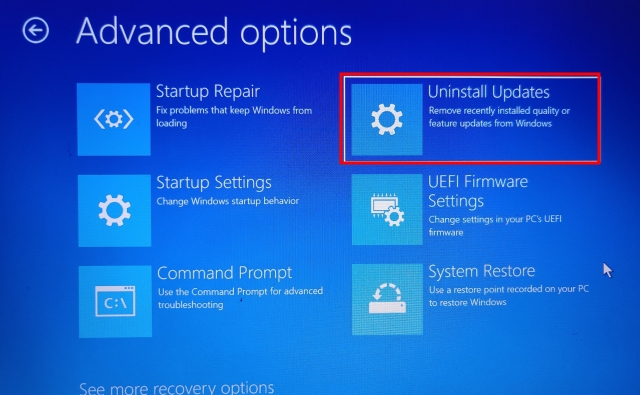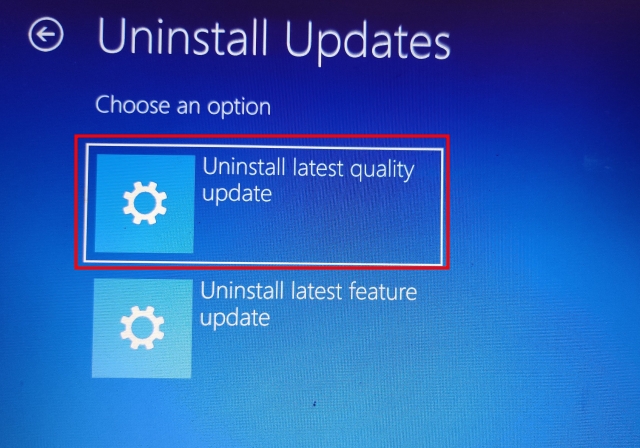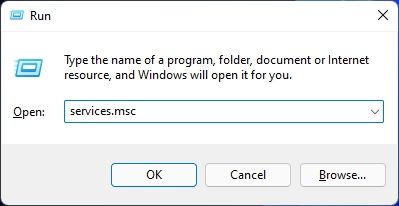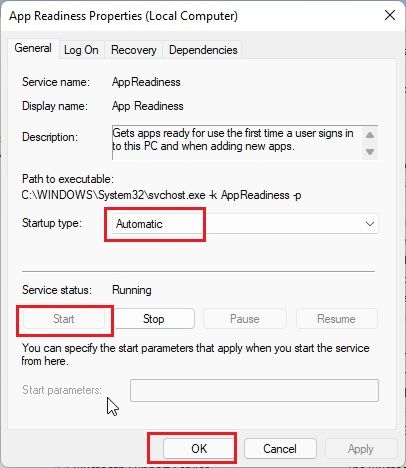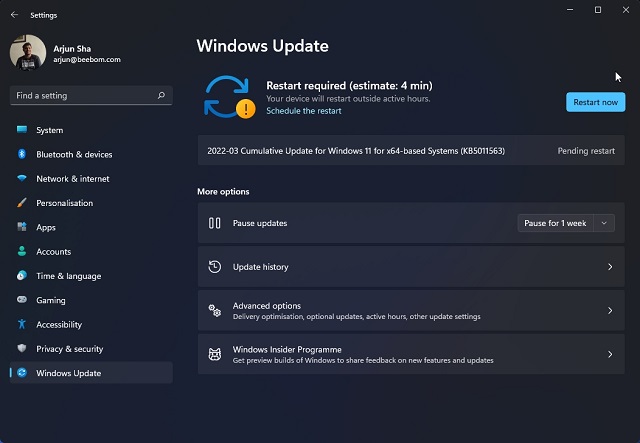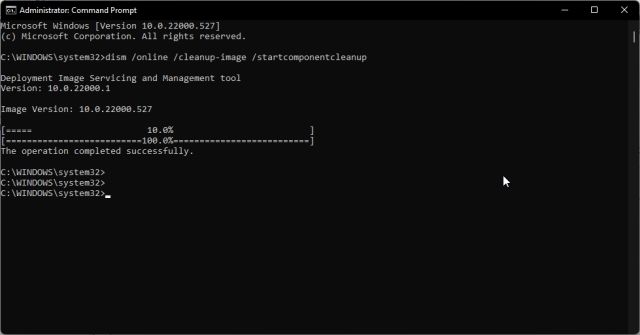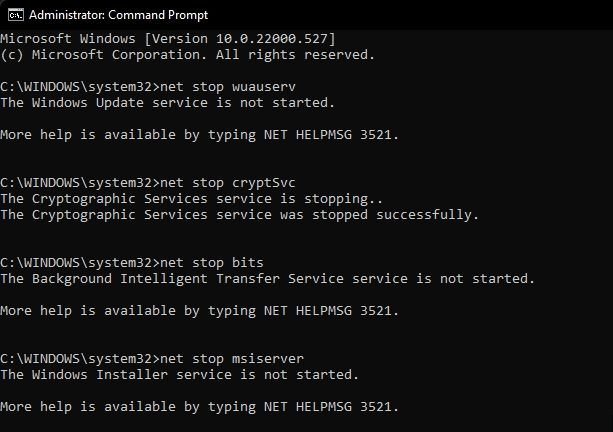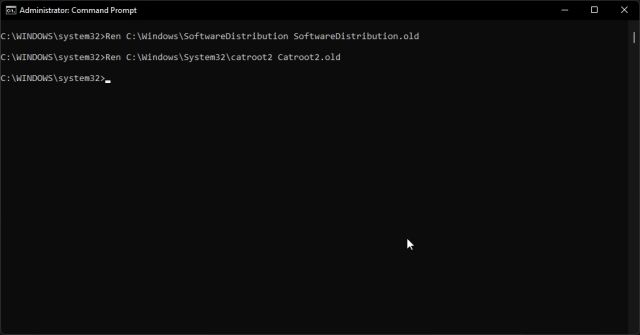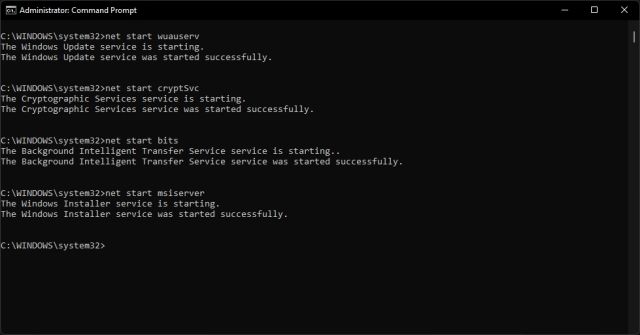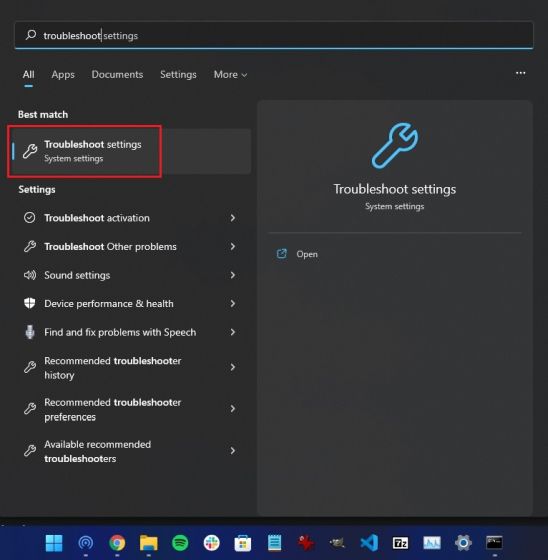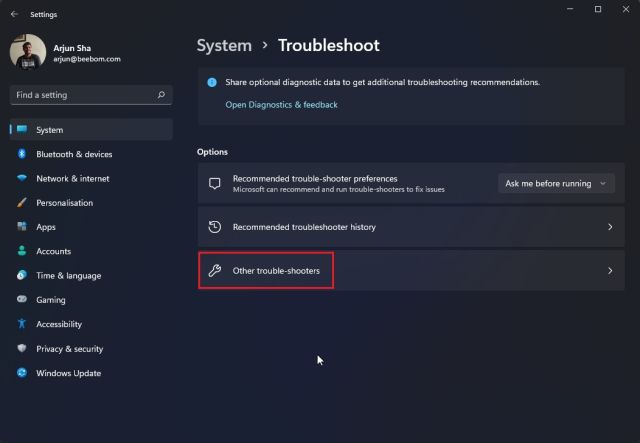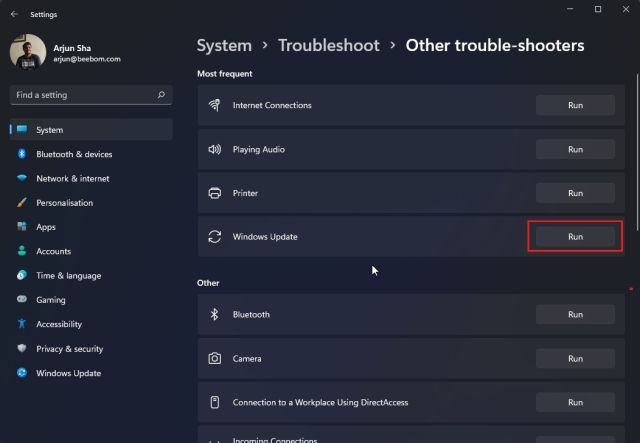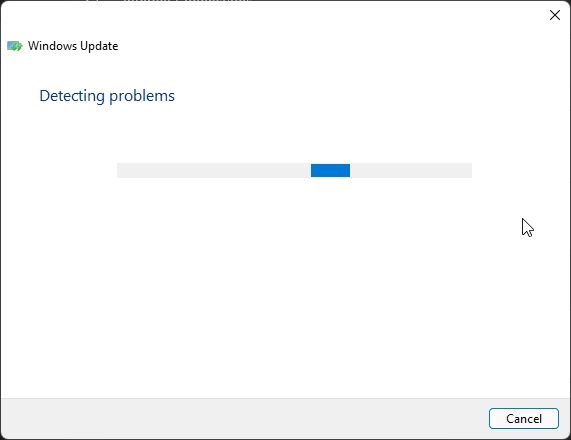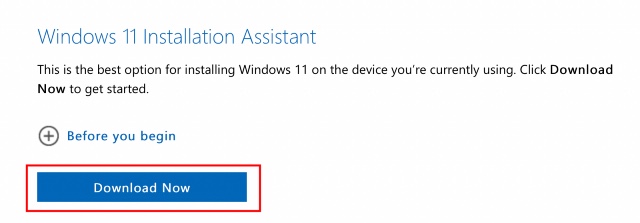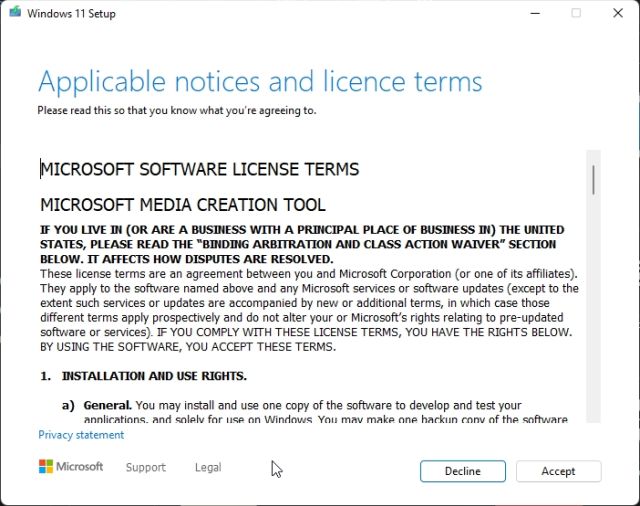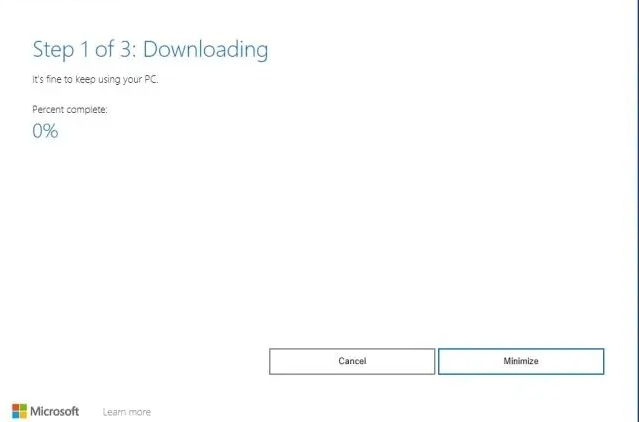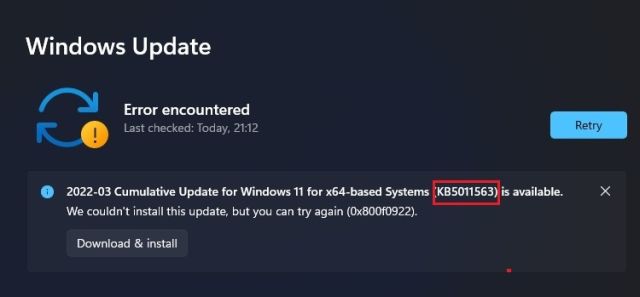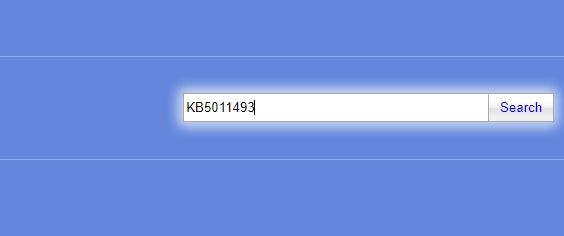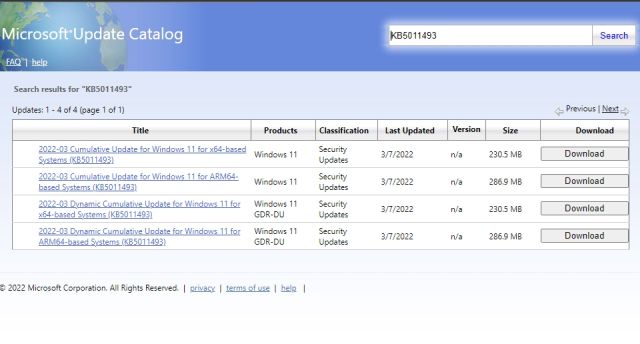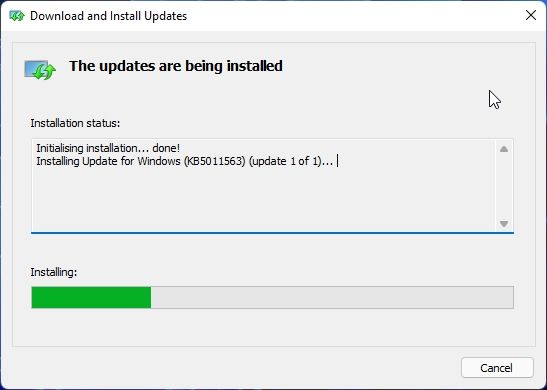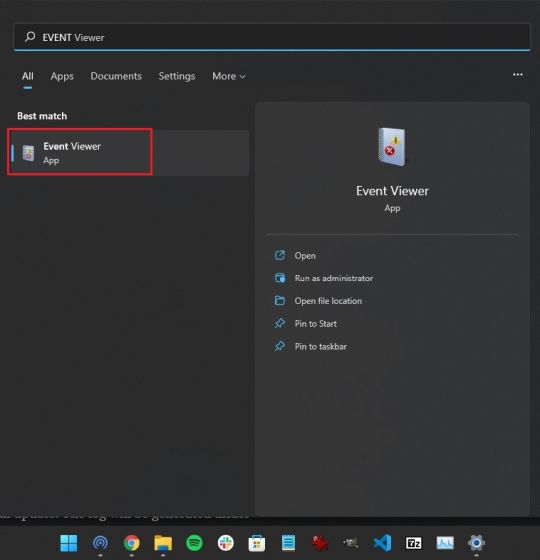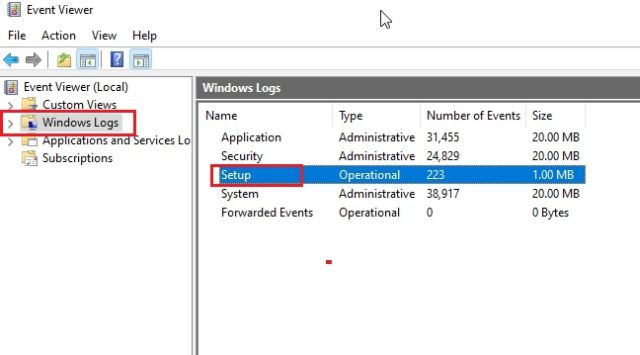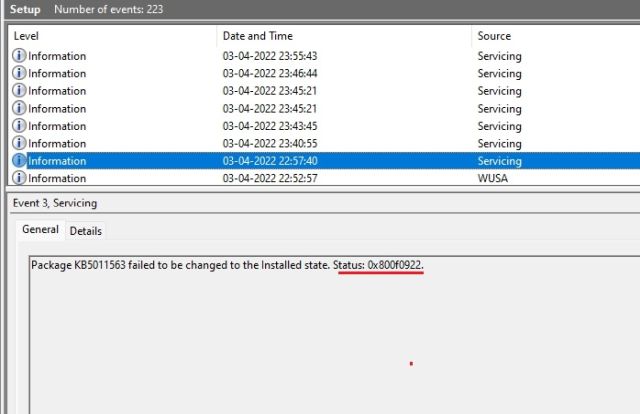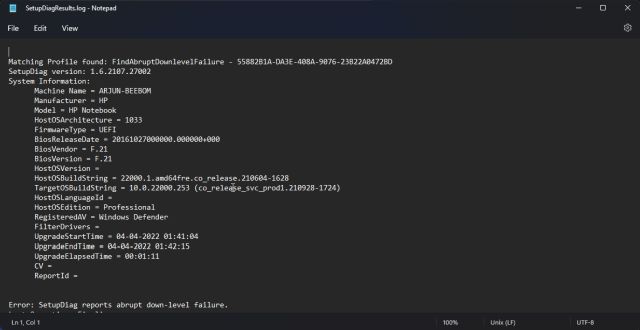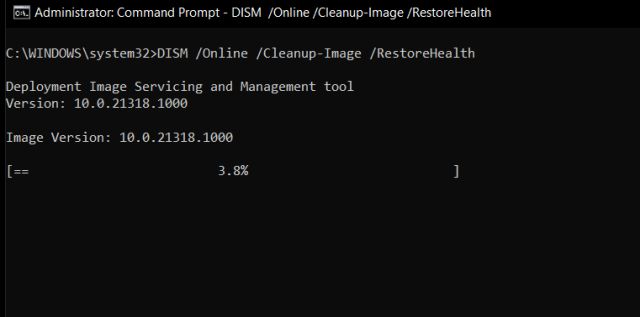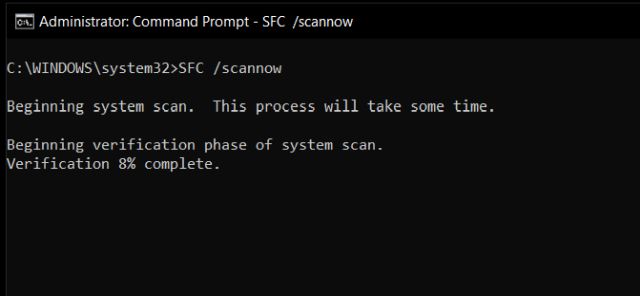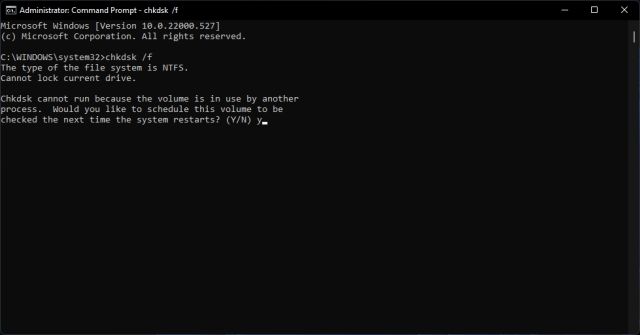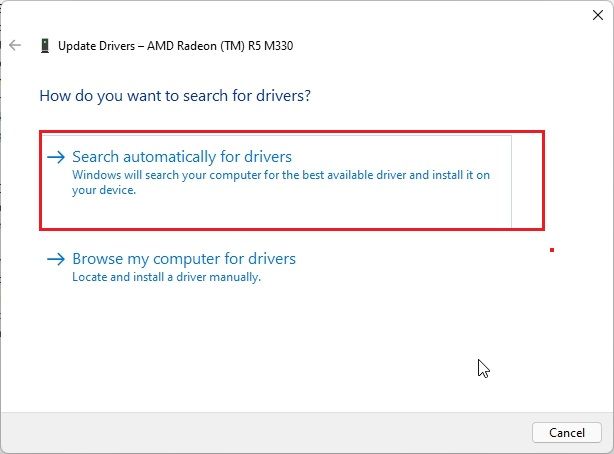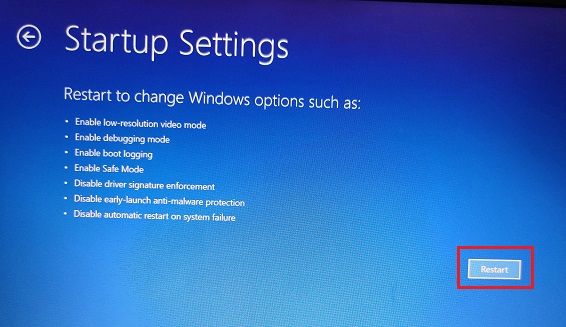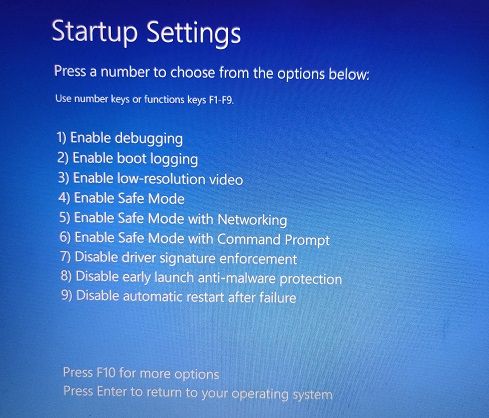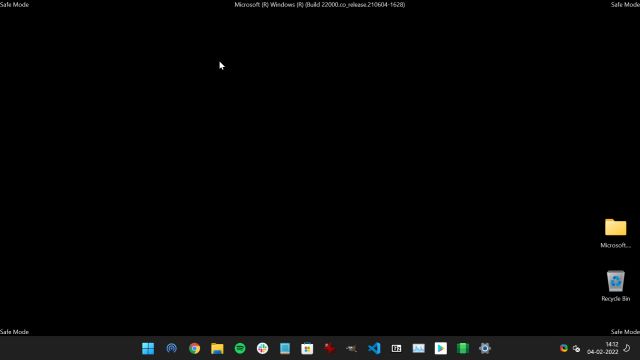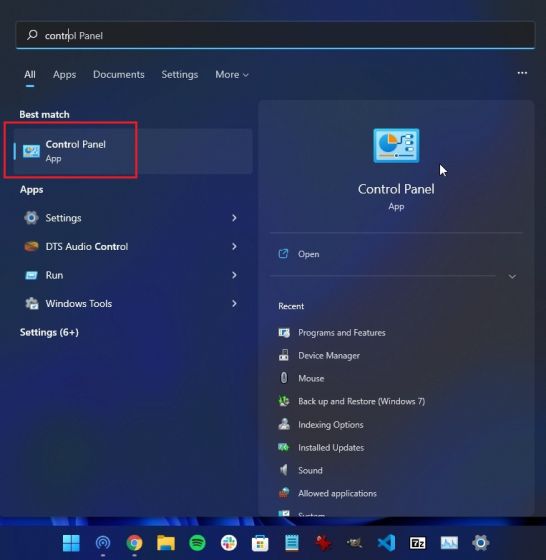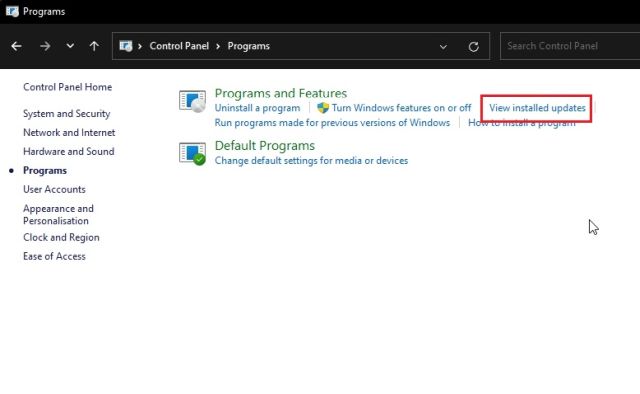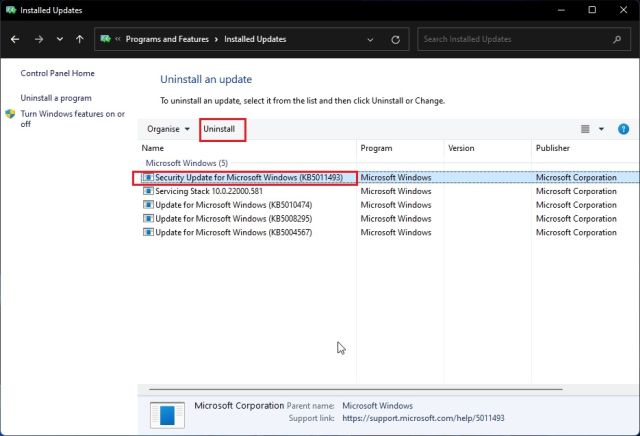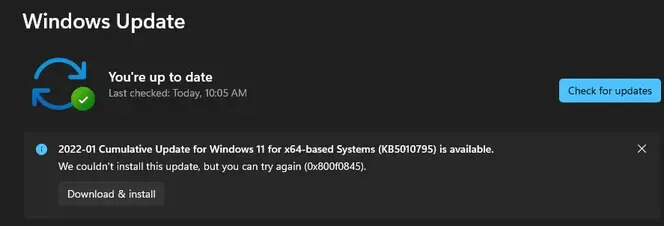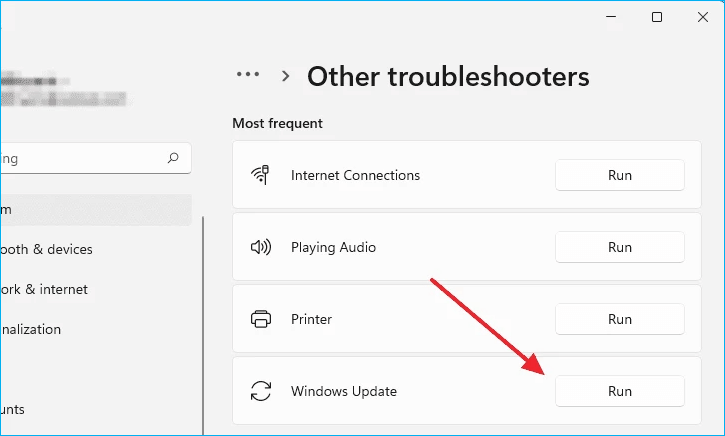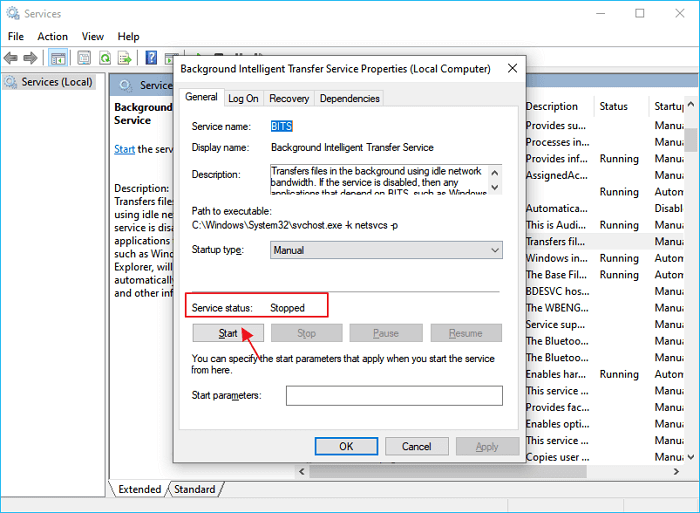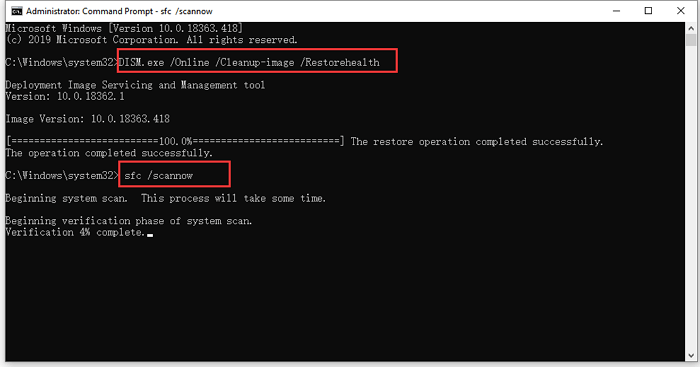Windows 11, откровенно говоря, отличная операционная система, а Rectify 11 (переработанная Windows 11) еще лучше благодаря согласованному пользовательскому интерфейсу и обновленным функциям. Однако, как и в Windows 10, проблемы с обновлением в Windows 11 довольно раздражают. Время от времени Windows 11 будет отображать ошибку «Отмена изменений, внесенных в ваш компьютер» при применении обновления. И независимо от того, сколько раз вы пытаетесь загрузить новую версию, она просто не может установить обновление. Чтобы помочь вам выйти из этой ситуации, мы перечислили в этом руководстве 10 способов исправить ошибку «Отмена изменений, внесенных на ваш компьютер» в Windows 11. Если вы застряли на этом экране или столкнулись с такими ошибками, как 0x800f0922 или 0x800f0988 на ПК с Windows 11, у нас есть идеальное решение. Итак, без ожидания, давайте погрузимся.
Исправить ошибку «Отмена изменений, внесенных в ваш компьютер» в Windows 11 (2022)
В этом руководстве мы упомянули 10 различных способов исправить ошибку «Отмена изменений, внесенных в ваш компьютер» в Windows 11. Если вы застряли на экране обновления или не можете применить новое обновление, приведенные ниже методы помогут вам решить проблему. проблема. Вы можете развернуть таблицу ниже и перейти в любой раздел.
1. Застряли на «Отмене изменений, внесенных в ваш компьютер»? Исправить здесь
Не беспокойтесь, если ваш ПК с Windows 11 часами зависает с ошибкой «Отмена изменений, внесенных в ваш компьютер». Вы можете решить проблему из меню восстановления. Вот что вам нужно сделать:
1. Если ваш компьютер зависает с ошибкой «Отмена изменений, внесенных в ваш компьютер», я сначала предлагаю вам подождать несколько часов. Если нет прогресса даже через 2-3 часа, нажмите и удерживайте кнопку питания и выключите компьютер.
2. Теперь нажмите кнопку питания один раз, а затем нажмите клавишу «F8». Откроется экран восстановления. Если этого не произошло, попробуйте одновременно нажать «Shift + F8». На других компьютерах нажатие клавиши «Esc» или «F11» может вызвать меню восстановления.
3. Когда вы окажетесь на экране восстановления, нажмите «Устранение неполадок».
4. Затем нажмите «Дополнительные параметры» и выберите «Восстановление при загрузке». Теперь ваш компьютер с Windows 11 перезагрузится и продиагностирует ваш компьютер. После этого ваш компьютер должен загрузиться нормально.
5. Если описанный выше шаг не помог, нажмите «Удалить обновления» в разделе «Дополнительные параметры» на экране восстановления.
7. После этого нажмите «Удалить последнее обновление качества». Вот и все. Теперь перезагрузите компьютер с Windows 11, и ошибка «Отмена изменений, внесенных в ваш компьютер» должна быть устранена.
2. Получение ошибки 0x800f0922 или 0x800f0988 при обновлении Windows 11
Если вы получаете сообщение об ошибке «Отмена изменений, внесенных в ваш компьютер», за которой следует ошибка 0x800f0922 или 0x800f0988, вы можете исправить ее, просто изменив службу. Вот шаги, которые необходимо выполнить.
1. После того, как вы войдете в свой компьютер, нажмите сочетание клавиш Windows 11 «Windows + R» и откройте services.msc. Затем нажмите Enter, чтобы открыть окно служб Windows.
2. Здесь найдите «Готовность приложения» и откройте его. Теперь измените тип запуска на «Автоматически» и запустите службу. Наконец, нажмите «ОК».
3. Теперь продолжайте и обновите свой ПК с Windows 11. Вы больше не должны видеть ошибки «Отмена изменений, внесенных в ваш компьютер» или «0x800f0922».
4. Если вы конкретно получаете ошибку «0x800f0988», вам следует попробовать запустить команду на следующем шаге. Нажмите клавишу Windows один раз и найдите «cmd». Теперь нажмите «Запуск от имени администратора» на правой панели.
5. После этого выполните приведенную ниже команду. Это очистит папку WinSxS. Как только это будет сделано, обновите свой ПК с Windows 11, и на этот раз он должен работать нормально.
dism /online /cleanup-image /startcomponentcleanup
3. Исправьте ошибку «Отмена изменений, внесенных в ваш компьютер» с помощью командной строки.
Если ваш ПК с Windows 11 по-прежнему не обновляется до последней сборки и показывает ошибку «Отмена изменений, внесенных в ваш компьютер», попробуйте эти отличные команды командной строки.
1. Нажмите клавишу Windows один раз и найдите «cmd». Теперь нажмите «Запуск от имени администратора».
2. Здесь запустите приведенные ниже команды одну за другой. Это остановит все основные службы Центра обновления Windows.
net stop wuauserv
net stop cryptSvc
net stop bits
net stop msiserver
3. После этого выполните приведенные ниже команды, чтобы переименовать папки обновлений.
Ren C:WindowsSoftwareDistribution SoftwareDistribution.old
Ren C:WindowsSystem32catroot2 Catroot2.old
4. Наконец, запустите эти команды, чтобы перезапустить службы. После этого обновите Windows 11. Скорее всего, на этот раз вы не получите никаких ошибок.
net start wuauserv
net start cryptSvc
net start bits
net start msiserver
4. Запустите средство устранения неполадок Центра обновления Windows.
До сих пор, если ни один из вышеперечисленных методов вам не помог, попробуйте запустить официальное средство устранения неполадок Центра обновления Windows. Похоже, что в прошлом для меня было исправлено много ошибок, связанных с обновлениями. Вот шаги, которые вам нужно выполнить.
1. Нажмите клавишу Windows один раз и найдите «Устранение неполадок». Теперь откройте его.
2. После этого нажмите «Другие средства устранения неполадок».
3. Здесь нажмите «Выполнить» рядом с Центром обновления Windows.
4. Теперь следуйте инструкциям на экране и дождитесь завершения процесса. После этого перезагрузите компьютер и попробуйте обновить компьютер с Windows 11. На этот раз вы не должны столкнуться с какими-либо ошибками.
5. Обновите Windows 10 до Windows 11 с помощью помощника по установке.
Если вы используете Windows 10 и всегда получаете сообщение об ошибке «Отмена изменений, внесенных в ваш компьютер» при обновлении до Windows 11, вы можете выполнить следующие действия, чтобы избежать этой ошибки. С помощью Помощника по установке Windows 11 вы можете легко обновить свой компьютер с Windows 10 до Windows 11 без каких-либо ошибок.
1. Загрузите помощник по установке Windows 11 отсюда.
2. После этого запустите его и следуйте инструкциям на экране.
3. Теперь дайте ему загрузить последнюю сборку Windows 11. После этого перезагрузите компьютер, и вы будете обновлены до последней версии Windows 11. Вы можете прочитать обо всех интересных новых функциях Windows 11, которые вы сможете используйте прямо здесь.
6. Примените обновление Windows 11 вручную
Для небольших накопительных обновлений вы можете обойти ошибку «Отмена изменений, внесенных в ваш компьютер» в Windows 11, загрузив и применив обновление вручную. Вот как это сделать.
1. Сначала нажмите «Windows + I», чтобы открыть приложение «Настройки». Теперь перейдите в «Центр обновления Windows» с левой боковой панели. Здесь запишите пакет обновления, который начинается с «KB».
2. Теперь откройте catalog.update.microsoft.com и введите пакет обновлений, который вы только что отметили выше, в поле поиска. Затем нажмите Enter.
3. Он покажет вам все обновления, доступные для конкретного пакета обновлений. Теперь, в зависимости от вашей системы, будь то x64 или ARM, загрузите необходимое обновление. Для большинства пользователей это будет x64.
4. После загрузки обновления дважды щелкните по нему и установите обновление. Как только это будет сделано, перезагрузите компьютер, и ваш ПК с Windows 11 будет обновлен до последнего исправления. Это легко, верно?
7. Исследуйте ошибку обновления Windows 11 с помощью средства просмотра событий
Иногда Windows 11 не отображает код ошибки и просто выдает ошибку «Отмена изменений, внесенных в ваш компьютер». Это мешает нам узнать точную причину ошибки и мешает нам решить проблему. Чтобы бороться с этим, мы собираемся использовать встроенное средство просмотра событий, которое ведет журнал всех операций, выполняемых в фоновом режиме. Оттуда мы можем найти основную причину ошибки на вашем ПК с Windows 11. Вот как это сделать.
1. Нажмите клавишу Windows один раз и найдите «Просмотр событий». Теперь откройте его.
2. Здесь перейдите в Журналы Windows -> Настройка.
3. В разделе «Настройка» вы найдете все журналы обновлений. Продолжайте просматривать все журналы и попытайтесь найти код ошибки в нижней панели. Например, вот мой — 0x800f0922.
4. Это поможет вам определить проблему. Теперь поищите код ошибки в Интернете и найдите подходящее решение.
5. Кстати, вы также можете скачать SetupDiag (нажмите здесь), чтобы выяснить причину неудачного обновления. Просто запустите EXE-файл, и журнал (logs.zip) будет создан в той же папке.
8. Запустите команды DISM, SFC и CHKDSK.
Если вы все еще сталкиваетесь с ошибкой «Отмена изменений, внесенных в ваш компьютер», вы можете запустить команды DISM и SFC, чтобы исправить проблемы с обновлением на вашем компьютере с Windows 11. Просто следуйте инструкциям ниже.
1. Нажмите клавишу Windows один раз и найдите «cmd». Теперь нажмите «Запуск от имени администратора».
2. В окне CMD запустите приведенную ниже команду DISM, чтобы исправить любые проблемы с повреждением образа.
DISM /Online /Cleanup-Image /RestoreHealth
3. После этого запустите команду SFC для проверки целостности файла.
SFC /scannow
4. Наконец, запустите команду CHKDSK, чтобы исправить все поврежденные сектора на жестком диске. Введите «Y» при появлении запроса и нажмите Enter. Теперь перезагрузите компьютер, и ваш жесткий диск будет проверен на наличие возможных ошибок во время загрузки.
chkdsk /f
9. Обновите драйверы Windows 11.
Многие сообщают, что из-за устаревших драйверов Windows 11 иногда не может применить обновление. Если это так, обновите все свои драйверы до последней версии Windows 11. У нас уже есть руководство по обновлению драйверов в Windows 11. Однако здесь мы кратко продемонстрируем шаги.
1. Сначала используйте сочетание клавиш «Windows + X», чтобы открыть меню «Быстрые ссылки». Здесь выберите «Диспетчер устройств».
2. В окне диспетчера устройств выберите драйвер, который хотите обновить. Например, чтобы обновить графический драйвер, разверните меню «Видеоадаптеры» и щелкните правой кнопкой мыши одну из записей. Здесь одна из записей — это интегрированный графический процессор, а другая — дискретный графический процессор от AMD (если он есть на вашем компьютере). Затем нажмите «Обновить драйвер».
3. В появившемся всплывающем окне нажмите «Автоматический поиск драйверов», и Windows 11 будет искать конкретный драйвер в обширном каталоге онлайн-драйверов Microsoft.
4. Если доступно обновление, оно установит последнюю версию драйвера и попросит вас перезагрузить компьютер. Если нет, он сообщит вам, что лучший драйвер уже установлен на вашем ПК с Windows 11. Повторите этот процесс для всех аппаратных устройств, подключенных к вашему ПК. После этого попробуйте обновить компьютер с Windows 11.
10. Загрузитесь в безопасном режиме
Наконец, если ничего не работает и вы застряли в цикле загрузки с ошибкой «Отмена изменений, внесенных в ваш компьютер» на экране, загрузитесь в безопасном режиме и откатите обновления. Просто следуйте нашему руководству о том, как запустить Windows 11 в безопасном режиме и внести изменения в изолированной среде. Вот шаги, которые необходимо выполнить.
1. Если вы застряли на экране «Отмена изменений, внесенных в ваш компьютер», выключите компьютер. Теперь включите компьютер и снова выключите его. Сделайте это 3-4 раза, и ваш компьютер откроет меню восстановления.
2. Оказавшись здесь, перейдите в раздел «Устранение неполадок» -> «Дополнительные параметры».
3. Затем перейдите на страницу «Параметры запуска» и нажмите кнопку «Перезагрузить».
4. Теперь нажмите «4» или «F4» на клавиатуре, и вы сразу попадете в безопасный режим.
5. Через несколько секунд вы перейдете в безопасный режим Windows 11.
6. Теперь нажмите клавишу Windows один раз и найдите «Панель управления». Открой это.
7. Здесь перейдите в Программы -> Просмотр установленных обновлений.
8. Наконец, нажмите на последнее обновление Windows 11 и сразу же «Удалить». Как только это будет сделано, перезагрузите компьютер, и вы должны снова загрузиться в Windows 11 без каких-либо ошибок.
Итак, вот 10 способов решить проблемы с обновлением Windows 11. Если ни один из методов вам не помог, я настоятельно рекомендую вам проверить журнал с помощью встроенного средства просмотра событий. Это может пролить некоторый свет на основную проблему, которая может вызывать проблемы с обновлением на вашем компьютере с Windows 11. Впрочем, это все от нас. Если вы забыли свой пароль Windows 11 и хотите сбросить его, следуйте нашему руководству по ссылке здесь. А чтобы исправить проблемы с Microsoft Store в Windows 11, перейдите к связанному руководству. Наконец, если у вас есть какие-либо вопросы, сообщите нам об этом в разделе комментариев ниже.
В этой статье рассказывается, как решить проблему сбоя обновления Windows 11. Следуя инструкциям, вы узнаете решение для ошибки сбоя обновления Windows 11.
Поскольку операционная система Windows 11 становится самой популярной системой, Microsoft продолжает рассылать обновления, предлагая все больше и больше функций. Но когда вы обновляете Windows 11, вы можете столкнуться с ошибкой обновления Windows 11, поэтому обновление не удастся. Как решить проблему сбоя обновления? Позвольте мне показать вам три способа исправить.
Решение I. Удалите файлы кеша обновлений Windows 11.
- Нам нужно закрыть службу Windows Update. Щелкните правой кнопкой мыши меню «Пуск», выберите «Управление компьютером» — «Службы и приложения» — «Службы». Найдите в списке службу Центра обновления Windows и выключите ее.

2. Затем удалим файлы кеша. Откройте C: Windows SoftwareDistribution (если диск C является вашим системным разделом), удалите все файлы в папках Download и DataStore.
3. После удаления вернитесь к первому шагу и снова активируйте службу Windows Update.
Решение II — Активные сервисы, такие как BITS
Если первое решение не работает, вы можете попробовать следующий способ: Убедитесь, что службы BITS, Windows Update, Windows Installer и Software Protections активны. Если некоторые из них не активны, включите их.
- По-прежнему щелкните правой кнопкой мыши меню «Пуск», выберите «Управление компьютером» — «Службы и приложения» — «Службы».
- Дважды щелкните «БИТЫ», «Криптографические службы», «Защита программного обеспечения», «Установщик Windows», «Центр обновления Windows» и убедитесь, что они работают.
- Включите все службы верхнего уровня, попробуйте проверить, работает ли обновление Windows 11 или нет.
Решение III — восстановление функции обновления Windows 11
Если есть какие-либо проблемы с Центром обновления Windows 11, вы не можете обновить Windows 11. Затем попробуйте исправить Центр обновления Windows сейчас.
- Нажмите клавишу «Win», чтобы вызвать меню «Пуск» Windows 11 и выполнить поиск в терминале (если вы установили, в противном случае это должен быть CMD)
- Щелкните правой кнопкой мыши Терминал и выберите «Запуск от имени администратора».

3. Скопируйте и вставьте следующий код для запуска (нажмите клавишу Enter). На сканирование и устранение проблем с обновлением Windows 11 уходит несколько минут, пока вы не получите сообщение «Операция восстановления успешно завершена».
DISM.exe /Online /Cleanup-image /Restorehealth 
Затем щелкните правой кнопкой мыши меню «Пуск», выберите «Управление компьютером» — «Службы и приложения» — «Службы». Найдите в списке службу Центра обновления Windows и включите ее.
Теперь вы сможете обновить Windows 11.
Содержание
- Способ 1: Использование стандартного средства устранения неполадок
- Способ 2: Очистка временных файлов Центра обновления
- Способ 3: Отключение обновлений других продуктов Microsoft
- Способ 4: Ручной поиск и установка обновлений
- Способ 5: Освобождение дискового пространства
- Способ 6: Проверка целостности системных файлов
- Вопросы и ответы
В рамках этой статьи будут предоставлены общие инструкции по решению ошибок Центра обновления Windows 11. Они пригодятся в тех случаях, когда пользователю неизвестен код ошибки или же инсталляция апдейта просто прерывается на каком-то моменте. Если у вас есть информация с кодом ошибки или на экране отображаются сообщения с информацией о проблеме, рекомендуем использовать поиск на нашем сайте, введя в нем код ошибки или текст из уведомления. Это поможет отыскать специализированные статьи, в которых будут разобраны все нюансы конкретно под ваш случай.
Способ 1: Использование стандартного средства устранения неполадок
Для начала предлагаем запустить автоматическое средство решения ошибок в Windows 11, которое проверит основные составляющие, работающие при поиске и установке обновлений. В результате этого будут перезапущены службы и проверены системные файлы. Это поможет избавиться от часто встречающихся проблем без выполнения лишних действий вручную.
- Откройте меню «Пуск» и перейдите в «Параметры», кликнув по значку с изображением шестеренки.
- В новом окне выберите раздел «Система» и щелкните по плитке с названием «Устранение неполадок».
- В блоке «Параметры» перейдите в «Другие средства устранения неполадок».
- На экране отобразится список доступных инструментов, в котором вас интересует пункт «Центр обновления Windows» и кнопка «Запуск».
- Дождитесь окончания обнаружения проблем, что займет буквально одну минуту.
- Ознакомьтесь с информацией на экране и выполните рекомендации от разработчиков, если такие будут. В случае нахождения и исправления проблем переходите к проверке установки апдейтов.

Способ 2: Очистка временных файлов Центра обновления
Иногда проблема с установкой обновлений связана с тем, что их файлы уже находятся в системе, но по каким-то причинам не могут быть распакованы или же являются поврежденными при случайном прерывании скачивания. Поэтому мы рекомендуем очистить кеш Центра обновления Windows, чтобы недостающие файлы загрузились повторно и началась их чистая установка.
- Удалить кеш с включенной службой Центра обновления не получится, поскольку на экране появится ошибка об использовании файлов процессами Windows. Поэтому сначала нужно отключить службу, для чего отыщите приложение «Службы» через поиск в «Пуске» и запустите его.
- В новом окне отыщите службу с названием «Центр обновления Windows» и дважды кликните по ней, чтобы открыть окно с настройками.
- В нем нажмите кнопку «Остановить» и дождитесь выполнения этой операции. Можете оставить данное окно открытым, поскольку оно еще пригодится в дальнейшем.
- Далее перейдите по пути
C:WindowsSoftwareDistribution, где и хранятся файлы кеша обновлений. - Выделите их все левой кнопкой мыши, кликните по любому из них правой и в появившемся контекстном меню щелкните по кнопке с изображением корзины, чтобы удалить файлы.

Служба, связанная с обновлениями Windows, ранее была отключена вручную, поэтому запустите ее через то же самое окно, о котором шла речь в инструкции. Как только служба перейдет в активное состояние, можете вручную запустить поиск апдейтов, дождаться завершения и установки файлов. Если проблема не была решена, переходите к следующим методам.
Способ 3: Отключение обновлений других продуктов Microsoft
Во время инсталляции системных обновлений могут быть установлены и новые файлы для других продуктов Microsoft. Не всегда этот процесс заканчивается успешно —
и иногда вызывает конфликты при взаимодействии с компонентами Microsoft. Мы бы рекомендовали на время отключить обновление других продуктов и проверить, поможет ли это завершить установку актуальной версии Windows 11.
- В приложении «Параметры» выберите раздел «Центр обновления Windows» и перейдите в «Дополнительные параметры».
- Переместите переключатель «Получать обновления для других продуктов Майкрософт» в состояние «Откл.».
- Вернитесь к предыдущему разделу и нажмите кнопку «Проверить наличие обновлений». Теперь Виндовс 11 будет искать и устанавливать исключительно системные апдейты.

Способ 4: Ручной поиск и установка обновлений
Существует вероятность, что ошибка, появляющаяся при попытке установить апдейт в Виндовс 11, связана исключительно с конкретной сборкой. Могут возникнуть конфликты в системных файлах или есть неполадки на сервере, из-за чего временно не получается загрузить все апдейты. Если раньше все было нормально, но вдруг вы заметили, что какое-то обновление не устанавливается, советуем отыскать его вручную и скачать инсталлятор напрямую через Каталог Центра обновления Майкрософт.
Перейти на официальную страницу Windows 11 update history
- Первоочередная задача — узнать, какие апдейты уже вышли, если вы еще не знаете, какие файлы загружаются через Центр обновления. Для этого перейдите по ссылке выше, выберите свою сборку Виндовс 11 и посмотрите историю выхода обновлений. Скопируйте номер последнего апдейта.
- Воспользуйтесь ссылкой ниже, чтобы попасть на страницу Каталога Центра обновления Майкрософт. На ней активируйте строку поиска и вставьте номер скопированного ранее обновления. Нажмите «Найти» для перехода к результатам поиска.
Перейти на страницу Каталога Центра обновления Майкрософт
- Ознакомьтесь со списком обновлений и выберите среди них подходящее для своего типа процессора (почти всегда это x64). Кликните по «Загрузить», чтобы открыть всплывающее окно для получения ссылки на скачивание.
- Щелкните левой кнопкой мыши по полученной ссылке для начала скачивания файла.
- Ожидайте окончания загрузки исполняемого файла, после чего запустите его прямо через браузер или директорию, в которую он был помещен.
- Появится окно Автономного установщика обновлений Windows, а вам понадобится только дождаться завершения установки. Если этот процесс прошел удачно, перезагрузите компьютер и переходите к штатной работе с операционной системой.

Способ 5: Освобождение дискового пространства
Проблема с нехваткой свободного места на системном разделе жесткого диска возникает довольно редко, к тому же пользователи часто видят это и самостоятельно предпринимают решения по удалению ненужных файлов. Однако мы рекомендуем проверить свободную память и активировать автоматическое средство контроля свободного места, чтобы оно время от времени удаляло временные файлы, которые никак не используются в Windows. Иногда такие действия действительно становятся решением проблем с установкой обновлений в Виндовс 11.
- Откройте меню «Пуск» и нажмите по значку с шестеренкой для перехода в «Параметры».
- На панели слева выберите раздел «Система» и перейдите к категории «Память».
- Активируйте переключатель «Контроль памяти», если хотите доверить системе автоматическую очистку от временных файлов.
- Далее дождитесь загрузки информации о том, сколько сейчас в системе занято места. Вы можете кликнуть по любой шкале, чтобы перейти к детальному отчету и получить сведения о том, в каких папках находятся те или иные файлы. Удалите ненужные, если считаете, что дискового пространства для установки апдейтов Виндовс недостаточно.

Способ 6: Проверка целостности системных файлов
Если ничего из предложенного выше не помогло решить ошибки, связанные с Центром обновления, советуем запустить системные средства для проверки целостности файлов. Иногда отсутствие или поломка различных компонентов ОС может привести к неполадкам в работе системных компонентов, включая службу установки обновлений. Вам понадобится только запустить необходимые утилиты, а проверка и исправление ошибок осуществляются автоматически. Детальную информацию по этой теме вы получите в другой статье на нашем сайте по следующей ссылке.
Подробнее: Использование и восстановление проверки целостности системных файлов в Windows
Еще статьи по данной теме:
Помогла ли Вам статья?
Обновления Windows содержат новые функции, несколько исправлений безопасности и внутренние улучшения. Но что происходит, когда Windows не может установить обновление и показывает ошибку «Отмена изменений, внесенных в ваш компьютер»? Возможно, вам придется взять дело в свои руки и устранить некоторые неполадки.
В этом руководстве описаны несколько возможных исправлений ошибки «Отмена изменений, внесенных в ваш компьютер» в Windows 11. Итак, давайте приступим к делу.
Шаг 1. Во время загрузки компьютера нажмите и удерживайте физическую кнопку питания, пока компьютер не перезагрузится. Повторите этот шаг, чтобы прервать процесс загрузки трижды.
Шаг 2: В четвертом случае компьютер встретит вас экраном «Автоматическое восстановление». Нажмите «Дополнительные параметры», чтобы продолжить.
Шаг 3: В разделе «Выберите вариант» нажмите «Устранение неполадок».
Шаг 4: После этого перейдите в «Дополнительные параметры».
Шаг 5: На экране «Дополнительные параметры» нажмите «Параметры запуска».
Шаг 6: Нажмите кнопку «Перезагрузить», чтобы войти в меню «Параметры запуска».
Шаг 7: Наконец, нажмите 4 или F4 на клавиатуре, чтобы перезагрузить компьютер в безопасном режиме.
Шаг 1: Откройте меню «Пуск», введите настройки средства устранения неполадоки нажмите Enter.
Шаг 2. Перейдите к другим средствам устранения неполадок.
Шаг 3: Наконец, нажмите кнопку «Выполнить» рядом с Центром обновления Windows.
Шаг 1: Нажмите клавишу Windows + R, чтобы открыть диалоговое окно «Выполнить», введите appwiz.cplи нажмите Enter.
Шаг 2. В открывшемся окне «Программы и компоненты» нажмите «Просмотр установленных обновлений» слева.
Шаг 3: Выберите из списка самое последнее обновление и нажмите «Удалить».
После этого перезагрузите компьютер, чтобы увидеть, устранена ли ошибка.
Шаг 1: Откройте проводник, перейдите в папку C:Windows и найдите папку «SoftwareDistribution».
Шаг 2: Нажмите на инструмент переименования вверху и измените его имя на что-то другое, например «OldSoftwareDistribution».
Перезагрузите компьютер и посмотрите, нормально ли он загружается.
Шаг 1: Нажмите клавишу Windows + X и выберите в появившемся меню пункт «Терминал Windows (администратор)».
Шаг 2: Введите команду, указанную ниже, и нажмите Enter.
sfc/scannow
После запуска сканирования SFC запустите сканирование DISM (система обслуживания образов развертывания и управления ими). Помимо сканирования системных файлов, сканирование DISM при необходимости загрузит внутренние системные файлы с сервера Microsoft. Конечно, для этого вам потребуется подключение к Интернету.
Запустите Терминал Windows с правами администратора и выполните следующие команды.
DISM/Online/Cleanup-Image/CheckHealthDISM/Online/Cleanup-Image/ScanHealthDISM/Online/Cleanup-Image/RestoreHealth
Шаг 1: Щелкните значок поиска на панели задач, введите создать точку восстановления, и нажмите Enter.
Шаг 2: Перейдите на вкладку «Защита системы» и нажмите кнопку «Восстановление системы».
Шаг 3: Используйте рекомендуемую точку восстановления или выберите ее самостоятельно, выбрав второй вариант.
После этого следуйте инструкциям на экране, чтобы завершить процесс восстановления системы.
Post Views: 118
Процедура установки обновлений Windows нередко требует обязательной перезагрузки компьютера, однако здесь пользователя может поджидать неприятный сюрприз. Через некоторое время на синем экране появляется сообщение «Нам не удалось завершить обновления. Отмена изменений…», причём лицезреть его иногда приходится по несколько часов, так что в конце концов пользователь нередко теряет терпение и перезагружает компьютер принудительно. Но после того как ПК будет включён, пользователь опять попадает на тот же экран, более того, система может оказаться повреждённой и вообще перестать загружаться.
Ошибка «Нам не удалось завершить обновления. Отмена изменений» — что можно сделать

Очистка папки SoftwareDistribution
Очень часто ошибка вызывается повреждением файлов обновления, загружаемых в каталог кэша — папку SoftwareDistribution, расположенную по адресу C:Windows. Устраняется неполадка удалением или переименованием (что более безопасно) папки SoftwareDistribution. В дальнейшем этот каталог будет автоматически пересоздан соответствующей службой Windows и обновления станут скачиваться уже в него. Но так просто удалить или переименовать каталог SoftwareDistribution Windows вам не позволит, так как он «удерживается» службой обновления, которую вам сначала нужно отключить.
1. Откройте от имени администратора командную строку или PowerShell и выполните команду net stop wuauserv. Только затем перейдите в Проводнике по адресу C:Windows и переименуйте каталог SoftwareDistribution в SoftwareDistribution.old.
2. После этого вернитесь в консоль и запустите службу Центра обновления командой net start wuauserv.
1. diskpart — запускает утилиту управления дисками и томами.
2. list volume — выводит список разделов и их букв. Определяем букву системного тома.
3. exit — выходим из diskpart.
4. ren D:windowssoftwaredistribution любое имя — переименовываем папку кэша.
Запуск средств диагностики
К слову, Windows обладает встроенным инструментарием для диагностики Центра обновления. В Windows 10 получить к нему доступ можно из приложения «Параметры», перейдя в раздел Обновление и безопасность → Устранение неполадок. Нажмите там ссылку «Дополнительные средства устранения неполадок» и выберите в следующем окне «Центр обновления Windows». Тут же появится кнопка запуска средства устранения неполадок, нажмите её, после чего начнётся процедура диагностики.
1. Выполните открытой консоли команду bcdedit /set {default} safeboot minimal. Она активирует безопасный режим, после выполнения этой команды можете грузиться с жёсткого диска.
2. Когда ПК загрузится в безопасном режиме, откройте консоль и выполните сначала команду msdt /id BitsDiagnostic, а затем msdt /id WindowsUpdateDiagnostic.
3. По завершении диагностики, деактивируйте безопасный режим командой bcdedit /deletevalue {default} safeboot и перезагрузите компьютер.
Дубликат профилей пользователя
Ещё одной причиной ошибки «Нам не удалось завершить обновления. Отмена изменений…» является дублирования профилей пользователя в реестре. Встречается нечасто. Если ПК загружается, разверните в редакторе regedit ключ HKLMSOFTWAREMicrosoftWindows NTCurrentVersionProfileList. В последнем разделе вы найдите несколько подразделов с длинными именами, заглядывайте в каждый из них и смотрите значение параметра ProfileImagePath — путь к вашей папке профиля. Не должно быть двух подразделов с одинаковым ProfileImagePath. Если таких разделов два, один из них нужно удалить. Такой именно? Тот, который имеет параметр RefCount со значением 0.


| Workable Solutions | Step-by-step Troubleshooting |
|---|---|
| Fix 1. Run Update Troubleshooter | Select Start > Settings > System > Troubleshoot…Full steps |
| Fix 2. Make Sure that BITS is Running | Click Start, type services.msc in the Start Search…Full steps |
| Fix 3. Run SFC and DISM | Right-click or press and hold Command Prompt…Full steps |
| Fix 4. Reset Update Components | It’s kind of a complicated procedure to reset…Full steps |
| Fix 5. Download Windows 11 KB ISO | Here’s the direct download link for every…Full steps |
«Anyone having trouble downloading 2022-01 Cumulative Update for Windows 11 for x64-based Systems (KB5010795)? Let me know if you’re having trouble also or if this is an isolated thing. I need to get this update to fix the current OS’s VPN connection issue.»
I’ve been having trouble with updates in windows 11, specifically the 2022-03 Cumulative Update for KB5011563 (OS Build 22000.593) Preview, which says Install error — 0x800f0922. How to get rid of the problem and resume update?»
«Installing the Windows 11 cumulative update KB5011563 has failed. It keeps getting stuck at 0%, 50%, or 87%…Seems not safe to download right now.»
* Which OS build are you running? Check Windows 11 update history to get the most recent cumulative update. (Current version: March 28, 2022—KB5011563 OS Build 22000.593 Preview)
Why Is Windows 11 Cumulative Update Not Installing?
A cumulative update preview build for both Windows 11 and Windows 10 is usually for bug fixes and feature improvements, which is regularly released on the 3rd/4th week of every month. It’s significant to keep your Windows up to date to get the most enhanced securities. However, automatic update in the Windows Update settings doesn’t always go smoothly. It can be difficult to download the available update the system suggests, or even the download is successful, the Windows 11 installation has failed.
Consequences of failing to install a Windows 11 update:
- PC crashed and was unbootable
- Blue/black screen of death
- Unknown error codes
- INACCESSIBLE_BOOT_DEVICE
EaseUS Free System Backup Software
— Must have backup software for any new cumulative update for Windows 11 and 10
- Fast and reliable disk imaging, system imaging and file backup software
- Prevent data loss from a system crash and BSOD after a failed major or minor Windows update
- Create a bootable rescue media to boot an unbootable PC and perform a disaster recovery of OS, device’s data, etc.
The «Windows 11 cumulative update failed to download and install» problem can result from insufficient disk space on their devices (e.g. Windows 11 update error 0xC1900101), corrupted systems files, unstable internet connection, or network issues. Anyway, we got fixing methods for you to fix Windows 11 update failed problem, from the initial 2021-12 KB5006674 (OS Build 22000.258) to the latest 2022-03 KB5011563 (OS Build 22000.593) Preview.
Fix 1. Run the Windows Update Troubleshooter
If you get an error code while downloading and installing Windows updates, the Update Troubleshooter can help resolve the problem.
Step 1. Select Start > Settings > System > Troubleshoot > Other troubleshooters. Next, under Most frequent, select Windows Update > Run.
Step 2. When the troubleshooter is finished running, it’s a good idea to restart your device.
Step 3. Next, check for new updates. Select Start > Settings > Windows Update > Check for updates, and then install any available updates.
* For How to use Windows Update Troubleshooter in Windows 10, check the linked page.
Fix 2. Check Background Intelligent Transfer Services are Running
Background Intelligent Transfer Service (BITS) is used by programmers and system administrators to download files from or upload files to HTTP web servers and SMB file shares. BITS can be used by Windows to download updates to your local system.
Step 1. Click Start, type services.msc in the Start Search text area, and then click services.msc in the programs list. If you are prompted for an administrator password or for a confirmation, type the password, or click Continue.
Step 2. Double-click Background Intelligent Transfer Service. If the Startup status lists Stopped, click Start and then click OK. If the status is Running, right-click then select Restart.
Step 3. Double-click Windows Update. If the Startup status lists Stopped, click Start and then click OK. If the status is Running, right-click then select Restart.
Fix 3. Run SFC and DISM to Repair System Corruption
System File Checker is a utility in Windows that checks for problems with files on your computer. To run it, follow these steps:
Step 1. In the search box on the taskbar, type Command Prompt, and right-click or press and hold Command Prompt (Desktop app) from the list of results. Select Run as administrator, and then select Yes.
Step 2. Type DISM.exe /Online /Cleanup-image /Restorehealth (note the space before each «/»), and then press Enter. (Note: This step may take a few minutes to start and up to 30 minutes to complete.)
Step 3. After you see a message that says «The operation completed successfully,» type sfc /scannow (note the space between «sfc» and «/») and press Enter.
Step 4. After you see a message that says, «Verification 100% complete,» type exit.
Fix 4. Reset Windows Update Components
Windows update is an important component of Windows, by which we can get security patches, known bugs fixed, new drivers for the hardware devices installed in the computer, major updates and upgrades (As every KB update in Windows 11 provides). But some issues, generally related directly or indirectly to some corruption in system files, windows update may not work properly. Resetting Windows update components is a significant fix for Windows 11 cumulative updates unable to download or install.
It’s kind of complicated procedure to reset Windows update components, and the steps are quite long to follow in most websites’ tutorials, including the Microsoft guide. So far, the easiest guide we think 80% of people can follow is on tenforums.com — How to Reset Windows Update in Windows 10. As we verified, the guide is applicable to Windows 11, too.
Fix 5. Download Windows 11 Cumulative Update ISO for Clean Install
At last, the most effective way to fix the in-place update failure of a cumulative update for Windows 11 is to install if offline.
Here’s the direct download link for every available cumulative update preview for Windows 11 for x64-based systems:
Microsoft Update Catalog
Step 1. Open the link, type KB5011563 for example, and hit Search.
Step 2. Choose the right version according to the Title information, and click Download.
How to Prevent Windows 11 Cumulative Update Failure from Ruining Your Computer
The cumulative update is a frequent release each month. On one hand, getting the update is good for security enhancement and performance improvement. On the other hand, installing a downloaded update can be suspended or interrupted by many potential factors. If some are lucky, a resume or restart can solve the trouble, but some can experience a serious computer shutdown and complete death issue.
Rather than mending the issue after a failed update, preparing a working system backup image is more significant and helpful.
A backup of a working system state, along with programs and data, is useful for the prevention of OS crashes, data loss, and ultimate situations that need disaster recovery.
EaseUS Todo Backup Free can do most of the backup work for you. Featured with powerful backup abilities, it allows you to save backups to multiple locations like a physical hard drive, network drive, NAS, and cloud.
For the first time to create any backup, create a bootable rescue media in advance. It lets you perform a system recovery or data recovery even on an inaccessible computer.
Step 1. Prepare a USB drive which can be written and read.
Step 2. Launch and install EaseUS Todo Backup on the Computer B.
Step 3. Find and click «Tools» and choose «Create Emergency Disk«.
Step 4. Choose the Boot disk location. You can create an ISO file, a bootable USB or CD/DVD disc.
Step 5. Then click «Create» to start.
FAQ on Windows 11 Cumulative Update Failed to Download and Install
1. What do I do if my Windows 11 update is stuck?
You can do a few things if your Windows 11 update is stuck. First, try restarting your computer and then checking for updates again. If that doesn’t work, you can try using the Microsoft Update Troubleshooter tool to fix any problems that may be preventing Windows Updates from working correctly. Finally, if all else fails, you can always try manually installing the update yourself.
2. How do I fix a corrupt Windows 11 update?
If you believe that your Windows 11 update is corrupt, you can try using the Microsoft Update Troubleshooter tool to fix any problems that may be preventing Windows Updates from working properly. You can also try manually installing the update yourself.
3. Is a cumulative update for Windows 11 necessary?
Cumulative updates for Windows 11 are not necessary, but they can help improve the stability and security of your computer. If you are having problems with your computer, you may want to consider installing a cumulative update. However, if your computer is working fine, you probably don’t need to install one.
| Workable Solutions | Step-by-step Troubleshooting |
|---|---|
| Fix 1. Run Update Troubleshooter | Select Start > Settings > System > Troubleshoot…Full steps |
| Fix 2. Make Sure that BITS is Running | Click Start, type services.msc in the Start Search…Full steps |
| Fix 3. Run SFC and DISM | Right-click or press and hold Command Prompt…Full steps |
| Fix 4. Reset Update Components | It’s kind of a complicated procedure to reset…Full steps |
| Fix 5. Download Windows 11 KB ISO | Here’s the direct download link for every…Full steps |
«Anyone having trouble downloading 2022-01 Cumulative Update for Windows 11 for x64-based Systems (KB5010795)? Let me know if you’re having trouble also or if this is an isolated thing. I need to get this update to fix the current OS’s VPN connection issue.»
I’ve been having trouble with updates in windows 11, specifically the 2022-03 Cumulative Update for KB5011563 (OS Build 22000.593) Preview, which says Install error — 0x800f0922. How to get rid of the problem and resume update?»
«Installing the Windows 11 cumulative update KB5011563 has failed. It keeps getting stuck at 0%, 50%, or 87%…Seems not safe to download right now.»
* Which OS build are you running? Check Windows 11 update history to get the most recent cumulative update. (Current version: March 28, 2022—KB5011563 OS Build 22000.593 Preview)
Why Is Windows 11 Cumulative Update Not Installing?
A cumulative update preview build for both Windows 11 and Windows 10 is usually for bug fixes and feature improvements, which is regularly released on the 3rd/4th week of every month. It’s significant to keep your Windows up to date to get the most enhanced securities. However, automatic update in the Windows Update settings doesn’t always go smoothly. It can be difficult to download the available update the system suggests, or even the download is successful, the Windows 11 installation has failed.
Consequences of failing to install a Windows 11 update:
- PC crashed and was unbootable
- Blue/black screen of death
- Unknown error codes
- INACCESSIBLE_BOOT_DEVICE
EaseUS Free System Backup Software
— Must have backup software for any new cumulative update for Windows 11 and 10
- Fast and reliable disk imaging, system imaging and file backup software
- Prevent data loss from a system crash and BSOD after a failed major or minor Windows update
- Create a bootable rescue media to boot an unbootable PC and perform a disaster recovery of OS, device’s data, etc.
The «Windows 11 cumulative update failed to download and install» problem can result from insufficient disk space on their devices (e.g. Windows 11 update error 0xC1900101), corrupted systems files, unstable internet connection, or network issues. Anyway, we got fixing methods for you to fix Windows 11 update failed problem, from the initial 2021-12 KB5006674 (OS Build 22000.258) to the latest 2022-03 KB5011563 (OS Build 22000.593) Preview.
Fix 1. Run the Windows Update Troubleshooter
If you get an error code while downloading and installing Windows updates, the Update Troubleshooter can help resolve the problem.
Step 1. Select Start > Settings > System > Troubleshoot > Other troubleshooters. Next, under Most frequent, select Windows Update > Run.
Step 2. When the troubleshooter is finished running, it’s a good idea to restart your device.
Step 3. Next, check for new updates. Select Start > Settings > Windows Update > Check for updates, and then install any available updates.
* For How to use Windows Update Troubleshooter in Windows 10, check the linked page.
Fix 2. Check Background Intelligent Transfer Services are Running
Background Intelligent Transfer Service (BITS) is used by programmers and system administrators to download files from or upload files to HTTP web servers and SMB file shares. BITS can be used by Windows to download updates to your local system.
Step 1. Click Start, type services.msc in the Start Search text area, and then click services.msc in the programs list. If you are prompted for an administrator password or for a confirmation, type the password, or click Continue.
Step 2. Double-click Background Intelligent Transfer Service. If the Startup status lists Stopped, click Start and then click OK. If the status is Running, right-click then select Restart.
Step 3. Double-click Windows Update. If the Startup status lists Stopped, click Start and then click OK. If the status is Running, right-click then select Restart.
Fix 3. Run SFC and DISM to Repair System Corruption
System File Checker is a utility in Windows that checks for problems with files on your computer. To run it, follow these steps:
Step 1. In the search box on the taskbar, type Command Prompt, and right-click or press and hold Command Prompt (Desktop app) from the list of results. Select Run as administrator, and then select Yes.
Step 2. Type DISM.exe /Online /Cleanup-image /Restorehealth (note the space before each «/»), and then press Enter. (Note: This step may take a few minutes to start and up to 30 minutes to complete.)
Step 3. After you see a message that says «The operation completed successfully,» type sfc /scannow (note the space between «sfc» and «/») and press Enter.
Step 4. After you see a message that says, «Verification 100% complete,» type exit.
Fix 4. Reset Windows Update Components
Windows update is an important component of Windows, by which we can get security patches, known bugs fixed, new drivers for the hardware devices installed in the computer, major updates and upgrades (As every KB update in Windows 11 provides). But some issues, generally related directly or indirectly to some corruption in system files, windows update may not work properly. Resetting Windows update components is a significant fix for Windows 11 cumulative updates unable to download or install.
It’s kind of complicated procedure to reset Windows update components, and the steps are quite long to follow in most websites’ tutorials, including the Microsoft guide. So far, the easiest guide we think 80% of people can follow is on tenforums.com — How to Reset Windows Update in Windows 10. As we verified, the guide is applicable to Windows 11, too.
Fix 5. Download Windows 11 Cumulative Update ISO for Clean Install
At last, the most effective way to fix the in-place update failure of a cumulative update for Windows 11 is to install if offline.
Here’s the direct download link for every available cumulative update preview for Windows 11 for x64-based systems:
Microsoft Update Catalog
Step 1. Open the link, type KB5011563 for example, and hit Search.
Step 2. Choose the right version according to the Title information, and click Download.
How to Prevent Windows 11 Cumulative Update Failure from Ruining Your Computer
The cumulative update is a frequent release each month. On one hand, getting the update is good for security enhancement and performance improvement. On the other hand, installing a downloaded update can be suspended or interrupted by many potential factors. If some are lucky, a resume or restart can solve the trouble, but some can experience a serious computer shutdown and complete death issue.
Rather than mending the issue after a failed update, preparing a working system backup image is more significant and helpful.
A backup of a working system state, along with programs and data, is useful for the prevention of OS crashes, data loss, and ultimate situations that need disaster recovery.
EaseUS Todo Backup Free can do most of the backup work for you. Featured with powerful backup abilities, it allows you to save backups to multiple locations like a physical hard drive, network drive, NAS, and cloud.
For the first time to create any backup, create a bootable rescue media in advance. It lets you perform a system recovery or data recovery even on an inaccessible computer.
Step 1. Prepare a USB drive which can be written and read.
Step 2. Launch and install EaseUS Todo Backup on the Computer B.
Step 3. Find and click «Tools» and choose «Create Emergency Disk«.
Step 4. Choose the Boot disk location. You can create an ISO file, a bootable USB or CD/DVD disc.
Step 5. Then click «Create» to start.
FAQ on Windows 11 Cumulative Update Failed to Download and Install
1. What do I do if my Windows 11 update is stuck?
You can do a few things if your Windows 11 update is stuck. First, try restarting your computer and then checking for updates again. If that doesn’t work, you can try using the Microsoft Update Troubleshooter tool to fix any problems that may be preventing Windows Updates from working correctly. Finally, if all else fails, you can always try manually installing the update yourself.
2. How do I fix a corrupt Windows 11 update?
If you believe that your Windows 11 update is corrupt, you can try using the Microsoft Update Troubleshooter tool to fix any problems that may be preventing Windows Updates from working properly. You can also try manually installing the update yourself.
3. Is a cumulative update for Windows 11 necessary?
Cumulative updates for Windows 11 are not necessary, but they can help improve the stability and security of your computer. If you are having problems with your computer, you may want to consider installing a cumulative update. However, if your computer is working fine, you probably don’t need to install one.