Что, кажется, указывает на то, что с этой стороны все в порядке (eurydyce является моим именем пользователя github). Я строго следовал инструкциям, приведенным в github, и рекомендациям многих обсуждений в стеке, но никак. Не могли бы вы представить, что я сделал неправильно?
ОТВЕТЫ
Ответ 1
https:// [email protected] /eurydyce/MDANSE.git не является URL-адресом ssh, это https one (для чего потребуется ваше имя учетной записи GitHub вместо ‘ git ‘).
Попробуйте использовать ssh://[email protected]:eurydyce/MDANSE.git или просто [email protected]:eurydyce/MDANSE.git
git remote set-url origin [email protected]:eurydyce/MDANSE.git
Это то, что я сделал в моем ~/.gitconfig файле, который содержит в настоящее время следующие записи [remote «origin»] [email protected]:eurydyce/MDANSE.git
Это не должно быть в вашей глобальной конфигурации (в ~/ ).
Вы можете проверить git config -l в своем репо: этот url должен быть объявлен в локальной конфигурации: /.git/config .
Я РЕКЛАМИРУЮ РАЗВОД? Проверка сайта LOLZTEAM! Шоп патруль!
Итак, убедитесь, что вы находитесь в пути репо при выполнении команды git remote set-url .
Ответ 2
После включения двухфакторной аутентификации (2FA) вы можете увидеть что-то подобное при попытке использовать git clone , git fetch , git pull или git push :
$ git push origin master Username for ‘https://github.com’: your_user_name Password for ‘https://[email protected]’: remote: Invalid username or password. fatal: Authentication failed for ‘https://github.com/your_user_name/repo_name.git/’
Почему это происходит
После активации 2FA вам нужно будет ввести токен персонального доступа вместо кода 2FA и пароля GitHub.
.
Например, при доступе к репозиторию с помощью Git в командной строке с использованием команд, таких как git clone , git fetch , git pull или git push с URL-адресами HTTPS, вы должны указать свое имя пользователя GitHub и свой личный токен доступа, когда запрашивается имя пользователя и пароль. В командной строке не указывается, что вы должны ввести свой токен доступа, когда он запрашивает ваш пароль.
Как исправить его
- Создать Личный токен доступа. (Подробное руководство по Создание токена доступа для командной строки.)
- Скопируйте токен личного доступа.
- Повторите попытку команды, которую вы пытались, и используйте токен личного доступа вместо вашего пароля.
Ответ 3
- Панель управления
- Диспетчер учетных данных
- Нажмите Учетные данные окна
- В разделе Generic Credential будут отображаться git url, обновляться имя пользователя и пароль.
- Перезапустите Git Bash и попробуйте клонировать
Ответ 4
Если, как и я, вы только что обновили свой пароль и запустили git push чтобы столкнуться с этой проблемой, то это очень легко исправить.
Только для пользователей Mac. Вам нужно удалить записи доступа к OSX Keychain для GitHub. Вы можете сделать это через терминал, выполнив следующие команды.
LOLZTEAM.RU — ПРОВЕРКА САЙТА! СКАМ НА LOLZ.GURU ИЛИ НЕТ? ЛОЛЗ ГУРУ ОБЗОР! ЛОЛЗТИМ MARKET! (не cs go)
Удаление ваших учетных данных через командную строку
Через командную строку вы можете использовать учетную запись помощника напрямую, чтобы стереть запись цепочки для ключей.
Для этого введите следующую команду:
git credential-osxkeychain erase host=github.com protocol=https # [Now Press Return]
Если это успешно, ничего не будет распечатано. Чтобы проверить, что это работает, попробуйте клонировать репозиторий из GitHub или повторите предыдущее действие, как в моем случае с git push . Если вам будет предложено ввести пароль, запись цепочки для ключей была удалена.
Ответ 5
При использовании URL https:// для подключения к удаленному репозиторию, Git не будет использовать SSH в качестве аутентификации, но вместо этого попробует выполнить базовую аутентификацию через HTTPS. Обычно вы просто используете URL-адрес без имени пользователя, например. https://github.com/username/repository.git , а Git предложит ввести как имя пользователя (ваше имя пользователя GitHub), так и ваш пароль.
Если вы используете https://[email protected]/username/repository.git , вы предварительно установили, что имя пользователя Git будет использоваться для аутентификации: something . Поскольку вы использовали https://[email protected] , Git попытается войти в систему, используя имя пользователя git , для которого ваш пароль, конечно, не работает. Поэтому вам придется использовать свое имя пользователя.
Альтернативой является использование SSH для аутентификации. Таким образом, вы избегаете вводить свой пароль все время; и поскольку он уже работает, вот что вы должны использовать.
Для этого вам нужно изменить свой удаленный URL-адрес, поэтому Git знает, что ему нужно подключиться через SSH. Формат следующий: [email protected]:username/repository . Для обновления вашего URL используйте эту команду:
git remote set-url origin [email protected]:username/repository
Ответ 6
просто попробуйте отправить его снова в вашу ветку. Это запросит ваше имя пользователя и пароль еще раз, чтобы вы могли ввести измененный пароль. Так что ваш новый пароль будет снова сохранен в кеше.
Ответ 7
Вместо git pull также попробуйте git pull origin master
Я сменил пароль, и первая команда выдала ошибку:
$ git pull remote: Invalid username or password. fatal: Authentication failed for .
После git pull origin master запросил пароль и, похоже, обновился сам
Ответ 8
Если вы получаете это сообщение об ошибке в этой ситуации:
- используя GitHub для предпринимательства
- используя credential.helper = wincred в git config
- используя свои учетные данные Windows, которые вы недавно изменили
Windows хранит учетные данные в диспетчере учетных данных, очищает их или обновляет.
Ответ 9
Отключение двухфакторной аутентификации на github работало для меня.
Я вижу, что есть удаленный ответ, который говорит это, с причиной удаления как «не отвечает на вопрос». Если это работает, то я думаю, что это отвечает на вопрос.
Ответ 10
Я получаю это при клонировании приложения из bitbucket:
Cloning into ‘YourAppName’. Password for ‘https://youruser id’: remote: Invalid username or password
Я решил это. Здесь вам нужно создать пароль для вашего ИД пользователя
- Нажмите на свой профиль и настройки
- Затем создайте пароль приложения, выберите имя, сгенерированный пароль, вставьте этот пароль в терминал.
Ответ 11
Возможно, вы получаете эту ошибку, потому что вы обновили свой пароль. Поэтому сначала в терминале убедитесь, что вы удалили свои учетные данные GitHub из цепочки для ключей, а затем отправили изменения в репозиторий, терминал запросит ваше имя пользователя и пароль.
Ответ 12
Нет необходимости полагаться на создание персонального токена доступа, а затем пытаться использовать личный токен вместо своего пароля.
Быстрое решение состоит в том, чтобы установить удаленный URL, чтобы он указывал на ssh не на https .
Сделайте это git remote set-url origin [email protected]:username/repository
Ответ 13
Я была такая же проблема. И я решил эту проблему, изменив путь к удаленной ветке с https://github.com/YourName/RepoName на [email protected]:YourName/RepoName.git в настройках репо клиентского приложения.
Ответ 14
Поскольку вы, вероятно, хотите оставить 2FA включенным для своей учетной записи, вы можете настроить ssh-ключ и таким образом вам не нужно будет вводить свои учетные данные Github каждый раз, когда вы хотите отправить работу на Github.
Вы можете найти все шаги настройки ssh в документации. Во-первых, убедитесь, что у вас нет ключей ssh (id_rsa.pub и т.д.) С $ ls -al ~/.ssh
Ответ 15
Это решение сработало для меня:
- открыть панель управления
- Перейти к диспетчеру учетных данных
- Нажмите Учетные данные окна
- В разделе Generic Credential будут отображаться git url, обновляться имя пользователя и пароль.
- Перезапустите Git Bash и попробуйте клонировать
Ответ 16
- Панель управления
- Диспетчер учетных данных
- Ищите параметры веб-учетных данных и учетных данных Windows
- в любом из них вы найдете учетные данные github и исправьте их с правильными учетными данными
- Откройте новый экземпляр git bash, и вы сможете выполнять команды git.
Это сработало для меня, я смог вытащить и подтолкнуть в моем удаленном репо.
Ответ 17
Я просто отключаю двухфакторную аутентификацию и пытаюсь снова. Меня устраивает.
Источник: utyatnishna.ru
Введенное вами имя пользователя не принадлежит аккаунту в Инстаграм
Мобильное приложение работает так, что владельцу аккаунта достаточно единожды ввести логин и пароль. Далее у вас не будут требовать эти данные при попытке входа. Однако веб-версия Инстаграма работает немного иначе. Так как файлы куки-данные зачастую не хранятся дольше месяца, появляется необходимость постоянно проходить капчу на сайтах или вводить логин с паролем, скажем, в том же Инстаграме.
Капча в инстанрам
Но у нас не текст о данных, хранящихся в браузере. Перейдем к возможным причинам ошибки «Введенное имя не принадлежит пользователю»:
- Ваш аккаунт в Инстаграме был заблокирован в случаях, если вы занимались искусственной накруткой, а администрация это заметила, если вы нарушили какие-либо правила.
- Вы могли ввести неправильные данные. Не исключайте эту причину, введите несколько раз логин и пароль, проверив их по буквам. Если путаетесь, запишите их в блокноте на компьютере и просмотрите каждый символ.
- У вас неправильная раскладка на клавиатуре или включены только заглавные буквы.
- Вспомните, не меняли ли вы логин или пароль. Возможно, вы забыли это, а сейчас используете неактуальную информацию.
Рекомендуем попытаться войти в аккаунт с нескольких разных устройств. Если это не помогло, попробуйте авторизоваться в версии Инстаграма для браузеров. Ну и про обновление приложения не забывайте, это тоже иногда решает проблему.
Вы используете Instagram для развлечения или работы?
Развлечения Работы
Что делать с ошибкой — возможные пути решения
Если вы перепроверили 2-3 раза правильность данных, и уверены на 100%, что не указали вместо пароля «Anton424235» что-то вроде «anton424235», смело переходим к очистке истории в браузере. Последовательность действий в Яндексе выглядит так:
- Переходим в браузер, закрываем все вкладки.
- Открываем меню настроек, находим вкладку «История».
- Выбираем «Очистить за все время».
- Подтверждаем завершение действия.
Переходим в раздел «Пароли и карты». В списке сайтов находим Инстаграм и удаляем привязку пароля в этом браузере. Снова повторяем попытку войти в аккаунт с теми данными, которые считаете верными.
Важно! Процедура отвязки пароля в браузерах практически не отличается. В Гугле нужно перейти в тот же раздел «История», очистив ее, затем вернуться в предыдущее меню и кликнуть «Автозаполнение», выбрав пароли. В открывшемся окне находим Инстаграм и отвязываем его от браузера, удалив оттуда логин и пароль.
Не сработало? Двигаемся дальше
Иногда проблемы с авторизацией аккаунта возникают в определенном браузере. Чтобы исключить эту версию, используйте любой другой браузер для входа. Если войти не удалось ни с Гугла, ни с Оперы, ни с Яндекса, остается 2 самые вероятные причины ошибки «Введенное имя пользователя не принадлежит аккаунту» — вас действительно заблокировали, либо вы продолжаете вводить данные с ошибкой.
Но давайте не будем ссылаться на глупость. Вы наверняка раз 10 перепробовали все известные вам пароли и логины, 20 раз переключили раскладку и перечитали каждый символ. Разберемся с оставшимся вариантом.
Чтобы попытаться войти в якобы заблокированный аккаунт, переходим на главную страницу Инстаграма — https://instagram.com. Там открываем окно «Вход в аккаунт» и кликаем «Забыли пароль?».
В появившемся окне вводим адрес электронной почты, который был привязан к профилю. На него придет письмо о восстановлении доступа. Открыв ссылку в письме, вы увидите подробную инструкцию с последовательностью действий для восстановления доступа. Вы узнаете, был ли ваш аккаунт заблокирован. Может, вы действительно забыли, что сменили пароль пару недель назад.
И не забудьте записать вновь указанные данные. Их можно увидеть в личном кабинете в разделе «Редактировать пароль». Нажав эту кнопку, вы увидите меню, где сможете увидеть имя профиля, имя пользователя, пароль, привязанную почту и прочие данные. На всякий случай запишите все данные в блокнот, а лучше сделайте скриншот, сохранив его на компьютере.
Ошибка «Введенное имя пользователя не принадлежит профилю» на мобильном
На мобильных устройствах ошибка также возникает не реже, чем на ПК. Для решения следует очистить кэш Инстаграма. Делается это так:
- Открываем настройки на телефоне.
- Пролистываем до строки «Приложения».
- Открываем «Установленные».
- Находим злосчастный Инстаграм, кликаем по нему и очищаем кэш кнопкой…»Очистить кэш».
Можно скачать и дополнительное ПО для автоматической очистки кэша. Но зачастую такие «чудо-программы» лишь занимают место на телефоне и выдают красивую картинку «ОЧИЩЕНО 500 МБ ПАМЯТИ».
Заблокировали аккаунт. Что делать?
Если смена пароля не помогла, а другие варианты решения ошибки не помогли и с 10 раза, аккаунт был заблокирован. Добиться разблокировки можно, перейдя на главную страницу Инстаграма, где нужно кликнуть «Помощь» или «Поддержка».
Открыв раздел, найдите «Центр конфиденциальности», а затем «Жалобы». После выбираем вкладку «Блокировка пользователей», находим строку, описывающую вашу ситуацию и кликаем на нее. Там будет написано возможное решение проблемы или адреса для обращения в техническую поддержку для блокировки.
Заключение.
В данной статье подробно описано как нужно действовать если у вас в интаграм возникла ошибка «Введенное вами имя пользователя не принадлежит аккаунту», как в браузере на компьютере, так и в мобильном приложении. В большинстве случаев достаточно почистить кэш, желательно в ручную, без сторонних приложений.
Так как файлы куки-данные зачастую не хранятся дольше месяца, появляется необходимость постоянно проходить капчу на сайтах или вводить логин с паролем, скажем, в том же Инстаграме. Ваш аккаунт в Инстаграме был заблокирован в случаях, если вы занимались искусственной накруткой, а администрация это заметила, если вы нарушили какие-либо правила.
Если войти не удалось ни с Гугла, ни с Оперы, ни с Яндекса, остается 2 самые вероятные причины ошибки Введенное имя пользователя не принадлежит аккаунту вас действительно заблокировали, либо вы продолжаете вводить данные с ошибкой. В данной статье подробно описано как нужно действовать если у вас в интаграм возникла ошибка Введенное вами имя пользователя не принадлежит аккаунту , как в браузере на компьютере, так и в мобильном приложении.
Источник: instagrammatika.ru
Общий форум
Помню свой логин и пароль, но войти в в систему администратором не получается, хотя утром всё работало. Остальные студенты курса могут войти. Что делать. Подскажите пожалуйста. Восстановить через электронную почту не получится, т.к. первоначально был указан неправильный адрес, который уже и не помню.
Сумма оценок: —
В ответ на Дмитрий Пракопович
Re: Неверный логин и пароль при входе в систему (являясь администратором)
от Vadim Tabunshchik — воскресенье, 7 ноября 2021, 03:55
Воспользуйтесь через консоль скриптом /admin/cli/reset_password.php
Справка и примеры в самом скрипте
Сумма оценок: —
Постоянная ссылка Показать сообщение-родителя
В ответ на Vadim Tabunshchik
Re: Неверный логин и пароль при входе в систему (являясь администратором)
от Дмитрий Пракопович — воскресенье, 7 ноября 2021, 04:00
я пользуюсь демоверсией Мудл, доступа к консоли нет. Может ли это быть лагом, который пройдет спустя время?
Сумма оценок: —
Постоянная ссылка Показать сообщение-родителя
В ответ на Дмитрий Пракопович
Re: Неверный логин и пароль при входе в систему (являясь администратором)
от Vadim Tabunshchik — воскресенье, 7 ноября 2021, 04:27
Если это демоверсия, то какая? Где установлена? И как вы можете быть администратором в демоверсии?
Почему в техподдержку демоверсии не пишете?
Сумма оценок: —
Постоянная ссылка Показать сообщение-родителя
В ответ на Дмитрий Пракопович
Re: Неверный логин и пароль при входе в систему (являясь администратором)
от Ксения Хитева — воскресенье, 7 ноября 2021, 16:21
Дмитрий, у меня точно такая же проблема! Я сайт только 5 ноября создала, зачисленных студентов нет, но войти не могу. Пароль через ссылки не восстанавливает. Даже новый сайт создать не даёт. Пишет:
Упс! Произошла Ошибка
Сервер вернул «500 внутренних ошибок сервера».
Что — то сломалось. Пожалуйста, дайте нам знать, что вы делали, когда произошла эта ошибка. Мы исправим это как можно скорее. Приносим извинения за причиненные неудобства.
Куда обращаться не понятно.
Сумма оценок: —
Постоянная ссылка Показать сообщение-родителя
В ответ на Ксения Хитева
Re: Неверный логин и пароль при входе в систему (являясь администратором)
от Mary Cooch — воскресенье, 7 ноября 2021, 16:58
Добрый день! Я думаю, вы пользуетесь MoodleCloud?
К сожалению, на данный момент существует проблема (обсуждается на англоязычных форумах). Я надеюсь, что команда скоро решит проблему. (Команда находится в Австралии так что скоро понедельник )
Источник: moodle.org
Неверный логин или пароль Yobit
Двухкратная аутентификация не стояла, по моей вине. Вчера заходил на аккаунт, все было в порядке. Сегодня зайти не получается! При попытке сбросить пароль, тоже ничего не выходит. Написал в службу поддержки.
Вернут ли аккаунт? (около 1.3 zec) Почта защищена телефоном, но пароль один и тот же.
kama
Бывалый
Сообщения 716 Оценка реакций 453
скорее всего временная проблема. на почту должно было придти сообщение если конечно не взломали вместе с почтой
limon0112
Свой человек
Сообщения 90 Оценка реакций 6
скорее всего временная проблема. на почту должно было придти сообщение если конечно не взломали вместе с почтой
У вас бывало такое? У меня все тело гудит от волнений..(((
kama
Бывалый
Сообщения 716 Оценка реакций 453
у меня на полониксе было так. не мог восстановить пароль. не приходили на почту сообщения. пришли через пару дней) видать база у них глючила
adkot
Свой человек
Сообщения 213 Оценка реакций 206
На почту входит? Проверьте фильтры на почте, правила обработки писем.
Sledoput
Друг форума
Сообщения 1.798 Оценка реакций 488
забудь про Зек ! не дождьешся ответа суппорта
Sledoput
Друг форума
Сообщения 1.798 Оценка реакций 488
вали оттуда быстрей
limon0112
Свой человек
Сообщения 90 Оценка реакций 6
На почту входит? Проверьте фильтры на почте, правила обработки писем.
На почту свободно заходит, есть уведомление, что я вчера заходил. Вчера я действтиельно туда заходил..
kama
Бывалый
Сообщения 716 Оценка реакций 453
На почту свободно заходит, есть уведомление, что я вчера заходил
а ты заходил вчера?
limon0112
Свой человек
Сообщения 90 Оценка реакций 6
а ты заходил вчера?
Да, заходил
kama
Бывалый
Сообщения 716 Оценка реакций 453
остается ждать
limon0112
Свой человек
Сообщения 90 Оценка реакций 6
остается ждать
3 месяца майнинг там висят.
kama
Бывалый
Сообщения 716 Оценка реакций 453
сама биржа не плохая, но когда в кошельке не малая сумма то думаю у них аппетит поднимается тоже)
limon0112
Свой человек
Сообщения 90 Оценка реакций 6
сама биржа не плохая, но когда в кошельке не малая сумма то думаю у них аппетит поднимается тоже)
на почте к которой привязан аккаунт, и на самом аккаунте пароли разные.
limon0112
Свой человек
Сообщения 90 Оценка реакций 6
сама биржа не плохая, но когда в кошельке не малая сумма то думаю у них аппетит поднимается тоже)
А почта привязана к телефону.
SStang
Свой человек
Сообщения 115 Оценка реакций 30
У вас бывало такое? У меня все тело гудит от волнений..(((
на йобите при вводе логина низзя вводить точки..например- пеишешь почту без точек в имени..(точно не помню, но были проблемы и именно там без точек вводить шота нужно
limon0112
Свой человек
Сообщения 90 Оценка реакций 6
Попробовал еще раз, выдало «вы не можете войти сейчас, попробуйте позже. »
SStang
Свой человек
Сообщения 115 Оценка реакций 30
на йобите при вводе логина низзя вводить точки..например- пеишешь почту без точек в имени..(точно не помню, но были проблемы и именно там без точек вводить шота нужно
(щас проверил- в логине стоит адрес почты..и в этом адресе в имени низзя вводить точки, а после собаки- как положено, например- [email protected] ) в имени- satrapdur не должно быть точки
Serg529
Свой человек
Сообщения 210 Оценка реакций 42
Двухкратная аутентификация не стояла, по моей вине. Вчера заходил на аккаунт, все было в порядке. Сегодня зайти не получается! При попытке сбросить пароль, тоже ничего не выходит. Написал в службу поддержки.
Вернут ли аккаунт? (около 1.3 zec) Почта защищена телефоном, но пароль один и тот же.
У меня похожая проблема с одним из аккаунтов (открыл другой и актевировал 2ФА ) Уже пол года Один раз прислали ответ на тикет У вас не активирована 2ФА На этом всё закончилось Думаю похоронил аккаунт в пользу НАyobita
attack
Свой человек
Сообщения 67 Оценка реакций 8
Мы с друзьями давно ушли с ёбита, после того как у друга там баланс внезапно стал равен нолю. У меня честно говоря там всё было норм, всё быстро выводилось итд, но сайт лагучий как будто его писал эпилепсик кудрявый. И комиссии там конячьи стали после нового года. Кароче ёбит наёбит, сами знаете)
Майни эфир, а не навоз. Когда все продаю, покупай. Если ссышь купить — покупай сразу. Не майни в кредит, будешь как я, ржать и плакать одновременно. Ну и копать или не копать, вот в чём вопрос. ^^
Источник: miningclub.info
Содержание
- 1 Почему не принимает пароль – разбираемся с проблемой
- 2 Содержание:
- 3 Решаем проблему с ошибкой «не принимает пароль»
- 4 Телефон или смартфон не принимает пароль – решение проблемы
- 5 На компьютере не принимает пароль – что делать
- 6 На сайте или Интернет сервисе пароль не принимается – что предпринять
- 7 Как исправить ошибку “Неверный пароль” при подключении iPhone или iPad к Wi-Fi
- 8 4 причины ошибки “Неверный пароль”
- 9 Исправляем ошибку “Неверный пароль” на iPhone и iPad
- 9.1 1. Перезагрузка устройства
- 9.2 2. Забудьте точку доступа, после чего снова к ней подключитесь
- 9.3 3. Сброс настроек сети в iOS
- 9.4 4. Перезапустите роутер и модем
- 9.5 5. Попросите кого-нибудь поделиться с вами паролем
- 9.6 Дополнительные советы
Почему не принимает пароль – разбираемся с проблемой
Приветствую!
Довольно частой проблемой, что возникает у пользователей, является ситуация с непринятием пароля при пользовании каким-либо устройством или сервисом.
К примеру, вы пытаетесь разблокировать телефон или задействовать в нём какую-либо функцию, а вам в ответ пишет, что пароль неверен. А может вы ранее водили пароль на посещаемом вами сайте, но в один прекрасный день он стал недействителен (перестал приниматься). Ситуаций и сценариев может быть множество.
Если одни ситуации возникают из-за забывчивости, технических сбоев и подобного, то другие являются прямым следствием действий злоумышленников.
Давайте рассмотрим решение, которое необходимо применять, дабы решить возникшую проблему.
Содержание:
Решаем проблему с ошибкой «не принимает пароль»
Проблема может встречаться на самых различных устройствах, сайтах и прочих сервисах. Давайте рассмотрим типовые действия, которые необходимо предпринять в каждом конкретном случае.
Телефон или смартфон не принимает пароль – решение проблемы
Если проблема возникла на вашем телефоне или смартфоне, но вы абсолютно уверены в том, что вводимый вами пароль верен и его никто не менял, то в данной ситуации поможет полный сброс настроек, а в некоторых случаях перепрошивка аппарата (зависит от модели). Для каждого аппарата существует своя инструкция по сбросу и перепрошивке, которую вы можете подчеркнуть в комплектации, на официальном сайте производителя или просто на одном из тематических форумов, где подробно обсуждаются подобные технические моменты.
На компьютере не принимает пароль – что делать
Ежели имеет место быть сложность с принятием пароля на компьютере и вы не можете зайти в свою учётную запись пользователя, то данную проблему можно решить через сброс пароля, не прибегая к переустановке операционной системы.
На сайте или Интернет сервисе пароль не принимается – что предпринять
С сайтами, где вдруг перестал приниматься пароль, ситуация решается не менее просто. Ведь зачастую на большинстве сайтов имеется механизмы, которые этот самый пароль могут восстановить или назначить новый, взамен утраченного. Электронная почта, социальные сети, форумы и т.д. Даже если вы в явном виде не наблюдаете кнопки или ссылки, перейдя по которой можно заполнить форму по восстановлению доступа, всё равно такая возможность существует. Вам просто необходимо через обратную связь отправить руководству того или иного сайта или сервиса письмо, в котором описать ситуацию и спросить о дальнейших действиях.
Как мы можем видеть, неразрешимых проблем не существует, и проблема с тем, что не принимает пароль, также вполне решаема, причём независимо от того, где она возникает. Различаются лишь только типовые действия, которые необходимо совершить, дабы вернуть доступ к устройству, сайту, сервису и так далее.
Как исправить ошибку “Неверный пароль” при подключении iPhone или iPad к Wi-Fi
4 причины ошибки “Неверный пароль”
Прежде чем переходить к дальнейшей инструкции, сделайте несколько простых шагов, чтобы отмести другие возможные причины этой проблемы.
- Убедитесь, что вы ввели верный пароль (проверьте на другом устройстве – возможно, пароль был изменён)
- Убедитесь, что подключаетесь к нужной сети (зачастую в одном здании может быть несколько сетей со схожими названиями, особенно если они установлены по умолчанию производителем роутеров или сисадмином)
- Проверьте регистр букв в пароле
- Убедитесь, что у вас не включен Caps Lock или другая клавиатура (например, французская вместо английской)
Эти действия могут показаться вам глупыми, но на самом деле зачастую причина кроется как раз в неправильном вводе пароля. У вас может быть зажат Caps Lock, или вы неправильно услышали какое-то слово, или поставили лишний пробел. К примеру, если пароль – Burrito123
, то он должен быть введён именно так: с большой буквы и без пробела перед цифрами. В противном случае вы увидите ошибку “Неверный пароль”. Ну и совершенно логично, что если вы подключитесь к другой сети и введёте нужный пароль, то доступа к интернету вы также не получите.
Проделав эту простую проверку, мы убедились, что пароль и сеть правильные. Теперь можно переходить к решению.
Исправляем ошибку “Неверный пароль” на iPhone и iPad
Далее предложены несколько наиболее популярных и эффективных способов решения данной проблемы.
1. Перезагрузка устройства
Зачастую простой перезагрузки iPhone или iPad достаточно, чтобы решить простые сбои в работе Wi-Fi – в том числе и невозможность подключиться к известной сети.
Для перезагрузки:
- Нажмите и удерживайте кнопку питания, пока на экране не появится ползунок
- Перетяните ползунок, чтобы выключить устройство
- Подождите несколько секунд, чтобы экран стал полностью черным, и опять нажмите и удерживайте кнопку питания, пока не увидите логотип . Кстати, о том, как набрать этот значок на любом устройстве, мы рассказывали в этой статье.
Когда смартфон или планшет снова включится, попробуйте подключиться к Wi-Fi снова. В большинстве случаев этого достаточно для решения проблемы.
2. Забудьте точку доступа, после чего снова к ней подключитесь
Если простая перезагрузка не помогла, попробуйте заново сохранить данные об этой сети в своём телефоне. Для этого:
- Откройте Настройки
> Wi-Fi - Нажмите на значок (i)
около названия к сети, к которой вы не можете подключиться - Нажмите на Забыть эту сеть
- Подтвердите, что действительно хотите это сделать, нажав Забыть
- Подождите несколько секунд, затем снова подключитесь к этой сети. Для этого вам потребуется заново ввести пароль
3. Сброс настроек сети в iOS
Этот способ предполагает полное удаление всех настроек Wi-Fi и сохранённых точек доступа Wi-Fi. Соответственно, вам придётся заново ввести пароль для подключения к уже известным сетям. Также вам придётся потратить время на настройку Wi-Fi вашего смартфона или планшета.
- Откройте Настройки
> Основные
> Сброс - Нажмите Сбросить настройки сети
(убедитесь, что выбрали именно этот пункт – иначе вы рискуете стереть все данные со своего устройства!) - Подтвердите, что действительно хотите это сделать – в зависимости от настроек безопасности, iOS может попросить вас ввести пароль
- Когда удаление настроек завершится, попробуйте подключиться к сети ещё раз
Сброс настроек сети позволяет решить и другие проблемы с Wi-Fi. В частности, таким образом можно избавиться от ошибки “Не удалось подключиться к сети”
.
После сброса настроек вам может потребоваться настройка сетевых компонентов iOS. К примеру, если вы использовали альтернативный DNS-сервер, ручные настройки протокола DHCP, а также VPN или прокси, то вам придётся внести все эти данные заново.
4. Перезапустите роутер и модем
Чтобы это сделать, отключите Wi-Fi роутер или модем от сети, подождите 15-20 секунд, после чего снова подключите.
Отметим, что сделать это не всегда возможно: например, в общественном месте или на работе (при условии, что у всех остальных сотрудников всё работает). Так что этот способ стоит попробовать дома или у друзей, но не в аэропорту, офисе или общественном месте.
5. Попросите кого-нибудь поделиться с вами паролем
В iOS 11 появилась отличная новая функция, которая называется “Поделиться паролем от Wi-Fi”. Она позволяет подключить один i-девайс к сети, используя другой, который находится поблизости.
Сделать это достаточно просто. На устройстве, которое выдаёт ошибку, забудьте точку доступа Wi-Fi (см. способ 2), после чего снова подключитесь, но не вводите пароль снова. Вместо этого поднесите второе устройство, на котором сохранён пароль, к вашему (они должны находиться в зоне видимости Bluetooth), и на втором девайсе появится предложение поделиться паролем. При этом система сделает всё самостоятельно: вам не придётся ничего вводить вручную, что исключит вероятность ошибки.
Дополнительные советы
- Подключитесь к другой точке доступа, чтобы убедиться, что Wi-Fi на вашем iPhone или iPad работает
- Если устройство не может подключиться ник одной сети Wi-Fi, то это может быть аппаратной проблемой – такие ситуации редки, но всё же возможны – особенно если девайс часто контактировал с водой или падал. В таком случае вам стоит обратиться в авторизованный центр Apple для диагностики и ремонта
- Наконец, может помочь создание бэкапа, полный сброс настроек устройства и последующее восстановление данных из резервной копии. Этот способ стоит использовать только в качестве крайней меры – если все остальные советы не сработали и вы уверены, что проблема не в аппаратной поломке
Помните, что для подключения к скрытой сети Wi-Fi вам потребуется вручную ввести SSID.
Помогли ли вам эти советы для решения проблемы? Сталкивались ли вы с другими ошибками, которые не удалось исправить самостоятельно? Напишите об этом в комментариях, и мы сделаем материал, посвящённый устранению этой проблемы!
Не пропускайте новости Apple – подписывайтесь на наш Telegram-канал, а также на YouTube-канал.
Пишу новости, статьи и обзоры о новых технологиях, Apple и Android последние 6 лет. Убежденный яблочник, фанат и коллекционер видеоигр. Люблю путешествовать и писать крутые тексты!
Содержание
- При входе в личный кабинет ошибка «Введен неверный логин или пароль», что делать?
- Почему не принимает пароль – разбираемся с проблемой
- Содержание:
- Решаем проблему с ошибкой «не принимает пароль»
- Телефон или смартфон не принимает пароль – решение проблемы
- На компьютере не принимает пароль – что делать
- На сайте или Интернет сервисе пароль не принимается – что предпринять
- Как исправить ошибку “Неверный пароль” при подключении iPhone или iPad к Wi-Fi
- 4 причины ошибки “Неверный пароль”
- Исправляем ошибку “Неверный пароль” на iPhone и iPad
- 1. Перезагрузка устройства
- 2. Забудьте точку доступа, после чего снова к ней подключитесь
- 3. Сброс настроек сети в iOS
- 4. Перезапустите роутер и модем
- 5. Попросите кого-нибудь поделиться с вами паролем
- Дополнительные советы
- Проблемы со входом на Яндекс
- Не могу войти под своим логином
- Некоторые приложения внезапно потеряли доступ к вашему аккаунту
- Яндекс просит ввести символы с картинки
- Получаю ошибку «OCSP-ответ ещё не действителен» в Firefox
- Что делать, если пароль неверный
- Почему пишут неверный пароль
- Проверка пароля в текстовом редакторе
- Все равно пишет пароль неверный
- Видео формат статьи
При входе в личный кабинет ошибка «Введен неверный логин или пароль», что делать?
Почему не принимает пароль – разбираемся с проблемой
Довольно частой проблемой, что возникает у пользователей, является ситуация с непринятием пароля при пользовании каким-либо устройством или сервисом.
К примеру, вы пытаетесь разблокировать телефон или задействовать в нём какую-либо функцию, а вам в ответ пишет, что пароль неверен. А может вы ранее водили пароль на посещаемом вами сайте, но в один прекрасный день он стал недействителен (перестал приниматься). Ситуаций и сценариев может быть множество.
Если одни ситуации возникают из-за забывчивости, технических сбоев и подобного, то другие являются прямым следствием действий злоумышленников.
Давайте рассмотрим решение, которое необходимо применять, дабы решить возникшую проблему.
Содержание:
Решаем проблему с ошибкой «не принимает пароль»
Проблема может встречаться на самых различных устройствах, сайтах и прочих сервисах. Давайте рассмотрим типовые действия, которые необходимо предпринять в каждом конкретном случае.
Телефон или смартфон не принимает пароль – решение проблемы
Если проблема возникла на вашем телефоне или смартфоне, но вы абсолютно уверены в том, что вводимый вами пароль верен и его никто не менял, то в данной ситуации поможет полный сброс настроек, а в некоторых случаях перепрошивка аппарата (зависит от модели). Для каждого аппарата существует своя инструкция по сбросу и перепрошивке, которую вы можете подчеркнуть в комплектации, на официальном сайте производителя или просто на одном из тематических форумов, где подробно обсуждаются подобные технические моменты.
На компьютере не принимает пароль – что делать
Ежели имеет место быть сложность с принятием пароля на компьютере и вы не можете зайти в свою учётную запись пользователя, то данную проблему можно решить через сброс пароля, не прибегая к переустановке операционной системы.
На сайте или Интернет сервисе пароль не принимается – что предпринять
С сайтами, где вдруг перестал приниматься пароль, ситуация решается не менее просто. Ведь зачастую на большинстве сайтов имеется механизмы, которые этот самый пароль могут восстановить или назначить новый, взамен утраченного. Электронная почта, социальные сети, форумы и т.д. Даже если вы в явном виде не наблюдаете кнопки или ссылки, перейдя по которой можно заполнить форму по восстановлению доступа, всё равно такая возможность существует. Вам просто необходимо через обратную связь отправить руководству того или иного сайта или сервиса письмо, в котором описать ситуацию и спросить о дальнейших действиях.
Как мы можем видеть, неразрешимых проблем не существует, и проблема с тем, что не принимает пароль, также вполне решаема, причём независимо от того, где она возникает. Различаются лишь только типовые действия, которые необходимо совершить, дабы вернуть доступ к устройству, сайту, сервису и так далее.
Как исправить ошибку “Неверный пароль” при подключении iPhone или iPad к Wi-Fi
4 причины ошибки “Неверный пароль”
Прежде чем переходить к дальнейшей инструкции, сделайте несколько простых шагов, чтобы отмести другие возможные причины этой проблемы.
- Убедитесь, что вы ввели верный пароль (проверьте на другом устройстве – возможно, пароль был изменён)
- Убедитесь, что подключаетесь к нужной сети (зачастую в одном здании может быть несколько сетей со схожими названиями, особенно если они установлены по умолчанию производителем роутеров или сисадмином)
- Проверьте регистр букв в пароле
- Убедитесь, что у вас не включен Caps Lock или другая клавиатура (например, французская вместо английской)
Эти действия могут показаться вам глупыми, но на самом деле зачастую причина кроется как раз в неправильном вводе пароля. У вас может быть зажат Caps Lock, или вы неправильно услышали какое-то слово, или поставили лишний пробел. К примеру, если пароль – Burrito123
, то он должен быть введён именно так: с большой буквы и без пробела перед цифрами. В противном случае вы увидите ошибку “Неверный пароль”. Ну и совершенно логично, что если вы подключитесь к другой сети и введёте нужный пароль, то доступа к интернету вы также не получите.
Проделав эту простую проверку, мы убедились, что пароль и сеть правильные. Теперь можно переходить к решению.
Исправляем ошибку “Неверный пароль” на iPhone и iPad
Далее предложены несколько наиболее популярных и эффективных способов решения данной проблемы.
1. Перезагрузка устройства
Зачастую простой перезагрузки iPhone или iPad достаточно, чтобы решить простые сбои в работе Wi-Fi – в том числе и невозможность подключиться к известной сети.
- Нажмите и удерживайте кнопку питания, пока на экране не появится ползунок
- Перетяните ползунок, чтобы выключить устройство
- Подождите несколько секунд, чтобы экран стал полностью черным, и опять нажмите и удерживайте кнопку питания, пока не увидите логотип . Кстати, о том, как набрать этот значок на любом устройстве, мы рассказывали в этой статье.
Когда смартфон или планшет снова включится, попробуйте подключиться к Wi-Fi снова. В большинстве случаев этого достаточно для решения проблемы.
2. Забудьте точку доступа, после чего снова к ней подключитесь
Если простая перезагрузка не помогла, попробуйте заново сохранить данные об этой сети в своём телефоне. Для этого:
- Откройте Настройки
>Wi-Fi - Нажмите на значок (i)
около названия к сети, к которой вы не можете подключиться - Нажмите на Забыть эту сеть
- Подтвердите, что действительно хотите это сделать, нажав Забыть
- Подождите несколько секунд, затем снова подключитесь к этой сети. Для этого вам потребуется заново ввести пароль
3. Сброс настроек сети в iOS
Этот способ предполагает полное удаление всех настроек Wi-Fi и сохранённых точек доступа Wi-Fi. Соответственно, вам придётся заново ввести пароль для подключения к уже известным сетям. Также вам придётся потратить время на настройку Wi-Fi вашего смартфона или планшета.
- Откройте Настройки
>Основные
>Сброс - Нажмите Сбросить настройки сети
(убедитесь, что выбрали именно этот пункт – иначе вы рискуете стереть все данные со своего устройства!) - Подтвердите, что действительно хотите это сделать – в зависимости от настроек безопасности, iOS может попросить вас ввести пароль
- Когда удаление настроек завершится, попробуйте подключиться к сети ещё раз
Сброс настроек сети позволяет решить и другие проблемы с Wi-Fi. В частности, таким образом можно избавиться от ошибки “Не удалось подключиться к сети”
.
После сброса настроек вам может потребоваться настройка сетевых компонентов iOS. К примеру, если вы использовали альтернативный DNS-сервер, ручные настройки протокола DHCP, а также VPN или прокси, то вам придётся внести все эти данные заново.
4. Перезапустите роутер и модем
Чтобы это сделать, отключите Wi-Fi роутер или модем от сети, подождите 15-20 секунд, после чего снова подключите.
Отметим, что сделать это не всегда возможно: например, в общественном месте или на работе (при условии, что у всех остальных сотрудников всё работает). Так что этот способ стоит попробовать дома или у друзей, но не в аэропорту, офисе или общественном месте.
5. Попросите кого-нибудь поделиться с вами паролем
В iOS 11 появилась отличная новая функция, которая называется “Поделиться паролем от Wi-Fi”. Она позволяет подключить один i-девайс к сети, используя другой, который находится поблизости.
Сделать это достаточно просто. На устройстве, которое выдаёт ошибку, забудьте точку доступа Wi-Fi (см. способ 2), после чего снова подключитесь, но не вводите пароль снова. Вместо этого поднесите второе устройство, на котором сохранён пароль, к вашему (они должны находиться в зоне видимости Bluetooth), и на втором девайсе появится предложение поделиться паролем. При этом система сделает всё самостоятельно: вам не придётся ничего вводить вручную, что исключит вероятность ошибки.
Дополнительные советы
- Подключитесь к другой точке доступа, чтобы убедиться, что Wi-Fi на вашем iPhone или iPad работает
- Если устройство не может подключиться ник одной сети Wi-Fi, то это может быть аппаратной проблемой – такие ситуации редки, но всё же возможны – особенно если девайс часто контактировал с водой или падал. В таком случае вам стоит обратиться в авторизованный центр Apple для диагностики и ремонта
- Наконец, может помочь создание бэкапа, полный сброс настроек устройства и последующее восстановление данных из резервной копии. Этот способ стоит использовать только в качестве крайней меры – если все остальные советы не сработали и вы уверены, что проблема не в аппаратной поломке
Помните, что для подключения к скрытой сети Wi-Fi вам потребуется вручную ввести SSID.
Помогли ли вам эти советы для решения проблемы? Сталкивались ли вы с другими ошибками, которые не удалось исправить самостоятельно? Напишите об этом в комментариях, и мы сделаем материал, посвящённый устранению этой проблемы!
Не пропускайте новости Apple – подписывайтесь на наш Telegram-канал, а также на YouTube-канал.
Пишу новости, статьи и обзоры о новых технологиях, Apple и Android последние 6 лет. Убежденный яблочник, фанат и коллекционер видеоигр. Люблю путешествовать и писать крутые тексты!
Источник
Проблемы со входом на Яндекс
Не могу войти под своим логином
Если вы не можете войти в свой аккаунт, посмотрите наши рекомендации. Ниже мы подготовили инструкции для каждой ошибки.
Неправильная пара логин-пароль! Авторизоваться не удалось.
Если вы используете или раньше использовали двухфакторную аутентификацию, для входа понадобится одноразовый пароль, сгенерированный приложением Яндекс.Ключ.
Попробуйте ввести логин и пароль непосредственно на странице Управление аккаунтом. Убедитесь, что у вас не нажата клавиша Caps Lock и установлена английская раскладка клавиатуры.
Как на компьютерах, так и на мобильных телефонах некоторые программы (например, Punto Switcher) могут автоматически изменять введенные вами символы: менять раскладку, менять заглавные буквы на строчные, ставить пробел после точек и т. п. Перед тем, как вводить пароль, убедитесь, что автоматическое исправление опечаток и автоматическая смена раскладки не сработают.
Пользователя с таким логином не существует
Аккаунта с введенным логином не существует, или он был удален.
Прежде чем связываться со службой поддержки, еще раз проверьте написание своего логина:
Логин может состоять только из латинских букв, цифр, точек и дефисов.
Если вы вводите адрес почты, указывайте его правильно: @yandex. ua .
Авторизоваться можно только с помощью адреса Яндекс.Почты — адреса Gmail или Mail.ru точно не подойдут.
Убедитесь, что вы указали логин правильно. Если вы уверены, что логин верный, обратитесь в службу поддержки по ссылке, предложенной в сообщении об ошибке.
Авторизация на Яндексе невозможна, если в вашем браузере отключена обработка файлов cookie. Подробно эта настройка описана в разделе Настроить прием файлов cookie.
Если ничего не помогает
Попробуйте восстановить доступ, чтобы сбросить пароль.
Сбросить пароль автоматически всегда проще и быстрее, чем обращаться в службу поддержки, поэтому попробуйте все доступные варианты. Если восстановление доступа через SMS или адрес почты для вас недоступно, постарайтесь вспомнить ответ на контрольный вопрос. Отвечая на контрольный вопрос, убедитесь, что вводите ответ правильно и в нужной раскладке клавиатуры.
Если самостоятельно восстановить доступ не получается, заполните анкету для восстановления доступа.
Некоторые приложения внезапно потеряли доступ к вашему аккаунту
Если вы сменили пароль или перешли по ссылке Выйти на всех компьютерах , вам нужно будет заново войти в аккаунт не только в браузере, но и в большинстве приложений, которые используют ваш аккаунт.
Яндекс просит ввести символы с картинки
Если Яндекс просит ввести символы с картинки при входе в аккаунт, это значит, что с вашего IP-адреса в последнее время слишком часто вводили неправильный пароль.
Это может произойти потому что:
Вы несколько раз подряд неправильно ввели логин или пароль на Яндексе.
Другие пользователи вашей локальной сети (рабочей или домашней) несколько раз подряд неправильно набрали логин и пароль. Чтобы решить эту проблему, обратитесь к вашему сетевому администратору.
Вы указали неверный логин или пароль в почтовой программе (Outlook, Thunderbird, Mail, почтовый клиент в Opera и т. п.).
Ваш компьютер заражен вирусом, который пытается подобрать пароль к вашему аккаунту на Яндексе. Рекомендуем вам проверить свой компьютер на наличие вирусов бесплатными онлайн-антивирусами. Многие производители антивирусов предлагают бесплатные версии своих программ.
Получаю ошибку «OCSP-ответ ещё не действителен» в Firefox
На вашем компьютере неверно выставлено системное время. Убедитесь, что часовой пояс в настройках ОС соответствует вашему положению, и сверьте время с Яндекс.Временем.
О том, как выставлять время в разных ОС, читайте в разделе Настроить часовой пояс, дату и время.
Источник
Что делать, если пароль неверный
Бывает так, что пользователь знает пароль, но после ввода пароля получает сообщение, что неверный пароль.
p, blockquote 1,0,0,0,0 —>
p, blockquote 2,0,0,0,0 —>
p, blockquote 3,0,0,0,0 —>
Почему пишут неверный пароль
При вводе пароля стоит обратить внимание на два момента. Возможно, что:
p, blockquote 4,0,0,0,0 —>
- Нажат не тот регистр: используется русская раскладка вместо английской.
- Включены заглавные буквы.
Если пишут о том, что пароль неверный, первым делом стоит проверить раскладку клавиатуры. Должна быть включена английская – ENG.
p, blockquote 5,0,1,0,0 —> 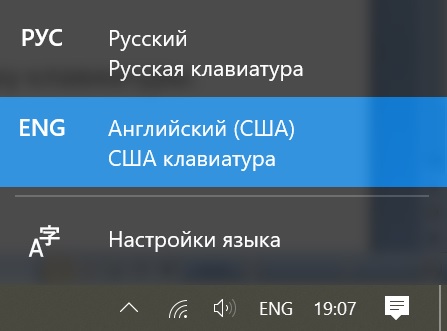
Вторая распространенная причина, по которой пароль введен неверно, – нажата клавиша Caps Lock. С ее помощью все буквы вводятся как ЗАГЛАВНЫЕ. Следует отключить Caps Lock.
p, blockquote 6,0,0,0,0 —> 
Проверка пароля в текстовом редакторе
Есть простой способ, чтобы проверить правильность вводимого пароля. Нужно открыть текстовый редактор и там набрать пароль. Тогда можно будет сразу увидеть своими глазами, как выглядит пароль: русские там или английские буквы, заглавные или маленькие.
p, blockquote 7,0,0,0,0 —> 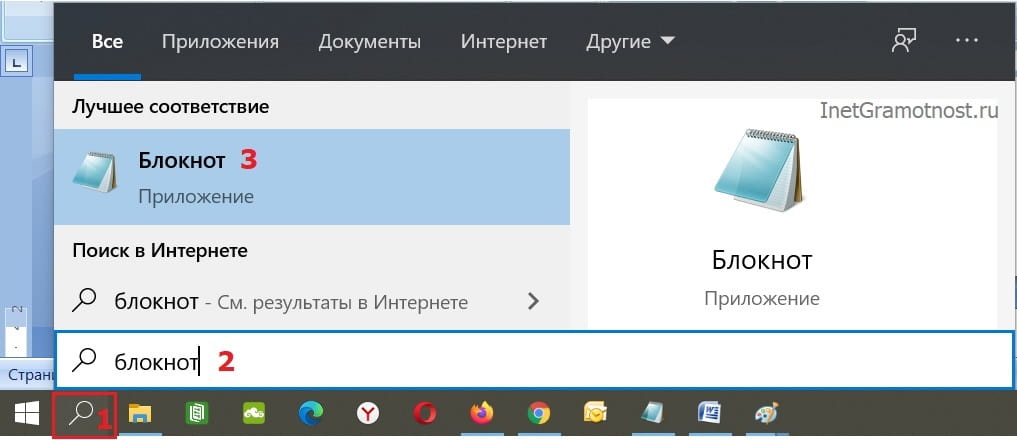
На компьютере с Windows 10 есть встроенный, бесплатный Блокнот – это простейший текстовый редактор. Чтобы его открыть, кликнем по значку с лупой (цифра 1 на рис. 4). Появится строка, в которой набираем без кавычек «блокнот» (2 на рис. 4), жмем Enter. В итоге будет найден Блокнот (3 на рис. 4). Кликаем по нему.
p, blockquote 8,0,0,0,0 —>
В Блокноте можно набрать пароль и убедиться, что он введен верно, без ошибок. Затем его следует выделить (другими словами, закрасить синим цветом). Далее нужно пароль скопировать, например, с помощью горячих клавиш:
p, blockquote 9,0,0,0,0 —>
CTRL+C – Копирование выделенного пароля.
Теперь скопированный пароль надо вставить в поле для ввода пароля. Ставим курсор в это поле и нажимаем на две клавиши:
p, blockquote 11,1,0,0,0 —>
Все равно пишет пароль неверный
Если пароль введен верно, но войти не удается, можно попробовать ввести в качестве логина номер привязанного телефона вместо электронной почты.
p, blockquote 13,0,0,0,0 —>
Бывает так, что всё, описанное выше, не помогает. Тогда можно:
p, blockquote 14,0,0,0,0 —>
- Попробовать самостоятельно восстановить пароль.
- Либо обратиться в техподдержку.
Если внимательно посмотреть на форму, где вводится пароль, там обычно присутствует ссылка для восстановления пароля. На рис. 1 такой является ссылка «Не получается войти?». Следует кликнуть по ней и далее следовать инструкциям.
p, blockquote 15,0,0,0,0 —>
Может быть так, что самостоятельно восстановить пароль не удается. Тогда можно обратиться в техподдержку или в службу поддержки, чтобы живой человек из поддержки помог восстановить пароль.
p, blockquote 16,0,0,0,0 —>
p, blockquote 17,0,0,1,0 —>
Видео формат статьи
p, blockquote 18,0,0,0,0 —>
p, blockquote 19,0,0,0,0 —>
p, blockquote 20,0,0,0,0 —>
p, blockquote 21,0,0,0,0 —>
p, blockquote 22,0,0,0,0 —> p, blockquote 23,0,0,0,1 —>
Источник
Are you unable to log or sign into Steam? No worries, we got you covered. Here is a full guide to fix the issue of being unable to sign in to your Steam account. A lot of users have encountered this problem where after several attempts, they just can’t log into your Steam account. When the login fails, you receive an error message like the below ones:
Steam is having trouble connecting to the Steam servers
Steam cannot currently process your request
You have entered your password or account name incorrectly

The error message displayed might not indicate the exact cause of the login issue. For example, you might not log in to Steam even after entering the correct credentials multiple times.
Why can’t I log into my Steam?
The login issues on Steam can be occurred due to varying reasons. Here are some of the possible causes that might prevent you from logging in to Steam:
- It can be a result of a server outage. The server might be down or experiencing some issues. So, you should ensure that Steam servers are working fine at the moment.
- Another common cause for the same is that you have entered incorrect login credentials. It’s obvious if you have entered the wrong password or username, you won’t be able to log in to your account. Hence, write down the correct password somewhere and then enter it into Steam.
- The login issue can be caused due to internet problems like weak or unstable internet, internet lagging issues, router cache, and more. Test your internet connection in that case.
- Any third-party app conflicts or interference with Steam also causes login issues. This usually happens with your antivirus. If the scenario applies, disable your antivirus and then attempt to login to Steam.
- The bad or corrupted Steam cache is another reason for the same issue.
- There might be some bugs in the Steam client preventing you from signing into your account.
In any case, if you are just not able to log in to Steam even after multiple attempts, this post is surely going to help you. Here, we are going to list down all possible methods that will help you fix the login problem. Let us checkout!
If you can’t sign into Steam client even with the correct password or after changing the password, try these suggestions to fix the issue.
- Make sure you have entered the correct login credentials.
- Check Steam server status.
- Try logging in to Steam from a web browser.
- Clear Steam cache.
- Check your internet connection.
- Add Steam to the whitelist of your antivirus and firewall.
- Close background programs.
- Use a VPN.
- Check for new Steam Client Updates.
Let us discuss these fixes in detail now!
1] Make sure you have entered the correct login credentials
The first thing you should do to fix the issue is to make sure that you have entered the correct username and password for your account. If you are unable to log in to your account due to incorrect credentials, you should try signing in with the correct username and password. I will suggest you type your password in Notepad and then copy and paste it on Steam. This will make sure you have entered the correct password.
If your login credentials are fine and you are still not able to sign in to your account on Steam, move on to the next potential fix to resolve the problem.
Read: Fix Steam App Configuration Missing or Not available error
2] Check Steam server status
You might not be able to log in to your account on Steam because Steam servers are down at the moment. In that case, you will have to wait for Steam to fix the issue from their end. You can check the current status of Steam using some free websites. If the servers are indeed down, the issue should be fixed in a matter of some time. So, try signing in to Steam after some time. Meanwhile, you can try playing games on other platforms.
3] Try logging in to Steam from a web browser
This problem might be related to the Steam client and not with your account. o, try logging into your account via a web browser instead of the Steam client. If the problem is resolved, congratulations! If not, you should try some other solutions to fix the error.
See: Steam games won’t launch; Stuck on Preparing to Launch on Windows
4] Clear Steam cache
Corrupted Steam cache files can be a reason that is preventing you from logging in to your account. If the scenario applies, you should be able to fix the issue by clearing up the Steam cache. Here are the steps to delete Steam cache files:
- Firstly, press Windows + E to open the File Explorer.
- Now, navigate to the following location in the File Explorer:
C:Users[Username]AppDataLocalSteam
In the above address, replace [Username] with your username.
- In this location, select all the temporary files using the Ctrl + A hotkey.
- After that, delete all files using the Delete option.
- Next, relaunch the Steam client and then try logging in to your account.
See if this method is able to fix the issue. If not, there might be some other reason behind this issue. So, try some other solution from this list to fix the issue.
See: An error occurred while installing or updating the Steam game
5] Check your internet connection.
If you are not connected to a stable internet connection, it can prevent you from successfully logging into your account on Steam. So, do check your internet connection and if there is some issue with your network, troubleshoot network and internet problems. Also, check the speed of your internet connection and if it is slow, consider switching your WiFi.
Additionally, you can also power cycle your router and modem to fix internet problems. To do that, unplug your router and modem and then wait for at least 30 seconds to let them shut down completely. After that, plug in your router and modem and restart them.
Try logging into your account now and see if the error is fixed.
6] Add Steam to the whitelist of your antivirus and firewall
Your antivirus or firewall is capable of blocking Steam-related tasks and processes and might also prevent you from signing in to your account. So, try disabling your firewall/ antivirus and see if the issue is fixed or not. If yes, the problem is caused due to your security suite.
Disabling your security suite can expose your PC to various threats. So, we don’t recommend doing that. Instead, you can whitelist the Steam program in your firewall or antivirus so that it doesn’t block Steam. If you are using Windows Firewall, you can follow this guide to add Steam to the whitelist. Similarly, you can add Steam to the exception list of your antivirus.
Hopefully, this will fix the issue for you.
See: How to fix Steam Error E502 L3 on Windows PC
7] Close background programs
If there are some background programs that are interfering with Steam and preventing you from login into your account, close the background programs. For that, just open the Task Manager using the Ctrl + Shift + Esc hotkey and then select the suspected background programs. After that, press the End Task button to close them. You can now try relaunching the Steam client and see if you are able to log in without any problem.
8] Use a VPN
If you are locked out of Steam after too many login attempts, you can use a VPN aka Virtual Private Network. VPN anonymizes and encrypts your internet traffic and will enable you to log in to your Steam account if your account is blocked after several unsuccessful login attempts. You can use a Gaming VPN. There are some more free VPN software that you can use for Windows 11/10.
Read: Fix Steam FRIENDS NETWORK UNREACHABLE error on Windows PC.
9] Check for new Steam Client Updates
The login issues might be triggered due to bugs in the software. However, these bugs are fixed by the developers with new updates. So, make sure you have installed the recent updates for the Steam client. To update Steam, you can use a free third-party software updater application that will check and update Steam.
Another way to update Steam is to first uninstall the program from your system via Settings. And then, download the most recent version of Steam from its official website. Run the installer and follow the prompted instructions to complete Steam installation.
Why is Steam not working?
There can be various reasons for Steam not working or opening on your computer. It can be caused due to interference with your antivirus or some other third-party applications. Also, the cause for the same is Steam file corruption. You can try disabling antivirus, clearing Steam cache, update the app, and then restarting your device. Then, launch the Steam client and see it is working fine now.
Now read: Fix Steam is having trouble connecting to Steam servers on Windows PC.
Are you unable to log or sign into Steam? No worries, we got you covered. Here is a full guide to fix the issue of being unable to sign in to your Steam account. A lot of users have encountered this problem where after several attempts, they just can’t log into your Steam account. When the login fails, you receive an error message like the below ones:
Steam is having trouble connecting to the Steam servers
Steam cannot currently process your request
You have entered your password or account name incorrectly

The error message displayed might not indicate the exact cause of the login issue. For example, you might not log in to Steam even after entering the correct credentials multiple times.
Why can’t I log into my Steam?
The login issues on Steam can be occurred due to varying reasons. Here are some of the possible causes that might prevent you from logging in to Steam:
- It can be a result of a server outage. The server might be down or experiencing some issues. So, you should ensure that Steam servers are working fine at the moment.
- Another common cause for the same is that you have entered incorrect login credentials. It’s obvious if you have entered the wrong password or username, you won’t be able to log in to your account. Hence, write down the correct password somewhere and then enter it into Steam.
- The login issue can be caused due to internet problems like weak or unstable internet, internet lagging issues, router cache, and more. Test your internet connection in that case.
- Any third-party app conflicts or interference with Steam also causes login issues. This usually happens with your antivirus. If the scenario applies, disable your antivirus and then attempt to login to Steam.
- The bad or corrupted Steam cache is another reason for the same issue.
- There might be some bugs in the Steam client preventing you from signing into your account.
In any case, if you are just not able to log in to Steam even after multiple attempts, this post is surely going to help you. Here, we are going to list down all possible methods that will help you fix the login problem. Let us checkout!
If you can’t sign into Steam client even with the correct password or after changing the password, try these suggestions to fix the issue.
- Make sure you have entered the correct login credentials.
- Check Steam server status.
- Try logging in to Steam from a web browser.
- Clear Steam cache.
- Check your internet connection.
- Add Steam to the whitelist of your antivirus and firewall.
- Close background programs.
- Use a VPN.
- Check for new Steam Client Updates.
Let us discuss these fixes in detail now!
1] Make sure you have entered the correct login credentials
The first thing you should do to fix the issue is to make sure that you have entered the correct username and password for your account. If you are unable to log in to your account due to incorrect credentials, you should try signing in with the correct username and password. I will suggest you type your password in Notepad and then copy and paste it on Steam. This will make sure you have entered the correct password.
If your login credentials are fine and you are still not able to sign in to your account on Steam, move on to the next potential fix to resolve the problem.
Read: Fix Steam App Configuration Missing or Not available error
2] Check Steam server status
You might not be able to log in to your account on Steam because Steam servers are down at the moment. In that case, you will have to wait for Steam to fix the issue from their end. You can check the current status of Steam using some free websites. If the servers are indeed down, the issue should be fixed in a matter of some time. So, try signing in to Steam after some time. Meanwhile, you can try playing games on other platforms.
3] Try logging in to Steam from a web browser
This problem might be related to the Steam client and not with your account. o, try logging into your account via a web browser instead of the Steam client. If the problem is resolved, congratulations! If not, you should try some other solutions to fix the error.
See: Steam games won’t launch; Stuck on Preparing to Launch on Windows
4] Clear Steam cache
Corrupted Steam cache files can be a reason that is preventing you from logging in to your account. If the scenario applies, you should be able to fix the issue by clearing up the Steam cache. Here are the steps to delete Steam cache files:
- Firstly, press Windows + E to open the File Explorer.
- Now, navigate to the following location in the File Explorer:
C:Users[Username]AppDataLocalSteam
In the above address, replace [Username] with your username.
- In this location, select all the temporary files using the Ctrl + A hotkey.
- After that, delete all files using the Delete option.
- Next, relaunch the Steam client and then try logging in to your account.
See if this method is able to fix the issue. If not, there might be some other reason behind this issue. So, try some other solution from this list to fix the issue.
See: An error occurred while installing or updating the Steam game
5] Check your internet connection.
If you are not connected to a stable internet connection, it can prevent you from successfully logging into your account on Steam. So, do check your internet connection and if there is some issue with your network, troubleshoot network and internet problems. Also, check the speed of your internet connection and if it is slow, consider switching your WiFi.
Additionally, you can also power cycle your router and modem to fix internet problems. To do that, unplug your router and modem and then wait for at least 30 seconds to let them shut down completely. After that, plug in your router and modem and restart them.
Try logging into your account now and see if the error is fixed.
6] Add Steam to the whitelist of your antivirus and firewall
Your antivirus or firewall is capable of blocking Steam-related tasks and processes and might also prevent you from signing in to your account. So, try disabling your firewall/ antivirus and see if the issue is fixed or not. If yes, the problem is caused due to your security suite.
Disabling your security suite can expose your PC to various threats. So, we don’t recommend doing that. Instead, you can whitelist the Steam program in your firewall or antivirus so that it doesn’t block Steam. If you are using Windows Firewall, you can follow this guide to add Steam to the whitelist. Similarly, you can add Steam to the exception list of your antivirus.
Hopefully, this will fix the issue for you.
See: How to fix Steam Error E502 L3 on Windows PC
7] Close background programs
If there are some background programs that are interfering with Steam and preventing you from login into your account, close the background programs. For that, just open the Task Manager using the Ctrl + Shift + Esc hotkey and then select the suspected background programs. After that, press the End Task button to close them. You can now try relaunching the Steam client and see if you are able to log in without any problem.
8] Use a VPN
If you are locked out of Steam after too many login attempts, you can use a VPN aka Virtual Private Network. VPN anonymizes and encrypts your internet traffic and will enable you to log in to your Steam account if your account is blocked after several unsuccessful login attempts. You can use a Gaming VPN. There are some more free VPN software that you can use for Windows 11/10.
Read: Fix Steam FRIENDS NETWORK UNREACHABLE error on Windows PC.
9] Check for new Steam Client Updates
The login issues might be triggered due to bugs in the software. However, these bugs are fixed by the developers with new updates. So, make sure you have installed the recent updates for the Steam client. To update Steam, you can use a free third-party software updater application that will check and update Steam.
Another way to update Steam is to first uninstall the program from your system via Settings. And then, download the most recent version of Steam from its official website. Run the installer and follow the prompted instructions to complete Steam installation.
Why is Steam not working?
There can be various reasons for Steam not working or opening on your computer. It can be caused due to interference with your antivirus or some other third-party applications. Also, the cause for the same is Steam file corruption. You can try disabling antivirus, clearing Steam cache, update the app, and then restarting your device. Then, launch the Steam client and see it is working fine now.
Now read: Fix Steam is having trouble connecting to Steam servers on Windows PC.
Are you unable to log or sign into Steam? No worries, we got you covered. Here is a full guide to fix the issue of being unable to sign in to your Steam account. A lot of users have encountered this problem where after several attempts, they just can’t log into your Steam account. When the login fails, you receive an error message like the below ones:
Steam is having trouble connecting to the Steam servers
Steam cannot currently process your request
You have entered your password or account name incorrectly

The error message displayed might not indicate the exact cause of the login issue. For example, you might not log in to Steam even after entering the correct credentials multiple times.
Why can’t I log into my Steam?
The login issues on Steam can be occurred due to varying reasons. Here are some of the possible causes that might prevent you from logging in to Steam:
- It can be a result of a server outage. The server might be down or experiencing some issues. So, you should ensure that Steam servers are working fine at the moment.
- Another common cause for the same is that you have entered incorrect login credentials. It’s obvious if you have entered the wrong password or username, you won’t be able to log in to your account. Hence, write down the correct password somewhere and then enter it into Steam.
- The login issue can be caused due to internet problems like weak or unstable internet, internet lagging issues, router cache, and more. Test your internet connection in that case.
- Any third-party app conflicts or interference with Steam also causes login issues. This usually happens with your antivirus. If the scenario applies, disable your antivirus and then attempt to login to Steam.
- The bad or corrupted Steam cache is another reason for the same issue.
- There might be some bugs in the Steam client preventing you from signing into your account.
In any case, if you are just not able to log in to Steam even after multiple attempts, this post is surely going to help you. Here, we are going to list down all possible methods that will help you fix the login problem. Let us checkout!
If you can’t sign into Steam client even with the correct password or after changing the password, try these suggestions to fix the issue.
- Make sure you have entered the correct login credentials.
- Check Steam server status.
- Try logging in to Steam from a web browser.
- Clear Steam cache.
- Check your internet connection.
- Add Steam to the whitelist of your antivirus and firewall.
- Close background programs.
- Use a VPN.
- Check for new Steam Client Updates.
Let us discuss these fixes in detail now!
1] Make sure you have entered the correct login credentials
The first thing you should do to fix the issue is to make sure that you have entered the correct username and password for your account. If you are unable to log in to your account due to incorrect credentials, you should try signing in with the correct username and password. I will suggest you type your password in Notepad and then copy and paste it on Steam. This will make sure you have entered the correct password.
If your login credentials are fine and you are still not able to sign in to your account on Steam, move on to the next potential fix to resolve the problem.
Read: Fix Steam App Configuration Missing or Not available error
2] Check Steam server status
You might not be able to log in to your account on Steam because Steam servers are down at the moment. In that case, you will have to wait for Steam to fix the issue from their end. You can check the current status of Steam using some free websites. If the servers are indeed down, the issue should be fixed in a matter of some time. So, try signing in to Steam after some time. Meanwhile, you can try playing games on other platforms.
3] Try logging in to Steam from a web browser
This problem might be related to the Steam client and not with your account. o, try logging into your account via a web browser instead of the Steam client. If the problem is resolved, congratulations! If not, you should try some other solutions to fix the error.
See: Steam games won’t launch; Stuck on Preparing to Launch on Windows
4] Clear Steam cache
Corrupted Steam cache files can be a reason that is preventing you from logging in to your account. If the scenario applies, you should be able to fix the issue by clearing up the Steam cache. Here are the steps to delete Steam cache files:
- Firstly, press Windows + E to open the File Explorer.
- Now, navigate to the following location in the File Explorer:
C:Users[Username]AppDataLocalSteam
In the above address, replace [Username] with your username.
- In this location, select all the temporary files using the Ctrl + A hotkey.
- After that, delete all files using the Delete option.
- Next, relaunch the Steam client and then try logging in to your account.
See if this method is able to fix the issue. If not, there might be some other reason behind this issue. So, try some other solution from this list to fix the issue.
See: An error occurred while installing or updating the Steam game
5] Check your internet connection.
If you are not connected to a stable internet connection, it can prevent you from successfully logging into your account on Steam. So, do check your internet connection and if there is some issue with your network, troubleshoot network and internet problems. Also, check the speed of your internet connection and if it is slow, consider switching your WiFi.
Additionally, you can also power cycle your router and modem to fix internet problems. To do that, unplug your router and modem and then wait for at least 30 seconds to let them shut down completely. After that, plug in your router and modem and restart them.
Try logging into your account now and see if the error is fixed.
6] Add Steam to the whitelist of your antivirus and firewall
Your antivirus or firewall is capable of blocking Steam-related tasks and processes and might also prevent you from signing in to your account. So, try disabling your firewall/ antivirus and see if the issue is fixed or not. If yes, the problem is caused due to your security suite.
Disabling your security suite can expose your PC to various threats. So, we don’t recommend doing that. Instead, you can whitelist the Steam program in your firewall or antivirus so that it doesn’t block Steam. If you are using Windows Firewall, you can follow this guide to add Steam to the whitelist. Similarly, you can add Steam to the exception list of your antivirus.
Hopefully, this will fix the issue for you.
See: How to fix Steam Error E502 L3 on Windows PC
7] Close background programs
If there are some background programs that are interfering with Steam and preventing you from login into your account, close the background programs. For that, just open the Task Manager using the Ctrl + Shift + Esc hotkey and then select the suspected background programs. After that, press the End Task button to close them. You can now try relaunching the Steam client and see if you are able to log in without any problem.
8] Use a VPN
If you are locked out of Steam after too many login attempts, you can use a VPN aka Virtual Private Network. VPN anonymizes and encrypts your internet traffic and will enable you to log in to your Steam account if your account is blocked after several unsuccessful login attempts. You can use a Gaming VPN. There are some more free VPN software that you can use for Windows 11/10.
Read: Fix Steam FRIENDS NETWORK UNREACHABLE error on Windows PC.
9] Check for new Steam Client Updates
The login issues might be triggered due to bugs in the software. However, these bugs are fixed by the developers with new updates. So, make sure you have installed the recent updates for the Steam client. To update Steam, you can use a free third-party software updater application that will check and update Steam.
Another way to update Steam is to first uninstall the program from your system via Settings. And then, download the most recent version of Steam from its official website. Run the installer and follow the prompted instructions to complete Steam installation.
Why is Steam not working?
There can be various reasons for Steam not working or opening on your computer. It can be caused due to interference with your antivirus or some other third-party applications. Also, the cause for the same is Steam file corruption. You can try disabling antivirus, clearing Steam cache, update the app, and then restarting your device. Then, launch the Steam client and see it is working fine now.
Now read: Fix Steam is having trouble connecting to Steam servers on Windows PC.
Are you unable to log or sign into Steam? No worries, we got you covered. Here is a full guide to fix the issue of being unable to sign in to your Steam account. A lot of users have encountered this problem where after several attempts, they just can’t log into your Steam account. When the login fails, you receive an error message like the below ones:
Steam is having trouble connecting to the Steam servers
Steam cannot currently process your request
You have entered your password or account name incorrectly

The error message displayed might not indicate the exact cause of the login issue. For example, you might not log in to Steam even after entering the correct credentials multiple times.
Why can’t I log into my Steam?
The login issues on Steam can be occurred due to varying reasons. Here are some of the possible causes that might prevent you from logging in to Steam:
- It can be a result of a server outage. The server might be down or experiencing some issues. So, you should ensure that Steam servers are working fine at the moment.
- Another common cause for the same is that you have entered incorrect login credentials. It’s obvious if you have entered the wrong password or username, you won’t be able to log in to your account. Hence, write down the correct password somewhere and then enter it into Steam.
- The login issue can be caused due to internet problems like weak or unstable internet, internet lagging issues, router cache, and more. Test your internet connection in that case.
- Any third-party app conflicts or interference with Steam also causes login issues. This usually happens with your antivirus. If the scenario applies, disable your antivirus and then attempt to login to Steam.
- The bad or corrupted Steam cache is another reason for the same issue.
- There might be some bugs in the Steam client preventing you from signing into your account.
In any case, if you are just not able to log in to Steam even after multiple attempts, this post is surely going to help you. Here, we are going to list down all possible methods that will help you fix the login problem. Let us checkout!
If you can’t sign into Steam client even with the correct password or after changing the password, try these suggestions to fix the issue.
- Make sure you have entered the correct login credentials.
- Check Steam server status.
- Try logging in to Steam from a web browser.
- Clear Steam cache.
- Check your internet connection.
- Add Steam to the whitelist of your antivirus and firewall.
- Close background programs.
- Use a VPN.
- Check for new Steam Client Updates.
Let us discuss these fixes in detail now!
1] Make sure you have entered the correct login credentials
The first thing you should do to fix the issue is to make sure that you have entered the correct username and password for your account. If you are unable to log in to your account due to incorrect credentials, you should try signing in with the correct username and password. I will suggest you type your password in Notepad and then copy and paste it on Steam. This will make sure you have entered the correct password.
If your login credentials are fine and you are still not able to sign in to your account on Steam, move on to the next potential fix to resolve the problem.
Read: Fix Steam App Configuration Missing or Not available error
2] Check Steam server status
You might not be able to log in to your account on Steam because Steam servers are down at the moment. In that case, you will have to wait for Steam to fix the issue from their end. You can check the current status of Steam using some free websites. If the servers are indeed down, the issue should be fixed in a matter of some time. So, try signing in to Steam after some time. Meanwhile, you can try playing games on other platforms.
3] Try logging in to Steam from a web browser
This problem might be related to the Steam client and not with your account. o, try logging into your account via a web browser instead of the Steam client. If the problem is resolved, congratulations! If not, you should try some other solutions to fix the error.
See: Steam games won’t launch; Stuck on Preparing to Launch on Windows
4] Clear Steam cache
Corrupted Steam cache files can be a reason that is preventing you from logging in to your account. If the scenario applies, you should be able to fix the issue by clearing up the Steam cache. Here are the steps to delete Steam cache files:
- Firstly, press Windows + E to open the File Explorer.
- Now, navigate to the following location in the File Explorer:
C:Users[Username]AppDataLocalSteam
In the above address, replace [Username] with your username.
- In this location, select all the temporary files using the Ctrl + A hotkey.
- After that, delete all files using the Delete option.
- Next, relaunch the Steam client and then try logging in to your account.
See if this method is able to fix the issue. If not, there might be some other reason behind this issue. So, try some other solution from this list to fix the issue.
See: An error occurred while installing or updating the Steam game
5] Check your internet connection.
If you are not connected to a stable internet connection, it can prevent you from successfully logging into your account on Steam. So, do check your internet connection and if there is some issue with your network, troubleshoot network and internet problems. Also, check the speed of your internet connection and if it is slow, consider switching your WiFi.
Additionally, you can also power cycle your router and modem to fix internet problems. To do that, unplug your router and modem and then wait for at least 30 seconds to let them shut down completely. After that, plug in your router and modem and restart them.
Try logging into your account now and see if the error is fixed.
6] Add Steam to the whitelist of your antivirus and firewall
Your antivirus or firewall is capable of blocking Steam-related tasks and processes and might also prevent you from signing in to your account. So, try disabling your firewall/ antivirus and see if the issue is fixed or not. If yes, the problem is caused due to your security suite.
Disabling your security suite can expose your PC to various threats. So, we don’t recommend doing that. Instead, you can whitelist the Steam program in your firewall or antivirus so that it doesn’t block Steam. If you are using Windows Firewall, you can follow this guide to add Steam to the whitelist. Similarly, you can add Steam to the exception list of your antivirus.
Hopefully, this will fix the issue for you.
See: How to fix Steam Error E502 L3 on Windows PC
7] Close background programs
If there are some background programs that are interfering with Steam and preventing you from login into your account, close the background programs. For that, just open the Task Manager using the Ctrl + Shift + Esc hotkey and then select the suspected background programs. After that, press the End Task button to close them. You can now try relaunching the Steam client and see if you are able to log in without any problem.
8] Use a VPN
If you are locked out of Steam after too many login attempts, you can use a VPN aka Virtual Private Network. VPN anonymizes and encrypts your internet traffic and will enable you to log in to your Steam account if your account is blocked after several unsuccessful login attempts. You can use a Gaming VPN. There are some more free VPN software that you can use for Windows 11/10.
Read: Fix Steam FRIENDS NETWORK UNREACHABLE error on Windows PC.
9] Check for new Steam Client Updates
The login issues might be triggered due to bugs in the software. However, these bugs are fixed by the developers with new updates. So, make sure you have installed the recent updates for the Steam client. To update Steam, you can use a free third-party software updater application that will check and update Steam.
Another way to update Steam is to first uninstall the program from your system via Settings. And then, download the most recent version of Steam from its official website. Run the installer and follow the prompted instructions to complete Steam installation.
Why is Steam not working?
There can be various reasons for Steam not working or opening on your computer. It can be caused due to interference with your antivirus or some other third-party applications. Also, the cause for the same is Steam file corruption. You can try disabling antivirus, clearing Steam cache, update the app, and then restarting your device. Then, launch the Steam client and see it is working fine now.
Now read: Fix Steam is having trouble connecting to Steam servers on Windows PC.
Содержание
- При входе в личный кабинет ошибка «Введен неверный логин или пароль», что делать?
- Почему не принимает пароль – разбираемся с проблемой
- Содержание:
- Решаем проблему с ошибкой «не принимает пароль»
- Телефон или смартфон не принимает пароль – решение проблемы
- На компьютере не принимает пароль – что делать
- На сайте или Интернет сервисе пароль не принимается – что предпринять
- Как исправить ошибку “Неверный пароль” при подключении iPhone или iPad к Wi-Fi
- 4 причины ошибки “Неверный пароль”
- Исправляем ошибку “Неверный пароль” на iPhone и iPad
- 1. Перезагрузка устройства
- 2. Забудьте точку доступа, после чего снова к ней подключитесь
- 3. Сброс настроек сети в iOS
- 4. Перезапустите роутер и модем
- 5. Попросите кого-нибудь поделиться с вами паролем
- Дополнительные советы
- Проблемы со входом на Яндекс
- Не могу войти под своим логином
- Некоторые приложения внезапно потеряли доступ к вашему аккаунту
- Яндекс просит ввести символы с картинки
- Получаю ошибку «OCSP-ответ ещё не действителен» в Firefox
- Что делать, если пароль неверный
- Почему пишут неверный пароль
- Проверка пароля в текстовом редакторе
- Все равно пишет пароль неверный
- Видео формат статьи
При входе в личный кабинет ошибка «Введен неверный логин или пароль», что делать?
Почему не принимает пароль – разбираемся с проблемой
Довольно частой проблемой, что возникает у пользователей, является ситуация с непринятием пароля при пользовании каким-либо устройством или сервисом.
К примеру, вы пытаетесь разблокировать телефон или задействовать в нём какую-либо функцию, а вам в ответ пишет, что пароль неверен. А может вы ранее водили пароль на посещаемом вами сайте, но в один прекрасный день он стал недействителен (перестал приниматься). Ситуаций и сценариев может быть множество.
Если одни ситуации возникают из-за забывчивости, технических сбоев и подобного, то другие являются прямым следствием действий злоумышленников.
Давайте рассмотрим решение, которое необходимо применять, дабы решить возникшую проблему.
Содержание:
Решаем проблему с ошибкой «не принимает пароль»
Проблема может встречаться на самых различных устройствах, сайтах и прочих сервисах. Давайте рассмотрим типовые действия, которые необходимо предпринять в каждом конкретном случае.
Телефон или смартфон не принимает пароль – решение проблемы
Если проблема возникла на вашем телефоне или смартфоне, но вы абсолютно уверены в том, что вводимый вами пароль верен и его никто не менял, то в данной ситуации поможет полный сброс настроек, а в некоторых случаях перепрошивка аппарата (зависит от модели). Для каждого аппарата существует своя инструкция по сбросу и перепрошивке, которую вы можете подчеркнуть в комплектации, на официальном сайте производителя или просто на одном из тематических форумов, где подробно обсуждаются подобные технические моменты.
На компьютере не принимает пароль – что делать
Ежели имеет место быть сложность с принятием пароля на компьютере и вы не можете зайти в свою учётную запись пользователя, то данную проблему можно решить через сброс пароля, не прибегая к переустановке операционной системы.
На сайте или Интернет сервисе пароль не принимается – что предпринять
С сайтами, где вдруг перестал приниматься пароль, ситуация решается не менее просто. Ведь зачастую на большинстве сайтов имеется механизмы, которые этот самый пароль могут восстановить или назначить новый, взамен утраченного. Электронная почта, социальные сети, форумы и т.д. Даже если вы в явном виде не наблюдаете кнопки или ссылки, перейдя по которой можно заполнить форму по восстановлению доступа, всё равно такая возможность существует. Вам просто необходимо через обратную связь отправить руководству того или иного сайта или сервиса письмо, в котором описать ситуацию и спросить о дальнейших действиях.
Как мы можем видеть, неразрешимых проблем не существует, и проблема с тем, что не принимает пароль, также вполне решаема, причём независимо от того, где она возникает. Различаются лишь только типовые действия, которые необходимо совершить, дабы вернуть доступ к устройству, сайту, сервису и так далее.
Как исправить ошибку “Неверный пароль” при подключении iPhone или iPad к Wi-Fi
4 причины ошибки “Неверный пароль”
Прежде чем переходить к дальнейшей инструкции, сделайте несколько простых шагов, чтобы отмести другие возможные причины этой проблемы.
- Убедитесь, что вы ввели верный пароль (проверьте на другом устройстве – возможно, пароль был изменён)
- Убедитесь, что подключаетесь к нужной сети (зачастую в одном здании может быть несколько сетей со схожими названиями, особенно если они установлены по умолчанию производителем роутеров или сисадмином)
- Проверьте регистр букв в пароле
- Убедитесь, что у вас не включен Caps Lock или другая клавиатура (например, французская вместо английской)
Эти действия могут показаться вам глупыми, но на самом деле зачастую причина кроется как раз в неправильном вводе пароля. У вас может быть зажат Caps Lock, или вы неправильно услышали какое-то слово, или поставили лишний пробел. К примеру, если пароль – Burrito123
, то он должен быть введён именно так: с большой буквы и без пробела перед цифрами. В противном случае вы увидите ошибку “Неверный пароль”. Ну и совершенно логично, что если вы подключитесь к другой сети и введёте нужный пароль, то доступа к интернету вы также не получите.
Проделав эту простую проверку, мы убедились, что пароль и сеть правильные. Теперь можно переходить к решению.
Исправляем ошибку “Неверный пароль” на iPhone и iPad
Далее предложены несколько наиболее популярных и эффективных способов решения данной проблемы.
1. Перезагрузка устройства
Зачастую простой перезагрузки iPhone или iPad достаточно, чтобы решить простые сбои в работе Wi-Fi – в том числе и невозможность подключиться к известной сети.
- Нажмите и удерживайте кнопку питания, пока на экране не появится ползунок
- Перетяните ползунок, чтобы выключить устройство
- Подождите несколько секунд, чтобы экран стал полностью черным, и опять нажмите и удерживайте кнопку питания, пока не увидите логотип . Кстати, о том, как набрать этот значок на любом устройстве, мы рассказывали в этой статье.
Когда смартфон или планшет снова включится, попробуйте подключиться к Wi-Fi снова. В большинстве случаев этого достаточно для решения проблемы.
2. Забудьте точку доступа, после чего снова к ней подключитесь
Если простая перезагрузка не помогла, попробуйте заново сохранить данные об этой сети в своём телефоне. Для этого:
- Откройте Настройки
>Wi-Fi - Нажмите на значок (i)
около названия к сети, к которой вы не можете подключиться - Нажмите на Забыть эту сеть
- Подтвердите, что действительно хотите это сделать, нажав Забыть
- Подождите несколько секунд, затем снова подключитесь к этой сети. Для этого вам потребуется заново ввести пароль
3. Сброс настроек сети в iOS
Этот способ предполагает полное удаление всех настроек Wi-Fi и сохранённых точек доступа Wi-Fi. Соответственно, вам придётся заново ввести пароль для подключения к уже известным сетям. Также вам придётся потратить время на настройку Wi-Fi вашего смартфона или планшета.
- Откройте Настройки
>Основные
>Сброс - Нажмите Сбросить настройки сети
(убедитесь, что выбрали именно этот пункт – иначе вы рискуете стереть все данные со своего устройства!) - Подтвердите, что действительно хотите это сделать – в зависимости от настроек безопасности, iOS может попросить вас ввести пароль
- Когда удаление настроек завершится, попробуйте подключиться к сети ещё раз
Сброс настроек сети позволяет решить и другие проблемы с Wi-Fi. В частности, таким образом можно избавиться от ошибки “Не удалось подключиться к сети”
.
После сброса настроек вам может потребоваться настройка сетевых компонентов iOS. К примеру, если вы использовали альтернативный DNS-сервер, ручные настройки протокола DHCP, а также VPN или прокси, то вам придётся внести все эти данные заново.
4. Перезапустите роутер и модем
Чтобы это сделать, отключите Wi-Fi роутер или модем от сети, подождите 15-20 секунд, после чего снова подключите.
Отметим, что сделать это не всегда возможно: например, в общественном месте или на работе (при условии, что у всех остальных сотрудников всё работает). Так что этот способ стоит попробовать дома или у друзей, но не в аэропорту, офисе или общественном месте.
5. Попросите кого-нибудь поделиться с вами паролем
В iOS 11 появилась отличная новая функция, которая называется “Поделиться паролем от Wi-Fi”. Она позволяет подключить один i-девайс к сети, используя другой, который находится поблизости.
Сделать это достаточно просто. На устройстве, которое выдаёт ошибку, забудьте точку доступа Wi-Fi (см. способ 2), после чего снова подключитесь, но не вводите пароль снова. Вместо этого поднесите второе устройство, на котором сохранён пароль, к вашему (они должны находиться в зоне видимости Bluetooth), и на втором девайсе появится предложение поделиться паролем. При этом система сделает всё самостоятельно: вам не придётся ничего вводить вручную, что исключит вероятность ошибки.
Дополнительные советы
- Подключитесь к другой точке доступа, чтобы убедиться, что Wi-Fi на вашем iPhone или iPad работает
- Если устройство не может подключиться ник одной сети Wi-Fi, то это может быть аппаратной проблемой – такие ситуации редки, но всё же возможны – особенно если девайс часто контактировал с водой или падал. В таком случае вам стоит обратиться в авторизованный центр Apple для диагностики и ремонта
- Наконец, может помочь создание бэкапа, полный сброс настроек устройства и последующее восстановление данных из резервной копии. Этот способ стоит использовать только в качестве крайней меры – если все остальные советы не сработали и вы уверены, что проблема не в аппаратной поломке
Помните, что для подключения к скрытой сети Wi-Fi вам потребуется вручную ввести SSID.
Помогли ли вам эти советы для решения проблемы? Сталкивались ли вы с другими ошибками, которые не удалось исправить самостоятельно? Напишите об этом в комментариях, и мы сделаем материал, посвящённый устранению этой проблемы!
Не пропускайте новости Apple – подписывайтесь на наш Telegram-канал, а также на YouTube-канал.
Пишу новости, статьи и обзоры о новых технологиях, Apple и Android последние 6 лет. Убежденный яблочник, фанат и коллекционер видеоигр. Люблю путешествовать и писать крутые тексты!
Источник
Проблемы со входом на Яндекс
Не могу войти под своим логином
Если вы не можете войти в свой аккаунт, посмотрите наши рекомендации. Ниже мы подготовили инструкции для каждой ошибки.
Неправильная пара логин-пароль! Авторизоваться не удалось.
Если вы используете или раньше использовали двухфакторную аутентификацию, для входа понадобится одноразовый пароль, сгенерированный приложением Яндекс.Ключ.
Попробуйте ввести логин и пароль непосредственно на странице Управление аккаунтом. Убедитесь, что у вас не нажата клавиша Caps Lock и установлена английская раскладка клавиатуры.
Как на компьютерах, так и на мобильных телефонах некоторые программы (например, Punto Switcher) могут автоматически изменять введенные вами символы: менять раскладку, менять заглавные буквы на строчные, ставить пробел после точек и т. п. Перед тем, как вводить пароль, убедитесь, что автоматическое исправление опечаток и автоматическая смена раскладки не сработают.
Пользователя с таким логином не существует
Аккаунта с введенным логином не существует, или он был удален.
Прежде чем связываться со службой поддержки, еще раз проверьте написание своего логина:
Логин может состоять только из латинских букв, цифр, точек и дефисов.
Если вы вводите адрес почты, указывайте его правильно: @yandex. ua .
Авторизоваться можно только с помощью адреса Яндекс.Почты — адреса Gmail или Mail.ru точно не подойдут.
Убедитесь, что вы указали логин правильно. Если вы уверены, что логин верный, обратитесь в службу поддержки по ссылке, предложенной в сообщении об ошибке.
Авторизация на Яндексе невозможна, если в вашем браузере отключена обработка файлов cookie. Подробно эта настройка описана в разделе Настроить прием файлов cookie.
Если ничего не помогает
Попробуйте восстановить доступ, чтобы сбросить пароль.
Сбросить пароль автоматически всегда проще и быстрее, чем обращаться в службу поддержки, поэтому попробуйте все доступные варианты. Если восстановление доступа через SMS или адрес почты для вас недоступно, постарайтесь вспомнить ответ на контрольный вопрос. Отвечая на контрольный вопрос, убедитесь, что вводите ответ правильно и в нужной раскладке клавиатуры.
Если самостоятельно восстановить доступ не получается, заполните анкету для восстановления доступа.
Некоторые приложения внезапно потеряли доступ к вашему аккаунту
Если вы сменили пароль или перешли по ссылке Выйти на всех компьютерах , вам нужно будет заново войти в аккаунт не только в браузере, но и в большинстве приложений, которые используют ваш аккаунт.
Яндекс просит ввести символы с картинки
Если Яндекс просит ввести символы с картинки при входе в аккаунт, это значит, что с вашего IP-адреса в последнее время слишком часто вводили неправильный пароль.
Это может произойти потому что:
Вы несколько раз подряд неправильно ввели логин или пароль на Яндексе.
Другие пользователи вашей локальной сети (рабочей или домашней) несколько раз подряд неправильно набрали логин и пароль. Чтобы решить эту проблему, обратитесь к вашему сетевому администратору.
Вы указали неверный логин или пароль в почтовой программе (Outlook, Thunderbird, Mail, почтовый клиент в Opera и т. п.).
Ваш компьютер заражен вирусом, который пытается подобрать пароль к вашему аккаунту на Яндексе. Рекомендуем вам проверить свой компьютер на наличие вирусов бесплатными онлайн-антивирусами. Многие производители антивирусов предлагают бесплатные версии своих программ.
Получаю ошибку «OCSP-ответ ещё не действителен» в Firefox
На вашем компьютере неверно выставлено системное время. Убедитесь, что часовой пояс в настройках ОС соответствует вашему положению, и сверьте время с Яндекс.Временем.
О том, как выставлять время в разных ОС, читайте в разделе Настроить часовой пояс, дату и время.
Источник
Что делать, если пароль неверный
Бывает так, что пользователь знает пароль, но после ввода пароля получает сообщение, что неверный пароль.
p, blockquote 1,0,0,0,0 —>
p, blockquote 2,0,0,0,0 —>
p, blockquote 3,0,0,0,0 —>
Почему пишут неверный пароль
При вводе пароля стоит обратить внимание на два момента. Возможно, что:
p, blockquote 4,0,0,0,0 —>
- Нажат не тот регистр: используется русская раскладка вместо английской.
- Включены заглавные буквы.
Если пишут о том, что пароль неверный, первым делом стоит проверить раскладку клавиатуры. Должна быть включена английская – ENG.
p, blockquote 5,0,1,0,0 —> 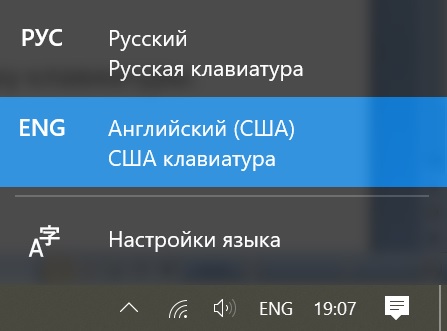
Вторая распространенная причина, по которой пароль введен неверно, – нажата клавиша Caps Lock. С ее помощью все буквы вводятся как ЗАГЛАВНЫЕ. Следует отключить Caps Lock.
p, blockquote 6,0,0,0,0 —> 
Проверка пароля в текстовом редакторе
Есть простой способ, чтобы проверить правильность вводимого пароля. Нужно открыть текстовый редактор и там набрать пароль. Тогда можно будет сразу увидеть своими глазами, как выглядит пароль: русские там или английские буквы, заглавные или маленькие.
p, blockquote 7,0,0,0,0 —> 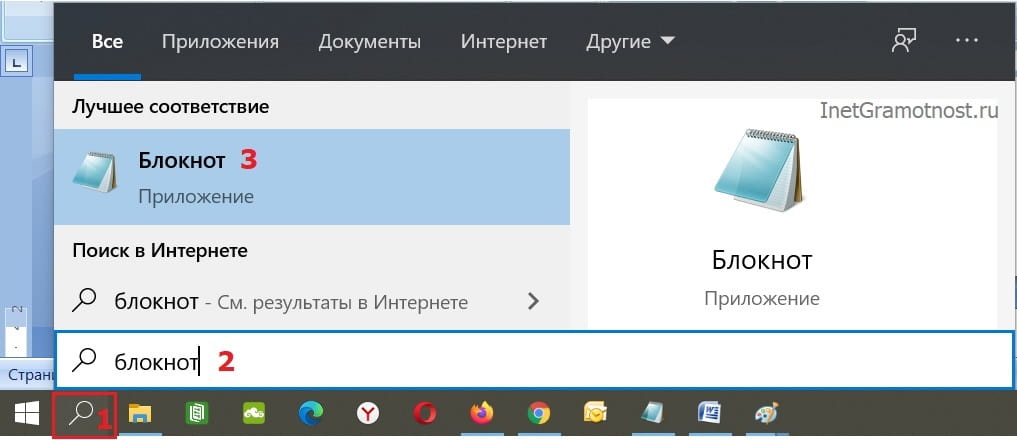
На компьютере с Windows 10 есть встроенный, бесплатный Блокнот – это простейший текстовый редактор. Чтобы его открыть, кликнем по значку с лупой (цифра 1 на рис. 4). Появится строка, в которой набираем без кавычек «блокнот» (2 на рис. 4), жмем Enter. В итоге будет найден Блокнот (3 на рис. 4). Кликаем по нему.
p, blockquote 8,0,0,0,0 —>
В Блокноте можно набрать пароль и убедиться, что он введен верно, без ошибок. Затем его следует выделить (другими словами, закрасить синим цветом). Далее нужно пароль скопировать, например, с помощью горячих клавиш:
p, blockquote 9,0,0,0,0 —>
CTRL+C – Копирование выделенного пароля.
Теперь скопированный пароль надо вставить в поле для ввода пароля. Ставим курсор в это поле и нажимаем на две клавиши:
p, blockquote 11,1,0,0,0 —>
Все равно пишет пароль неверный
Если пароль введен верно, но войти не удается, можно попробовать ввести в качестве логина номер привязанного телефона вместо электронной почты.
p, blockquote 13,0,0,0,0 —>
Бывает так, что всё, описанное выше, не помогает. Тогда можно:
p, blockquote 14,0,0,0,0 —>
- Попробовать самостоятельно восстановить пароль.
- Либо обратиться в техподдержку.
Если внимательно посмотреть на форму, где вводится пароль, там обычно присутствует ссылка для восстановления пароля. На рис. 1 такой является ссылка «Не получается войти?». Следует кликнуть по ней и далее следовать инструкциям.
p, blockquote 15,0,0,0,0 —>
Может быть так, что самостоятельно восстановить пароль не удается. Тогда можно обратиться в техподдержку или в службу поддержки, чтобы живой человек из поддержки помог восстановить пароль.
p, blockquote 16,0,0,0,0 —>
p, blockquote 17,0,0,1,0 —>
Видео формат статьи
p, blockquote 18,0,0,0,0 —>
p, blockquote 19,0,0,0,0 —>
p, blockquote 20,0,0,0,0 —>
p, blockquote 21,0,0,0,0 —>
p, blockquote 22,0,0,0,0 —> p, blockquote 23,0,0,0,1 —>
Источник
Многие из нас являются завсегдатаями сети Интернет. Каждый день мы посещаем различные ресурсы для получения новостей, коммуникации, скачивания полезной информации, просмотра фильмов и многого другого. Заходя на различные сайты, мы часто вводим привычный нам пароль, который знаем только мы и используем на различных ресурсах. Но вот сегодня что-то пошло не так. Почему же при вводе действительно правильно пароля система пишет «Пароль неверный»? И как устранить возникшую дисфункцию? Расскажем в нашем материале.
Содержание
- Причины ошибки «Пароль неверный»
- Что делать, если при вводе правильного пароля на Айфоне появляется ошибка
- Почему появляется уведомление «Пароль неверный» при корректном вводе пароля на Андроид
- Ошибка на Windows при наборе правильных данных
- Способ решить проблему, если ВК пишет, что пароль неверный
- Проблема с вводом данных на сервисе 1хбет
- Каким образом поступить, если не получается зайти в Zoom
- Видео-инструкция
Причины ошибки «Пароль неверный»
Данную проблему можно встретить на различных устройствах, системах, веб-ресурсах. Она довольно распространена, и несмотря на разнообразие платформ всё многообразие причин можно свести примерно к следующему:
- Пароль набирается не в корректной раскладке (используется кириллица вместо латиницы);
- Пароль набирается заглавными буквами вместо строчных (на тех ресурсах и платформах, где это имеет значение);
- Пользователь ошибся в наборе, но этого не заметил (пропущен или добавлен лишний символ или символы);
- Пользователь вместо пароля для данного сайта (платформы) вводит данные от другого сайта (платформы);
- Клавиатура вашего ПК или телефона не работает корректно;
- Неправильно работает драйвер клавиатуры на компьютере;
- На устройстве пользователя (телефоне или ПК) нестабильно работает Интернет;
- Сбой операционной системы;
- Свой в движке сайта, на котором вводится пароль или на серверах;
- Правильному введению пароля мешает вирусный зловред;
- Сбой в работе роутера (модема);
- Устаревшая версия мобильного приложения, веб-браузера, операционной системы.
Ниже мы разберём способы решения проблемы для конкретных устройство, сайтов и операционных систем. А также, каким образом решить проблему, если вы вводите правильный пароль, но система пишет, что он некорректный.
Это может быть полезным: Как узнать переписываются ли два человека между собой в ВК.
Что делать, если при вводе правильного пароля на Айфоне появляется ошибка
Если такая ситуация возникла при вводе пароля на вашем айфоне (к примеру, при подключении к Wi-Fi), тогда выполните следующее:
- Ещё раз посимвольно проверьте, что вы ввели пароль правильно;
- Убедитесь, что вы выполняете подключение к нужной сети (сервису), и не перепутали пароли;
- Проверьте, что вы используете правильный регистр, и не используете большие буквы вместо маленьких, и наоборот;
- Убедитесь, что у вас включена правильная клавиатура (русская вместо украинской, английская вместо русской и др.), на которой набирается пароль;
- Перезагрузите ваш телефон. Нажмите и удерживайте кнопку питания до появления ползунка, затем перетяните ползунок для выключения телефона. После того, как экран станет чёрным, нажмите и удерживайте кнопку питания для включения девайса;
- Забудьте точку доступа Wi-Fi. Если вы не можете подключиться к нужному вай-фай, забудьте в настройках сети данную точку доступа (Настройки – Wi-Fi – «Забыть эту сеть» — «Забыть»). Подождите пару секунд, затем вновь попытайтесь подключиться к сети;
- Сбросьте настройки сети. Перейдите в «Настройки», затем тапните на «Основные», далее «Сброс», и потом «Сбросить настройки сети»;
- Перезапустите роутер;
- Попробуйте подключиться к другой сети с паролем;
- Используйте опцию «Поделиться паролем» (для iOS11). Вам понадобятся два телефона – проблемный (не может войти в сеть) и другой. На проблемном телефоне забудьте точку вай-фай, а затем подключитесь, но не вводите пароль. Поднесите к проблемному телефону второе устройство (на котором пароль сохранён и работает нормально), и на втором телефоне появится предложение поделиться паролем. Далее система всё сделает в автоматическом режиме;
- Сбросьте устройство до заводских настроек («Настройки» — «Основные» — «Сброс» — «Стереть контент и настройки»). Перед сбросом скопируйте на другой носитель важные файлы и данные.
Данные советы также актуальны для большинства планшетов, работающих на базе iOS.
Почему появляется уведомление «Пароль неверный» при корректном вводе пароля на Андроид
В случае моделей на базе ОС Андроид инструкция во многом похожа с советами для айфона. Советы можно применить для телефонов и таблетов на Андроид.
Выполните следующее, чтобы понять, почему выводится ошибка «Пароль неверный» при корректном вводе данных:
- Ещё раз посимвольно проверьте, что вы ввели пароль правильно;
- Убедитесь, что вы выполняете подключение к нужной сети (сервису), и не перепутали пароли;
- Убедитесь, что вы используете правильный регистр, и не используете большие буквы вместо маленьких, и наоборот;
- Убедитесь, что у вас включена правильная раскладка клавиатуры;
- Перезагрузите ваш телефон. Нажмите и удерживайте кнопку питания вашего телефона, в появившемся меню выберите «Перезагрузить»;
- Забудьте точку доступа Wi-Fi. Если вы не можете подключиться к нужному вай-фай, забудьте в настройках сети данную точку доступа. Перейдите в Настройки – Подключения — Wi-Fi, затем выберите вашу сеть и тапните на шестерёнку рядом с ней. На следующем экране выберите «Забыть». Подождите пару секунд, затем вновь попытайтесь подключиться к сети;
- Перезапустите ваш роутер;
- Попробуйте подключиться к другой сети с паролем;
- Сбросьте устройство до заводских настроек («Настройки» — «Общие настройки» — «Сброс»). До сброса сделайте бекап важных для вас данных.
Ошибка на Windows при наборе правильных данных
В случае ОС Виндовс, в которой вы вводите пароль, и получаете уведомление, что пароль неверный, рекомендуем сделать следующее:
- Перезагрузите ПК;
- Установите в систему все самые свежие обновления;
- Используйте для ввода пароля экранную клавиатуру. Кликните на значок уведомлений в правом нижнем углу, далее выберите «Все параметры», а затем «Специальные возможности». Слева найдите раздел «Клавиатура», и передвиньте ползунок опции «Использовать экранную клавиатуру». C помощью данной клавиатуры попробуйте набрать нужный пароль;
- Используйте пароль для входа в Виндовс от вашего глобальной учётной записи в Майкрософт, вместо локальной в Виндовс. Такие перипетии актуальны после глобального обновления системы;
- Сбросьте ваш пароль с помощью меню восстановления, перейдя по ссылке account.live.com. Введите затребованные системой данные и следуйте дальнейшим подсказкам системы;
- Перезагрузите систему в безопасном режиме. Нажмите на Win+R, в окне наберите msconfig и нажмите ввод. В открывшемся окне конфигурации системы выберите вкладку «Загрузка». Там поставьте галочку рядом с опцией «Безопасный режим». Перезагрузите систему;
- Проверьте систему на наличие вирусов. Помогут программы «Dr.WebCureIt!», «AdwCleaner» и другие аналоги.
Это также пригодится: не удается войти в учетную запись Виндовс 10.
Способ решить проблему, если ВК пишет, что пароль неверный
При вводе правильного пароля в ВК система может выдавать уведомление о неправильном пароле. Почему так происходит и как решить проблему? Давайте разбираться.
Попробуйте сделать следующее:
- Перезагрузите ваш ПК (телефон);
- Очистите кэш и куки вашего браузера (или кэш и данные в случае мобильного браузера);
- Используйте альтернативный браузер;
- Проверьте правильность набора пароля (раскладка, язык, посимвольный ввод);
- Подождите какое-то время. Возможно сервера Вконтакте испытывают временные проблемы, которые вскоре будут разрешены;
- Воспользуйтесь формой «Забыли пароль» и следуйте дальнейшим инструкциям системы. Понадобится подтвердить свою личность через смс (е-мейл);
Проблема с вводом данных на сервисе 1хбет
Вы можете столкнуться с проблемой выбора неправильного пароля на сайте букмекерской конторы 1хбет.
Для устранения проблемы сделайте следующее:
- Очистите кэш и куки вашего браузера;
- Используйте другой браузер;
- Убедитесь, что вы не перепутали пароли с альтернативной букмекерской платформой;
- Воспользуйтесь функцией «Забыли пароль» и следуйте подсказкам системы для восстановления доступа к вашему аккаунту;
- Подождите какое-то время. Проблемы с входом на ресурс могут быть связаны с временными неполадками его серверов и работой технических служб. Подождите несколько часов, затем попробуйте войти на ресурс вновь.
Каким образом поступить, если не получается зайти в Zoom
В случае популярного сервиса для общения Зум и проблем с вводом пароля для входа в конференцию рекомендуем сделать следующее:
- Перезагрузите ваш ПК (смартфон);
- Проверьте правильность введения пароля. Зум использует два вида пароля – цифровой и циферно-буквенный. Убедитесь, что не произошло подмены;
- Перед вводом пароля авторизуйтесь в Зум;
- Вводите пароль вновь и вновь пока не произойдёт вход (при условии, что вы уверены в правильном наборе пароля);
- Полностью деинсталлируйте Зум и почистите реестр от мусора (используйте CCleaner и аналоги). Перезагрузите устройство, и установите Zoom вновь;
- Попросите администратора конференции активировать опцию «Разрешить удалённым участникам повторное подключение»;
- Убедитесь, что вы используете последнюю версию приложения (в случае мобильной версии). При необходимости перейдите в Плей Маркет (Эп Стор), и обновите приложение;
- Почистите кэш и данные мобильного приложения Зум;
- Запустите какой-либо текстовый редактор (например, Блокнот) и наберите пароль там. Убедитесь, что вы его набрали правильно, затем выделите, скопируйте, и перенесите в поле для ввода данных в Зум. Попробуйте войти в конференцию.
Читайте также: как поменять пароль на Wi-Fi ByFly на разных роутерах.
Видео-инструкция
Выше мы рассмотрели, почему же при вводе вами правильного пароля система пишет, что этот пароль неверный. И какие способы помогут исправить проблему на различных устройствах и платформах. Наиболее частыми причинами проблемы является обычная невнимательность пользователя, путающего раскладки клавиатуры и различные пароли для набора. Используйте перечисленные нами советы, и вы сможете войти на целевой ресурс без каких-либо проблем.
Рекомендуемые сообщения
-
- Share
Захожу в лаунчер, запускаю игру, пишет неверный логин или пароль. Делал восстановление пароля через разлог на сайте. Такая же петрушка — неверный логин или пароль. Что можно сделать?
- Цитата
Ссылка на сообщение
Поделиться на другие сайты
-
- Share
14 минут назад, Fate сказал:
Захожу в лаунчер, запускаю игру, пишет неверный логин или пароль. Делал восстановление пароля через разлог на сайте. Такая же петрушка — неверный логин или пароль. Что можно сделать?
Добрый день, скриншот лаунчера приложите.
- Цитата
Ссылка на сообщение
Поделиться на другие сайты
- Автор
-
- Share

Изменено 18 марта, 2022 пользователем Fate
Цитата
- Цитата
Ссылка на сообщение
Поделиться на другие сайты
-
- Share
6 минут назад, Fate сказал:

Ты немножко не тот aion пытаешься запустить.
Вот такой тебе нужен.
- Цитата
Ссылка на сообщение
Поделиться на другие сайты
- Автор
-
- Share
4 минуты назад, Bon сказал:
Ты немножко не тот aion пытаешься запустить.
Вот такой тебе нужен.
скачавал сервер с этого сайта
- Цитата
Ссылка на сообщение
Поделиться на другие сайты
-
- Share
11 минут назад, Fate сказал:
скачавал сервер с этого сайта
Вы явно скачивали не с этого сайта, иначе у вас бы был другой, удалите все и скачайте заново.
- Цитата
Ссылка на сообщение
Поделиться на другие сайты
Присоединяйтесь к обсуждению
Вы можете написать сейчас и зарегистрироваться позже.
Если у вас есть аккаунт, авторизуйтесь, чтобы опубликовать от имени своего аккаунта.
Примечание: Ваш пост требует одобрения модератора, прежде чем станет видимым.









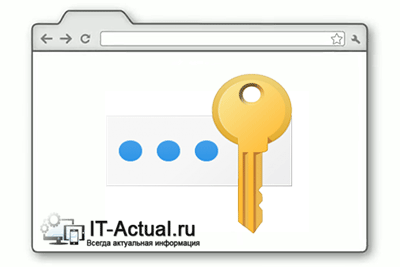
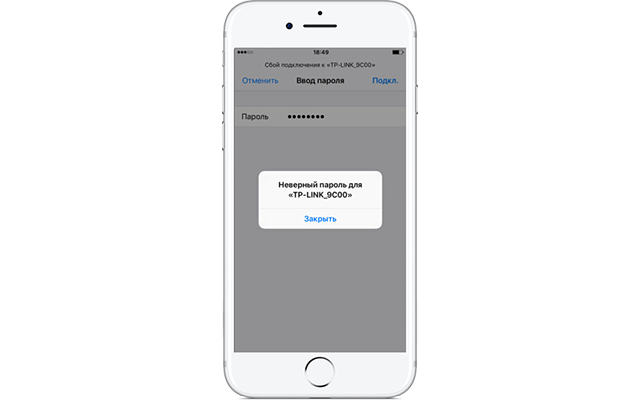























.thumb.gif.79966d49b295dcaafc1c31816d3aed97.thumb.gif.756281b9e89825a4de2d33911771bd0e.gif)