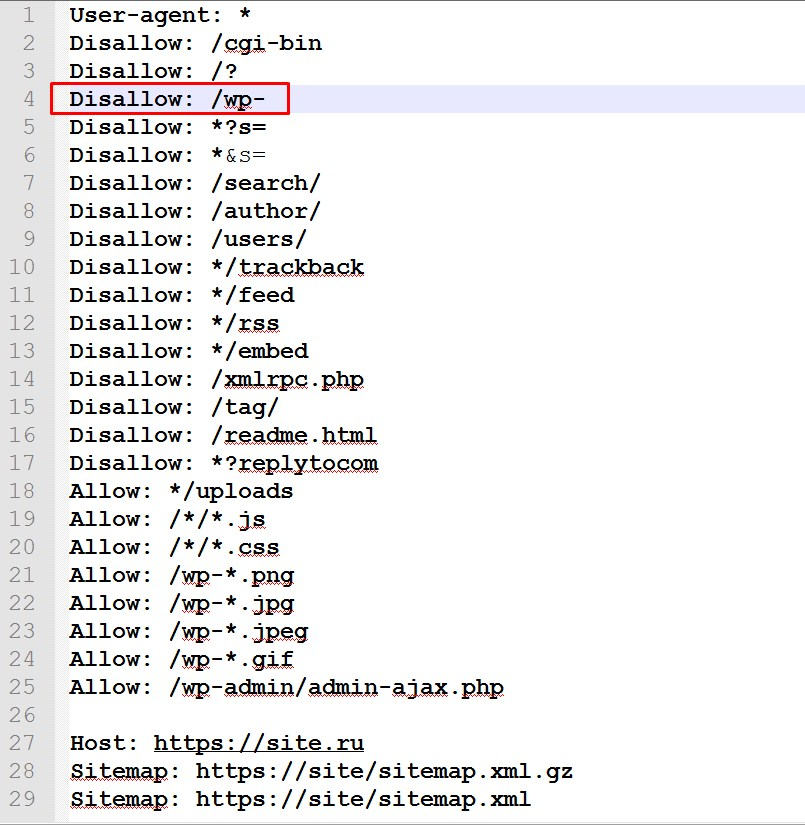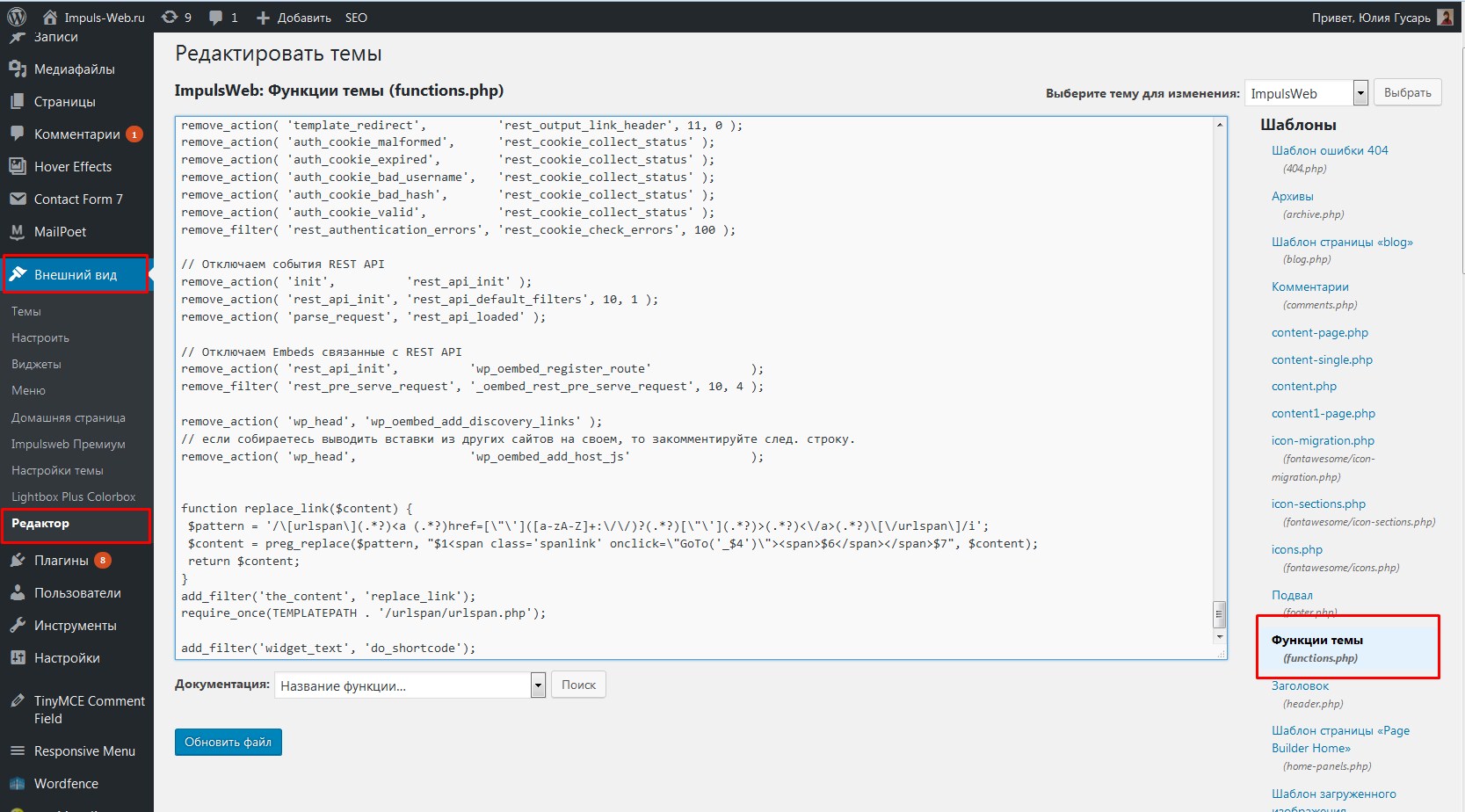Обновление не удалось. Ответ не является допустимым ответом JSON. Как оказалось, с такой ошибкой сталкиваются многие вебмастеры при обновлении или публикации записей в WordPress.
С ней же столкнулся и я при переносе сайта своего клиента с хостинга Beget на Namecheap. Кстати, консоль у меня была на английском языке, и эта ошибка звучала так: Updating failed. The response is not a valid JSON response.
В этом материале я расскажу о всех возможных способах решить эту проблему, и какой помог лично мне.
Навигация по статье
Почему возникает эта ошибка?
Причин возникновения этой ошибки множество, но самая распространенная — отключение событий REST API. Но мы не будем останавливаться только на ней и рассмотрим все возможные способы решения этой проблемы.
Кстати, так выглядит сама ошибка обновления, возникающая при публикации или обновлении записи в WordPress.
Как я решил эту проблему? Изначально я создавал сайт на хостинге Beget, после завершения работы требовалось выгрузить сайт на хостинг Namecheap. И сразу после публикации сайта я обнаружил, что больше могу обновлять или создавать новые записи/страницы. Особо никаких действий предпринимать мне не хотелось, поэтому я просто написал в техподдержку, и там решили мою проблему.
Если же техподдержка вашего хостинга не очень отзывчивая, то я рекомендую перейти на Beget и обязательно указать мой код партнера 1486766 при регистрации! 😀
А если серьезно, то попробуйте каждый из описанных ниже методов, и один из них вам наверняка поможет!
Способ 1. Обновите постоянные ссылки
Перейдите в консоль вашего сайта, затем в Настройки и найдите там пункт Постоянные ссылки.
Здесь вам требуется просто нажать на кнопку Обновить. После этого можно проверить изменения.
Способ 2. Установка классического редактора WordPress
Далеко не самый идеальный способ решения проблемы, потому что вам придется отказаться от удобного современного блочного редактора и начать пользоваться его давно устаревшей версией.
Скачайте плагин Классический редактор с официального репозитория WordPress. Затем перейдите в Настройки — Написание. Здесь вам нужно найти параметр Классический редактор для всех пользователей и выбрать значение Для всех.
Можно проверить изменения. Если не помогло, переходим к следующему способу!
Способ 3. Отсутствие SSL сертификата или его некорректная настройка
Зачастую многие регистраторы и хостинг-провайдеры предлагают слишком дорогие SSL-сертификаты, цена на которые порой превышает 5 000 рублей за год. Далеко не все готовы платить столько денег и ищут возможность подключить бесплатный SSL-сертификат.
Зачастую эти попытки заканчиваются неудачами, некорректными настройками сайта, что приводит к ряду ошибок.
Если вы новичок, то крайне рекомендую использовать хостинг Beget в своей работе. Он не только предоставляет бесплатный пробный период на 30 дней для любого тарифа, но и выдает бесплатные рабочие SSL-сертификаты. Я уже как-то писал обзор на хостинг Beget, рекомендую к прочтению!
Способ 4. Устранение ошибки смешанного содержимого
Данное решение поможет, если ошибка возникла после подключения SSL-сертификата. Для начала перейдите в раздел настроек вашего сайта и проверьте, чтобы URL WordPress Address (Адрес WordPress) и URL Site Address (Адрес сайта) начинались с протокола безопасного соединения https.
Затем перейдите в раздел плагинов, скачайте и установите Really Simple SSL. После активации плагина появится уведомление Almost Ready to migrate SSL. Нажмите на синюю кнопку Activate SSL.
Затем идем в Настройки, находим раздел SSL. Проконтролируйте, чтобы первые три пункта (Mixed content fixer, Enable WordPress 301 Redirection to SSL, Enable 301 .htaccess redirect) были активны. По окончанию настройки проверяем изменения.
Способ 5. Проверка тем и плагинов
Если ошибка «Обновление не удалось. Ответ не является допустимым ответом JSON» появилась после установки какой-то темы или плагина, то не сложно догадаться, в чем может быть причина ее возникновения.
Попробуйте переключиться на другую тему и проверить изменения. Затем отключите все плагины и снова проверьте изменения. Если же проблема решена, то остается только выяснить, какой из плагинов вызывает эту ошибку. Включайте их по очереди и проверяйте, появилась ли снова эта проблема.
Способ 6. Удостоверьтесь, что вы не отключили Rest API и wp-json
В самом начале этого материала я сказал, что это одна из самых частых причин возникновения ошибки обновления записей и страниц.
Перейдите в редактор вашей темы и найдите файл functions.php. А теперь внимательно изучите его содержимое. Если проблема кроется в отключении REST API и wp-json вы найдете примерно следующее:
// Отключаем сам REST API
add_filter('rest_enabled', '__return_false');
// Отключаем фильтры REST API
remove_action( 'xmlrpc_rsd_apis', 'rest_output_rsd' );
remove_action( 'wp_head', 'rest_output_link_wp_head', 10, 0 );
remove_action( 'template_redirect', 'rest_output_link_header', 11, 0 );
remove_action( 'auth_cookie_malformed', 'rest_cookie_collect_status' );
remove_action( 'auth_cookie_expired', 'rest_cookie_collect_status' );
remove_action( 'auth_cookie_bad_username', 'rest_cookie_collect_status' );
remove_action( 'auth_cookie_bad_hash', 'rest_cookie_collect_status' );
remove_action( 'auth_cookie_valid', 'rest_cookie_collect_status' );
remove_filter( 'rest_authentication_errors', 'rest_cookie_check_errors', 100 );
// Отключаем события REST API
remove_action( 'init', 'rest_api_init' );
remove_action( 'rest_api_init', 'rest_api_default_filters', 10, 1 );
remove_action( 'parse_request', 'rest_api_loaded' );
// Отключаем Embeds связанные с REST API
remove_action( 'rest_api_init', 'wp_oembed_register_route' );
remove_filter( 'rest_pre_serve_request', '_oembed_rest_pre_serve_request', 10, 4 );
remove_action( 'wp_head', 'wp_oembed_add_discovery_links' );// Отключаем wp-json
add_filter('rest_enabled', '__return_false');
remove_action( 'xmlrpc_rsd_apis', 'rest_output_rsd' );
remove_action( 'wp_head', 'rest_output_link_wp_head', 10, 0 );
remove_action( 'template_redirect', 'rest_output_link_header', 11, 0 );
remove_action( 'auth_cookie_malformed', 'rest_cookie_collect_status' );
remove_action( 'auth_cookie_expired', 'rest_cookie_collect_status' );
remove_action( 'auth_cookie_bad_username', 'rest_cookie_collect_status' );
remove_action( 'auth_cookie_bad_hash', 'rest_cookie_collect_status' );
remove_action( 'auth_cookie_valid', 'rest_cookie_collect_status' );
remove_filter( 'rest_authentication_errors', 'rest_cookie_check_errors', 100 );
remove_action( 'init', 'rest_api_init' );
remove_action( 'rest_api_init', 'rest_api_default_filters', 10, 1 );
remove_action( 'parse_request', 'rest_api_loaded' );
remove_action( 'rest_api_init', 'wp_oembed_register_route' );
remove_filter( 'rest_pre_serve_request', '_oembed_rest_pre_serve_request', 10, 4 );
remove_action( 'wp_head', 'wp_oembed_add_discovery_links' );
remove_action( 'wp_head', 'wp_oembed_add_host_js' );Если у вас есть похожий код, то удаляем его. Затем переходим в Настройки, находим раздел «Постоянные ссылки» и нажимаем «обновить».
Способ 7. Узнать ответ у техподдержки вашего хостинга
Иногда проблема может возникнуть не из-за вашего сайта, а некорректных настроек сервера. Попробуйте обратиться в техподдержку вашего хостинга с просьбой решить вашу проблему.
Кстати, а вам рассказать, у какого хостинга самая лучшая техподдержка? 😀 Конечно же у Beget! А вы думали, я какой-то другой хостинг здесь посоветую? (Не забывайте при регистрации указывать мой партнерский код 1486766, так я заработаю много денег и больше не буду писать статьи).
Вам понравился материал? Интересует разработка сайтов? Тогда обязательно подпишитесь на нашу группу ВКонтакте! Так вы всегда будете в курсе событий и никогда не пропустите новые материалы. А еще у нас есть беседа с активными участниками, где мы бесплатно помогаем новичкам с решением любых вопросов! 🙂
Вы пытаетесь исправить недопустимую ошибку JSON в WordPress?
Эта ошибка появляется при редактировании сообщений или страниц WordPress на вашем веб-сайте. Вы увидите сообщение о том, что «Ответ не является допустимым ответом JSON», и обновление этой страницы завершится ошибкой.
В этой статье мы покажем вам, как легко исправить недопустимую ошибку JSON в WordPress. Мы также поговорим о том, почему возникает эта ошибка и как ее избежать в будущем.
Что вызывает ошибку » Недопустимый ответ JSON’ в WordPress?
Неспособность получить ожидаемый ответ от сервера приводит к ошибке «Недопустимый ответ JSON» в WordPress.
В принципе, WordPress должен взаимодействовать с сервером, пока вы редактируете сообщение в блоге. Это зависит от получения ответов от сервера веб-хостинга в фоновом режиме. Этот ответ обычно в формате JSON, который используется для быстрой передачи данных с помощью JavaScript.
Если по какой-либо причине WordPress не сможет получить ответ или ответ не в формате JSON, вы увидите ошибку «Недопустимый ответ JSON».
Эта ошибка может возникнуть по ряду причин. Однако наиболее вероятной причиной этого являются неправильные настройки URL-адресов в WordPress или неработающие постоянные ссылки.
Тем не менее, давайте посмотрим, как легко исправить недопустимую ошибку JSON в WordPress.
Важно: Пожалуйста, сделайте полную резервную копию WordPress, прежде чем вносить какие-либо существенные изменения на свой сайт. Это позволяет вам легко восстановить ваш веб-сайт в прежнее состояние.
1. Проверьте URL-адреса WordPress в настройках
Во-первых, вам нужно убедиться, что ваш адрес WordPress и настройки адреса сайта верны.
Просто перейдите на страницу » Общие настройки». Отсюда вам нужно просмотреть поля Адрес WordPress (URL) и Адрес сайта (URL).
Для большинства веб-сайтов этот параметр должен иметь один и тот же URL-адрес в обоих полях.
Однако в редких случаях некоторые пользователи могли предоставить WordPress свой собственный каталог и обслуживать веб-сайт по другому адресу. В этом случае у них могут быть разные URL-адреса здесь.
Однако, если ваш адрес сайта указан неверно, это вызовет недопустимую ошибку JSON в WordPress.
Если вы внесли какие-либо изменения в настройки, не забудьте нажать на кнопку Сохранить изменения, чтобы сохранить свои настройки. Теперь вы можете отредактировать сообщение в блоге и посмотреть, не вызовет ли добавление каких-либо новых блоков или сохранение этого сообщения ошибку «Недопустимый ответ JSON».
Если вы все еще видите ошибку, продолжайте чтение.
2. Исправьте Структуру Постоянных Ссылок WordPress
WordPress поставляется с удобной для SEO структурой URL-адресов, которая позволяет вам использовать удобочитаемые URL-адреса для ваших постов и страниц.
Однако иногда пользователь может перепутать настройки постоянных ссылок. Это сделало бы невозможным для редактора WordPress получение допустимого ответа JSON и привело бы к появлению ошибки.
Чтобы исправить это, вам нужно просто посетить страницу » Настройки » постоянных ссылок. Отсюда вам необходимо внимательно изучить параметры постоянной ссылки.
Если вы не уверены, используете ли вы правильные настройки, просто выберите один из доступных форматов по умолчанию.
После этого продолжайте и нажмите кнопку Сохранить изменения, чтобы сохранить свои настройки.
Теперь вы можете попробовать отредактировать сообщение в блоге или страницу, чтобы узнать, исчезла ли ошибка. Если это не так, то вы можете попробовать сделать следующий шаг.
3. Восстановите файл WordPress .htaccess
Файл .htaccess в WordPress используется в качестве файла конфигурации для управления URL-адресами, удобными для SEO (постоянные ссылки).
Обычно WordPress может автоматически восстанавливать и обновлять его. Вы также можете запустить это обновление, просто нажав на кнопку » Сохранить изменения «в нижней части страницы «Постоянные ссылки«.
Однако иногда он может не обновляться или иметь неправильные настройки. Это повлияет на ваши постоянные ссылки WordPress, а также может привести к ошибке недопустимого ответа JSON.
Чтобы исправить это, вам необходимо подключиться к своему веб-сайту с помощью FTP-клиента или приложения файлового менеджера на панели управления учетной записью хостинга WordPress.
После подключения вам необходимо найти файл .htaccess в корневой папке вашего веб-сайта и загрузить его в качестве резервной копии на свой компьютер.
Совет: Не удается найти файл .htaccess? Смотрите эту краткую статью о том, как найти файл .htaccess.
После этого вам необходимо отредактировать файл .htaccess с помощью FTP-клиента или приложения файлового менеджера.
Как только файл откроется, вам нужно удалить весь код внутри него и заменить его следующим кодом:
|
1 2 3 4 5 6 7 8 9 10 11 |
|
Не забудьте сохранить изменения и загрузить файл обратно на свой веб-сайт.
Теперь вы можете посетить свой веб-сайт, отредактировать и опубликовать или опубликовать страницу, чтобы узнать, сможете ли вы воспроизвести недопустимую ошибку ответа JSON.
Если вы все еще видите ошибку, то вы можете предпринять еще несколько шагов.
4. Просмотрите Журнал Отладки Rest API
Недопустимая ошибка ответа JSON также будет означать, что API REST WordPress на вашем веб — сайте обнаружил ошибку.
API REST — это набор методов, которые WordPress использует для связи с сервером во время работы на вашем веб-сайте.
Вы можете увидеть подробную информацию об этой ошибке в инструменте работоспособности сайта WordPress. Посетите страницу работоспособности сайта » Инструменты».
Отсюда вы можете увидеть проблему с надписью «API REST обнаружил неожиданный результат».
Нажав на него, вы увидите более подробную информацию, которая может дать вам некоторые подсказки о том, какой плагин или сторонняя служба могут вызвать эту проблему.
Если это не даст никакой подсказки, то вы можете перейти к следующему шагу.
5. Деактивируйте Все Плагины WordPress
Иногда плагины WordPress могут конфликтовать друг с другом или ядром WordPress. Это может привести к неожиданному поведению и может быть потенциальной причиной недопустимой ошибки JSON.
Просто перейдите на страницу плагинов » Установленные плагины«. Отсюда выберите все ваши плагины WordPress, а затем выберите «Деактивировать’ в раскрывающемся меню «Массовые действия». Теперь нажмите кнопку Применить, чтобы продолжить.
WordPress теперь деактивирует все установленные вами плагины.
Теперь вы можете повторить попытку, чтобы воспроизвести ошибку. Если ошибка исчезает, это означает, что ее вызвал один из плагинов, установленных на вашем сайте.
Чтобы выяснить, какой плагин, вам нужно активировать их один за другим, а затем попытаться воспроизвести ошибку. Повторяйте это до тех пор, пока не найдете виновного.
После этого вы можете обратиться к автору плагина за поддержкой или найти альтернативный плагин.
6. Временно переключитесь на Классический редактор
Если все вышеперечисленные шаги не увенчаются успехом, то вы можете временно переключиться на классический редактор для WordPress.
Эта более старая версия редактора WordPress использует более простой текстовый редактор и не сильно полагается на REST API для получения ответа JSON.
Чтобы использовать его, вам необходимо установить и активировать плагин Classic Editor. Для получения более подробной информации ознакомьтесь с нашим пошаговым руководством по установке плагина WordPress.
Плагин работает из коробки, и он отключит редактор Гутенберга при активации.
Теперь вы можете продолжить работу над своим сайтом и вернуться к устранению неполадок позже.
7. Дальнейшее Устранение Неполадок
Ряд вещей может заблокировать API REST WordPress или заставить его вернуть недопустимый ответ JSON. Выше мы рассмотрели наиболее вероятных виновников, но если это не помогло вам, то вот еще несколько шагов, которые вы можете предпринять.
Переход на тему WordPress по умолчанию
Иногда конфликт между вашей темой WordPress и плагином или ядром WordPress может привести к неожиданному поведению.
Вы можете проверить это, просто переключившись на тему WordPress по умолчанию, такую как TwentyTwentyOne или Twenty-Twenty.
Временно отключите Брандмауэр веб-приложений
Если вы используете брандмауэр WordPress, такой как Sucuri, Cloudflare или плагин, то возможно, что они также иногда могут блокировать законные запросы.
Самый простой способ выяснить это-временно отключить плагин или службу брандмауэра WordPress.
Некоторые брандмауэры WordPress на уровне приложений можно отключить, просто отключив плагин. Для брандмауэров уровня DNS, таких как Sucuri и Cloudflare, вы можете отключить их на панели мониторинга своей учетной записи.
Включите отладку в WordPress
WordPress поставляется со встроенной функцией, которая позволяет вам вести журнал ошибок. Однако по умолчанию он не включен.
Чтобы включить его, вам нужно добавить следующий код в свой wp-config.php файл:
|
1 2 |
|
После этого WordPress будет вести журнал всех ошибок при отладке.файл журнала, расположенный в папке /wp-содержимое/. Вы можете получить доступ к этому файлу с помощью FTP-клиента.
Журнал ошибок может дать вам представление о том, что может быть причиной недопустимой ошибки JSON на вашем веб-сайте. Для получения более подробной информации см. наше руководство по настройке журналов ошибок WordPress и их использованию для отладки ошибок.
Обратитесь За Помощью К Эксперту
Наконец, если все остальное не удается, то это может быть связано с неправильной настройкой на вашем хостинговом сервере WordPress. Самые надежные хостинг-компании WordPress могут помочь пользователям с такими распространенными проблемами WordPress.
Просто свяжитесь с ними через чат или заявку в службу поддержки, и они, возможно, смогут помочь вам исправить это.
Мы надеемся, что эта статья помогла вам узнать, как исправить недопустимую ошибку JSON в WordPress.
Приветствую вас на сайте Impuls-web!
Если ваш сайт работает на WordPress, то данная статья будет для вас очень полезна, так как в последних версиях данной CMS есть один небольшой недостаток, и если оставить его без внимания, то в дальнейшем это может привести к тому, что ваш сайт будет постепенно терять позиции в поисковой выдаче.
Данный недостаток связан с новым интерфейсом REST API, и заключается он в том, что на вашем сайте создается новая папка WP-JSON, в которой размещаются страницы с кодом.
На первый взгляд ничего страшного. Однако все эти страницы попадают в поисковую выдачу, и представляют собой вспомогательный код, не содержащий какого-то уникального контента. Как известно, поисковые системы как Яндекс, так и Google очень негативно относятся к подобным мусорным страницам. Причем, со временем этих страниц становится все больше и в конечном итоге, это может привести к тому, что поисковые системы начнут понижать ваш сайт в поисковой выдаче.

К счастью данная проблема решается довольно просто. Однако перед тем как перейти к ее решению, давайте сначала проверим, есть ли она на вашем сайте.
Для того, что бы понять, есть ли данная папка с ненужными страницами на вашем сайте или нет, достаточно к адресу вашего сайт через слэш приписать wp-json.
Например, так:
impuls-web.ru/wp-json
Если вы попадаете на страницу с непонятным кодом – это говорить о том, что на вашем сайте данная проблема есть. Именно вот такие вот страницы засоряют вашу поисковую выдачу.
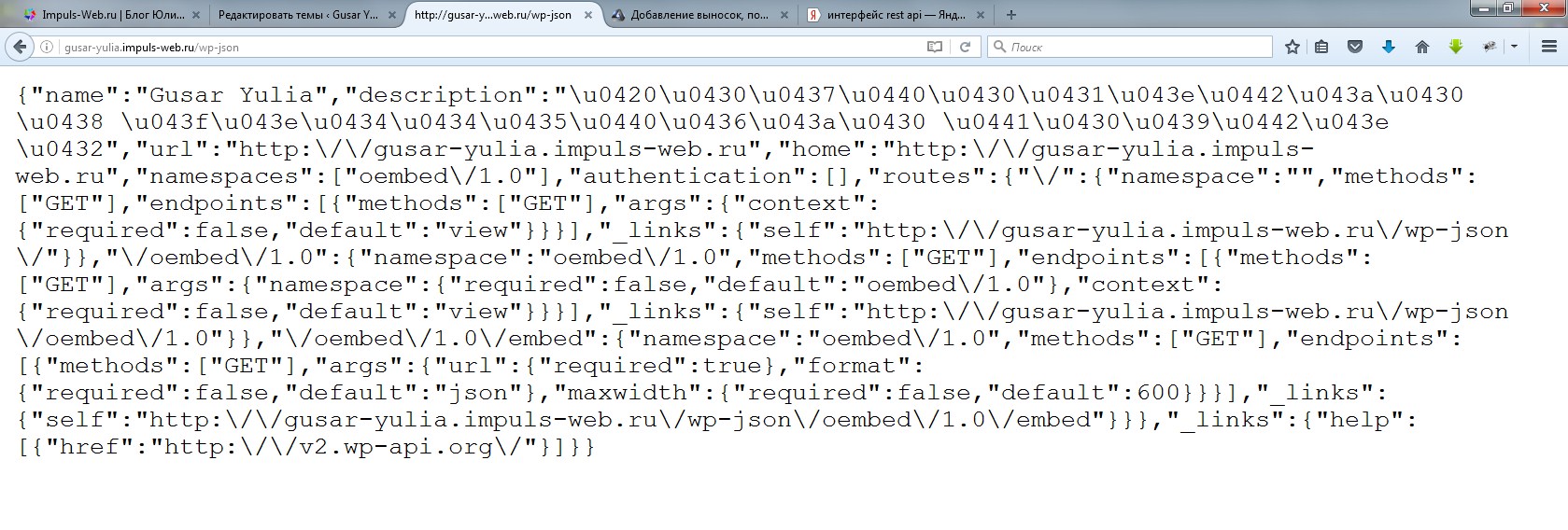
Помимо этого данный компонент так же может создавать дубли страниц на вашем сайте, которые тоже очень негативно воспринимаются поисковыми системами.
Актуальное решение
- 1. Открываем файл Robots.txt, который должен находится в папке с файлами вашего сайта на хостинге. Найти и открыть его можно при помощи FTP клиента или програмы Notepad++ или аналогов, а так же через файловый менеджер на Вашем хостинге.
- 2. Убедитесь в том, что у вас в этом файле есть такая строка
Выглядеть это должно так:
- 3. Если такой строки нет, ножно её добавитьт. С её помощью мы задаем поисковым системам запрет на индексировнаия всех файлов, расположенных по пути: домен сайта/wp-…
Сюда будут входить файлы /wp-json/, /wp-includes, /wp-content/plugins - 4. Если вы редактировали файл прямо на хостинге, то нужно его просто сохранить. Если вы загружали этот файл с хостинга, то нужно его сохранить, а потом выгрузить обратно на хостинг с заменой существующего файла.
Устаревшее решение
Обращаю ваше внимание на то, что данная статья и видео записывались почти 5 лет назад! За это время многое обновилось и изменилось. На сегодняшний день я не рекомендую вам использовать устаревшее решение, так как оно может привести к проблемам в работе некоторых плагинов! Используйте первый вариант решения через файл Robots.txt.
Тем не менее, я все же оставлю описание устаревшего метода, так как вы можете найти его на других сайтах и должны знать что это решение в современных реалиях не подходит!
Итак, для решения данной проблемы можно воспользоваться таким алгоритмом:
- 1.Вставить небольшой фрагмент кода в файл функций вашей темы functions.php. Открыть данный файл вы можете при помощи стандартного редактора WordPress, который находится в разделе «Внешний вид» => «Редактор».
- 2.Находим здесь файл functions.php он же «Функции темы».
- 3.Далее, мы переходим в самый конец данного файла. А дальше внимание, в идеале файл functions.php должен заканчиваться вот такими символами: ? >
Если в вашем файле такие символы есть, то предложенный фрагмент кода вы будете вставлять перед этим вот символом:
Если же в вашем файле функций этих символов нет, то вы просто вставляете в самом конце файла functions.php. Специально дописывать эти символы здесь не нужно!
Перед внесением любых правок в файл функций или любой другой файл темы, не забудьте сделать его резервную копию. То есть, просто, скопируйте данный фрагмент кода куда-нибудь себе в текстовый документ, что бы он у вас сохранился в качестве резервной копии.
- 4.Так же можно подключиться к сайту при помощи FTP-клиента, далее зайти в папку с доменом. Далее перейти в папку wp-content/themes/папка_с _названием_вашей_темы/ и здесь найти файл functions.php, а затем, точно так же спуститься в самый конец файла, и либо в самом конце, либо же перед символами ? > вставить данный фрагмент кода.
Код будет выглядеть следующим образом:
1
2
3
4
5
6
7
8
9
10
11
12
13
14
15
16
17
18
19
20
21
22
23
24
// Отключаем сам REST API
add_filter(‘rest_enabled’, ‘__return_false’);
// Отключаем фильтры REST API
remove_action( ‘xmlrpc_rsd_apis’, ‘rest_output_rsd’ );
remove_action( ‘wp_head’, ‘rest_output_link_wp_head’, 10, 0 );
remove_action( ‘template_redirect’, ‘rest_output_link_header’, 11, 0 );
remove_action( ‘auth_cookie_malformed’, ‘rest_cookie_collect_status’ );
remove_action( ‘auth_cookie_expired’, ‘rest_cookie_collect_status’ );
remove_action( ‘auth_cookie_bad_username’, ‘rest_cookie_collect_status’ );
remove_action( ‘auth_cookie_bad_hash’, ‘rest_cookie_collect_status’ );
remove_action( ‘auth_cookie_valid’, ‘rest_cookie_collect_status’ );
remove_filter( ‘rest_authentication_errors’, ‘rest_cookie_check_errors’, 100 );
// Отключаем события REST API
remove_action( ‘init’, ‘rest_api_init’ );
remove_action( ‘rest_api_init’, ‘rest_api_default_filters’, 10, 1 );
remove_action( ‘parse_request’, ‘rest_api_loaded’ );
// Отключаем Embeds связанные с REST API
remove_action( ‘rest_api_init’, ‘wp_oembed_register_route’);
remove_filter( ‘rest_pre_serve_request’, ‘_oembed_rest_pre_serve_request’, 10, 4 );
remove_action( ‘wp_head’, ‘wp_oembed_add_discovery_links’ );
В данном фрагменте кола мы отключаем компоненты REST API, которые приводят к данной прблеме.
Вставляя код так же, обращайте внимание на то, что бы в конце данного файла у вас не стояли лишние пробелы и Enter-ы.
- 5.После вставки кода нажимаем на кнопку «Обновить файл».
- 6.Переходим на страницу сайта, обновляем ее, и теперь пробуем осуществить туже проверку, которую мы делали в самом начале. Ставим в адресной строке, после адреса сайта /wp-json.

Если вы всё сделали правильно, то вас должно перенаправить на страницу с ошибкой 404 «страница не найдена» или на главную страницу сайта. Здесь всё зависит от темы оформления.
Видеоинструкция
Как видите, это решение очень простое, но на самом деле, оно позволит уберечь ваш сайт от очень серьезных проблем в будущем. Потому, как уже есть много примеров, и среди моих знакомых в том числе, у которых сайты начали терять свои позиции именно из-за того, что у них в выдаче появлялось очень много мусорных страниц и дублей, связанных с элементом WP-JSON.
Если данная статья была для вас полезна – не забудьте написать комментарий и поделиться статьей в социальных сетях. А на этом у меня все, подписывайтесь на мою рассылку и мой канал на YouTube. До встречи в следующих статьях и видео!
С уважением Юлия Гусарь
Содержание
- WordPress: ошибка обновления. Сообщение об ошибке: Ответ не является допустимым ответом JSON.
- Перенастройка постоянных ссылок
- Восстановление файла .htaccess
- Выполнение обновления
- Установка классического редактора
- Деактивация всех плагинов и замена темы
- Восстановление из резервной копии
- Ошибка обновления. Ответ не является допустимым ответом JSON
- Почему возникает эта ошибка?
- Способ 1. Обновите постоянные ссылки
- Способ 2. Установка классического редактора WordPress
- Способ 3. Отсутствие SSL сертификата или его некорректная настройка
- Способ 4. Устранение ошибки смешанного содержимого
- Способ 5. Проверка тем и плагинов
- Способ 6. Удостоверьтесь, что вы не отключили Rest API и wp-json
- Способ 7. Узнать ответ у техподдержки вашего хостинга
- Ответ не является допустимым ответом JSON.
- Устраняем проблему с WP-JSON после обновления WordPress
WordPress: ошибка обновления. Сообщение об ошибке: Ответ не является допустимым ответом JSON.
Ошибка, об устранении которой мы расскажем в этой статье, заключается в следующем. При попытке создать и / или сохранить изменения в записи или странице в WordPress появляется сообщения: “Ошибка обновления. Сообщение об ошибке: Ответ не является допустимым ответом JSON”. Рассмотрим, как это устранить и как продолжить пользоваться сайтом и полноценно наполнять его контентом.
Перенастройка постоянных ссылок
Самое просто, что нужно сделать при появлении ошибки обновления WordPress – это перенастроить постоянные ссылки. Сделайте следующее:
- Перейдите в раздел “Настройки”, подраздел “Постоянные ссылки”.
- Запомните, как у вас сейчас настроены постоянные ссылки. Если сомневаетесь, что сможете запомнить, то сделайте скриншот этой страницы и сохраните.
- Перенастройте постоянные ссылки, например, выбрав вариант “Простые”.
- Сохраните изменения.
- Перенастройте постоянные ссылки снова, сделав настройки как было до этого (как вы запомнили или заскриншотили).
- Сохраните изменения.
После этого попробуйте создать или сохранить изменения в записи и проверить, пропала ли ошибка.
Восстановление файла .htaccess
.htaccess – это небольшой системный файл с несколькими строками кода, который управляет настройками сервера. Если в этом файле будут какие-то некорректные изменения, то это может привести к ошибкам на сайте или полной его неработоспособности. В WordPress ошибка обновления может возникать именно из-за некорректных записей в файле .htaccess.
На официальном сайте WordPress в разделе “Basic WP” находится оригинальный файл .htaccess, который в WordPress является по умолчанию. Скопируйте его содержимое и вставьте в .htaccess своего сайта. На своём сайте этот файл вы найдёте в корневой папке. Его можно открыть в редакторе файлового менеджера на хостинге.
После восстановления .htaccess на оригинальный, проверьте настройку постоянных ссылок в разделе “Настройки”, подразделе “Постоянные ссылки”. Они после этого могут сбиться и прийти к состоянию по умолчанию.
Возможно, у вас в корневой папке сайта файла .htaccess не будет. Например, если вы его случайно удалили. Тогда создайте его. Файл должен иметь строгое имя .htaccess (на самом деле это файл без имени, а после точки написано его расширение). И наполните файл кодом, который даётся на странице WordPress.
Выполнение обновления
Некоторые видят в WordPress ошибку обновления, когда сама CMS, плагины или тема не обновлены. Поэтому проверьте в разделе “Консоль”, подразделе “Оглавление”, выполнены ли все обновления. Если какие-то продукты требуют обновления, то сделайте их.
Установка классического редактора
В одном из обновлений WordPress разработчики сильно изменили редактор. Вместо привычного редактора с панелью управления в верхней части страницы, появился блочный редактор Guttenberg, которые представляет собой конструктор, позволяющий создать страницы любого вида. Guttenberg до сих пор обновляется и улучшается, наделяется новыми функциями.
Некоторые пользователи сразу отказались от редактора Guttenberg и решили остаться на классическом. Другие решили начать осваивать новое и пользуются новым редактором Guttenberg.
Иногда новый редактор Guttenberg вызывает проблемы и ошибки. В основном это связанно с несовместимостью с некоторыми плагинами и темами. Ошибка обновления WordPress с недопустимым ответом JSON также иногда связанна с этим. Поэтому рекомендуется установить классический редактор вместо Guttenberg. Для этого разработчики WordPress создали специальный плагин, который так и называется Classic Editor. Достаточно установить и активировать плагин и он сразу начинает работать. Редактор после активации плагина становится классическим. И теперь проверьте, пропала ли ошибка обновления WordPress.
Деактивация всех плагинов и замена темы
Это универсальный способ, который помогает диагностировать любую проблему на сайте, в том числе он поможет и при ошибке обновления в WordPress при создании или изменении записи / страницы. Сделайте следующее:
- Сначала деактивируйте все плагины в разделе “Плагины”. Проверьте, есть ли ошибка обновления. Если нет, то делайте шаг 2. Если ошибка осталась, то делайте шаг 4.
- Активируйте плагины по одному. После каждой активации плагина проверяйте наличие ошибки обновления.
- Тот плагин, после активации которого ошибка обновления возобновится, и есть виновный. Удалите его, замените на другой или измените его настройки.
- Если деактивация всех плагинов ошибку не устранила, то активируйте их снова.
- В разделе “Внешний вид” активируйте любую тему.
- Проверьте наличие ошибки обновления. Если она пропала, значит проблема была в теме. Замените тему на другую или измените её настройки. Если ошибка осталась, значит проблема в чём-то другом.
Восстановление из резервной копии
Подойдёт в тех случаях, когда в WordPress ошибка обновления появилась недавно. Тогда легче всего восстановить сайт из резервной копии, воспользовавшись бекапами на хостинге. Восстановите сайт на ту дату, когда проблемы ещё не было. При этом вы потеряете то, что было сделано с даты бекапа до настоящего времени – пропадёт не только причина ошибки обновления, но и полезные действия. Их придётся делать заново.
Источник
Ошибка обновления. Ответ не является допустимым ответом JSON
Обновление не удалось. Ответ не является допустимым ответом JSON. Как оказалось, с такой ошибкой сталкиваются многие вебмастеры при обновлении или публикации записей в WordPress.
С ней же столкнулся и я при переносе сайта своего клиента с хостинга Beget на Namecheap. Кстати, консоль у меня была на английском языке, и эта ошибка звучала так: Updating failed. The response is not a valid JSON response.
В этом материале я расскажу о всех возможных способах решить эту проблему, и какой помог лично мне.
Навигация по статье
Почему возникает эта ошибка?
Причин возникновения этой ошибки множество, но самая распространенная — отключение событий REST API. Но мы не будем останавливаться только на ней и рассмотрим все возможные способы решения этой проблемы.
Кстати, так выглядит сама ошибка обновления, возникающая при публикации или обновлении записи в WordPress.
Как я решил эту проблему? Изначально я создавал сайт на хостинге Beget, после завершения работы требовалось выгрузить сайт на хостинг Namecheap. И сразу после публикации сайта я обнаружил, что больше могу обновлять или создавать новые записи/страницы. Особо никаких действий предпринимать мне не хотелось, поэтому я просто написал в техподдержку, и там решили мою проблему.
Если же техподдержка вашего хостинга не очень отзывчивая, то я рекомендую перейти на Beget и обязательно указать мой код партнера 1486766 при регистрации! 😀
А если серьезно, то попробуйте каждый из описанных ниже методов, и один из них вам наверняка поможет!
Способ 1. Обновите постоянные ссылки
Перейдите в консоль вашего сайта, затем в Настройки и найдите там пункт Постоянные ссылки.
Здесь вам требуется просто нажать на кнопку Обновить. После этого можно проверить изменения.
Способ 2. Установка классического редактора WordPress
Далеко не самый идеальный способ решения проблемы, потому что вам придется отказаться от удобного современного блочного редактора и начать пользоваться его давно устаревшей версией.
Скачайте плагин Классический редактор с официального репозитория WordPress. Затем перейдите в Настройки — Написание. Здесь вам нужно найти параметр Классический редактор для всех пользователей и выбрать значение Для всех.
Можно проверить изменения. Если не помогло, переходим к следующему способу!
Способ 3. Отсутствие SSL сертификата или его некорректная настройка
Зачастую многие регистраторы и хостинг-провайдеры предлагают слишком дорогие SSL-сертификаты, цена на которые порой превышает 5 000 рублей за год. Далеко не все готовы платить столько денег и ищут возможность подключить бесплатный SSL-сертификат.
Зачастую эти попытки заканчиваются неудачами, некорректными настройками сайта, что приводит к ряду ошибок.
Если вы новичок, то крайне рекомендую использовать хостинг Beget в своей работе. Он не только предоставляет бесплатный пробный период на 30 дней для любого тарифа, но и выдает бесплатные рабочие SSL-сертификаты. Я уже как-то писал обзор на хостинг Beget, рекомендую к прочтению!
Способ 4. Устранение ошибки смешанного содержимого
Данное решение поможет, если ошибка возникла после подключения SSL-сертификата. Для начала перейдите в раздел настроек вашего сайта и проверьте, чтобы URL WordPress Address (Адрес WordPress) и URL Site Address (Адрес сайта) начинались с протокола безопасного соединения https.
Затем перейдите в раздел плагинов, скачайте и установите Really Simple SSL. После активации плагина появится уведомление Almost Ready to migrate SSL. Нажмите на синюю кнопку Activate SSL.
Затем идем в Настройки, находим раздел SSL. Проконтролируйте, чтобы первые три пункта (Mixed content fixer, Enable WordPress 301 Redirection to SSL, Enable 301 .htaccess redirect) были активны. По окончанию настройки проверяем изменения.
Способ 5. Проверка тем и плагинов
Если ошибка «Обновление не удалось. Ответ не является допустимым ответом JSON» появилась после установки какой-то темы или плагина, то не сложно догадаться, в чем может быть причина ее возникновения.
Попробуйте переключиться на другую тему и проверить изменения. Затем отключите все плагины и снова проверьте изменения. Если же проблема решена, то остается только выяснить, какой из плагинов вызывает эту ошибку. Включайте их по очереди и проверяйте, появилась ли снова эта проблема.
Способ 6. Удостоверьтесь, что вы не отключили Rest API и wp-json
В самом начале этого материала я сказал, что это одна из самых частых причин возникновения ошибки обновления записей и страниц.
Перейдите в редактор вашей темы и найдите файл functions.php. А теперь внимательно изучите его содержимое. Если проблема кроется в отключении REST API и wp-json вы найдете примерно следующее:
Если у вас есть похожий код, то удаляем его. Затем переходим в Настройки, находим раздел «Постоянные ссылки» и нажимаем «обновить».
Способ 7. Узнать ответ у техподдержки вашего хостинга
Иногда проблема может возникнуть не из-за вашего сайта, а некорректных настроек сервера. Попробуйте обратиться в техподдержку вашего хостинга с просьбой решить вашу проблему.
Кстати, а вам рассказать, у какого хостинга самая лучшая техподдержка? 😀 Конечно же у Beget! А вы думали, я какой-то другой хостинг здесь посоветую? (Не забывайте при регистрации указывать мой партнерский код 1486766, так я заработаю много денег и больше не буду писать статьи).
Вам понравился материал? Интересует разработка сайтов? Тогда обязательно подпишитесь на нашу группу ВКонтакте! Так вы всегда будете в курсе событий и никогда не пропустите новые материалы. А еще у нас есть беседа с активными участниками, где мы бесплатно помогаем новичкам с решением любых вопросов! 🙂
Источник
Ответ не является допустимым ответом JSON.
Здравствуйте! К сожалению из подобных тем ответа не нашел. Проблема следующего характера: при изменении статьи WordPress выдает «Updating failed. Ответ не является допустимым ответом JSON» и статья не пересохраняется. Здоровье сайта говорит «Запрос к REST API завершился с неожиданным результатом: (404) [производительность]». Произошло после обновления WordPress. До этого еще производил манипуляции по переезду сайта с http на https. Переводил с помощью плагина search & replace. Тема не стандартная, была разработана под мой сайт. Соответственно еще менял на https общих настройках в «Адрес WordPress (URL)».
постоянные ссылки на сайте работают?
зайдите в консоль-настройки-постоянные ссылки,
нажмите сохранить, ничего не меняя
Что вы имеет в виду под работой постоянной ссылки? Структура у меня произвольная https://sitename/%category%/%postname%.html. После сохранения есть надпись «Структура постоянных ссылок изменена.» Если вы об этом.
можете зайти? что выдает?
Не совсем вас понял.
seytee, привет.
постоянные ссылки на сайте работают?
То есть, чтобы это проверить, нужно выполнить следующее:
зайдите в консоль-настройки-постоянные ссылки,
нажмите сохранить, ничего не меняя
В админпанели сайта, через меню (слева) переходите в «Настройки» — «Постоянные ссылки», там не делаете никаких изменений, просто нажимаете на кнопку «Сохранить» в конце страницы.
Здравствуйте, m0ze. Я это уже делал. Как я писал выше после сохранения есть надпись «Структура постоянных ссылок изменена.» Изменения сохраняются.
Решение проблемы пока не нашел, вопрос актуальный.
Вот и у меня проблема почти идентичная, только плагин для HTTPS другой. А вот ошибки те же, и ничего не помогает.
Не задавайте вопросы в чужих темах — для полноценного обсуждения создайте свою.
Правила форума
Тем более, что «почти».
Тема создана, просто искал варианты решения проблемы. Прошу прощения если нарушил правила.
Поменял постоянные ссылки на простые и заработало.
Но мне надо работать на «Название записи»
Там выходит эта чертова ошибка))
Поменял постоянные ссылки на простые и заработало.
Но мне надо работать на «Название записи»
Там выходит эта чертова ошибка))
Источник
Устраняем проблему с WP-JSON после обновления WordPress
Приветствую вас на сайте Impuls-web!
Если ваш сайт работает на WordPress, то данная статья будет для вас очень полезна, так как в последних версиях данной CMS есть один небольшой недостаток, и если оставить его без внимания, то в дальнейшем это может привести к тому, что ваш сайт будет постепенно терять позиции в поисковой выдаче.
Данный недостаток связан с новым интерфейсом REST API, и заключается он в том, что на вашем сайте создается новая папка WP-JSON, в которой размещаются страницы с кодом.
На первый взгляд ничего страшного. Однако все эти страницы попадают в поисковую выдачу, и представляют собой вспомогательный код, не содержащий какого-то уникального контента. Как известно, поисковые системы как Яндекс, так и Google очень негативно относятся к подобным мусорным страницам. Причем, со временем этих страниц становится все больше и в конечном итоге, это может привести к тому, что поисковые системы начнут понижать ваш сайт в поисковой выдаче.
К счастью данная проблема решается довольно просто. Однако перед тем как перейти к ее решению, давайте сначала проверим, есть ли она на вашем сайте.
Для того, что бы понять, есть ли данная папка с ненужными страницами на вашем сайте или нет, достаточно к адресу вашего сайт через слэш приписать wp-json.
Если вы попадаете на страницу с непонятным кодом – это говорить о том, что на вашем сайте данная проблема есть. Именно вот такие вот страницы засоряют вашу поисковую выдачу.
Помимо этого данный компонент так же может создавать дубли страниц на вашем сайте, которые тоже очень негативно воспринимаются поисковыми системами.
Источник