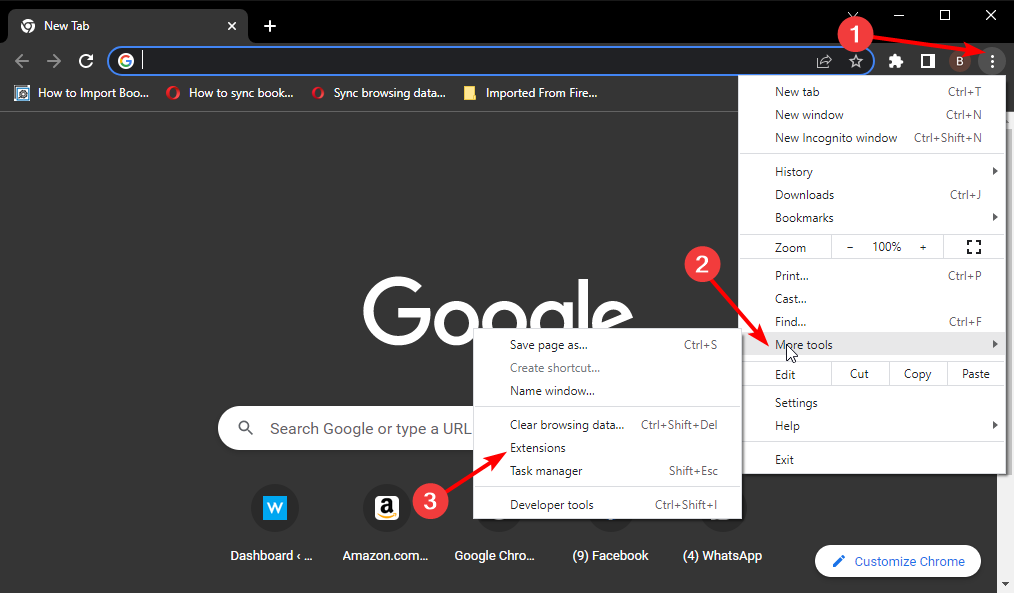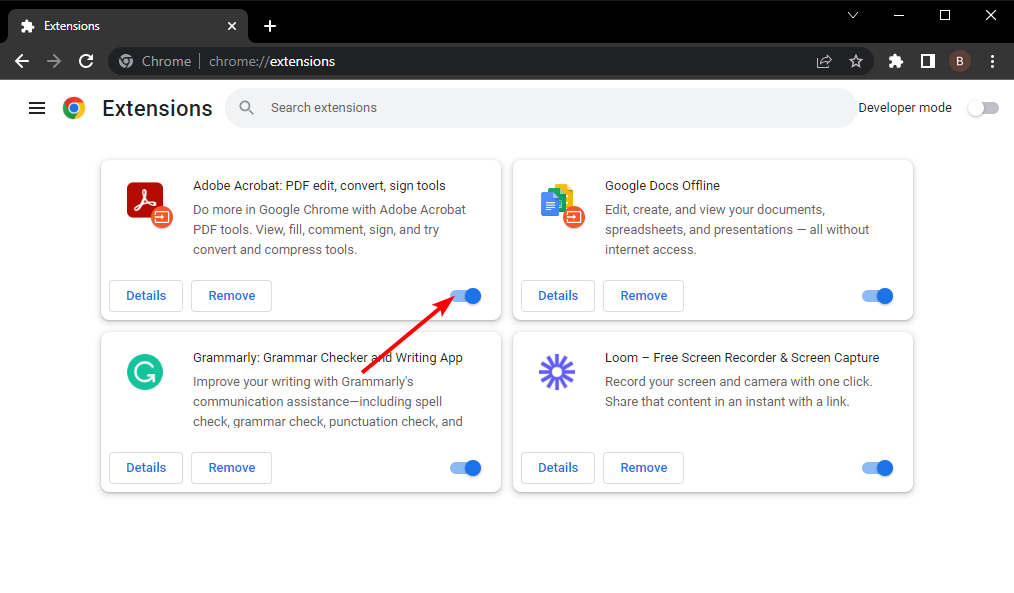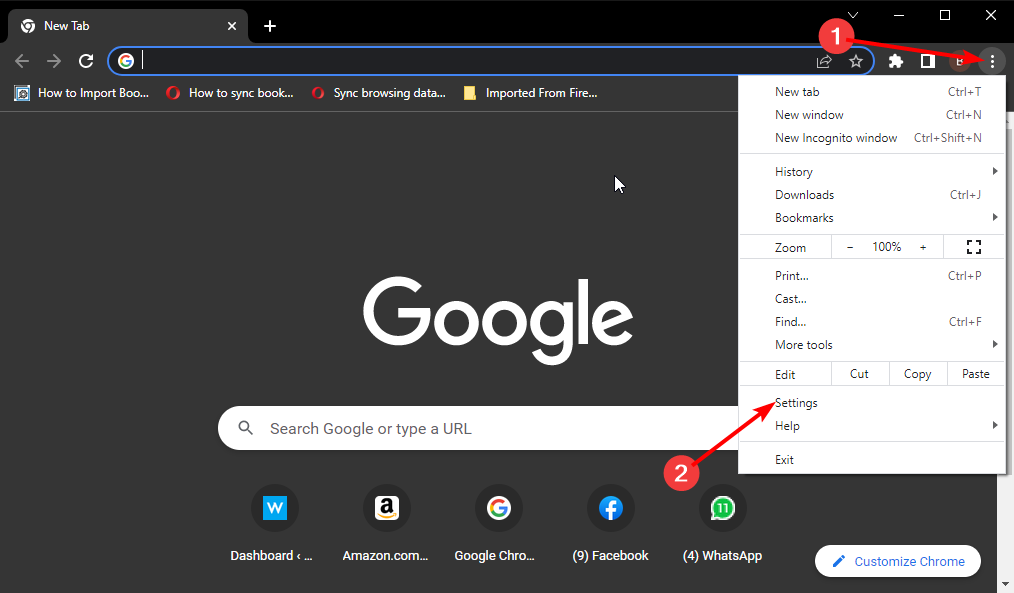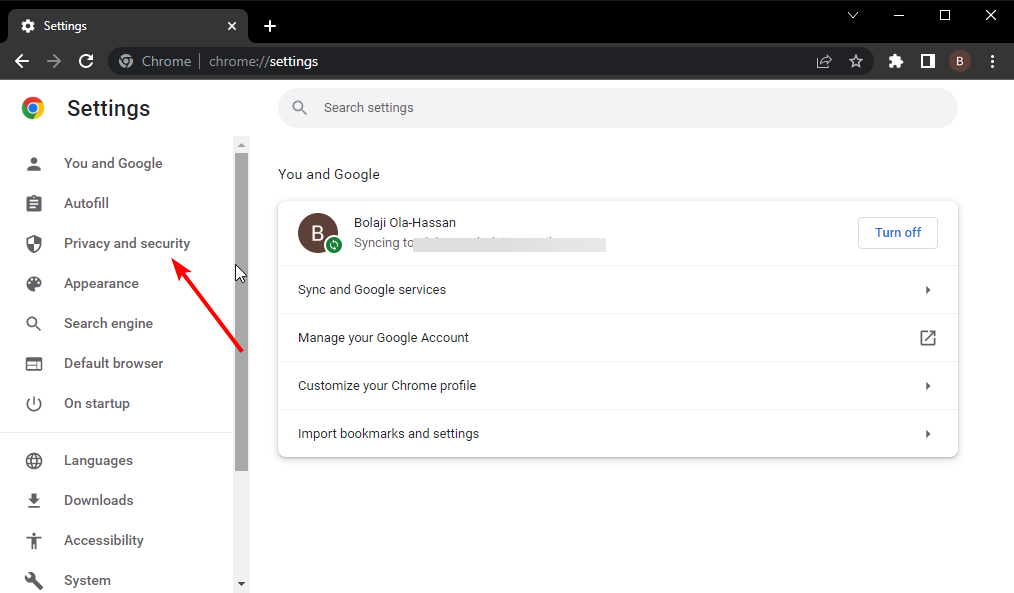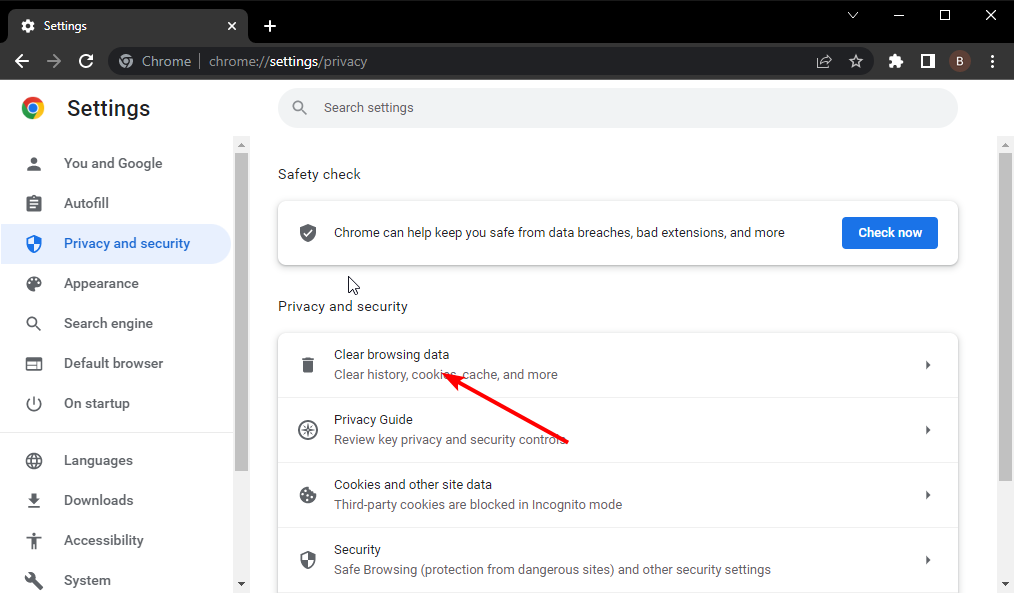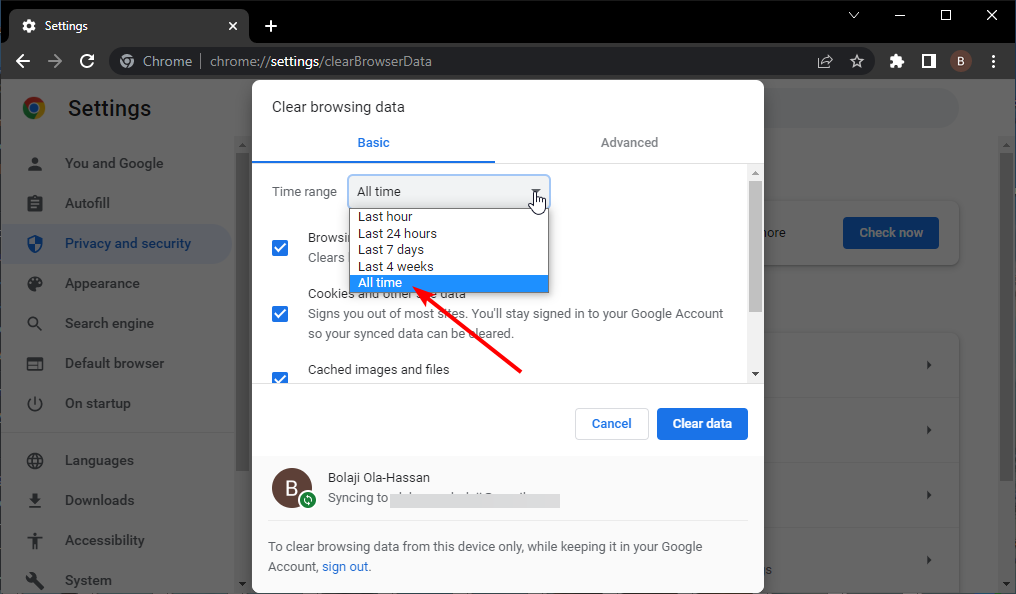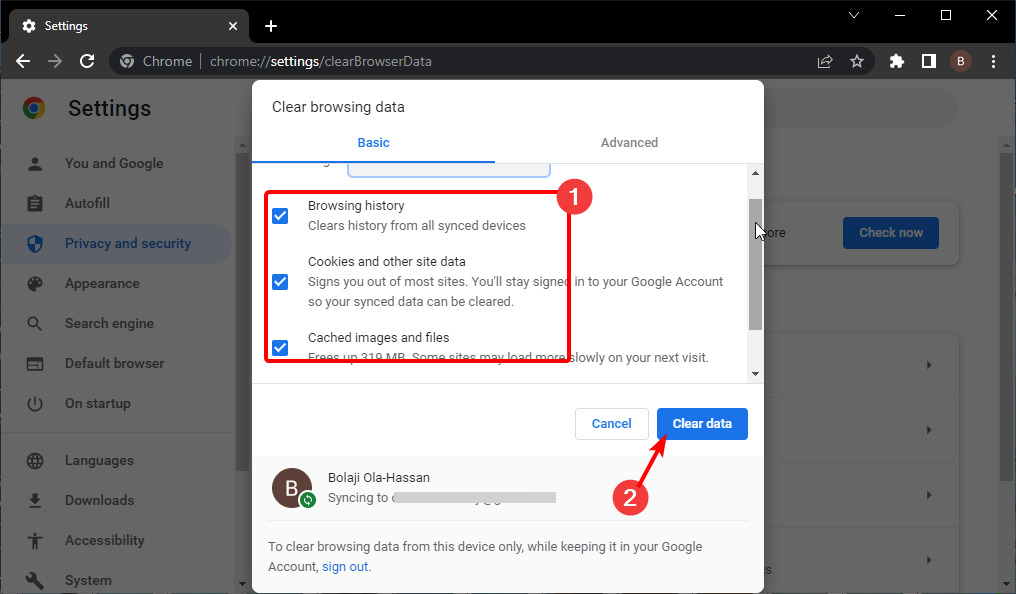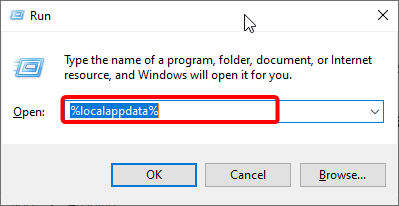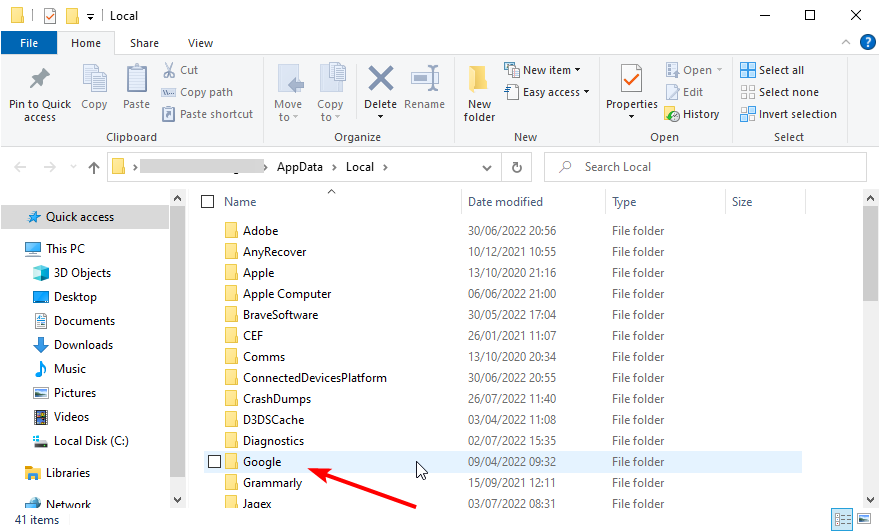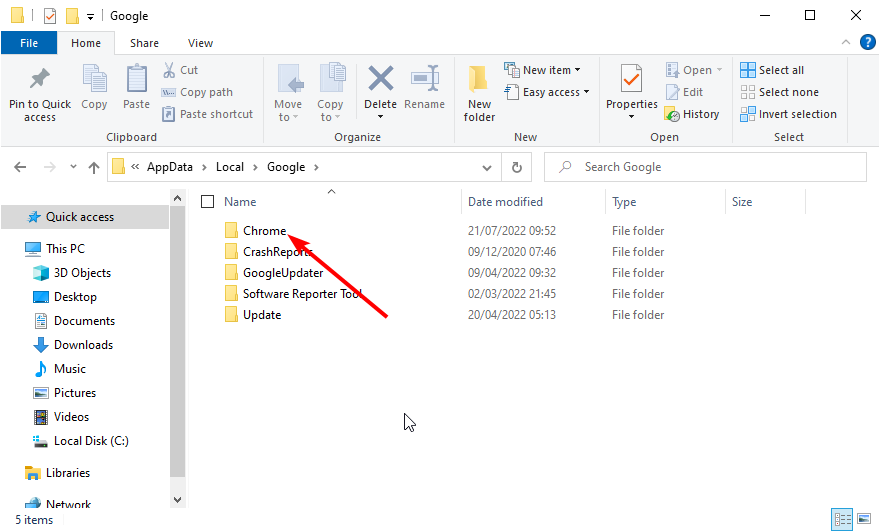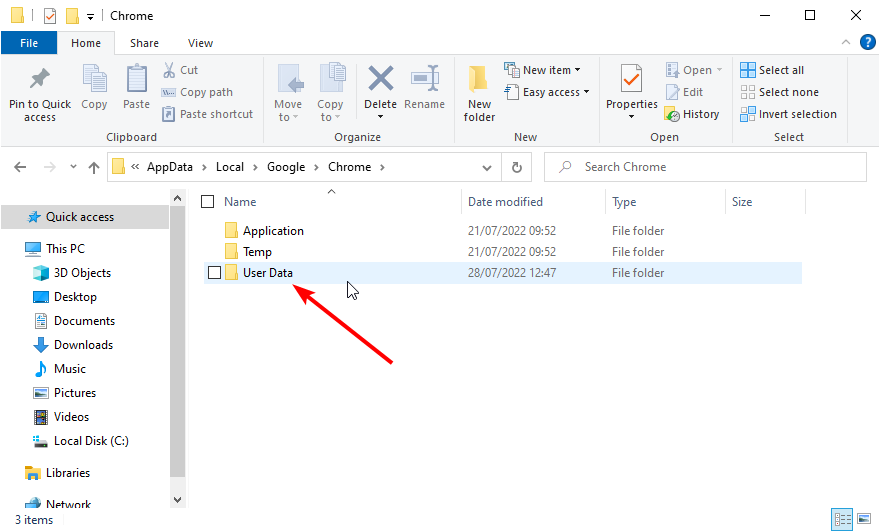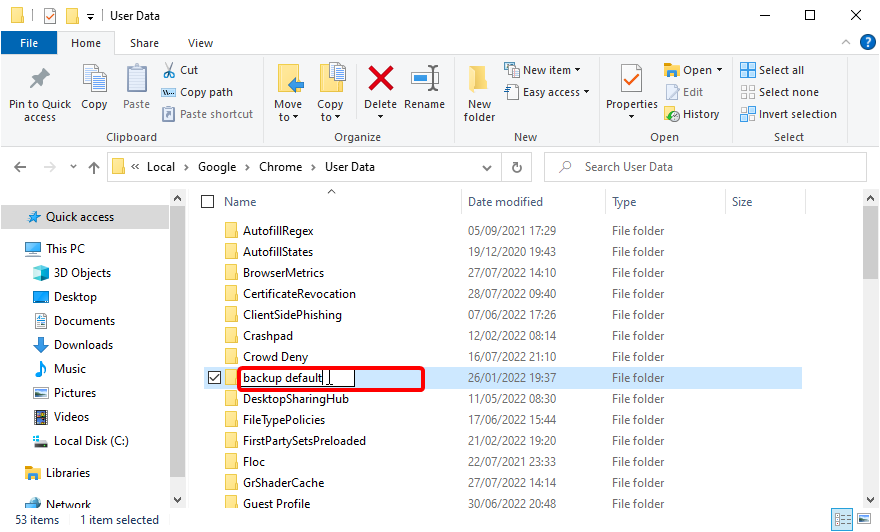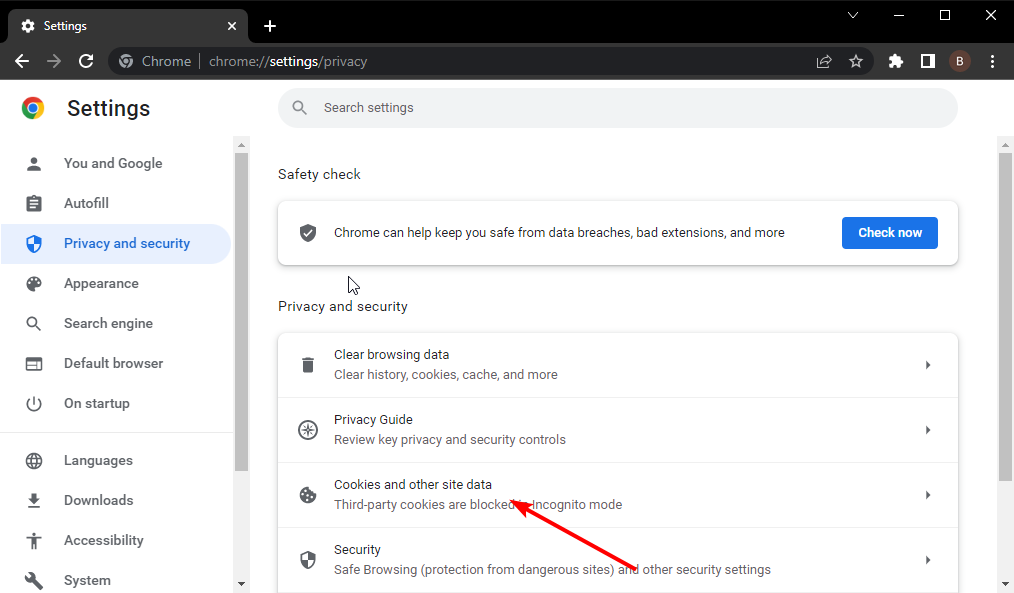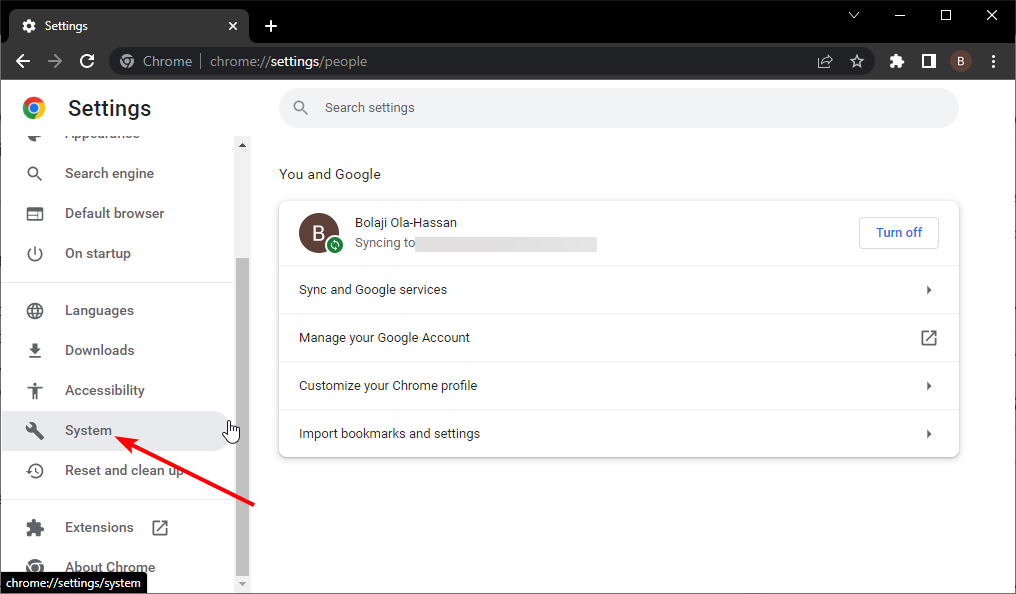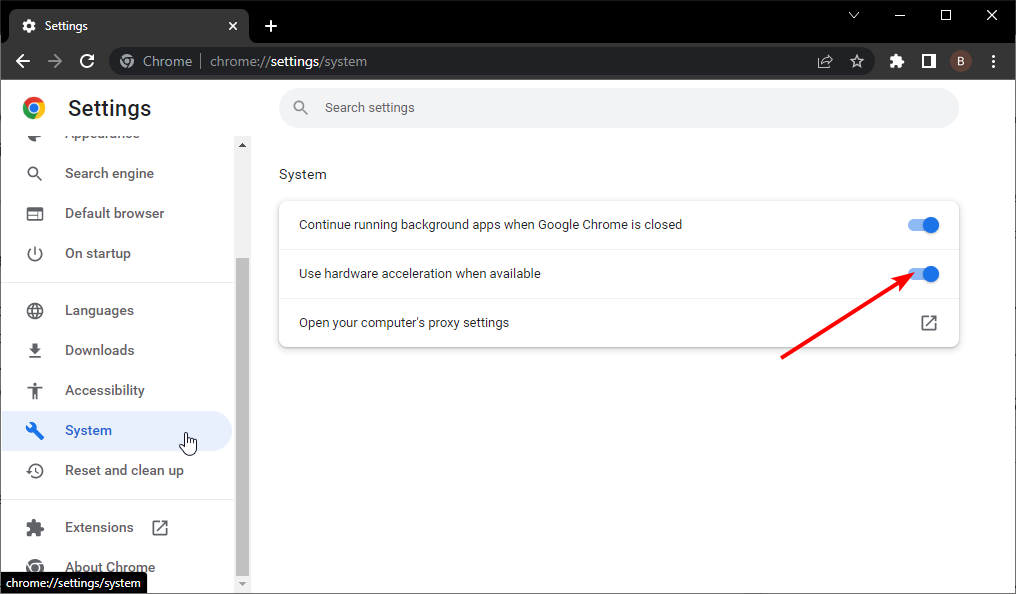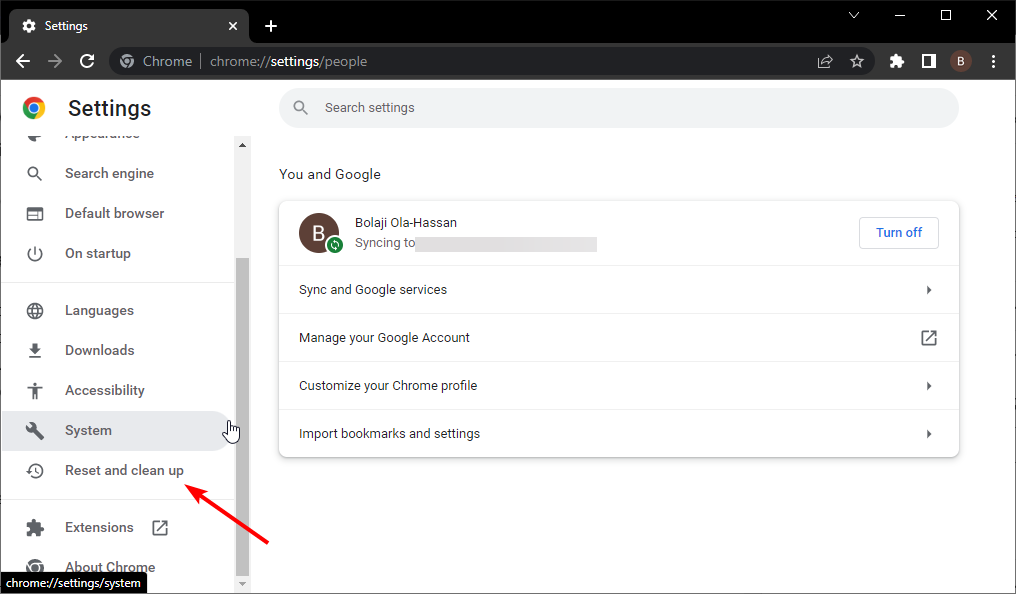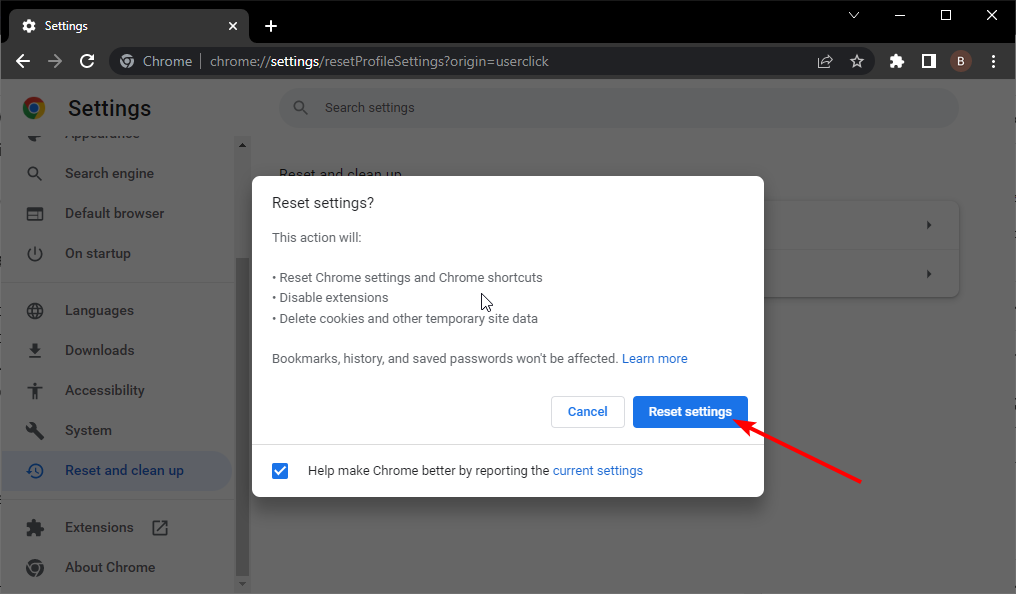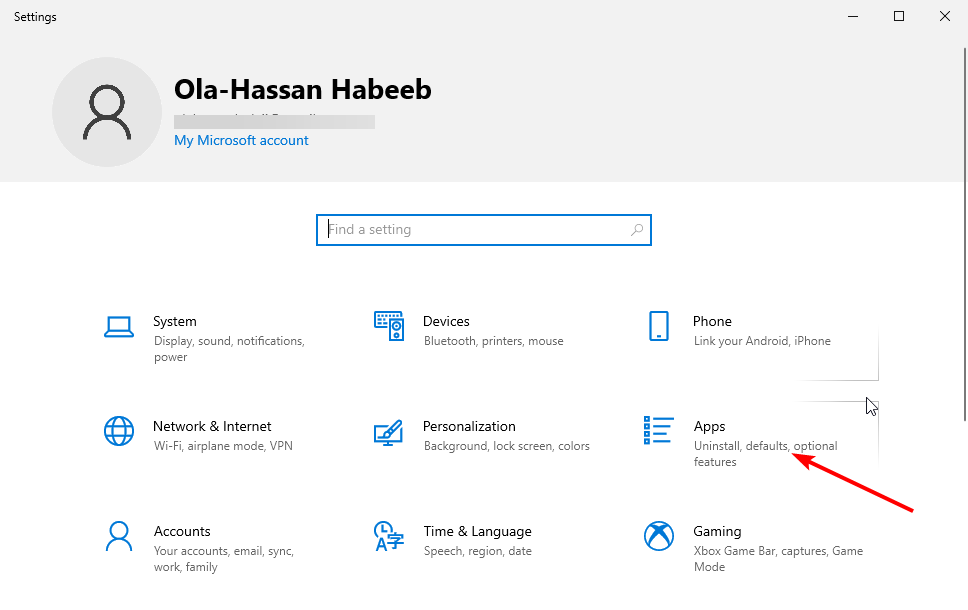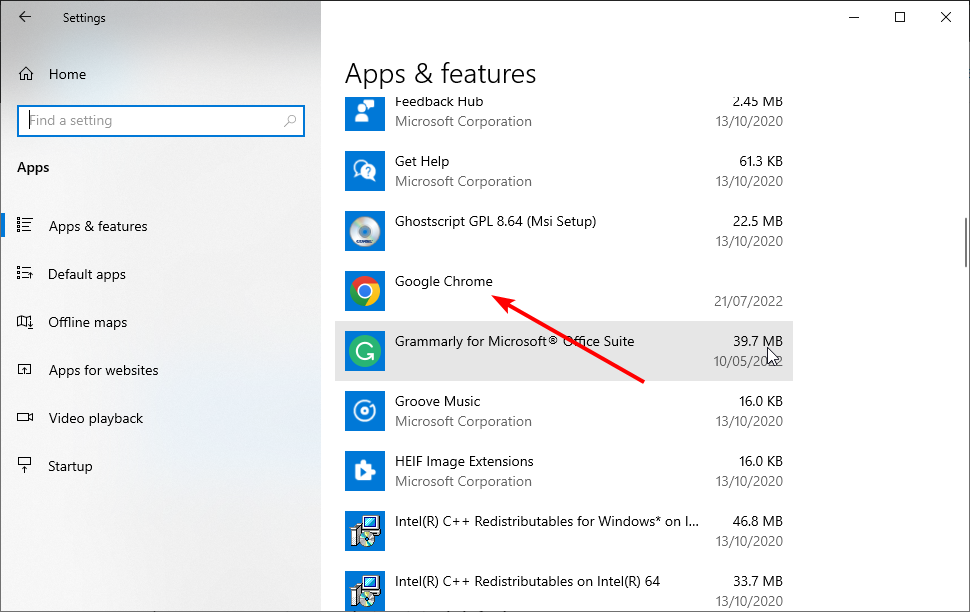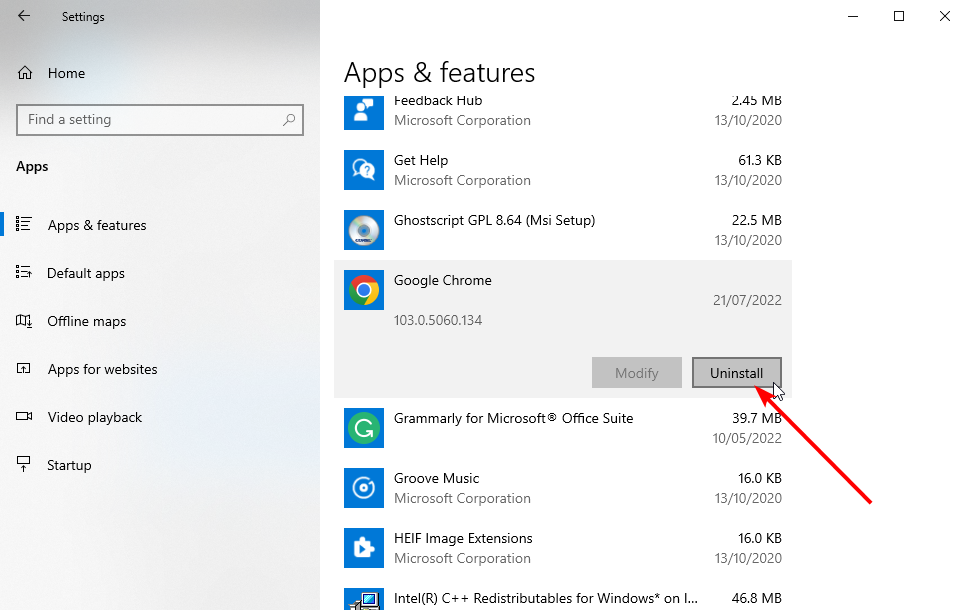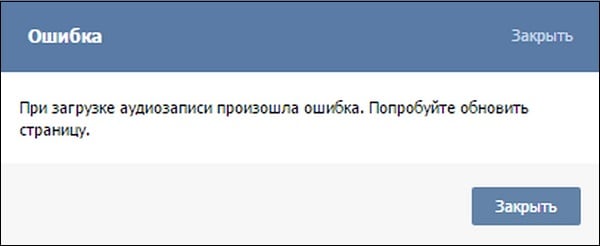Google Chrome — один из лучших веб-браузеров на рынке, но пользователи Windows 10 сообщили об Aw, ошибка в Google Chrome.
Эта ошибка может помешать вам загрузить определенные веб-страницы, поэтому давайте посмотрим, как ее исправить.
Шаги, чтобы исправить Aw, Snap! ошибка в Google Chrome:
- Перезагрузить страницу
- Закройте все остальные вкладки
- Попробуйте перезагрузить компьютер
- Отключите прогнозирование сетевых действий для повышения производительности загрузки страницы
- Отключите ваши расширения
- Запустите режим инкогнито и создайте новый профиль Chrome
- Проверьте Chrome на наличие вредоносных программ
- Временно отключите антивирус и брандмауэр
- Удалить проблемное программное обеспечение с вашего ПК
- Переустановите Chrome
- Очистить данные просмотра
- Отключить аппаратное ускорение
- Отключить плагины
- Отключить режим песочницы
БЫСТРОЕ РЕШЕНИЕ
UR Browser — это бесплатное решение для просмотра, на которое не влияет эта ошибка. Итак, если вы ищете быстрое решение, вы можете просто установить этот браузер на свой компьютер.
Рекомендация редактора
UR Browser
- Быстрая загрузка страницы
- Конфиденциальность на уровне VPN
- Усиленная безопасность
- Встроенный антивирусный сканер
Скачать сейчас UR Browser
Мы гарантируем, что вы никогда не получите ‘Aw, Snap! Что-то пошло не так — ошибки в браузере UR.
Решение 1 — Перезагрузите страницу
Если вы получаете сообщение « Aw, snap», это может быть связано с тем, что у вашего интернет-соединения есть некоторые проблемы, или из-за проблем с веб-сайтом, к которому вы пытаетесь получить доступ. Чтобы решить эту проблему, обязательно подождите несколько секунд и попробуйте перезагрузить страницу.
Если страница загружается нормально, это означает, что произошла ошибка в вашем сетевом подключении или на веб-сайте, к которому вы пытаетесь получить доступ.
Если ваше интернет-соединение ограничено в Windows 10, ознакомьтесь с этим руководством, чтобы быстро решить проблему.
Решение 2. Закройте все остальные вкладки
Chrome — требовательный браузер, и если у вас недостаточно доступной оперативной памяти, вы можете получить Aw, мгновенное сообщение об ошибке. Чтобы устранить эту проблему, обязательно закройте все остальные вкладки, кроме той, которая дает вам Aw, ошибка привязки.
После закрытия всех других вкладок попробуйте перезагрузить проблемную вкладку еще раз.
Решение 3 — попробуйте перезагрузить компьютер
Если проблема появляется постоянно, это может быть связано со сторонним приложением. Приложения могут иногда мешать друг другу, вызывая всевозможные ошибки.
Чтобы устранить эту проблему, попробуйте перезагрузить устройство. После перезагрузки устройства запустите Chrome и проверьте, не появляется ли эта ошибка снова.
Решение 4. Отключите прогнозирование сетевых действий для повышения производительности загрузки страницы.
Прогнозирование сетевых действий — полезная функция, но иногда она может вызвать ошибку Aw snap. Чтобы отключить функцию прогнозирования сетевых действий, необходимо выполнить следующие действия:
- Нажмите кнопку « Меню» в правом верхнем углу и выберите « Настройки» в меню.
- Прокрутите страницу вниз и нажмите Показать дополнительные настройки.
- Перейдите в раздел « Конфиденциальность » и снимите флажок. Используйте службу прогнозирования для более быстрой загрузки страниц.
- Перезапустите Chrome и проверьте, решена ли проблема.
Решение 5 — Отключите ваши расширения
Расширения хороши тем, что они расширяют функциональность Google Chrome, но расширения также могут вызывать Aw, ошибку оснастки. Одно из предложенных решений — отключить все установленные расширения. Для этого выполните следующие действия:
- Нажмите кнопку « Меню» в верхнем правом углу и выберите « Другие инструменты»> «Расширения».
- Список установленных расширений теперь появится в новой вкладке.
- Снимите флажок « Включено». Повторите этот шаг для всех установленных расширений.
- После того, как вы отключили все расширения, перезапустите Chrome.
- Когда Chrome снова запустится, проверьте, появляется ли эта ошибка.
Если ошибка больше не появляется, вам нужно включить расширения одно за другим, пока не найдете тот, который вызывает эту проблему. После обнаружения проблемного расширения вы можете обновить или удалить его.
Режим инкогнито — это полезная функция Chrome, которая не использует никаких расширений и не хранит кэш на вашем компьютере. Чтобы запустить режим инкогнито, сделайте следующее:
- Нажмите кнопку меню в верхнем правом углу.
- Выберите опцию Новое окно инкогнито. Кроме того, вы можете просто использовать сочетание клавиш Ctrl + Shift + N.
При запуске режима инкогнито проверьте, появляется ли проблема снова. Если проблема не появляется, когда все ваши расширения отключены, вы можете создать новый профиль Chrome. Для этого выполните следующие действия:
- Убедитесь, что Google Chrome полностью закрыт.
- Нажмите клавиши Windows + R и введите % localappdata%. Нажмите Enter или нажмите ОК.
- Перейдите в папку данных GoogleChromeUser.
- Найдите папку Default и переименуйте ее в Backup default.
- После запуска Chrome проблема должна быть решена.
Если вы хотите, вы можете перенести свои старые данные из папки резервного копирования по умолчанию, но, поскольку эта папка повреждена, мы предлагаем не делать этого.
Решение 7 — Проверить Chrome на наличие вредоносных программ
Иногда вредоносные программы могут заразить Google Chrome и вызвать всевозможные проблемы. Если вы получаете Aw, часто приводите к ошибке, это может быть связано с вредоносным расширением.
Чтобы удалить вредоносные расширения из Chrome, загрузите Chrome Cleanup Tool и запустите его. После запуска инструмента все вредоносные расширения должны быть удалены.
Решение 8. Временно отключите антивирус и брандмауэр.
Антивирус и брандмауэр могут иногда мешать работе Google Chrome, поэтому убедитесь, что Chrome добавлен в список исключений. Кроме того, вы можете временно отключить антивирус и брандмауэр и проверить, устраняет ли это ошибку.
Если это не поможет, вы можете временно удалить антивирусное программное обеспечение и проверить, решает ли это проблему.
Для пользователей Norton у нас есть специальное руководство о том, как полностью удалить его с вашего ПК. Существует также аналогичное руководство для пользователей McAffe.
Если вы используете какое-либо антивирусное решение и хотите полностью удалить его с компьютера, обязательно ознакомьтесь с этим удивительным списком лучших программ для удаления, которые вы можете использовать прямо сейчас.
Решение 9 — Удалите проблемное программное обеспечение с вашего ПК
Некоторые программы устанавливают дополнительное программное обеспечение на ваш компьютер, как правило, без вашего ведома, и иногда это нежелательное программное обеспечение может мешать работе Chrome и вызывать Aw, мгновенную ошибку.
Чтобы устранить эту проблему, удалите любое неизвестное или подозрительное программное обеспечение с вашего компьютера. Пользователи сообщали, что эта ошибка была вызвана программным обеспечением AVG PC Tuneup, поэтому, если оно у вас есть на компьютере, мы рекомендуем удалить его.
Помните, что практически любое программное обеспечение может мешать работе Chrome, поэтому следите за любыми неизвестными программами.
Если вам нужна дополнительная информация о том, как удалить программы и приложения в Windows 10, ознакомьтесь с этим полезным руководством.
Решение 10 — Переустановите Chrome
Если эта ошибка повторяется, возможно, вы захотите переустановить Google Chrome. После удаления Google Chrome обязательно загрузите и установите последнюю версию и посмотрите, решит ли это проблему.
Решение 11 — Очистить данные просмотра
Одним из возможных решений является очистка данных браузера в Chrome. Для этого выполните следующие простые шаги:
- Нажмите кнопку « Меню» в правом верхнем углу и выберите « Настройки» в меню.
- Нажмите Показать дополнительные настройки, перейдите в раздел « Конфиденциальность » и нажмите кнопку « Очистить данные браузера».
- Убедитесь, что для Obliterate следующих пунктов задано начало времени.
- Проверьте файлы cookie и другие данные сайтов и плагинов, кэшированные изображения и файлы и данные размещенных приложений. Нажмите кнопку Очистить данные просмотра.
- Когда просмотр данных очищен, перезапустите Chrome и проверьте, решена ли проблема.
Если вы также хотите очистить данные автозаполнения в Chrome, следуйте кратким инструкциям из этого руководства.
Решение 12 — Отключить аппаратное ускорение
Пользователи сообщили, что вы можете исправить ошибку Aw, отключив аппаратное ускорение. Для этого выполните следующие действия:
- Нажмите кнопку « Меню» в правом верхнем углу и выберите « Настройки».
- Перейдите в конец страницы и нажмите « Показать дополнительные настройки».
- Прокрутите вниз до раздела « Система » и снимите флажок «Использовать аппаратное ускорение», если доступна опция.
- Перезапустите Chrome.
Решение 13 — Отключить плагины
Иногда плагины могут мешать работе Google Chrome, а некоторые из них могут занимать большую часть вашей памяти, поэтому вы можете отключить их. Для этого выполните следующие действия:
- В Chrome введите chrome: // plugins / в адресной строке и нажмите Enter.
- Появится список установленных плагинов. Нажмите кнопку « Отключить» рядом с плагином, чтобы отключить его. Повторите этот шаг для всех установленных плагинов.
- Перезапустите Chrome и проверьте, решена ли проблема.
- Если проблема больше не появляется, включайте плагины один за другим, пока не найдете тот, который вызывает эту проблему.
Решение 14 — Отключить режим песочницы
Google Chrome использует режим «песочницы», чтобы защитить вас, но некоторые пользователи утверждают, что режим «песочницы» может быть довольно требовательным к вашим ресурсам, что приводит к появлению ошибки « Aw».
Для решения этой проблемы пользователи предлагают отключить режим песочницы. Имейте в виду, что применение этого решения сделает ваш браузер менее безопасным, поэтому используйте его на свой страх и риск. Чтобы отключить режим песочницы, сделайте следующее:
- Убедитесь, что Chrome не работает.
- Найдите ярлык Google Chrome, щелкните его правой кнопкой мыши и выберите « Свойства».
- Перейдите на вкладку «Ярлык» и добавьте –no-sandbox или —no-sandbox в поле « Цель» после кавычек. Ничего не меняйте между кавычками, просто добавьте пустой пробел и -no-sandbox в конце.
- Нажмите Применить и ОК.
О, ошибка Snap в Google Chrome может помешать вам получить доступ к вашим любимым веб-сайтам, но вы сможете исправить это с помощью одного из наших решений.
Если у вас есть другие предложения или вопросы, не стесняйтесь оставлять их в разделе комментариев ниже, и мы обязательно их проверим.
ЧИТАЙТЕ ТАКЖЕ:
- Chrome выглядит размытым в Windows 10. Что делать?
- Колесо мыши не работает в Windows 10 для браузера Chrome
- Быстрое исправление ошибки Google Chrome Broken Image Icon
Примечание редактора: этот пост был первоначально опубликован в июне 2018 года и с тех пор был полностью переработан и обновлен для обеспечения свежести, точности и полноты.
Google Chrome — один из лучших веб-браузеров на рынке, но пользователи Windows 10 сообщили об Aw, ошибка в Google Chrome.
Эта ошибка может помешать вам загрузить определенные веб-страницы, поэтому давайте посмотрим, как ее исправить.
Шаги, чтобы исправить Aw, Snap! ошибка в Google Chrome:
- Перезагрузить страницу
- Закройте все остальные вкладки
- Попробуйте перезагрузить компьютер
- Отключите прогнозирование сетевых действий для повышения производительности загрузки страницы
- Отключите ваши расширения
- Запустите режим инкогнито и создайте новый профиль Chrome
- Проверьте Chrome на наличие вредоносных программ
- Временно отключите антивирус и брандмауэр
- Удалить проблемное программное обеспечение с вашего ПК
- Переустановите Chrome
- Очистить данные просмотра
- Отключить аппаратное ускорение
- Отключить плагины
- Отключить режим песочницы
БЫСТРОЕ РЕШЕНИЕ
UR Browser — это бесплатное решение для просмотра, на которое не влияет эта ошибка. Итак, если вы ищете быстрое решение, вы можете просто установить этот браузер на свой компьютер.
Рекомендация редактора

- Быстрая загрузка страницы
- Конфиденциальность на уровне VPN
- Усиленная безопасность
- Встроенный антивирусный сканер
Мы гарантируем, что вы никогда не получите ‘Aw, Snap! Что-то пошло не так — ошибки в браузере UR.
Решение 1 — Перезагрузите страницу
Если вы получаете сообщение « Aw, snap» , это может быть связано с тем, что у вашего интернет-соединения есть некоторые проблемы, или из-за проблем с веб-сайтом, к которому вы пытаетесь получить доступ. Чтобы решить эту проблему, обязательно подождите несколько секунд и попробуйте перезагрузить страницу.
Если страница загружается нормально, это означает, что произошла ошибка в вашем сетевом подключении или на веб-сайте, к которому вы пытаетесь получить доступ.
Если ваше интернет-соединение ограничено в Windows 10, ознакомьтесь с этим руководством, чтобы быстро решить проблему.
Решение 2. Закройте все остальные вкладки
Chrome — требовательный браузер, и если у вас недостаточно доступной оперативной памяти, вы можете получить Aw, мгновенное сообщение об ошибке. Чтобы устранить эту проблему, обязательно закройте все остальные вкладки, кроме той, которая дает вам Aw, ошибка привязки .
После закрытия всех других вкладок попробуйте перезагрузить проблемную вкладку еще раз.
Chrome продолжает открывать новые вкладки? Следуйте простым шагам из этого руководства и избавьтесь от проблемы.
Решение 3 — попробуйте перезагрузить компьютер
Если проблема появляется постоянно, это может быть связано со сторонним приложением. Приложения могут иногда мешать друг другу, вызывая всевозможные ошибки.
Чтобы устранить эту проблему, попробуйте перезагрузить устройство. После перезагрузки устройства запустите Chrome и проверьте, не появляется ли эта ошибка снова.
Решение 4. Отключите прогнозирование сетевых действий для повышения производительности загрузки страницы.
Прогнозирование сетевых действий — полезная функция, но иногда она может вызвать ошибку Aw snap . Чтобы отключить функцию прогнозирования сетевых действий, необходимо выполнить следующие действия:
- Нажмите кнопку « Меню» в правом верхнем углу и выберите « Настройки» в меню.
- Прокрутите страницу вниз и нажмите Показать дополнительные настройки .
- Перейдите в раздел « Конфиденциальность » и снимите флажок. Используйте службу прогнозирования для более быстрой загрузки страниц .
- Перезапустите Chrome и проверьте, решена ли проблема.
Решение 5 — Отключите ваши расширения
Расширения хороши тем , что они расширяют функциональность Google Chrome, но расширения также могут вызывать Aw, ошибку оснастки . Одно из предложенных решений — отключить все установленные расширения. Для этого выполните следующие действия:
- Нажмите кнопку « Меню» в верхнем правом углу и выберите « Другие инструменты»> «Расширения» .
- Список установленных расширений теперь появится в новой вкладке.
- Снимите флажок « Включено» . Повторите этот шаг для всех установленных расширений.
- После того, как вы отключили все расширения, перезапустите Chrome.
- Когда Chrome снова запустится, проверьте, появляется ли эта ошибка.
Если ошибка больше не появляется, вам нужно включить расширения одно за другим, пока не найдете тот, который вызывает эту проблему. После обнаружения проблемного расширения вы можете обновить или удалить его.
Знаете ли вы, что расширения Chrome увеличивают загрузку процессора и замедляют просмотр? Узнайте больше в этой статье.
Решение 6 — Запустите режим инкогнито и создайте новый профиль Chrome
Режим инкогнито — это полезная функция Chrome, которая не использует никаких расширений и не хранит кэш на вашем компьютере. Чтобы запустить режим инкогнито, сделайте следующее:
- Нажмите кнопку меню в верхнем правом углу.
- Выберите опцию Новое окно инкогнито . Кроме того, вы можете просто использовать сочетание клавиш Ctrl + Shift + N.
При запуске режима инкогнито проверьте, появляется ли проблема снова. Если проблема не появляется, когда все ваши расширения отключены, вы можете создать новый профиль Chrome. Для этого выполните следующие действия:
- Убедитесь, что Google Chrome полностью закрыт.
- Нажмите клавиши Windows + R и введите % localappdata% . Нажмите Enter или нажмите ОК.
- Перейдите в папку данных GoogleChromeUser .
- Найдите папку Default и переименуйте ее в Backup default .
- После запуска Chrome проблема должна быть решена.
Если вы хотите, вы можете перенести свои старые данные из папки резервного копирования по умолчанию, но, поскольку эта папка повреждена, мы предлагаем не делать этого.
Ваш профиль Chrome был поврежден в Windows 10? Положитесь на нас, чтобы решить проблему.
Решение 7 — Проверить Chrome на наличие вредоносных программ
Иногда вредоносные программы могут заразить Google Chrome и вызвать всевозможные проблемы. Если вы получаете Aw, часто приводите к ошибке, это может быть связано с вредоносным расширением.
Чтобы удалить вредоносные расширения из Chrome, загрузите Chrome Cleanup Tool и запустите его. После запуска инструмента все вредоносные расширения должны быть удалены.
Если вам нужны лучшие инструменты для защиты от вредоносных программ для вашего ПК с Windows 10, ознакомьтесь с этим списком и сделайте лучший выбор.
Решение 8. Временно отключите антивирус и брандмауэр.
Антивирус и брандмауэр могут иногда мешать работе Google Chrome, поэтому убедитесь, что Chrome добавлен в список исключений. Кроме того, вы можете временно отключить антивирус и брандмауэр и проверить, устраняет ли это ошибку.
Если это не поможет, вы можете временно удалить антивирусное программное обеспечение и проверить, решает ли это проблему.
Для пользователей Norton у нас есть специальное руководство о том, как полностью удалить его с вашего ПК. Существует также аналогичное руководство для пользователей McAffe.
Если вы используете какое-либо антивирусное решение и хотите полностью удалить его с ПК, обязательно ознакомьтесь с этим удивительным списком лучших программ для удаления, которые вы можете использовать прямо сейчас.
Хотите заменить свой антивирус на лучший? Вот список с нашими лучшими выборами.
Решение 9 — Удалите проблемное программное обеспечение с вашего ПК
Некоторые программы устанавливают дополнительное программное обеспечение на ваш компьютер, как правило, без вашего ведома, и иногда это нежелательное программное обеспечение может мешать работе Chrome и вызывать ошибку « Aw» .
Чтобы устранить эту проблему, удалите любое неизвестное или подозрительное программное обеспечение с вашего компьютера. Пользователи сообщали, что эта ошибка была вызвана программным обеспечением AVG PC Tuneup, поэтому, если оно у вас есть на компьютере, мы рекомендуем удалить его.
Помните, что практически любое программное обеспечение может мешать работе Chrome, поэтому следите за любыми неизвестными программами.
Если вам нужна дополнительная информация о том, как удалить программы и приложения в Windows 10, ознакомьтесь с этим полезным руководством .
Решение 10 — Переустановите Chrome
Если эта ошибка повторяется, возможно, вы захотите переустановить Google Chrome. После удаления Google Chrome обязательно загрузите и установите последнюю версию и посмотрите, решит ли это проблему.
Сбой установки Chrome на Windows 10? Не волнуйтесь, у нас есть правильное решение для вас.
Решение 11 — Очистить данные просмотра
Одним из возможных решений является очистка данных браузера в Chrome. Для этого выполните следующие простые шаги:
- Нажмите кнопку « Меню» в правом верхнем углу и выберите « Настройки» в меню.
- Нажмите Показать дополнительные настройки , перейдите в раздел « Конфиденциальность » и нажмите кнопку « Очистить данные браузера» .
- Убедитесь, что для Obliterate следующих пунктов задано начало времени .
- Проверьте файлы cookie и другие данные сайтов и плагинов , кэшированные изображения и файлы и данные размещенных приложений . Нажмите кнопку Очистить данные просмотра .
- Когда просмотр данных очищен, перезапустите Chrome и проверьте, решена ли проблема.
Если вы также хотите очистить данные автозаполнения в Chrome, следуйте кратким инструкциям из этого руководства .
Решение 12 — Отключить аппаратное ускорение
Пользователи сообщили, что вы можете исправить ошибку Aw, отключив аппаратное ускорение. Для этого выполните следующие действия:
- Нажмите кнопку « Меню» в правом верхнем углу и выберите « Настройки».
- Перейдите в конец страницы и нажмите « Показать дополнительные настройки» .
- Прокрутите вниз до раздела « Система » и снимите флажок «Использовать аппаратное ускорение», если доступна опция.
- Перезапустите Chrome.
Решение 13 — Отключить плагины
Иногда плагины могут мешать работе Google Chrome, а некоторые из них могут занимать большую часть вашей памяти, поэтому вы можете отключить их. Для этого выполните следующие действия:
- В Chrome введите chrome: // plugins / в адресной строке и нажмите Enter.
- Появится список установленных плагинов. Нажмите кнопку « Отключить» рядом с плагином, чтобы отключить его. Повторите этот шаг для всех установленных плагинов.
- Перезапустите Chrome и проверьте, решена ли проблема.
- Если проблема больше не появляется, включайте плагины один за другим, пока не найдете тот, который вызывает эту проблему.
Решение 14 — Отключить режим песочницы
Google Chrome использует режим «песочницы», чтобы защитить вас, но некоторые пользователи утверждают, что режим «песочницы» может быть довольно требовательным к вашим ресурсам, в результате чего возникает ошибка « Aw, snap» .
Для решения этой проблемы пользователи предлагают отключить режим песочницы. Имейте в виду, что применение этого решения сделает ваш браузер менее безопасным, поэтому используйте его на свой страх и риск. Чтобы отключить режим песочницы, сделайте следующее:
- Убедитесь, что Chrome не работает.
- Найдите ярлык Google Chrome, щелкните его правой кнопкой мыши и выберите « Свойства».
- Перейдите на вкладку «Ярлык» и добавьте –no-sandbox или -no-sandbox в поле « Цель» после кавычек. Ничего не меняйте между кавычками, просто добавьте пустой пробел и -no-sandbox в конце.
- Нажмите Применить и ОК.
О, ошибка Snap в Google Chrome может помешать вам получить доступ к вашим любимым веб-сайтам, но вы сможете исправить это с помощью одного из наших решений.
Если у вас есть другие предложения или вопросы, не стесняйтесь оставлять их в разделе комментариев ниже, и мы обязательно их проверим.
ЧИТАЙТЕ ТАКЖЕ:
- Chrome выглядит размытым в Windows 10. Что делать?
- Колесо мыши не работает в Windows 10 для браузера Chrome
- Быстрое исправление ошибки Google Chrome Broken Image Icon
Примечание редактора : этот пост был первоначально опубликован в июне 2018 года и с тех пор был полностью переработан и обновлен для обеспечения свежести, точности и полноты.
Не можете обновить Chrome до последней версии? При каждом обновлении Chrome происходит сбой каждый раз? В этом посте мы рассмотрим список ошибок Chrome Update и список решений для их устранения.
Chrome не удалось обновить коды ошибок

Хотя в Chrome существует множество кодов ошибок, это происходит только потому, что в обновлении возникла проблема. Вот список:
- Ошибка обновления: Это происходит, когда обновления отключены администратором.
-
Не удалось обновить
- Ошибка 3 или 11: , когда встроенному средству обновления Chrome не удается найти сервер обновлений для загрузки последней версии.
- Ошибка 4 или 10: это происходит при проверке обновлений с сообщением «Не удалось запустить проверку обновлений»
- Ошибка 7 или 12: это происходит при сбое загрузки при проверке обновлений.
- Версия ОС Windows не поддерживается.
- Google Chrome может не обновляться.
- Любые другие ошибки, которые упоминают, что «Обновление не удалось»
Не удалось обновить Chrome
Поскольку все эти коды ошибок связаны с «Ошибка обновления», у них есть общее решение. Также возможно, что что-то не так с вашей сетью. Chrome поставляется со встроенным средством обновления. Он автоматически загружает обновление и устанавливает новую версию Chrome.
1] перезагрузите компьютер
Попробуйте перезагрузить компьютер и снова обновить Chrome. Иногда это временная проблема, которую никто не может объяснить!
2] Просмотрите настройки антивируса, брандмауэра или родительского контроля
Если есть какое-либо из этих правил, то есть антивирус, брандмауэр или настройки родительского контроля, блокирующие загрузку чего-либо, обновление Chrome также не будет работать. Поэтому обязательно проверьте правила и дважды проверьте, не заблокированы ли обновления программного обеспечения при подключении к Интернету.
Если все в порядке, попробуйте запустить Network Troubleshooter на вашем компьютере, чтобы решить любые проблемы DNS или проблемы с подключением. Он доступен в разделе «Обновление и безопасность»> «Устранение неполадок». Вы всегда можете добавить Google или Cloudflare DNS для еще лучшего подключения.
3] Удалить прокси

- Нажмите клавишу Windows + R, затем введите « inetcpl.cpl » и нажмите клавишу ВВОД, чтобы открыть Свойства обозревателя.
- Затем перейдите на вкладку Подключения и выберите настройки локальной сети.
- Снимите флажок Использовать прокси-сервер для вашей локальной сети и убедитесь, что установлен флажок « Автоматически определять настройки ».
- Нажмите Ok, затем Apply и перезагрузите компьютер.
Если вы используете стороннюю прокси-службу, обязательно отключите ее.
4] Сброс DNS, сброс Winsock и сброс TCP/IP
Иногда веб-сайты не разрешаются, потому что DNS на вашем ПК все еще помнит старый IP. Поэтому не забудьте очистить DNS, сбросить Winsock и сбросить TCP/IP.

Вы также можете использовать нашу бесплатную программу FixWin для выполнения этих трех операций одним щелчком мыши.
Если все в порядке, добавьте URL-адреса tools.google.com и dl.google.com в WhiteList или всегда разрешайте. Теперь попробуйте обновить Chrome снова.
5] Используйте Chrome Cleanup Tool

Сканируйте свой компьютер с помощью Защитника Windows и проверьте, не препятствует ли обновление Chrome каким-либо вредоносным программам. Вы также можете запустить встроенный в браузер Chrome инструмент для сканирования и удаления вредоносных программ. Это поможет вам удалить нежелательную рекламу, всплывающие окна и вредоносные программы, необычные стартовые страницы, панель инструментов и все остальное, что портит работу сайта, сбивая веб-сайты, перегружая страницы запросом памяти.
6] Переустановите Chrome
Если средство обновления не может обновить его внутри, вы всегда можете загрузить и переустановить Chrome.
- Удалить Chrome.
- Снова загрузите Chrome и попробуйте переустановить.
- Вы также можете загрузить отдельную программу установки Chrome.
Хотя любое программное обеспечение легко переустановить, для Chrome вам нужно будет обязательно удалить папку «Данные пользователя», а затем установить ее.
- Введите % LOCALAPPDATA% Google Chrome User Data в командной строке и нажмите Enter.
- Переименуйте папку «Default» внутри нее во что-то другое, например Default.old
Теперь установите Chrome снова и посмотрите, решены ли проблемы для вас. Убедитесь, что вы сделали это с правами администратора вашего компьютера, чтобы завершить установку Chrome. Щелкните правой кнопкой мыши и запустите от имени администратора.
Обратите внимание, что Chrome не работает со старыми платформами, включая Windows XP и Windows Vista, и поэтому вы не сможете обновить его в этих операционных системах.
Сообщите нам в комментариях, если это помогло вам исправить проблемы с обновлением Chrome.
Accumulation of corrupt browser data can cause the Aw, Snap! error
by Milan Stanojevic
Milan has been enthusiastic about technology ever since his childhood days, and this led him to take interest in all PC-related technologies. He’s a PC enthusiast and he… read more
Updated on July 29, 2022
Fact checked by
Alex Serban
After moving away from the corporate work-style, Alex has found rewards in a lifestyle of constant analysis, team coordination and pestering his colleagues. Holding an MCSA Windows Server… read more
- The Aw, Snap! error on Google Chrome can be caused by the hardware acceleration feature.
- Another known cause of this issue is having too many tabs and windows at a given time.
- A quick and effective fix to this error code is to disable all extensions and relaunch your browser.
- Easy migration: use the Opera assistant to transfer exiting data, such as bookmarks, passwords, etc.
- Optimize resource usage: your RAM memory is used more efficiently than Chrome does
- Enhanced privacy: free and unlimited VPN integrated
- No ads: built-in Ad Blocker speeds up loading of pages and protects against data-mining
- Download Opera
Google Chrome is one of the best browsers on all devices. It ticks all the right boxes regarding the features that matter most to users.
However, there is no perfect app, and users sometimes face issues and error codes on the browser. One of such disturbing issues currently being reported by Windows 10/11 users is the Aw, Snap! error in Chrome.
This error prevents you from loading certain web pages and can slow you down. This guide will show you surefire ways to fix the error for good.
What causes Chrome Aw, Snap! error?
Various factors could cause the Chrome Aw Snap something went wrong on Windows 10 and 11. Below are some of the popular causes:
- Accumulation of corrupt browser data
- Interference from antivirus
- Faulty extensions
- Presence of malware
Quick Tip:
A practical workaround to be considered here is to simply switch your browser to another option like Opera.
In order to avoid such errors, this browser comes with improved security like free VPN support, flexible navigation, online tracker block, or an easy setup panel.

Opera
Turn the Aw, snap! browsing errors into a faster and guarding navigation on any pages.
Why do I keep getting Aw, Snap! Something went wrong?
If you keep getting the Aw, Snap! Something went wrong while displaying this web page error, it is likely due to the activity of an ad blocker on your browser or PC.
Also, it might be caused by a virus on your PC that’s disturbing your browser. Irrespective of the cause, we will discuss the fixes for the error in the following section of this article.
How do I fix Aw, Snap! error in Google Chrome?
1. Try restarting your PC
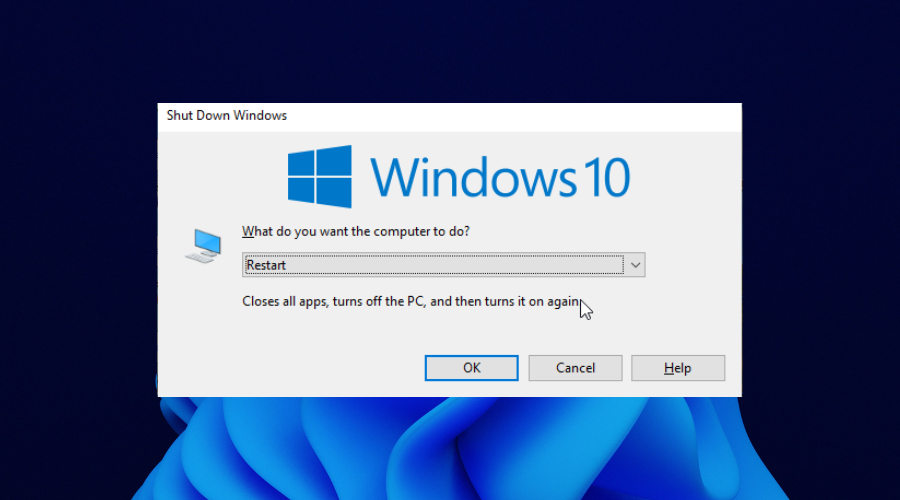
If the problem appears constantly, it might be due to a third-party application. Applications can sometimes interfere with each other, thus causing all sorts of errors.
To fix this issue, try to restart your device. Restarting your PC will reset all apps and processes. This can help to eliminate the bugs that could be causing the error code on Chrome.
2. Reload the page
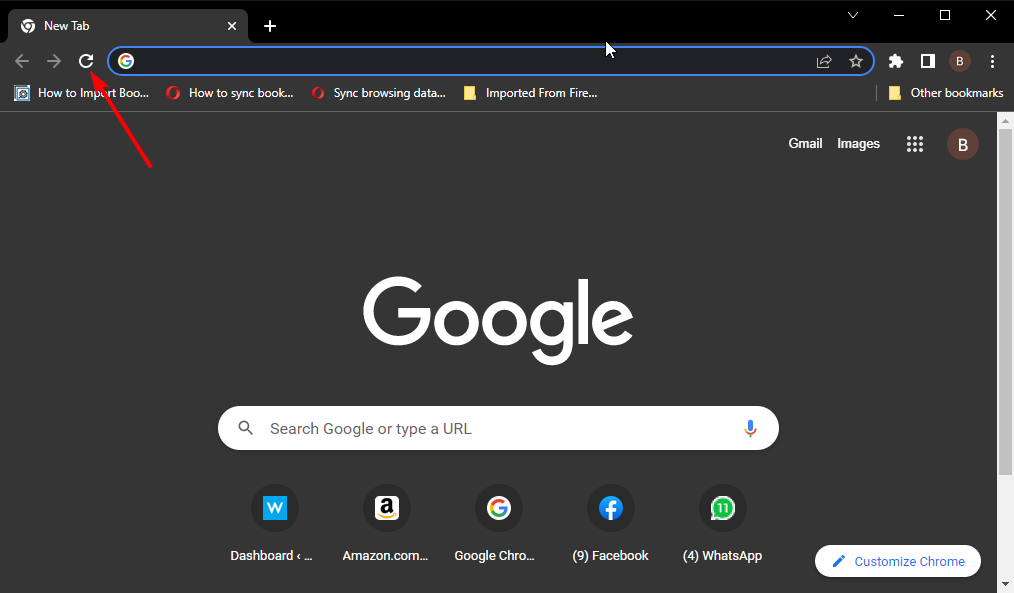
If you’re getting an Aw, Snap! error message, it might be because your Internet connection is having some issues or problems with the website you’re trying to access.
To fix this problem, be sure to wait a few seconds and try to reload the page.
If the page loads normally, there was an error with your network connection or with the website you’re trying to access.
3. Close all other tabs
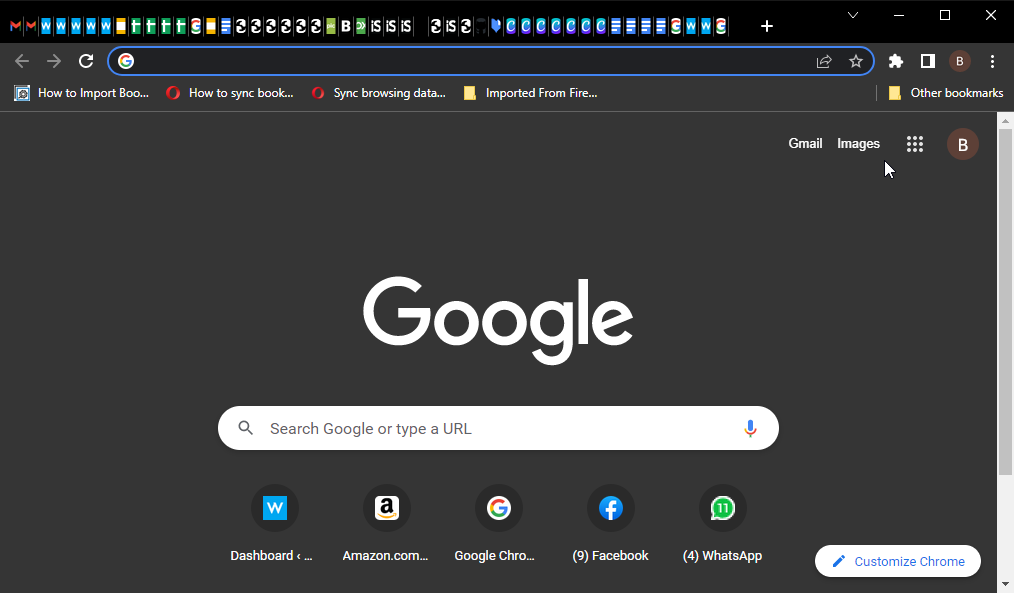
Chrome is a demanding browser, and if you are out of memory, you might get Aw, Snap! Something went wrong while displaying this webpage error code on Windows 10 or 11. To fix this problem, ensure to close all other tabs and windows to create enough RAM space for Chrome.
After closing all other tabs, try to reload the problematic tab again.
4. Open the page in Incognito mode
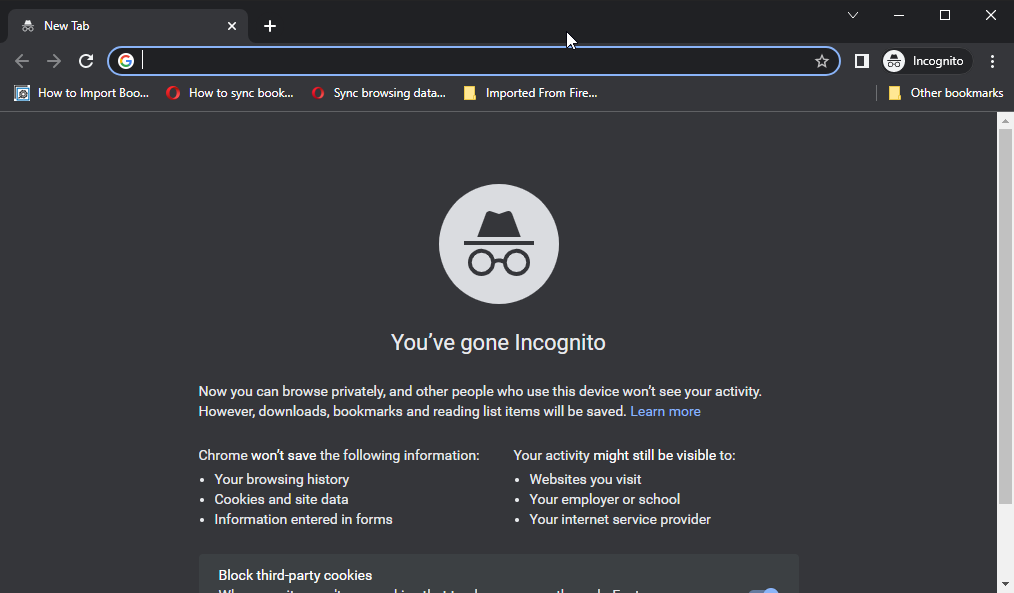
Sometimes it might be your browser data and other glitches causing the Aw, Snap! error. In this case, you should try to visit the browser in incognito mode, where it will not store or use the data.
To do this, press the Ctrl + Shift + N keys. Remember that any info you access here will remain private, and your browser will not remember it.
5. Disable your extensions
- Open Chrome and click the menu button.
- Select the More tools option.
- Choose Extensions.
- Finally, toggle the switch before each extension backward to disable it.
Extensions help to improve the functionality of your browser. However, a faulty one in the mix might cause the Chrome Aw, Snap! error code on Windows 10.
If the error doesn’t appear anymore after disabling your extensions, you can use the elimination method to know the problematic one.
6. Clear browsing data
- Click the menu button on Chrome and select Settings.
- Select the Privacy and security option on the left pane.
- Choose Clear browsing data.
- Click the Time range dropdown and select All time.
- Tick the boxes for Browsing history, Cookies and other site data, and Cache files and images.
- Finally, Click the Clear data button.
While your browser data help to improve your overall browsing experience, it can get corrupt over time. And a corrupt browser is the basis of many issues.
So, it can cause the Chrome Aw, Snap! error on Windows 10 and 11. Ensure to restart your browser after clearing the data to effect the changes.
7. Create a new Chrome profile
- Close your Chrome browser if you have it opened.
- Press the Windows key + R to open the Run prompt.
- Type %localappdata% in the Open box and hit the Enter key.
- Select the Google folder in the newly opened window.
- Double-click on the Chrome folder to open it.
- Now, open the User Data folder.
- Rename the Default folder to Backup default.
- Finally, launch Chrome.
Sometimes the Aw, Snap! error on Chrome on Windows 10/11 is due to corrupt profile data. The default folder is your current profile that Chrome is using.
By renaming it, you will force your browser to create a new profile the next time you launch it.
8. Temporarily disable your antivirus and firewall
Antivirus and firewalls can sometimes interfere with your browser. So, be sure that it is added to the exclusion list.
In addition, you might want to temporarily disable your antivirus and firewall and check if that fixes the Chrome Aw, Snap! error on Windows 10.
Some PC issues are hard to tackle, especially when it comes to corrupted repositories or missing Windows files. If you are having troubles fixing an error, your system may be partially broken.
We recommend installing Restoro, a tool that will scan your machine and identify what the fault is.
Click here to download and start repairing.
If that doesn’t help, you might want to remove your antivirus software temporarily. Depending on the specific antivirus software you use, you will need to follow slightly different steps to complete the uninstall process.
For instance, you can use a dedicated uninstaller tool to uninstall the Norton antivirus and most other security software.
9. Remove problematic software from your PC
Certain programs install additional software to your PC, usually without your knowledge. This software can sometimes interfere with Chrome and cause an error on your PC.
Remove any unknown or suspicious software from your PC to fix this issue. Users reported that AVG PC Tuneup software caused this error. So if you have it on your PC, we suggest you remove it.
The quickest and most effective way to remove unnecessary software is to use one of the best uninstaller software.
While removing from the Windows setting generally works fine, you may encounter issues with apps that will leave behind leftover files. Also, some malicious apps won’t uninstall at all.
But with the right uninstaller software, you should get the removal done easily.
As an alternative, it’s possible to erase unused system files and software using a cleaning tool capable to remove useless files for good.
For example, CCleaner is a popular cleanup tool created to delete residual files and browsing data for any browser. That will help you fix Chrome crashing pages and improve your browsing experience.
10. Disable the preload pages feature
- Launch Chrome and click the menu button in the top right corner.
- Select the Settings option.
- Click Privacy and security in the left pane.
- Choose Cookies and other site data.
- Toggle the switch for Preload pages for faster browsing and searching backward to disable it.
Sometimes in the quest to improve your browsing speed, you might cause other problems. Users have reported that disabling the preload pages feature on Chrome has helped solve the Aw, Snap! error code on Windows 10 and 11.
Remember to relaunch your browser after applying the fix to sync the changes.
11. Disable hardware acceleration
- Click the menu button in the top right corner and choose Settings.
- Select the System option in the left pane.
- Toggle the switch for Use hardware acceleration when available backward to disable it.
Hardware acceleration helps to improve graphics processing by offloading some of the tasks from the CPU to the GPU. However, if your graphics card does not meet the requirement to use it, it can lead to problems.
Disabling the feature and relaunching your browser should do the trick here.
12. Disable Sandbox mode
- Make sure that Chrome isn’t running.
- Locate the Google Chrome shortcut, right-click it and choose Properties.
- Click the Shortcut tab at the top.
- Add –no-sandbox or -no-sandbox in the Target field after the quotes.
- Click the Apply button followed by the OK button.
The Sandboxing feature helps to make sure that codes from websites do not get into your computer. But some users have reported that disabling it solved the Chrome Aw, Snap! error on Windows 10 and 11.
So you can try it too. Note that you should only disable this feature for trusted pages. Also, don’t change anything between the quotes. Just add a space and -no-sandbox at the end.
- How to Disable Guest Mode in Chrome on Windows 11
- Chrome Toolbar Missing: 5 Tested Ways to Get It Back
- Can’t Uninstall Google Chrome? Here’s How to Fix That
- How to Stop Multiple Chrome Processes in Task Manager
13. Reset Chrome to default
- Click the menu button on Chrome and choose Settings.
- Select the Reset and clean up option in the left pane.
- Choose Reset settings to their original defaults.
- Click the Reset settings button to confirm the action.
The changes you have made to Chrome can accumulate over time. This could be the cause of the Chrome Aw, Snap! Something went wrong error on your Windows 10 and 11 PC.
Resetting your browser to default will delete these changes but keep your important data like bookmarks and passwords.
14. Reinstall Chrome
- Press the Windows key + I to open Settings.
- Select the Apps option.
- Navigate to Google Chrome and click on it.
- Click the Uninstall button.
- Now, go to the official website to download the Chrome installer.
- Click on the Download Chrome button.
- Click on the downloaded file and follow the simple onscreen instructions to complete the installation.
If you started seeing the Aw, Snap! error on Chrome after a Windows 10 update, your current browser version might have compatibility issues. In this case, the best thing to do is to uninstall and reinstall the browser from the official source.
15. Try another browser
If you had enough of the Aw, Snap! Chrome error, it’s a good time to switch to a better browser.
Our top recommendation is the impressive Opera browser. It is a household name in the industry and needs no introduction.
It is one of the constantly evolving browsers with the addition of new features to improve user experience. Here are some of the best features:
- Privacy-focused: adblocker, anti-crypto-mining, and free VPN built-in
- Enhanced productivity with Workspaces and messengers integrated into the sidebar
- Highly customizable, compatible with Chrome extensions + its own extension store
In the past, Opera was among the browsers where some websites looked strange. Now, based on Chromium, it’s fully compatible with everything.
Switching from Chrome is easy by importing all your bookmarks and settings in a few clicks. What are you waiting for?
⇒ Get Opera
Aw, Snap! error in Chrome can prevent you from accessing your favorite websites on your Windows 10 PC. But with the solutions above, you should be able to fix it effortlessly.
Are you facing other error codes like the Err_file_not_found? Then, check our guide for the easy and practicable fixes to apply.
If you have any other suggestions or questions, don’t hesitate to leave them in the comments section below, and we’ll check them out.
Newsletter
Accumulation of corrupt browser data can cause the Aw, Snap! error
by Milan Stanojevic
Milan has been enthusiastic about technology ever since his childhood days, and this led him to take interest in all PC-related technologies. He’s a PC enthusiast and he… read more
Updated on July 29, 2022
Fact checked by
Alex Serban
After moving away from the corporate work-style, Alex has found rewards in a lifestyle of constant analysis, team coordination and pestering his colleagues. Holding an MCSA Windows Server… read more
- The Aw, Snap! error on Google Chrome can be caused by the hardware acceleration feature.
- Another known cause of this issue is having too many tabs and windows at a given time.
- A quick and effective fix to this error code is to disable all extensions and relaunch your browser.
- Easy migration: use the Opera assistant to transfer exiting data, such as bookmarks, passwords, etc.
- Optimize resource usage: your RAM memory is used more efficiently than Chrome does
- Enhanced privacy: free and unlimited VPN integrated
- No ads: built-in Ad Blocker speeds up loading of pages and protects against data-mining
- Download Opera
Google Chrome is one of the best browsers on all devices. It ticks all the right boxes regarding the features that matter most to users.
However, there is no perfect app, and users sometimes face issues and error codes on the browser. One of such disturbing issues currently being reported by Windows 10/11 users is the Aw, Snap! error in Chrome.
This error prevents you from loading certain web pages and can slow you down. This guide will show you surefire ways to fix the error for good.
What causes Chrome Aw, Snap! error?
Various factors could cause the Chrome Aw Snap something went wrong on Windows 10 and 11. Below are some of the popular causes:
- Accumulation of corrupt browser data
- Interference from antivirus
- Faulty extensions
- Presence of malware
Quick Tip:
A practical workaround to be considered here is to simply switch your browser to another option like Opera.
In order to avoid such errors, this browser comes with improved security like free VPN support, flexible navigation, online tracker block, or an easy setup panel.

Opera
Turn the Aw, snap! browsing errors into a faster and guarding navigation on any pages.
Why do I keep getting Aw, Snap! Something went wrong?
If you keep getting the Aw, Snap! Something went wrong while displaying this web page error, it is likely due to the activity of an ad blocker on your browser or PC.
Also, it might be caused by a virus on your PC that’s disturbing your browser. Irrespective of the cause, we will discuss the fixes for the error in the following section of this article.
How do I fix Aw, Snap! error in Google Chrome?
1. Try restarting your PC
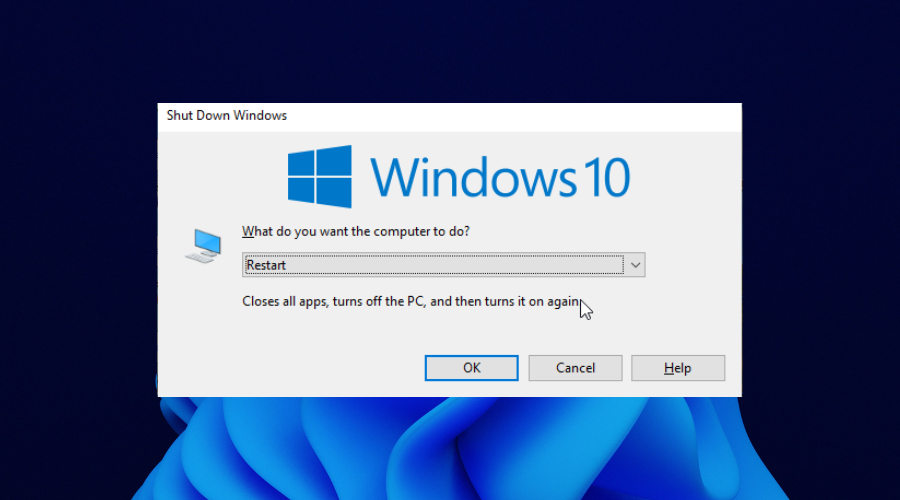
If the problem appears constantly, it might be due to a third-party application. Applications can sometimes interfere with each other, thus causing all sorts of errors.
To fix this issue, try to restart your device. Restarting your PC will reset all apps and processes. This can help to eliminate the bugs that could be causing the error code on Chrome.
2. Reload the page
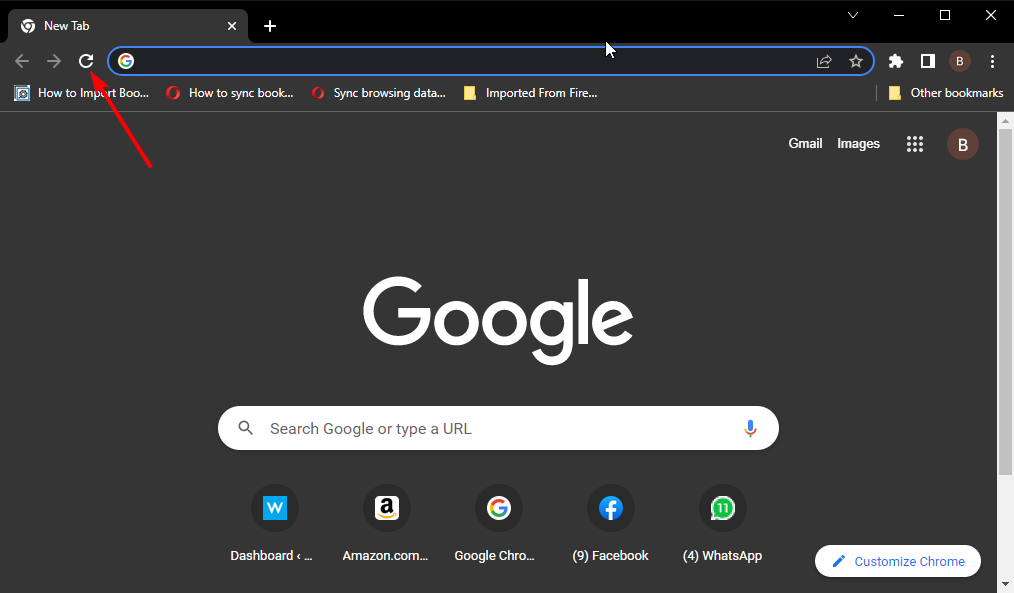
If you’re getting an Aw, Snap! error message, it might be because your Internet connection is having some issues or problems with the website you’re trying to access.
To fix this problem, be sure to wait a few seconds and try to reload the page.
If the page loads normally, there was an error with your network connection or with the website you’re trying to access.
3. Close all other tabs
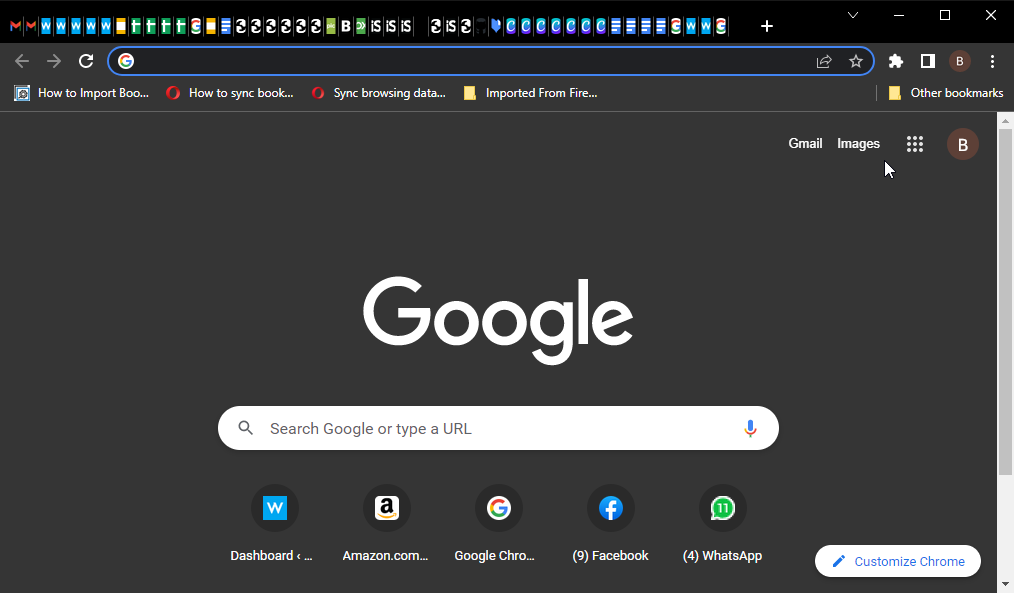
Chrome is a demanding browser, and if you are out of memory, you might get Aw, Snap! Something went wrong while displaying this webpage error code on Windows 10 or 11. To fix this problem, ensure to close all other tabs and windows to create enough RAM space for Chrome.
After closing all other tabs, try to reload the problematic tab again.
4. Open the page in Incognito mode
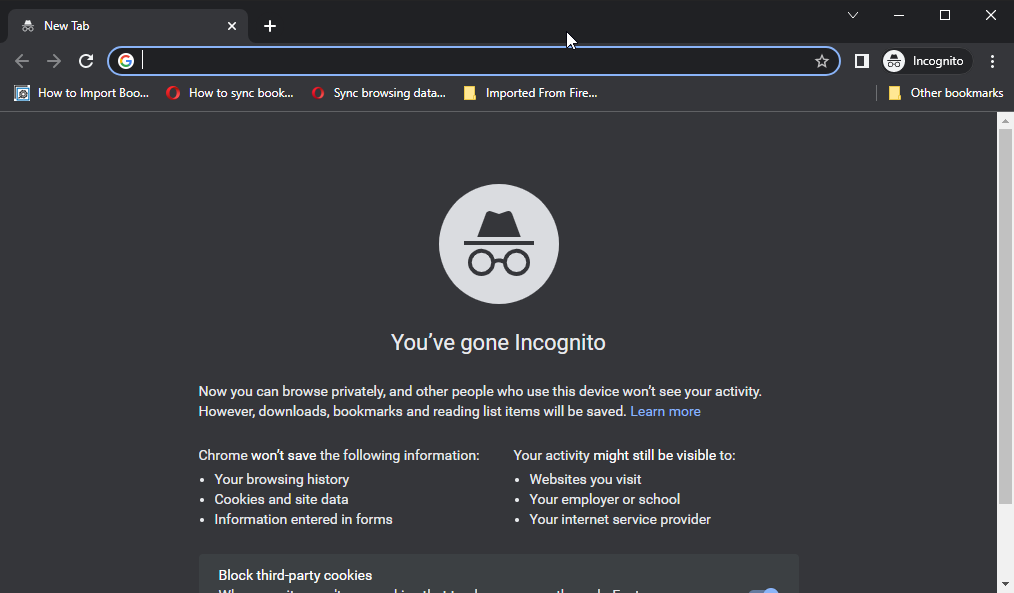
Sometimes it might be your browser data and other glitches causing the Aw, Snap! error. In this case, you should try to visit the browser in incognito mode, where it will not store or use the data.
To do this, press the Ctrl + Shift + N keys. Remember that any info you access here will remain private, and your browser will not remember it.
5. Disable your extensions
- Open Chrome and click the menu button.
- Select the More tools option.
- Choose Extensions.
- Finally, toggle the switch before each extension backward to disable it.
Extensions help to improve the functionality of your browser. However, a faulty one in the mix might cause the Chrome Aw, Snap! error code on Windows 10.
If the error doesn’t appear anymore after disabling your extensions, you can use the elimination method to know the problematic one.
6. Clear browsing data
- Click the menu button on Chrome and select Settings.
- Select the Privacy and security option on the left pane.
- Choose Clear browsing data.
- Click the Time range dropdown and select All time.
- Tick the boxes for Browsing history, Cookies and other site data, and Cache files and images.
- Finally, Click the Clear data button.
While your browser data help to improve your overall browsing experience, it can get corrupt over time. And a corrupt browser is the basis of many issues.
So, it can cause the Chrome Aw, Snap! error on Windows 10 and 11. Ensure to restart your browser after clearing the data to effect the changes.
7. Create a new Chrome profile
- Close your Chrome browser if you have it opened.
- Press the Windows key + R to open the Run prompt.
- Type %localappdata% in the Open box and hit the Enter key.
- Select the Google folder in the newly opened window.
- Double-click on the Chrome folder to open it.
- Now, open the User Data folder.
- Rename the Default folder to Backup default.
- Finally, launch Chrome.
Sometimes the Aw, Snap! error on Chrome on Windows 10/11 is due to corrupt profile data. The default folder is your current profile that Chrome is using.
By renaming it, you will force your browser to create a new profile the next time you launch it.
8. Temporarily disable your antivirus and firewall
Antivirus and firewalls can sometimes interfere with your browser. So, be sure that it is added to the exclusion list.
In addition, you might want to temporarily disable your antivirus and firewall and check if that fixes the Chrome Aw, Snap! error on Windows 10.
Some PC issues are hard to tackle, especially when it comes to corrupted repositories or missing Windows files. If you are having troubles fixing an error, your system may be partially broken.
We recommend installing Restoro, a tool that will scan your machine and identify what the fault is.
Click here to download and start repairing.
If that doesn’t help, you might want to remove your antivirus software temporarily. Depending on the specific antivirus software you use, you will need to follow slightly different steps to complete the uninstall process.
For instance, you can use a dedicated uninstaller tool to uninstall the Norton antivirus and most other security software.
9. Remove problematic software from your PC
Certain programs install additional software to your PC, usually without your knowledge. This software can sometimes interfere with Chrome and cause an error on your PC.
Remove any unknown or suspicious software from your PC to fix this issue. Users reported that AVG PC Tuneup software caused this error. So if you have it on your PC, we suggest you remove it.
The quickest and most effective way to remove unnecessary software is to use one of the best uninstaller software.
While removing from the Windows setting generally works fine, you may encounter issues with apps that will leave behind leftover files. Also, some malicious apps won’t uninstall at all.
But with the right uninstaller software, you should get the removal done easily.
As an alternative, it’s possible to erase unused system files and software using a cleaning tool capable to remove useless files for good.
For example, CCleaner is a popular cleanup tool created to delete residual files and browsing data for any browser. That will help you fix Chrome crashing pages and improve your browsing experience.
10. Disable the preload pages feature
- Launch Chrome and click the menu button in the top right corner.
- Select the Settings option.
- Click Privacy and security in the left pane.
- Choose Cookies and other site data.
- Toggle the switch for Preload pages for faster browsing and searching backward to disable it.
Sometimes in the quest to improve your browsing speed, you might cause other problems. Users have reported that disabling the preload pages feature on Chrome has helped solve the Aw, Snap! error code on Windows 10 and 11.
Remember to relaunch your browser after applying the fix to sync the changes.
11. Disable hardware acceleration
- Click the menu button in the top right corner and choose Settings.
- Select the System option in the left pane.
- Toggle the switch for Use hardware acceleration when available backward to disable it.
Hardware acceleration helps to improve graphics processing by offloading some of the tasks from the CPU to the GPU. However, if your graphics card does not meet the requirement to use it, it can lead to problems.
Disabling the feature and relaunching your browser should do the trick here.
12. Disable Sandbox mode
- Make sure that Chrome isn’t running.
- Locate the Google Chrome shortcut, right-click it and choose Properties.
- Click the Shortcut tab at the top.
- Add –no-sandbox or -no-sandbox in the Target field after the quotes.
- Click the Apply button followed by the OK button.
The Sandboxing feature helps to make sure that codes from websites do not get into your computer. But some users have reported that disabling it solved the Chrome Aw, Snap! error on Windows 10 and 11.
So you can try it too. Note that you should only disable this feature for trusted pages. Also, don’t change anything between the quotes. Just add a space and -no-sandbox at the end.
- How to Disable Guest Mode in Chrome on Windows 11
- Chrome Toolbar Missing: 5 Tested Ways to Get It Back
13. Reset Chrome to default
- Click the menu button on Chrome and choose Settings.
- Select the Reset and clean up option in the left pane.
- Choose Reset settings to their original defaults.
- Click the Reset settings button to confirm the action.
The changes you have made to Chrome can accumulate over time. This could be the cause of the Chrome Aw, Snap! Something went wrong error on your Windows 10 and 11 PC.
Resetting your browser to default will delete these changes but keep your important data like bookmarks and passwords.
14. Reinstall Chrome
- Press the Windows key + I to open Settings.
- Select the Apps option.
- Navigate to Google Chrome and click on it.
- Click the Uninstall button.
- Now, go to the official website to download the Chrome installer.
- Click on the Download Chrome button.
- Click on the downloaded file and follow the simple onscreen instructions to complete the installation.
If you started seeing the Aw, Snap! error on Chrome after a Windows 10 update, your current browser version might have compatibility issues. In this case, the best thing to do is to uninstall and reinstall the browser from the official source.
15. Try another browser
If you had enough of the Aw, Snap! Chrome error, it’s a good time to switch to a better browser.
Our top recommendation is the impressive Opera browser. It is a household name in the industry and needs no introduction.
It is one of the constantly evolving browsers with the addition of new features to improve user experience. Here are some of the best features:
- Privacy-focused: adblocker, anti-crypto-mining, and free VPN built-in
- Enhanced productivity with Workspaces and messengers integrated into the sidebar
- Highly customizable, compatible with Chrome extensions + its own extension store
In the past, Opera was among the browsers where some websites looked strange. Now, based on Chromium, it’s fully compatible with everything.
Switching from Chrome is easy by importing all your bookmarks and settings in a few clicks. What are you waiting for?
⇒ Get Opera
Aw, Snap! error in Chrome can prevent you from accessing your favorite websites on your Windows 10 PC. But with the solutions above, you should be able to fix it effortlessly.
Are you facing other error codes like the Err_file_not_found? Then, check our guide for the easy and practicable fixes to apply.
If you have any other suggestions or questions, don’t hesitate to leave them in the comments section below, and we’ll check them out.
Newsletter
Содержание
- 1 Причины ошибки при воспроизведении аудиозаписей.
- 2 «При загрузке аудиозаписи произошла ошибка» — решение.
- 2.1 Переходим к проверке браузеров и Флеш Плеера.
- 3 Еще способы решения проблемы.
- 4 Предыстория появления ошибки
- 5 Суть и причины дисфункции
- 6 При загрузке аудиозаписи произошла ошибка в ВК – как исправить
- 7 Заключение
- 8 Почему появляется ошибка «Опаньки…»: основные причины
- 9 Как исправить ошибку в Гугл Хром
- 9.1 Проверка интернет-соединения
- 9.2 Проверка загрузки сайта
- 9.3 Перезагрузка страницы
- 9.4 Перезапуск браузера
- 9.5 Перезагрузка компьютера
- 9.6 Устраняем неполадки, отключив расширения
- 9.7 Отключение конфликтующих приложений
- 9.8 Проверка компьютера на вирусы
- 9.9 Отключение Firewall
- 9.10 Отключение Flash —плеера
- 9.11 Обновление Google Chrome
- 9.12 Переустановка браузера
- 9.13 Смена аккаунта Google
- 9.14 Обращение в службу поддержки
- 9.15 Видео: что делать, если страницы в Google Chrome нельзя открыть
- 10 Что сделать, чтобы ошибка не возникла вновь
Всем привет. Сегодня обсудим проблему всемирно известной социальной сети «В контакте», а именно поговорим об ошибке с воспроизведением аудио. Сообщение об ошибке выглядит так: «При загрузке аудиозаписи произошла ошибка. Попробуйте обновить страницу». При чем, на некоторых песнях окошко выскакивает, а на некоторых нет. Вот скриншот с данной бедой: 
По ходу статьи рассмотрим возможные причины, а далее расскажем как исправить ситуацию.
Причины ошибки при воспроизведении аудиозаписей.
Пользователи описывают самые распространенные проблемы:
- Неправильный протокол сетевого подключения;
- Устаревшая версия Adobe Flash Player;
- Отключенный Flash Player в браузере;
- Неработоспособная, устаревшая версия самого браузера;
- Редко, но тоже случается — конфликт с IP адресом;
- Проблемы с плагином «VK Saver» и другими расширениями для сохранения аудио и видео файлов;
- Если у вас включен FriGate — смело отключайте, часто причина именно в нем;
Что бы избежать путаницы, выполняйте все рекомендации по порядку.
«При загрузке аудиозаписи произошла ошибка» — решение.
Насколько нам известно плагин VK Saver долгое время не обновляется, друге расширения для сохранения видео и аудио в контакте так же могут вызывать конфликт, контакт обновляется, а разработчики не успевают обновлять расширения. По этому первым рекомендуем отключить их.
Вторым шагом станет проверка протокола сетевого подключения, для этого:
- Зайдите в Панель управления;
- Нажмите на значок Центр управления сетями и общим доступом;
- Откройте изменение параметров адаптера;
- Щелкаем правой кнопкой мыши на «Свойства»;
- С пункта «Протокол Интернета версии 6 ( TCP/IPv6 )» снимаем галочку;
Отключите протокол TCPIPv6
Переходим к проверке браузеров и Флеш Плеера.
- Бывают нестабильные версии проигрывателя вызывающие данную ошибку. Идем на скачать Флеш Плеер. Качаем и устанавливаем финальную сборку.
- Для Яндекс.Браузер, Google Chrome и Mozilla, смотрим актуальность версии браузера.
- Открываем Меню (три полоски в правом верхнем углу) → Дополнительно → О браузере Yandex (Для Google Chrome и Мозиллы действия аналогичные).
- Скачиваем и устанавливаем с официального сайта любимый браузер.
- Вот что советуют сами разработчики контакта: в Хроме осталась вбейте в адресную строку chrome://plugins, нажмите Enter.
- В открывшемся окошке в разделе Adobe Flash Player щелкните галочку «Запускать всегда».
- Перезагружаем машину и проверяем.
Еще способы решения проблемы.
Вышеприведенные методы помогают всегда, но есть люди пользующийся старыми версиями Windows, браузерами и не обновленным программным обеспечением. Не забывайте периодически обновлять компоненты системы и софт.
Для тех, кто хочет «Потанцевать с бубном» — вот еще варианты, которые предложили пользователи:
В настройках безопасности поставь ‘Использовать безопасное соединение».
Если проблема была в конфликте с IP адресом установите VPN плагин для Хрома, например TouchVPN — он совершенно бесплатный и не содержит рекламы. Загрузить тут: TouchVpn. Для других браузеров есть похожие дополнения.
Надеюсь вы разобрались бедой При загрузке аудиозаписи произошла ошибка попробуйте обновить страницу, по традиции видео из Ютуба по данной теме:
При нажатии на кнопку воспроизведения какой-либо аудиозаписи в социальной сети «Вконтакте» пользователь может столкнуться с сообщением «При загрузке аудиозаписи произошла ошибка. Попробуйте обновить страницу». Обычно это связано с очередными обновлениями функционала «VK», проводимыми администрацией сайта, но бывают и случаи, когда в указанной дисфункции виноваты настройки сети пользователя, некорректно работающий браузер, а также различные VK-плагины (к примеру, «VKMusic» или «VKSaver»). В этой статье я расскажу, почему возникает данная проблема, каковы её причины, и как исправить «При загрузке аудиозаписи произошла ошибка» на вашем ПК.
Текст сообщения «При загрузке аудиозаписи произошла ошибка»
Предыстория появления ошибки
28 апреля 2017 года администрация «Вконтакте» провозгласила переход социальной сети на новый аудио функционал. Был кардинально переработан музыкальный раздел, улучшена система рекомендаций по поиску музыки, появились новые обложки альбомов.
Отдельной стороной новации стало введение платного музыкального контента в VK. Поскольку проблема пиратства в VK стоит довольно остро, то владелец «Вконтакте» – компании Mail.ru Group, предпринимает шаги, направленные на исправление сложившейся конъюнктуры, и улучшение ситуации с соблюдением авторских прав.
Реклама нового музыкального раздела в VK
Суть и причины дисфункции
Как это обычно бывает, переход на новый аудиофункционал VK не прошёл гладко. У ряда пользователей перестали воспроизводиться большинство аудиозаписей, при попытке воспроизвести какую-либо композицию активная строка просто перескакивает на композицию ниже, и, в конце концов, на экране появляется сообщение «При загрузке аудиозаписи произошла ошибка. Попробуйте обновить страницу».
Разумеется, обновление страницы не меняет ровным счётом ничего, вынуждая пользователя искать варианты решений в сети. Но, в данном случае, всё довольно просто, причиной дисфункции является не до конца «отшлифованное» обновление аудиораздела ВК, и пользователю остаётся просто ждать, пока разработчики соизволят исправить ситуацию.
Также в довольно редких случаях причиной дисфункции «При загрузке аудиозаписи произошла ошибка» может быть следующее:
- Случайный сбой вашего ПК;
- Некорректно работающий браузер;
- Нестабильная работа плагинов к VK (VKSaver, VKMusic, VK Plugin и так далее);
- Неверный протокол сетевого подключения;
- Проблемы с работой Adobe Flash Player.
Исправляем ошибку воспроизведения аудио VK
При загрузке аудиозаписи произошла ошибка в ВК – как исправить
Как я уже писал выше, в большинстве случаев это проблема самих разработчиков, которые не до конца проработали новый функционал аудиораздела ВК. Наилучшим решением здесь будет просто подождать пару дней, или написать письмо в техническую поддержку VK c описанием вашей проблемы.
Также можно попробовать выполнить следующие шаги, способные помочь избавиться от сообщения «При загрузке аудиозаписи произошла ошибка» на вашем компьютере:
- Если вы встретились с данной ошибкой впервые, тогда попробуйте просто перегрузить ваш компьютер;
- Попробуйте использовать другой браузер для прослушивания аудиокомпозиций ВК;
- Отключите (удалите) браузерные плагины для работы с «Вконтакте». Перейдите в настройки вашего браузера, затем в дополнения (расширения), найдите там плагины к VK и отключите (удалите) их;
- Отключите протокол интернета версии 6 на вашем ПК. Перейдите в «Панель управления» — «Сеть и Интернет» — «Центр управления сетями и общим доступом». Кликните на «Изменение параметров адаптера», найдите в списке подключений ваше интернет-подключение, наведите курсор на него, и кликните правой клавишей мыши. В появившемся меню выберите «Свойства». В открывшемся окошке свойств снимите галочку рядом с «Протокол интернета версии 6», нажмите на «Ок», и перезагрузите ваш компьютер.
Отключаем шестую версию протокола
Установите галочку на опции «Запускать всегда»
Заключение
В большинстве случаев причиной появления сообщения «При загрузке аудиозаписи произошла ошибка» является некорректная работа самого ресурса VK. В данной ситуации рекомендуется подождать пару дней, пока разработчики выявят и исправят найденные проблемы, восстановив, тем самым, нормальную работу музыкального раздела. Кроме того рекомендую воспользоваться советами, перечисленными мной выше, они могут оказаться действенными и эффективными в вашем конкретном случае.
Ваш IT помощник
Google Chrome — один из самых удобных и практичных браузеров на данный момент, но даже в нем могу случаться непредвиденные ошибки. Одна из них: «Опаньки… При загрузке этой страницы возникли неполадки в Google Chrome». После того как она появляется на экране, страница перестает открываться, и простая перезагрузка вкладки не всегда может помочь. Если данная ошибка появляется уже не раз, а с определенной частотой, то нужно ее решать самостоятельно. Что делать в таких случаях, расскажем ниже.
Почему появляется ошибка «Опаньки…»: основные причины
Ошибка может появиться из-за следующих проблем:
- Сайт временно недоступен или перестал существовать вовсе. Проверьте, правильно указана ссылка.
- Версия браузера неактуальна или устарела.
- Файлы, отвечающие за работу браузера, повреждены вирусом или вашими действиями.
- Интернет-соединение нестабильно.
- На компьютере находятся программы, которые конфликтуют с браузером.
- Компьютер подцепил вирус, не дающий загружаться страницам.
- Неправильная работа дополнения Firewall вашего антивируса.
- Конфликт браузера с установленными дополнениями.
Посмотреть, как часто у вас случается ошибка «Опаньки…» можно, перейдя по ссылке chrome://crashes. Введите ее в поисковой строке и нажмите Enter.
Как исправить ошибку в Гугл Хром
Если вы не знаете, из-за чего именно страницы в вашем браузере не отображаются, то попробуйте все способы поочередно, пока не найдете тот, который решит вашу проблему.
Проверка интернет-соединения
Попробуйте открыть другую ссылку, использовать другой браузер или скачать какой-либо файл, чтобы убедиться в том, что интернет работает стабильно. Если проверка показала, что интернет не работает так, как надо, то добейтесь того, чтобы эта проблема была решена. Возможно, поможет переподключение к сети, или перезагрузка роутера, если вы пользуетесь Wi-Fi.
Проверка загрузки сайта
Перед тем как пытаться починить браузер, попробуйте открыть ссылке через любой другой веб-браузер, например, Internet Explorer, который установлен на компьютере по умолчанию. Если в нем сайт откроется, то проблема в Google Chrome, если же нет — проблема с самим сайтом, и устранять ее должны не вы, а его администраторы.
Перезагрузка страницы
Иногда, обычная перезагрузка страницы решает проблему, так как происходит повторное подключение, которое на этот раз может пройти успешно.
Перезапуск браузера
Следующий шаг — перезагрузить браузер. Проверка всех файлов и сертификатов запустится заново, возможно, именно это избавит вас от ошибки.
Перезагрузка компьютера
Перезагрузка компьютера вызовет перезапуск всех процессов, работающих в фоновом режиме, а все лишние программы будут автоматически отключены.
Устраняем неполадки, отключив расширения
Если ошибка появилась после установки или обновления одного из расширений для браузера, то необходимо его отключить:
-
Разверните меню браузера.
Отключение конфликтующих приложений
Чтобы узнать, с какими приложениями конфликтует Google Chrome, выполните следующие действия:
Введите в поисковую строку команду chrome://conflicts и выполните ее.
Проверка компьютера на вирусы
Возможно, проблемы возникают из-за вируса, который мешает работе браузера, а это значит, что его надо удалить с компьютера:
-
Откройте ваш антивирус.
Отключение Firewall
Firewall — дополнение, которое запрещает доступ в интернет сомнительным программам. Если на вашем компьютере установлено антивирус, то, скорее всего, в нем существует это расширение.
-
Открываем антивирус, установленный на вашем компьютере.
Отключение Flash —плеера
Возможно, проблема в Flesh-плеере, встроенном в сам браузер. Так как на всех компьютерах установлен Flash-плеер по умолчанию, то плеер браузера можно отключить.
-
В поисковой строке браузера вводим команду about:plugins и выполняем ее.
Обновление Google Chrome
Если версия браузера устарела, то он может некорректно работать, в этом случае его нужно обновить:
-
Разворачиваем меню браузера.
Переустановка браузера
Если обновление не помогло, или вирус повредил файлы браузера, об этом было сказано раньше, то необходимо полностью удалить браузер с компьютера и скачать его заново.
-
Откройте панель управления при помощи поиска Windows.
Смена аккаунта Google
Если вы ранее авторизовались в Google Chrome при помощи своего аккаунта Google, то можно выйти из него и войти под другой учетной записью. Сделать это можно, перейдя по следующей ссылке — https://accounts.google.com/Login?hl=ru. Нажмите кнопку «Войти в другой аккаунт», а после введите все необходимые для авторизации данные.
Обращение в службу поддержки
Если ни один из вышеперечисленных способов не помог, то остается одно — обратиться в официальную службу поддержки Google, чтобы получить помощь квалифицированного специалиста. На этом сайте вы можете найти всю подробную информацию о поддержки Google — https://www.google.com/intl/ru/contact/. Подробно опишите операторам, какая именно ошибка произошла в вашем браузере, и какие способы не помогли ее устранить.
Видео: что делать, если страницы в Google Chrome нельзя открыть
Что сделать, чтобы ошибка не возникла вновь
Если вам удалось избавиться от ошибки в этот раз, то придерживаетесь в будущем следующих правил, чтобы не пришлось решать проблему снова:
- Установите и обновите на свой компьютер качественный антивирус, никогда не отключайте его.
- Следите за актуальностью версии Google Chrome, проверяйте наличие обновлений хотя бы раз в две недели.
- Не устанавливайте лишние дополнения, так как это приведет только к лишней нагрузке на браузер и, соответственно, к его поломке. Это правило относится и к сторонним приложениям.
- Не пытайтесь без наличия хорошей инструкции и понимания дела настраивать браузер и лазить в его файлах.
Итак, если во время использования браузера появилась ошибка «Опаньки… При загрузке этой страницы возникли неполадки в Google Chrome», то первым делом надо разобраться из-за чего она возникла. Если такой возможности нет, то используйте все вышеперечисленные варианты по очереди, пока не найдёте нужный. Если ни один из них не помог, то это значит, что ваша проблема уникальна и требуется более глубокий разбор причин, в котором вам помогут агенты службы поддержки Google.
На чтение 13 мин. Просмотров 121 Опубликовано 03.09.2019
Google Chrome не отвечает, перезапустить сейчас сообщение может появиться в Chrome обычно, когда вы пытаетесь открыть ссылку.
Эта ошибка вынудит вас перезапустить Chrome и, возможно, потерять ваши данные, поэтому сегодня мы собираемся показать вам, как решить эту проблему в Windows 10.
Содержание
- Как исправить Google Chrome не отвечает, перезапустите сейчас
- Решение 1. Обновите Chrome до последней версии.
- Решение 2 – Запустите ваш почтовый клиент как администратор
- Решение 3 – Отключить проблемные расширения
- Решение 4. Отключите функцию автоматической отправки статистики использования и отчетов о сбоях.
- Решение 5. Удалите свой профиль Chrome и создайте новый.
- Решение 6. Закройте все запущенные процессы Chrome
- Решение 7 – Удалить Malwarebytes
- Решение 8 – Закройте Chrome, затем откройте ссылку
- Решение 9. Добавьте параметр –process-per-site в Chrome
- Решение 10. Установите другой браузер по умолчанию
- Решение 11. Очистите кеш
- Решение 12 – Переустановите Chrome
Как исправить Google Chrome не отвечает, перезапустите сейчас
- Обновите Chrome до последней версии
- Запустите ваш почтовый клиент как администратор
- Отключить проблемные расширения
- Отключить Автоматическая отправка статистики использования и отчетов о сбоях
- Удалите свой профиль Chrome и создайте новый
- Закройте все запущенные процессы Chrome
- Удалить Malwarebytes
- Закройте Chrome, затем откройте ссылку
- Добавить параметр –process-per-site в Chrome
- Установите другой браузер по умолчанию
- Очистить кеш
- Переустановите Chrome
Решение 1. Обновите Chrome до последней версии.
По словам пользователей, одним из самых простых способов решения проблемы является обновление Chrome до последней версии.
Chrome обычно автоматически загружает и устанавливает обновления, но вы также можете проверить наличие обновлений вручную, выполнив следующие действия:
- Убедитесь, что Chrome работает.
-
Нажмите кнопку Меню в правом верхнем углу. Перейдите в Справка> О Google Chrome .
-
Появится новая вкладка, показывающая текущую версию Chrome. Теперь Chrome автоматически загрузит обновления и установит их.
После обновления Chrome до последней версии проверьте, устранена ли проблема. По словам пользователей, ошибка вызвана ошибкой в Google Chrome, и самый простой способ ее исправить – обновить браузер.
- ЧИТАЙТЕ ТАКЖЕ: обновление Google Chrome предоставляет новые функции для Windows 10
Решение 2 – Запустите ваш почтовый клиент как администратор
Это полезный обходной путь, и он может помочь вам решить эту проблему. Пользователи сообщили, что сообщение об ошибке появляется при попытке открыть ссылку в почтовом клиенте. По их словам, нажатие на ссылку в почтовом клиенте приводит к сбою Google Chrome.
Чтобы решить эту проблему, вам просто нужно запустить почтовый клиент в качестве администратора. Это довольно просто, и вы можете сделать это, выполнив следующие действия:
- Найдите ярлык вашего почтового клиента.
-
Нажмите на ярлык правой кнопкой мыши и выберите в меню Запуск от имени администратора .
После этого ваш почтовый клиент запустится с правами администратора, и вы сможете без проблем открывать ссылки. Как мы уже упоминали, это всего лишь обходной путь, поэтому вам придется каждый раз запускать свой почтовый клиент с правами администратора, чтобы обойти проблему.
Если вы хотите, вы можете настроить свой почтовый клиент на запуск с правами администратора при каждом запуске. Для этого выполните следующие действия:
-
Найдите ярлык вашего почтового клиента. Нажмите правой кнопкой мыши и выберите в меню Свойства .
-
Перейдите на вкладку Совместимость и установите флажок Запускать эту программу от имени администратора . Теперь нажмите ОК и Применить , чтобы сохранить изменения.
После этого ваш почтовый клиент всегда будет запускаться с правами администратора, поэтому вам не придется делать это вручную.
Несколько пользователей сообщили, что эта проблема возникает, если Chrome настроен на запуск с правами администратора. Поэтому, если вы уже используете Chrome от имени администратора, попробуйте отключить параметр Запускать эту программу от имени администратора .
С другой стороны, если Chrome не работает с правами администратора, вы можете попробовать запустить его как администратор и проверить, решает ли это проблему.
- ЧИТАЙТЕ ТАКЖЕ: ошибка ERR_CERT_COMMON_NAME_INVALID в Chrome [FIX]
Решение 3 – Отключить проблемные расширения
Вы можете улучшить Chrome различными расширениями, но иногда эти расширения могут привести к тому, что Google Chrome перестанет отвечать на запросы, перезапустить сообщение и другие проблемы.
Чтобы решить проблему, вам нужно отключить все ваши расширения и проверить, решает ли это проблему. Для этого выполните следующие действия:
-
Нажмите кнопку Меню в правом верхнем углу и выберите Дополнительные инструменты> Расширения .
-
Появится список установленных расширений. Теперь вам нужно отключить все расширения. Для этого просто установите флажок Включено рядом с именем расширения.
- После отключения всех расширений перезапустите Chrome и проверьте, появляется ли проблема по-прежнему.
- Если проблема не проявляется, вам нужно вернуться и включить расширения одно за другим. После включения каждого расширения необходимо перезапустить Chrome и проверить, не появляется ли проблема снова.
После того, как вы найдете проблемное расширение, отключите его или удалите. Если вам нужно использовать это расширение, вам, возможно, придется обновить его до последней версии и проверить, решает ли это проблему.
Несколько пользователей сообщили, что расширение Norton Панель инструментов безопасности вызывает у них проблему, но после ее отключения проблема была решена.
Другие пользователи сообщали об этой проблеме после отключения расширения Google Docs, поэтому, если у вас отключено Google Docs, обязательно включите его.
- ЧИТАЙТЕ ТАКЖЕ: это расширение Chrome планирует загружать веб-страницы, когда вы хотите
Решение 4. Отключите функцию автоматической отправки статистики использования и отчетов о сбоях.
Google автоматически собирает информацию о вашем браузере в случае его сбоя. Используя эту информацию, разработчики могут находить ошибки и ошибки и исправлять их в будущих версиях.
Это полезная функция, но иногда она может привести к тому, что Google Chrome перестанет отвечать на запросы. Перезапустите сейчас сообщение.
Чтобы это сообщение не появлялось, вам нужно отключить опцию автоматической отправки статистики использования. Для этого вам необходимо выполнить следующие шаги:
-
Нажмите кнопку Меню в правом верхнем углу и выберите в меню Настройки .
-
Когда откроется вкладка Настройки , прокрутите страницу до конца и нажмите Показать дополнительные настройки .
-
В разделе Конфиденциальность найдите Автоматически отправлять статистику использования и отчеты о сбоях в Google и отключите его.
- После этого перезапустите Chrome и проверьте, не появляется ли проблема снова.
Решение 5. Удалите свой профиль Chrome и создайте новый.
Если вы часто получаете сообщение , Google Chrome не отвечает, перезапустите сейчас , возможно, вы захотите удалить свой профиль Chrome. Иногда ваш профиль может быть поврежден, что может привести к появлению этой и многих других проблем.
Чтобы решить эту проблему, вам нужно удалить свой профиль Chrome и создать его снова. Если вы вошли в свою учетную запись Google в Chrome, все ваши данные будут храниться в облаке, поэтому вы не потеряете ни закладки, ни историю просмотров. Если ваша учетная запись не синхронизируется в Интернете, вы можете заранее создать резервную копию своего профиля.
Удалить свой профиль Chrome довольно просто, и вы можете сделать это, выполнив следующие действия:
- Нажмите кнопку Меню в правом верхнем углу и выберите Настройки .
-
В разделе Люди найдите свой профиль и выберите его. Теперь нажмите кнопку Удалить .
-
Появится подтверждающее сообщение. Нажмите кнопку Удалить .
- Перезапустите Chrome и вернитесь на вкладку Настройки .
-
В разделе Люди нажмите кнопку Добавить человека .
-
Выберите нужное изображение, введите имя и нажмите кнопку Добавить .
-
Теперь появится новое окно Chrome. Нажмите на название своего профиля в верхней части и выберите Войти в Chrome .
-
Теперь введите свой адрес электронной почты и пароль, и вы снова получите доступ к своей учетной записи.
Еще один способ сделать это – переименовать профиль по умолчанию в Chrome. Это относительно просто, и вы можете сделать это, выполнив следующие действия:
- Убедитесь, что Chrome полностью закрыт. Вам также придется закрыть все процессы Chrome. Мы объяснили, как это сделать в Решении 6 , поэтому обязательно ознакомьтесь с ним.
-
Нажмите Windows Key + R и введите % localappdata% . Нажмите Enter или нажмите ОК .
-
Папка Local AppData теперь появится. Перейдите в каталог Данные GoogleChromeUser .
- Найдите папку По умолчанию и переименуйте ее в Резервная копия по умолчанию .
- После этого снова запустите Chrome и проверьте, устранена ли проблема.
Если проблема решена, это означает, что ваш профиль был поврежден.При необходимости вы можете восстановить некоторые части своего профиля, скопировав его из Резервная копия по умолчанию в новый профиль По умолчанию .
- ЧИТАЙТЕ ТАКЖЕ: «Произошла ошибка профиля» в Chrome [Fix]
Решение 6. Закройте все запущенные процессы Chrome
Иногда Google Chrome не отвечает, теперь перезапускается сообщение из-за нескольких процессов Chrome, работающих в фоновом режиме.
Чтобы решить эту проблему, необходимо полностью закрыть Chrome, а затем с помощью диспетчера задач закрыть остальные процессы Chrome. Для этого выполните следующие действия:
- Нажмите Ctrl + Shift + Esc , чтобы открыть Диспетчер задач .
-
При запуске Диспетчер задач найдите все процессы Chrome, щелкните каждый процесс правой кнопкой мыши и выберите в меню Завершить задачу . Помните, что процессы Chrome будут находиться в группах Apps и Фоновые процессы , поэтому обязательно закройте их все.
- После этого снова запустите Chrome и проверьте, сохраняется ли проблема.
Помните, что это всего лишь обходной путь, поэтому вам, возможно, придется повторить его, чтобы избежать этой проблемы.
Решение 7 – Удалить Malwarebytes
Malwarebytes – отличный инструмент для защиты от вредоносных программ, но, по мнению пользователей, эта ошибка может появиться в Google Chrome. Чтобы устранить проблему, пользователи предлагают удалить ее с вашего ПК.
Для этого выполните следующие действия:
- Нажмите Windows Key + I , чтобы открыть приложение «Настройки».
-
Перейдите в раздел Система .
-
На левой панели выберите Приложения и функции . Теперь выберите Malwarebytes на правой панели и нажмите кнопку Удалить .
- Следуйте инструкциям на экране, чтобы удалить Malwarebytes.
Вы также можете удалить Malwarebytes, используя Программы и компоненты. Для этого выполните следующие действия:
-
Нажмите Windows Key + S и введите программы . Выберите в меню Программы и компоненты .
-
Когда откроется Программы и компоненты , выберите Malwarebytes из списка и нажмите кнопку Удалить в верхнем меню. Кроме того, вы можете просто дважды щелкнуть Malwarebytes, чтобы удалить его.
- Следуйте инструкциям на экране, чтобы завершить процесс удаления.
Если вам нужно использовать Malwarebytes, мы предлагаем вам загрузить и установить последнюю версию и проверить, решает ли это проблему.
Решение 8 – Закройте Chrome, затем откройте ссылку
Если сообщение Google Chrome не отвечает, перезапустить сейчас появляется только при открытии ссылок в сообщениях электронной почты, это можно исправить, выполнив этот обходной путь. По-видимому, это сообщение появляется, если вы нажмете ссылку в своем почтовом клиенте во время работы Chrome.
Один из простых способов – полностью закрыть Chrome и затем щелкнуть ссылку в сообщении электронной почты. После этого Chrome запустится нормально, и вы сможете без проблем получить доступ к ссылке.
Еще раз, это всего лишь обходной путь, поэтому вам придется повторять его каждый раз, когда возникает проблема.
Кроме того, вы можете просто скопировать и вставить ссылку из вашего почтового клиента в Chrome в качестве временного решения. Это не самое эффективное решение, но оно должно помочь вам решить эту проблему, поэтому обязательно попробуйте.
- ЧИТАЙТЕ ТАКЖЕ: полноэкранный параметр Google Chrome не заполняет экран [FIX]
Решение 9. Добавьте параметр –process-per-site в Chrome
По словам пользователей, вы можете решить эту проблему, просто добавив в Chrome один параметр. По умолчанию Chrome запускает новый процесс при открытии новой вкладки, и иногда это может привести к тому, что Google Chrome перестанет отвечать, появится сообщение о перезапуске .
Чтобы устранить эту проблему, вам просто нужно добавить один параметр в ярлык Chrome, выполнив следующие действия:
-
Найдите ярлык Chrome, щелкните его правой кнопкой мыши и выберите в меню Свойства .
-
Перейдите на вкладку Ярлык и в поле Цель добавьте – процесс для сайта . Нажмите Применить и ОК , чтобы сохранить изменения.
После этого Chrome не будет запускать никаких дополнительных процессов для каждой открытой вкладки, и проблема должна быть решена. Имейте в виду, что вам нужно использовать этот ярлык для запуска Chrome каждый раз. Используя этот ярлык, вы убедитесь, что Chrome работает с необходимыми параметрами.
Решение 10. Установите другой браузер по умолчанию
Если эта ошибка появляется только при попытке открыть ссылку из сообщения электронной почты, вы можете попробовать изменить браузер по умолчанию. Для этого вам необходимо сделать следующее:
- Нажмите Windows Key + I , чтобы открыть приложение «Настройки». Теперь перейдите в раздел Система .
-
Перейдите в раздел Приложения по умолчанию на левой панели. На правой панели найдите Веб-браузер и измените его с Chrome на любой другой браузер, например Edge или Firefox.
-
Теперь нажмите Выбор приложений по умолчанию по типу файла .
-
Появится список расширений файлов. Найдите .html и .htm и установите для приложения по умолчанию любой браузер, кроме Chrome.
Вы также можете сделать это, выполнив следующие действия:
-
Нажмите Windows Key + X , чтобы открыть меню Win + X, и выберите Панель управления .
-
Когда откроется панель управления, выберите Программы по умолчанию из списка.
-
Теперь нажмите Установить программы по умолчанию .
-
Найдите нужный браузер в списке и выберите его. Нажмите Установить эту программу по умолчанию .
-
Теперь нажмите Выберите значения по умолчанию для этой программы .
-
Убедитесь, что файлы .html и .htm отмечены. Если вы хотите, вы можете проверить все другие варианты. Нажмите Сохранить , чтобы сохранить изменения.
-
Теперь нажмите Связать тип файла или протокол с программой .
-
Найдите в списке .html и .htm и дважды щелкните их.
-
Появится список предлагаемых приложений. Выберите любой браузер, кроме Chrome, и нажмите кнопку ОК .
Выполнив описанные выше действия, вы по умолчанию настроите другой браузер. Немногие пользователи сообщили, что вы можете решить эту проблему, установив Firefox в качестве браузера по умолчанию, а затем снова установив Chrome по умолчанию.
Кроме того, немногие пользователи также рекомендуют устанавливать почтовый клиент в качестве почтового приложения по умолчанию вместо Chrome.
- ЧИТАЙТЕ ТАКЖЕ: изменения в Google Chrome сильно влияют на управление всплывающими окнами JavaScript
Решение 11. Очистите кеш
По словам пользователей, вы можете решить эту проблему, просто очистив кеш. Это довольно просто, и вы можете сделать это, выполнив следующие действия:
- В Chrome нажмите кнопку Меню в правом верхнем углу и выберите Настройки .
- Когда откроется вкладка Настройки , прокрутите страницу до конца и нажмите Показать дополнительные настройки .
-
Найдите раздел Конфиденциальность и нажмите кнопку Очистить данные о просмотре .
-
Когда откроется окно Очистить данные для просмотра , не забудьте установить Уничтожить следующие элементы с на начало времени . Проверьте историю просмотров, файлы cookie и другие данные сайтов и плагинов, кэшированные изображения и файлы и данные размещенных приложений . Теперь нажмите кнопку Очистить просмотр .
- После очистки кэша перезапустите Chrome и проверьте, решена ли проблема.
Решение 12 – Переустановите Chrome
Если проблема не устранена, вы можете исправить ее, просто переустановив Chrome. Иногда ваша установка Chrome может быть повреждена, что может привести к этой и многим другим ошибкам.
Чтобы решить эту проблему, просто удалите Chrome, а затем загрузите последнюю версию.
Немногие пользователи также рекомендуют загружать Chrome Canary, так что вы можете попробовать это. Имейте в виду, что Chrome Canary является экспериментальной версией Chrome, поэтому, хотя он предлагает множество исправлений ошибок, он также может быть нестабильным в использовании.
Google Chrome не отвечает, перезапустить сейчас сообщение может вызвать определенные неудобства, но вы должны быть в состоянии исправить это с помощью одного из наших решений. Не стесняйтесь сообщить нам в разделе комментариев ниже, что сработало для вас или любого другого решения, которое помогло вам.
Примечание редактора . Этот пост был первоначально опубликован в мае 2017 года и с тех пор был полностью переработан и обновлен для обеспечения свежести, точности и полноты
Если браузер Google Chrome работает с паузами и сбоями или не запускается совсем, могут появляться сообщения, описанные ниже.
- Ошибка прокси-сервера в Google Chrome:
-
err_connection_reset_chrome
-
- Веб-страница недоступна:
err_connection_closederr_connection_failed
Если страница загружается слишком медленно или не открывается, воспользуйтесь советами по устранению неполадок.
Общие рекомендации
Закройте другие вкладки, расширения и приложения
Возможно, они заняли много места в памяти вашего компьютера, поэтому загрузить сайт не удается.
Чтобы освободить память:
- Закройте все вкладки кроме той, в которой вы получили сообщение об ошибке.
- Выйдите из запущенных программ и приложений.
- Остановите скачивание контента.
- Удалите ненужные расширения. Подробнее…
Ещё раз попробуйте загрузить вкладку, на которой появляется сообщение об ошибке.
Перезапустите Google Chrome
- Закройте Google Chrome и снова запустите его.
- В Windows нажмите Ctrl + Q.
- В macOS нажмите ⌘ + Q.
- Попробуйте загрузить страницу ещё раз.
- Совет. Недавно закрытую вкладку можно открыть с помощью быстрых клавиш.
- В Windows нажмите Ctrl + Shift + T.
- В macOS нажмите ⌘ + Shift + T.
- Совет. Недавно закрытую вкладку можно открыть с помощью быстрых клавиш.
Перезагрузите компьютер
Иногда другие программы и приложения мешают странице загрузиться.
- Перезагрузите компьютер.
- Попробуйте загрузить страницу ещё раз.
Устранение неполадок
Откройте страницу в другом браузере
Чтобы выяснить, с чем связана проблема – с сайтом или Chrome, откройте ту же самую страницу в другом браузере, например Firefox или Safari.
Если все работает нормально, выполните следующие действия:
- Переустановите Chrome. Ошибки могут быть связаны с вашим профилем Chrome. Удалите браузер и не забудьте стереть данные о работе в нем, установив соответствующий флажок. Затем снова установите Chrome.
- Переустановите расширения. Возможно, сбой вызван одним из расширений Chrome. Удалите все расширения, а затем снова добавьте их одно за другим.
- Устраните неполадки с аппаратным ускорением. Также ошибки могут быть вызваны взаимодействием вашего аппаратного обеспечения с Chrome.
- Нажмите на значок с тремя точками
Настройки.
- В нижней части экрана выберите вкладку Система.
- Отключите параметр Использовать аппаратное ускорение (при наличии).
- Перезапустите Chrome.
- Нажмите на значок с тремя точками
Если страница также не открывается в другом браузере, проблема может быть связана с сетевым подключением или самим сайтом. Подробнее об этом рассказано ниже.
Что делать, если Chrome не запускается
Проверьте, не открыт ли Chrome в фоновом режиме
Чтобы посмотреть, какие программы уже запущены и нет ли среди них Chrome, следуйте инструкциям для своей операционной системы.
Инструкции для Windows
- Нажмите клавиши Ctrl + Alt + Delete.
- Выберите Диспетчер задач.
- На вкладке «Процессы» найдите Google Chrome или chrome.exe.
- Нажмите на строку и выберите Завершить процесс.
Инструкции для macOS
- Нажмите клавиши ⌘ + Option + Esc.
- Найдите Google Chrome.
- Выберите его и нажмите Завершить.
Перезагрузите компьютер
Какая-то программа или процесс могут временно вызывать неполадки в Chrome. Перезагрузите компьютер и проверьте, не решило ли это проблему.
Переустановите Chrome
Если вы выполнили действия из инструкций выше и проблема не исчезла, удалите и снова установите Chrome. Это может помочь устранить неполадки с поисковыми системами, всплывающими окнами и обновлениями, а также другие проблемы, которые могли мешать запуску Chrome.
Ничего не помогло? Включите отправку отчетов о сбоях, чтобы мы могли изучить проблему. Также рекомендуем посетить справочный форум Chrome.
Эта информация оказалась полезной?
Как можно улучшить эту статью?
Google Chrome — ведущий веб-браузер на рынке, изначально поддерживающий различные сервисы и приложения Google, такие как Gmail, Google Chat, YouTube, Google Drive и т. д. Но это не значит, что он идеален, как и любое другое программное обеспечение. Chrome также иногда подвержен сбоям, зависаниям или сбоям.
Иногда у вас могут возникнуть проблемы с Chrome, такие как сбой браузера, прекращение работы, зависание, не открытие, низкая производительность и другие проблемы. Когда это произойдет, вы увидите раздражающие сообщения, такие как «Google Chrome перестал работать», «Google Chrome не отвечает» или «Ой, щелк! Что-то пошло не так при отображении веб-страницы».
В этой статье мы рассмотрим несколько способов устранения ошибки Chrome, которая не работает или не отвечает в Windows 11. Попробуйте эти методы устранения неполадок один за другим и посмотрите, решат ли они вашу проблему.
В большинстве случаев пользователи Chrome сталкиваются с проблемами после обновления приложения или Windows или при перегрузке браузера. Помимо них, существует множество других причин, из-за которых Chrome может перестать работать или не отвечать:
- Запуск большого количества вкладок или хромированных окон
- Не работает или слишком много расширений
- Недостаточно памяти (ОЗУ)
- Перегружен временными файлами, такими как история посещенных страниц, файлы cookie и кеш.
- Вредоносное ПО или вирусы с посещаемых вами веб-сайтов
- Неправильные настройки прокси
- Ошибки в браузере
- Отсутствующие файлы программного обеспечения
- Ошибки в программном обеспечении или системе Chrome
Закройте несколько ненужных открытых вкладок
Проблема с тем, что Chrome не отвечает, часто возникает из-за того, что в браузере Chrome открыто слишком много вкладок или окон.
Google Chrome может обрабатывать сотни вкладок, если на вашем компьютере достаточно ресурсов, особенно оперативной памяти. Поскольку Chrome требует большого объема памяти, если у вас меньше оперативной памяти или если вы используете на своем устройстве другую (или несколько) программу с чрезмерным потреблением памяти (например, игры), это может привести к сбою, замедлению работы браузера или его отказу. реагировать.
Вы можете использовать Диспетчер задач, чтобы увидеть, сколько ресурсов использует браузер Chrome, если их слишком много, закройте все ненужные открытые вкладки и окна, а также другие запущенные программы. Затем попробуйте перезагрузить веб-страницу, чтобы убедиться, что она работает правильно.
Убейте все процессы Google Chrome и перезапустите браузер
Если вышеуказанный метод не работает, попробуйте полностью закрыть браузер и перезапустить его. Иногда вы не сможете запустить браузер, если его процесс уже запущен в фоновом режиме. Если браузер Chrome продолжает давать сбой, зависать или не может закрыть окно браузера из-за того, что он завис и показывает сообщение «Chrome не отвечает», вам необходимо завершить все процессы Google Chrome с помощью инструмента «Диспетчер задач», а затем перезапустить браузер. опять таки.
Чтобы открыть диспетчер задач, щелкните правой кнопкой мыши меню «Пуск» и выберите «Диспетчер задач» или нажмите Ctrl+ Shift+ Enter.
В диспетчере задач сначала найдите «Google Chrome» в разделе «Приложения» (если он запущен), затем щелкните приложение правой кнопкой мыши и выберите «Завершить задачу».
После этого прокрутите вниз раздел «Фоновые процессы», а затем найдите и завершите все процессы «Google Chrome». Теперь вы можете выбрать каждый процесс и нажать «Завершить задачу». Или найдите процесс, который использует больше всего памяти, выберите его и нажмите «Завершить задачу», чтобы убить все процессы Chrome, работающие в фоновом режиме.
Затем попробуйте перезапустить приложение и посмотрите, работает ли оно теперь правильно.
Перезагрузите компьютер
Еще одно простое решение, которое вы можете попробовать, — это перезагрузить компьютер. Перезагрузка устройства сбрасывает временные файлы и файлы кэша, а затем очищает использование памяти и выделяет новую память для Chrome. Выключите компьютер, подождите несколько секунд и перезагрузите компьютер. После этого перезапустите браузер Chrome.
Очистить историю посещенных страниц, кеш и файлы cookie от Google
Когда вы просматриваете Интернет в Google Chrome, он автоматически сохраняет различную информацию о веб-сайтах, такую как история просмотров, кеш, изображения, файлы cookie и другие данные сайта, чтобы ускорить загрузку веб-сайта при последующих посещениях. Со временем эти временные файлы накапливаются, заполняют память и замедляют работу вашего браузера. Это также может привести к ошибке «Браузер Google Chrome не отвечает».
Чтобы исправить это, вы должны периодически очищать историю, кеш и файлы cookie в своем браузере. Вот как это сделать:
Сначала откройте Google Chrome, затем нажмите «три вертикальные точки» в правом верхнем углу окна, выберите в меню пункт «Настройки».
Затем выберите «Конфиденциальность и безопасность» слева и нажмите «Очистить данные браузера» в разделе «Конфиденциальность и безопасность» справа.
Кроме того, вы можете ввести chrome://settings/clearBrowserData адресную строку Chrome и нажать Enter.
Откроется панель «Очистить данные просмотра», где вы можете выбрать, что удалить, а что оставить. Здесь вы можете выбрать временной диапазон для удаления данных. Диапазон времени указывает, насколько давно вы хотите удалить данные просмотра, например, за последний час, за последние 24 часа или за все время. Здесь выберите «Все время» в раскрывающемся списке «Временной диапазон».
На вкладке «Основные» данные просмотра будут разделены на три варианта:
- История просмотров
- Файлы cookie и другие данные сайтов
- Кэшированные изображения и файлы
Теперь выберите типы информации, которые вы хотите удалить, и нажмите кнопку «Очистить данные». Лучше выбрать все три варианта, чтобы удалить их.
Если вы хотите выбрать, что удалить, а что оставить в данных просмотра, переключитесь на вкладку «Дополнительно» в диалоговом окне. Затем отметьте данные, которые хотите удалить, и снимите отметки с данных, которые хотите сохранить, а затем нажмите «Удалить данные». Например, вы, вероятно, хотите сохранить пароли веб-сайтов и другие данные для входа, поэтому можете снять этот флажок.
После того, как данные просмотра будут очищены, посмотрите, была ли устранена проблема с тем, что Google Chrome не отвечает.
Отключить/удалить расширения и приложения Chrome
Если на вашем устройстве установлено слишком много расширений или вредоносных расширений, это может быть причиной того, что ваш Google Chrome работает ненормально. Некоторые вредоносные расширения и сторонние приложения могут атаковать ваш браузер Chrome и привести к его сбою и отображению сообщений об ошибках.
В таких случаях самое простое решение — удалить все нежелательные расширения и приложения из вашего браузера.
Как отключить расширения Chrome
Вот как удалить расширения Chrome:
Откройте браузер Chrome, щелкните меню из трех точек в правом верхнем углу Chrome. Затем выберите «Дополнительные инструменты», а затем выберите «Расширения». Или вы можете ввести chrome://extensionsадресную строку Chrome и нажать Enter.
Вы увидите список расширений, установленных в вашем Google Chrome. Если вы видите расширение, которое редко используете, щелкните переключатель под ним, чтобы отключить его (синий переключатель означает ВКЛ., а серый переключатель означает ВЫКЛ.).
Если там есть какие-либо нежелательные, вредоносные или ошибочные расширения, удалите их, нажав кнопку «Удалить», а затем снова нажав кнопку «Удалить» во всплывающем окне.
Если у вас начались проблемы после установки расширения или приложения, вы можете сначала попробовать отключить недавно установленные расширения и посмотреть, работает ли это. Затем отключите все нежелательные расширения или приложения из вашего Google Chrome.
Чтобы запустить Chrome без каких-либо расширений, откройте команду «Выполнить» и введите chrome.exe --disable-extensions.
Как отключить приложения Chrome
Чтобы удалить приложения, установленные в Google Chrome, выполните следующие действия:
Сначала введите chrome://apps/строку адреса/URL и нажмите Enter.
В списке приложений щелкните правой кнопкой мыши приложение, которое хотите удалить, и выберите параметр «Удалить из Chrome…».
Затем снова нажмите кнопку «Удалить» во всплывающем окне. Если вы считаете, что приложение является вредоносным, установите флажок «Сообщить о нарушении», прежде чем нажимать кнопку «Удалить».
Используйте диспетчер задач Google Chrome для завершения процессов
Google Chrome имеет собственный встроенный диспетчер задач, как и Windows, который позволяет вам отслеживать все открытые вкладки, расширения и процессы, запущенные на вашем компьютере, и то, сколько ресурсов они потребляют. Это может помочь вам определить, какая вкладка, плагин или приложение потребляют все ресурсы, и закрыть его. Это полезно, если у вас есть определенная вкладка или расширение, которое не отвечает или зависает, вы можете завершить этот процесс здесь.
Чтобы открыть диспетчер задач Chrome, нажмите кнопку с тремя точками (Дополнительно), выберите «Дополнительные инструменты», а затем нажмите «Диспетчер задач». Или вы можете просто открыть браузер Chrome и нажать Shift+ Esc.
Когда откроется диспетчер задач, вы увидите список всех вкладок, служб, расширений и приложений, которые в данный момент работают в Chrome.
По умолчанию он будет отображать объем памяти, использование ЦП, сеть и идентификатор процесса для каждого процесса. Вы также можете увидеть, какие другие ресурсы использует каждый процесс, такие как память графического процессора, время ЦП, кеш изображений, кеш CSS, приоритет процесса и т. д. Чтобы получить больше статистики, щелкните правой кнопкой мыши процесс или задачу и выберите любой из 20 категории статистики в контекстном меню.
Категория выбора (отмечена) будет добавлена в качестве нового столбца в диспетчер задач. Вы также можете отсортировать столбцы статистики, щелкнув заголовок столбца, чтобы увидеть, какой процесс использует больше всего ресурсов.
Если у вас есть задача, которая не отвечает или использует слишком много ресурсов, выберите этот процесс и нажмите кнопку «Завершить процесс» внизу.
Вы также можете выбрать несколько задач по Ctrlключу и выбрать несколько задач из списка, а затем нажать кнопку «Завершить процесс», чтобы завершить их все сразу.
Обновите Google Chrome
Если вы используете устаревший браузер Chrome, это может вызвать несколько проблем, поэтому обновление Google Chrome до последней версии может помочь решить многие проблемы.
Откройте Chrome, щелкните меню из трех точек (Дополнительно) в дальнем правом конце адресной строки Chrome, затем наведите указатель мыши на параметр «Справка» и выберите параметр «О Google Chrome».
На странице «О Chrome» Chrome автоматически проверит наличие обновлений. Если доступно новое обновление, оно автоматически установит последнюю доступную версию, или вам нужно нажать «Обновить», чтобы начать.
Если Chrome обновлен, вы увидите сообщение «Chrome обновлен» с номером версии.
Очистите Google Chrome
Google Chrome имеет встроенную утилиту безопасности, предназначенную для поиска и удаления вредоносных программ, рекламного ПО, всплывающей рекламы и других подозрительных программ, которые могут мешать работе Google Chrome. Если вы не можете нормально открыть Chrome, вы можете попробовать запустить браузер в безопасном режиме и запустить эту утилиту.
В браузере Chrome нажмите кнопку «Дополнительно» (три точки) в правом верхнем углу, затем выберите «Настройки».
На странице настроек выберите параметр «Дополнительно» на левой панели, чтобы развернуть его.
В разделе «Дополнительные параметры» выберите «Сброс и очистка» слева и нажмите «Очистить компьютер» справа.
Вы также можете получить доступ к этому инструменту, введя chrome://settings/cleanupв адресной строке Chrome.
На следующей странице нажмите кнопку «Найти», чтобы выполнить поиск подозрительных и нежелательных программ на компьютере.
Это займет некоторое время, пока вы увидите сообщение «Проверка на наличие вредоносного программного обеспечения…». Если будет обнаружено какое-либо вредоносное программное обеспечение, у вас будет возможность удалить его.
После удаления вредоносного ПО попробуйте открыть Chrome и проверить, появляется ли ошибка по-прежнему. Если ошибка появится снова, попробуйте следующий способ.
Отключить антивирус
Иногда сторонние антивирусные программы или нежелательные вредоносные программы могут блокировать Chrome, поэтому Google Chrome не запускается должным образом. Вы можете попробовать отключить антивирус или полностью удалить программу. Вы также можете сделать Chrome исключением или белым списком от антивируса.
Запустите сканирование SFC (проверка системных файлов)
Средство проверки системных файлов (SFC) — это встроенный командный инструмент, который используется для сканирования системных файлов на наличие поврежденных или поврежденных системных файлов и их замены. Запуск SFC может помочь исправить ошибки браузера Chrome, такие как «Chrome не запускается» или «Google Chrome перестал работать». Вот как вы запускаете сканирование SFC:
Найдите «Командная строка» в поиске Windows и выберите «Запуск от имени администратора» в результатах поиска, чтобы открыть терминал с правами администратора.
Когда откроется терминал командной строки, введите следующую команду и нажмите Enter:
sfc /scannowСканирование SFC займет некоторое время, поэтому убедитесь, что вы не закрываете командную строку, пока это не произойдет.
Если сканирование обнаружит какие-либо поврежденные или поврежденные системные файлы, оно должно восстановить или заменить их. После завершения процесса перезагрузите систему и проверьте, устранена ли проблема с Chrome. Если нет, попробуйте команды DISM (Обслуживание образов развертывания и управление ими) ниже.
Запуск команд DISM
DISM (Обслуживание образов развертывания и управление ими) — это еще один командный инструмент, используемый для восстановления поврежденных или отсутствующих файлов в вашей системе, который является более мощным, чем средство проверки системных файлов. Его также можно использовать для исправления ошибок Google Chrome.
Откройте командную строку с правами администратора и введите/скопируйте следующие команды одну за другой и нажмите Enterпосле каждой:
DISM.exe /Online /Cleanup-image /scanhealthDISM.exe /Online /Cleanup-image /RestorehealthПервая команда сканирует компьютер и обнаруживает проблемы. Затем вторая команда исправляет или восстанавливает поврежденные или отсутствующие файлы. После этого перезагрузите компьютер.
Удалить папку профиля пользователя
Бывают случаи, когда ошибка «Google Chrome не отвечает» или «Google Chrome не открывается» вызвана сохраненными данными Chrome в папке профиля пользователя. Чтобы исправить это, вы можете удалить или переименовать папку профиля пользователя (по умолчанию). Для этого выполните следующие действия:
Во-первых, полностью закройте браузер Chrome с помощью диспетчера задач. Затем откройте окно команды «Выполнить» и введите/скопируйте следующий путь или откройте проводник и введите следующий путь в адресной строке:
%USERPROFILE%AppDataLocalGoogleChromeUser DataЗатем найдите папку с именем
«По умолчанию» и удалите ее, нажав Deleteклавишу или нажав кнопку «Удалить» на ленте проводника.
Кроме того, вы можете просто переименовать «По умолчанию» во что угодно или переместить папку в другое место, и Chrome сбросит профиль пользователя, повторно создав новую папку по умолчанию. Для этого щелкните правой кнопкой мыши папку «По умолчанию» и выберите кнопку «Переименовать». Затем переименуйте папку, например, «Default.old».
После этого перезагрузите компьютер и проверьте, устранена ли проблема.
Удалить файл настроек
Если вы столкнулись с ошибкой «Chrome перестал работать» в Windows 11, вы можете попробовать удалить файл настроек пользователя, расположенный в скрытой папке. Удаление этого файла может привести к потере данных в ваших браузерах Chrome, таких как данные для входа и пароли.
Сначала полностью закройте браузер Chrome, а затем откройте окно «Выполнить», нажав Windows+, Rили откройте проводник и введите следующий путь в адресной строке:
%USERPROFILE%Local SettingsApplication DataGoogleChromeUser DataЗатем откройте папку «По умолчанию», дважды щелкнув по ней.
Затем найдите в папке файл с именем «Настройки» и нажмите кнопку «Удалить» на ленте или нажмите Deleteклавишу. Однако рекомендуется сделать резервную копию файла перед его удалением. Итак, скопируйте файл в другое место, а затем вернитесь в папку по умолчанию и удалите файл настроек.
Затем перезагрузите компьютер и запустите браузер Chrome.
Переименовать Google Chrome
Другим решением для «Google Chrome перестал работать» является переименование имени приложения Chrome в каталоге установки, а затем создание для него ярлыка и использование этого ярлыка для открытия Google Chrome каждый раз. Вот как это сделать:
Перейдите к следующему месту установки Chrome. Вы можете вручную перейти к следующей папке или ввести путь в поле адреса проводника:
C:Program Files (x86)GoogleChromeApplicationЗатем выберите приложение «chrome» и нажмите кнопку «Переименовать (F2)» на ленте.
Затем переименуйте приложение во что угодно (например, G-Chrome) и нажмите Enter.
В окне подтверждения «Отказано в доступе к файлу» нажмите «Продолжить».
После этого щелкните правой кнопкой мыши переименованное приложение (G-Chrome) и выберите «Показать дополнительные параметры».
Затем выберите параметр «Отправить» в старом контекстном меню, а затем выберите «Рабочий стол (создать ярлык)» в подменю.
Теперь перейдите на рабочий стол, удалите старый ярлык Chrome (если он доступен) и используйте новый ярлык для доступа к браузеру Chrome.
Разрешить Google Chrome через брандмауэр Защитника Windows
Если ваш брандмауэр Защитника Windows блокирует ваш браузер Chrome, это может вызвать ошибку «Google Chrome не отвечает» в Windows 11. Чтобы исправить это, вы должны добавить Google Chrome в список исключений брандмауэра Windows, чтобы разрешить приложению проходить через брандмауэр.
Сначала щелкните меню «Пуск», найдите «Брандмауэр Windows» и откройте панель управления брандмауэра Защитника Windows.
На панели управления брандмауэра Защитника Windows щелкните ссылку «Разрешить приложение или функцию через брандмауэр Защитника Windows» на левой панели.
На следующей странице нажмите кнопку «Изменить настройки» вверху, чтобы изменить настройки.
Затем прокрутите список приложений и убедитесь, что все флажки приложения «Google Chrome» отмечены галочками. Затем нажмите «ОК».
Если вы не видите приложение Google Chrome в списке, вот как вы можете его добавить.
Убедитесь, что нажата кнопка «Изменить настройки» (кнопка серого цвета означает, что она включена), а затем нажмите кнопку «Добавить другое приложение» под полем.
В появившемся диалоговом окне нажмите кнопку «Обзор».
Затем перейдите к этому местоположению C:Program FilesGoogleChromeApplicationс помощью окна «Обзор». И выберите приложение «Chrome» и нажмите «Открыть».
Теперь нажмите кнопку «Добавить» внизу.
После этого перезагрузите систему и проверьте, решена ли проблема. Этот метод также может решить проблему «веб-страница не загружается» или проблему с подключением в Chrome.
Обновить Windows
Еще один способ решить проблемы с Google Chrome — через обновления Windows. Обновление Windows исправит ошибки, добавит новые функции и устранит различные проблемы на вашем компьютере.
Щелкните правой кнопкой мыши меню «Пуск» и выберите «Настройки» или нажмите Win+ I.
В настройках Windows выберите вкладку «Центр обновления Windows» на левой панели и нажмите кнопку «Проверить наличие обновлений».
Теперь, если доступны какие-либо обновления, вам нужно нажать кнопку «Загрузить и установить», чтобы установить их, иначе Windows автоматически загрузит и установит их.
Отключить предварительную загрузку страниц
В Chrome есть функция предварительно загруженных страниц, которая позволяет Chrome предсказывать, на какие веб-сайты или страницы вы можете перейти дальше. Чтобы быстрее загружать эти страницы, Chrome предварительно загружает их данные в фоновом режиме. Поскольку функции занимают так много места для загрузки этих страниц, это часто замедляет работу вашего браузера или вызывает ошибки. Отключение этой функции может сделать ваш браузер быстрее и менее подверженным ошибкам.
Откройте Google Chrome, нажмите кнопку «Дополнительно» (три точки) и выберите «Настройки».
Затем выберите «Безопасность и конфиденциальность» слева на странице «Настройки» и выберите «Файлы cookie и другие данные сайта» справа.
Затем прокрутите страницу вниз и найдите параметр «Предварительно загружать страницы для более быстрого просмотра и поиска». Теперь нажмите на переключатель рядом с ним, чтобы отключить его.
Затем закройте и перезапустите браузер.
Очистить кеш DNS и сбросить IP
Кэш DNS (кэш системы доменных имен) — это временная база данных, которая содержит информацию обо всех недавно посещенных веб-сайтах и других интернет-доменах для более быстрого поиска при последующих посещениях. Хотя DNS предназначен для того, чтобы помочь пользователям быстрее просматривать страницы, он часто может быть поврежден или перегружен, что приводит к зависанию Chrome и его зависанию.
В таких случаях попробуйте сбросить или очистить кеш DNS с помощью командной строки в Windows 11. Вот как это сделать:
Щелкните меню «Пуск», введите «cmd» в строке поиска и выберите «Запуск от имени администратора» в параметрах.
В командной строке вам нужно будет выполнить следующие две команды одну за другой, а затем нажать Enterпосле каждой команды:
ipconfig /flushdnsnetsh winsock resetПервая команда очищает кеш DNS, а следующая команда сбрасывает IP-адрес Windows.
После завершения второй командной операции перезагрузите компьютер и запустите Chrome. Теперь проверьте, можете ли вы без проблем использовать браузер, если нет, попробуйте следующее решение.
Сбросить настройки сети
Если Chrome по-прежнему не работает должным образом, попробуйте сбросить настройки сети. Это сбросит все сетевые адаптеры и, надеюсь, решит ваши проблемы.
Для этого откройте настройки Windows, нажав Win+ I. Затем перейдите на вкладку «Сеть и Интернет» слева и нажмите «Дополнительные параметры сети» справа.
В разделе «Дополнительные настройки» выберите параметр «Сброс сети».
Затем нажмите кнопку «Сброс», чтобы сбросить настройки сети.
Отключить настройки прокси
Если вы настроили прокси-сервер или включили автоматические настройки прокси для защиты вашей конфиденциальности в Интернете, это может быть причиной вашей ошибки «Chrome не отвечает» в Windows 11. В этом случае вам необходимо отключить настройки прокси.:
Выполните следующие действия, чтобы отключить настройки прокси и прокси-сервер:
Сначала откройте настройки Windows 11, перейдите на вкладку «Сеть и Интернет» и выберите параметр «Прокси» справа.
На странице настроек прокси отключите переключатель «Автоматически определять настройки» в разделе «Автоматическая настройка прокси».
Если вы настроили собственный прокси-сервер, нажмите кнопку «Изменить» рядом с параметром «Использовать прокси-сервер».
В диалоговом окне «Редактировать прокси-сервер» отключите переключатель «Использовать прокси-сервер».
Очистить системные временные файлы
Очистка системных временных файлов иногда может решить проблему сбоя Google Chrome. Если вы давно не очищали временные файлы, вы можете удалить временные файлы из папок «prefetch», «temp» и «%temp%». Вот как это сделать:
Сначала откройте команду «Выполнить», одновременно нажав клавиши Win+, R а затем введите prefetchи нажмите Enter(или нажмите «ОК»).
В окне подтверждения нажмите «Продолжить».
Когда откроется папка предварительной выборки, выберите все ее содержимое (Ctrl+ A) и нажмите кнопку «Удалить» на ленте (или Shift+ Delete).
Затем снова откройте окно «Выполнить», введите temp и нажмите Enter.
Теперь выберите все файлы и папки в папке, а затем нажмите кнопку «Удалить», чтобы очистить файлы.
Затем снова запустите команду RUN и введите %temp%.
Теперь выберите все файлы и папки в каталоге и удалите их.
Затем перезагрузите компьютер.
Отключить аппаратное ускорение
Еще одно исправление проблемы «Chrome не работает» — отключение функции аппаратного ускорения в Google Chrome.
Для этого откройте настройки Chrome и нажмите «Дополнительно» на левой панели.
В разделе «Дополнительные параметры» выберите категорию «Система» и выключите переключатель рядом с параметром «Использовать аппаратное ускорение, когда оно доступно».
После этого перезапустите приложение.
Сбросить настройки Google Chrome по умолчанию
Сброс Google Chrome — один из лучших способов устранения неполадок для устранения многих проблем и ошибок Chrome, включая Chrome, который не отвечает или не работает. Этот метод вернет Google Chrome к состоянию по умолчанию, удалив все конфигурации и настройки. Но не волнуйтесь, все ваши закладки, пароли и другие данные для входа не будут потеряны, поскольку они хранятся в вашей учетной записи Google. Чтобы сбросить настройки Google Chrome, выполните следующие действия:
Запустите Google Chrome, щелкните значок меню из трех точек, а затем «Настройки».
Затем нажмите «Дополнительно» на левой панели.
Затем прокрутите вниз и выберите раздел «Сброс и очистка» слева, а затем нажмите «Восстановить настройки до исходных значений по умолчанию» справа.
В окне подтверждения нажмите «Сбросить настройки», чтобы сбросить настройки Google Chrome.
После завершения сброса перезапустите хром и проверьте, появляется ли ошибка или нет. Затем вы можете войти в Chrome, используя ту же учетную запись Google, чтобы вернуть все свои закладки и пароли.
Изменить настройки совместимости браузера Chrome
Если в вашем браузере Chrome есть проблемы с совместимостью, это может помешать запуску браузера или вызвать проблему «Chrome не работает» в Windows 11. Чтобы решить эту проблему, вы можете запустить средство устранения неполадок совместимости, которое найдет и устранит такие проблемы. Следуйте этим инструкциям, чтобы изменить настройки совместимости Chrome:
Сначала щелкните правой кнопкой мыши ярлык Google Chrome на рабочем столе и выберите «Свойства» (или нажмите Alt+ Enter).
В диалоговом окне «Свойства» перейдите на вкладку «Совместимость» и нажмите кнопку «Запустить средство устранения неполадок совместимости».
Затем следуйте инструкциям мастера устранения неполадок, чтобы устранить проблему.
Если Chrome по-прежнему не работает должным образом, установите флажок «Запустить эту программу в режиме совместимости для» в разделе «Режим совместимости» и нажмите «Применить», а затем «ОК».
Теперь проверьте, решена ли проблема, если нет, попробуйте следующий шаг.
Если проблема не устранена, снова откройте диалоговое окно «Свойства Chrome» и перейдите на вкладку «Совместимость». Затем снимите флажок «Запускать эту программу в режиме совместимости для» и установите флажок «Запускать эту программу от имени администратора» в разделе «Настройки».
Затем нажмите «Применить», а затем «ОК».
Удалите и переустановите Google Chrome
Если ни один из вышеперечисленных методов не сработал, и вы по-прежнему сталкиваетесь с проблемой сбоя Google Chrome, возможно, вам придется удалить браузер Chrome и переустановить его. Это устранит старые неисправные проблемы с Chrome и запустит браузер заново.
Но прежде чем начать процедуру, убедитесь, что браузер Chrome вошел в учетную запись Google, чтобы синхронизировать ваши закладки, пароли и истории.
Затем откройте настройки Windows (Win+ I), выберите вкладку «Приложения» слева и щелкните параметр «Приложения и функции» справа.
Затем прокрутите список приложений, нажмите кнопку с тремя точками рядом с «Google Chrome» и выберите «Удалить».
Затем снова нажмите «Удалить», чтобы удалить приложение с компьютера.
После этого перезагрузите компьютер. Затем перейдите на сайт загрузки Google Chrome, используя другой браузер (Edge или что-то еще). Теперь загрузите и установите последнюю версию Google Chrome.
Используйте восстановление системы, чтобы вернуться к предыдущей точке
Восстановление системы может отменить недавние изменения или повреждение системы, которые могут вызывать ошибки Chrome. Вы можете использовать «Восстановление системы», чтобы восстановить систему до более раннего состояния, когда ошибка Chrome не начала появляться.
Откройте меню «Пуск» и найдите «Восстановление системы» в поиске Windows и выберите в результатах панель управления «Создать точку восстановления».
Когда откроется панель управления «Свойства системы», нажмите кнопку «Восстановление системы».
Затем нажмите «Далее». И если вы видите другой экран, на котором вы можете выбрать один из двух вариантов «Рекомендуемое восстановление» и «Выбрать другую точку восстановления», выберите параметр «Выбрать другую точку восстановления» и нажмите «Далее».
В следующем окне вы увидите одну или несколько точек восстановления, выберите нужную и нажмите «Далее».
Наконец, нажмите кнопку «Готово», чтобы начать процесс восстановления.
И ваша система автоматически перезагрузится, чтобы завершить процесс.
Понизить Chrome до более старой версии
Если вы все еще сталкиваетесь с проблемой даже после сброса, обновления, переустановки браузера Chrome, возможно, проблема связана с текущей (последней) версией Google Chrome. Google Chrome автоматически обновляется, чтобы исправить ошибки и улучшить работу в Интернете. Однако в некоторых случаях новое обновление может быть причиной всех проблем, таких как неработающие функции, отсутствие отклика и более медленный браузер.
Итак, если Chrome работал правильно до обновления, вы можете понизить Chrome до более ранней и стабильной версии. Для этого вам нужно удалить текущую версию Chrome, загрузить и установить более старую версию, а затем отключить автоматическое обновление Chrome.
Включить синхронизацию
Прежде всего, вам нужно убедиться, что ваши данные Chrome синхронизированы с вашей учетной записью Google, чтобы сохранить сохраненные пароли, закладки и историю.
Чтобы включить синхронизацию в Google Chrome, выполните следующие действия:
Сначала откройте Chrome, нажмите «три вертикальные точки» в правом верхнем углу и выберите «Настройки».
Перейдите на вкладку «Вы и Google» вверху и нажмите кнопку «Включить синхронизацию…».
Когда вы увидите окно подсказки, нажмите кнопку «Да, я в деле».
Это сохранит все ваши пароли, закладки, настройки браузера, расширения и историю в вашей учетной записи Google, которую вы сможете восстановить позже.
Проверьте текущую версию
Перед удалением Chrome необходимо проверить и записать текущую версию Chrome, чтобы вам не приходилось загружать и устанавливать одну и ту же версию.
Чтобы узнать, какую версию Chrome вы используете в данный момент, выполните следующие действия:
Нажмите на меню с тремя точками в правом верхнем углу браузера Chrome, выберите «Справка», а затем нажмите «О Google Chrome».
Теперь запишите текущую версию браузера (версия 98.0.4758.102).
Удалить Chrome
Теперь вам нужно удалить текущую версию Chrome, чтобы вы могли перейти на более раннюю версию. Откройте «Настройки Windows», перейдите в «Приложения», а затем выберите «Приложения и функции» справа.
В списке установленных программ найдите «Google Chrome», нажмите на три точки рядом с ним и выберите «Удалить».
При появлении запроса нажмите «Удалить» еще раз.
После этого вам необходимо удалить все оставшиеся данные Chrome с вашего компьютера после удаления браузера.
Для этого откройте проводник, введите или скопируйте указанный ниже путь в поле адреса и нажмите Enter.
%LOCALAPPDATA%GoogleChromeUser DataПонизить версию Chrome
Теперь вы можете загрузить более старую версию Chrome и установить ее. Однако у Chrome нет официального репозитория, из которого можно загрузить более ранние версии Chrome. Итак, вам нужно будет загрузить более старые сборки со стороннего веб-сайта. Существует множество доверенных репозиториев программного обеспечения, таких как Uptodown, Chromium Cypress и Slimjet, где вы можете хранить более старые версии Chrome. Эти репозитории безопасны для загрузки и установки. И убедитесь, что вы загружаете более раннюю стабильную версию, которая лучше всего подходит для вас.
Посетите любой из надежных веб-сайтов (например, Uptodown) и выберите версию, которую хотите загрузить для нужной платформы (Windows X64). Затем найдите загруженный файл и установите приложение на свой компьютер.
Отключить автоматическое обновление для Chrome
По умолчанию Chrome автоматически обновляется всякий раз, когда доступна новая версия, поэтому вы должны запретить компьютерам Windows автоматически обновлять Google Chrome. Вот как вы можете отключить автоматические обновления для Google Chrome.
Откройте диалоговое окно «Выполнить» с помощью сочетаний клавиш Win+, введите команду и нажмите Enter, чтобы открыть инструмент настройки системы Microsoft.Rmsconfig
В инструменте настройки перейдите на вкладку «Службы» и найдите службы «Служба обновлений Google (gupdate)» и «Служба обновлений Google (gupdatem)». Затем снимите оба флажка, нажмите «Применить», а затем «ОК». Если параметры трудно найти, установите флажок «Скрыть все службы Microsoft» внизу.
После этого перезагрузите компьютер и попробуйте снова запустить браузер Chrome и посмотрите, устранена ли ваша проблема.
Чтобы включить автоматическое обновление Google, вернитесь к инструменту настройки системы и снова включите службы обновлений Google (gupdate) и службы обновлений Google (gupdatem).
Не рекомендуется понижать версию Chrome, потому что браузер будет подвержен нескольким рискам безопасности и не будет иметь новейших функций. Когда станет доступна новая версия, вы сможете попробовать эту версию и посмотреть, решены ли ваши проблемы. Если у вас по-прежнему возникают проблемы, вы можете выбрать другой браузер.
Мы надеемся, что эта статья поможет вам исправить ошибку «Google Chrome перестал работать» или «Chrome не отвечает» на вашем устройстве с Windows 11.