Три способа исправить проблему с фатальной ошибкой SteelSeries Engine 3 (02.13.23)
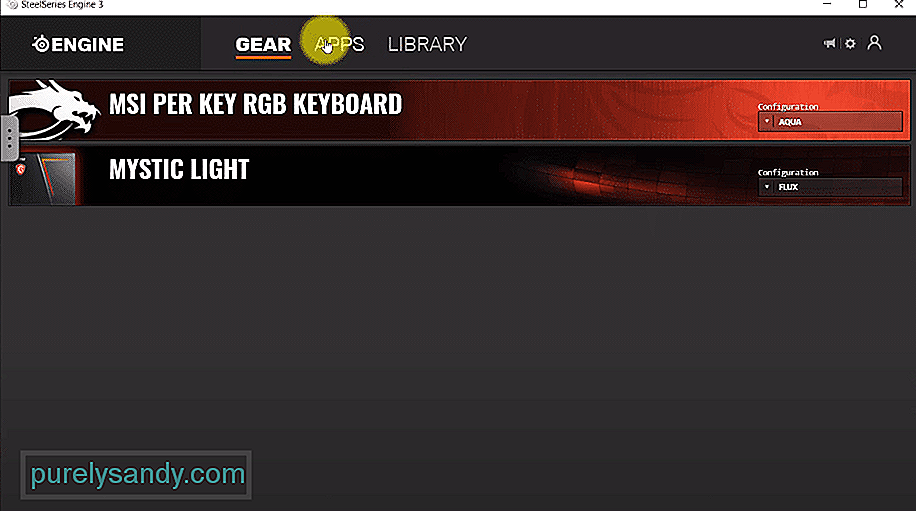
Геймеры восхищаются лучшими устройствами, которые могут помочь им в достижении конкурентного преимущества над своими товарищами по игре. Играя в онлайн-игры, вы должны быть начеку, и ваше внимание должно быть непоколебимым.
Все это требует, чтобы у вас были лучшие продукты, чтобы соревноваться и побеждать. Даже если посмотреть на других профессионалов в спорте, они используют лучшее оборудование для того, что у них получается лучше всего, и даже на киберспортивных мероприятиях профессиональные геймеры используют лучшие устройства и продукты в игровом мире.
MSI SteelSeries производит широкий ассортимент продукции. ассортимент топовых продуктов для всех, кто работает на игровой арене. Теперь все эти продукты и устройства можно настроить в соответствии с вашими потребностями.
Для такой настройки вам необходимо загрузить SteelSeries Engine — программное обеспечение, распознающее продукт MSI SteelSeries в вашей системе. Это позволяет вам поиграть с настройками ваших устройств и изменить их по своему усмотрению.
Это потрясающее программное обеспечение, которое работает как на MAC, так и на Windows. В вашем распоряжении множество замечательных функций, но одна маленькая ошибка, с которой он часто сталкивается, — это фатальная ошибка SteelSeries Engine 3. Многие игроки сталкиваются с этой проблемой, и если вы один из них, вот несколько решений этой проблемы.
Неустранимая ошибка SteelSeries Engine 3
Часто мы видим, что антивирусное программное обеспечение останавливает другое загруженное программное обеспечение. в вашей системе, чтобы перестать работать, поскольку он автоматически отключает доступ. Итак, убедитесь, что вы проверили настройки и посмотрите, не мешают ли какие-либо конкретные настройки работать SteelSeries Engine. Попробуйте изменить настройки брандмауэра и защиты в Интернете, и фатальная ошибка SteelSeries Engine 3 исчезнет
Вам придется изменить настройки сокета в вашей системе. Это очень простое и быстрое решение, чтобы проблема исчезла. Просто перейдите в папку, в которой находятся все файлы SteelSeries Engine 3. Вы сможете найти там настройки сокета, а затем изменить их на то, что вам больше всего подходит.
Если вы все еще сталкиваетесь с этой проблемой после многих попыток, попробуйте переустановить SteelSeries Engine 3. Вы можете сделать это, выполнив простые шаги. Как только вы войдете в свою систему, просто войдите в панель управления. После открытия панели управления вы увидите параметр «Программы и компоненты».
Откройте его в своей системе, и вы увидите вариант удаления программы. Просто выберите SteelSeries Engine 3, и вы сможете удалить его. После удаления удалите все файлы в вашей системе, связанные со SteelSeries Engine 3.
После удаления каждой папки SteelSeries Engine 3 загрузите ее с веб-сайта SteelSeries, затем установите в своей системе и перезагрузите компьютер. . Это исправит ошибки, и ваша фатальная ошибка SteelSeries Engine 3 исчезнет навсегда.
YouTube видео: Три способа исправить проблему с фатальной ошибкой SteelSeries Engine 3
02, 2023
SteelSeries Engine is now a part of a new app called SteelSeries GG. However, many players are still reporting program issues after this update, such as not launching and not detecting devices.
If you’re on the same boat, you may find the answers here. Based on user feedback, we’ve come up with some fixes that could solve the problem right away. Try them and restore the glory of your SteelSeries.
SteelSeries Engine is no longer available. You’ll need to switch to its new version: SteelSeries GG.
Try these fixes
You might not need to try them all. Simply work your way down until you find the one that does the trick.
- Perform a clean boot
- Reinstall SteelSeries GG
- Reinstall your device drivers
- Make sure you’re using the latest device drivers
- Install all Windows updates
- Scan and repair your computer
Fix 1: Perform a clean boot
There’re reports showing that SteelSeries GG won’t work when there’s a software conflict. It might be hard to troubleshoot programs one by one, so you can use a clean boot to speed up the process. It allows you to start Windows with the minimum services and programs.
Here’s how:
- On your keyboard, press Win+R (the Windows logo key and the r key) at the same time to invoke the Run box. Type or paste msconfig and click OK.
- In the pop-up window, navigate to the Services tab and check the box next to Hide all Microsoft services.
- Uncheck all the services EXCEPT those belong to your hardware manufacturers, such as Realtek, AMD, NVIDIA, Logitech and Intel. Then click OK to apply the changes.
- On your keyboard, press Ctrl, Shift and Esc at the same time to open Task Manager, then navigate to the Startup tab.
- One at a time, select any programs you suspect might be interfering, and click Disable.
- Restart your PC.
Now you can launch SteelSeries GG and see if it’s working. If the issue is gone, you can root out the offender by repeating the steps above, but only disable half of the services and programs.
If the issue lingers on, you can check out the next fix.
Fix 2: Reinstall SteelSeries GG
The issue could be caused by misconfigurations when installing SteelSeries GG, or it might be just a glitch. Either way, you can try to fix it by reinstalling the software.
- On your keyboard, press Win+R (the Windows key and the R key). Type or paste appwiz.cpl and click OK.
- Right click SteelSeries GG and click Uninstall. Then wait for the process to complete.
- Visit the SteelSeries GG website and download the latest version. Once downloaded, open the installer and follow the on-screen instructions to install.
Now you can check if SteelSeries GG is working properly.
If reinstalling doesn’t give you luck, you can continue to the next method.
Fix 3: Reinstall your device drivers
The SteelSeries GG not working issue could mean you’re using broken or buggy device drivers. In troubleshooting driver issues, one easy fix would be reinstalling.
Though rare, uninstalling drivers could cause computer issues. If you’re not a tech savvy user, please jump to the next fix to update the drivers instead.
You can use these steps to reinstall the SteelSeries device drivers:
- On your keyboard, press Win+R (the Windows logo key and the R key) to invoke the Run box. Type or paste devmgmt.msc and click OK.
- Double click to expand the category of your device. (For mouse and keyboards, look into Human Interface Devices. If it’s a headset, check out Sound, video and game controllers.)
Then right click your device and select Uninstall device.If you can’t find your device, you can check the manual for instructions. Or you can jump to the next fix to scan and update device drivers.
- In the pop-up window, tick the box next to Delete the driver software for this device. Then click Uninstall.
- Now restart your PC and check if SteelSeries GG is working now. (Usually Windows 10 will install the drivers automatically after a restart.)
If reinstalling drivers doesn’t help, take a look at the next fix below.
Fix 4: Make sure your device drivers are up to date
The issue could also be caused by outdated device drivers. The latest drivers usually address most of the compatibility issues. And that’s exactly why we always recommend keeping your drivers up to date.
You can update your drivers manually, by going to the manufacturer’s website and searching for the latest driver installers for your model. But if you’re not comfortable playing with device drivers, we recommend using Driver Easy. It’s a tool that detects, downloads and installs any driver updates your computer needs.
- Download and install Driver Easy.
- Run Driver Easy and click Scan Now. Driver Easy will then scan your computer and detect any problem drivers.
- Click Update All to automatically download and install the correct version of all the drivers that are missing or out of date on your system.
(This requires the Pro version – you’ll be prompted to upgrade when you click Update All. If you don’t want to pay for the Pro version, you can still download and install all the drivers you need with the free version; you just have to download them one at a time, and manually install them, the normal Windows way.)
The Pro version of Driver Easy comes with full technical support. If you need assistance, please contact Driver Easy’s support team at support@drivereasy.com.
After updating your drivers, restart your PC and check if the problem is gone.
If the latest drivers can’t solve the problem, you can continue to the next solution.
Fix 5: Install all Windows updates
Microsoft rolls out Windows updates on a regular basis, mainly targeting compatibility issues. To avoid system issues, you should make sure you’ve installed all the system updates.
- On your keyboard, press Win+I (the Windows logo key and the i key) to open the Windows Settings app. Click Update & Security.
- Click Check for updates. Windows will then download and install the available patches. It might take some time (up to 30 mins).
To confirm you’ve installed all the system updates, repeat these steps until it prompts “You’re up to date” when you click Check for updates.
Once done, do a reboot and check if the problem disappears.
Fix 6: Scan and repair your computer
If none of the fixes above work for you, you might be looking at a system issue. Troubleshooting system issues may require some in-depth knowledge. If you don’t know where to start, you can scan the system with a repair tool before reinstalling Windows.
And for that job we recommend Restoro. It’s a professional repair tool that can scan and repair Windows without hurting your personal files.
- Download and install Restoro.
- Open Restoro. It will run a free scan of your PC and give you a detailed report of your PC status.
- Once finished, you’ll see a report showing all the issues. To fix all the issues automatically, click START REPAIR (You’ll need to purchase the full version. It comes with a 60-day Money-Back Guarantee so you can refund anytime if Restoro doesn’t fix your problem).
Hopefully, you’ve fixed the issue and can get your SteelSeries GG working properly. If you have any problems or ideas, jot them down in the comments below and we’ll get back very soon.
4
4 people found this helpful
SteelSeries Engine is now a part of a new app called SteelSeries GG. However, many players are still reporting program issues after this update, such as not launching and not detecting devices.
If you’re on the same boat, you may find the answers here. Based on user feedback, we’ve come up with some fixes that could solve the problem right away. Try them and restore the glory of your SteelSeries.
SteelSeries Engine is no longer available. You’ll need to switch to its new version: SteelSeries GG.
Try these fixes
You might not need to try them all. Simply work your way down until you find the one that does the trick.
- Perform a clean boot
- Reinstall SteelSeries GG
- Reinstall your device drivers
- Make sure you’re using the latest device drivers
- Install all Windows updates
- Scan and repair your computer
Fix 1: Perform a clean boot
There’re reports showing that SteelSeries GG won’t work when there’s a software conflict. It might be hard to troubleshoot programs one by one, so you can use a clean boot to speed up the process. It allows you to start Windows with the minimum services and programs.
Here’s how:
- On your keyboard, press Win+R (the Windows logo key and the r key) at the same time to invoke the Run box. Type or paste msconfig and click OK.
- In the pop-up window, navigate to the Services tab and check the box next to Hide all Microsoft services.
- Uncheck all the services EXCEPT those belong to your hardware manufacturers, such as Realtek, AMD, NVIDIA, Logitech and Intel. Then click OK to apply the changes.
- On your keyboard, press Ctrl, Shift and Esc at the same time to open Task Manager, then navigate to the Startup tab.
- One at a time, select any programs you suspect might be interfering, and click Disable.
- Restart your PC.
Now you can launch SteelSeries GG and see if it’s working. If the issue is gone, you can root out the offender by repeating the steps above, but only disable half of the services and programs.
If the issue lingers on, you can check out the next fix.
Fix 2: Reinstall SteelSeries GG
The issue could be caused by misconfigurations when installing SteelSeries GG, or it might be just a glitch. Either way, you can try to fix it by reinstalling the software.
- On your keyboard, press Win+R (the Windows key and the R key). Type or paste appwiz.cpl and click OK.
- Right click SteelSeries GG and click Uninstall. Then wait for the process to complete.
- Visit the SteelSeries GG website and download the latest version. Once downloaded, open the installer and follow the on-screen instructions to install.
Now you can check if SteelSeries GG is working properly.
If reinstalling doesn’t give you luck, you can continue to the next method.
Fix 3: Reinstall your device drivers
The SteelSeries GG not working issue could mean you’re using broken or buggy device drivers. In troubleshooting driver issues, one easy fix would be reinstalling.
Though rare, uninstalling drivers could cause computer issues. If you’re not a tech savvy user, please jump to the next fix to update the drivers instead.
You can use these steps to reinstall the SteelSeries device drivers:
- On your keyboard, press Win+R (the Windows logo key and the R key) to invoke the Run box. Type or paste devmgmt.msc and click OK.
- Double click to expand the category of your device. (For mouse and keyboards, look into Human Interface Devices. If it’s a headset, check out Sound, video and game controllers.)
Then right click your device and select Uninstall device.If you can’t find your device, you can check the manual for instructions. Or you can jump to the next fix to scan and update device drivers.
- In the pop-up window, tick the box next to Delete the driver software for this device. Then click Uninstall.
- Now restart your PC and check if SteelSeries GG is working now. (Usually Windows 10 will install the drivers automatically after a restart.)
If reinstalling drivers doesn’t help, take a look at the next fix below.
Fix 4: Make sure your device drivers are up to date
The issue could also be caused by outdated device drivers. The latest drivers usually address most of the compatibility issues. And that’s exactly why we always recommend keeping your drivers up to date.
You can update your drivers manually, by going to the manufacturer’s website and searching for the latest driver installers for your model. But if you’re not comfortable playing with device drivers, we recommend using Driver Easy. It’s a tool that detects, downloads and installs any driver updates your computer needs.
- Download and install Driver Easy.
- Run Driver Easy and click Scan Now. Driver Easy will then scan your computer and detect any problem drivers.
- Click Update All to automatically download and install the correct version of all the drivers that are missing or out of date on your system.
(This requires the Pro version – you’ll be prompted to upgrade when you click Update All. If you don’t want to pay for the Pro version, you can still download and install all the drivers you need with the free version; you just have to download them one at a time, and manually install them, the normal Windows way.)
The Pro version of Driver Easy comes with full technical support. If you need assistance, please contact Driver Easy’s support team at support@drivereasy.com.
After updating your drivers, restart your PC and check if the problem is gone.
If the latest drivers can’t solve the problem, you can continue to the next solution.
Fix 5: Install all Windows updates
Microsoft rolls out Windows updates on a regular basis, mainly targeting compatibility issues. To avoid system issues, you should make sure you’ve installed all the system updates.
- On your keyboard, press Win+I (the Windows logo key and the i key) to open the Windows Settings app. Click Update & Security.
- Click Check for updates. Windows will then download and install the available patches. It might take some time (up to 30 mins).
To confirm you’ve installed all the system updates, repeat these steps until it prompts “You’re up to date” when you click Check for updates.
Once done, do a reboot and check if the problem disappears.
Fix 6: Scan and repair your computer
If none of the fixes above work for you, you might be looking at a system issue. Troubleshooting system issues may require some in-depth knowledge. If you don’t know where to start, you can scan the system with a repair tool before reinstalling Windows.
And for that job we recommend Restoro. It’s a professional repair tool that can scan and repair Windows without hurting your personal files.
- Download and install Restoro.
- Open Restoro. It will run a free scan of your PC and give you a detailed report of your PC status.
- Once finished, you’ll see a report showing all the issues. To fix all the issues automatically, click START REPAIR (You’ll need to purchase the full version. It comes with a 60-day Money-Back Guarantee so you can refund anytime if Restoro doesn’t fix your problem).
Hopefully, you’ve fixed the issue and can get your SteelSeries GG working properly. If you have any problems or ideas, jot them down in the comments below and we’ll get back very soon.
4
4 people found this helpful
Многие пользователи жаловались, что SteelSeries GG (Engine) не работает на компьютерах с Windows 11/10. SteelSeries Engine, как вы знаете, обновлен до SteelSeries GG. Пользователи сообщают, что приложение работало нормально, но после запуска оно либо заикалось, либо зависало. В этой статье мы подробно поговорим об этой проблеме и посмотрим, что можно сделать для ее решения.
Почему не работает мой SteelSeries?
Может не работать SteelSeries GG на вашем компьютере по нескольким причинам. Прежде всего, вам нужно проверить, есть ли сбой, преследующий ваше приложение. Эти сбои могут прямо или косвенно повлиять на вашу игру, поэтому нам также необходимо проверить, есть ли какие-либо сбои в приложении, а также в ОС Windows. Мало того, SteelSeries может не запуститься в вашей системе из-за отсутствия разрешений. Приложению требуется разрешение на полный доступ к вашему компьютеру, поэтому вы должны предоставить ему этот доступ.
Наконец, нам нужно проверить, есть ли поврежденные файлы. Эти файлы могут принадлежать самому приложению или платформе, на которой оно пытается работать, т. е. вашей операционной системе.
Прежде чем приступить к чтению руководства по устранению неполадок, вам необходимо обновить папку Windows. Обновление системы может решить проблему, если она вызвана ошибкой в ОС. Кроме того, он обновит драйвер, так что это беспроигрышный вариант для вас.
Если SteelSeries GG (движок) не работает на вашем компьютере, ознакомьтесь со следующими решениями. Просмотрите решения одно за другим в определенном порядке.
Перезапустите SteelSeries и/или Windows.Управляйте SteelSeries GG от имени администратора. Устраните неполадки в чистой загрузке. Обновите SteelSeries GG. Переустановите SteelSeries GG. p>
1] Перезапустите SteelSeries и/или Windows
Как упоминалось ранее, проблема может быть связана с ошибкой. Как бы туманно это ни звучало, это лучший сценарий. Если это сбой, то его можно легко решить, перезапустив приложение и ОС.
Итак, закройте приложение, перейдите в диспетчер задач, проверьте, есть ли какая-то задача, связанная со SteelSeries. Если есть какие-то связанные процессы, щелкните правой кнопкой мыши этот процесс и выберите «Завершить задачу». Затем снова откройте приложение и проверьте, работает ли оно.
Если это не работает, перезагрузите компьютер и проверьте, работает ли оно. Надеемся, что это решение устранит проблему.
2] Откройте SteelSeries GG от имени администратора
SteelSeries GG нужны административные привилегии, возможно, иногда. Что вам нужно сделать, так это щелкнуть правой кнопкой мыши SteelSeries GG и выбрать «Запуск от имени администратора». Это будет работать, но есть способ настроить приложение таким образом, чтобы вам не всегда приходилось щелкать правой кнопкой мыши приложение перед его запуском. Выполните указанные шаги, чтобы сделать то же самое.
Щелкните правой кнопкой мыши SteelSeries GG и выберите «Свойства». Если вы не можете найти приложение, выполните поиск «SteelSeries GG», нажмите «Открыть местоположение файла», там вы найдете приложение. Перейдите на вкладку «Совместимость». Установите флажок «Запустить эту программу от имени администратора» и нажмите «Применить» > «ОК».
Надеюсь , это решит проблему для вас.
3] Устранение неполадок при чистой загрузке
Существует множество сторонних приложений, которые могут вызвать проблему. Они мешают вашей программе, останавливая некоторые ее функции. Итак, нам нужно выполнить Чистую загрузку и посмотреть, какое приложение, установленное на вашем компьютере, является виновником. Затем вы можете удалить его, и, надеюсь, ваша проблема будет решена.
4] Обновите SteelSeries GG
SteelSeries GG может не работать на вас из-за ошибки. Поэтому мы рекомендуем перейти на сайт steelseries.com и загрузить последнюю версию приложения. Затем откройте приложение с правами администратора и посмотрите, сохраняется ли проблема.
5] Переустановите SteelSeries GG
Если ничего не работает, возможно, файлы вашего приложения повреждены. Чтобы исправить это, нам нужно переустановить SteelSeries GG. Итак, удалите приложение, затем загрузите свежую копию с официального сайта, установите его на свой компьютер и, надеюсь, проблема будет решена.
Вот и все
Как нужно ли удалять и переустанавливать драйверы SteelSeries?
В процессе переустановки драйвера нам сначала нужно удалить его через Диспетчер устройств, и для его восстановления будет использоваться та же утилита. Ниже приведены шаги по переустановке драйверов SteelSeries.
Откройте Диспетчер устройств. Разверните Звуковые, видео и игровые контроллеры в случае гарнитуры и Устройства интерфейса пользователя для других устройств. Щелкните правой кнопкой мыши драйвер SteelSeries и выберите Удалить устройство. нажмите Звуковые, видео и игровые контроллеры или Устройства с интерфейсом пользователя и выберите Сканировать на наличие изменений оборудования.
Это должно переустановить драйвер для вас. Если это не сработает, попробуйте перезагрузить компьютер и посмотрите, работает ли это.
Также проверьте:
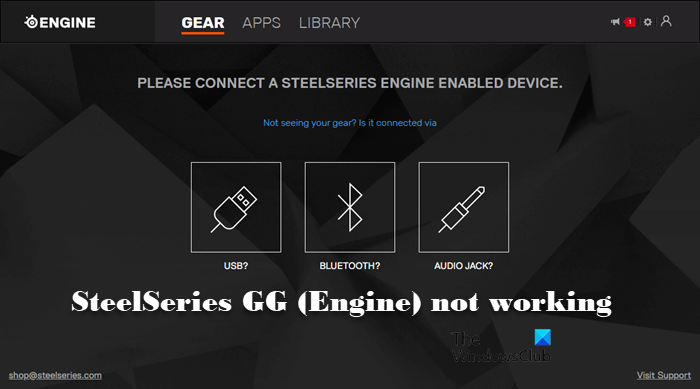
SteelSeries Engine теперь является частью нового приложения под названием SteelSeries GG . Однако многие игроки по-прежнему сообщают о проблемах с программой после этого обновления, например не запускается и не обнаружение устройств .
Если вы находитесь в одной лодке, вы можете найти ответы здесь. Основываясь на отзывах пользователей, мы предложили некоторые исправления, которые могут сразу решить проблему. Попробуйте их и верните славу своей SteelSeries.
SteelSeries Engine больше не доступен. Так что вам нужно будет перейти на новую версию SteelSeries GG.
Попробуйте эти исправления
Возможно, вам не придется пробовать их все. Просто спускайтесь вниз, пока не найдете ту, которая справится с задачей.
- Выполните чистую загрузку
- Переустановите SteelSeries GG
- Переустановите драйверы вашего устройства
- Убедитесь, что вы используете последние версии драйверов устройств.
- Установите все обновления Windows
Исправление 1. Выполните чистую загрузку.
Есть отчеты, показывающие, что SteelSeries GG не будет работать, если есть конфликт программного обеспечения . Устранение неполадок программ по одной может оказаться затруднительным, поэтому вы можете использовать чистую загрузку, чтобы ускорить процесс. Он позволяет запускать Windows с минимальным набором сервисов и программ.
Вот как:
- На клавиатуре нажмите Win + R (клавиша с логотипом Windows и клавиша r) одновременно, чтобы вызвать окно «Выполнить». Введите или вставьте msconfig и нажмите хорошо .
- Во всплывающем окне перейдите к Услуги вкладка и установите флажок рядом с Скрыть все службы Microsoft .
- Снимите отметку все услуги, ЗА ИСКЛЮЧЕНИЕМ тех, которые принадлежат производителям оборудования, например Realtek , AMD , NVIDIA , Logitech и Intel . Затем нажмите хорошо чтобы применить изменения.
- На клавиатуре нажмите Ctrl , Сдвиг и Esc одновременно, чтобы открыть диспетчер задач, затем перейдите к Запускать таб.
- Поочередно выберите любые программы, которые, как вы подозреваете, могут мешать работе, и нажмите Запрещать .
- Перезагрузите компьютер.
Теперь вы можете запустить SteelSeries GG и посмотреть, работает ли он. Если проблема исчезла, вы можете искоренить нарушителя, повторив описанные выше шаги, но отключив только половину служб и программ.
Если проблема не исчезнет, попробуйте следующее исправление.
Исправление 2: переустановите SteelSeries GG
Проблема может быть вызвана неправильной конфигурацией при установке SteelSeries GG, или это может быть просто сбой. В любом случае вы можете попытаться исправить это, переустановив программное обеспечение.
- На клавиатуре нажмите Win + R (клавиша Windows и клавиша R). Введите или вставьте appwiz.cpl и нажмите хорошо .
- Щелкните правой кнопкой мыши SteelSeries GG и нажмите Удалить . Затем дождитесь завершения процесса.
- Посетить Сайт SteelSeries GG и скачайте последнюю версию. После загрузки откройте программу установки и следуйте инструкциям на экране для установки.
Теперь вы можете проверить, правильно ли работает SteelSeries GG.
Если переустановка не принесла удачи, можно перейти к следующему методу.
Исправление 3: переустановите драйверы вашего устройства
Проблема с SteelSeries GG может означать, что вы используете сломанные или глючные драйверы устройств . При устранении неполадок с драйверами одно простое решение — переустановка.
Хотя это случается редко, удаление драйверов может вызвать проблемы с компьютером. Если вы не разбираетесь в технологиях, перейдите к следующее исправление вместо этого обновить драйверы.
Вы можете использовать следующие шаги для переустановки драйверов устройств SteelSeries:
- На клавиатуре нажмите Win + R (клавиша с логотипом Windows и клавиша R), чтобы вызвать окно «Выполнить». Введите или вставьте devmgmt.msc и нажмите хорошо .
- Дважды щелкните, чтобы развернуть категорию вашего устройства. (Для мыши и клавиатуры см. Устройства с человеческим интерфейсом . Если это гарнитура, обратите внимание Звуковые, видео и игровые контроллеры .)
Затем щелкните правой кнопкой мыши свое устройство и выберите Удалить устройство .
Если вы не можете найти свое устройство, ознакомьтесь с инструкциями в руководстве. Или вы можете перейти к следующее исправление для сканирования и обновления драйверов устройств. - Во всплывающем окне установите флажок рядом с Удалите программное обеспечение драйвера для этого устройства . Затем нажмите Удалить .
- Теперь перезагрузите компьютер и проверьте, работает ли SteelSeries GG. (Обычно Windows 10 устанавливает драйверы автоматически после перезагрузки.)
Если переустановка драйверов не помогает, обратите внимание на следующее исправление ниже.
Исправление 4. Убедитесь, что на вашем устройстве установлены последние версии драйверов.
Проблема также может быть вызвана устаревшие драйверы устройств . Последние версии драйверов обычно решают большинство проблем совместимости. Именно поэтому мы всегда рекомендуем обновлять драйверы.
Вы можете обновить драйверы вручную, перейдя на сайт производителя и выполнив поиск последних установщиков драйверов для вашей модели. Но если вам неудобно играть с драйверами устройств, мы рекомендуем использовать Водитель Easy . Это инструмент, который обнаруживает, загружает и устанавливает любые обновления драйверов, необходимые вашему компьютеру.
- Скачать и установите Driver Easy.
- Запустите Driver Easy и нажмите Сканировать сейчас . Затем Driver Easy просканирует ваш компьютер и обнаружит все проблемные драйверы.
- Нажмите Обновить все для автоматической загрузки и установки правильной версии все драйверы, которые отсутствуют или устарели в вашей системе.
(Для этого требуется Pro версия — вам будет предложено выполнить обновление, когда вы нажмете «Обновить все». Если вы не хотите платить за версию Pro, вы все равно можете загрузить и установить все необходимые драйверы вместе с бесплатной версией; вам просто нужно загрузить их по одному и вручную установить, как обычно для Windows.)
В Pro версия Driver Easy поставляется с полная техническая поддержка . Если вам нужна помощь, обратитесь в службу поддержки Driver Easy по адресу support@letmeknow.ch .
После обновления драйверов перезагрузите компьютер и проверьте, исчезла ли проблема.
Если последние версии драйверов не могут решить проблему, вы можете перейти к следующему решению.
Исправление 5. Установите все обновления Windows.
Microsoft регулярно выпускает обновления Windows, в основном для решения проблем совместимости. Чтобы избежать проблем с системой, убедитесь, что вы установили все обновления системы.
- На клавиатуре нажмите Win + I (клавиша с логотипом Windows и клавиша i), чтобы открыть приложение настроек Windows. Нажмите Обновление и безопасность .
- Нажмите Проверить обновления . Затем Windows загрузит и установит доступные исправления. Это может занять некоторое время (до 30 минут).
Чтобы подтвердить, что вы установили все обновления системы, повтори эти шаги пока не появится сообщение ‘Вы в курсе последних событий’, когда вы нажмете Проверить обновления .
После этого выполните перезагрузку и проверьте, исчезла ли проблема.
Надеюсь, вы устранили проблему и можете правильно настроить SteelSeries GG. Если у вас есть какие-либо проблемы или идеи, запишите их в комментариях ниже, и мы очень скоро ответим.
Если вы используете программное обеспечение или оборудование SteelSeries Engine и обнаруживаете, что оно не работает должным образом, вам, вероятно, потребуется переустановить драйверы для устранения проблем с оборудованием. Что касается программных проблем с SteelSeries Engine 3, которые не обнаруживаются, есть несколько шагов, рекомендованных экспертами на игровых форумах. Эта статья представляет собой сборник всех лучших шагов по устранению неполадок, чтобы исправить SteelSeries Engine 3, который теперь работает в Windows 10.
Метод 1: чистая загрузка
Одна из причин, по мнению экспертов, неработающего SteelSeries Engine 3 связана с каким-то конфликтом программного обеспечения с другим программным обеспечением, работающим на вашем ПК. Лучший способ проверить, так ли это, — выполнить чистую загрузку на вашем ПК, которая перезагрузит ваш компьютер с минимальным набором основных служб и приложений Microsoft.
Шаг 1. Нажмите Windows + R, чтобы появилось окно ВЫПОЛНИТЬ, и введите MSCONFIG, а затем клавишу Enter.
Шаг 2: Теперь перейдите на вкладку «Службы» в появившемся новом поле, а затем установите флажок «Скрыть все службы Microsoft».
Шаг 3: Вам нужно снять отметку со всех служб, принадлежащих только разному программному обеспечению. Любой сервис, который включает Realtek, NVIDIA, Intel, Logitech, AMD и т. Д., Является аппаратным, и его нельзя снимать. Нажмите Применить, а затем ОК.
Шаг 4: Щелкните вкладку «Автозагрузка» в том же поле, а затем щелкните ссылку «Открыть диспетчер задач».
Шаг 5: Эти программы запускаются при загрузке вашего компьютера. Вы можете щелкнуть правой кнопкой мыши ненужные приложения и отключить их.
Шаг 6: Выполните перезагрузку, а затем проверьте, исправлена ли проблема с открытием SteelSeries Engine.
Примечание. Если проблема SteelSeries Engine была устранена, это означает, что одно из существующих программ на вашем ПК создает конфликт. Вам нужно будет вручную включить каждое приложение из раздела «Службы и запуск», а затем проверить, не возникает ли проблема снова.
Метод 2: установка обновлений Windows
Все программное обеспечение выпускает обновления, которые улучшают работу пользователей и исправляют любые существующие ошибки, и Microsoft не исключение. Windows 10 регулярно получает обновления, повышающие безопасность и совместимость операционной системы. Вот шаги, чтобы обновить Windows 10 и исправить неработающий механизм Steelseries 3:
Шаг 1. Нажмите Windows и I на клавиатуре, чтобы открыть окно настроек.
Шаг 2: Найдите Обновление и безопасность и щелкните по нему.
Шаг 3: Нажмите кнопку «Проверить наличие обновлений» и дождитесь завершения всех обновлений.
Примечание. Ваша система может несколько раз автоматически перезагрузиться.
Метод 3: переустановите SteelSeries Engine
Иногда ошибки, которые невозможно объяснить или определить причину, решаются просто путем переустановки приложения. Перед попыткой переустановки не забудьте удалить старую версию программного обеспечения. Следуй этим шагам:
Шаг 1. Нажмите Windows + R, чтобы вызвать поле ВЫПОЛНИТЬ, и введите appwiz. компл.
Шаг 2. На экране появится список приложений, установленных в вашей системе. Найдите SteelSeries Engine 3, щелкните его правой кнопкой мыши и выберите «Удалить».
Шаг 3: Следуйте инструкциям и удалите приложение со своего компьютера.
Шаг 4: Посетите официальный сайт SteelSeries и загрузите последнюю версию приложения.

Шаг 5: Установите приложение и проверьте, решена ли проблема, не обнаруживающая SteelSeries Engine 3.
Метод 4: обновить драйверы
Последний метод, рекомендуемый экспертами для решения проблемы, когда SteelSeries Engine не открывается, — это обновление драйверов. Это можно легко сделать с помощью Advanced Driver Updater легко и быстро. Ручной метод обновления драйверов потребует от вас вручную загрузить и установить каждый драйвер самостоятельно. Эта задача может быть уменьшена до нескольких щелчков мыши с помощью Advanced Driver Updater.
Шаг 1. Загрузите Advanced Driver Updater по приведенной ниже ссылке.
Шаг 2: Начните процесс установки, запустив загруженный файл и следуя инструкциям на экране.
Шаг 3: Запустите программное обеспечение и нажмите кнопку «Начать сканирование».
Шаг 4: Процесс сканирования начнется на вашем компьютере и отобразит ошибки драйвера на вашем экране.
Шаг 5: Выберите проблему с драйвером, которую вы хотите исправить немедленно, и щелкните ссылку «Обновить драйвер» рядом с ней.
Шаг 6: После обновления и исправления всех драйверов закройте программное обеспечение и перезагрузите компьютер.
Последнее слово о том, как исправить SteelSeries Engine 3, не работающую в Windows 10?
На этом мы завершаем путешествие о том, как исправить SteelSeries Engine, который не запускается в Windows 10. Эти шаги рекомендуются на игровых форумах различными экспертами, и многие из них сработали. Вы можете попробовать эти шаги и проверить, была ли проблема решена после успешного выполнения каждого метода. Как только SteelSeries Engine 3 не обнаруживает проблему, будет решена, оставшиеся шаги можно игнорировать.
Post Views: 1 027
SteelSeries Engine — это официально разработанный инструмент для всех SteelSeries устройства, которые предлагают синхронизацию, настройку, дополнительные функции и т. д. Чтобы глазурь на торте, SteelSeries Engine 3 это инструмент последней версии, который предлагает более гибкий и мощный пользовательский интерфейс для интегрированных устройств SteelSeries. Но если SteelSeries Engine 3 не работает Windows 10 для вас, ознакомьтесь с этим руководством по устранению неполадок.
Хотя SteelSeries Engine 3 не является необходимым для использования с вашими устройствами SteelSeries, если вы слишком серьезно относитесь к настройкам, синхронизации данных и многому другому, это для вас. Некоторые пользователи отметили, что либо программное обеспечение не работает, либо неправильно определяет подключенные устройства. Итак, если вы столкнулись с той же проблемой, обязательно ознакомьтесь с этой статьей.
Содержание страницы
-
Как исправить ошибку SteelSeries Engine 3, не работающую в Windows 10?
- 1. Перезагрузите компьютер
- 2. Повторно подключите устройство SteelSeries
- 3. Обновить сборку ОС Windows
- 4. Обновите драйверы устройств
- 5. Выполните чистую загрузку
- 6. Переустановите подключенные USB-устройства
- 7. Переустановите SteelSeries Engine 3
Как исправить ошибку SteelSeries Engine 3, не работающую в Windows 10?
Здесь мы поделились всеми возможными обходными путями, которые могут вам пригодиться. Теперь, не теряя больше времени, давайте перейдем к руководству ниже.
1. Перезагрузите компьютер
Если вы столкнулись с тем, что программное обеспечение SteelSeries Engine 3 не работает или возникли проблемы с подключением, обязательно закройте все запущенные программы на вашем компьютере. Затем просто перезагрузите компьютер, чтобы обновить систему, потому что многие затронутые пользователи уже решили эту проблему, перезагрузив свой компьютер.
Хотя это может не сработать для всех, мы рекомендуем вам попробовать выполнить это хоть раз. Однако, если это не сработает, попробуйте другой метод.
2. Повторно подключите устройство SteelSeries
Иногда может случиться так, что ваше устройство SteelSeries подключено к ПК, но система Windows 10 не распознает подключенное устройство или драйверы или не может выполнить синхронизацию из-за нескольких проблем.
Однако повторное подключение устройства SteelSeries поможет вам выйти из этого состояния. Просто не забудьте отключить устройство и снова подключить его, и система или программное обеспечение SteelSeries Engine 3 правильно обнаружит устройство.
3. Обновить сборку ОС Windows
Вероятность того, что сборка ОС Windows со временем устареет, достаточно высока. В этом сценарии использование устаревшей системы может вызвать несколько проблем, таких как конфликт с драйвером устройства или внешними устройствами или необнаруженные проблемы. Для этого:
- Нажмите Windows + I ключи, чтобы открыть Настройки Windows меню.
- Далее нажмите на Обновление и безопасность > Выбрать Проверить обновления под Центр обновления Windows раздел.
- Если доступно обновление функции, выберите Загрузить и установить.
- Дождитесь завершения процесса и перезагрузите компьютер, чтобы правильно установить обновление.
4. Обновите драйверы устройств
Обновление драйвера устройства может помочь вам решить несколько проблем с подключением и синхронизацией устройства. Самое главное, среди прочего, необходимы аудиодрайвер, графический драйвер, драйвер USB, сетевой драйвер, драйвер внешнего устройства.
Если в таком случае вы какое-то время не обновляли драйверы устройства на компьютере с Windows, попробуйте сделать это, выполнив следующие действия:
- Нажмите Windows + X ключи, чтобы открыть Меню быстрого запуска.
- Теперь нажмите на Диспетчер устройств из списка> Двойной клик в соответствующем разделе драйвера. [Например, адаптеры дисплея]
- Щелкните правой кнопкой мыши на выделенном устройстве или карте, которые вы используете в данный момент.
- Далее выберите Обновить драйвер > Выбрать Автоматический поиск драйверов.
- Если доступно обновление, оно автоматически загрузит и установит последнюю версию.
- Наконец, перезагрузите компьютер, чтобы изменения вступили в силу.
5. Выполните чистую загрузку
Существует вероятность того, что ваша система Windows сильно загружена фоновым запуском или запуском. все время запущенные приложения, которые в конечном итоге влияют на производительность системы, а также на систему Ресурсы. Поэтому настоятельно рекомендуется выполнить чистую загрузку компьютера, чтобы удалить все нежелательные задачи или программы. Для этого:
- Нажмите Windows + R ключи, чтобы открыть Запустить чат.
- Теперь введите msconfig и ударил Входить открыть Конфигурация системы.
- Как только окно откроется, перейдите к Услуги таб.
- Нажми на Скрыть все службы Microsoft флажок> нажмите Отключить все.
- Выбирать ОК и закройте окно.
- После этого перезагрузите компьютер, чтобы изменения вступили в силу.
6. Переустановите подключенные USB-устройства
Что касается проблемы с неработающим SteelSeries Engine 3, возможно, вы используете поврежденные или отсутствующие драйверы устройств, поэтому данная проблема вас сильно беспокоит. Вам следует выполнить следующие шаги по устранению неполадок:
- нажмите Windows + R клавиши на клавиатуре, чтобы открыть Запустить чат.
- Теперь введите devmgmt.msc и нажмите на ОК открыть Диспетчер устройств.
- Убедись в Двойной клик на Устройства с человеческим интерфейсом возможность расширить его.
- Если вы ищете гарнитуру, вы можете выбрать Звуковые, видео и игровые контроллеры.
- Следующий, щелкните правой кнопкой мыши на конкретном устройстве и нажмите Удалить устройство.
- Если будет предложено, нажмите на Удалите программное обеспечение драйвера для этого устройства флажок, чтобы выбрать его.
- Затем нажмите на Удалить удалить драйвер.
- После этого обязательно перезагрузите компьютер, чтобы изменить эффекты.
- Наконец, перейдите на веб-сайт соответствующего драйвера и получите последнюю версию. Однако, если вы удалили какое-либо из предустановленных программ, перезапуск Windows автоматически переустановит удаленный драйвер.
7. Переустановите SteelSeries Engine 3
Возможно, у вашего программного обеспечения SteelSeries Engine 3 есть проблемы с конфигурацией или версией программного обеспечения. Если причина именно в этом, и вы чувствуете то же самое, попробуйте просто полностью удалить и переустановить программное обеспечение на своем компьютере.
- Нажмите Windows + I ключи, чтобы открыть Настройки Windows.
- Перейти к Программы > Нажмите на Приложения и функции из левой панели.
- Искать SteelSeries Engine 3 из списка установленных программ.
- Теперь нажмите на Удалить и при появлении запроса следуйте инструкциям на экране.
- После завершения процесса обязательно перезагрузите компьютер, чтобы изменения вступили в силу.
- Наконец, перейдите к официальному Сайт SteelSeries Engine > Получите последнюю версию программного обеспечения и установите ее на свой компьютер как обычно.
- Тебе хорошо идти.
Вот и все, ребята. Мы надеемся, что это руководство было для вас полезным. Если у вас возникнут дополнительные вопросы, дайте нам знать в комментариях ниже.
















































