by Tashreef Shareef
Tashreef Shareef is a software developer turned tech writer. He discovered his interest in technology after reading a tech magazine accidentally. Now he writes about everything tech from… read more
Updated on February 8, 2022
- Encountering the Streaming error has occurred issue on WoW will stop you from playing your game, but this guide will help.
- To resolve this problem, start by moving or deleting the cache files, and also to repair the WoW installation files.
- For other useful and easy-to-follow guides, check out our dedicated Blizzard Hub.
- If you want to always be ready to deal with any WoW problems, consider bookmarking our extensive World of Warcraft section.
XINSTALL BY CLICKING THE DOWNLOAD FILE
This software will repair common computer errors, protect you from file loss, malware, hardware failure and optimize your PC for maximum performance. Fix PC issues and remove viruses now in 3 easy steps:
- Download Restoro PC Repair Tool that comes with Patented Technologies (patent available here).
- Click Start Scan to find Windows issues that could be causing PC problems.
- Click Repair All to fix issues affecting your computer’s security and performance
- Restoro has been downloaded by 0 readers this month.
If you have encountered the streaming error has occurred error when opening the World of Warcraft game, then you are not alone. With multiple WoW users reporting the error, Blizzard has published an official troubleshooting page to help the users fix the error.
According to Blizzard, the Error Code: WOW51900322 can occur if there is an issue streaming data to your game client from the World of Warcraft servers.
The error can be resolved by performing a couple of troubleshooting steps recommended by Blizzard.
In this article, we take a look at the best solutions recommended by Blizzard and other WoW users to fix the streaming error has occurred error on your computer.
How to fix A streaming error has occurred in World of Warcraft
1. Move cache from Classic to Retail
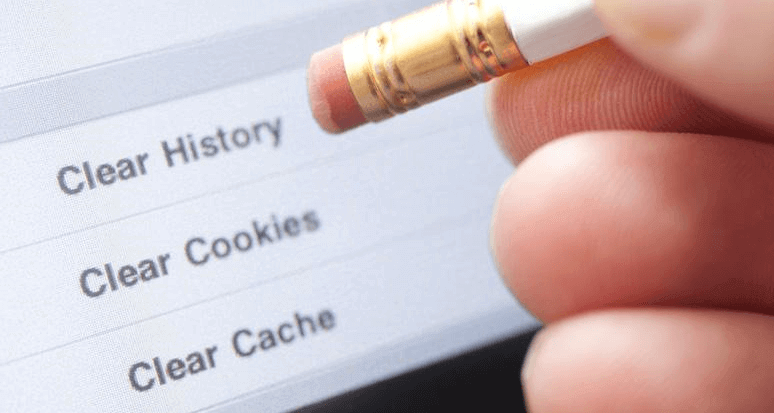
- Open File Explorer.
- Navigate to the following location:
C:/Program Files (x86)/World of Warcraft_retail_ - Copy the WoW cache from the folder WoW folder.
- Next, navigate to the following location:
C:/Program Files (x86)/World of Warcraft_retail_ - Paste the copied cache file.
- Close File Explorer.
Relaunch Battle.net and open World of Warcraft game to see if the error is resolved.
Delete WoW cache
- Open File Explorer.
- Navigate to the following location:
C:/Program Files (x86)/World of Warcraft_retail_Wow.exe - Locate the Wow.dxvk–cache
- Right-click and select Delete.
- Once deleted, launch WoW to see if the error is resolved.
If the error is occurring on your Linux system, try moving the cache files from a Windows machine to your Linux distro Wow folder. Many users have reported that moving the cache from their Windows machine has helped fix the error.
2. Reset the WoW user interface
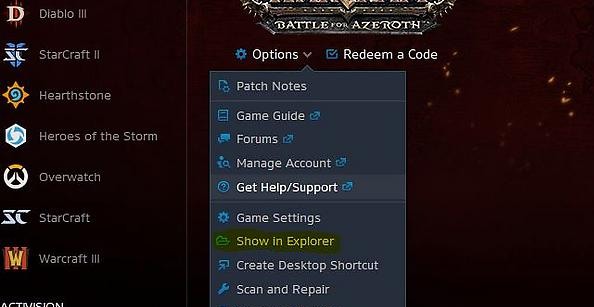
- Close World of Warcraft if open.
- Uninstall any addon managers to make sure they don’t re-add your removed addons.
- In Battle.net, click on Options.
- Select Show in Explorer.
- Open the World of Warcraft folder.
- Open the game folder version (_retail_ or _classic_) that you are trying to troubleshoot.
- Rename the Cache, Interface, and WTF folders to CacheOld, InterfaceOld, and WTFOld.
- Relaunch Word of Warcraft to see if the error is resolved.
Resetting the WoW user interface to default settings can resolve various display and interface issues. Make sure to uninstall any addon manager to avoid reinstallation issues.
3. Update Windows OS and drivers
Update Windows OS
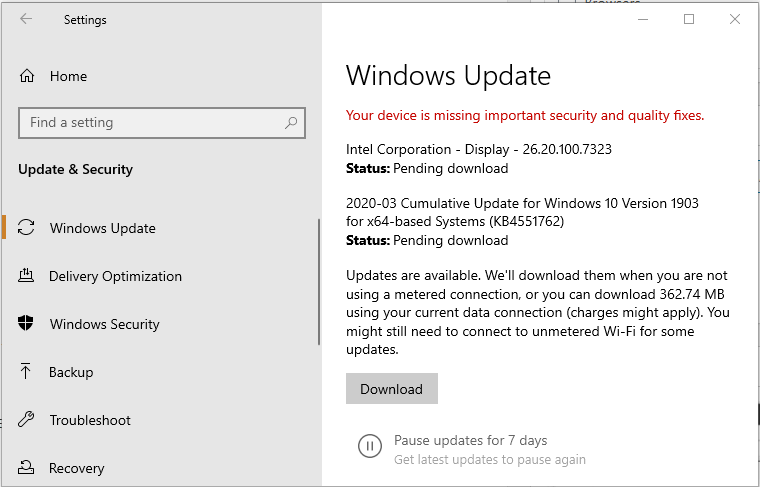
- Click on Start and select Settings.
- Go to Update and Security.
- Open Windows Update.
- Download and install all the pending updates.
- Once installed, reboot the computer and check for any improvements.
Windows update comes with driver updates for display devices and network updaters. If updating the OS didn’t resolve the error, try updating the display driver manually.
Update GPU driver
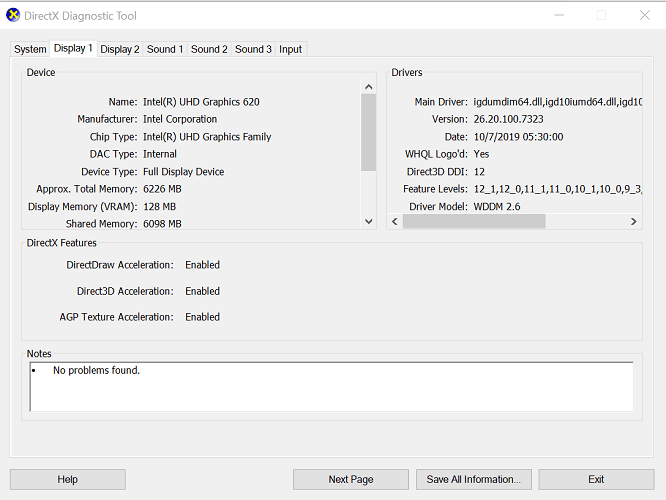
- Press Windows Key + R to open Run.
- Type dxdiag and click OK.
- Open the Display tab in the DirectX Diagnostic Tool window.
- Note down the GPU driver version.
- Open your GPU manufacturer website.
- Download the latest version of the driver available.
At the same time, you can use automated support capable of updating drivers easily and optimizing your PC to work at maximum capacity. This job is perfectly suited for the driver manager, DriverFix.
3. Reset network devices
- Shutdown your computer that is connected to the home network.
- Power off and unplug the modem/router.
- Leave the network device idle for a minute.
- Plugin the power cord to turn on the modem.
- Wait till all the lights on the modem stop blinking.
- Connect to the network to see if the error is resolved.
Some PC issues are hard to tackle, especially when it comes to corrupted repositories or missing Windows files. If you are having troubles fixing an error, your system may be partially broken.
We recommend installing Restoro, a tool that will scan your machine and identify what the fault is.
Click here to download and start repairing.
Performing a power cycle allows the devices to reset and re-establish a new connection to your ISP.
4. Check your security program
Disable Windows Firewall
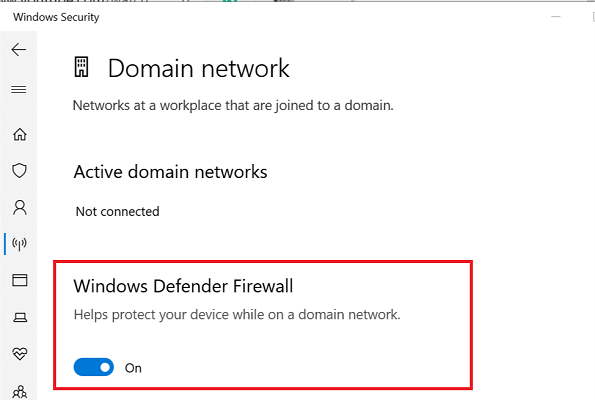
- Press Windows Key + I.
- Go to Update & Security.
- Open Windows Security.
- Click on Firewall and network protection.
- Open your currently active network.
- Toggle the switch to turn off the Windows Defender firewall.
If you have a third-party antivirus or firewall installed, make sure to disable it as well. After disabling the security program, launch the World of Warcraft to see if the error is resolved.
Some security programs may stop WoW from working correctly. If the issue persists with the security program enabled, try uninstalling the program.
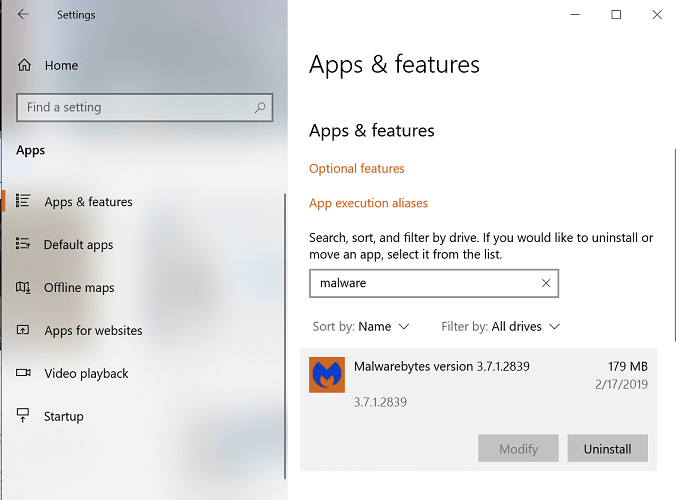
- Click on Start and select Settings.
- Go to Apps.
- Search for your security program.
- Select your antivirus and click on Uninstall.
Once uninstalled, try a different antivirus that is compatible with WoW and protect your PC at the same time.
To accomplish this, there are enough efficient antivirus programs for gaming you can use to enhance the performance of the games on your PC.
5. Create a new administrator account
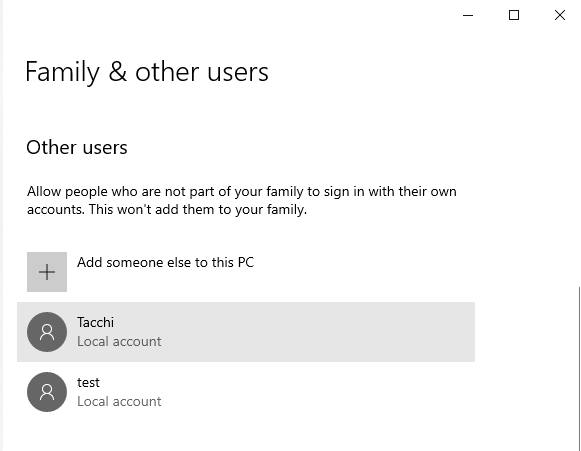
- Click Start and open Settings.
- Click on Accounts.
- Select Family & other users.
- Scroll down to Other users and click on Add someone else to this PC.
- Follow on-screen instructions to add a new user. You can create an account with and without a Microsoft account.
- Once the account is created, select it, then click Change account type.
- Select Administrator.
- Click OK to save the changes.
- Restart your computer.
- Log in using the new administrator account.
- Launch Battle.net and launch WoW to see if the error is resolved.
6. Repair or reinstall World of Warcraft
Repair World of Warcraft
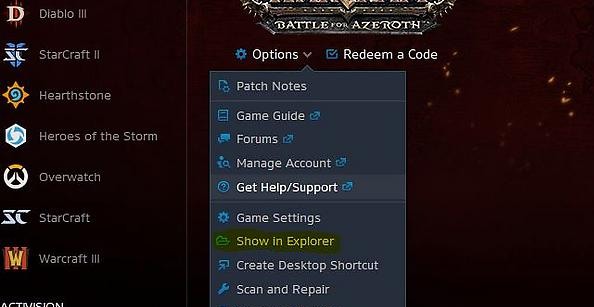
- Launch the Battle.net launcher.
- Select the World of Warcraft game.
- Click on Options.
- Select Scan and Repair.
- Click on Begin Scan.
- The troubleshooter will scan the game files for potential corruption issues and fix them accordingly.
If the issue persists, uninstall and reinstall World of Warcraft to see if that helps.
Uninstall using Battle.net launcher

- Launch the Battle.net launcher.
- Select World of Warcraft.
- Click Options.
- Select Uninstall Game.
- Once uninstalled, you can reinstall the game from the game tab again.
If, for some reason, the game fails to uninstall from the Battle.net launcher, try uninstalling it from Control Panel.
Uninstall from Control Panel
- Press Windows Key + R to open Run.
- Type appwiz.cpl and click OK.
- Select World of Warcraft.
- Click Uninstall.
The WoW streaming error that has occurred can be fixed by resetting your home network. If the issue persists, try repairing the installation, create a new administrator account, or check your security program.
Newsletter
by Tashreef Shareef
Tashreef Shareef is a software developer turned tech writer. He discovered his interest in technology after reading a tech magazine accidentally. Now he writes about everything tech from… read more
Updated on February 8, 2022
- Encountering the Streaming error has occurred issue on WoW will stop you from playing your game, but this guide will help.
- To resolve this problem, start by moving or deleting the cache files, and also to repair the WoW installation files.
- For other useful and easy-to-follow guides, check out our dedicated Blizzard Hub.
- If you want to always be ready to deal with any WoW problems, consider bookmarking our extensive World of Warcraft section.
XINSTALL BY CLICKING THE DOWNLOAD FILE
This software will repair common computer errors, protect you from file loss, malware, hardware failure and optimize your PC for maximum performance. Fix PC issues and remove viruses now in 3 easy steps:
- Download Restoro PC Repair Tool that comes with Patented Technologies (patent available here).
- Click Start Scan to find Windows issues that could be causing PC problems.
- Click Repair All to fix issues affecting your computer’s security and performance
- Restoro has been downloaded by 0 readers this month.
If you have encountered the streaming error has occurred error when opening the World of Warcraft game, then you are not alone. With multiple WoW users reporting the error, Blizzard has published an official troubleshooting page to help the users fix the error.
According to Blizzard, the Error Code: WOW51900322 can occur if there is an issue streaming data to your game client from the World of Warcraft servers.
The error can be resolved by performing a couple of troubleshooting steps recommended by Blizzard.
In this article, we take a look at the best solutions recommended by Blizzard and other WoW users to fix the streaming error has occurred error on your computer.
How to fix A streaming error has occurred in World of Warcraft
1. Move cache from Classic to Retail
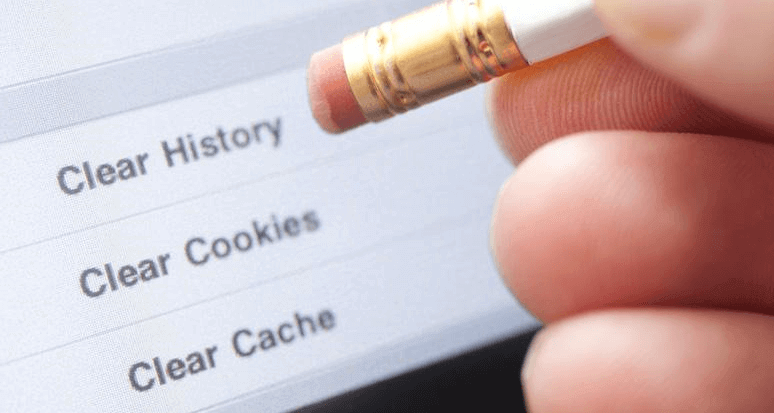
- Open File Explorer.
- Navigate to the following location:
C:/Program Files (x86)/World of Warcraft_retail_ - Copy the WoW cache from the folder WoW folder.
- Next, navigate to the following location:
C:/Program Files (x86)/World of Warcraft_retail_ - Paste the copied cache file.
- Close File Explorer.
Relaunch Battle.net and open World of Warcraft game to see if the error is resolved.
Delete WoW cache
- Open File Explorer.
- Navigate to the following location:
C:/Program Files (x86)/World of Warcraft_retail_Wow.exe - Locate the Wow.dxvk–cache
- Right-click and select Delete.
- Once deleted, launch WoW to see if the error is resolved.
If the error is occurring on your Linux system, try moving the cache files from a Windows machine to your Linux distro Wow folder. Many users have reported that moving the cache from their Windows machine has helped fix the error.
2. Reset the WoW user interface
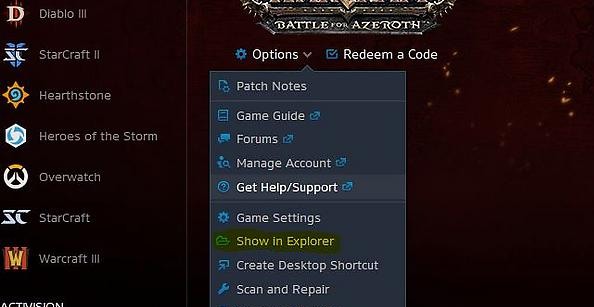
- Close World of Warcraft if open.
- Uninstall any addon managers to make sure they don’t re-add your removed addons.
- In Battle.net, click on Options.
- Select Show in Explorer.
- Open the World of Warcraft folder.
- Open the game folder version (_retail_ or _classic_) that you are trying to troubleshoot.
- Rename the Cache, Interface, and WTF folders to CacheOld, InterfaceOld, and WTFOld.
- Relaunch Word of Warcraft to see if the error is resolved.
Resetting the WoW user interface to default settings can resolve various display and interface issues. Make sure to uninstall any addon manager to avoid reinstallation issues.
3. Update Windows OS and drivers
Update Windows OS
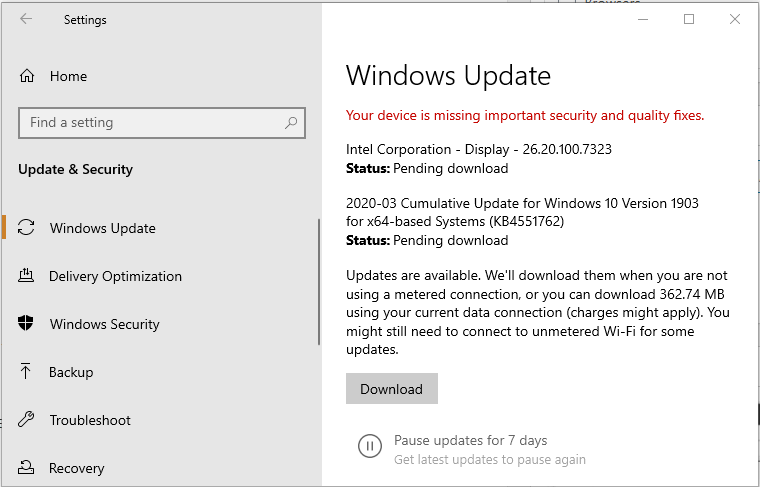
- Click on Start and select Settings.
- Go to Update and Security.
- Open Windows Update.
- Download and install all the pending updates.
- Once installed, reboot the computer and check for any improvements.
Windows update comes with driver updates for display devices and network updaters. If updating the OS didn’t resolve the error, try updating the display driver manually.
Update GPU driver
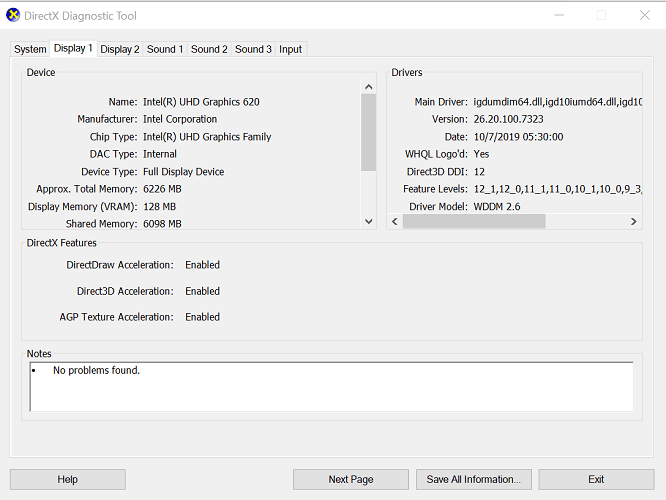
- Press Windows Key + R to open Run.
- Type dxdiag and click OK.
- Open the Display tab in the DirectX Diagnostic Tool window.
- Note down the GPU driver version.
- Open your GPU manufacturer website.
- Download the latest version of the driver available.
At the same time, you can use automated support capable of updating drivers easily and optimizing your PC to work at maximum capacity. This job is perfectly suited for the driver manager, DriverFix.
3. Reset network devices
- Shutdown your computer that is connected to the home network.
- Power off and unplug the modem/router.
- Leave the network device idle for a minute.
- Plugin the power cord to turn on the modem.
- Wait till all the lights on the modem stop blinking.
- Connect to the network to see if the error is resolved.
Some PC issues are hard to tackle, especially when it comes to corrupted repositories or missing Windows files. If you are having troubles fixing an error, your system may be partially broken.
We recommend installing Restoro, a tool that will scan your machine and identify what the fault is.
Click here to download and start repairing.
Performing a power cycle allows the devices to reset and re-establish a new connection to your ISP.
4. Check your security program
Disable Windows Firewall
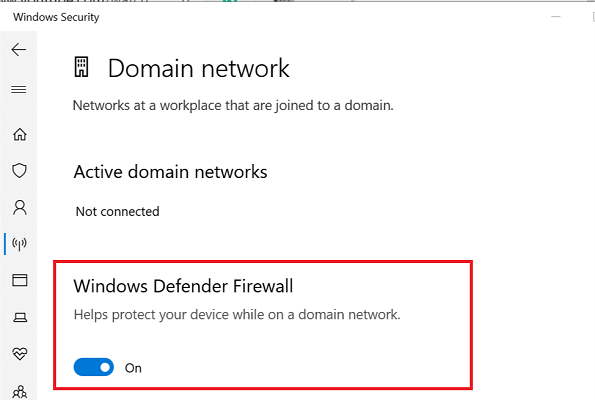
- Press Windows Key + I.
- Go to Update & Security.
- Open Windows Security.
- Click on Firewall and network protection.
- Open your currently active network.
- Toggle the switch to turn off the Windows Defender firewall.
If you have a third-party antivirus or firewall installed, make sure to disable it as well. After disabling the security program, launch the World of Warcraft to see if the error is resolved.
Some security programs may stop WoW from working correctly. If the issue persists with the security program enabled, try uninstalling the program.
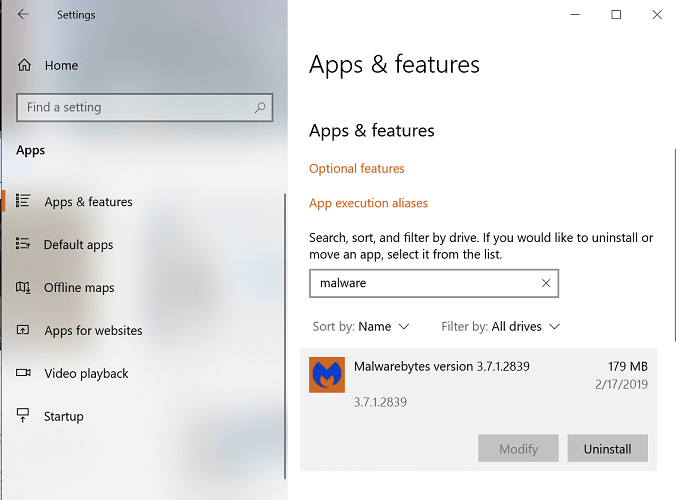
- Click on Start and select Settings.
- Go to Apps.
- Search for your security program.
- Select your antivirus and click on Uninstall.
Once uninstalled, try a different antivirus that is compatible with WoW and protect your PC at the same time.
To accomplish this, there are enough efficient antivirus programs for gaming you can use to enhance the performance of the games on your PC.
5. Create a new administrator account
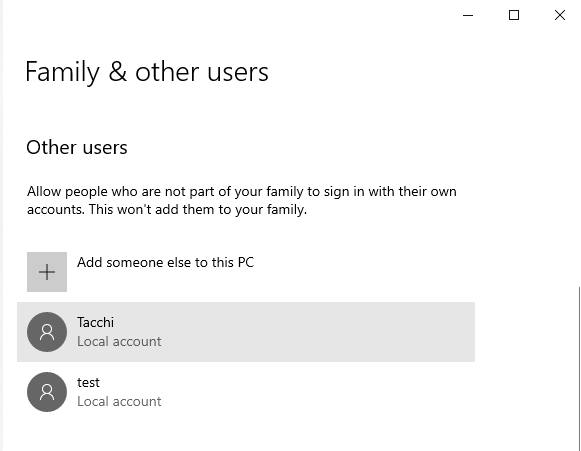
- Click Start and open Settings.
- Click on Accounts.
- Select Family & other users.
- Scroll down to Other users and click on Add someone else to this PC.
- Follow on-screen instructions to add a new user. You can create an account with and without a Microsoft account.
- Once the account is created, select it, then click Change account type.
- Select Administrator.
- Click OK to save the changes.
- Restart your computer.
- Log in using the new administrator account.
- Launch Battle.net and launch WoW to see if the error is resolved.
6. Repair or reinstall World of Warcraft
Repair World of Warcraft
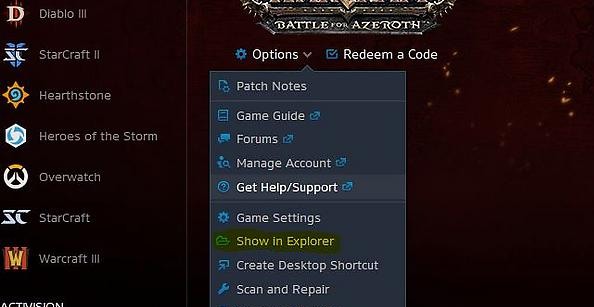
- Launch the Battle.net launcher.
- Select the World of Warcraft game.
- Click on Options.
- Select Scan and Repair.
- Click on Begin Scan.
- The troubleshooter will scan the game files for potential corruption issues and fix them accordingly.
If the issue persists, uninstall and reinstall World of Warcraft to see if that helps.
Uninstall using Battle.net launcher

- Launch the Battle.net launcher.
- Select World of Warcraft.
- Click Options.
- Select Uninstall Game.
- Once uninstalled, you can reinstall the game from the game tab again.
If, for some reason, the game fails to uninstall from the Battle.net launcher, try uninstalling it from Control Panel.
Uninstall from Control Panel
- Press Windows Key + R to open Run.
- Type appwiz.cpl and click OK.
- Select World of Warcraft.
- Click Uninstall.
The WoW streaming error that has occurred can be fixed by resetting your home network. If the issue persists, try repairing the installation, create a new administrator account, or check your security program.
Newsletter
World of Warcraft — ролевая видеоигра MMO, разработанная Blizzard Entertainment и выпущенная в 2004 году. Игра доступна для платформ Microsoft Windows и Macintosh OS. Теперь многие пользователи Windows сообщают, что Мир Warcraft: Произошла ошибка потоковой передачи, при запуске игры появляется проблема. Если вы столкнулись с той же проблемой, ознакомьтесь с приведенным ниже руководством по устранению неполадок.
Если быть точным, игроки WoW на ПК сталкиваются с сообщением об ошибке с кодом, например «Произошла ошибка потоковой передачи. Код ошибки: WOW51900322. « Это сообщение об ошибке просто указывает на то, что игровые серверы World of Warcraft имеют некоторые проблемы с потоковой передачей данных. К счастью, у нас есть несколько возможных решений, которые вы должны попробовать хоть раз. Кроме того, вы можете посетить BlizzardCS Twitter а также Страница статуса области для дополнительной поддержки или информации.
Оглавление
-
1 Исправить World of Warcraft: произошла ошибка потоковой передачи
- 1.1 1. Сбросить пользовательский интерфейс WoW
- 1.2 2. Обновите ОС Windows
- 1.3 3. Обновите драйвер графического процессора
- 1.4 4. Сетевые устройства с включением и выключением питания
- 1.5 5. Отключить Защитник Windows или Антивирус
- 1.6 6. Удалите и переустановите игру
Исправить World of Warcraft: произошла ошибка потоковой передачи
Теперь, без лишних слов, давайте перейдем к следующим шагам.
1. Сбросить пользовательский интерфейс WoW
- Выйдите из World of Warcraft.
- Перейдите в диспетчер задач и закройте фоновый процесс WoW (если есть).
- Запустите клиент Blizzard Battle.net> нажмите «Параметры»> выберите «Показать в проводнике» для Windows или «Показать в Finder» для Mac.
- Откройте папку World of Warcraft.
- Запустите папку с игрой либо в розничной, либо в классической.
- Вам нужно будет переименовать папки Cache, Interface и WTF в CacheOld, InterfaceOld и WTFOld соответственно.
- После этого снова запустите World of Warcraft, чтобы эффект вступил в силу.
2. Обновите ОС Windows
- Щелкните Пуск> Перейти к настройкам (значок шестеренки).
- Нажмите «Обновление и безопасность»> «Проверить наличие обновлений».
- Если доступно какое-либо обновление, просто скачайте и установите его.
- Иногда может быть доступно несколько накопительных обновлений Windows. Итак, загрузите и установите все ожидающие обновления одно за другим.
- После этого перезагрузите компьютер и попробуйте снова запустить игру.
3. Обновите драйвер графического процессора
- Щелкните Пуск> Введите Диспетчер устройств.
- Щелкните Диспетчер устройств в результатах поиска.
- Затем щелкните значок стрелки адаптера дисплея.
- Щелкните правой кнопкой мыши видеокарту.
- Выберите Обновить драйвер> Нажмите Автоматический поиск обновленного программного обеспечения драйвера.
- Если доступно, он автоматически загрузит и установит последнюю версию драйвера.
- После этого перезагрузите компьютер.
4. Сетевые устройства с включением и выключением питания
- Выключите компьютер и модем / маршрутизатор.
- Отсоедините шнур питания от роутера и розетки.
- Подождите около 1 минуты, а затем снова подключите кабель питания.
- Включите модем или роутер.
- Как только он включится и станет стабильным со светодиодными индикаторами, загрузите компьютер и попробуйте снова запустить игру.
5. Отключить Защитник Windows или Антивирус
Обязательно выключите Защитник Windows или любую другую стороннюю антивирусную программу на своем ПК, которая может вызвать проблемы с запуском игры или разрешением доступа к серверу. Мы также рекомендуем вам разрешить EXE-файл игры для защиты брандмауэра Windows в качестве исключения, чтобы предоставить доступ к файлам игры.
6. Удалите и переустановите игру
Для Windows:
- Запустите клиент Blizzard Battle.net> щелкните значок игры> выберите «Удалить игру».
- Снова выберите «Установить» на вкладке игры, чтобы переустановить ее.
Для Mac:
- Запустите клиент Blizzard Battle.net> выберите значок игры> выберите «Удалить игру».
- Снова выберите «Установить» на вкладке игры и переустановите ее.
Вот и все, ребята. Мы надеемся, что вы нашли это руководство по устранению неполадок весьма полезным. По любым вопросам, не стесняйтесь спрашивать в разделе комментариев ниже.
Субодх любит писать контент, будь то технический или иной. Проработав год в техническом блоге, он увлекается этим. Он любит играть в игры и слушать музыку. Помимо ведения блога, он увлекается сборками игровых ПК и утечками информации о смартфонах.
- При обнаружении ошибки потоковой передачи в WoW вы не сможете играть в игру, но это руководство поможет.
- Чтобы решить эту проблему, начните с перемещения или удаления файлов кеша, а также восстановите установочные файлы WoW.
- Чтобы узнать о других полезных и простых руководствах, ознакомьтесь с нашими специальными Blizzard Hub.
- Если вы хотите всегда быть готовым к решению любых проблем WoW, подумайте о том, чтобы добавить в закладки наш обширный Раздел World of Warcraft.
Для решения различных проблем с ПК мы рекомендуем Restoro PC Repair Tool:
Это программное обеспечение исправит распространенные компьютерные ошибки, защитит вас от потери файлов, вредоносных программ, сбоев оборудования и оптимизирует ваш компьютер для максимальной производительности. Исправьте проблемы с ПК и удалите вирусы прямо сейчас, выполнив 3 простых шага:
- Скачать Restoro PC Repair Tool который поставляется с запатентованными технологиями (патент доступен здесь).
- Нажмите Начать сканирование чтобы найти проблемы с Windows, которые могут вызывать проблемы с ПК.
- Нажмите Починить все для устранения проблем, влияющих на безопасность и производительность вашего компьютера
- Restoro был загружен 0 читатели в этом месяце.
Если вы столкнулись с ошибкой потоковой передачи, произошла ошибка при открытии игры World of Warcraft, то вы не одиноки. Поскольку несколько пользователей WoW сообщают об ошибке, Blizzard опубликовала официальную страницу устранения неполадок, чтобы помочь пользователям исправить ошибку.
Согласно Blizzard, код ошибки: WOW51900322 может возникнуть, если есть проблема с потоковой передачей данных в ваш игровой клиент с серверов World of Warcraft.
Ошибка может быть устранена, выполнив несколько шагов по устранению неполадок, рекомендованных Blizzard.
В этой статье мы рассмотрим лучшие решения, рекомендованные Blizzard и другими пользователями WoW для исправления ошибки потоковой передачи на вашем компьютере.
Как исправить Ошибка потоковой передачи в World of Warcraft
1. Перенести кеш из классической версии в розничную
- Откройте проводник.
- Перейдите в следующее место:
C: / Программные файлы (x86) / World of Warcraft_retail_ - Скопируйте кеш WoW из папки WoW folder.
- Затем перейдите в следующее место:
C: / Программные файлы (x86) / World of Warcraft_retail_ - Вставьте скопированный файл кеша.
- Закройте проводник.
Перезапустите Battle.net и откройте игру World of Warcraft, чтобы проверить, устранена ли ошибка.
Удалить кеш WoW
- Откройте проводник.
- Перейдите в следующее место:
C: / Программные файлы (x86) / World of Warcraft_retail_Wow.exe - Найдите Ух ты.dxvk–тайник
- Щелкните правой кнопкой мыши и выберите Удалить.
- После удаления запустите WoW, чтобы увидеть, устранена ли ошибка.
Если ошибка возникает в вашей системе Linux, попробуйте переместить файлы кэша с компьютера Windows в папку Wow вашего дистрибутива Linux. Многие пользователи сообщают, что перемещение кеша со своего компьютера с Windows помогло исправить ошибку.
2. Сбросить пользовательский интерфейс WoW
- Закройте World of Warcraft, если он открыт.
- Удалите все менеджеры надстроек, чтобы они не добавляли удаленные надстройки повторно.
- В Battle.net нажмите Параметры.
- Выбирать Показать в проводнике.
- Открой Мир Warcraft папка.
- Откройте версию папки с игрой (_retail_ или _classic_) что вы пытаетесь устранить.
- Переименуйте Кеш, Интерфейс, а также WTF папки в CacheOld, InterfaceOld и WTFOld.
- Перезапустите Word of Warcraft, чтобы увидеть, устранена ли ошибка.
Сброс Пользовательский интерфейс WoW настройки по умолчанию могут решить различные проблемы с отображением и интерфейсом. Обязательно удалите любой менеджер дополнений, чтобы избежать проблем с переустановкой.
3. Обновите ОС Windows и драйверы
Обновите ОС Windows
- Нажмите на Начинать и выберите Настройки.
- Перейти к Обновление и безопасность.
- Открыть Центр обновления Windows.
- Загрузите и установите все ожидающие обновления.
- После установки перезагрузите компьютер и проверьте наличие улучшений.
Центр обновления Windows поставляется с обновлениями драйверов для устройств отображения и средств обновления сети. Если обновление ОС не устранило ошибку, попробуйте обновить драйвер дисплея вручную.
Обновите драйвер графического процессора
- Нажмите Клавиша Windows + R, чтобы открыть Run.
- Тип dxdiag и нажмите ОК.
- Открой Отображать вкладка в DirectX Диагностический инструмент окно.
- Запишите версию драйвера графического процессора.
- Откройте сайт производителя вашего графического процессора.
- Загрузите последнюю доступную версию драйвера.
3. Сбросить сетевые устройства
- Выключите компьютер, подключенный к домашней сети.
- Выключите и отключите модем / маршрутизатор.
- Оставьте сетевое устройство бездействующим на минуту.
- Подключите шнур питания, чтобы включить модем.
- Подождите, пока все индикаторы на модеме не перестанут мигать.
- Подключитесь к сети, чтобы увидеть, устранена ли ошибка.
Запустите сканирование системы, чтобы обнаружить потенциальные ошибки
Скачать Restoro
Инструмент для ремонта ПК
Нажмите Начать сканирование чтобы найти проблемы с Windows.
Нажмите Починить все для устранения проблем с запатентованными технологиями.
Запустите сканирование ПК с помощью Restoro Repair Tool, чтобы найти ошибки, вызывающие проблемы с безопасностью и замедление. После завершения сканирования в процессе восстановления поврежденные файлы заменяются новыми файлами и компонентами Windows.
Выполнение цикла включения питания позволяет устройствам сбросить настройки и восстановить новое соединение с вашим интернет-провайдером.
4. Проверьте свою программу безопасности
Отключить брандмауэр Windows
- Нажмите Клавиша Windows + I.
- Перейти к Обновление и безопасность.
- Открыть Безопасность Windows.
- Нажмите на Межсетевой экран и защита сети.
- Откройте текущую активную сеть.
- Переключите переключатель, чтобы выключить брандмауэр Защитника Windows.
Если у вас установлен сторонний антивирус или брандмауэр, обязательно отключите его. После отключения программы безопасности запустите World of Warcraft, чтобы проверить, устранена ли ошибка.
Некоторые программы безопасности могут мешать правильной работе WoW. Если проблема не исчезнет при включенной программе безопасности, попробуйте удалить программу.
- Нажмите на Начинать и выберите Настройки.
- Перейти к Программы.
- Найдите свою программу безопасности.
- Выберите свой антивирус и нажмите на Удалить.
После удаления попробуйте другой антивирус, совместимый с WoW. Мы рекомендуем вам использовать Malwarebytes поскольку он предлагает отличную защиту и функции глубокого сканирования для обеспечения безопасности вашей системы.
5. Создайте новую учетную запись администратора
- Нажмите Начинать и открыть Настройки.
- Нажмите на Учетные записи.
- Выбирать Семья и другие пользователи.
- Прокрутите вниз до Другие пользователи и нажмите на Добавьте кого-нибудь еще на этот компьютер.
- Следуйте инструкциям на экране, чтобы добавить нового пользователя. Вы можете создать учетную запись с учетной записью Microsoft и без нее.
- После создания учетной записи выберите ее, затем нажмите Изменить тип учетной записи.
- Выбирать Администратор.
- Нажмите ОК чтобы сохранить изменения.
- Перезагрузите компьютер.
- Войдите, используя новую учетную запись администратора.
- Запустите Battle.net и запустите WoW, чтобы узнать, устранена ли ошибка.
6. Восстановите или переустановите World of Warcraft
Ремонт World of Warcraft
- Запустить Battle.net пусковая установка.
- Выберите Мир Warcraft игра.
- Нажмите на Параметры.
- Выбирать Сканирование и ремонт.
- Нажмите на Начать сканирование.
- Средство устранения неполадок просканирует файлы игры на предмет возможных повреждений и исправит их соответствующим образом.
Если проблема не исчезнет, удалите и переустановите World of Warcraft, чтобы посмотреть, поможет ли это.
Удалить с помощью средства запуска Battle.net
- Запустите программу запуска Battle.net.
- Выбирать Мир Warcraft.
- Нажмите Параметры.
- Выбирать Удалите Game.
- После удаления вы можете снова переустановить игру на вкладке игры.
Если по какой-либо причине игру не удается удалить из программы запуска Battle.net, попробуйте удалить ее из Панели управления.
Удалить из панели управления
- Нажмите Ключ Windows + R, чтобы открыть Run.
- Тип appwiz.cpl и нажмите ОК.
- Выбирать Мир Warcraft.
- Нажмите Удалить.
Возникшую ошибку потоковой передачи WoW можно исправить, сбросив настройки домашней сети. Если проблема не исчезнет, попробуйте восстановить установку, создать новую учетную запись администратора или проверить программу безопасности.

- Загрузите этот инструмент для ремонта ПК получил рейтинг «Отлично» на TrustPilot.com (загрузка начинается на этой странице).
- Нажмите Начать сканирование чтобы найти проблемы с Windows, которые могут вызывать проблемы с ПК.
- Нажмите Починить все исправить проблемы с запатентованными технологиями (Эксклюзивная скидка для наших читателей).
Restoro был загружен 0 читатели в этом месяце.
Часто задаваемые вопросы
-
Почему World of Warcraft так сильно отстает?
Проблема с потоковой передачей или задержкой World of Warcraft может произойти, если сервер сталкивается с проблемами при подключении вашего потокового клиента. Чтобы решить эту проблему, сбросьте домашнюю сеть или восстановите установку WoW.
-
Почему пинг моего мира в WoW так высок?
Пинг WoW может быть высоким, если в вашей сети возникают проблемы с вашим интернет-провайдером или другие приложения в вашей системе перегружают сетевые ресурсы. Чинить проблемы с высокой задержкой, закройте фоновые приложения, использующие сетевые ресурсы.
-
Как очистить кеш WoW?
Очистить Ух ты cache, перейдите в каталог установки World of Warcraft. Убедитесь, что WoW полностью закрыт. Найдите и удалите Кеш папка.















