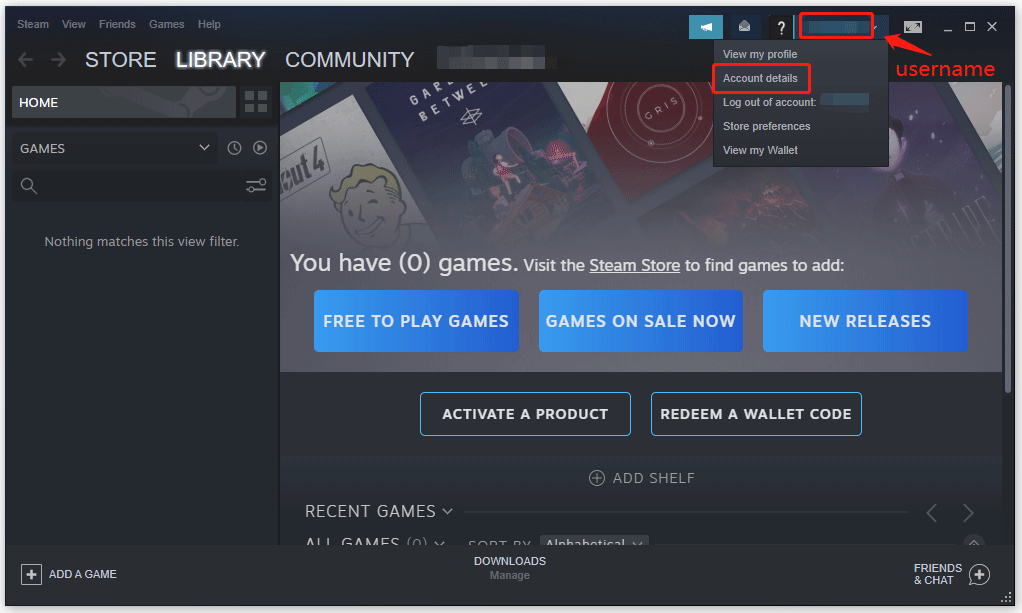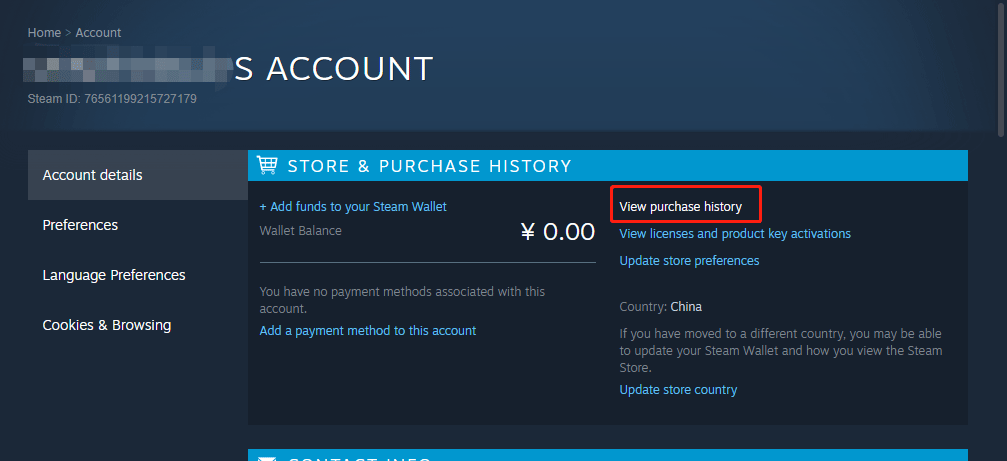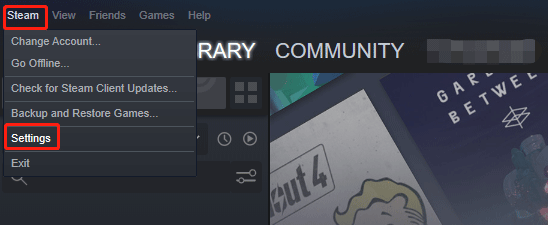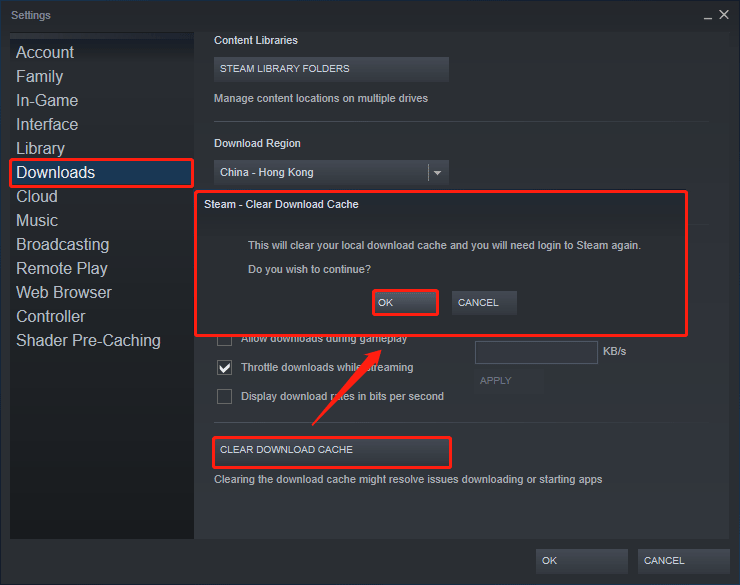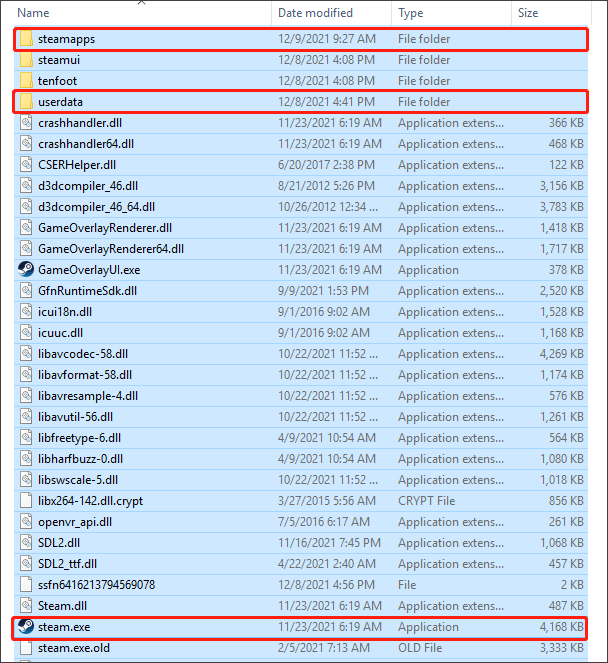Произошла ошибка при инициализации или обновлении перевода Steam – что это значит и чем может грозить? Как исправить проблему? Попытаемся разобраться вместе и найдем все возможные ответы на вопрос – не придется обращаться в службу поддержки.
Причины и решение проблемы
Ошибка при инициализации или обновлении перевода Steam нередка, она может возникнуть в разных играх и совершенно у любого пользователя. Что означает? Сигнализирует о проблеме на серверах платформы, которые не успевают обрабатывать полученную информацию.
К сожалению, от пользователя подобные трудности (и их решение) никак не зависят – это внутренние процессы. Алгоритмы платформы не могут создать платеж и провести его должным образом, отсюда и ошибка инициализации Стим, трудности с обновлением перевода при покупке предметов внутри игры или внутри магазина Сообщества.
Первое, что необходимо сделать – эта рекомендация дается внутри текста всплывающего уведомления – подождать. Предупреждаем, период ожидания может затянуться. В среднем, он длится от трех минут до двенадцати часов.
Самый простой способ решения ошибки инициализации Steam и обновлении перевода – ожидание. Ничего не придется делать, просто отложите все вопросы на потом, займитесь другими делами.
Если вы не хотите ждать и откладывать покупку игр или предметов, можно испробовать другие варианты!
Очень часто проблемы возникают в игре Хитман Абсолюшен – ошибка инициализации Steam и обновления перевода возникает у многих пользователей. Разумеется, это не единственная «проблемная» игра, но упоминаний о трудностях покупки очень много. Здесь вы найдете решение!
Пользуетесь десктопной версией приложения?
- Откройте папку, куда устанавливали игровой клиент (по умолчанию она лежит на диске С в Program Files, но вы могли выбрать другой путь – ищите);
- Удалите все содержимое директории, за исключением папки Steamapps и файла, с расширением .exe;
- Перезагрузите компьютер и попробуйте запустить десктопный клиент заново.
Важно: иногда обычная перезагрузка компьютера помогает спастись от ошибки инициализации и обновления перевода Steam в Hitman Absolution. Особенно, если вы работаете в веб-версии приложения.
Если у вас macOS:
- Откройте папку библиотек и найдите раздел «Application Support»;
- Внутри есть директория с именем игровой платформы;
- Удалите содержимое полностью (кроме папки Steamapps);
- Перезагрузите устройство.
Этот процесс не повлияет на установленные игры.
Не помогло? Тогда попробуем обратиться в саппорт:
- Откройте веб-версию и кликните по значку «Поддержка» наверху. Не забудьте авторизоваться;
- Выберите раздел «Покупки»;
- Далее – «Я не могу совершить покупку в магазине…»;
- Укажите, с чем возникли трудности – покупка внутри игры или в магазине;
- Опишите проблему и отправьте запрос. Ждите ответа!
Решили ошибку при инициализации Стима и обновлении перевода – ничего не придется делать, просто немного подождите! Если ожидание не спасает, воспользуйтесь резервными вариантами, которые мы подробно описали. На крайний случай всегда существует обращение в саппорт. Удачи!
-
Partition Wizard
-
Partition Magic
- How to Fix Steam Error Initializing or Updating Transaction
By Cici | Follow |
Last Updated December 14, 2021
Some Steam users may encounter the error “steam there seems to have been an error initializing or updating your transaction” when they try to purchase a game on Steam. Why does this happen? Well, this post from MiniTool Partition Wizard will tell you the reason and corresponding methods.
Reasons for Steam Error Initializing or Updating Transaction
There are many reasons for the error “steam there seems to have been an error initializing or updating your transaction”. Some common reasons are listed below:
- Other pending transactions
- Corrupted download cache
- Corrupted Steam installation
How to Fix Steam Error Initializing or Updating Transaction
If you receive an error message “There seems to have been an error initializing or updating your transaction”, you can choose one of the methods below to fix it. Scroll down to know more detail.
Method 1: Cancel the Pending Transaction
If you have other pending transactions, you may receive an error message “There seems to have been an error initializing or updating your transaction. Please wait a minute and try again or contact support for assistance.” So, what you should do is cancel the pending transaction. How to do that? Here is a guide:
Step 1: Open Steam. Click your user account name in the upper right corner, and then click the Account details option.
Step 2: Click the View purchase history option to open the Steam transaction list.
Step 3: If there are multiple pending purchases, please choose one of the pending purchases. Now choose the Cancel this transaction option, and click Cancel my purchase.
Note: You can also cancel pending transactions by accessing your account on the Steam website.
After canceling other pending transactions, if there is still an error message, please go to the next method.
Method 2: Clear the Download Cache
If there is corrupted data in the download cache, you may also encounter this error “steam there seems to have been an error initializing or updating your transaction”. In this case, you can solve your problem by clearing the download cache. Here is how to do that:
Step 1: Open Steam, and then go to your shopping cart to clear every item that is currently present.
Step 2: Click the Steam menu in the upper left corner, and continue to click Settings.
Step 3: In the Settings window, click the Downloads tab on the left.
Step 4: Move to the right pane and click Clear Download Cache at the bottom of the screen. Then, a new window will pop up, please click Yes to clear the locally stored cache.
Wait until the operation is finally completed, and then log in to your Steam account again and try to make the purchase again.
Method 3: Clean Your Steam Installation
If there are corrupted files in your Steam installation, it may trigger this error “steam there seems to have been an error initializing or updating your transaction”. So, if the above two methods don’t work, you should check whether the error is rooted in your Steam installation. Here is a guide to do that:
Step 1: Open File Explorer and you can find the Steam installation through this path: C:Program FilesSteam or C:Program Files (x86)Steam if you didn’t change the default installation location before.
Step 2: When you find the Steam folder, select all files and folders except for the following:
- Steamapps
- Userdata
- Steam.exe
Step 3: After selecting all the necessary files, right-click the selected item and click Delete.
After this, restart the computer, open Steam, and allow the app to reinitiate. Then, repeat the purchase after clearing the shopping cart to see if the issue is now fixed.
After that, restart the computer and open Steam to see if the problem is now resolved.
How To Repair Corrupted Or Missing System Files On Windows 10
That’s all about how to fix the error “steam there seems to have been an error initializing or updating your transaction”. Do you have any questions about this topic? Please leave them in the comment zone and we will try our best to answer them.
-
Partition Wizard
-
Partition Magic
- How to Fix Steam Error Initializing or Updating Transaction
By Cici | Follow |
Last Updated December 14, 2021
Some Steam users may encounter the error “steam there seems to have been an error initializing or updating your transaction” when they try to purchase a game on Steam. Why does this happen? Well, this post from MiniTool Partition Wizard will tell you the reason and corresponding methods.
Reasons for Steam Error Initializing or Updating Transaction
There are many reasons for the error “steam there seems to have been an error initializing or updating your transaction”. Some common reasons are listed below:
- Other pending transactions
- Corrupted download cache
- Corrupted Steam installation
How to Fix Steam Error Initializing or Updating Transaction
If you receive an error message “There seems to have been an error initializing or updating your transaction”, you can choose one of the methods below to fix it. Scroll down to know more detail.
Method 1: Cancel the Pending Transaction
If you have other pending transactions, you may receive an error message “There seems to have been an error initializing or updating your transaction. Please wait a minute and try again or contact support for assistance.” So, what you should do is cancel the pending transaction. How to do that? Here is a guide:
Step 1: Open Steam. Click your user account name in the upper right corner, and then click the Account details option.
Step 2: Click the View purchase history option to open the Steam transaction list.
Step 3: If there are multiple pending purchases, please choose one of the pending purchases. Now choose the Cancel this transaction option, and click Cancel my purchase.
Note: You can also cancel pending transactions by accessing your account on the Steam website.
After canceling other pending transactions, if there is still an error message, please go to the next method.
Method 2: Clear the Download Cache
If there is corrupted data in the download cache, you may also encounter this error “steam there seems to have been an error initializing or updating your transaction”. In this case, you can solve your problem by clearing the download cache. Here is how to do that:
Step 1: Open Steam, and then go to your shopping cart to clear every item that is currently present.
Step 2: Click the Steam menu in the upper left corner, and continue to click Settings.
Step 3: In the Settings window, click the Downloads tab on the left.
Step 4: Move to the right pane and click Clear Download Cache at the bottom of the screen. Then, a new window will pop up, please click Yes to clear the locally stored cache.
Wait until the operation is finally completed, and then log in to your Steam account again and try to make the purchase again.
Method 3: Clean Your Steam Installation
If there are corrupted files in your Steam installation, it may trigger this error “steam there seems to have been an error initializing or updating your transaction”. So, if the above two methods don’t work, you should check whether the error is rooted in your Steam installation. Here is a guide to do that:
Step 1: Open File Explorer and you can find the Steam installation through this path: C:Program FilesSteam or C:Program Files (x86)Steam if you didn’t change the default installation location before.
Step 2: When you find the Steam folder, select all files and folders except for the following:
- Steamapps
- Userdata
- Steam.exe
Step 3: After selecting all the necessary files, right-click the selected item and click Delete.
After this, restart the computer, open Steam, and allow the app to reinitiate. Then, repeat the purchase after clearing the shopping cart to see if the issue is now fixed.
After that, restart the computer and open Steam to see if the problem is now resolved.
How To Repair Corrupted Or Missing System Files On Windows 10
That’s all about how to fix the error “steam there seems to have been an error initializing or updating your transaction”. Do you have any questions about this topic? Please leave them in the comment zone and we will try our best to answer them.
Перезапуск браузера — если покупаете через него
Просто закройте браузер и снова его откройте, можно проделать это несколько раз, помогает через раз.
Перезапуск Steam
Закройте программу, откройте «диспетчер задач», проверьте нет ли активных программ с припиской «steam», подождите секунд 10 и откройте Steam.
Перегрузка платежной системы
Чаще всего проблема заключается в перегрузке системы оплаты, это происходит в моменты больших скидов и акций, нужно закрыть окна связанные с покупкой и подождать от 10 минут до 12 часов, пока система не разгрузиться и не сможет произвести ваш платёж.
Учетная запись Steam часть бета программы
Если вы участник бета программы, то вам стоит сначала отказаться от участия в бета программе, после чего перезагрузить программу Steam и попробовать произвести покупку снова.
Откройте Steam, далее пункт «Steam», далее «Настройки», далее «Учетная запись», вкладка «Изменить», далее пункт «Участие в бета-тестировании» нужно поменять на «Нет».
Очистите корзину покупок, перезагрузите Steam.
Переустановка программы Steam
Возможно какие-то файлы были повреждены, их нужно заменить, путём удаления.
Что бы не терять время и не скачивать все игры снова, скопируйте папку «steamapps» она находиться в основной папке Steam, для сохранения пользовательских настроек и сохранений игр, сохраните так же папку «userdata».
Зайдите в «Панель управления», далее пункт «Установка и удаление программ», найдя Steam удалите, скачайте свежий установщик с официального сайта и установите.
Не забудьте потом перенести скопированные вами папки «steamapps» и «userdata».
Чаще всего это решает проблему и платежи проводятся нормально.
Покупка через браузер
Откройте любой браузер и зайдите на Официальный сайт Steam
Правый верхний угол пункт «Войти», введите свои данные, воспользовавшись поиском найдите нужную вам игру, добавьте способ оплаты, следуйте всем инструкциям.
После успешной покупки нажмите на вариант «Удаленная установка», загрузка автоматически начнётся, после скачивания зайдите в Steam.
Вы находитесь в ситуации, когда вы пытаетесь произвести оплату покупки игры в Steam, и при каждой попытке выскакивает ошибка? В последнее время многие пользователи сообщают об ошибке «Похоже, произошла ошибка при инициализации или обновлении вашей транзакции. Подождите минуту и попробуйте еще раз или обратитесь в службу поддержки за помощью ». при попытке купить любую игру в приложении Steam. Даже если вы используете разные способы оплаты, такие как PayPal, дебет, кредит и т. Д., Вы, вероятно, увидите эту ошибку для каждого варианта.
Возможные причины этой ошибки:
Steam Установочные файлы повреждены. Поврежденные файлы в кэше загрузок Steam. Участие в бета-программе Steam. Неизвестные проблемы с настольным приложением. Заблокирована учетная запись Steam в целях безопасности.
Прочтите эту статью, чтобы найти решения, основанные на перечисленных выше возможных причинах исправления. эта ошибка в Steam.
Оглавление
Исправление 1. Выход из программы бета-тестирования (только если зарегистрирован)
1. Запустите Steam на рабочем столе. Нажмите на меню Steam вверху, а затем выберите Настройки в подменю.
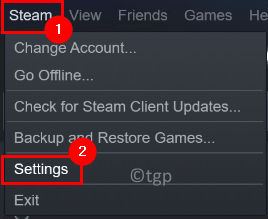
2. Перейдите на вкладку Учетная запись в окне Настройки для Steam.
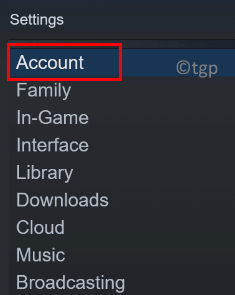
3. Справа нажмите кнопку Изменить… рядом с Участием в бета-тестировании
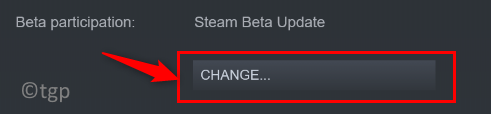
4. В окне Участие в бета-тестировании-Steam нажмите раскрывающееся меню под Участие в бета-тестировании и выберите Нет-Отказаться от всех бета-программ . Нажмите ОК .
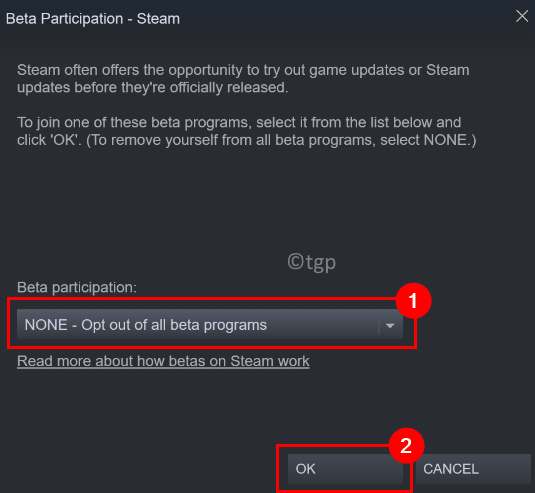
5. Нажмите кнопку Перезапустить Steam , чтобы перезапустить систему, чтобы изменения вступили в силу.

6. Запустите клиент Steam после перезагрузки. Очистите корзину и попробуйте сделать покупку игры, чтобы проверить, устранена ли ошибка.
1. Используя Диспетчер задач , завершите все запущенные процессы, которые являются частью Steam.
2. Нажмите Windows + R , чтобы открыть Выполнить
3. Введите C: Program Files (x86) Steam , чтобы открыть место установки Steam по умолчанию в вашей системе.
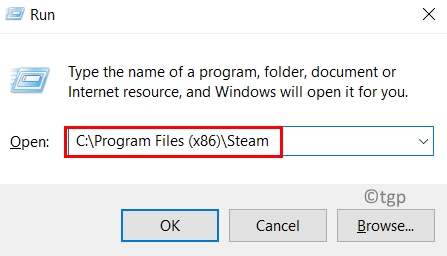
4. В папке Steam выберите все файлы и папки, кроме следующих:
steam.exe
steamapps
данные пользователя
5. Нажмите Shift + Delete , чтобы удалить все выбранные файлы из системы.
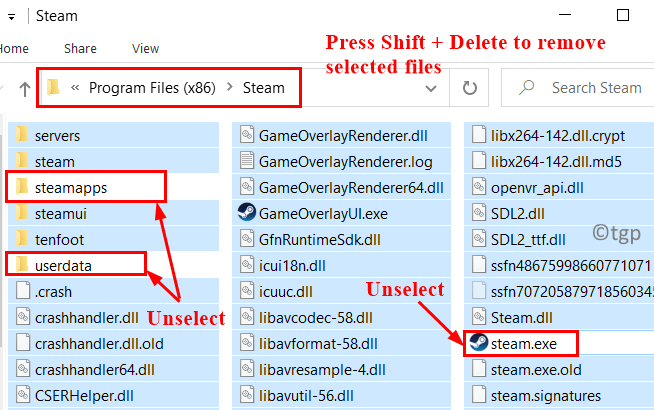
6. Перезагрузите компьютер. Запустите Steam и дождитесь, пока он загрузит файлы, необходимые для правильной работы приложения.
7. Попробуйте совершить ту же покупку, при которой возникла ошибка. Теперь проверьте, устранена ли ошибка.
Исправление 3-Очистить кеш загрузок Steam
1. Запустите клиент Steam . Удалите все товары, которые сейчас находятся в корзине.
2. Вверху нажмите меню Steam и выберите в его подменю Настройки .
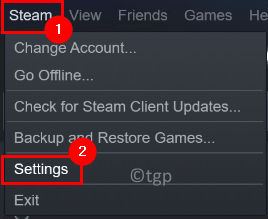
3. В окнах Настройки перейдите на вкладку Загрузки слева.
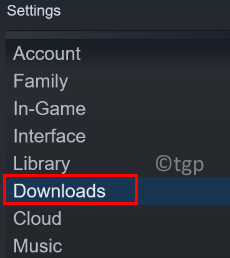
4. Справа нажмите кнопку Очистить кеш загрузок внизу.
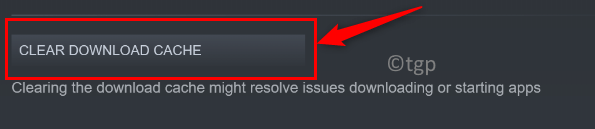
5. Нажмите OK, когда вам будет предложено подтвердить очистку кеша.
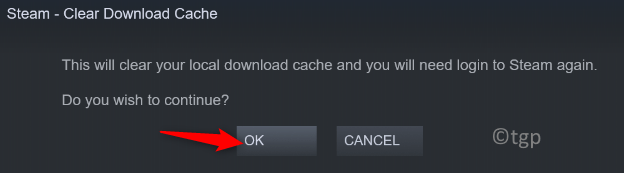
6. После очистки кеша откройте Steam и войдите в свою учетную запись. Проверьте, исправлена ли ошибка при покупке игры.
Исправление 4-Используйте веб-версию Steam
1. В браузере перейдите в веб-версию Steam .
2. Нажмите ссылку Войти вверху.

3. Введите свои учетные данные для Steam, такие же, как те, которые вы используете в своем настольном приложении.
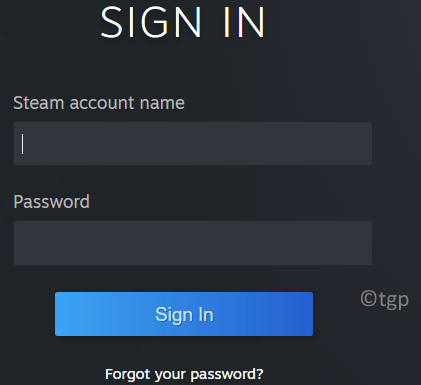
4. Теперь найдите игру, которую вы пытались купить.
5. Добавьте эту игру в корзину и продолжайте процесс завершения транзакции покупки.
6. После того, как вы сможете совершить покупку в веб-версии, нажмите кнопку Удаленная установка , чтобы загрузить игру на свой компьютер.
7. Теперь откройте настольное приложение Steam. Вы должны иметь возможность играть в игру после завершения загрузки.
Исправление 5-Обратитесь в службу поддержки Steam
Если неудачная транзакция была повторена несколько раз, видно, что Учетная запись пользователя заблокирована по соображениям безопасности из-за множества неудачных попыток покупки. Вы можете дождаться автоматического снятия блокировки или обратиться в службу поддержки.
1. Откройте свой веб-браузер и перейдите на официальную страницу службы поддержки Steam .
2. Нажмите кнопку Помогите мне с моей проблемой в правой части страницы.

3. Вам необходимо войти в систему, поэтому нажмите кнопку Войти в Steam .
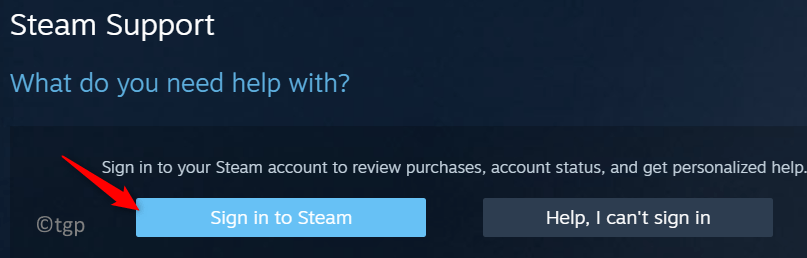
4. Введите имя и пароль учетной записи Steam на странице входа.
5. После входа следуйте инструкциям на экране, чтобы подать заявку в службу поддержки Steam.
6. Когда агент доступен, опишите возникшую проблему и сделайте запрос на снятие временной блокировки вашей учетной записи из-за неудачных попыток покупки.
Спасибо за внимание.
Теперь вы должны иметь возможность совершать покупки в Steam без каких-либо повторяющихся ошибок из-за неудачных транзакций. Прокомментируйте и сообщите нам об исправлении, которое помогло вам преодолеть эту ошибку. Также сообщите нам, если возникнут какие-либо другие проблемы, связанные с этой ошибкой в Steam.
Инженер-программист превратился в преподавателя с большим опытом преподавания в университетах. В настоящее время работаю над тем, чтобы развить свою страсть к писательству.
Некоторые пользователи Steam сталкиваются с ошибкой «Похоже, произошла ошибка при инициализации или обновлении транзакции» при попытке купить игру в Steam. Затронутые пользователи сообщают, что один и тот же код ошибки возникает независимо от используемого метода оплаты — кредитная карта, дебетовые карты, PayPal и все другие доступные варианты оплаты — все они вызывают этот код ошибки.
«Похоже, произошла ошибка при инициализации или обновлении транзакции» в Steam
Оказывается, есть несколько различных причин, вызывающих эту конкретную ошибку. Вот список всех потенциальных виновников, которых нам удалось идентифицировать:
- Учетная запись Steam является частью бета-программы. Как оказалось, большинство пользователей, столкнувшихся с этой проблемой, были активными участниками бета-программы. Если этот сценарий применим, вы сможете решить проблему, отказавшись от участия в программе бета-тестирования Steam.
- Поврежденная установка Steam — Другой сценарий, который, как доказано, вызывает эту проблему, — это какие-то поврежденные файлы, присутствующие в вашей установке Steam, которые препятствуют проверке ваших покупок. В этом случае вы можете решить проблему, заставив Steam регенерировать себя (удалив все ненужные файлы).
- Поврежденные данные в кэше загрузки. Эта ошибка также может возникать из-за некоторого повреждения, расположенного в кеше загрузки, поддерживаемом вашей установкой Steam. В этом случае вы можете решить проблему, очистив кеш загрузок.
- Временная проблема с настольным приложением. Как и в прошлом, эта проблема также может возникать из-за проблемы с настольной версией магазина Steam. Если веб-инфраструктура не затронута, вы можете завершить процесс, используя версию магазина для веб-браузера.
- Учетная запись заблокирована — если вы повторно пытались совершить неудачную покупку несколько раз, есть большая вероятность, что ваша учетная запись теперь заблокирована из соображений безопасности. В этом случае вы можете либо истечь срок действия блокировки, либо ускорить процесс, открыв заявку в службу поддержки в Steam.
Теперь, когда вы знаете каждый потенциальный экземпляр, который может вызвать этот код ошибки, вот как исправить каждый потенциальный сценарий:
Как оказалось, большинство пользователей, столкнувшихся с этой проблемой, были инсайдерами Steam Beta. К счастью, эту проблему можно легко решить, отказавшись от участия в бета-тестировании Steam.
Нам удалось найти множество пользовательских отчетов, в которых удалось обойти ошибку «Похоже, произошла ошибка при инициализации или обновлении транзакции» сразу после выхода из бета-программы.
Если этот сценарий применим и вы в настоящее время участвуете в бета-программе Steam, следуйте приведенным ниже инструкциям, чтобы отказаться от нее:
- Начните с открытия клиента Steam. Затем откройте панель ленты вверху и нажмите Steam, затем нажмите «Настройки» в контекстном меню.
- Как только вы окажетесь в меню «Настройки», нажмите вкладку «Учетная запись», затем перейдите в левую часть и нажмите кнопку «Изменить», связанную с бета-участием.
- Затем с помощью раскрывающегося меню «Участие в бета-тестировании» измените текущий статус на «Нет» — отказаться от всех бета-программ.
- Наконец, перезапустите Steam и очистите корзину перед повторной покупкой, чтобы повторно приобрести предмет, который не удался с сообщением «Похоже, произошла ошибка при инициализации или обновлении вашей транзакции».
Отказ от участия в бета-тестировании
Если этот сценарий неприменим или вы по-прежнему сталкиваетесь с тем же кодом ошибки даже после отказа от участия в бета-программе, перейдите к следующему потенциальному исправлению ниже.
Метод 2: ‘Очистка’ вашей установки Steam
Если первый метод не помог вам, вы также можете проверить, не связана ли проблема с вашей установкой Steam. К счастью, есть одно решение, которое служба поддержки Steam часто рекомендует в данном конкретном случае.
Как оказалось, многим пострадавшим пользователям удалось решить проблему, перейдя в каталог установки Steam и удалив все файлы и папки, кроме папок Steam.exe, Steamapps и Userdata . Это не нарушит установку, так как клиент Steam имеет регенеративные свойства, но успешно очистит все случаи повреждения, которые могут вызвать эту проблему.
Вот краткое пошаговое руководство по очистке вашей установки Steam для решения проблемы:
- Откройте проводник (Мой компьютер) и перейдите в папку по умолчанию, в которую установлен Steam. Если вы не установили его в произвольном месте, вы найдете в конце следующего пути: C: Program Files Steam
- Как только вы окажетесь в правильном месте, выберите все файлы и папки, кроме следующих: Steam.exe Steamapps Userdata
- После того, как все необходимые файлы будут выбраны, щелкните правой кнопкой мыши выбранный элемент и выберите «Удалить» в появившемся контекстном меню.
Удаление всех ненужных файлов внутри установки Steam.
- После того, как все необходимые файлы будут разрешены, перезагрузите компьютер и откройте Steam после завершения следующего запуска, чтобы приложение могло повторно запустить.
- Повторите покупку после очистки корзины и посмотрите, решена ли проблема.
Если вы все еще сталкиваетесь с ошибкой «Похоже, произошла ошибка при инициализации или обновлении транзакции», перейдите к следующему потенциальному исправлению ниже.
Метод 3: очистка кеша загрузки
Если ни одно из возможных исправлений выше не помогло, вы можете попробовать очистить кеш загрузок Steam. Несколько затронутых пользователей сообщили, что проблема была окончательно решена после того, как они успешно очистили кеш загрузки — этот метод устранит большинство несоответствий, связанных с ошибкой загрузки.
Если вы еще не пытались исправить ошибку «Кажется, произошла ошибка при инициализации или обновлении вашей транзакции», очистив кеш загрузки, следуйте инструкциям ниже, чтобы сделать это:
- Откройте свой клиент Steam и очистите все предметы, которые сейчас находятся в корзине.
- Затем продолжайте и используйте ленточную панель вверху, чтобы получить доступ к меню Steam.
- Когда вы увидите всплывающее контекстное меню, нажмите «Настройки».
- В меню «Настройки» перейдите на вкладку «Загрузки» в вертикальном меню слева.
- После этого перейдите на правую панель и нажмите Очистить кеш загрузки (находится в нижней части экрана).
- Когда вы увидите запрос на подтверждение, нажмите Да, чтобы очистить локально сохраненный кеш.
- Подождите, пока операция будет окончательно завершена, затем снова войдите в свою учетную запись Steam и повторите попытку совершить покупку.
Очистка кеша загрузок Steam
Если тот же код ошибки все еще возникает, перейдите к следующему потенциальному исправлению ниже.
Метод 4: вместо этого используйте веб-браузер
Если ни одно из возможных исправлений, описанных выше, не помогло в вашем случае, вы можете полностью обойти ошибку «Похоже, произошла ошибка при инициализации или обновлении вашей транзакции», используя веб-версию магазина Steam вместо той, которая включена внутри приложения.
Нам удалось найти множество пользователей, подтверждающих, что этот обходной путь успешно позволил им совершить покупку, которая в противном случае не выполнялась в приложении Steam.
Следуйте инструкциям ниже, чтобы использовать версию магазина Steam для веб-браузера, чтобы завершить процесс:
- Откройте браузер по умолчанию и посетите веб-версия магазина Steam.
- Как только вы перейдете на нужную веб-страницу, нажмите кнопку «Войти» (в правом верхнем углу экрана) и войдите в систему с теми же учетными данными Steam, которые вы используете для настольного приложения.
Войдите в систему с правильными учетными данными в веб-браузере Steam.
- После успешного входа в свою учетную запись воспользуйтесь функцией поиска, чтобы найти игру, которую вы ранее не смогли приобрести в настольной версии, затем добавьте на карту и следуйте инструкциям на экране, чтобы завершить покупку.
Покупка игры через веб-браузер Steam
- После успешного завершения покупки нажмите «Удаленная установка», и загрузка на вашем ПК должна автоматически начаться.
Скачивание игры удаленно
- Вернитесь в настольное приложение Steam и играйте в игру после того, как загрузка будет окончательно завершена.
Если этот обходной путь не помог вам избежать появления ошибки «Похоже, произошла ошибка при инициализации или обновлении вашей транзакции», перейдите к последнему потенциальному исправлению ниже.
Метод 5: обращение в службу поддержки Steam
Имейте в виду, что если вы получали ошибку несколько раз после неудачной попытки покупки предмета, ботам Steam, вероятно, потребуется заблокировать вашу учетную запись по соображениям безопасности — это, как сообщается, происходит многими затронутыми пользователями.
Если вы попытаетесь совершить неудачную покупку несколько раз, ваша учетная запись, скорее всего, будет в состоянии предупреждения из-за чрезмерного количества неудачных попыток покупки. В зависимости от количества попыток ваша учетная запись будет либо автоматически удалена из списка предупреждений через некоторое время, либо вы останетесь в таком состоянии, пока не свяжетесь с агентом поддержки.
Если вы не хотите ждать, пока истечет время восстановления блокировки, вы можете ускорить процесс, открыв заявку в службу поддержки в Steam. Для этого следуйте инструкциям ниже:
- Откройте браузер по умолчанию и откройте официальная страница поддержки Steam.
- Как только вы перейдете на нужную страницу, нажмите «Помогите мне с моей проблемой» в правой части экрана.
Открытие заявки в службу поддержки в Steam
- Затем нажмите «Войти в Steam» и введите учетные данные своей учетной записи, чтобы завершить процесс регистрации.
Вход в Steam
- На следующем экране входа в систему введите имя и пароль своей учетной записи Steam и нажмите «Войти», чтобы начать вход с помощью своей учетной записи.
- После успешного входа в систему следуйте инструкциям на экране, чтобы открыть заявку в службу поддержки.
- Когда появится агент поддержки, объясните проблему и попросите его снять временную блокировку, установленную после неудачных покупок.