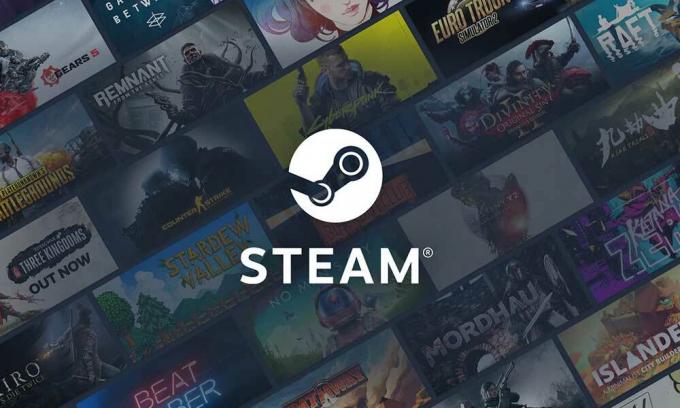Ошибка записи на диск может возникать при загрузке или обновлении игры, купленной на платформе Steam. Эти сообщения обычно появляются при попытке установить или загрузить новую или обновить ранее установленную игру. Это также может произойти при попытке запустить игру, которая нуждается в обновлении. Рассказываем, как можно исправить эту ошибку.

13 советов, что делать, если Steam выдает ошибку при записи на диск
Мало кому понравится, если их планы поиграть в новую компьютерную игру нарушит программная ошибка. Рассказываем, что делать, если на экране появилось это уведомление (наши советы применимы для Steam на Windows, macOSи Linux):
РЕКЛАМА – ПРОДОЛЖЕНИЕ НИЖЕ
Ошибка записи диска при установке Grand Theft Auto V
Steam
Почему возникают ошибки при записи на диск Steam
Ошибка при записи на диск появляется всякий раз, когда Steam не может загрузить и сохранить данные игры на накопитель вашего компьютера во время обновления или новой установки. Обычно она сопровождается одним из следующих сообщений об ошибке:
При установке *название игры* произошла ошибка (ошибка записи диска): C:Program Files (x86)steamsteamappscommongame_title
РЕКЛАМА – ПРОДОЛЖЕНИЕ НИЖЕ
РЕКЛАМА – ПРОДОЛЖЕНИЕ НИЖЕ
Ошибка при обновлении game_title
Ошибка при установке game_title
Ошибка записи на диск Steam может произойти, когда:
- Диск или папка Steam защищены от записи;
- Есть дефекты жесткого диска;
- Ваш антивирус или брандмауэр блокирует загрузку и сохранение данных Steam;
- В каталоге Steam есть поврежденные или устаревшие файлы.
Как исправить ошибку при записи на диск Steam
Если вы столкнулись с этой неприятной ошибкой, попробуйте исправить ее с помощью нескольких наших рекомендаций.
Перезагрузите Steam
Это самый простой способ исправить временную проблему — закрыть клиент Steam, снова открыть его, а затем загрузить или воспроизвести игру снова.
Перезагрузите компьютер
Если закрытие и повторное открытие Steam не решают проблему, может помочь перезагрузка ПК. Таким образом вы закроете все активные фоновые процессы, мешающие работе Steam.
РЕКЛАМА – ПРОДОЛЖЕНИЕ НИЖЕ
Снимите защиту от записи с диска
Защита от записи не позволяет компьютеру изменять или добавлять файлы в папки на диске. Если вы допускаете, что это может быть причиной проблемы, проверьте, на каком диске хранятся ваши игры Steam, а затем снимите защиту от записи.
Отключите настройку «только для чтения» для папки Steam
Если каталог Steam настроен только для чтения, то весь каталог защищен от записи. Перейдите в свойства папки Steam и убедитесь, что не выбран параметр «только для чтения».
Запустите Steam от имени администратора
Запуск любой программы от имени администратора дает ей дополнительные разрешения и может исправить несколько странных проблем. В случае с ошибкой при записи на диск Steam тоже.
РЕКЛАМА – ПРОДОЛЖЕНИЕ НИЖЕ
Удалите поврежденные файлы
Если во время загрузки игры со Steam что-то идет не так, то приложение создает поврежденный файл, который и может вызвать ошибку при записи на диск. Чтобы устранить эту проблему, перейдите в основную папку Steam и откройте каталог steamapps/common. Если вы видите файл с тем же именем, что и игра, в которую вы пытаетесь играть, размером 0 КБ, удалите его и попытайтесь загрузить или запустить игру снова.
Что делать, если возникла ошибка при записи на диск Steam — 13 советов
РЕКЛАМА – ПРОДОЛЖЕНИЕ НИЖЕ
РЕКЛАМА – ПРОДОЛЖЕНИЕ НИЖЕ
Проверьте целостность файлов игры
В библиотеке Steam щелкните правой кнопкой мыши на иконку игры и выберите пункт «Свойства». Затем перейдите на вкладку «Локальные файлы» и выберите «Проверить целостность файлов игры». Если Steam обнаружит какие-либо поврежденные файлы, он автоматически заменит их.
P.S. Если ваша игра использует лаунчер, который загружает дополнительные обновления, не выполняйте этот шаг. Это заменит вашу обновленную игру базовым лаунчером, и вам нужно будет повторно загрузить обновления через лаунчер.
Очистите кэш загрузки Steam
Если кэш загрузки Steam поврежден или переполнен, это может привести к ошибкам записи диска. Чтобы устранить эту проблему, откройте Steam и перейдите в Steam > >Настройки > >Загрузки > >Очистить кэш загрузки.
РЕКЛАМА – ПРОДОЛЖЕНИЕ НИЖЕ
Переместите Steam на другой диск
В некоторых случаях может возникнуть проблема с самим диском, которая мешает Steam записывать на него игры. Если у вас несколько дисков или разделов, переместите папку установки Steam на другой диск.
Проверьте диск на наличие ошибок
В некоторых случаях это действие может обнаружить поврежденные элементы. Если проблема не устраняется самостоятельно или ухудшается, возможно, потребуется заменить жесткий диск.
Отключите антивирусную программу или добавьте исключения
В редких случаях антивирусные программы могут неправильно идентифицировать Steam как угрозу и препятствовать загрузке и сохранению данных игры. Если ошибка при записи на диск Steam исчезает с отключенным антивирусом, добавьте его в список исключений.
РЕКЛАМА – ПРОДОЛЖЕНИЕ НИЖЕ
Отключите брандмауэр или добавьте исключения
Если временное отключение брандмауэра устраняет проблему, добавьте исключение в брандмауэр Windows.
Обратитесь за помощью в Steam
Если ничего из вышеперечисленных рекомендаций не помогает, то можете обратиться в службу технической поддержки Steam, которая поможет вам найти возможные решения для вашей конкретной проблемы. Вы также можете найти помощь на форуме сообщества Steam.
При установке или обновлении игры в Steam клиенте может появится ошибка «Ошибка при записи на диск«. Данная проблема может возникать в таких играх как Dota2, GTA 5, Ведьмак 3, CS:GO.
Виновником ошибки может быть сторонний антивирус или брандмауэр, который может блокировать активные файлы для защиты лицензии игры. Если диск защищен от записи, вы также получите данную ошибку. Иногда могут быть проблемы и с конфигурацией параметров самого клиента Steam. Давайте разберем, что делать и как исправить, когда появляется ошибка «Ошибка при записи на диск» в Steam при установке или обновлении игры.
1. Отключить антивирус
Многие игры используют технологию защиты от копирования. Антивирус в данной ситуации может это принять как за вредоносные действия и заблокировать доступ к определенному файлу, что и повлечет за собой ошибку записи диска.
- Отключите на время антивирус.
- Добавьте папку Steam в исключения антивируса.
2. Проверка файлов кеша игры
Поврежденные файлы игры могут вызвать ошибку записи на диск в Стим клиенте. Антивирус может сработать ложно и заблокировать доступ к чтению. Логичным будем, отключить антивирус и проверить целостность файлов игры.
Запустите Steam и перейдите в библиотеку. Нажмите правой кнопкой мыши по игре, которая выдает ошибку записи на диск, и выберите «Свойства». Далее перейдите во вкладку «Локальные файлы» и нажмите на «Проверить целостность файлов игры«.
3. Изменить регион для загрузки
Нажмите в клиенте в верхнем левом углу на вкладку «Steam» > «Настройки«. Перейдите в пункт «Загрузки» и укажите другой любой регион загрузки, после чего перезапустите клиент.
Примечание: Вы также можете нажать на «Очистить кеш загрузки» и создать новую папку «Папки библиотек игры».
4. Измените безопасность папки
Настройка правил записи/чтения может быть настроена у всех по разному. Перейдите на диск, где установлен Steam и нажмите по этой папке правой кнопкой мыши и выберите «Свойства«. Перейдите во вкладку «Безопасность» и выбирайте каждого пользователя по порядку в графе «Группы и пользователи», и смотрите, нет ли запрета на запись/чтения. Если таковой имеется, то нажмите на «Изменить» и уберите запрет.
Нажмите опять по папке Steam правой кнопкой мыши и выберите свойства. Внизу найдите графу «Атрибуты» и снимите галочку «Только для чтения«.
5. Сброс конфигурации Steam
Обновим файлы ядра самого клиента Steam и вернем клиент к параметрам по умолчанию. Нажмите сочетание клавиш Win+R и введите steam://flushconfig.
6. Проверьте отсутствующие и поврежденные файлы
Поврежденные и отсутствующие файлы также создают проблему записи на диск Steam. По этому, нужно определить такие файлы и загрузить их снова.
- Перейдите в папку Steam > Log. Далее найдите файл workshop_log.txt и откройте его.
- В самом конце файла вы увидите ошибку вида AppiD с комментарием (Disk write failure).
- Будет указан и путь файла который не смог записаться.
- Перейдите по этому пути и удалите этот файл.
Перезапустите Steam и перейдите в раздел «Загрузки». Steam будет запрашивать обновление для игры. Обновите необходимые файлы.
7. Удалить файлы размером 0 КБ
Ошибка записи на диск в Steam клиенте может быть из-за файлов, которые имеют размер 0 Kb. Перейдите по по пути в папке самого клиента.
- E:STEAMsteamappscommon
- Если в корне папки имеются файлы 0 kb, то удалите их.
8. Проверьте диск
Поврежденные сектора на диске могут не давать записывать информацию, что приведет к ошибке записи на диск при установке игры в Steam. Нажмите правой кнопкой на локальном диске, куда устанавливается игра Steam, и выберите «Свойства«. По умолчанию это диск C:, в моем случае это диск E. В новом окне перейдите во вкладку «Сервис» и ниже нажмите «Проверить«.
9. Предотвращение выполнения данных DEP
Нажмите сочетание кнопок Win+R и введите sysdm.cpl, чтобы открыть свойства системы. Далее перейдите во вкладку «Дополнительно» и в графе «Быстродействие» нажмите на кнопку «Параметры«. В новом окне перейдите во вкладку «Предотвращение выполнения данных» и убедитесь, что опция выключена. Если она включена, то нажмите «Добавить» и укажите путь к Steam.exe, чтобы исключить данный процесс из функции DEP.
Смотрите еще:
- Steam — Application Load Error 5:0000065434 в Windows 10
- Steam_api64.dll: Исправить ошибку отсутствующего файла
- Не запускается Steam клиент на Windows 10
- Система не обнаружила steam_api.dll
- SFC и DISM: Проверка и Восстановление системных файлов в Windows
[ Telegram | Поддержать ]
В этом посте мы покажем вам, как исправить ошибку записи на диск в Steam. Steam — это популярная игровая платформа, на которой энтузиасты игр могут загружать, покупать и играть в игры, а также рассказывать об играх. Однако некоторые пользователи жаловались на получение ошибки записи на диск в Steam при загрузке или обновлении игр, купленных в Steam. Он срабатывает, когда вы пытаетесь загрузить новую игру или когда пытаетесь обновить существующую. Сообщение об ошибке показывает:
Произошла ошибка при установке / обновлении <название игры> (ошибка записи на диск)
Что вызывает ошибку записи на диск в Steam?
Ошибка записи на диск в Steam может возникать по ряду причин. Это может сработать, если на диске включена защита от записи, из-за поврежденных файлов игры, из-за поврежденного кеша загрузки, плохого сектора и других ошибок диска и т. Д. В некоторых случаях это может также произойти из-за защиты вашего антивируса или брандмауэра. .
Если вы один из тех пользователей, которые столкнулись с ошибкой записи на диск Steam, это руководство поможет вам исправить ошибку. Здесь мы упомянем несколько методов, которые позволят вам решить эту проблему. Давайте проверим исправления сейчас.
Вот исправления, которые вы должны попытаться устранить при ошибке записи на Steam Disk на ПК с Windows:
- Попробуйте общие предложения, такие как перезагрузка Steam, перезагрузка компьютера и т. Д.
- Снимите защиту диска от записи.
- Проверьте целостность файлов игры.
- Очистите файлы размером 0 КБ.
- Очистите поврежденные файлы в журнале.
- Удалите кеш загрузок Steam.
- Просканируйте свой диск на наличие ошибок.
- Обеспечьте полный контроль над безопасностью папок Steam.
- Отключите антивирус или брандмауэр.
Давайте теперь подробнее рассмотрим вышеперечисленные методы!
1]Попробуйте общие предложения, такие как «Перезагрузите Steam», «Перезагрузите компьютер» и т. Д.
Сначала вы бы попробовали несколько общих советов и уловок, чтобы исправить эту ошибку в Steam. Вы можете попробовать следующие исправления:
- Перезапустите клиент Steam, чтобы устранить временные проблемы, вызывающие ошибку записи на диск Steam.
- Недостаточные права доступа также могут вызвать эту ошибку. Итак, попробуйте перезапустить Steam от имени администратора и посмотрите, исчезла проблема или нет.
- Вы также можете попробовать перезагрузить компьютер, а затем перезапустить Steam, чтобы проверить, исчезла ли проблема.
- Убедитесь, что вы используете устаревшие драйверы устройств. Если да, обновите драйверы и посмотрите, решена ли проблема или нет.
Если эти методы не работают для вас, вам придется использовать некоторые расширенные методы устранения неполадок из этого руководства.
2]Снять защиту диска от записи
Если на вашем диске включена защита от записи, это не позволит вашему компьютеру добавлять или обновлять файлы в папке или на диске. Вы можете попробовать снять защиту от записи на диск, если этот сценарий применим к вам. Проверьте диск, на котором сохранены игры Steam, и убедитесь, что он не защищен от записи. Если это так, вы можете следовать руководству, которое показывает, как снять защиту диска от записи. Это должно исправить ошибку, если основной причиной была защита от записи на вашем диске.
3]Проверьте целостность файлов игры.
Если установочные файлы вашей игры повреждены, отсутствуют или неполны, это может вызвать ошибку записи на диск в Steam. Итак, что вам нужно сделать, это проверить целостность ваших игровых файлов с помощью специальной функции в Steam. Он проверит наличие недостающих или неполных файлов игры, а затем обновит их до последних файлов с серверов Steam. Вот точные шаги, которые помогут вам в этом процессе:
- Сначала запустите Steam, а затем перейдите в раздел «Библиотека».
- Теперь щелкните правой кнопкой мыши игру, которая выдает ошибку записи на диск.
- Затем в контекстном меню, вызываемом правой кнопкой мыши, выберите пункт «Свойства».
- Затем перейдите на вкладку ЛОКАЛЬНЫЕ ФАЙЛЫ.
- После этого найдите параметр ПРОВЕРИТЬ ЦЕЛОСТНОСТЬ ИГРОВЫХ ФАЙЛОВ и нажмите на него.
- Теперь вам нужно подождать некоторое время, пока файлы игры не будут проверены и обновлены. Когда процесс будет завершен, выйдите из клиента Steam.
- Наконец, перезапустите Steam и попробуйте загрузить или обновить игру, которая выдает ошибку записи на диск.
Если это не устранило ошибку, перейдите к следующему исправлению.
5]Очистите поврежденные файлы в журнале.
Если в журнале Steam есть поврежденные файлы, вы можете столкнуться с ошибкой записи на диск в Steam. Следовательно, удалите поврежденные файлы в журнале Steam, и, надеюсь, это решит проблему для вас. Для этого вы можете выполнить следующие шаги:
- Сначала откройте каталог установки Steam, выполнив действия, указанные в методе (4).
- Затем перейдите в папку Steam> журналы.
- Теперь откройте файл content_log в Блокноте.
- В этом файле прокрутите до конца файла.
- Далее проверьте, есть ли не удалось написать ошибка. Если да, следуйте по пути ошибки, а затем удалите поврежденный файл.
- Вы можете снова продолжить загрузку или обновление игр в Steam, а затем посмотреть, исчезла ли проблема.
6]Удалить кеш загрузок Steam
Вы также можете получить сообщение об ошибке записи на диск в Steam, если есть поврежденный кеш загрузки Steam. Для этого в приложении Steam перейдите к параметру Steam на главной панели инструментов, а затем щелкните Параметры> Загрузки. Здесь нажмите опцию Очистить кеш загрузок, и он удалит кеш загрузок Steam.
Теперь вы можете повторить попытку загрузки или обновления в Steam и проверить, исчезла ли проблема.
7]Просканируйте диск на наличие ошибок
Вам также необходимо убедиться, что на вашем компьютере нет ошибок диска, так как это может вызвать ошибку записи на диск в Steam. Попробуйте запустить инструмент CHKDSK на ПК с Windows, который проверяет наличие ошибок диска и пытается их исправить. Он также проверит наличие сбойных секторов на вашем диске и исправит их, если таковые имеются.
8]Обеспечьте полный контроль над безопасностью папки Steam.
Попробуйте предоставить полный контроль над безопасностью папки Steam, чтобы устранить эту ошибку. Для этого вы можете выполнить следующие шаги:
- Сначала перейдите в каталог установки Steam, используя метод (4).
- Теперь щелкните правой кнопкой мыши папку Steam и выберите «Свойства».
- Затем на вкладке «Общие» снимите флажок «Только для чтения» (применяется только к файлам в папке).
- После этого перейдите на вкладку «Безопасность» и нажмите кнопку «Изменить».
- Затем в разделе «Группа или пользователи» выберите имя своей учетной записи.
- Теперь установите флажок «Разрешить полный доступ» и нажмите кнопку «Применить»> «ОК».
- Наконец, перезапустите приложение Steam с правами администратора и повторите попытку действия, которое вызывало ошибку записи на диск. Надеюсь, проблема будет устранена.
9]Отключите антивирус или брандмауэр.
Если у вас ничего не работает, есть несколько случаев, когда антивирус или защита брандмауэра неисправны. Если Steam неправильно определен как потенциальная угроза, вы можете получить эту ошибку. Итак, попробуйте отключить антивирус и защиту брандмауэра и посмотрите, решена ли проблема. Если это решит проблему, вы можете быть уверены, что ваш антивирус или брандмауэр является основным виновником.
Теперь, если вы не хотите полностью отключать антивирус, добавьте Steam в исключения вашего антивируса. Вы также можете добавить Steam в белый список в брандмауэре Windows.
Как мне проверить состояние моего жесткого диска?
Вы можете проверить состояние жесткого диска с помощью командной строки WMIC или инструментария управления Windows в Windows 11/10. Вы можете ввести простую команду, а затем проверить состояние вашего жесткого диска. Существует несколько бесплатных программ сторонних производителей, с помощью которых вы можете проверить состояние жесткого диска. Вы можете попробовать HDD Expert, GSmartControl и еще несколько бесплатных программ для проверки работоспособности жесткого диска.
Как исправить поврежденную загрузку Steam?
Чтобы исправить поврежденную загрузку Steam, измените регион загрузки или очистите кеш загрузок Steam. Вы также можете попробовать удалить разрешение только на чтение для папки Steam, отключить антивирус, завершить ненужные фоновые процессы. Если ничего не работает, вы можете попробовать удалить Steam, а затем переустановить его на свой компьютер.
Надеюсь, вы найдете это руководство полезным, если у вас возникла ошибка записи на диск в Steam.
Теперь прочтите:
.
Stop dropping downloads and get back to gaming
The Steam disk write error can occur when you’re downloading or updating a game you bought on the Steam platform. These messages typically appear when you attempt to install or download a new game or update a previously installed game. It can also occur when you try to launch a game that needs an update.
Instructions in this article apply to the Steam client for Windows, macOS, and Linux.
Cause of Steam Disk Write Errors
The Steam disk write error appears anytime Steam is unable to download and save game data to the storage drive on your computer during an update or new installation. It’s usually accompanied by one of the following error messages:
An error occurred while installing game title (disk write error): C:Program Files (x86)steamsteamappscommongame_titleAn error occurred while updating game_title
An error occurred while installing game_title
The disk write error can happen when:
- The drive or Steam folder is write-protected.
- There are defects in the hard drive.
- Your antivirus or firewall blocks Steam from downloading and saving data.
- There are corrupt or outdated files in the Steam directory.
How to Fix the Steam Disk Write Error
If you experience the Steam disk write error, try these fixes:
-
Restart Steam. The easiest way to rule out a temporary issue is to close the Steam client, reopen it, and then download or play it again.
-
Restart the computer. If closing and reopening Steam doesn’t resolve the issue, rebooting the PC could fix it by closing ongoing processes that might interfere with Steam.
Why Does Restarting Fix Many Computer Problems?
-
Remove write protection from the drive. Write protection prevents a computer from altering or adding files to a folder or an entire drive. If you believe this to be the source of the problem, verify which drive your Steam games are stored on, and then remove write protection from that drive.
-
Turn off the read-only setting for the Steam folder. If the Steam directory is set to read-only, then the whole directory is write-protected. Go to the Steam folder properties and make sure the read-only setting isn’t selected.
-
Run Steam as an administrator. Running software as an administrator gives it extra permissions and can fix several odd problems.
-
Delete corrupted files. When something goes wrong while Steam is downloading a game, it may create a corrupted file that causes the Steam disk write error. To fix this problem, go to the main Steam folder and open the steamapps/common directory. If you see a file with the same name as the game you’re trying to play that is 0 KB in size, delete it and attempt to download or launch the game again.
-
Verify the integrity of the game files. In your Steam library, right-click the game and select Properties. Then, go to the Local Files tab and select Verify Integrity of Game Files. If Steam finds any corrupt files, it automatically replaces those files.
If your game uses a launcher that downloads additional updates, do not complete this step. Doing so will replace your updated game with the base launcher, and you will then need to re-download the updates through the launcher.
-
Clear the Steam download cache. If the Steam download cache is corrupted, it can cause disk write errors. To fix this problem, open Steam and navigate to Steam > Settings > Downloads > Clear Download Cache.
-
Move Steam to a different drive. In some cases, there may be a problem with the drive that prevents Steam from writing to it. If you have multiple drives or partitions, move the Steam installation folder to a different drive.
If this step resolves the Steam disk write error, check the original drive for errors.
-
Check the drive for errors. In some cases, this process can identify bad sectors and tell Windows to ignore those sectors in the future. If the problem persists or gets worse, you may need to replace the hard drive.
-
Disable the antivirus program or add exceptions. In rare instances, antivirus programs can incorrectly identify Steam as a threat and prevent it from downloading and saving game data. If the Steam disk write error goes away with the antivirus disabled, add an exception for Steam in the antivirus scans.
How to Disable Norton Antivirus
-
Disable the firewall or add exceptions. If temporarily disabling the firewall fixes the problem, add an exception to the Windows firewall.
How to Disable the Windows Firewall in Windows
-
Contact Steam for help. Steam’s technical support team can walk you through potential solutions for your specific problem. You can also find help in the Steam Community forum.
FAQ
-
How do I fix Steam.dll not found or missing errors?
To fix Steam.dll not found or missing errors, copy steam.dll from the main installation directory and paste it into the folder of the game the error message says it’s missing from. If you still have trouble, you may need to reinstall Steam.
-
How do I fix a connection error on Steam?
If you can’t connect to Steam, restart your Steam connection, check the Steam server status, update the Steam client, and try running Steam as an admin. If you still have problems, restart your device, close background apps, and troubleshoot your internet connection.
-
How do I fix a Steam Cloud error?
If you encounter the Steam Cloud error, your game files need to be synchronized. Restart Steam and select Retry Sync next to the Play button to force sync your Steam files.
Thanks for letting us know!
Get the Latest Tech News Delivered Every Day
Subscribe
Stop dropping downloads and get back to gaming
The Steam disk write error can occur when you’re downloading or updating a game you bought on the Steam platform. These messages typically appear when you attempt to install or download a new game or update a previously installed game. It can also occur when you try to launch a game that needs an update.
Instructions in this article apply to the Steam client for Windows, macOS, and Linux.
Cause of Steam Disk Write Errors
The Steam disk write error appears anytime Steam is unable to download and save game data to the storage drive on your computer during an update or new installation. It’s usually accompanied by one of the following error messages:
An error occurred while installing game title (disk write error): C:Program Files (x86)steamsteamappscommongame_titleAn error occurred while updating game_title
An error occurred while installing game_title
The disk write error can happen when:
- The drive or Steam folder is write-protected.
- There are defects in the hard drive.
- Your antivirus or firewall blocks Steam from downloading and saving data.
- There are corrupt or outdated files in the Steam directory.
How to Fix the Steam Disk Write Error
If you experience the Steam disk write error, try these fixes:
-
Restart Steam. The easiest way to rule out a temporary issue is to close the Steam client, reopen it, and then download or play it again.
-
Restart the computer. If closing and reopening Steam doesn’t resolve the issue, rebooting the PC could fix it by closing ongoing processes that might interfere with Steam.
Why Does Restarting Fix Many Computer Problems?
-
Remove write protection from the drive. Write protection prevents a computer from altering or adding files to a folder or an entire drive. If you believe this to be the source of the problem, verify which drive your Steam games are stored on, and then remove write protection from that drive.
-
Turn off the read-only setting for the Steam folder. If the Steam directory is set to read-only, then the whole directory is write-protected. Go to the Steam folder properties and make sure the read-only setting isn’t selected.
-
Run Steam as an administrator. Running software as an administrator gives it extra permissions and can fix several odd problems.
-
Delete corrupted files. When something goes wrong while Steam is downloading a game, it may create a corrupted file that causes the Steam disk write error. To fix this problem, go to the main Steam folder and open the steamapps/common directory. If you see a file with the same name as the game you’re trying to play that is 0 KB in size, delete it and attempt to download or launch the game again.
-
Verify the integrity of the game files. In your Steam library, right-click the game and select Properties. Then, go to the Local Files tab and select Verify Integrity of Game Files. If Steam finds any corrupt files, it automatically replaces those files.
If your game uses a launcher that downloads additional updates, do not complete this step. Doing so will replace your updated game with the base launcher, and you will then need to re-download the updates through the launcher.
-
Clear the Steam download cache. If the Steam download cache is corrupted, it can cause disk write errors. To fix this problem, open Steam and navigate to Steam > Settings > Downloads > Clear Download Cache.
-
Move Steam to a different drive. In some cases, there may be a problem with the drive that prevents Steam from writing to it. If you have multiple drives or partitions, move the Steam installation folder to a different drive.
If this step resolves the Steam disk write error, check the original drive for errors.
-
Check the drive for errors. In some cases, this process can identify bad sectors and tell Windows to ignore those sectors in the future. If the problem persists or gets worse, you may need to replace the hard drive.
-
Disable the antivirus program or add exceptions. In rare instances, antivirus programs can incorrectly identify Steam as a threat and prevent it from downloading and saving game data. If the Steam disk write error goes away with the antivirus disabled, add an exception for Steam in the antivirus scans.
How to Disable Norton Antivirus
-
Disable the firewall or add exceptions. If temporarily disabling the firewall fixes the problem, add an exception to the Windows firewall.
How to Disable the Windows Firewall in Windows
-
Contact Steam for help. Steam’s technical support team can walk you through potential solutions for your specific problem. You can also find help in the Steam Community forum.
FAQ
-
How do I fix Steam.dll not found or missing errors?
To fix Steam.dll not found or missing errors, copy steam.dll from the main installation directory and paste it into the folder of the game the error message says it’s missing from. If you still have trouble, you may need to reinstall Steam.
-
How do I fix a connection error on Steam?
If you can’t connect to Steam, restart your Steam connection, check the Steam server status, update the Steam client, and try running Steam as an admin. If you still have problems, restart your device, close background apps, and troubleshoot your internet connection.
-
How do I fix a Steam Cloud error?
If you encounter the Steam Cloud error, your game files need to be synchronized. Restart Steam and select Retry Sync next to the Play button to force sync your Steam files.
Thanks for letting us know!
Get the Latest Tech News Delivered Every Day
Subscribe
Как остановить сброс загрузок и наслаждаться играми
Ошибка записи на диск Steam может возникнуть при загрузке или обновлении игры, приобретенной на платформе Steam. Такое сообщение обычно появляется при попытке установить или загрузить новую игру или обновить ранее установленную игру. Это также может произойти, если вы пытаетесь запустить игру, которая нуждается в обновлении.
Примечание. Инструкции в этой статье относятся к клиенту Steam для Windows, macOS и Linux.
Причина ошибок записи на диск Steam
Ошибка записи на диск Steam появляется всякий раз, когда Steam не может загрузить и сохранить игровые данные на накопитель на вашем компьютере в процессе обновления или новой установки. Обычно это сопровождается одним из следующих сообщений об ошибке:
An error occurred while installing game title (disk write error): C:Program Files (x86)steamsteamappscommongame_title
An error occurred while updating game_title
An error occurred while installing game_title
Ошибка записи на диск может произойти, когда:
- Диск или папка Steam защищены от записи.
- На жестком диске есть дефекты.
- Ваш антивирус или брандмауэр блокирует загрузку и сохранение данных Steam.
- В каталоге Steam есть поврежденные или устаревшие файлы.
Как исправить ошибку записи на диск Steam
Если вы столкнулись с ошибкой записи на диск Steam, попробуйте следующие способы исправления:
- Перезапустите Steam. Самый простой способ исключить временную проблему — закрыть клиент Steam, снова открыть его, а затем снова загрузить или воспроизвести.
- Перезагрузите компьютер. Если закрытие и повторное открытие Steam не помогло, перезагрузите ПК. При перезагрузке закроются текущие процессы, которые могут мешать работе Steam.
Почему перезапуск помогает решить большинство проблем
- Отключите защиту от записи с накопителя. Защита от записи не позволяет компьютеру изменять или добавлять файлы в папку или на весь диск. Если вы считаете, что это является источником проблемы, проверьте, на каком диске хранятся ваши игры Steam, а затем отключите защиту от записи.
- Запустите Steam от имени администратора. Запуск программного обеспечения от имени администратора дает дополнительные разрешения и может исправить некоторые нетипичные проблемы.
- Удалите поврежденные файлы. Когда что-то пойдет не так, пока Steam загружает игру, он может создать поврежденный файл, который вызывает ошибку записи на диск Steam. Чтобы решить эту проблему, перейдите в основную папку Steam и откройте каталог steamapps/common. Если вы видите файл размером 0 КБ с тем же именем, что и у игры, в которую вы пытаетесь играть, удалите его и попробуйте снова загрузить или запустить игру.
- Проверьте целостность игровых файлов. В библиотеке Steam щелкните правой кнопкой мыши игру и выберите «Свойства». Затем перейдите во вкладку «Локальные файлы» и выберите «Проверить целостность игровых файлов». Если Steam найдет какие-либо поврежденные файлы, он автоматически заменит их.
Отключите параметр «только чтение» для папки Steam. Если каталог Steam доступен только для чтения, то весь каталог защищен от записи. Перейдите к свойствам папки Steam и убедитесь, что параметр «Только для чтения» не выбран.
Важно: Если в вашей игре используется программа запуска, загружающая дополнительные обновления, не активируйте ее. Она заменит вашу обновленную игру на базовую программу запуска, и вам придётся повторно загружать обновления через программу запуска.
- Очистите кэш загрузки Steam. Если кэш загрузки Steam поврежден, это может привести к ошибкам записи на диск. Чтобы решить эту проблему, откройте Steam и перейдите в Steam > Настройки > Загрузки > Очистить кэш загрузки.
- Переместите Steam на другой диск. В некоторых случаях может возникнуть проблема с диском, из-за которой Steam не может на него записать. Если у вас несколько дисков или разделов, переместите папку установки Steam на другой диск.
Важно: Если этот шаг помог устранить ошибку записи на диск Steam, проверьте исходный диск на наличие ошибок.
- Проверьте диск на наличие ошибок. В некоторых случаях этот процесс может определить поврежденные сектора и указать Windows игнорировать эти сектора в будущем. Если проблема не устранена или усугубляется, возможно, вам потребуется заменить жёсткий диск.
- Отключите антивирус или добавьте исключения. В редких случаях антивирусные программы могут ошибочно идентифицировать Steam как угрозу и препятствовать загрузке и сохранению игровых данных. Если ошибка записи на диск Steam исчезла при отключенном антивирусе, добавьте исключение для Steam в антивирусное сканирование.
- Отключите брандмауэр или добавьте исключения. Если временное отключение брандмауэра устраняет проблему, добавьте исключение в брандмауэр Windows.
Как отключить брандмауэр Windows
- Обратитесь за помощью в Steam. Команда технической поддержки Steam предложит возможные решения вашей конкретной проблемы. Вы также можете найти помощь на форуме сообщества Steam.
Часто задаваемые вопросы
Как исправить ненайденные или отсутствующие ошибки Steam.dll?
Чтобы исправить ненайденные или отсутствующие ошибки Steam.dll, скопируйте steam.dll из основного каталога установки и вставьте его в папку с игрой, в которой появилось сообщение об ошибке, что он отсутствует. Если это не помогло, вам может потребоваться переустановка Steam.
Как исправить ошибку подключения в Steam?
Если вы не можете подключиться к Steam, перезапустите подключение к Steam, проверьте статус сервера Steam, обновите клиент Steam и попробуйте запустить Steam от имени администратора. Если это не помогло, перезагрузите устройство, закройте фоновые приложения и устраните неполадки с подключением к Интернету.
Как исправить ошибку Steam Cloud?
Если вы столкнулись с ошибкой Steam Cloud, ваши игровые файлы необходимо синхронизировать. Перезапустите Steam и выберите «Повторить синхронизацию» рядом с кнопкой «Воспроизвести», чтобы синхронизировать файлы Steam принудительно.
Источник:
https://www.lifewire.com/how-to-fix-steam-disk-write-error-4687188
Когда мы первое время пользуемся Steam, то и не подозреваем, что на нашу голову может свалиться куча ошибок и проблем при использовании это клиента сервиса цифровой дистрибуции. Различные проблемы с соединением, с загрузкой, с запуском различных игр и тому подобные проблемы. В этой статье мы с вами рассмотрим одну из ошибок, из-за которой вы не можете нормально скачать обновление для какой-то вашей игры.
Например, вы загружаете обновления для Dota 2, начинается скачивания, а затем, уже на самом окончании загрузки, внезапно появляется сообщение на экране, в котором можно лицезреть следующий текст:
При обновлении Dota 2 произошла ошибка (ошибка при записи на диск)
Довольно неприятная ситуация, согласитесь. Естественно, что без загрузки вышедшего обновления вы не сможете запустить нужную вам игру. Сейчас мы попытаемся исправить эту ситуацию, пройдясь по пяти способам, которые сможет выполнить даже новичок ПК.
Содержание
- При обновлении произошла ошибка (ошибка при записи на диск)
- Очистка кэша загрузки Steam
- Проверка свободного места на диске
- Изменение региона загрузки
- Проверка целостности файлов игры
- Отключение Антивируса
При обновлении произошла ошибка (ошибка при записи на диск)
Очистка кэша загрузки Steam
Первое, что стоит попробовать сделать в этой ситуации, так это очистить кэш загрузки Steam, так как тот может причинять огромные проблемы при загрузке различного контента. Именно во избежания этих неприятностей и существует функция очистки кэша. Для ее выполнения сделайте следующее:
- Пройдите в Настройки Steam.
- Далее перейдите во вкладку “Загрузки”.
- Нажмите на кнопку “Очистить кэш загрузки”.
- После нажатия появится сообщение, в котором вам укажут на то, что в ваш аккаунт придется перезайти. Соглашаемся.
- Снова заходим в Стим и проверяем наличие сообщения “При обновлении произошла ошибка (ошибка при записи на диск)”.
Проверка свободного места на диске
Следующий совет может показаться абсолютно бессмысленным, так как вы точно знаете сколько свободного места осталось у вас на диске…ведь так? Редко об этом задумываешься, особенно имея на борту, например, жесткий диск размером в 1Тб. Однако, возможно, что вы сильно увлеклись и сами того не заметили, как успели заполнить все свободное пространство. Проверьте, а есть ли у вас хотя бы десяток гигабайт на диске для скачиваемого обновления. Если же нет, то почистите свой диск и проверьте, исчезло ли сообщение “При обновлении произошла ошибка (ошибка при записи на диск)”.
Изменение региона загрузки
Если вы не можете скачать какой-то контент из Steam, то можно попробовать регион загрузки, так как порой возникает сбой, из-за которого загрузка на выбранном регионе перестает производиться, по каким-то неизвестным причинам. В этом случае можно просто изменить свой регион загрузки. Для этого сделайте следующее:
- Пройдите в “Настройки” Steam.
- Перейдите во вкладку “Загрузки”.
- Измените свой регион загрузки, например, на Швейцарию или что-то подобное.
- Затем перезагрузите Steam и проверьте наличие проблемы в лице “При обновлении произошла ошибка (ошибка при записи на диск)”.
Проверка целостности файлов игры
Классический вариант. Всегда есть вероятность, что с вашей игрой не все в порядке, т.е. ее файлы были повреждены, вследствие чего и возникла проблема в виде сообщения “При обновлении произошла ошибка (ошибка при записи на диск)”. Для запуска процесса проверки сделайте следующее:
- Пройдите в свою библиотеку игр Steam.
- Нажмите правой кнопкой мыши на нужную вам игру и перейдите в “Свойства”.
- Затем перейдите во вкладку “Локальные файлы”.
- Нажмите на кнопку “Проверить целостность файлов игры” и дождитесь окончания процесса проверки.
Если в файлах были выявлены какие-либо отклонения, то они будут исправлены. После этого снова проверьте наличие проблемы.
Отключение Антивируса
Есть вероятность, хоть и небольшая, что ваш антивирус, по какой-то причине, заблокировал скачиваемое обновления для игры, приняв то за вредоносный элемент. Случается такое с умеренной частотой среди пользователей, так что и вам не помешает проверить эту вероятность. Отключите свой Антивирус на время и посмотрите, будет ли нормально происходить загрузка.
Когда вы загружаете или обновляете игру в Steam, иногда вы можете столкнуться с «Ошибкой записи на диск», которая полностью останавливает процесс. Это досадная ошибка, но несколько простых исправлений должны вернуть ваши загрузки в Steam. Эта ошибка чаще всего является результатом либо переопределения разрешений, либо поврежденных файлов кеша, и в этом руководстве мы поможем вам устранить неполадки и исправить проблему записи на диск Steam.
Ошибка записи на диск в Steam, объяснение
Перезапустите Steam и ПК
Иногда самое простое решение — лучшее решение. Если в вашей системе возникла лишь незначительная проблема, вызвавшая ошибку записи на диск, вы можете сначала попробовать перезапустить Steam. Затем, если это не поможет, перезагрузите компьютер и посмотрите, поможет ли это. Если проблема не устранена, перейдите к следующему возможному решению.
Исправить права на запись на диск
Возможно, папка вашей библиотеки Steam настроена только на чтение, что предотвращает загрузку в нее чего-либо. Это также может указывать на проблему пользователя ПК, когда выбранный пользователь не имеет разрешения на использование папки Steam. Чтобы это исправить, сделайте следующее:
- Закройте Стим. Если он сворачивается в трей, щелкните правой кнопкой мыши значок и выберите «Выход».
- Щелкните правой кнопкой мыши значок запуска Steam и выберите
Run as Administrator. - Запустите Steam снова и посмотрите, исправила ли это ошибку.
Пока вы это делаете, вы должны проверить, установлена ли папка Steam как доступная только для чтения.
- Найдите папку Steam на своем ПК. Обычно он находится в папке Program Files.
- Щелкните правой кнопкой мыши папку Steam и выберите
Properties. - В нижней строке
Generalвкладки находятся атрибуты. Проверьте, отмечен лиRead-onlyатрибут, и если да, выключите его. - Нажмите
Applyкнопку и закройте окно свойств.
Очистить кеш загрузки Steam
Папка кеша — это место, где Steam хранит временные файлы, которые позволяют быстрее выполнять определенные задачи. Однако со временем он может раздуваться и даже содержать некоторые поврежденные файлы, поэтому рекомендуется время от времени очищать его. Вот как это сделать:
- Запустите Steam и нажмите на
Steamвкладку в верхнем левом углу приложения. - Откройте
Settingsи перейдите наDownloadsвкладку. - Рядом с нижней частью
Downloadsвкладки находитсяClear Download Cacheкнопка. Нажмите на нее. - Вам будет предложено перезапустить Steam. После перезапуска посмотрите, исправлена ли ошибка.
Восстановить папку библиотеки Steam
Следующее исправление, которое вы можете попробовать, — это исправление папки Steam Library.
- Запустите Steam и нажмите на вкладку Steam в верхнем левом углу приложения.
- Откройте
Settingsи перейдите наDownloadsвкладку. - В верхней части
Downloadsвкладки естьSteam Library Foldersкнопка. Нажмите на нее. - Откроется новое окно со списком всех игр, загруженных в папку библиотеки Steam, и со списком всех папок, если у вас установлено несколько. Выберите папку, в которую вы пытаетесь загрузить.
- В правом верхнем углу вы найдете
…кнопку «» для раскрывающегося меню. Нажмите на нее и выберитеRepair Folderвариант. - Это может занять некоторое время, если ваша папка заполнена играми, но как только она закончится, перезапустите Steam и повторите попытку.
Измените свой сервер загрузки Steam
Иногда на серверах загрузки Steam возникают проблемы, которые могут привести, среди прочего, к появлению ошибки записи на диск. Это довольно редко, но если никакие другие решения не сработали, это может быть так. Вы можете изменить сервер загрузки, выполнив следующие действия:
- Запустите Steam и нажмите на
Steamвкладку в верхнем левом углу приложения. - Откройте
Settingsи перейдите наDownloadsвкладку. - Вы найдете свой сервер в
Download Regionраскрывающемся меню. По умолчанию Steam назначает вас на ближайший сервер к вашему местоположению. - Выберите другой сервер, желательно ближайший к вашему местонахождению.
- Попробуйте загрузить снова.
Что касается платформы распространения онлайн-игр Готовить на пару лучший выбор. Он также известен своей автономной игровой программой, позволяющей легко играть в компьютерные игры. Клиент Steam имеет множество дополнительных функций, улучшенный пользовательский интерфейс и многое другое для лучшего взаимодействия с пользователем. Однако кажется, что есть несколько ошибок или ошибок, которые могут испортить игровой процесс для многих пользователей. Ошибка записи на Steam Disk — одна из них.
Согласно многочисленным сообщениям, затронутые пользователи Steam сталкиваются с определенной ошибкой при попытке загрузить или установить обновление игры. Каждый раз, когда вы пытаетесь обновить игру, которую вы ранее установили, или загружаете новую игру полностью, может появиться такая ошибка. Это становится одной из головных болей для пользователей Steam, и ее необходимо исправить как можно раньше.
Содержание страницы
-
1 Как исправить ошибку записи на Steam Disk
- 1.1 1. Перезапустите Steam
- 1.2 2. Перезагрузите ваш компьютер
- 1.3 3. Проверьте подключение к Интернету
- 1.4 4. Снять защиту диска от записи
- 1.5 5. Установите полный контроль над безопасностью папки Steam
- 1.6 6. Отключить антивирус и защиту брандмауэра
- 1.7 7. Закройте фоновые выполняющиеся задачи
- 1.8 8. Запустите Steam от имени администратора
- 1.9 8. Удалить файл размером 0 КБ
- 1.10 9. Проверить целостность игровых файлов
- 1.11 10. Очистить кеш загрузок Steam
- 1.12 11. Переустановите Steam на другой диск
- 1.13 12. Запустить SFC
- 1.14 13. Обновите драйверы устройств
- 1.15 14. Обратитесь в службу поддержки Steam
Как исправить ошибку записи на Steam Disk
Что ж, шансы достаточно высоки, что ваш Steam не сможет правильно загрузить и сохранить игровые данные на диске вашего компьютера. Он может показать вам сообщение об ошибке из всех упомянутых сообщений:
Произошла ошибка при установке названия игры (ошибка записи на диск): C: Program Files (x86) steam steamapps common game_title
Ошибка при обновлении game_title
Произошла ошибка при установке game_title
По словам нескольких затронутых пользователей Steam, эта ошибка может появиться из-за защищенной от записи папки Steam или диска, жестких дисков вышли из строя, антивирус или брандмауэр блокируют загрузку или установку данных Steam, есть поврежденные или отсутствующие файлы игры, и т.п. Кроме того, возможно, что драйверы вашего устройства устарели, служба безопасности папки Steam не имеет полных разрешений и т. Д.
1. Перезапустите Steam
Перезапуск клиента Steam на вашем ПК может полностью исправить все временные сбои или проблемы с данными кеша. После перезапуска вам следует снова загрузить или установить проблемную игру.
2. Перезагрузите ваш компьютер
Что ж, если перезапуск вашей пусковой установки Steam не пригодился, попробуйте также перезагрузить компьютер. Перезапуск системы также может легко устранить все возможные сбои или временные проблемы с данными кеша. Просто щелкните меню «Пуск»> «Перейти к питанию»> «Выбрать перезагрузку».
3. Проверьте подключение к Интернету
Также настоятельно рекомендуется проверить подключение к Интернету, поскольку более медленная или нестабильная сеть также может вызвать проблемы с загрузкой или установкой игры. Если вы используете сеть Wi-Fi, переключите ее на проводное (Ethernet) соединение или наоборот.
4. Снять защиту диска от записи
Попробуйте снять защиту от записи на диск, на котором вы установили Steam. Для этого:
- Нажми на Начинать меню> Тип cmd.
- Щелкните правой кнопкой мыши на Командная строка из результатов поиска.
- Выбирать Запустить от имени администратора > При появлении запроса от UAC нажмите да продолжать.
- Когда откроется окно командной строки, введите следующую команду и нажмите Enter, чтобы выполнить ее:
diskpart
- Теперь запустите команду ниже:
список диска
- Выполните следующую команду:
выберите диск #
- Наконец, выполните еще одну команду ниже:
атрибуты очистки диска только для чтения
- После этого закройте командную строку и перезагрузите компьютер, чтобы изменения вступили в силу.
Этот метод должен легко исправить ошибку записи на Steam Disk.
5. Установите полный контроль над безопасностью папки Steam
Также возможно, что ваша папка Steam не имеет полного разрешения для простого выполнения задачи. Чтобы дать ему полный контроль, вы можете выполнить следующие действия:
- Закройте Steam и завершите задачу из диспетчера задач.
- Нажмите Windows + R ключи, чтобы открыть Запустить чат.
- Тип % ProgramFiles (x86)% и ударил Входить, чтобы открыть программные файлы.
- Щелкните правой кнопкой мыши на Готовить на пару папка> Перейти Характеристики.
- Убедитесь, что Только для чтения (применимо только к файлам в папке) флажок не установлен. [Если уже активирован, снимите галочку]
- Теперь нажмите на Безопасность вкладка> Щелкните Редактировать.
- Из Группы или имена пользователейнажмите на свой Имя ПК (учетная запись пользователя).
- Тогда проверьте Полный доступ (Разрешить) из Разрешения для пользователей.
- Когда закончите, нажмите Применять а потом ОК сохранить изменения.
6. Отключить антивирус и защиту брандмауэра
Скорее всего, ваша защита брандмауэра Защитника Windows по умолчанию или какая-либо сторонняя антивирусная программа препятствует правильной работе текущих подключений или файлов игры. Поэтому обязательно временно отключите или отключите защиту в реальном времени и защиту брандмауэра. Сделать это:
- Нажми на Стартовое меню > Тип брандмауэр.
- Выбирать Брандмауэр Защитника Windows из результатов поиска.
- Теперь нажмите на Включение или отключение брандмауэра Защитника Windows из левой панели.
- Откроется новая страница> Выберите Отключить брандмауэр Защитника Windows (не рекомендуется) вариант как для Настройки частной и общедоступной сети.
- После выбора нажмите ОК сохранить изменения.
- Наконец, перезагрузите компьютер.
Точно так же вы должны отключить защиту Windows Security. Просто следуйте инструкциям ниже:
- Нажмите Windows + I ключи, чтобы открыть Настройки Windows меню.
- Нажмите на Обновление и безопасность > Нажмите на Безопасность Windows из левой панели.
- Теперь нажмите на Откройте Безопасность Windows кнопка.
- Перейти к Защита от вирусов и угроз > Нажмите на Управлять настройками.
- Далее вам нужно будет просто выключать в Защита в режиме реального времени переключать.
- При появлении запроса нажмите да чтобы продолжить.
7. Закройте фоновые выполняющиеся задачи
Излишне говорить, что пара ненужных фоновых задач или программ может легко потреблять много системных ресурсов на вашем компьютере, что может снизить производительность. Это напрямую влияет на запуск вашей игры, игровой процесс, рендеринг, работу других программ и т. Д. Такие программы или задачи необходимо полностью закрыть.
- Нажмите Ctrl + Shift + Esc ключи, чтобы открыть Диспетчер задач.
- Теперь нажмите на Процессы tab> Щелкните, чтобы выбрать задачи, которые излишне выполняются в фоновом режиме и потребляют достаточно системных ресурсов.
- Нажмите на Завершить задачу чтобы закрыть его по одному.
- После этого перезагрузите вашу систему.
8. Запустите Steam от имени администратора
Обязательно запускайте Steam от имени администратора, потому что он может работать некорректно, если у него нет прав администратора в системе управления учетными записями пользователей Windows. Для этого:
- Щелкните правой кнопкой мыши на Готовить на пару (exe) файл> Нажмите Характеристики.
- Перейти к Совместимость вкладка> Включите Запустите эту программу от имени администратора флажок.
- Нажмите на Применять а потом ОК сохранить изменения.
- После этого перезагрузите компьютер и попробуйте еще раз проверить ошибку записи на Steam Disk.
8. Удалить файл размером 0 КБ
Если что-то пойдет не так, пока Steam загружает игру или даже устанавливает обновление, он может создать поврежденный файл в установленном каталоге, что приведет к ошибке записи на диск Steam. Чтобы исправить эту проблему:
- Закройте Steam и завершите задачу из диспетчера задач.
- Нажмите Windows + R ключи, чтобы открыть Запустить чат.
- Тип % ProgramFiles (x86)% и ударил Входить, чтобы открыть программные файлы.
- Открой Готовить на пару папка> перейдите в Steamapps папка.
- Открой Общий папка> Прокрутите вниз и Удалить в 0 КБ файл (если есть).
- После этого перезагрузите компьютер и проверьте ошибку записи на Steam Disk.
9. Проверить целостность игровых файлов
Что ж, если ваши установленные файлы игры отсутствуют или повреждены по какой-либо причине, вы можете случайным образом начать получать несколько проблем, сбоев или ошибок на вашем компьютере. Таким образом, простая проверка файлов игры может значительно уменьшить количество проблем. Вы можете легко сделать это из клиента Steam, выполнив следующие действия:
- Запустить Готовить на пару клиент> Перейти к Библиотека.
- Щелкните правой кнопкой мыши о проблемной игре> Нажмите Характеристики.
- Нажми на Локальные файлы таб.
- Выбирать Проверить целостность игровых файлов.
- Подождите, пока процесс завершится, а затем перезапустите игру.
10. Очистить кеш загрузок Steam
Если в этом случае кеш загрузки Steam будет поврежден по какой-то неожиданной причине, обязательно очистите его. Сделать это:
- Открыть Готовить на пару > Щелкните по Готовить на пару категория из верхнего левого угла.
- Перейти к Настройки > Выбрать Загрузки.
- Теперь нажмите на Очистить кеш загрузок.
- После этого перезапустите Steam и снова проверьте наличие проблемы.
11. Переустановите Steam на другой диск
Иногда также может быть, что установленный раздел диска Steam вызывает некоторые проблемы или на нем недостаточно свободного места. В этом случае вам следует сначала удалить Steam, а затем попробовать переустановить его на другой раздел диска, чтобы проверить, исправлена ли ошибка записи на диск Steam или нет.
12. Запустить SFC
Средство проверки системных файлов (SFC) — это служебный инструмент для операционной системы Windows, который просто позволяет пользователям сканировать на наличие поврежденных или отсутствующих системных файлов Windows и автоматически восстанавливать их. Этот метод должен полностью решить проблемы, связанные со сбоями при запуске.
- Нажми на Стартовое меню и введите cmd.
- Сейчас, щелкните правой кнопкой мыши на Командная строка из результатов поиска.
- Выбирать Запустить от имени администратора > При появлении запроса нажмите да чтобы дать права администратора.
- Когда откроется окно командной строки, введите следующую команду и нажмите Входить для его выполнения:
SFC / scannow
- Теперь дождитесь завершения процесса.
- Обязательно перезагрузите компьютер, чтобы изменения вступили в силу.
13. Обновите драйверы устройств
Что ж, стоит упомянуть, что если вы в течение некоторого времени не обновляли драйверы своего устройства это означает, что пара драйверов уже работает на устаревшей версии, что может обеспечить совместимость вопросы. Обязательно всегда обновляйте драйверы вашего устройства. Сделать это:
- Нажмите, чтобы открыть Меню быстрого запуска.
- Нажмите на Диспетчер устройств из списка.
- Сейчас, Двойной клик в соответствующей категории дисков, чтобы развернуть список.
- потом щелкните правой кнопкой мыши на названии выделенной видеокарты.
- Выбирать Обновить драйвер > Выбрать Автоматический поиск драйверов.
- Если доступно обновление, оно автоматически загрузит и установит последнюю версию.
- После этого обязательно перезагрузите компьютер, чтобы изменить эффекты.
14. Обратитесь в службу поддержки Steam
Если у вас ничего не работает, попробуйте связаться с Поддержка Steam для дальнейшей помощи. Кроме того, вы можете найти дополнительную помощь в Форум сообщества Steam.
Вот и все, ребята. Мы предполагаем, что это руководство было для вас полезным. Для дальнейших запросов вы можете оставить комментарий ниже.
Рекламные объявления Здесь мы расскажем, как включить параметры разработчика и отладку по USB на UMiDIGI S2. Если…
Рекламные объявления Valorant имеет внутриигровую валюту, известную как Radianite, которую не следует путать с Radiant. Радианит…
Рекламные объявления Сегодня мы расскажем, как загрузить устройство Blackview A8 в безопасном режиме. Загрузка…