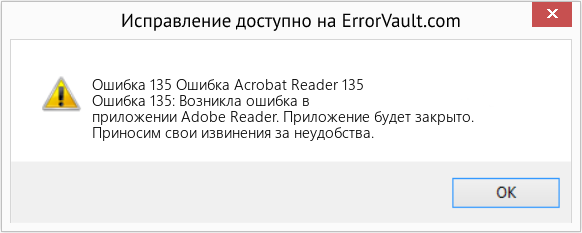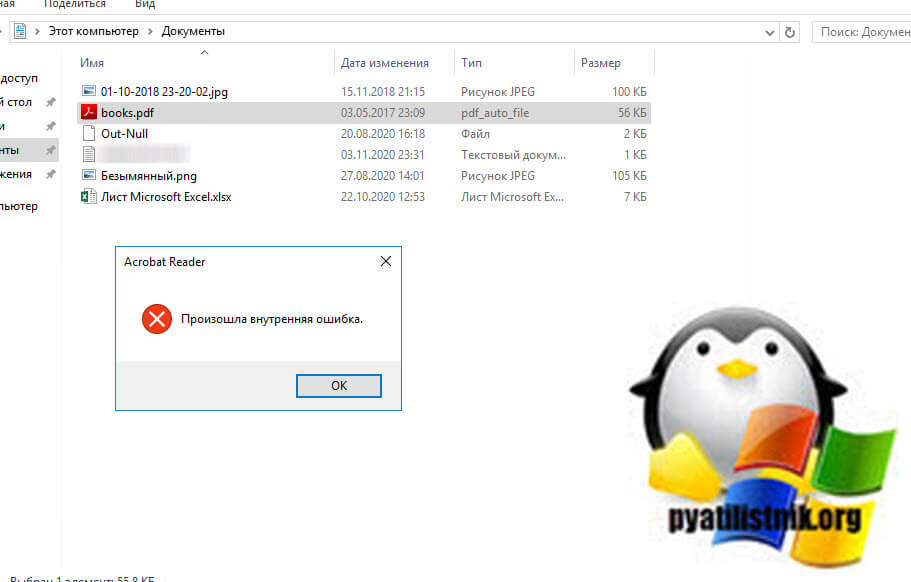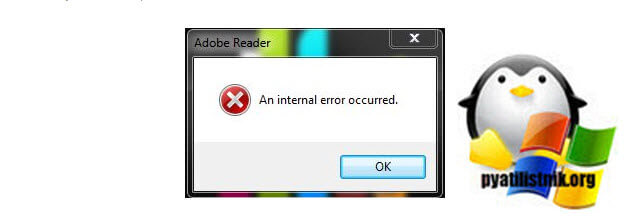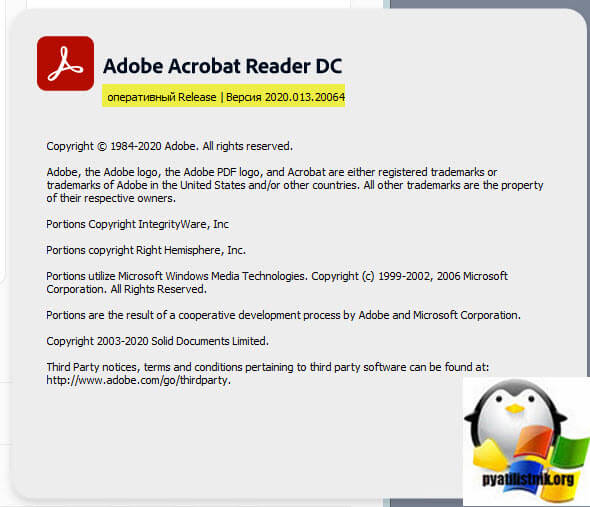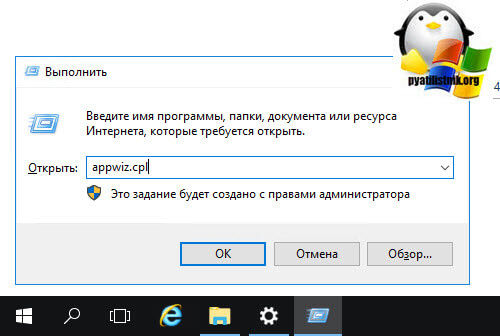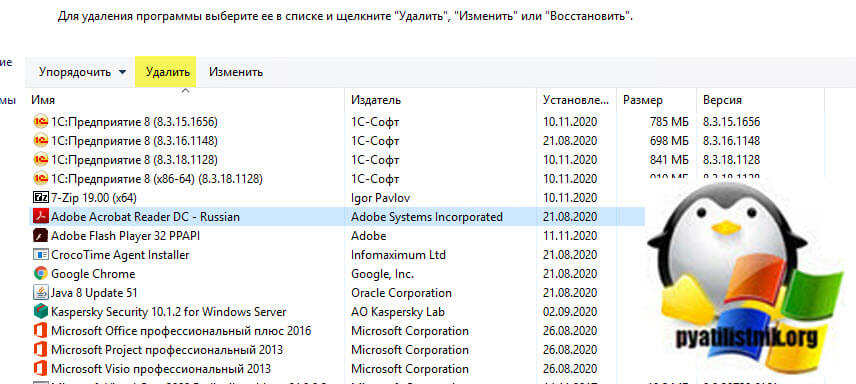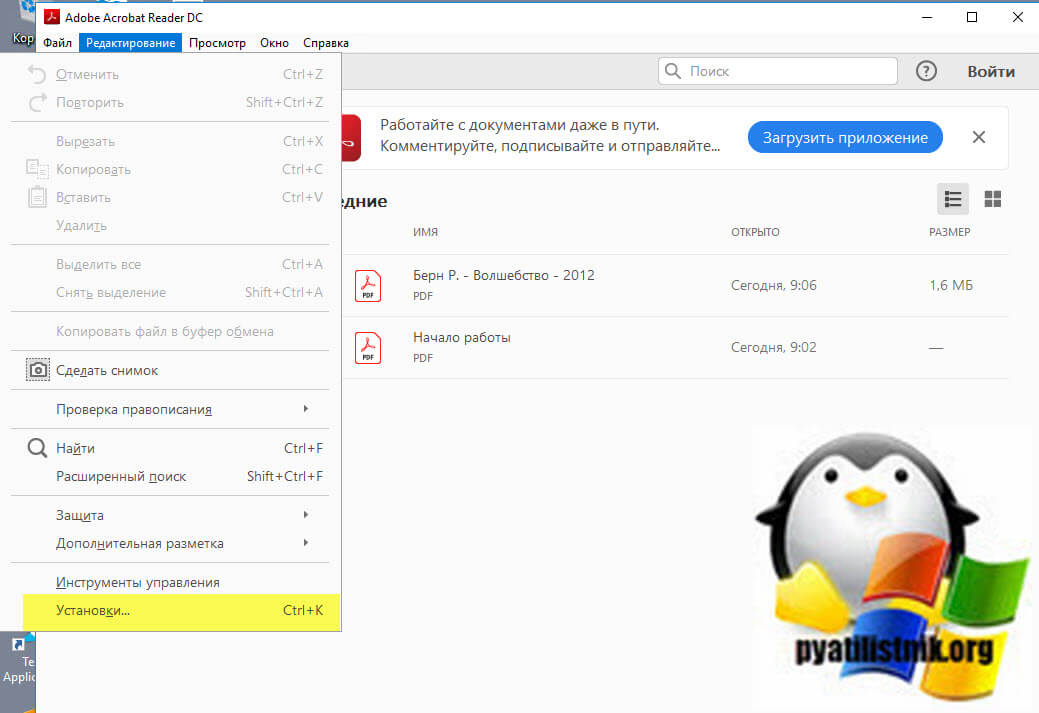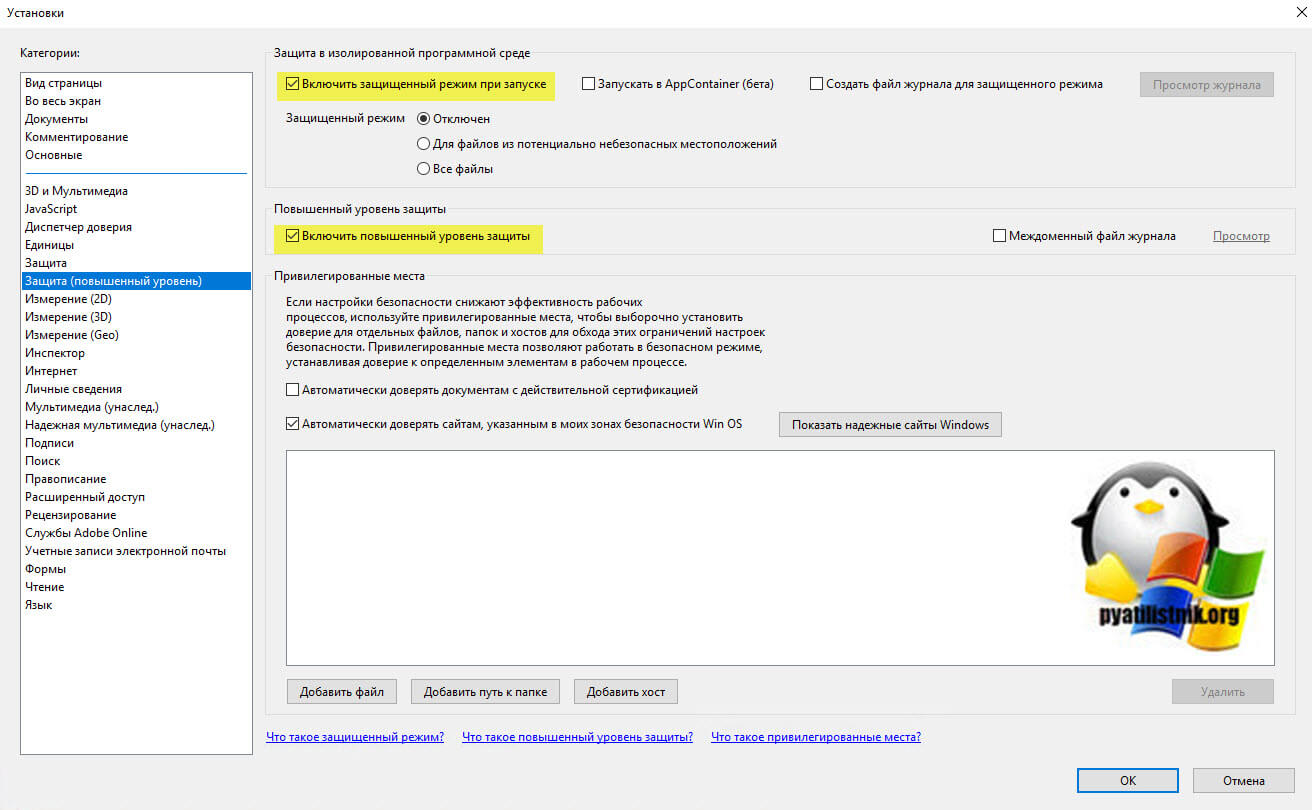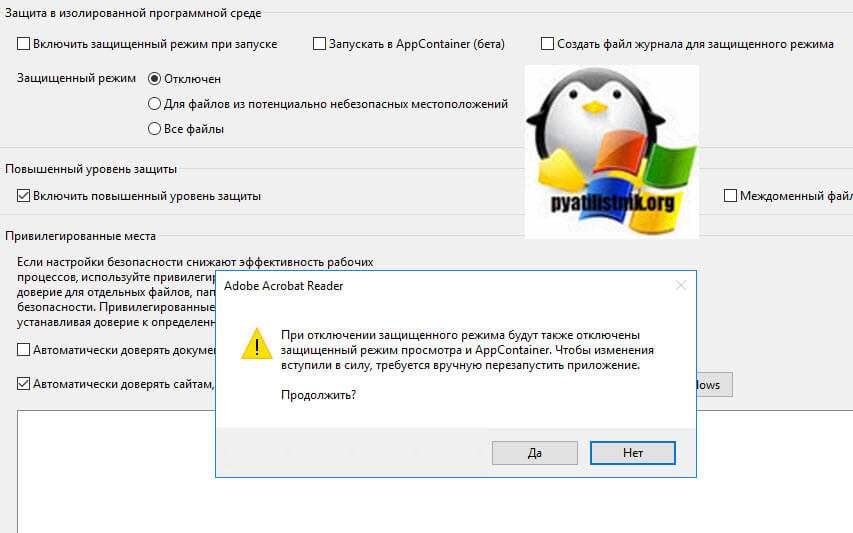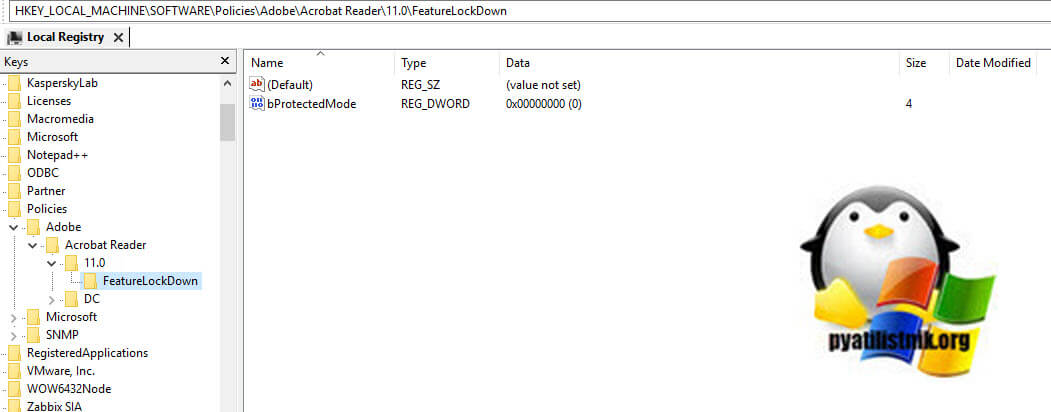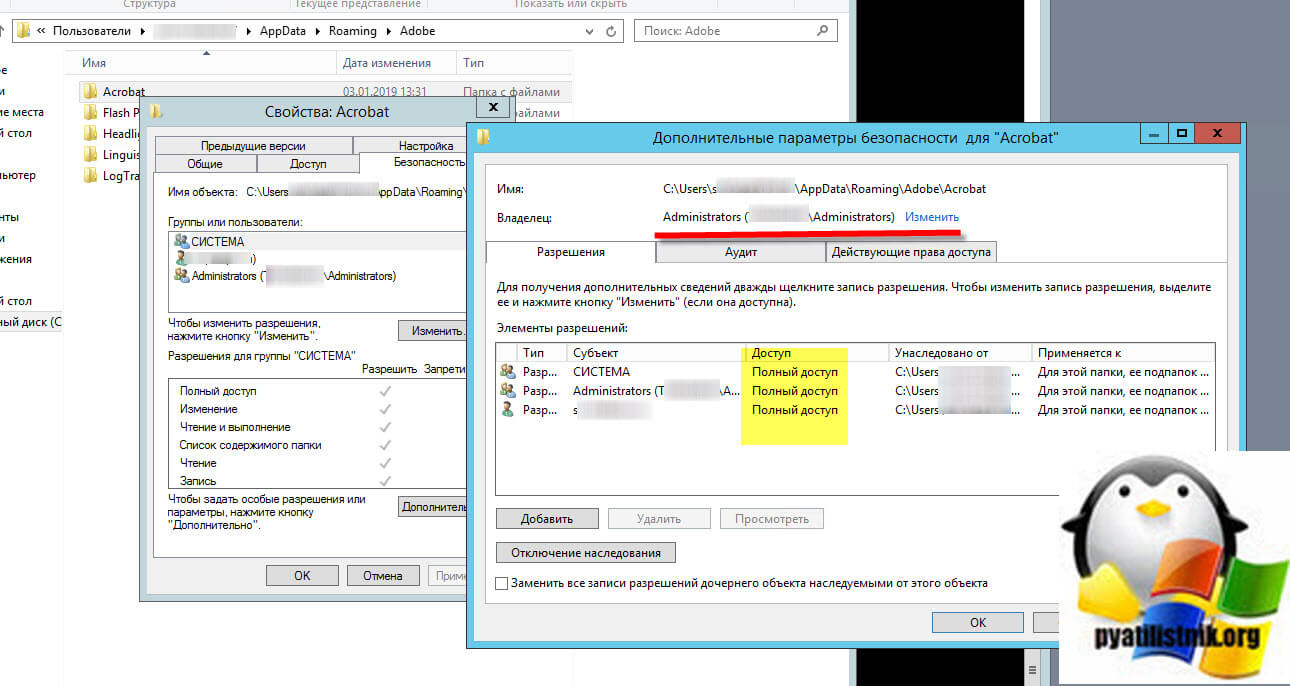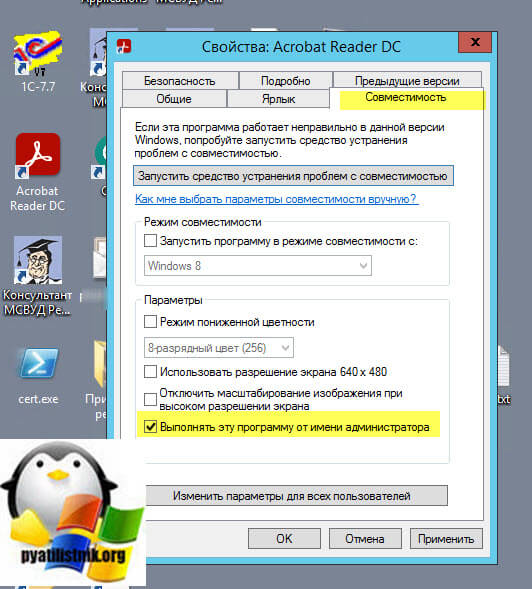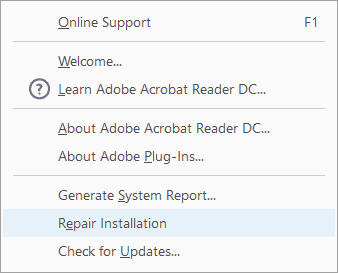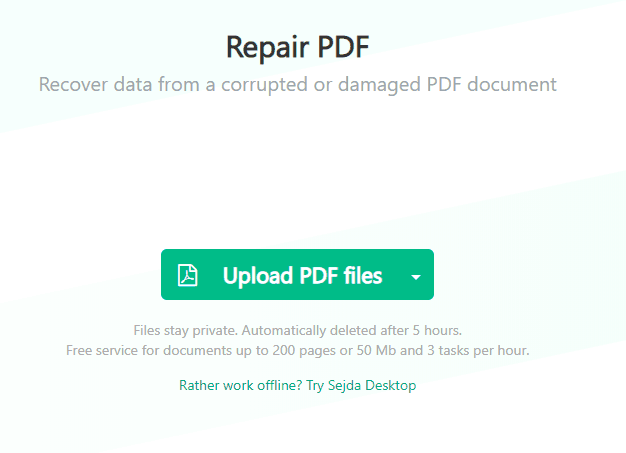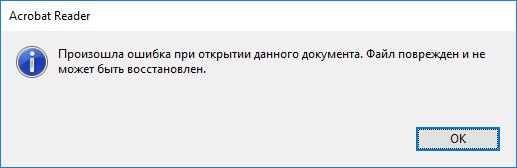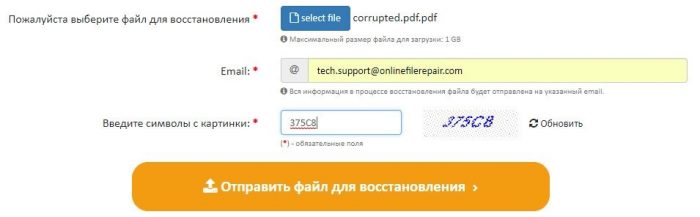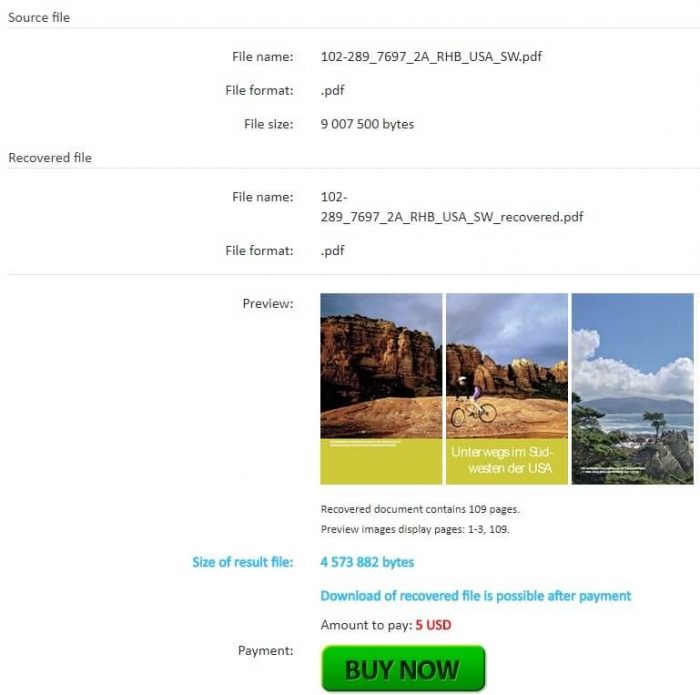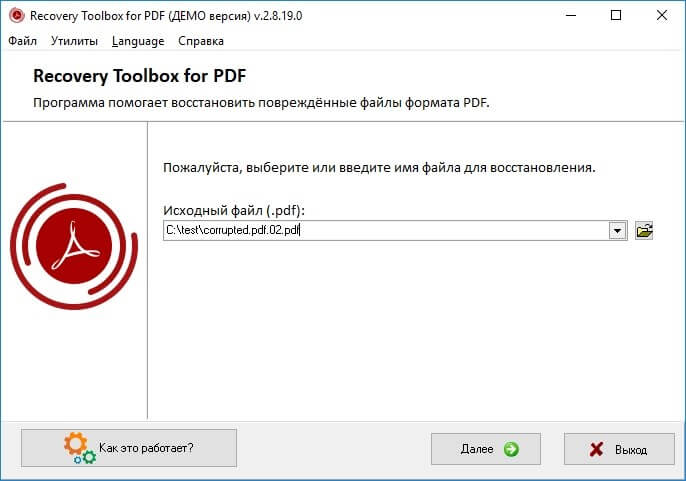When I encountered an error «there was a problem reading this document 110» in Acrobat Pro 11 on 28.7 MB CS6 file, it indeed was very frustrating.
I solved my problem, but since I don’t know which step benefitted me, I’ve to enumerate all the steps I took:
Read below:
1.1. I could copy the file anywhere on the drive, but couldn’t ‘save as’ from Acrobat Pro.
1.2. No document security was applied of any sort on the file.
1.3. Still in the first tab of the document properties, all details under advance section were empty. No ‘PDF Version’ ‘location’ ‘file size’ etc were populated. Nothing.
1.4. I couldn’t change and save anything in any of property dialogue. I could comment on the text, but as soon as I tried to save, it gave an error (some sort of ‘File reading’ error).
1.5. When I tried to extract a page (I tried many), it gave ‘reading error’.
1.6. I didn’t try ‘splitting error’. Since I was 100% sure, it’ll give me same reading error.
1.7. I opened the file in Firefox and tried saving it as pdf from there. But no error, but no save either.
1.8. I ran ‘Remove Hidden Information’ from protection panel without any errors.
1.9. I tried ‘sanitize document’ from the same tab, but didn’t succeed.
1.10. Then (here I think the problem was resolved), from Document Processing panel, I did some commands. 1st, ‘Export all images’, successfully. Then ‘Remove all links’, it found 0.
1.11. Then in ‘print production’ panel, I clicked/tried to open acrobat distiller. The same opened, did some processing. But I don’t know if it did something in solving the problem or not.
1.12. Although I think my problem was resolved till now, but the last step I did was ‘Saved As’ the file (from the file menu) as a .ps file. Though I’ve not yet reopened/used that ps file (to convert it into a pdf file again). But around here I wanted to close the file and it asked me whether I wanted to save the file, I said yes. And it saved the file correctly. And I checked that in properties dialogue, the missing information was populated too.
1.13. Sorry for so lengthy instructions, but I had no choice.
When I encountered an error «there was a problem reading this document 110» in Acrobat Pro 11 on 28.7 MB CS6 file, it indeed was very frustrating.
I solved my problem, but since I don’t know which step benefitted me, I’ve to enumerate all the steps I took:
Read below:
1.1. I could copy the file anywhere on the drive, but couldn’t ‘save as’ from Acrobat Pro.
1.2. No document security was applied of any sort on the file.
1.3. Still in the first tab of the document properties, all details under advance section were empty. No ‘PDF Version’ ‘location’ ‘file size’ etc were populated. Nothing.
1.4. I couldn’t change and save anything in any of property dialogue. I could comment on the text, but as soon as I tried to save, it gave an error (some sort of ‘File reading’ error).
1.5. When I tried to extract a page (I tried many), it gave ‘reading error’.
1.6. I didn’t try ‘splitting error’. Since I was 100% sure, it’ll give me same reading error.
1.7. I opened the file in Firefox and tried saving it as pdf from there. But no error, but no save either.
1.8. I ran ‘Remove Hidden Information’ from protection panel without any errors.
1.9. I tried ‘sanitize document’ from the same tab, but didn’t succeed.
1.10. Then (here I think the problem was resolved), from Document Processing panel, I did some commands. 1st, ‘Export all images’, successfully. Then ‘Remove all links’, it found 0.
1.11. Then in ‘print production’ panel, I clicked/tried to open acrobat distiller. The same opened, did some processing. But I don’t know if it did something in solving the problem or not.
1.12. Although I think my problem was resolved till now, but the last step I did was ‘Saved As’ the file (from the file menu) as a .ps file. Though I’ve not yet reopened/used that ps file (to convert it into a pdf file again). But around here I wanted to close the file and it asked me whether I wanted to save the file, I said yes. And it saved the file correctly. And I checked that in properties dialogue, the missing information was populated too.
1.13. Sorry for so lengthy instructions, but I had no choice.
Skip to content
На чтение 2 мин. Просмотров 2.3k. Опубликовано 03.09.2019
Содержание
- Как исправить ошибку Adobe Reader 109 в Windows 10?
- 1. Обновите Adobe Reader
- 2. Выберите вариант «Восстановить установку»
Как исправить ошибку Adobe Reader 109 в Windows 10?
- Обновить Adobe Reader
- Выберите вариант восстановления установки .
- Не открывайте PDF-файлы с расширением Adobe Acrobat DC Chrome
- Загрузите файл PDF еще раз .
- Восстановить PDF
- Откройте PDF-файл с помощью альтернативного программного обеспечения .
Некоторые пользователи Adobe Reader заявляют, что при использовании этого программного обеспечения появляется сообщение об ошибке « Adobe Reader error 109 ». Сообщение об ошибке гласит: Произошла ошибка при обработке этой страницы. При чтении этого документа возникла проблема (109).
Следовательно, они не могут открывать документы PDF, когда появляется это сообщение об ошибке. Ошибка также может блокировать сохранение или печать PDF-файлов пользователями. Если это сообщение об ошибке появляется для вас в Adobe Reader или другом программном обеспечении Adobe, ознакомьтесь с некоторыми из возможных решений для него ниже.
1. Обновите Adobe Reader
Сначала попробуйте обновить Adobe Reader. Новый PDF с меньшей вероятностью откроется в устаревшей версии Adobe Reader. Кроме того, обновления Adobe также могут исправлять многочисленные сообщения об ошибках, обсуждаемые на форумах издателя. В примечаниях к выпуску исправления Adobe, выпущенного в феврале 2018 года, подчеркивается, что это обновление исправляет диалоговое окно ошибки 109. Вы можете быстро проверить обновления, выбрав Справка > Проверить наличие обновлений в Adobe Reader. Это откроет окно обновления, из которого вы можете обновить программное обеспечение, если это необходимо.

2. Выберите вариант «Восстановить установку»
Adobe Reader содержит параметр Восстановить установку , который может пригодиться для исправления ошибки 109. Этот параметр восстанавливает установочные файлы программного обеспечения. Откройте Adobe Reader и нажмите Справка и Восстановить установку Adobe Reader . После этого перезапустите Windows, когда Adobe уведомит вас об этом.
Как исправить ошибку Adobe Reader 109 в Windows 10?
- Обновление Adobe Reader
- Выберите вариант восстановления установки
- Не открывайте PDF-файлы с расширением Adobe Acrobat DC Chrome
- Снова загрузите файл PDF
- Восстановить PDF
- Откройте PDF с альтернативным программным обеспечением
Некоторые пользователи Adobe Reader утверждают, что при использовании этого программного обеспечения появляется сообщение об ошибке «Ошибка Adobe Reader 109 ». Сообщение об ошибке гласит: при обработке этой страницы произошла ошибка. При чтении этого документа возникла проблема (109).
Следовательно, они не могут открывать документы PDF, когда появляется это сообщение об ошибке. Ошибка также может блокировать сохранение или печать PDF-файлов пользователями. Если это сообщение об ошибке появляется для вас в Adobe Reader или другом программном обеспечении Adobe, ознакомьтесь с некоторыми из возможных решений для него ниже.
1. Обновите Adobe Reader
Сначала попробуйте обновить Adobe Reader. Новый PDF с меньшей вероятностью откроется в устаревшей версии Adobe Reader. Кроме того, обновления Adobe также могут исправлять многочисленные сообщения об ошибках, обсуждаемые на форумах издателя. В примечаниях к выпуску исправления Adobe, выпущенного в феврале 2018 года, подчеркивается, что это обновление исправляет диалоговое окно ошибки 109. Вы можете быстро проверить обновления, выбрав « Справка» > « Проверить наличие обновлений» в Adobe Reader. Это откроет окно обновления, из которого вы можете обновить программное обеспечение, если это необходимо.
2. Выберите вариант «Восстановить установку»
Adobe Reader включает параметр « Восстановить установку», который может пригодиться для исправления ошибки 109. Этот параметр восстанавливает установочные файлы программного обеспечения. Откройте Adobe Reader и нажмите « Справка и восстановить установку Adobe Reader» . После этого перезапустите Windows, когда Adobe уведомит вас об этом.
3. Не открывайте PDF-файлы с расширением Adobe Acrobat DC Chrome
Если вы используете расширение Adobe Acrobat DC Chrome для открытия PDF-файлов, сохраните PDF-файл в папке, чтобы вы могли открыть его с помощью настольного программного обеспечения Adobe Reader вне браузера. Расширения браузера Adobe не всегда так надежны, как автономное программное обеспечение для открытия PDF-файлов. PDF не откроется, если есть поврежденный плагин для браузера.
4. Снова загрузите файл PDF
Возможно, дело в PDF-файле. Если загрузка не была выполнена правильно (в противном случае частичная загрузка), файл PDF может быть поврежден. Итак, если вы загрузили PDF, загрузите его снова.
5. Ремонт PDF
Ошибка 109 также может быть связана с повреждением файла PDF. Поэтому исправление поврежденного файла PDF может исправить ошибку 109. Вы можете восстановить файлы PDF с помощью утилиты Sejda Repair PDF следующим образом.
- Сначала нажмите здесь, чтобы открыть Sejda Repair PDF в вашем браузере.
- Нажмите кнопку « Загрузить файлы PDF», чтобы выбрать документ для восстановления.
- Кроме того, вы можете нажать маленькую стрелку на кнопке « Загрузить файлы PDF», чтобы выбрать документ из облачного хранилища.
- Затем нажмите кнопку « Восстановить PDF» .
Существуют также различные программы для восстановления PDF для Windows. DataNumen PDF Repair, SysTools PDF Recovery и Stellar Phoenix PDF Recovery — это несколько утилит, которые стоит отметить. Тем не менее, эти утилиты не являются бесплатными пакетами.
6. Откройте PDF с альтернативным программным обеспечением
Если вы уверены, что PDF не поврежден, попробуйте открыть документ с помощью альтернативного программного обеспечения. Возможно, это не является исправлением ошибки 109, но альтернативное программное обеспечение PDF может, по крайней мере, открыть документ. Foxit Reader — одна из самых популярных бесплатных альтернатив Adobe Reader, с помощью которой вы можете открывать и редактировать PDF-файлы. Нажмите на Free Foxit Reader Download на этой странице, чтобы проверить это программное обеспечение.
Это несколько решений, которые могут решить проблему « Adobe Reader error 109 ». Если вы исправите ошибку 109, поделитесь ей ниже.
В этой статье представлена ошибка с номером Ошибка 135, известная как Ошибка Acrobat Reader 135, описанная как Ошибка 135: Возникла ошибка в приложении Adobe Reader. Приложение будет закрыто. Приносим свои извинения за неудобства.
О программе Runtime Ошибка 135
Время выполнения Ошибка 135 происходит, когда Adobe Reader дает сбой или падает во время запуска, отсюда и название. Это не обязательно означает, что код был каким-то образом поврежден, просто он не сработал во время выполнения. Такая ошибка появляется на экране в виде раздражающего уведомления, если ее не устранить. Вот симптомы, причины и способы устранения проблемы.
Определения (Бета)
Здесь мы приводим некоторые определения слов, содержащихся в вашей ошибке, в попытке помочь вам понять вашу проблему. Эта работа продолжается, поэтому иногда мы можем неправильно определить слово, так что не стесняйтесь пропустить этот раздел!
- Acrobat — Adobe Acrobat — это семейство приложений, разработанных Adobe для просмотра, создания, обработки, печати и управления файлами в формате Portable Document Format PDF.
- Adobe — Adobe Systems — компания-разработчик программного обеспечения со штаб-квартирой в Сан-Хосе, Калифорния, США.
- Adobe reader — Adobe Reader — бесплатное приложение для просмотра, печать и заполнение PDF-документов.
- Reader — Reader указывает программное обеспечение, которое может читать файлы определенного формата, или аппаратное устройство, которое может читать некоторые карты памяти или подобное устройство.
Симптомы Ошибка 135 — Ошибка Acrobat Reader 135
Ошибки времени выполнения происходят без предупреждения. Сообщение об ошибке может появиться на экране при любом запуске %программы%. Фактически, сообщение об ошибке или другое диалоговое окно может появляться снова и снова, если не принять меры на ранней стадии.
Возможны случаи удаления файлов или появления новых файлов. Хотя этот симптом в основном связан с заражением вирусом, его можно отнести к симптомам ошибки времени выполнения, поскольку заражение вирусом является одной из причин ошибки времени выполнения. Пользователь также может столкнуться с внезапным падением скорости интернет-соединения, но, опять же, это не всегда так.
(Только для примера)
Причины Ошибка Acrobat Reader 135 — Ошибка 135
При разработке программного обеспечения программисты составляют код, предвидя возникновение ошибок. Однако идеальных проектов не бывает, поскольку ошибки можно ожидать даже при самом лучшем дизайне программы. Глюки могут произойти во время выполнения программы, если определенная ошибка не была обнаружена и устранена во время проектирования и тестирования.
Ошибки во время выполнения обычно вызваны несовместимостью программ, запущенных в одно и то же время. Они также могут возникать из-за проблем с памятью, плохого графического драйвера или заражения вирусом. Каким бы ни был случай, проблему необходимо решить немедленно, чтобы избежать дальнейших проблем. Ниже приведены способы устранения ошибки.
Методы исправления
Ошибки времени выполнения могут быть раздражающими и постоянными, но это не совсем безнадежно, существует возможность ремонта. Вот способы сделать это.
Если метод ремонта вам подошел, пожалуйста, нажмите кнопку upvote слева от ответа, это позволит другим пользователям узнать, какой метод ремонта на данный момент работает лучше всего.
Обратите внимание: ни ErrorVault.com, ни его авторы не несут ответственности за результаты действий, предпринятых при использовании любого из методов ремонта, перечисленных на этой странице — вы выполняете эти шаги на свой страх и риск.
Метод 3 — Обновите программу защиты от вирусов или загрузите и установите последнюю версию Центра обновления Windows.
Заражение вирусом, вызывающее ошибку выполнения на вашем компьютере, необходимо немедленно предотвратить, поместить в карантин или удалить. Убедитесь, что вы обновили свою антивирусную программу и выполнили тщательное сканирование компьютера или запустите Центр обновления Windows, чтобы получить последние определения вирусов и исправить их.
Метод 5 — Запустить очистку диска
Вы также можете столкнуться с ошибкой выполнения из-за очень нехватки свободного места на вашем компьютере.
- Вам следует подумать о резервном копировании файлов и освобождении места на жестком диске.
- Вы также можете очистить кеш и перезагрузить компьютер.
- Вы также можете запустить очистку диска, открыть окно проводника и щелкнуть правой кнопкой мыши по основному каталогу (обычно это C
- Щелкните «Свойства», а затем — «Очистка диска».
Метод 1 — Закройте конфликтующие программы
Когда вы получаете ошибку во время выполнения, имейте в виду, что это происходит из-за программ, которые конфликтуют друг с другом. Первое, что вы можете сделать, чтобы решить проблему, — это остановить эти конфликтующие программы.
- Откройте диспетчер задач, одновременно нажав Ctrl-Alt-Del. Это позволит вам увидеть список запущенных в данный момент программ.
- Перейдите на вкладку «Процессы» и остановите программы одну за другой, выделив каждую программу и нажав кнопку «Завершить процесс».
- Вам нужно будет следить за тем, будет ли сообщение об ошибке появляться каждый раз при остановке процесса.
- Как только вы определите, какая программа вызывает ошибку, вы можете перейти к следующему этапу устранения неполадок, переустановив приложение.
Метод 2 — Обновите / переустановите конфликтующие программы
Использование панели управления
- В Windows 7 нажмите кнопку «Пуск», затем нажмите «Панель управления», затем «Удалить программу».
- В Windows 8 нажмите кнопку «Пуск», затем прокрутите вниз и нажмите «Дополнительные настройки», затем нажмите «Панель управления»> «Удалить программу».
- Для Windows 10 просто введите «Панель управления» в поле поиска и щелкните результат, затем нажмите «Удалить программу».
- В разделе «Программы и компоненты» щелкните проблемную программу и нажмите «Обновить» или «Удалить».
- Если вы выбрали обновление, вам просто нужно будет следовать подсказке, чтобы завершить процесс, однако, если вы выбрали «Удалить», вы будете следовать подсказке, чтобы удалить, а затем повторно загрузить или использовать установочный диск приложения для переустановки. программа.
Использование других методов
- В Windows 7 список всех установленных программ можно найти, нажав кнопку «Пуск» и наведя указатель мыши на список, отображаемый на вкладке. Вы можете увидеть в этом списке утилиту для удаления программы. Вы можете продолжить и удалить с помощью утилит, доступных на этой вкладке.
- В Windows 10 вы можете нажать «Пуск», затем «Настройка», а затем — «Приложения».
- Прокрутите вниз, чтобы увидеть список приложений и функций, установленных на вашем компьютере.
- Щелкните программу, которая вызывает ошибку времени выполнения, затем вы можете удалить ее или щелкнуть Дополнительные параметры, чтобы сбросить приложение.
Метод 4 — Переустановите библиотеки времени выполнения
Вы можете получить сообщение об ошибке из-за обновления, такого как пакет MS Visual C ++, который может быть установлен неправильно или полностью. Что вы можете сделать, так это удалить текущий пакет и установить новую копию.
- Удалите пакет, выбрав «Программы и компоненты», найдите и выделите распространяемый пакет Microsoft Visual C ++.
- Нажмите «Удалить» в верхней части списка и, когда это будет сделано, перезагрузите компьютер.
- Загрузите последний распространяемый пакет от Microsoft и установите его.
Метод 6 — Переустановите графический драйвер
Если ошибка связана с плохим графическим драйвером, вы можете сделать следующее:
- Откройте диспетчер устройств и найдите драйвер видеокарты.
- Щелкните правой кнопкой мыши драйвер видеокарты, затем нажмите «Удалить», затем перезагрузите компьютер.
Метод 7 — Ошибка выполнения, связанная с IE
Если полученная ошибка связана с Internet Explorer, вы можете сделать следующее:
- Сбросьте настройки браузера.
- В Windows 7 вы можете нажать «Пуск», перейти в «Панель управления» и нажать «Свойства обозревателя» слева. Затем вы можете перейти на вкладку «Дополнительно» и нажать кнопку «Сброс».
- Для Windows 8 и 10 вы можете нажать «Поиск» и ввести «Свойства обозревателя», затем перейти на вкладку «Дополнительно» и нажать «Сброс».
- Отключить отладку скриптов и уведомления об ошибках.
- В том же окне «Свойства обозревателя» можно перейти на вкладку «Дополнительно» и найти пункт «Отключить отладку сценария».
- Установите флажок в переключателе.
- Одновременно снимите флажок «Отображать уведомление о каждой ошибке сценария», затем нажмите «Применить» и «ОК», затем перезагрузите компьютер.
Если эти быстрые исправления не работают, вы всегда можете сделать резервную копию файлов и запустить восстановление на вашем компьютере. Однако вы можете сделать это позже, когда перечисленные здесь решения не сработают.
Другие языки:
How to fix Error 135 (Acrobat Reader Error 135) — Error 135: Adobe Reader has encountered a problem and needs to close. We are sorry for the inconvenience.
Wie beheben Fehler 135 (Acrobat Reader-Fehler 135) — Fehler 135: Adobe Reader hat ein Problem festgestellt und muss geschlossen werden. Wir entschuldigen uns für die Unannehmlichkeiten.
Come fissare Errore 135 (Acrobat Reader Errore 135) — Errore 135: Adobe Reader ha riscontrato un problema e deve essere chiuso. Ci scusiamo per l’inconveniente.
Hoe maak je Fout 135 (Acrobat Reader-fout 135) — Fout 135: Adobe Reader heeft een probleem ondervonden en moet worden afgesloten. Excuses voor het ongemak.
Comment réparer Erreur 135 (Erreur 135 d’Acrobat Reader) — Erreur 135 : Adobe Reader a rencontré un problème et doit se fermer. Nous sommes désolés du dérangement.
어떻게 고치는 지 오류 135 (Acrobat Reader 오류 135) — 오류 135: Adobe Reader에 문제가 발생해 닫아야 합니다. 불편을 드려 죄송합니다.
Como corrigir o Erro 135 (Erro 135 do Acrobat Reader) — Erro 135: O Adobe Reader encontrou um problema e precisa fechar. Lamentamos o inconveniente.
Hur man åtgärdar Fel 135 (Acrobat Reader Error 135) — Fel 135: Adobe Reader har stött på ett problem och måste avslutas. Vi är ledsna för besväret.
Jak naprawić Błąd 135 (Błąd programu Acrobat Reader 135) — Błąd 135: Adobe Reader napotkał problem i musi zostać zamknięty. Przepraszamy za niedogodności.
Cómo arreglar Error 135 (Error 135 de Acrobat Reader) — Error 135: Adobe Reader ha detectado un problema y debe cerrarse. Lamentamos las molestias.
Об авторе: Фил Харт является участником сообщества Microsoft с 2010 года. С текущим количеством баллов более 100 000 он внес более 3000 ответов на форумах Microsoft Support и создал почти 200 новых справочных статей в Technet Wiki.
Следуйте за нами:
Последнее обновление:
14/01/23 06:51 : Пользователь Windows 10 проголосовал за то, что метод восстановления 5 работает для него.
Этот инструмент восстановления может устранить такие распространенные проблемы компьютера, как синие экраны, сбои и замораживание, отсутствующие DLL-файлы, а также устранить повреждения от вредоносных программ/вирусов и многое другое путем замены поврежденных и отсутствующих системных файлов.
ШАГ 1:
Нажмите здесь, чтобы скачать и установите средство восстановления Windows.
ШАГ 2:
Нажмите на Start Scan и позвольте ему проанализировать ваше устройство.
ШАГ 3:
Нажмите на Repair All, чтобы устранить все обнаруженные проблемы.
СКАЧАТЬ СЕЙЧАС
Совместимость
Требования
1 Ghz CPU, 512 MB RAM, 40 GB HDD
Эта загрузка предлагает неограниченное бесплатное сканирование ПК с Windows. Полное восстановление системы начинается от $19,95.
ID статьи: ACX01845RU
Применяется к: Windows 10, Windows 8.1, Windows 7, Windows Vista, Windows XP, Windows 2000
Совет по увеличению скорости #53
Обновление драйверов устройств в Windows:
Разрешите операционной системе эффективно взаимодействовать с вашим устройством, обновив все драйверы до последней версии. Это предотвратит сбои, ошибки и замедление работы вашего компьютера. На вашем чипсете и материнской плате должны быть установлены самые последние обновления драйверов, выпущенные производителями.
Нажмите здесь, чтобы узнать о другом способе ускорения работы ПК под управлением Windows
Обновлено 12.11.2020
Добрый день! Уважаемые читатели и гости одного из крупнейших IT блогов рунета Pyatilistnik.org. В прошлый раз мы с вами устранили на сервере ошибку «запуск этого устройства невозможен. (код 10)», из-за которой у нас некорректно работало устройство. Двигаемся дальше и сегодня вновь поговорим про сторонние утилиты которые очень часто используем на RDS фермах, а именно разберем ошибку при выборе PDF файла «Произошла внутренняя ошибка в Acrobat Reader DC 11«.
Описание ошибки An internal error occurred
И так у меня есть новенькая Терминальная ферма Remote Desktop Services High Availability на базе Windows Server 2019. Я накатил на нее весь набор программ и успешно перевел на нее пользователей организации, путем миграции перемещаемых профилей. В какой-то момент стали поступать жалобы, что при выборе в проводнике WIndows любого файла в формате PDF появляется вот такая ошибка:
Произошла внутренняя ошибка в Acrobat Reader DC
В английском варианте она звучит вот так:
An internal error occurred.
После закрытия данного окна с ошибкой, PDF файл корректно открывается. На серверах установлена последняя версия Acrobat Reader DC 2020.013.20064.
Методы устранения ошибки «An internal error occurred»
- Отключение повышенного уровня защиты через Acrobat Reader DC
- Создание ключа реестра, который так же отключает повышенный уровень защиты
- Переустановка Acrobat Reader DC
- Проверка прав доступа на
Переустановка Acrobat Reader DC
Первое с чего бы я начал, это переустановка самой программы. Это может устранить большую часть проблем, которые могут вылезти если дистрибутив поврежден. Для этого откройте окно выполнить и введите:
В результате чего у вас будет открыта оснастка «Программы и компоненты«. Найдите в списке приложений Acrobat Reader DC и произведите его удаление.
После чего перезагрузите компьютер или сервер. Далее установите приложение с нуля.
Как отключить повышенный уровень защиты
итак, чтобы отключить защищенный режим при запуске вам нужно открыть Acrobat Reader DC и нажать сочетание клавиш CTRL+K или же открыть меню «Редактирование — Установки (Edit — Preferences)«
Далее открываем раздел «Защита (повышенный уровень) Security (Enhanced)«, где вам необходимо снять две галки:
-
- Включить защищенный режим при запуске (Enable Protected View Mode at Startu);
- Включить повышенный уровень защиты (Enable increased protection level)
Обратите внимание, что данная настройка будет активна только после перезагрузки вашего Windows. В результате чего должно пропасть окно «Произошла внутренняя ошибка (An internal error occurred)» при запуске Acrobat Reader DC.
Как отключить повышенный уровень защиты через реестр
Если хотите деактивировать защищенный режим через реестр, а у этого огромный плюс, который заключается в том, что если у вас терминальная ферма как у меня состоит из 50 RDSH хостов, то ходить по каждому это очень долго, можно конечно сделать скрипт на PowerShell и создать ключ реестра удаленно, но плохо это тем, что если появится новый хост или старый будет заменен ключ автоматически не появится, а хочется полную автоматику и использование всех инструментов Active Directory. Данный ключ я вам предлагаю при желании распространять через групповую политику, о том как это делать я писал. Ниже я лишь приведу саму ветку и значение ключа.
HKEY_LOCAL_MACHINESOFTWAREPoliciesAdobeAcrobat Reader11.0FeatureLockDown
Там нужно создать ключ bProtectedMode RED_DWORD со значением «0». Не забываем рестартнуть вашу систему.
Об этом кстати есть ветка обсуждений — https://www.adobe.com/devnet-docs/acrobatetk/tools/PrefRef/Windows/Privileged.html
Проверка прав доступа
Еще одним моментом, который может влияет на наличие ошибки «An internal error occurred», это слетевшие права в профиле. Путь к профилю:
C:Usersимя пользователяAppDataRoamingAdobe
Обратите внимание, что данная папка скрыта и нужно включить ее отображение в Windows. Далее откройте свойства и перейдите на вкладку «Безопасность — Дополнительно». Посмотрите кто является владельцем папки и есть ли у вас вообще полные права на нее. В моем примере, папка Adobe принадлежит администраторам сервера, это нормально, но у моей основной учетной записи полные права. Если у вас не так, то измените это.
Дополнительно
Если у вас все еще появляется окно «Произошла внутренняя ошибка (An internal error occurred)», то попробуйте запускать Acrobat Reader DC в режиме администратора. Для этого откройте его свойства. Далее выберите вкладку «Совместимость» и поставьте галку «Выполнять эту программу от имени администратора».
На этом у меня все, надеюсь, что мой скромный опыт помог вам в вашей задаче. С вами был Иван Семин, автор и создатель IT портала Pyatilistnik.org.
- Просмотр ошибки 109 в вашем Adobe Reader может помешать вам получить доступ к вашим файлам, создавая проблемы.
- Чтобы решить эту проблему, обновление программного обеспечения является первым шагом, которому нужно следовать.
- Чтобы получить более подробные руководства по ремонту, обязательно посетите наш раздел «Решение проблем Adobe» Hub,
- Чтобы всегда иметь доступ к полезной информации, рассмотрите возможность проверки наших расходных материалов. Windows Исправить страницу.
Как исправить ошибку Adobe Reader 109 в Windows 10?
- Обновление Adobe Reader
- Выберите вариант ремонта установки
- Не открывайте файлы PDF с расширением Adobe Acrobat DC Chrome
- Загрузите файл PDF снова
- Восстановить PDF
- Открыть PDF с альтернативным программным обеспечением
Некоторые пользователи Adobe Reader заявляют, что при использовании этого программного обеспечения появляется сообщение об ошибке «Ошибка Adobe Reader 109». Сообщение об ошибке гласит: при обработке этой страницы произошла ошибка. При чтении этого документа возникла проблема (109).
Следовательно, они не могут открывать документы PDF, когда появляется это сообщение об ошибке. Ошибка также может блокировать пользователей при сохранении или печати файлов PDF. Если это сообщение об ошибке появляется в Adobe Reader или другом программном обеспечении Adobe, см. Некоторые из возможных решений ниже.
1. Обновите Adobe Reader
Сначала попробуйте обновить Adobe Reader. Скорее всего, новый PDF откроется в более старой версии Adobe Reader. Кроме того, обновления Adobe также могут исправлять многочисленные сообщения об ошибках, обсуждаемые на форумах издателя. Примечания к выпуску для Февраль 2018 патч Adobe Patch подчеркивает, что обновление исправляет диалоговое окно ошибки 109. Вы можете быстро проверить наличие обновлений, выбрав помощь > Проверьте наличие обновлений в Adobe Reader. Это откроет окно обновления, из которого вы можете обновить программное обеспечение, если это необходимо.
Скачать Adobe Reader сейчас бесплатно
2. Выберите вариант восстановления установки
Adobe Reader включает в себя Ремонтный центр Эта опция может быть полезна для исправления ошибки 109. Эти настройки восстанавливают файлы установки программного обеспечения. Откройте Adobe Reader и нажмите помощь и Восстановление установки Adobe Reader, После этого перезапустите Windows когда Adobe уведомит вас об этом.
– СВЯЗАННЫЕ: Как исправить ошибку AdobeGCClient.exe в системе Windows
3. Не открывайте файлы PDF с расширением Adobe Acrobat DC Chrome
Если вы используете расширение Adobe Acrobat DC Chrome для открытия PDF-файлов, сохраните PDF-файл в папке, чтобы вы могли открыть его с помощью программного обеспечения Adobe Reader для настольных ПК вне браузера. Расширения браузера Adobe не всегда так надежны, как автономное программное обеспечение для открытия PDF-файлов. PDF не откроется, если есть поврежденный плагин для браузера.
4. Снова загрузите файл PDF
Там может быть что-то с файлом PDF. Если файл загружен неправильно (в противном случае частичная загрузка), PDF-файл может быть поврежден. Так что, если вы загрузили PDF, загрузите его снова.
5. Ремонт PDF
Ошибка 109 также может быть вызвана повреждением файла PDF. Поэтому восстановление поврежденного файла PDF может исправить ошибку 109. Вы можете восстановить файлы PDF с помощью утилиты Sejda Repair PDF следующим образом.
- Нажмите на Загрузить PDF файлы Нажмите здесь, чтобы выбрать документ для ремонта.
- Кроме того, вы можете нажать на маленькую стрелку на Загрузить PDF файлы кнопка, чтобы выбрать документ из облачного хранилища.
- Затем нажмите Ремонт PDF кнопка.
Существуют также различные программы для восстановления PDF для Windows, DataNumen PDF Repair, SysTools PDF Recovery и Stellar Phoenix PDF Recovery – некоторые утилиты, на которые стоит обратить внимание. Однако эти утилиты не являются бесплатными пакетами.
6. Откройте PDF с альтернативным программным обеспечением
Если вы уверены, что PDF не поврежден, попробуйте открыть документ с помощью альтернативного программного обеспечения. Это может не быть решением для ошибки 109, но альтернативное программное обеспечение PDF может, по крайней мере, открыть документ. Foxit Reader – это одна из лучших бесплатных программных альтернатив Adobe Reader, с помощью которой вы можете открывать и редактировать файлы PDF. Нажмите на Foxit Reader скачать бесплатно в эта страница рассмотреть это программное обеспечение.
Вот некоторые решения, которые могут решить проблему «Ошибка Adobe Reader 109». Если вы исправили ошибку 109, поделитесь ей ниже.
Часто задаваемые вопросы: узнайте больше о Adobe Reader
- Как мне получить Adobe Reader?
Вы можете легко получить Adobe Reader, нажав на ссылку в первом решении в этом руководстве.
- В чем разница между Adobe Acrobat и Reader?
Adobe Reader – это бесплатное приложение, которое позволяет вам просто открывать файлы PDF, в то время как Adobe Acrobat имеет еще несколько доступных функций и не является бесплатной.
- Нужен ли мне Adobe Reader на моем компьютере?
Рекомендуется иметь Adobe Reader на вашем компьютере, так как он может понадобиться для открытия файла PDF в какой-то момент.
От редактора Note: Этот пост был первоначально опубликован в августе 2018 года и с тех пор обновлен для свежести и точности.
Как исправить ошибку Adobe Reader 14 в Windows 10
Ошибка Adobe Reader 14 – это сообщение об ошибке, которое появляется у некоторых пользователей при попытке открыть документы PDF. Полное сообщение об ошибке гласит: При открытии этого документа произошла ошибка. При чтении этого документа возникла проблема (14).
Следовательно, пользователи не могут открывать PDF-файлы в AR, когда появляется это сообщение об ошибке. Вот несколько решений, которые могут исправить ошибку Adobe Reader 14.
Решено: ошибка Adobe Acrobat Reader 14
1. Обновите Adobe Reader
Ошибка Adobe Reader 14 часто возникает из-за устаревшего программного обеспечения Adobe. Документы PDF, созданные с использованием новейшего программного обеспечения Adobe, не всегда открываются в более ранних версиях AR. Таким образом, обновление программного обеспечения AR до последней версии, вероятно, решит проблему, если появятся доступные обновления.
Вы можете проверить наличие обновлений, открыв Adobe Reader и нажав Справка > Проверить обновления . Это откроет окно обновления, из которого вы можете обновить программное обеспечение. Вы также можете получить самую последнюю версию AR, нажав Установить сейчас на этой веб-странице.
- СВЯЗАННЫЕ: ИСПРАВЛЕНИЕ: не удается установить Adobe Reader на ПК с Windows
2. Восстановите PDF-файл
Сообщение об ошибке Adobe Reader 14 также может появиться, если файл PDF каким-либо образом поврежден. Таким образом, вам может понадобиться восстановить файл, чтобы открыть его. Вы можете восстановить PDF документы с помощью программного обеспечения DataNumen PDF. Кроме того, следуйте приведенным ниже инструкциям, чтобы восстановить документ PDF с помощью PDFaid.com.
- Сначала нажмите здесь, чтобы открыть веб-утилиту PDFaid.com в вашем браузере.
- Нажмите кнопку Выберите файл PDF на этой странице.
- Затем выберите документ, который не открывается в Adobe Reader.
- Вы можете ввести некоторые дополнительные свойства PDF в текстовые поля.
- Нажмите Восстановить PDF , чтобы восстановить документ.
- Затем нажмите Загрузить PDF , чтобы сохранить восстановленный документ.
3. Извлечение страниц из PDF
Некоторые пользователи подтвердили, что извлечение страниц из документов PDF может исправить ошибку Adobe Reader 14. Затем вам нужно будет открыть страницы отдельно в Adobe Reader после их извлечения. Вот как вы можете извлечь страницы из PDF-файлов с помощью Sejda PDF Extractor.
- Нажмите здесь, чтобы открыть Sejda PDF Extractor в браузере.
- Нажмите кнопку Загрузить файлы PDF , чтобы выбрать документ на жестком диске.
- Или вы можете нажать на маленькую стрелку, чтобы выбрать файл из Google Drive или Dropbox.
- Затем выберите страницы для извлечения из документа, щелкнув по их миниатюрным изображениям.
- Нажмите кнопку Извлечь страницы .
- Затем откроется окно, из которого вы можете нажать Загрузить , чтобы сохранить извлеченный PDF-файл.
- СВЯЗАННЫЕ: полное исправление: ошибка Adobe 16 в Windows 10, 8.1, 7
4. Откройте PDF с альтернативным программным обеспечением
Это разрешение может быть не совсем исправлено, но существует множество альтернатив Adobe Reader. Документ может открыться нормально в альтернативном программном обеспечении PDF и браузерах, таких как Edge. Foxit Reader – это бесплатная альтернатива, с которой вы можете открывать PDF документы. Нажмите кнопку Free Foxit Reader на этой веб-странице, чтобы проверить это.
Универсальное программное обеспечение для открытия файлов (НЛО) также открывает широкий спектр файлов. Таким образом, универсальный просмотрщик файлов может также открыть документ PDF, который нельзя открыть в AR. Это руководство по программному обеспечению содержит дополнительную информацию о НЛО.
Некоторые из этих разрешений, вероятно, исправят ошибку Adobe Reader 14, чтобы вы могли открыть PDF. Некоторые из советов в этой статье могут также исправить документы PDF, которые не открываются в программном обеспечении Adobe.
Я работаю над захватом вызовов postscript к show и сохранением текущего шрифта и размера шрифта для вывода в текстовых объектах pdf.
Но identify выдает ошибку:
И вывод ghostscript не дает мне подробностей, необходимых для понимания проблемы:
Может ли кто-нибудь помочь мне понять, в чем проблема с файлом pdf, который я печатаю?
1 ответ
В PDF-файле есть ряд ошибок. В зависимости от рассматриваемого средства просмотра PDF требуется исправить меньшее или большее их подмножество, чтобы разрешить отображение PDF должным образом.
Потоки содержимого страницы
Содержимое потоков содержимого страницы выглядит так:
Ошибка здесь в инструкции по выбору шрифта:
Операнд имени шрифта F1 задается не как объект имени PDF (распознается по ведущей косой черте), а как некоторый общий литерал, обычно зарезервированный для операторов инструкций.
(Кстати, эти структуры потока контента излишне раздуты, большинство отдельных текстовых объектов рисуют от одного до трех глифов и имеют (всегда идентичные) собственные инструкции по выбору шрифта. Это не ошибка как таковая, но совершенно ненужная)
Кроме того, как уже указывалось в @ usr2564301, длина потока, похоже, уменьшилась на 1.
Ресурсы шрифтов
Ресурсы шрифтов выглядят так:
Прежде всего, проблема в том, что там: как уже указывалось в @KenS, правильное написание — Подтип , а не Подтип .
Есть еще одна проблема в том, чего там нет : поэтому словари ресурсов коротких шрифтов до PDF 1.7 были разрешены только для стандартных 14 шрифтов, а для PDF 2.0 больше не разрешены. Поскольку Palatino-Roman явно не является стандартным 14 шрифтом, ресурс в любом случае неполный.
Согласно Таблице 109 — Записи в словаре шрифтов Типа 1 в ISO 32000-2,
- Тип , Подтип и BaseFont являются обязательными ,
- FirstChar , LastChar , Ширина и FontDescriptor являются обязательными, но в PDF 1.0–1.7 необязательны для стандартные 14 шрифтов ,
- Имяобязательно в PDF 1.0, необязательно в PDF 1.1–1.7, не рекомендуется в PDF 2.0 и
- Кодировка и ToUnicode всегда Необязательны .
В зависимости от используемой вами программы просмотра PDF-файлов требования, вероятно, будут казаться более мягкими, но любой обработчик PDF-файлов может обоснованно отклонить ваши PDF-файлы, если вы не выполните требования спецификации.
Перекрестные ссылки
@ usr2564301 также упоминает, что многие записи таблицы перекрестных ссылок (а также ссылка на начало самой таблицы перекрестных ссылок) отключены на 1.
На самом деле они указывают не на литерал номер объекта / xref , а на пробел перед ним. Поскольку перед числом / литералом следует игнорировать только пробелы, многие обработчики PDF этого не заметят.
3 способа как восстановить поврежденный PDF файл
Как восстановить неисправный документ Adobe Acrobat / Adobe Reader
Документы формата Adobe Reader / Acrobat с расширением *.pdf являются наиболее распространенными на текущий момент. Документ Acrobat, как и любой иной файл, может быть поврежден. Например, при попытке открыть документ с помощью Acrobat или Reader могут появиться различные сообщения об ошибках. Как результат документ прочитать не удается.
Наиболее частой причиной возникновения таких ошибок являет некорректная работа различного программного обеспечения: браузеров, почтовых программ, операционной системы, антивируса, firewall’ов и прочего.
Простые способы решения этой проблемы:
- скачать документ из первоисточника заново
- восстановить копию документа из резервной копии
- восстановить предыдущую версию файла с документом
Если этими способами исправить файл с документом не получается, то компания Adobe, к сожалению, не приводит точного руководства для исправления PDF файлов. Изучение форума https://forums.adobe.com/ не дает прямого ответа, но специалисты предлагают следующие варианты восстановления неисправных *.PDF файлов:
- Извлечение текста из *.PDF файла вручную
- Восстановление неисправного PDF файла с помощью специального онлайн-сервиса
- Восстановление некорректного PDF файла с помощью специальной утилиты
Необходимо последовательно попробовать каждый из этих вариантов восстановления некорректных PDF файлов.
Извлечение текста из *.PDF файла вручную
Если важно и достаточно восстановить только текст из поврежденного PDF файла, то воспользуйтесь каким-либо удобным текстовым редактором, например Notepad++ и откройте с помощью него поврежденный документ. Вы увидите смесь кода Post Script, текста и наборов нечитаемых символов, как в фильме «Матрица». Потом необходимо визуально выделять блоки с текстом в файле и копировать эти блоки в новый текстовый файл. Это будет долгая и кропотливая работа которая позволит извлечь текст из документа Acrobat. Табличные данные, графика и форматирование текста в этом случае восстановить не удастся.
Восстановление неисправного PDF файла с помощью специального онлайн-сервиса
Самый простой, удобный и доступный по цене сервис онлайн-восстановления PDF файлов размещается тут: https://onlinefilerepair.com/ru/pdf
От клиента сервиса требуется:
- выбрать один *.PDF файл, загружаемый на сервис.
- ввести адрес email.
- ввести с картинки символы captcha.
После нажатия на ссылку «Отправить файл для восстановления» браузер передаст выбранный файл на онлайн-сервис. Сервис начнет анализ и обработку закачанного файла Acrobat немедленно. Если документ Acrobat удалось отремонтировать, то будут представлены скриншоты восстановленных страниц, размеры исходного и конечного файла:
После оплаты $5 за файл размером до 100Мб пользователь получает ссылку на скачивание восстановленного PDF документа Adobe Acrobat / Adobe Reader.
Сервис универсален и работает со всеми операционными системами (Windows, MacOS, iOS, Android) и со всеми видами устройств (компьютер, планшет, телефон).
Восстановление некорректного PDF файла с помощью специальной утилиты
Наиболее распространенной и известной утилитой, предназначенной для лечения неисправных документов Acrobat/Reader, является Recovery Toolbox for PDF (https://pdf.recoverytoolbox.com/ru/). Программная утилита может работать только в операционной системе Windows и стоит от $27. Количество, а также размеры восстанавливаемых файлов не ограничены. У программы нет предварительного просмотра страниц из исправленного PDF документа. В ДЕМО режиме возможно сохранение на диск всего несколько страниц из большого документа Adobe Reader.
Работа с Recovery Toolbox for PDF очень проста и понятна, так как это обычный пошаговый помощник. Требуется только:
- Ввести некорректный *.pdf файл на диске
- Ввести имя нового PDF файла, куда будут сохранены восстановленные страницы
- Выбрать версию нового PDF файла из списка
Примечание: Recovery Toolbox for PDF работает только на компьютерах с Windows.
Наиболее универсальный способ восстановления любого документа Acrobat это онлайн-сервис https://onlinefilerepair.com/ru/pdf. Если поврежденный документ нельзя передавать третьим лицам или у вас много некорректных документов для исправления, то Recovery Toolbox for PDF будет более оптимальным решением.
Примечание: PDF (Portable Document Format) вероятно наиболее массовый формат для документа т.к. он поддерживается всеми ОС, более безопасный, файл документа Acrobat трудно изменить, а также файл Acrobat документа можно защитить паролем и водяными знаками.