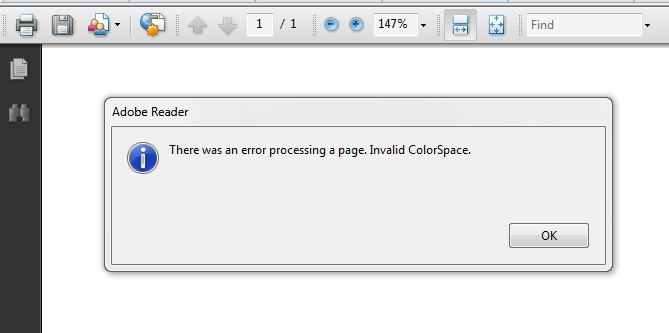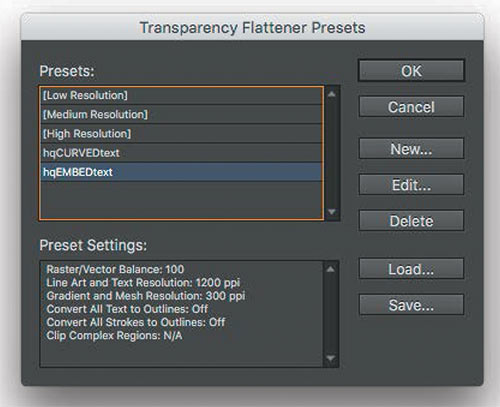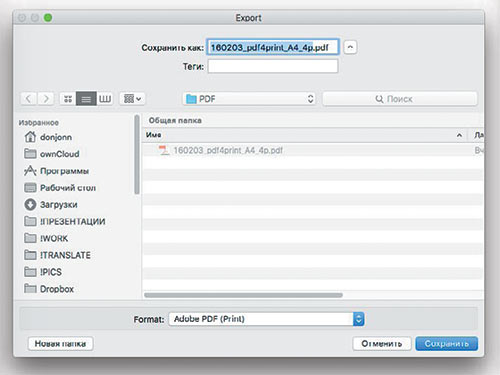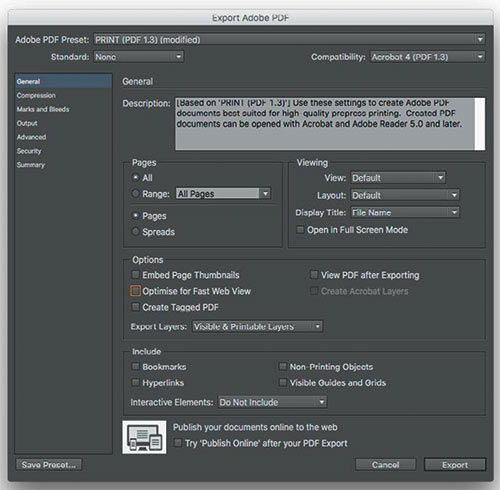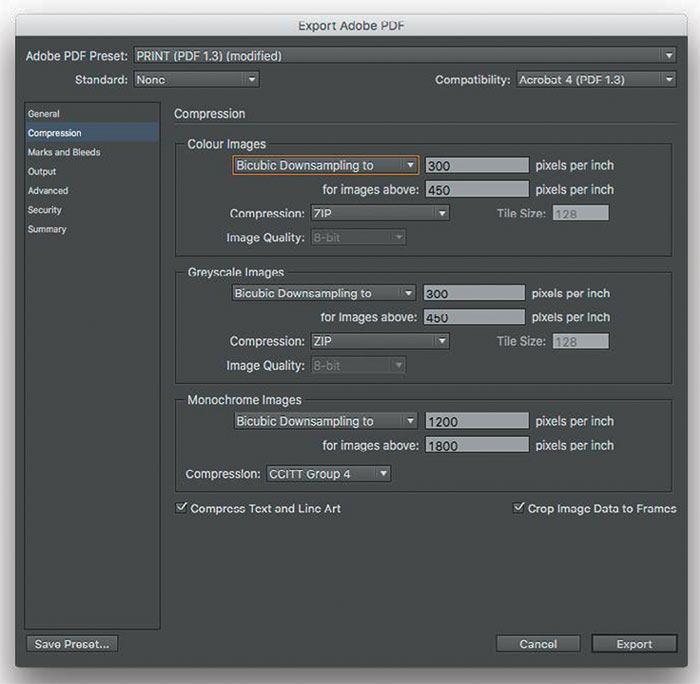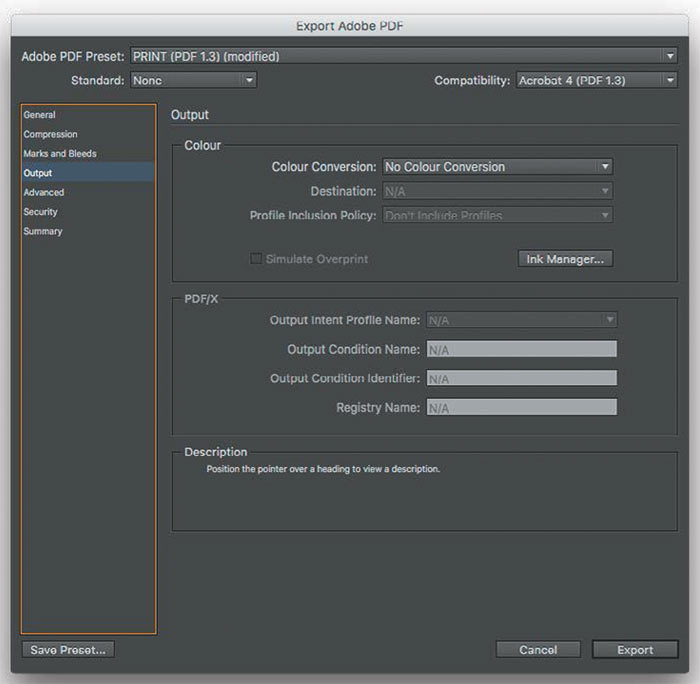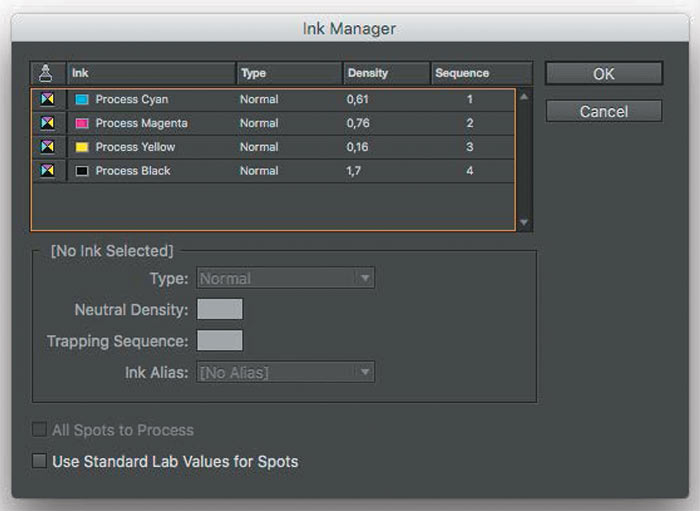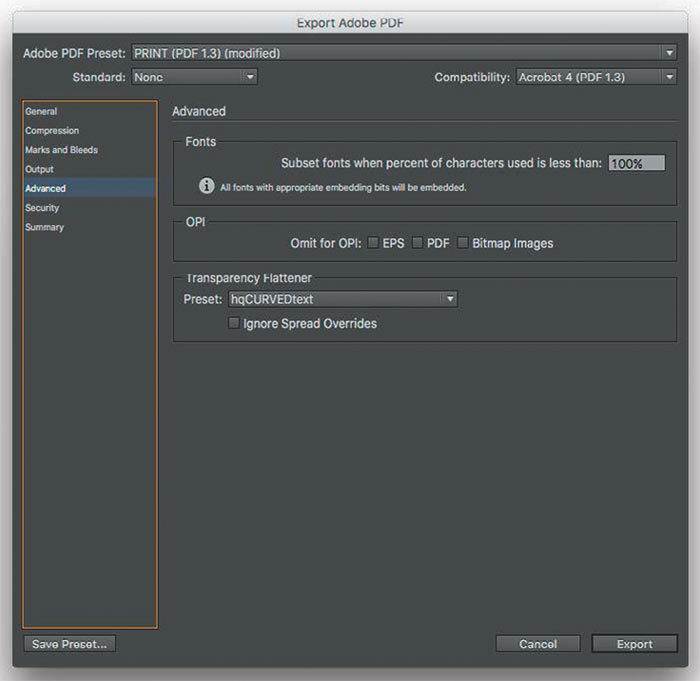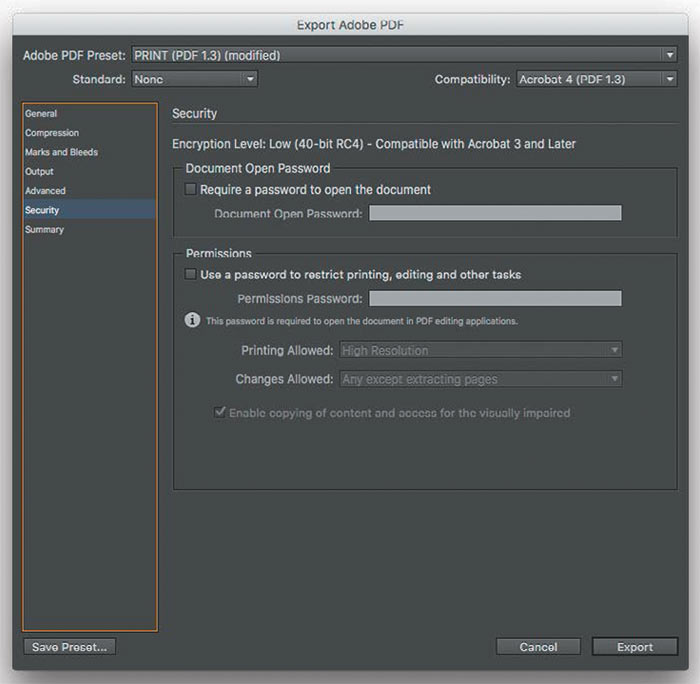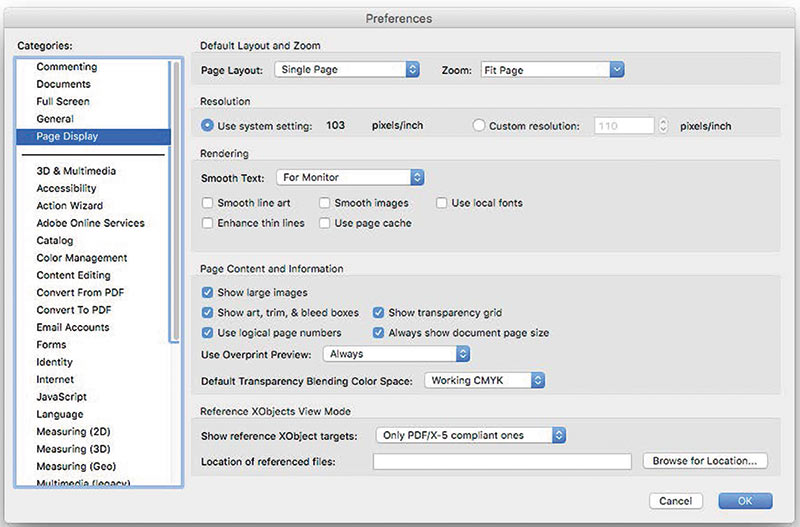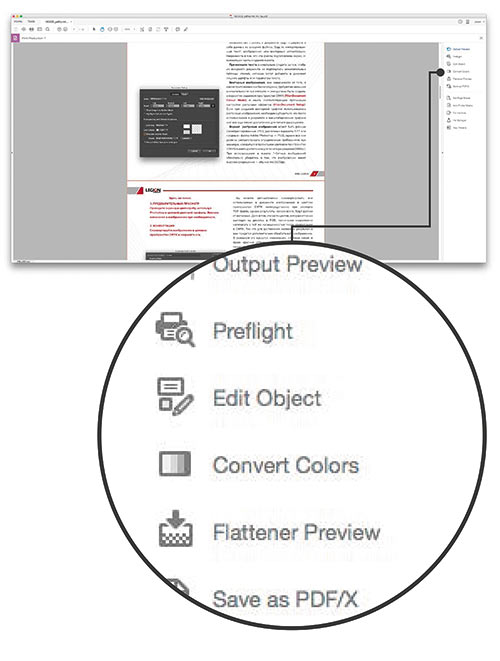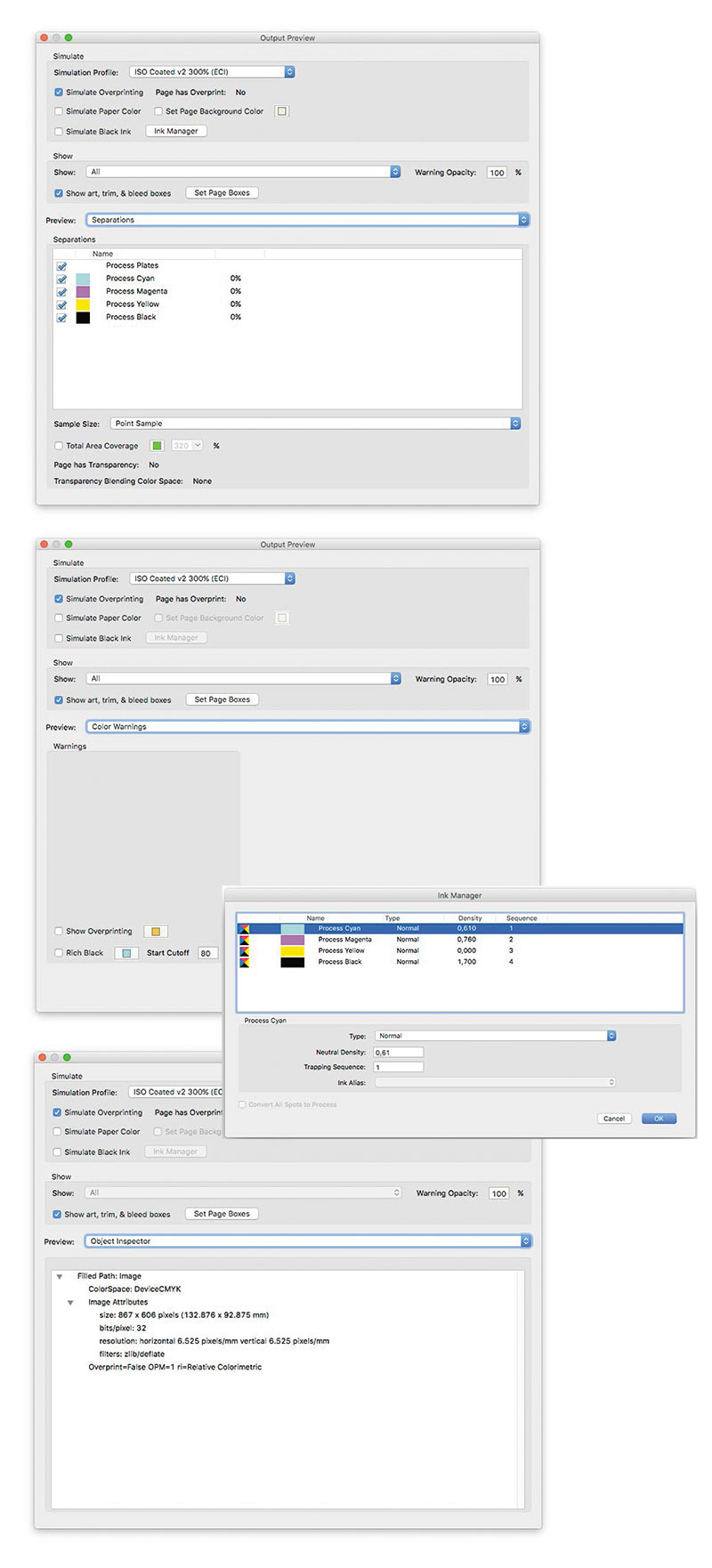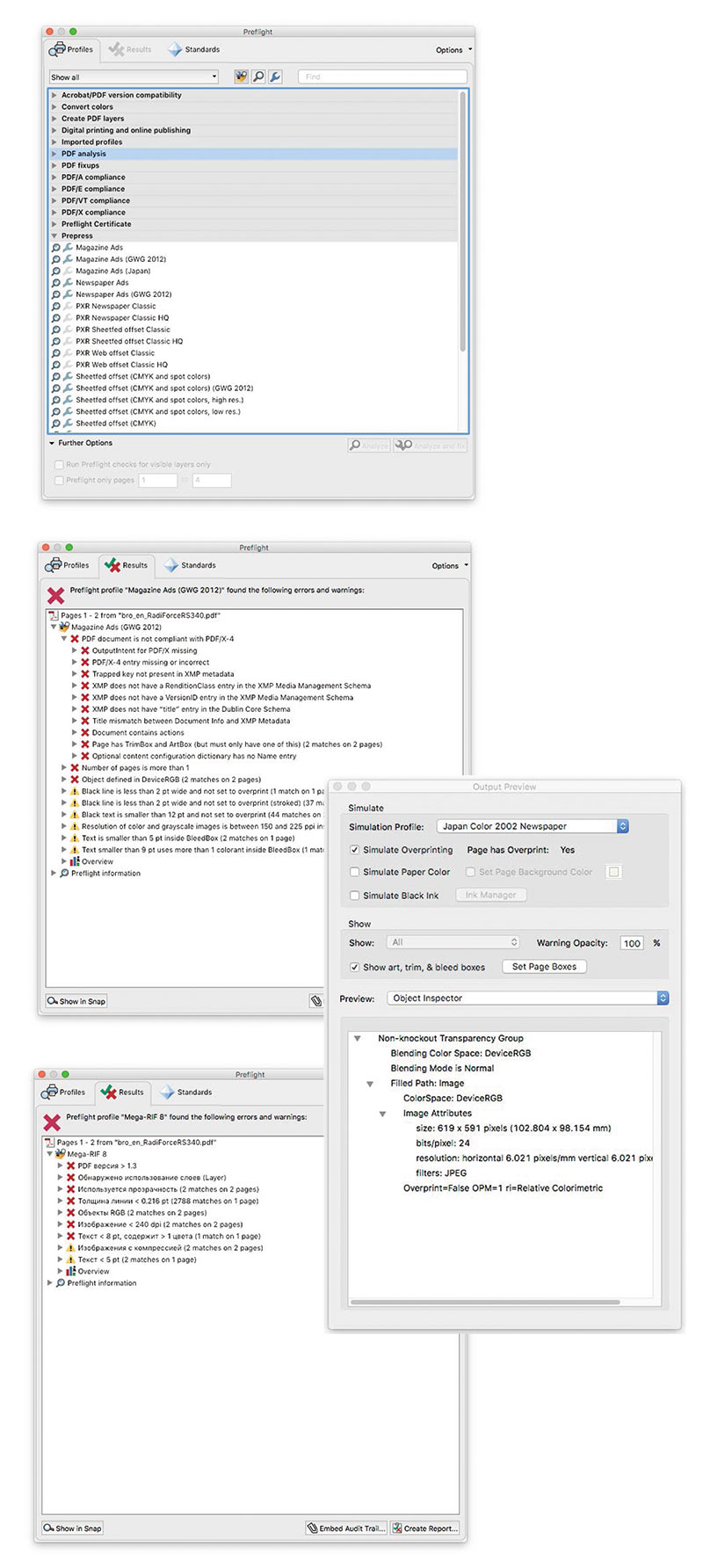Не удается открыть PDF-файл через браузер-недопустимая ошибка цветового пространства
У меня есть PDF файл, который я пытаюсь получить доступ через веб-браузер. Adobe Reader (версия 9.4.0.195) начинает загрузку, но затем показывает только пустую страницу и выдает ошибку:
произошла ошибка при обработке страницы. Недопустимое Цветовое Пространство
Это происходит с IE8 / Firefox, в Chrome файлы, кажется, правильно открыть.
Если я нажму OK и сохранить его на свой компьютер, то я могу открыть локальный файл без каких-либо проблемы. Также можно снять флажок «Отображать PDF в браузере» в настройках Adobe Reader, а затем можно открыть его через браузеры (IE/FF). Но я не могу проинструктировать каждого клиента, который хотел бы его посмотреть..
что-то не так с этим конкретным файлом? Что можно сделать чтобы это исправить? У меня есть только этот PDF, а не исходный документ, который был использован для его создания.
Ошибка, связанная с недопустимым цветовым пространством, в PDF-файлах в Acrobat или Reader
При попытке просмотреть файл PDF в Adobe Reader или Acrobat выводится следующее сообщение об ошибке:
«При обработке страницы произошла ошибка. Недопустимое цветовое пространство».
Решение
Если вы попытаетесь открыть файл посредством браузера (то есть на веб-сайте), попробуйте загрузить файл на локальный компьютер. Затем откройте его локально с помощью Adobe Acrobat или Reader. Проверьте свойства PDF-файла и проверьте, не было ли для его создания использовано приложение, не относящееся к Adobe.
а) если было использовано приложение, не относящееся к Adobe, попробуйте воссоздать этот PDF-файл с помощью приложения Adobe.
б) если воссоздать PDF-файл в приложении Adobe невозможно, попробуйте заново сохранить его и/или использовать инструмент «Оптимизатор PDF» в Acrobat. Так зачастую можно исправить все видимые синтаксические ошибки в PDF.
Дополнительная информация
Эта ошибка обычно возникает при просмотре файлов PDF в браузере, если в самом PDF-файле имеются неполадки. Особенно это касается файлов PDF, созданных с помощью сторонних приложений или инструментов. Файл таким образом можно будет открыть, но некоторые страницы будут не видны.
Как проверить PDF-файл для цветовой системы — Вокруг-Дом — 2021
Table of Contents:
Поскольку формат переносимого документа (PDF) Acrobat позволяет создавать многоцелевые документы — документы, предназначенные для оптимальной печати и отображения на компьютерах, — PDF-файлы поддерживают несколько цветовых систем, обычно называемых «цветовым пространством». Когда вы экспортируете из другой программы, такой как InDesign, Quark или Illustrator, в PDF, он экспортируется с определенной системой цветности. Мониторы используют цветовую систему «Красный, Зеленый и Синий (RGB)». Документы, предназначенные для лазерных принтеров и печатных машин, часто требуют цветовой системы CMYK (голубой, пурпурный, желтый и черный). Вы можете использовать Acrobat Pro для проверки (и изменения) цветового пространства PDF.
Какую цветовую систему использует ваш PDF?
Проверка цветовой системы PDF
Шаг 1
Откройте PDF в Acrobat Pro. Нажмите «Файл» в строке меню и выберите «Открыть». Откроется диалоговое окно «Открыть». Перейдите к файлу, выберите его, затем нажмите «Открыть».
Шаг 2
Нажмите «Дополнительно» в строке меню и выберите «Печать», затем выберите «Преобразовать цвета» во всплывающем меню «Преобразовать цвета». Откроется диалоговое окно «Преобразование цветов».
Шаг 3
Нажмите «Цвета документа» (кнопка в правом верхнем углу диалогового окна). Это отображает два поля, «Цветовые пространства» и «Спот цвета». Цветовые пространства показывают различные цветовые системы RGB и CMYK, определенные в документе. Точечный цвет показывает «плашечные» цветовые системы, такие как «Pantone», и конкретные плашечные цвета, назначенные объектам в документе. Как правило, плашечные цвета вызываются при создании документа в исходном приложении, например InDesign. Дизайнеры используют их, когда им нужно точно подобрать цвета, например, цвета в логотипе компании.
Преобразование цветов для печати
Шаг 1
Обратитесь к документации вашего принтера, чтобы определить оптимальную цветовую систему. Или, если вы используете типографию, спросите их, какие настройки цветового пространства лучше всего подходят для их печатных машин.
Шаг 2
Откройте PDF в Acrobat Pro. Нажмите «Файл» в строке меню и выберите «Открыть». Откроется диалоговое окно «Открыть». Перейдите к файлу, выберите его, затем нажмите «Открыть».
Шаг 3
Нажмите «Дополнительно» в строке меню и выберите «Печать», затем выберите «Преобразовать цвета» во всплывающем меню «Преобразовать цвета». Откроется диалоговое окно «Преобразование цветов». В этом окне много вариантов. Чтобы преобразовать цветовое пространство для печати, вы должны сосредоточиться в первую очередь на выпадающих списках «Тип объекта» и «Тип цвета», а также на параметрах в разделе «Назначение вывода».
Тип объекта позволяет вам выбирать объекты в документе — текст, изображения, штриховые рисунки и т. Д. — к которым вы хотите применить преобразование цветов. Для большинства заданий на печать вы выберете «Любой объект».
Тип цвета позволяет выбрать цветовое пространство. Для большинства струйных принтеров вы должны выбрать один из вариантов RGB. Для высокопроизводительных заданий печати выберите один из вариантов CMYK. (Обратитесь к документации принтера или к вашей типографии за помощью.)
Параметры «Вывод объекта» позволяют настраивать вывод для оптимальной печати, например, типа бумаги, способа отрисовки черного и серого, к каким страницам применять преобразование и т. Д. Каждый принтер и типография требуют немного разных настроек — вы получите наилучший результат, настроив эти параметры в соответствии с документацией вашего принтера или спецификациями вашего типографии.
Шаг 4
Нажмите «ОК», чтобы сохранить параметры преобразования цвета.
Что такое и как установить цветовой профиль для вашего монитора в windows
Что такое цветовой профиль, когда речь идет об устройствах, которые отображают или генерируют визуальный вывод, почему они важны и как их устанавливать на ПК с Windows.
Как изменить тему цветовой схемы офиса 2010
Кто-то может подумать, что изменение цветовой схемы по умолчанию в Office 2010 — это мелочь, но я бы не согласился. Я использую это приложение весь день, каждый день, поэтому для меня изменение значения по умолчанию на черный стало огромным улучшением.
Как добавить цветовой круг в фотошопе cs6
Фотошоп имеет встроенное цветовое колесо оттенка, которое многие игнорируют. Если вы не знакомы с этим инструментом, вы можете попробовать его без изменения каких-либо сложных настроек.
Как перевести из RGB в CMYK без потери цвета (Октябрь 2021).
источники:
http://helpx.adobe.com/ru/acrobat/kb/invalid-colorspace-error-pdf-file.html
http://ru.univdesigntechnologies.com/90-how-to-check-a-pdf-file-for-a-color-system-84672
Но я получил следующие ошибки при попытке проверить результат с помощью предварительной проверки PDFBox:
2.4.3: Недопустимое цветовое пространство, отсутствует DestOutputProfile
2.4.3: Недопустимое цветовое пространство, отсутствует DestOutputProfile
2.4.3: Недопустимое цветовое пространство, отсутствует DestOutputProfile
2.4.3: Недопустимое цветовое пространство. Оператор «f» не может использоваться без цветового профиля.
Я подумал, что должен указать Ghostscript использовать цветовой профиль в выводе, поэтому я попробовал эти параметры по отдельности и вместе.
-sOutputICCProfile=/usr/share/color/icc/CoatedFOGRA39.icc -sProfileOut=/usr/share/color/icc/CoatedFOGRA39.icc -sPostRenderProfile=/usr/share/color/icc/CoatedFOGRA39.icc
Без удачи (у меня профиль на этом пути).
Что я могу сделать?
Примечание . Рисунок построен с помощью TikZ и является частью документа: я действительно хотел бы, чтобы весь документ соответствовал требованиям, но он не работает только на этом рисунке.
Как скачать и установить Acrobat Reader DC (НЕ Pro версия!) полный дистрибутив (оффлайн установка)?
Источник: question-it.com
Не удается открыть PDF через браузер — ошибка недопустимого цветового пространства
У меня есть файл PDF, к которому я пытаюсь получить доступ через веб-браузер. Adobe Reader (версия 9.4.0.195) начинает загружать его, но затем показывает только пустую страницу и выдает ошибку:
При обработке страницы произошла ошибка. Неверный ColorSpace
Это происходит с IE8/Firefox, в Chrome файлы открываются правильно.
Если я нажму «ОК» и сохраню его на своем компьютере, то смогу без проблем открыть локальный файл. Также можно снять флажок «Отображать PDF в браузере» в настройках Adobe Reader, а затем открыть его через браузеры (IE/FF). Но я не могу проинструктировать каждого клиента, который хотел бы посмотреть его ..
Что-то не так с этим конкретным файлом? Что можно сделать, чтобы это исправить? У меня есть только этот PDF, а не оригинальный документ, который использовался для его создания.
Источник: poweruser.guru
Jay Lay:
Ошибка: «Несоответствие внедренного профиля. Документ „хххх.CR2“ имеет цветовой профиль, не соответствующий текущему рабочему пространству RGВ»
Произошла ошибка при открытии данного документа Отказано в доступе Adobe Reader PDF
Часто при импорте фотографий из лайтрума, или при открытии исходника фотографии в Photoshop выскакивает это окно. После выбора профиля фотография меняется в цвете, а при сохранении на выходе фотография снова меняет цвет.
Тут я подробно и коротко объясню как исправить эту ошибку и как сделать так чтобы это оповещение больше нас не беспокоило.
1. Откроем фотошоп. Переходим во вкладку «Редактирование — настройка цветов», или просто нажимаем комбинацию клавиш Shift + Ctrl + K
2. Откроется окно «настройка цветов».
1) В заголовке Рабочие пространства смените значение RGB: нужно чтобы стоял профиль sRGB IEC61966-2.1
2) Уберите галочки напротив «несовпадение профилей, отсутсвие профилей, спрашивать при вклеивании«
3) нажмите «ОК»
Готово! Теперь данное оповещение не будет больше нас беспокоить, и с цветовыми профилями при работе с фотографиями и при сохранении все будет в порядке!
Источник: jaylay.ru
Наверстать упущенное. Подготовка, экспорт и проверка PDF в Adobe Creative Cloud
Экспорт PDF из Indesign СС или выше: рекомендуемые настройки экспорта
Создайте новый пресет Transparency Flattener (Edit->Transparency Flattener Presets). Поставьте галку напротив Convert All Text to Outlines при необходимости преобразования шрифтов в кривые
В меню File->Export в поле Format выберите Adobe PDF (Print). Назовите файл и выберите место сохранения. Нажмите Save
Во вкладке General установите Compatibility с Acrobat 4 (PDF 1.3) и снимите галочки со всех чекбоксов. Убедитесь, что установлена опция Pages
Во вкладке Compression установите ZIP-компрессию. Отсутствие сжатия нежелательно, использование JPEG — недопустимо
Во вкладке Marks and Bleeds оставьте секцию Marks без изменений. В секции Bleed and Slug используйте опцию Use Document Bleed Settings, если вы устанавливали вылеты при создании документа
Во вкладке Output рекомендуется установить No Colour Conversion. Если вы знакомы с управлением цветом и знаете особенности технологического процесса типографии, вы можете установить свои настройки
Нажмите кнопку Ink Manager и убедитесь, что в публикации не используются смесевые цвета. Автоматическое преобразование цветов в CMYK на этапе экспорта PDF может привести к неожиданным результатам
Во вкладке Advanced выберите профиль Transparency Flattener, который вы создали несколькими шагами ранее. Все галочки в секции OPI должны быть сняты
Убедитесь, что все параметры
во вкладке Security отключены. Проверьте все выбранные настройки во вкладке Summary
Проверка итогового файла PDF: инструментарий Adobe Acrobat
Настройка Acrobat
Даже если все основные принципы создания документа были соблюдены, остается небольшая вероятность, что итоговый файл PDF будет содержать ошибки. Поэтому перед отправкой файла в печать следует выполнять два действия: визуальный осмотр файла и предпечатную проверку при помощи инструмента Flightcheck.
На рынке существует множество серверных систем для выполнения предпечатной проверки (например, Dalim Twist, One Vision Asura и Enfocus Pitstop Server) и отдельных клиентских приложений (таких как Markzware Flightcheck и Enfocus Pitstop). Выберите программное обеспечение, которое больше всего подходит для ваших нужд. Не стоит забывать, что Flightcheck входит в комплект поставки Adobe Acrobat Pro. Однако перед началом работы Acrobat необходимо настроить.
Page display: секция Default layout and zoom
Настройка исключительно эстетическая, однако включенные значения Single Page в выпадающем списке Page Layout и Fit Page в выпадающем списке Zoom позволяют открывать каждый PDF в подходящем по размеру окне.
Page display: секция Resolution
Здесь нужно выставить настройки на Use System Setting для обеспечения точного отображения пикселей на странице.
Page display: секция Rendering
Снимите галочки со всех чекбоксов секции Rendering. Тогда вы будете уверены, что PDF отображается корректно, «как есть»: с использованием только внедренных шрифтов и без искусственного сглаживания. Если вы оставите галочки на местах, скорее всего, в файлах с эффектами прозрачности вы будете видеть тонкие белые линии, которых на самом деле там нет, — это оптические артефакты, остающиеся после «сплющивания» эффектов прозрачности при экспорте PDF. Если параметры выключены, но белые линии остаются — значит, документ не был подготовлен должным образом или разрешение Transparency Flattener было недостаточно высоким. В обоих случаях PDF придется экспортировать заново.
Page display: секция Page content Print Production.
Output preview
Объединяет в одном удобном диалоговом окне просмотр сепараций, экранную цветопробу, предупреждения о связанных с цветом ошибках и многое другое.
Preflight
Позволяет проверить документ на предмет наличия распространенных ошибок вывода и исправить найденные ошибки.
Edit object
Используется для выделения, перемещения и редактирования векторных и растровых объектов. Позволяет редактировать отдельные характеристики выбранного объекта, например тэги или цветовое пространство.
Convert colors
Преобразует объекты в цветовых пространствах RGB, CMYK и Grey в целевое цветовое пространство. Преобразование базируется на настройках цвета в PDF и обеспечивает корректный перевод цветов в цветовое пространство CMYK.
Flattener preview
Управляет растрированием эффектов прозрачности перед выводом на печать. Правильно выведенный файл PDF не может содержать в себе эффекты прозрачности.
Save as pdf/x
Используется для сохранения документа в соответствии со стандартами PDF/X.
Set page boxes
Инструмент позволяет управлять различными техническими форматами документа: выпуском под обрез, обрезным форматом, отступами для значимых элементов. Просто выберите нужный элемент в диалоговом окне и установите единицы измерения: при этом будут показаны миниатюры страниц с местонахождением интересующего вас объекта.
Add printer marks
Встраивает в PDF стандартные метки реза для позиционирования.
Fix hairlines
Находит линии нулевой толщины и заменяет их линиями большей толщины.
Ink manager
Позволяет задать значение рабочих плотностей красок и
порядок их наложения.
Trap presets
Позволяет создавать и настраивать параметры треппинга перед последующим экспортом в PostScript 3 RIP.
Output preview
- Simulate Black Ink включает реалистичное отображение черного цвета, делая эффект rich black более заметным;
- Simulate Paper Color дает представление о виде документа непосредственно на бумажном носителе;
- Simulate Overprinting должна быть включена всегда (и она включена по умолчанию в Acrobat).
Выберите Ink Manager для того, чтобы открыть окно менеджера красок и просмотреть плотность и порядок наложения цветов.
Инструмент Show используется для изоляции и просмотра определенных объектов. Нужно посмотреть только текст с внедренными шрифтами или только изображения в цветовом пространстве RGB? Используйте Show.
Выпадающий список Preview позволяет переключаться между тремя основными инструментами Output Preview: просмотром сепараций, цветовых предупреждений и инспектора объектов.
Инструмент Separations. Используйте разные опции списка, чтобы просматривать сепарации вместе или по отдельности. Поставьте галочку рядом с Total Area Coverage и установите пороговое значение для того, чтобы подсветить зоны с превышением суммарного краскозаполнения. Изменение размеров образца (Sample Size) позволит вам увеличить или уменьшить чувствительность инструмента.
Инструмент Color warnings. Поставьте галочку рядом с Overprinting или Rich Black для того, чтобы подсветить потенциально проблемные зоны.
Инструмент Object inspector.Кликните на объекте, чтобы получить подробную сводку: цветовое пространство, размер пикселей, оверпринт и т.д. Однако будьте внимательны: если вы установили метрическую систему во вкладке UnitsPreflight (или нажмите CmdShiftX) для того, чтобы открыть диалоговое окно Flightcheck. Acrobat имеет много встроенных профилей, однако в подавляющем большинстве случаев оптимальным решением будет запрос в типографии (или поиск на сайте типографии) подходящего профиля Preflight. Если по какимлибо причинам получить preflightпрофиль у типографии не представляется возможным, в качестве альтернативного решения можно поискать подходящий под текущие задачи профиль на сайте Ghent Workgroup.
Ghent Workgroup — международная ассамблея промышленных объединений, цель которой — разработка и поддержка общего для индустрии комплекса спецификаций, предназначенного для пользователейполиграфистов.
Результаты деятельности группы — полный набор параметров рабочих заданий Acrobat Distiller и профили для предпечатной проверки для Adobe Acrobat и Enfocus PitStop.
Файлы распространяются бесплатно и могут быть скачаны с основного сайта Ghent PDF Workgroup.
Выберите желаемый профиль проверки и нажмите на кнопку Analyse. Дождитесь окончания процесса и проверьте результаты. Если в PDF имеются ошибки, вы можете сохранить найденные проблемы в отдельный документ для дальнейшей работы, кликнув на кнопку Create Report. При экспорте отчета выберите Details -> Problems Highlighted By Layers, затем сохраните его.
Анализ результатов
Сводный отчет об ошибках состоит из общей страницы, которая сообщает обо всех найденных в документе ошибках, и копии оригинального PDF с выделением проблемных элементов прямо на странице документа. Страница отчета содержит три логических раздела:
- «Результаты проверки». В списке перечислены ошибки, найденные в процессе проверки. Их можно разделить на три вида: ошибки (должны быть обязательно исправлены), предупреждения (требуют дополнительного визуального контроля) и информационные сообщения;
- «Информация о документе». Список содержит подробную информацию документе: создатель, версия PDF, использованные шрифты и изображения и т.д.;
- «Информация об оборудовании». Содержит данные о том, на каком оборудовании проводился Preflight: версии операционной системы и Acrobat и т.д.
Используйте инструмент Output Preview -> Object Inspector для того, чтобы получить дополнительную информацию о проблемных объектах.
Типичные ошибки: как выполнить технические требования типографии
Создание документа
Неверно заданы размеры страниц
Размер страницы должен быть точно задан с самого начала. Не менее важно заранее задать выпуск под обрез (35 мм) для компенсации движений бумаги при печати и резке: продление элементов за край обрезного формата после окончания верстки может серьезно повлиять на дизайн проекта. Помните о том, что в большинстве случаев все страницы в документе должны иметь одинаковый размер во избежание непредвиденных проблем при сборке.
Присутствуют ссылки и opi-объекты
Все объекты должны быть внедрены (embed) в файл. Наличие OPIобъектов можно отследить с помощью Preflight (вкладка Images -> Images use OPI).
Файл содержит слои
Слои в файле можно отследить как визуально в Acrobat, используя левое боковое меню, так и при помощи Preflight (вкладка Custom checks).
Слишком тонкие линии
Большинство машин просто не в состоянии напечатать слишком тонкие линии. Обычно минимально воспроизводимая толщина позитивной линии равна 0,10 pt (0,03 мм).
Обращайте особое внимание на технические требования типографии. А отследить слишком тонкие линии в Acrobat вам помогут инструмент Fix Hairlines и вкладка Rendering в Preflight.
Недостаточное смещение меток реза
Вся служебная информация (метки, кресты, шкалы и т.п.) должна располагаться не ближе 2 мм от обрезного формата, в противном случае есть риск их возникновения в уже собранном изделии.
Шрифты и плашки
Шрифты не внедрены в документ
Гладкого отображения текстовых элементов намного проще достичь, производя печать с использованием оригинального файла шрифта. В связи с особенностями лицензирования файлы шрифтов не могут свободно передаваться в извлекаемых форматах. Внедрение шрифтов в PDF — единственный способ качественно их воспроизвести. Если шрифты отсутствуют или недоступны, они, как правило, заменяются на шрифт Courier, который, скорее всего, уничтожит дизайн. И расстроит заказчиков.
Исчезнувшие объекты
Проверяйте все объекты с вывороткой или оверпринтами либо в InDesign, либо в Acrobat. И никогда не устанавливайте параметр «overprint on» на объекты белого цвета. Это приводит к их исчезновению.
Использование композитного черного
Для всех 100% черных элементов размером 10Ѕ10 мм или больше имеет смысл установить композитный черный цвет — составной цвет с соотношением, например: C50% M40%Y40% K98% (сумма красок 228%) или C70% M60% Y60%K98% (сумма красок 288%).
Цифровые изображения
Превышение суммарного краскозаполнения
Зоны с превышением суммарного краскозаполнения (TAC) — зоны, в которых общая сумма красок превышает максимально допустимую технологией печати. Ошибка устраняется достаточно легко — используемый при выводе PDF цветовой профиль контролирует цвет во всех четырех сепарациях. Используйте верный цветовой профиль — и вы никогда не встретитесь с этой проблемой.
Слишком низкое разрешение
Изображения с низким разрешениям выглядят пикселизованными и низкокачественными. Даже если вы начали работать с изображением с разрешением 300 dpi, убедитесь, что после масштабирования и обрезки его эффективное разрешение не изменилось.
Цвет и прозрачность
Наличие не-cmyk элементов
RGB категорически не допускается в печатных файлах. Цветовая модель PDF должна быть задана в системе CMYK, дополнительные цвета (если они предусмотрены дизайном и бюджетом проекта) должны быть описаны как Spot Colors. Обязательно проверьте, не остались ли случайно в макете цвета RGB или LAB. Это можно сделать с помощью Preflight. Дополнительные использованные цвета можно посмотреть в окне Output Preview.
Неверное цветовое пространство
Не забудьте настроить подходящий цветовой профиль в параметрах управления цветом вашего приложения.
По материалам, предоставленным компанией Legion Group
Источник: compuart.ru
-
#1
Имеется некая публикация, от которой не осталось верстки, а только полиграфический pdf. Проблема — поскольку альбомчик давно уже выходил, профиль у него FOGRA 27 и TIL 320. Типография хочет iso 300. Собираюсь прокрутить фарш через Акробат с нужным профилем. Можно, конечно, сначала в Индизайн позапихивать, но нужно ли?
Хотелось бы услышать от сталкивавшихся с подобным вопросом, были ли проблемы с цветом или чем-либо еще?
_MBK_
Пикирующий бомбардировщик
-
#3
Питстоп, тулбокс и DeviceLink профиля
-
#4
Питстоп, тулбокс и DeviceLink профиля
Мимо кассы — нету и разводить эту бодягу сейчас нет времени.
Мне не нужно гасить цветность. Мне нужно ровненько срезать в тех местах, где 320% их там вообще немного. При проворачивании через Фотошоп так и незаметно почти.
_MBK_
Пикирующий бомбардировщик
-
#5
Чтото не пойму — тебе проще разобрать PDF по винтикам с переделиванием растра в фотошопе, чем одну волшебную кнопку нажать в плагине?
-
#6
Чтото не пойму — тебе проще разобрать PDF по винтикам с переделиванием растра в фотошопе, чем одну волшебную кнопку нажать в плагине?

В каком?
Нет, я не хочу разбирать эту байду в Фотошопе.
Pdf постраничные, так что склеивать их все равно во что-то придется, там на входе Apogee и никто не обрадуется 200 с хвостом файлам по 1 стр.
Мне не нравится идея с подрезкой только цвета или только черного — цвет нужно сохранить как можно ближе к первому изданию.
-
#7
@carry, Катя. тебе выше всё рассказали)))
_MBK_
Пикирующий бомбардировщик
-
#8
Брр, тогда я совсем в замешательстве
DeviceLink профиля — это прямое решение твоей задачи, что за странного ты хочешь?
-
#9
Брр, тогда я совсем в замешательстве
DeviceLink профиля — это прямое решение твоей задачи, что за странного ты хочешь?
Меня настораживает вот это «Уменьшение затрагивает только CMY, уровень K остается неизменным.» У меня там такие картинарии, что желательно не делать их тусклее. А если открутить «цветные» каналы, не трогая черный, то картинка потускнеет несколько. Мне бы наоборот, да желательно, чтоб еще и различал, где растровая полноцветь, а где шрифт — чтоб не трогал.
Jeine
Да здравствует разум! Да сгинет маразм!
-
#10
Хотелось бы услышать от сталкивавшихся с подобным вопросом
На каком носителе планируется печать и на каком оборудовании (ну, или хотя бы технология)?
-
#11
Да как обычно — меловка примерно 150, книга-альбом ок. 200 стр. Печатают прибалты, обычно с цветом и качеством не лажающие.