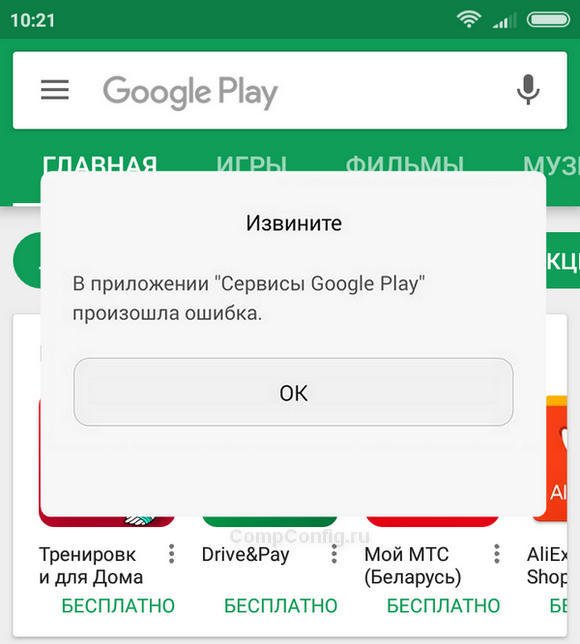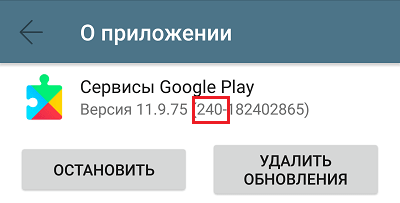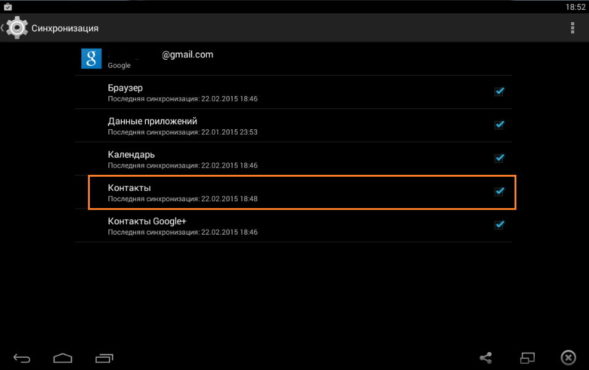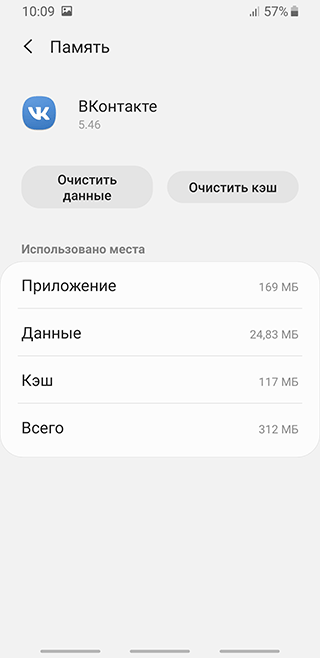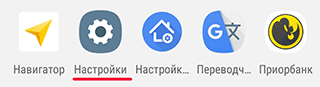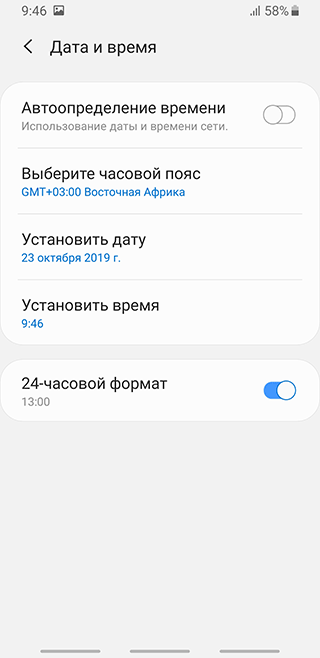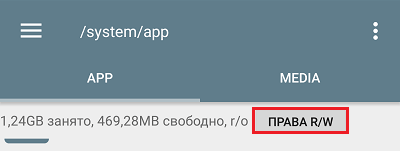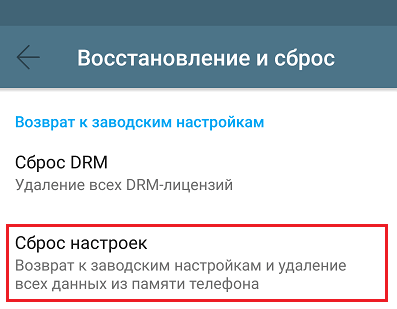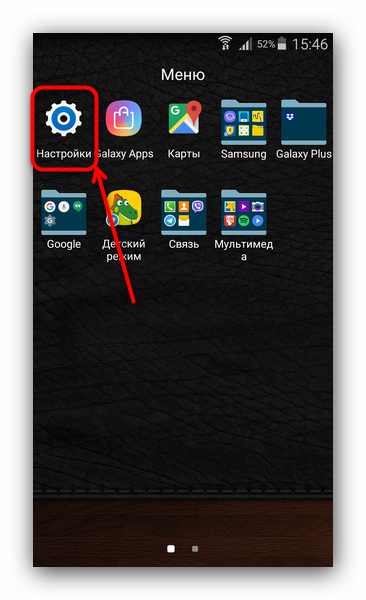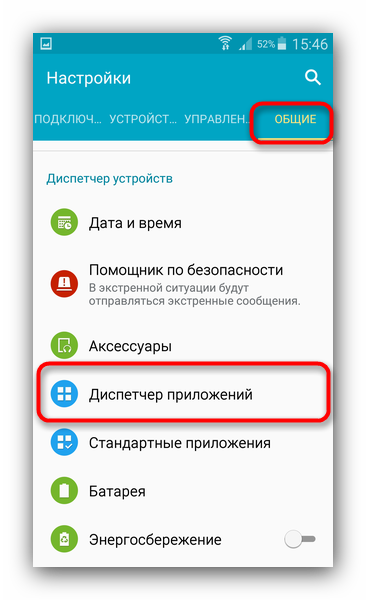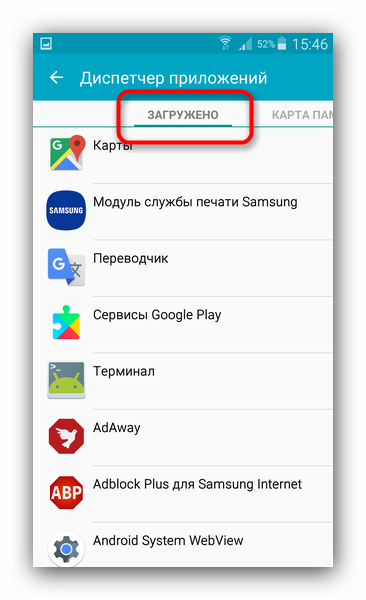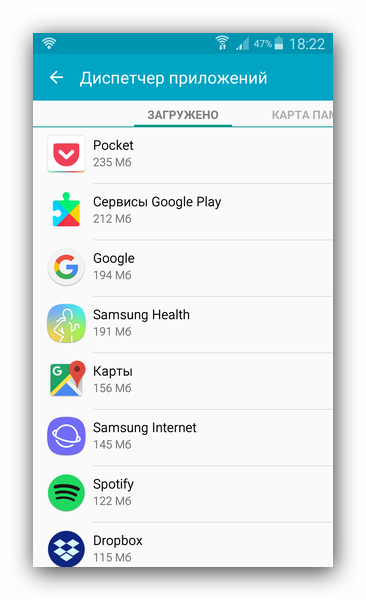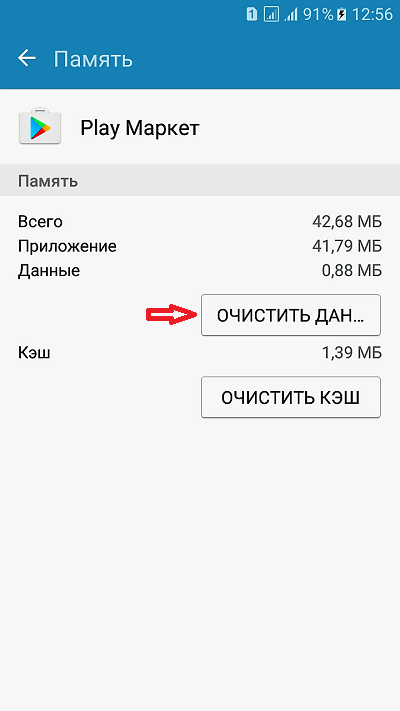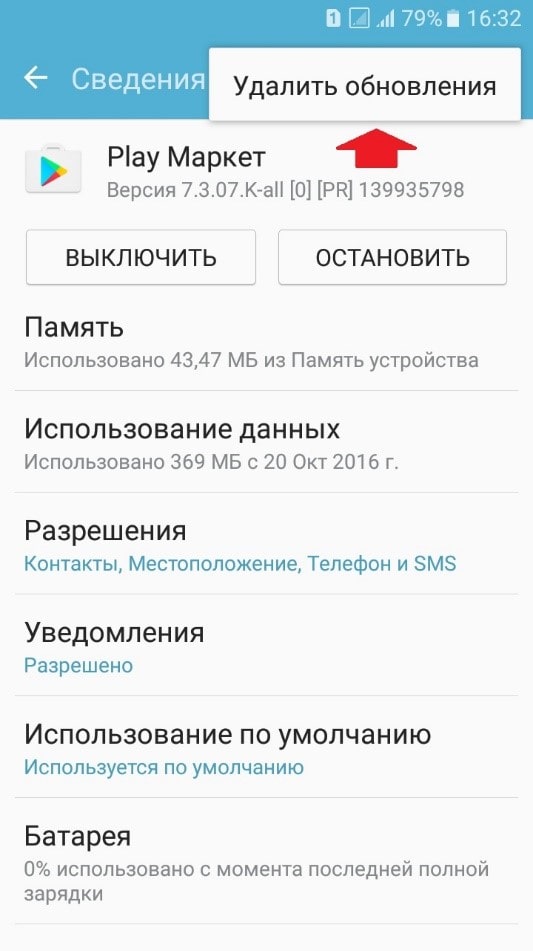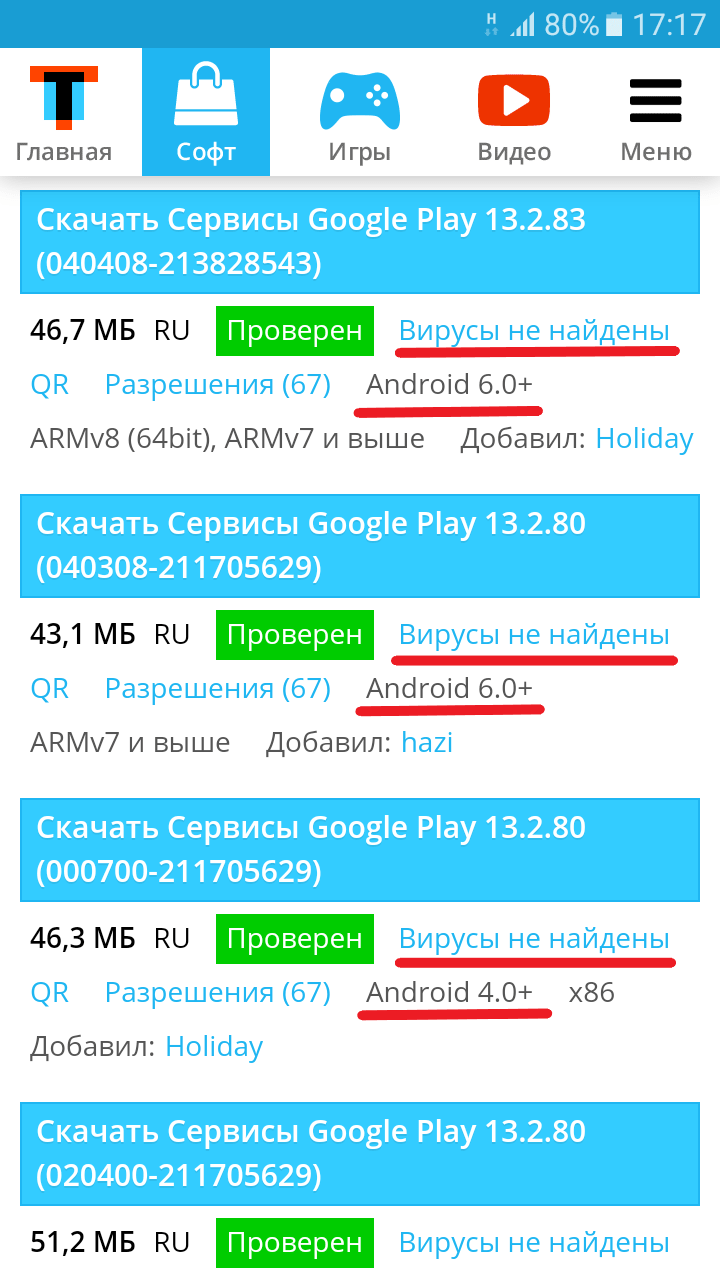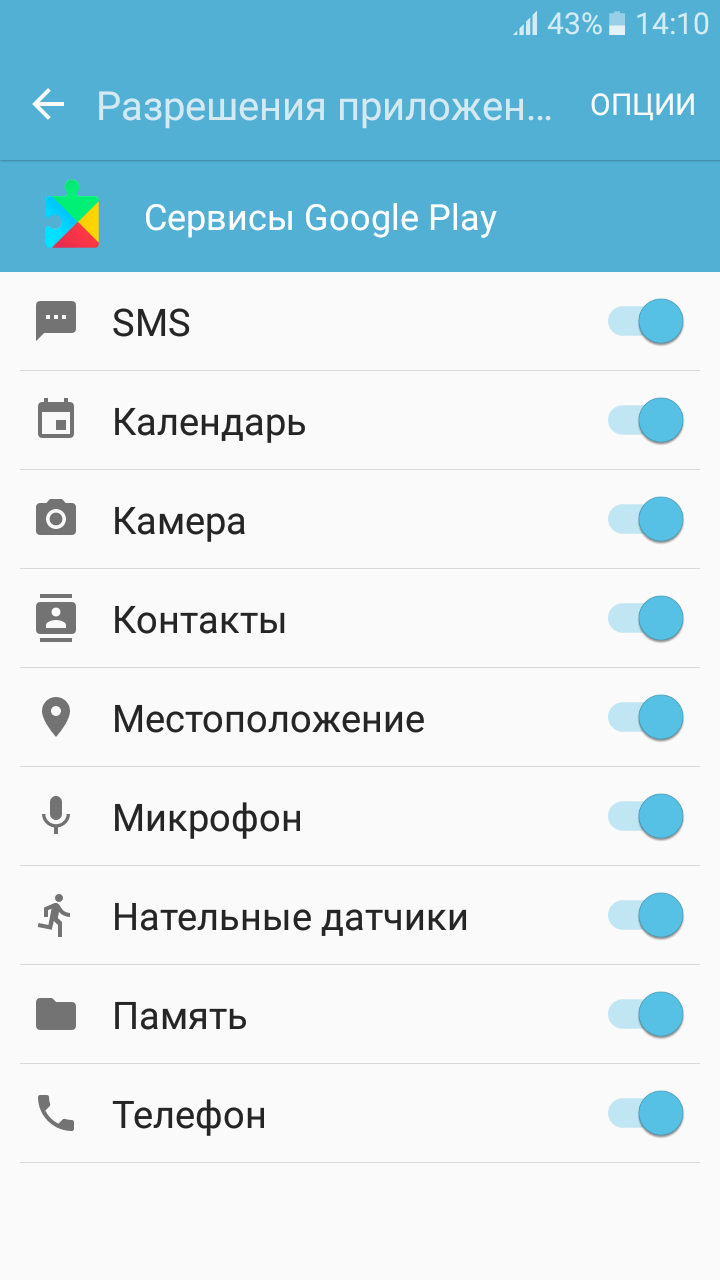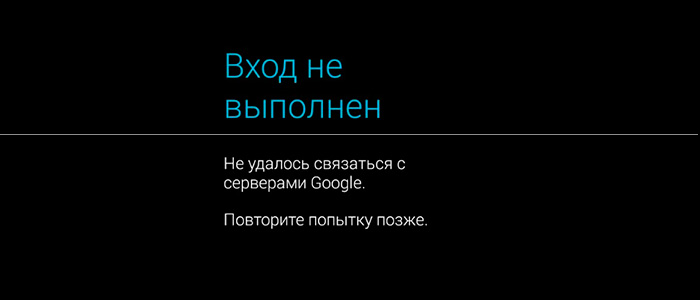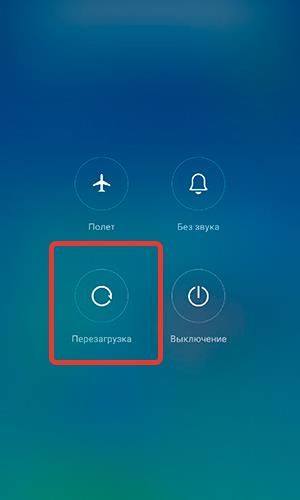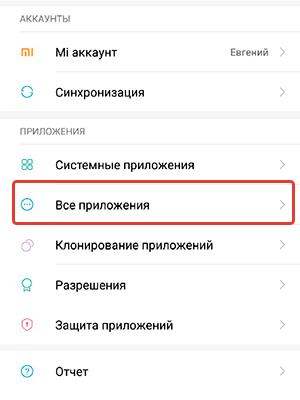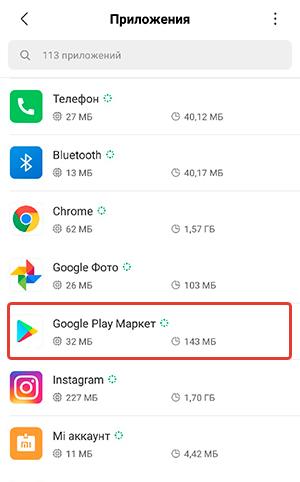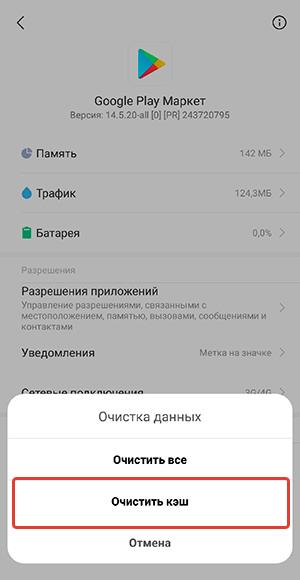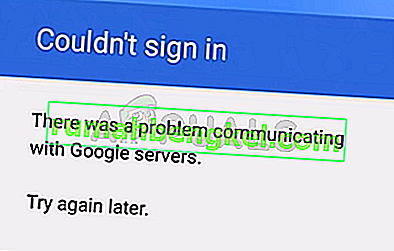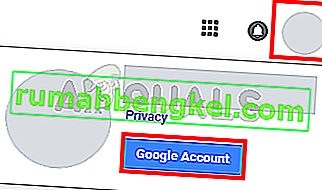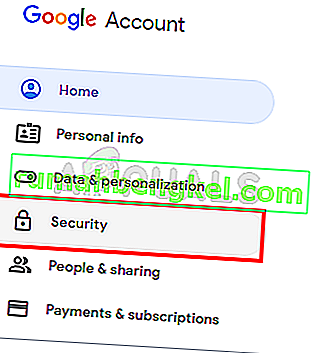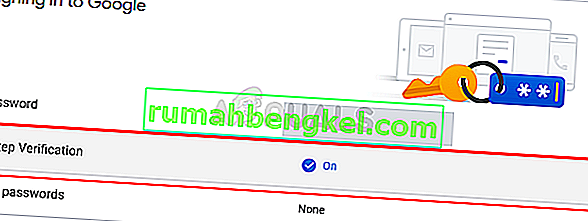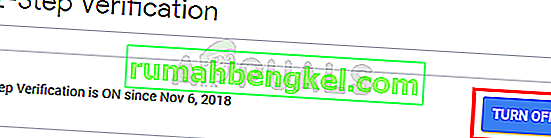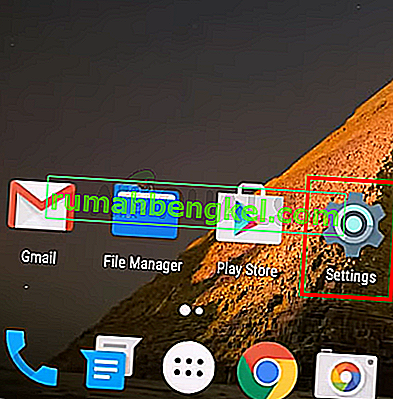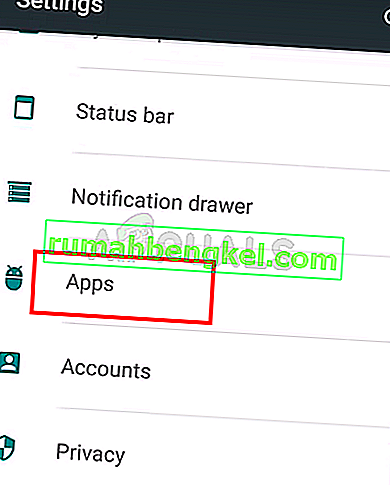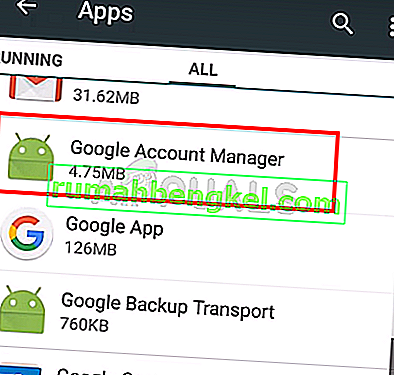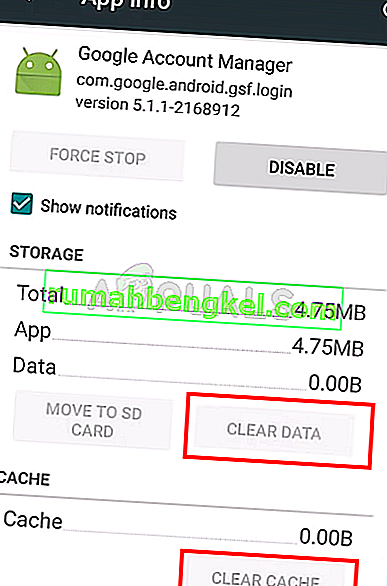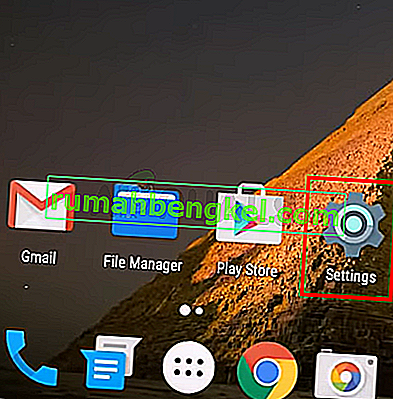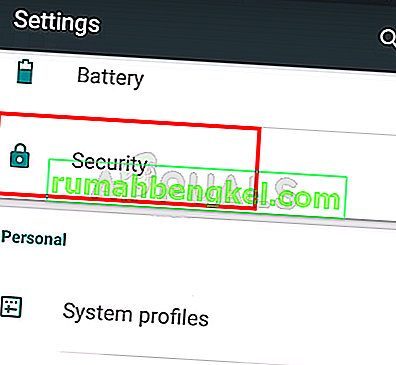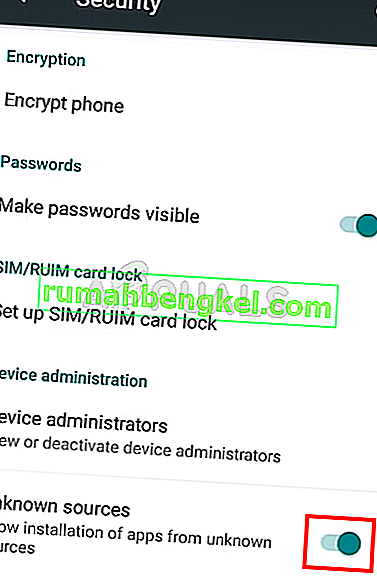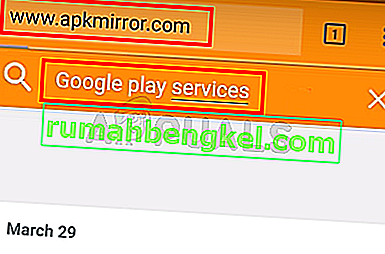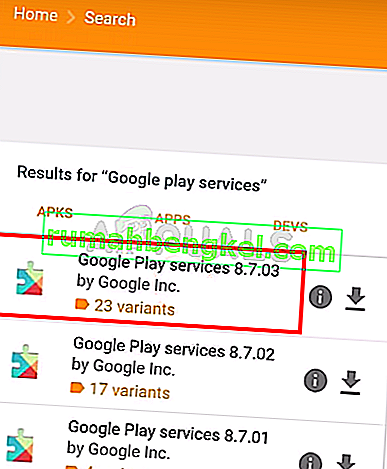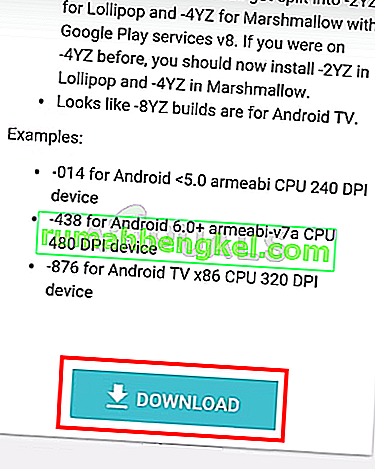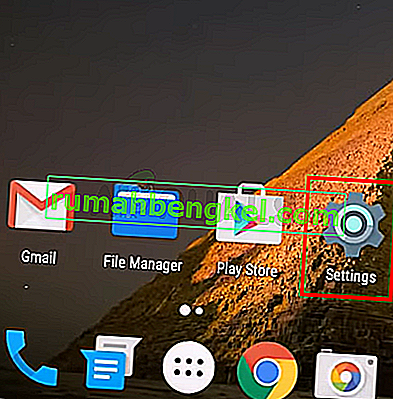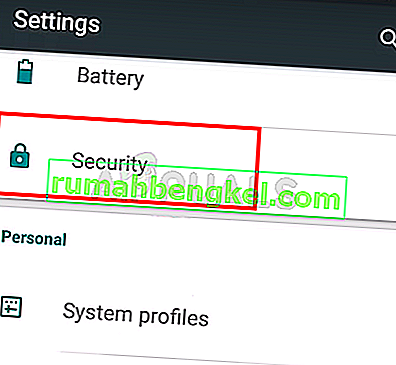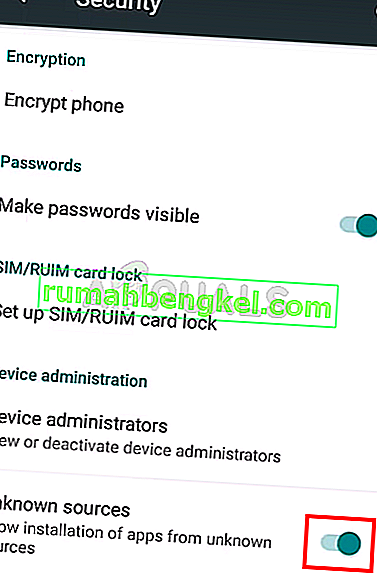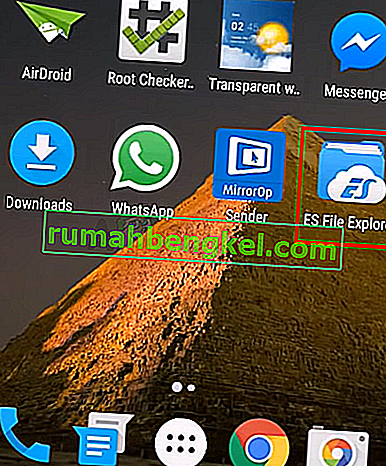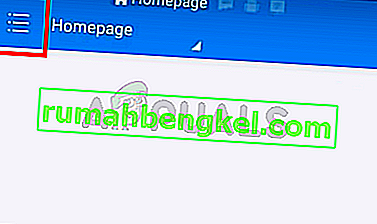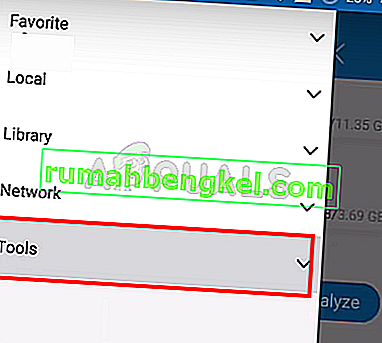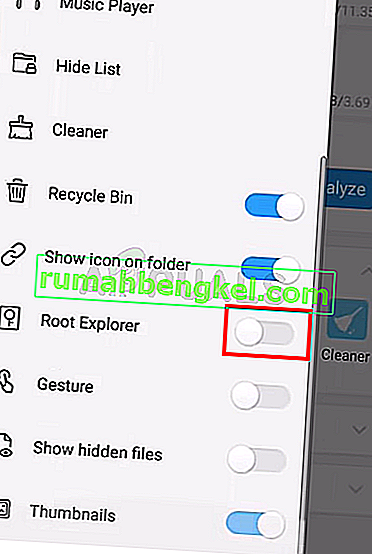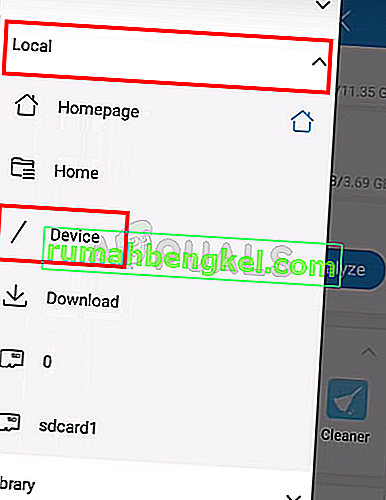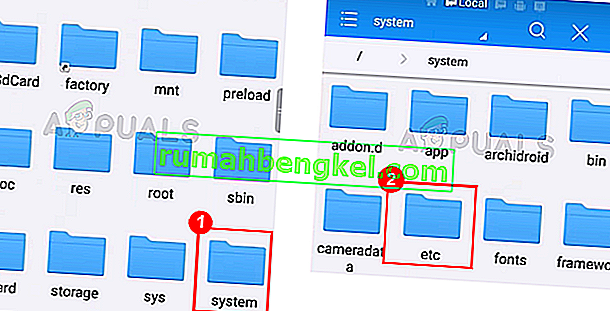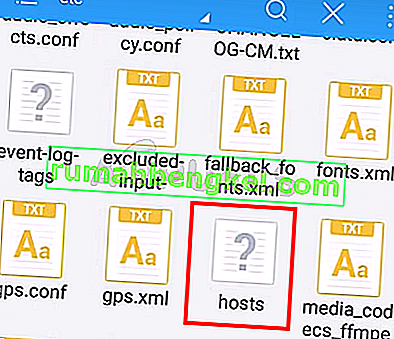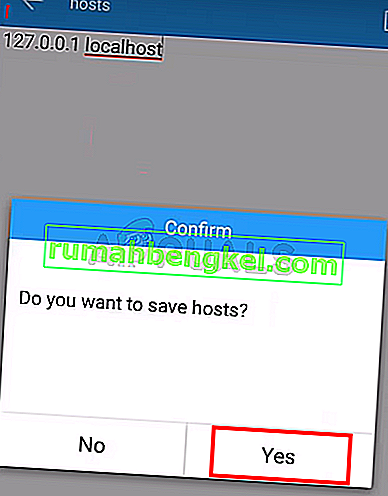При попытке запуска приложения «Play Market» или выполнения входа в свой Гугл-аккаунт пользователь может столкнуться с сообщением «Не удалось связаться с серверами Google, повторите попытку позже». Указанная дисфункция часто вызвана модификацией файла hosts в ОС Андроид, а также задействованием двухфакторной идентификации в аккаунте. Ниже разберём причины проблемы и варианты её решения.
Содержание
- Почему возникает сообщение «Не удалось связаться с серверами Google, повторите попытку позже»
- Перезагрузка устройства для входа в Google
- Проверка даты и времени на устройстве
- Установка SIM-карты в телефон Meizu
- Отключение двухфакторной идентификации в Google
- Очистка кэша и данных приложений
- Очистка файла hosts c помощью Luckypatcher
- Повторная синхронизация аккаунта Google для свяки с серверами
- Установка сепаратной версии Google Play
- Выбор другой точки Wi-Fi
- Установка программы «Freedom» (в случае предыдущего её удаления)
- Сброс настроек до заводских
- Заключение
Почему возникает сообщение «Не удалось связаться с серверами Google, повторите попытку позже»
Рассматриваемая ошибка имеет довольно долгую историю, и фиксируется примерно с 2011 года по сей день.
Её причины могут быть следующими:
- Наблюдаются проблемы с сетевым интернет-подключением (в частности, из-за роутера, некорректной работы ДНС-серверов и др.);
- На мобильном устройстве некорректно выставлены дата и время;
- Некорректно работают приложения «Google Play Маркет», «Google Services Framework», а также «Сервисы Google Play». В частности, ошибка может быть вызваны устаревшими версиями указанных приложений;
- На телефоне модифицирован системный файл hosts;
- Задействована двухфакторная идентификация при подключении к аккаунту Гугл;
- Некорректно удалены (установлены) ряд мобильных приложений, уровня известного «Freedom».
В редких случаях причиной ошибки также может стать рутированная версия операционной системы Android.
Читайте также: Расширение Browsec для Google Chrome.
Решением возникшей проблемы может стать комплекс методов, которые мы рассмотрим ниже.
Перезагрузка устройства для входа в Google
В начале просто перезагрузите ваше мобильное устройство с целью убедиться, что причиной дисфункции не стал случайный сбой в работе вашего гаджета. Рекомендуется также перезагрузить ваш роутер.
Проверка даты и времени на устройстве
У многих людей ошибка связи с серверами Google возникала из-за некорректно установленных на их гаджетах даты и времени. Перейдите в настройки вашего девайса, и проверьте корректность отображения последних.
Установка SIM-карты в телефон Meizu
Если вы только приобрели телефон Мейзу, то перед его включением не забудьте вставить в него сим-карту. Без этого доступ к серверам Google на Мейзу может быть невозможен.
Отключение двухфакторной идентификации в Google
Запустите любой стационарный браузер ПК, и перейдите в ваш аккаунт (Гугл – Аккаунт Гугл). Здесь выберите «Безопасность и вход», находим опцию «Двухфакторная аутентификация» и отключаем её.
Это может быть полезным: Как добавить закладки в Google Chrome?
Очистка кэша и данных приложений
Если ошибка «Не удалось связаться с серверами Google повторите попытку позже» не пропадает, можно попробовать этот способ:
- Перейдите в настройки вашего гаджета, выберите там «Приложения» (Диспетчер приложений) и найдите в перечне приложений «Google Play Маркет», «Google Services Framework», а также «Сервисы Google Play».
- Тапните на каждое из этих приложений, и войдя в их настройки нажмите там на «Стереть данные» и «Очистить кэш».
- После выполнения данной операции с каждым из упомянутых приложений перезагрузите ваш девайс.
Если это не помогло, попробуйте обновить указанные приложения с Play Market при наличии обновлений. Некоторым пользователям это помогло устранить ошибку с серверами Google на их устройствах.
Очистка файла hosts c помощью Luckypatcher
Самый простой способ очистить файл hosts – это воспользоваться функционалом программы «Lucky Patcher». Достаточно установить и запустить программу, и далее выбрать «Блокировать рекламу на устройстве» — «Очистить файл hosts».
После выполнения указанной процедуры перезапустите ваш девайс.
Повторная синхронизация аккаунта Google для свяки с серверами
Порядок действий:
- Перейдите в настройки вашего гаджета.
- Выберите там «Учётные записи» (аккаунты), найдите там Гугл и тапните на него.
- Установите все переключатели в положение «Выкл», а потом верните их обратно в «Вкл», это может помочь решить ошибку связи с серверами Google.
Установка сепаратной версии Google Play
Если у вас наблюдаются проблемы с запуском приложения Гугл Плей, скачайте свежую версию данного приложения с сайта apkmirror.com. Установите данное приложение на ваше устройство, запустите, и выполните вход в ваш аккаунт Google.
Выбор другой точки Wi-Fi
Некоторым пользователям помогло подключение к альтернативной точке доступа Wi-Fi. Воспользуйтесь альтернативной публичной или приватной точкой для доступа к серверам Гугл.
Установка программы «Freedom» (в случае предыдущего её удаления)
В случае раннего некорректного удаления программы «Freedom» рекомендуется вновь установить данную программу, а затем попробовать запустить нужное приложение Google. Это может помочь эффективно устранить ошибку с серверами Google на вашем девайсе.
Сброс настроек до заводских
Если ничего из перечисленного не помогло, то можно воспользоваться кардинальным сбросом настроек гаджета до заводских значений. К примеру, на некоторых девайсах это делается переходом в «Настройки», далее «Резервное копирование», и выбор «Сброс данных».
При этом помните, что все пользовательские файлы в памяти телефона при выполнении данного сброса будут удалены.
Рекомендуем к прочтению: В настоящее время ваш браузер не распознает ни один из видеоформатов.
Заключение
Появление ошибки «Не удалось связаться с серверами Google, повторите попытку позже» обычно связано с нарушением целостности файла hosts. А также с установками двухфакторной идентификации в настройках аккаунта. Выполните перечисленные выше действия, которые позволят устранить возникшую проблему.
Содержание
- Что такое Сервисы Google Play
- Почему Сервисы Google Play вылетают с ошибками
- Почему в Плей Маркете пишет ошибка сервера
- Что делать при ошибке связи с серверами Гугл
- Поменяйте тип подключения
- Перезагрузка смартфона
- Использование времени сети
- Отключаем синхронизацию
- Удаление конфликтных приложений
- Отвязка аккаунта Google
- Возврат к базовой версии
- Очистка кэша приложений
- Переустановка Плей Маркета
- Удаление аккаунта Google
- Проверка даты и времени на телефоне
- Перенос Сервисов Google Play с SD-карты в память устройства (root)
- Переустановка Сервисов (root)
- Проверка DNS-серверов
- Очистка файла hosts c помощью Luckypatcher
- Рут-права
- Настройка Freedom, чтобы устранить проблему на устройстве
- Удаление сторонних приложений
- Сброс настроек через Recovery
- Устранение ошибки RH-01 с помощью проверки даты и времени
- Установка сепаратной версии Google Play
- Выбор другой точки Wi-Fi
- Сброс на заводские настройки и перепрошивка
- Не устанавливаются приложения на андроид
- Нет разрешений на установку
- Решение проблемы
- Решение для Android 9 и 10
- Некорректная сборка приложения
- Решение проблемы
- Приложение не поддерживается версией системы
- Решение проблемы
- Мешает существующая программа
- Решение проблемы
- Проблемы, связанные с Google Play или сервисами Google
- Решение проблемы
- Нехватка памяти
- Решение проблемы
- Системный сбой
- Решение проблемы
- Как установить сервисы Google Play на Meizu
- Почему на Мейзу нет Google сервисов
- Как установить сервисы Google Play на Meizu через встроенный магазин
- Ставим сервисы Гугл через Apk-файл
- Что делать, если приложения с Google Play не скачиваются
- Способ 1. Нужно попасть в белый список
- Способ 2. Меняем прошивки к старой версии
- Способ 3
- Не удается подключиться к серверу Samsung (SSO1000, AS400, 100, 116) – как решить ошибку
- Что это за ошибки?
- Описание каждого кода проблем
- Что делать, если не удается подключиться к серверу Samsung
- Ошибка «Приложение не установлено»: причины и методы исправления
- Причина 1: Установлено много неиспользуемых приложений
- Причина 2: Во внутренней памяти много мусора
- Причина 3: Исчерпался отведенный под приложения объем во внутренней памяти
- Причина 4: Вирусное заражение
- Причина 5: Конфликт в системе
- Причина 6: Аппаратная проблема
Сервисы Google Play — это системное приложение OS Android, которое отвечает за:
- Доступ учетной записи пользователя Андроид-устройства к контенту магазина Play Маркет, связь аккаунта и скачанных программ (библиотека «Мои приложения и игры» тоже находится в его ведении), ручную установку и автоматическое обновление контента, активацию платных программ, передачу на сервер и загрузку данных сетевых приложений и игр (например, статистики) на устройство .
- Синхронизацию пользовательских данных владельца девайса и его учетной записи Google. Благодаря Сервисам контент пользователя (пароли, контакты, почта и прочее) сохраняется не только локально, но и централизованно на серверах Гугла.
- Резервное копирование системы.
- Получение и отправку почты через встроенный клиент GMail, геолокацию, загрузку и отображение карт Google maps, навигацию по картам, запуск сетевых приложений, например, YouTube, VK, Instagram и т. п.
- Push-уведомления различных приложений и служб (которые открываются в «шторке» устройства).
Почему Сервисы Google Play вылетают с ошибками
Расположение в системе Сервисов Google Play определяет производитель устройства. На одних девайсах они хранятся в системных каталогах /system/app или /system/priv-app, на других — в папке пользовательских приложений /data/app. Однако многие юзеры (счастливые обладатели рутированных устройств) переносят все доступные программы из папки /data/app на съемную SD-карту, в том числе и Сервисы. А им для полноценной работы необходимо находиться во внутренней памяти телефона или планшета. Это и становится одной из самых частых предпосылок ошибки.
Прочие возможные причины сбоя запуска Сервисов Google Play:
- Удаление приложения с последующей повторной установкой неподходящей версии. Некоторые пользователи, начитавшись советов на форумах, удаляют сервисы Гугл в надежде снизить расход батареи, а когда сталкиваются с проблемами в работе других программ, пытаются вернуть его на место. И получают сообщения об ошибках.
- Изменение отдельных настроек системы, например, даты и времени.
- Удаление, перемещение или повреждение связанных приложений — Play Маркет и Google Services Framework. Изменение прав доступа этих приложений.
- Системные неполадки или программный конфликт.
- Вирусное заражение и его последствия (записи в файле hosts).
Важно знать, что Сервисы Гугл Плэй выпускаются в разных версиях. Каждая из них предназначена для группы гаджетов с определенным разрешением экрана (точнее, плотностью пикселей), архитектурой процессора и поколением Андроида. Чтобы узнать, какая версия установлена на вашем телефоне или планшете, запустите его настройки, откройте раздел «Приложения», найдите Сервисы Google Play и зайдите в их свойства. Версия указана во второй строке сверху. Самое важное значение для поиска файла на просторах сети имеют 3 цифры в скобках, которые отделены от остальной группы дефисом. В моем примере это 240.
Почему в Плей Маркете пишет ошибка сервера
Магазин приложений Google – это инструмент, который содержит в себе информацию об имеющемся на устройстве программном обеспечении, выполняющий его установку и обновление. Play Market крайне удобен в использовании, имеет функцию автоматической инсталляции новых версий программ, предоставляет широкий выбор софта различных категорий.

Обратите внимание
Для доступа к сервису требуется аккаунт Google, который также привязывается к мобильному устройству. Возникающие в учетной записи проблемы могут оказывать негативное воздействие на все сопутствующие продукты и наоборот.
Среди основных причин того, что Гугл Плей пишет ошибка сервера, выделяется:
- сбой в работе операционной системы;
- неполадки на стороне Google;
- чрезмерный объем кэша
- случайное или преднамеренное отключение приложения «Диспетчер загрузки»;
- ошибка при обращении к данным аккаунта пользователя;
- наличие в системе несовместимого приложения;
- на устройстве установлены неверные настройки даты и времени.

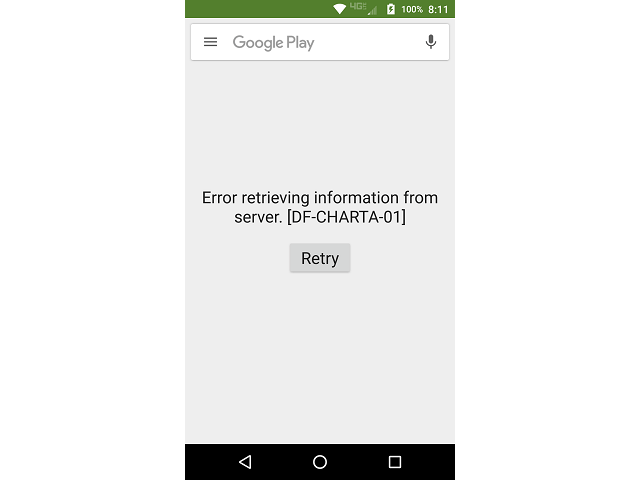
Независимо от причины возникновения неполадки, процедура ее решения заключается в поочередном переборе представленных ниже способов. Они выстроены в порядке усложнения, начиная с самых простых и заканчивая сбросом настроек к заводским значениям.
Что делать при ошибке связи с серверами Гугл
Прежде чем переходить к особым методам исправления ошибки, когда не удается связаться с серверами Google, проверьте и наладьте настройки в собственном гаджете.
Сделайте следующее:
| 1 | Определите, какой почтовый ящик вы хотите добавить (может быть, вы по ошибке вводите mail.ru, yandex.ru, либо другие адреса). |
| 2 | Проверьте, корректно ли выставлены время и дата. |
| 3 | Посмотрите, есть ли сетевое соединение – откройте настройки девайса либо попробуйте выйти в интернет через обозреватель. |
Если ваш мобильный гаджет функционирует корректно и вы вводите верные данные, то появление проблемы может провоцировать программное обеспечение Freedom.
Поменяйте тип подключения
Подразумевается смена типа подключения к сети интернет. Так, если вы подключены к мобильному интернету, подключитесь к сети Wi-Fi или наоборот. В некоторых случаях это помогает.
Перезагрузка смартфона
Простой способ, который, как ни странно, тоже может помочь — если сбой связан с программным обеспечением смартфона.
Нажмите и удерживайте клавишу Power, пока не появится меню на экране смартфона.
В меню выберите «Перезагрузка».
Дождитесь перезагрузки и проверьте работоспособность вашего устройства.
Использование времени сети
Есть мнение, что справиться с проблемой помогает синхронизация времени с сетью, если она отключена в настройках.
Открываете приложение «Настройки».
В строке поиска указываете «время» (без кавычек) и выбираете нужный пункт меню.
Включаете использование времени сети.
Отключаем синхронизацию
Из-за ошибки синхронизации магазин приложений также не может корректно соединиться с сервером. Для её отключения снова заходим в настройки устройства, перемещаемся к пункту «Аккаунты», выбираем Google.
Отключаем всю синхронизацию и перезагружаем устройство. Снова заходим в аккаунт и включаем синхронизацию обратно. Может появиться ошибка, но на неё не обращаем внимания и пробуем зайти в Плей Маркет.
Для отключения снимаем все галочки
Важно обязательно включить синхронизацию обратно. Из-за её отсутствия также могут возникнуть неполадки в работе Маркета.
Если подключение к серверу все ещё отсутствует, переходим к следующему шагу.
Удаление конфликтных приложений
Следует вспомнить, после установки каких программ появились проблемы с соединением сервера. Если это подозрительные приложения (тем более скачанные со сторонних источников), необходимо их удалить. Возможно ПО вызывает конфликт с системными файлами или блокирует подключение.
Процедура выполняется в том же окне, где проводилась чистка кэша. Достаточно нажать на кнопку «Удалить» и подтвердить свое намерение.
Отвязка аккаунта Google
Следующий вариант, что делать при появлении ошибки сервера в Плей Маркете, заключается в кратковременном удалении профиля пользователя с мобильного устройства. Предварительно рекомендуется убедиться, что в настройках включена синхронизация важных данных и при необходимости провести процедуру непосредственно перед отвязкой аккаунта.
Дальнейшие действия будут такими:
- В настройках устройства выбрать раздел «Аккаунты».
- Тапнуть по надписи Google, затем отметить строку, в которой указан адрес вашей электронной почты.
- Отобразится окно включения категорий данных для синхронизации. Здесь отметить нужные пункты и нажать на три точки для загрузки информации на сервер. В том же контекстном меню находится опция удаления аккаунта – воспользоваться ею.
- После перезагрузки устройства запустить любое приложение от Google и выполнить авторизацию с использованием email и пароля.
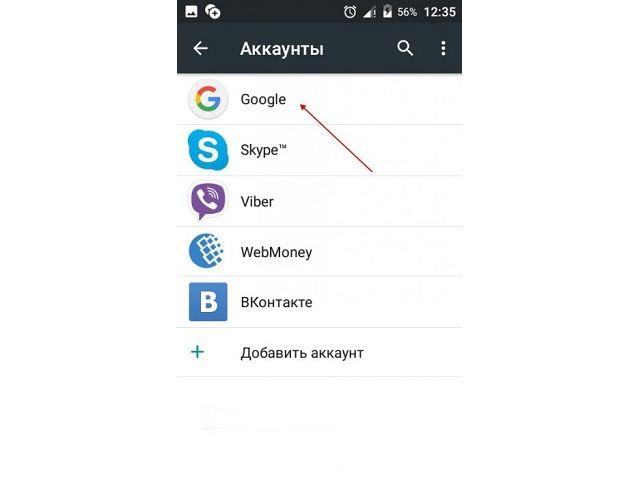
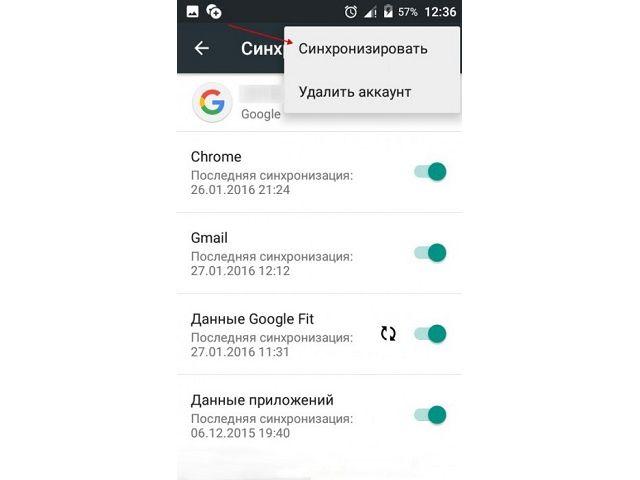
Ошибка должна исчезнуть. Если нет, пробуем следующий метод.
Возврат к базовой версии
Когда проведенные манипуляции не оказали должного эффекта и ошибка сервера Google Play продолжает появляться, следует вернуться в то же меню приложения (шаг 2 предыдущего списка). В верхней части окна нажать кнопку «Удалить обновления» – действие стирает все обновления магазина приложений, возвращая его к версии, которая присутствовала на момент первого включения телефона.
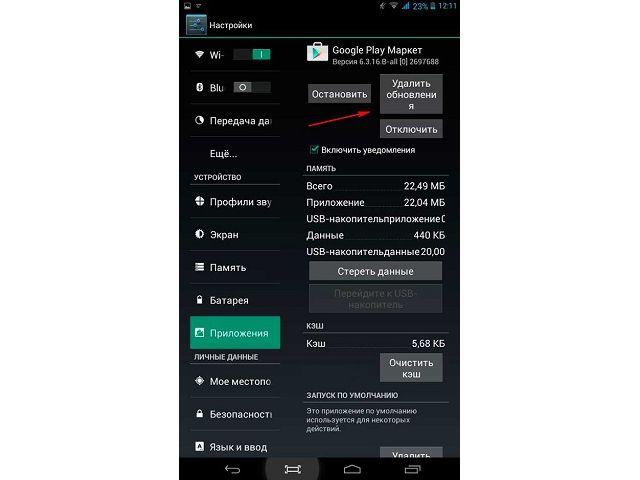
Далее нужно запустить Play Market с ярлыка на рабочем столе и попытаться установить любое приложение. Система самостоятельно определит версию Плей Маркет и выполнит его обновление до актуального состояния. Таким образом получится провести переустановку данного ПО.
Очистка кэша приложений
Это один из самых простых и распространенных способов решения различных проблем, возникающих на Android. Касается это и вопроса «Что делать, если не удалось связаться с серверами Google».
Важный совет: очищать кэш и данные нужно не в одном приложении, а комплексно.
Как очистить кэш приложений:
-
“Настройки — Приложения — [Имя приложения] — Память — Очистить кэш”
Переустановка Плей Маркета
Если проблема не исчезла, можно переустановить Play Market. Для этого:
- открываем настойки;
- приложения;
- выбираем Плей Маркет;
- остановить;
- жмём удалить обновления;
- стереть данные;
- удалить из запуска по умолчанию;
- скачиваем приложение с расширением .apk;
- заходим в файловый менеджер устройства;
- запускаем файл;
- после установки открываем Плей Маркет и вводим логин и пароль.
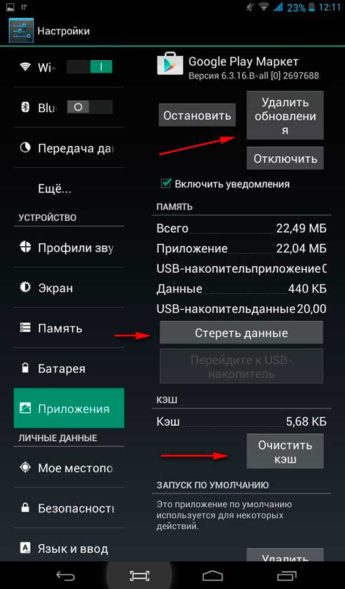
Важно. Так как Маркет вшит в систему и его удаление не предполагается, на официальном сайте Гугл плея его нет, поэтому придётся скачивать со сторонних источников. Используйте только надёжные и безопасные сайты, чтобы обезопасить своё устройство. Последнюю версию Плей маркета можно найти на ресурсе 4PDA и ему подобным.
Удаление аккаунта Google
Этот шаг может помочь в некоторых случаях и если к нему не привязаны игры и другие приложения, можно попробовать использовать этот способ исправления ошибки связи с сервером.
Для того чтобы удалить аккаунт нужно:
- зайти в Настройки;
- Аккаунты;
- нажимаем на электронный адрес;
- вызываем контекстное меню кнопкой на передней панели телефона (рядом с кнопками Домой и Назад), в некоторых телефонах контекстное меню вызывается нажатием кнопки с тремя точками в верхнем правом углу экрана;
- выбираем удалить аккаунт.
Далее, перезагружаем устройство снова заходим в настройки и создаём новый аккаунт Гугл, почту и пароль можно использовать старые. Пробуем открыть Плей Маркет.
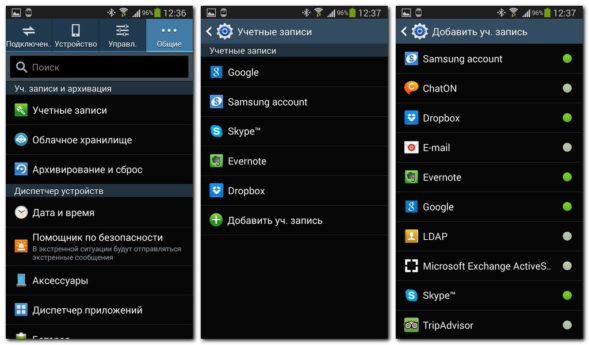
Проверка даты и времени на телефоне
Одна из самых простых причин возникновения ошибки – неправильно установленные дата и время. Они не всегда соответствуют срокам действия сертификатов Google, в результате чего может возникать ошибка. Для ее устранения достаточно выяснить подходящий часовой пояс и установить его на своем телефоне.
- Зайдите в “Настройки > Общие настройки > Дата и время”.
- Время и дату задайте вручную, нажав “Установить дату” и “Выберите часовой пояс”.
- За автоматическое определение времени отвечает опция “Автоопределение времени”. Сместите ползунок вправо, чтобы ее активировать.
Перенос Сервисов Google Play с SD-карты в память устройства (root)
Если на вашем телефоне или планшете часть приложений размещена на карте памяти, не исключено, что туда попали и Сервисы. Если это так, перенесите их обратно в память устройства — в папку системных либо пользовательских программ. Используйте для этого любую утилиту, которая имеет функцию переноса программ между накопителями, например, Link2SD, Files To SD Card, Переместить в SDCard или аналоги.
Переустановка Сервисов (root)
Переустановка помогает исправить ошибку, которая возникла после обновления Сервисов Gogle Play или установки неподходящей версии после ручного удаления. Скачивать подходящий вашему девайсу файл лучше отсюда, так как по ссылке собраны старые, заведомо стабильные версии (как определить свою, смотрите в разделе о причинах ошибки).
После скачивания apk-файл приложения следует поместить в каталог /system/app (/system/priv-app) или /data/app, используя тот же Root Explorer или Total Commander. Далее не забудьте дать ему разрешение на чтение и запись (на Root Explorer это делается касанием кнопки, обведенной рамкой на скриншоте, чтобы она переключилась с R/O на R/W) и запустите установку.
После перезагрузки устройства, скорее всего, ошибка вас больше не побеспокоит.
Кстати, если проблема возникла после обновления Сервисов, она может повториться, как только девайс скачает новую версию из Play Маркета. Поэтому, возможно, вам придется отключить установку его обновлений. Во всяком случае до тех пор, пока не выяснится истинный виновник ситуации.
Проверка DNS-серверов
Ошибка связи с серверами Google может возникать при отсутствии подключения к интернету. В этом случае достаточно включить 3G или подключиться к wi-fi. Еще одна причина – DNS-сервера могут работать некорректно. Для устранения этой проблемы необходимо
- Зайдите в настройки DNS-серверов;
- Укажите в качестве сервера 8.8.8.8.
Если сбой возник по вине провайдера, после этих действий Play Market должен работать корректно и ошибка “Не удается связаться с сервером Google” будет устранена.
Очистка файла hosts c помощью Luckypatcher
Самый простой способ очистить файл hosts – это воспользоваться функционалом программы «Lucky Patcher». Достаточно установить и запустить программу, и далее выбрать «Блокировать рекламу на устройстве» — «Очистить файл hosts».
После выполнения указанной процедуры перезапустите ваш девайс.
Рут-права
Проблема может возникать на рутированных устройствах. Так, при установке Freedom меняется конфигурация файла hosts, поэтому и возникает проблема с входом в Play Market. Нужно либо отредактировать файл вручную, либо запустить Freedom, нажать стоп и перезагрузиться.
Настройка Freedom, чтобы устранить проблему на устройстве
Если вы уже когда-либо инсталлировали Freedom на телефон, но впоследствии удалили, попробуйте заново провести его установку. Если проблемы с Google-серверами не наблюдается, можете продолжать спокойно работать дальше – видимо, ранее софт был некорректно удален. Если же ошибка продолжает выскакивать, деинсталлируйте Freedom, но не простым удалением, а при помощи специального ПО.
Для этого проделайте следующие действия:
- Зайдите в настройках телефона в “Приложения”;
- Найдите Freedom;
- Остановите работу данного приложения;
- Проведите деинсталляцию при помощи специальных программ, например, CCleaner, которая не только удалит остаточные файлы, но и очистит реестр от мусора;
- После обязательной перезагрузки вновь проверьте, не появляется ли ошибка “Не удалось связаться с серверами Google”.
Удаление сторонних приложений
На телефон могут быть установлены приложения, меняющие настройки, что и приводит к отсутствию связи с серверами Гугл. Одно из таких приложений – Freedom. Для решения проблемы необходимо удалить приложение с вашего смартфона, однако делать это лучше через специальные программы, например, «Clean Master», «History Eraser» и другие.
Лучшие приложения для удаления других программ
Если приложение ранее устанавливали и удалили, можно повторить установку. Если после этого все равно не удалось выполнить вход в Google, удаляем Freedom и перезагружаем телефон.
Сброс настроек через Recovery
Если ни один из предложенных способов не сработал, запускаем режим Recovery. Нас интересует две опции: Wipe Cache Partititon и Wipe data/factory reset. Эффективный сброс настроек, который чаще всего дает положительный результат.
Таким образом, наладить работу сервисов Google на Андроид можно несколькими способами. Какой из них подойдет именно вам? Ответ на этот вопрос вы найдете только опытным путем, опробовав каждый из предложенных методов на своем телефоне.
Устранение ошибки RH-01 с помощью проверки даты и времени
Как правило, сбой обновлений возникает из-за несоответствия даты и времени с параметрами лицензии приложений. Чтобы выставить правильные показатели, необходимо выполнить следующие действия:
- шаг: Зайдите в «Настройки» устройства.
- шаг: Откройте раздел «Дата и время».
- шаг: Установите реальные параметры в разделах «Установить дату» и «Установить время».
Возможная причина расхождения времени кроется в неправильном выборе часового пояса. Также может повлиять опция «Значения заданные сетью». Если на телефоне включён режим автоопределения, то выключите функцию «Автоматически» и задайте параметры вручную. Если данное решение не помогло, попробуйте воспользоваться следующими рекомендациями.
Установка сепаратной версии Google Play
Если у вас наблюдаются проблемы с запуском приложения Гугл Плей, скачайте свежую версию данного приложения с сайта apkmirror.com. Установите данное приложение на ваше устройство, запустите, и выполните вход в ваш аккаунт Google.
Выбор другой точки Wi-Fi
Некоторым пользователям помогло подключение к альтернативной точке доступа Wi-Fi. Воспользуйтесь альтернативной публичной или приватной точкой для доступа к серверам Гугл.
Сброс на заводские настройки и перепрошивка
Если все ваши попытки устранить ошибку оказались безуспешными, остаются последние средства — сброс Android на заводские настройки и перепрошивка. Сброс — довольно действенное решение при всевозможных проблемах с системой, но он не окажет желаемого эффекта на телефонах и планшетах с root. Кроме того, вы потеряете личные файлы и настройки. Прибегайте к нему только на нерутированных гаджетах и только тогда, когда испробовали все более простые способы.
Функция сброса доступна через приложение «Настройки» — раздел «Система» — «Восстановление и сброс», а также через меню Recovery, методика открытия которого обычно приведена на сайтах мобильных девайсов различных марок.
Перепрошивка устройства на Андроиде равнозначна переустановке операционной системы на компьютере, то есть это самое радикальное решение из всех, что есть. Для нее не имеет значения, был на устройстве рут или нет. После перепрошивки вы получите девственно чистую систему, ошибки останутся в прошлом, но настраивать и обживать ее вам придется заново.
Не устанавливаются приложения на андроид
Ошибки при установке приложений – распространенное явление среди пользователей Android. Поэтому в статье мы собрали часто встречающиеся проблемы и способы решения.
Нет разрешений на установку
При установке приложений из неизвестных источников, перед началом инсталляции или в процессе, необходимо разрешение на установку программы.
Решение проблемы
- Откройте системные настройки.
- Далее выберите раздел — безопасность.
- Поставьте отметку напротив пункта – разрешать установку приложений из неизвестных источников.
В Android 7 и 8, так же требуется подтверждать приложение, через которое была скачана программа. А в Android 9, индивидуально активировать установку из неизвестных источников для программы, скачавшей устанавливаемое приложение, например браузер или клиент облачного хранения.
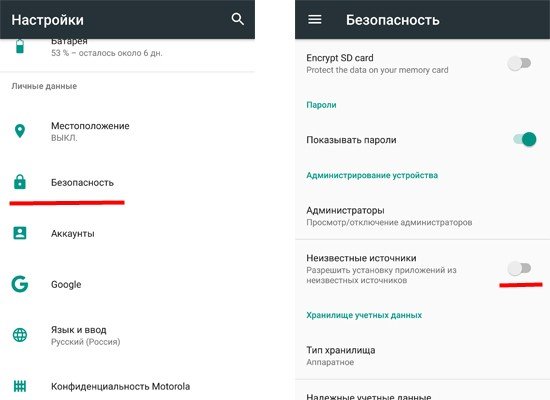
Решение для Android 9 и 10
В Android 9 изменился метод предоставления разрешений на установку из неизвестных источников. Теперь требуется предоставлять индивидуальное разрешение для программы, что используется для установки пакета. Например, вы скачали приложение через браузер и желаете установить программу после загрузки. В таком случае требуется предоставить права соответствующему браузеру. Подробности смотрите в данной инструкции.
Некорректная сборка приложения
Если разработчик ошибся в момент сборки программы или не активировал дополнительные функции, то в процессе установки появится сообщение о невозможности установки приложения.
Решение проблемы
Скачать программу с другого источника. Попросить автора, если возможно, пересобрать пакет.
Приложение не поддерживается версией системы
Одно из важных требований в процессе инсталляции приложения – версия операционной системы. Если разработчик реализовал поддержку только для Android 6, тогда программа установится на последующие версии – 7, 8, 9. При этом на ранние версии – 5.1, 5.0, 4.4 и т.д., приложение не установится.
Решение проблемы
- Если приложение не устанавливается из Google Play, попробуйте скачать программу из другого источника. Иногда разработчики завышают требования для установки приложений.
- Обновите версию операционной системы.
- Попросите разработчика включить вашу версию системы в список поддерживаемых версий. Если программа бесплатная, попросите сборку, где поддерживается ваша версия ОС.
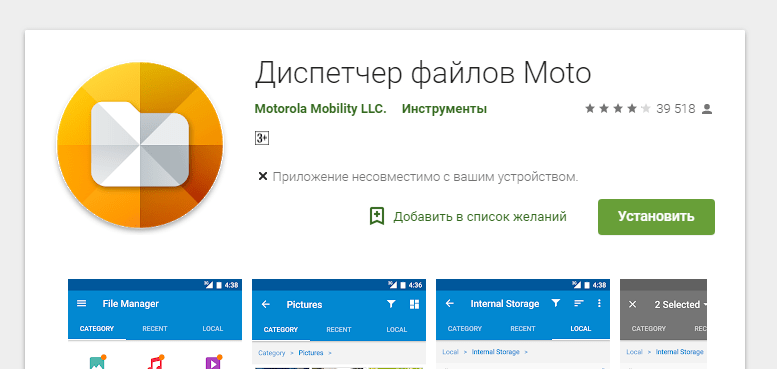
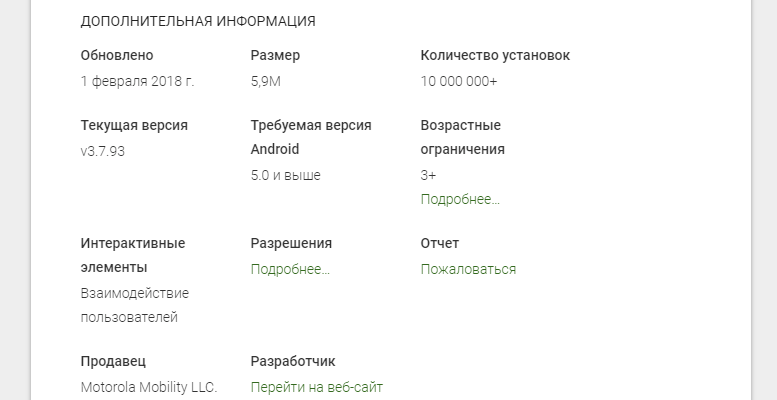
Мешает существующая программа
Часто ошибка установки возникает при попытке инсталляции на существующее приложение. Причем такое происходит как при скачивании приложений из Google Play, так и при инсталляции из неизвестных источников.
Решение проблемы
- Удалить установленное приложение и выполнить чистую инсталляцию.
- Очистить остаточные файлы, удаленного приложения.
Проблемы, связанные с Google Play или сервисами Google
При установке приложений из Google Play возникает ошибка? Возможно, проблемы с сервисами Google или непосредственно магазином приложений.
Решение проблемы
- Откройте раздел системных настроек, далее пункт приложения. Отыщите программы и сервисы Google. Очистите кэш и данные. Если не помогло, переустановите или обновите сервисы.
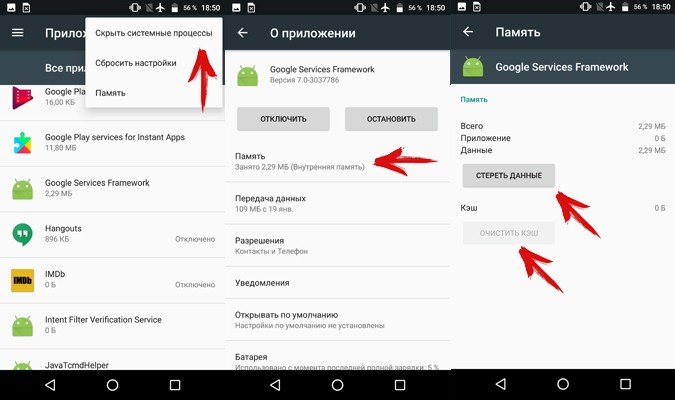
Нехватка памяти
Часто приложения не устанавливаются по причине отсутствия пространства на дисковом накопителе. В частности, когда свободно 500-1000 МБ, а скачиваемое приложение занимает, к примеру — 200 МБ.
Решение проблемы
- Удалите нужные приложения, очистите кэш.
- Перенесите файлы из внутренней памяти на внешний диск.
Системный сбой
Иногда установке приложений мешают различные программные и системные сбои.
Решение проблемы
- Перезагрузите систему.
- Проверьте телефон на вирусы.
- При необходимости выполните сброс настроек и повторно настройте систему.
Как установить сервисы Google Play на Meizu
Смартфоны от компании Meizu пользуются большим спросом на европейском рынке. Они имеют современный дизайн, привлекательные характеристики и доступную стоимость. Положительных сторон достаточно много, но есть и минусы. Например, все устройства поставляются без популярных сервисов от Google. Недостаток существенный, так как любой современный пользователь привык использовать эти приложения. В статье разберем, как установить сервисы Google Play на Meizu и узнает, почему их изначально не ставят на телефоны от этой компании.
Почему на Мейзу нет Google сервисов
Разработчики отказались от установки Гугл сервисов на новые смартфоны. Причина вполне ясная, пока аппарат дойдет до покупателя, все приложения нужно будет обновлять, и в итоге пользователь получит неактуальную версию и кучу проблем.
Установить приложения от Google можно, но только на смартфоны, предназначенные для международного рынка.
Обладателям телефонов, приобретенных в китайских интернет-магазинах придется устанавливать глобальную прошивку.
В новых телефонах от Мейзу теперь все необходимые сервисы идут в виде инсталляторов. С их помощью каждый пользователь сможет установить самые свежие версии приложений.
Как установить сервисы Google Play на Meizu через встроенный магазин
Речь пойдет об установке сервисов на последние модели. На первый взгляд процесс может показаться сложным, однако, это не так. На рабочем столе смартфона находится папка «Лучшие», также она может называться «Hot Apps». В ней собраны все самые популярные приложения готовые к установке, здесь же и находятся сервисы Google Play.
Ставим сервисы Гугл через Apk-файл
Для старых моделей смартфонов Мейзу инсталлятор не предусмотрен, и устанавливать необходимые приложения придется другим способом. Потребуется больше времени, но в итоге все приложения будут установлены на телефон.
В первую очередь необходимо скачать файлы APK на компьютер. Затем файлы переносятся на внутреннюю память смартфона, и уже оттуда запускается установка.
При установке смартфон может начать «ругаться» на приложение со сторонних источников. Поэтому в настройках необходимо поставить галочку в пункте «Разрешить установку приложений не из Гугл Плей». Отыскать нужный файл можно в файловом менеджере устройства. После запуска начнется установка Google Play.
Ручная установка инсталлятора на телефон не должна вызвать трудностей. После окончания установки можно удалить apk-файл из памяти смартфона.
Что делать, если приложения с Google Play не скачиваются
Несмотря на стабильность Google Play, программные сбои все же могут быть. Невозможность скачать приложение для Meizu является частой проблемой. Неполадка может возникнуть из-за недостаточного свободного объема оперативной памяти. Решить проблему можно просто, для этого нужно всего лишь перезагрузить смартфон.
Скачать приложение не получится, если на устройстве стоит неправильная дата и время. Чтобы устранить эту проблему, необходимо в настройках включить синхронизацию времени с данными онлайн сервера.
Способ 1. Нужно попасть в белый список
Сам Google не хочет, чтобы обычные пользователи страдали из-за ошибок производителей. Поэтому предоставляет возможность зарегистрировать свой телефон, и он добавится в белый список, вы снова сможете пользоваться всем в полной мере.
Проверим, не заблокировали ли ваш телефон из-за не сертифицированной версии? Для этого заходим в Google Play Store – переходим в меню – settings. Прокручиваем вниз до самого конца, там находим «about program» — «device certification. Где будет указано «Uncertified» — не прошел сертификацию. Это означает, что данная методика вам подходит.
Это происходит с версиями, выпущенными раньше, чем PRO 7. Скорее всего оно в блоке. Для них такая схема действий:
- Регистрируемся в белом списке здесь https://www.google.com/android/uncertified/?pli=1.
- Для этого нужно найти у себя на телефоне Android ID и GSF ID. Установите приложение «Device ID» и там найдете эти номера.
- Вписываем по очереди эти коды и кликаем на регистрацию. Для того, чтобы вам стало более понятно посмотрите видео ниже.
Способ 2. Меняем прошивки к старой версии
Обратившись к разработчикам Мейзу получили инструкцию к действиям. Все инструкции сводятся к одному, нужно возвращаться к старой прошивке и не допускать обновлений. Что будем делать:
- Заходим в настройки – приложения – все – Сервисы Google Play – удаляем.
- Скачиваем Google Installer 4.4.6. Это приложение обещают поместить в App Store, чтобы было удобнее. Можете попробовать проверить, вдруг оно там уже есть. https://drive.google.com/file/d/1ZecVMLrpRyP81RGw_sgJ8S2Sq-s8qX2T/view
- Заходим в него и нажимаем кнопку «Восстановить».
- Включаем интернет и в плэй маркет обновляете сервисы гугл до версии 12.6.85.
Способ 3
Если после первого и второго пункта вы все ещё в негодовании и с нерабочим телефоном, то пробуем этот вариант. Заходим в диспетчер файлов — «Проводник/АРК/… – обновляем все, что связано с гуглом. После этого все начинает работать, если вам помог этот совет, то обязательно укажите об этом в комментариях! И самая последняя из возможностей это пошагово исполнять все, что говорится в видео ниже.
Не удается подключиться к серверу Samsung (SSO1000, AS400, 100, 116) – как решить ошибку
Использование Samsung Smart Hub в новых телевизорах предоставляет массу преимуществ и способствует комфорту в работе с современными технологиями. Однако, иногда система выдаёт странные ошибки без описания, ввиду чего установить первоначальную причину которых не представляется возможным.
Данный материал расскажет, что делать, если при подключении возникает сообщение: “Не удается подключиться к серверу Samsung”. Мы рассмотрим разные типы ошибок SSO1000, AS400, 100, 116, а вы поймете как решить их и в чём кроется проблема?
Что это за ошибки?
Появление ошибки «Не удается подключиться к серверу Samsung» обуславливается внушительным списком возможных неполадок как на стороне пользователя, так и на стороне оборудования компании.
Причиной может стать ограничение в использовании некоторого контента на территории страны пользователя, технические неполадки или работы по оптимизации системы со стороны Самсунг. Отдельно стоит сказать про ограничения со стороны Роскомнадзора, который постоянно блокирует доступы и вводит ограничения.
Для полного понимания стоит разобрать каждый из кодов по отдельности – с описанием проблемы от официальной поддержки.
Описание каждого кода проблем
Важно – данные получены со специализированных форумов и у службы поддержки Самсунг:
- SSO1000 – проблема связана с подключением к Samsung Smart Hub. В подобной ситуации пользователю предложено подождать и повторить попытку позже. Сообщение поддержки по этому поводу гласит, что на момент появления скорее всего ведутся работы на уровне системы, что и приводит к неудобствам.
- AS400 – представленный код относится к проблемам на стороне пользователя. К сожалению, это связано с рядом ограничений, наложенных на российские серверы. Это не сбой в работе Samsung, а значит трубить в техническую поддержку попросту нет смысла. Обойти блокировку реально, однако не совсем легально – об этом расскажем в подразделе «Решения».
- AS100, AS116 специализированные ресурсы не дают чёткого определения этим ошибкам, однако известно, что они связаны с прошивкой телевизора, а именно – необходимостью её обновления, наличия багов и неточностей в работе.
Теперь стоит разобраться с возможными путями решения каждой из неполадок.
Что делать, если не удается подключиться к серверу Samsung
Очевидно, что в случае с ошибкой SSO1000 единственным решением становится томительное ожидание – вы не сможете повлиять на скорость профилактических работ, стоит просто попробовать подключиться снова по прошествии нескольких часов.
Если телевизор новый, а баг выскакивает при регистрации аккаунта, то вариантом будет просто “Сброс” настроек вашего SMART TV:
- Для этого удерживайте 10 секунд кнопку питания на самом телевизоре внизу – устройство отключится.
- Теперь на пульте удерживайте 10 секунд кнопку включения – телевизор запустится и сбросится.
- Пробуйте залогиниться.
С кодом AS400, как уже было упомянуто ранее, поможет справиться VPN – то есть, перенаправление соединения на сервера других стран. Стоит отметить, что использование подобного метода может понизить скорость подключения, привести к некорректной работе.
Для начала испробуйте просто поменять DNS в настройках роутера. Рекомендуется поочередно проверить публичные DNS от Яндекса (77.88.8.8 – 77.88.8.1) и Гугла (8.8.8.8 – 8.8.4.4).
Из популярных рекомендуется использование 3 сервисов:
- ExpressVPN – платный сервис, позволяющий вернуть средства в случае неудовлетворительной работы в течение месяца (есть нюансы, подробно изучите условия возврата);
- Windscribe – 10 бесплатных Гб в месяц, ограниченный спектр доступных серверов;
- TunnelBear – 0,5 бесплатных Гб, доступ ко всему списку серверов без ограничений, но если поделиться в Twitter, то можно получить еще 2 Гб.
Следует заметить, что для использования VPN на самом роутере, необходимо его прошивать через DD-WRT. Подробнее о возможных настройках читайте в Сети.
Что касается ошибок AS100, AS116, SS01000 – представляем краткое руководство по обновлению прошивки с помощью сети Интернет:
- Открываем основное «Меню» при помощи пульта.
- Выбираем графу «Поддержка», в открывшемся окне пункт «Обновление ПО».
- Далее – «Обновить сейчас», также рекомендуется включить автообновление для предотвращения будущих проблем в работе.
После нескольких минут загрузки и установки перезапускаем устройство и наслаждаемся корректным функционированием.
Ошибка «Приложение не установлено»: причины и методы исправления
Иногда происходит так, что нужное ПО не устанавливается – установка происходит, но в конце вы получаете сообщение «Приложение не установлено». Такого рода ошибка практически всегда вызвана проблемами в ПО девайса или мусором в системе (а то и вирусами). Впрочем, не исключена и аппаратная неисправность. Начнем с решения программных причин этой ошибки.
Причина 1: Установлено много неиспользуемых приложений
Нередко происходит такая ситуация – вы установили какое-то приложение (например, игру), попользовались им некоторое время, а затем больше к нему не прикасались. Естественно, забыв удалить. Однако это приложение, даже будучи неиспользованным, может обновляться, соответственно разрастаясь в размерах. Если таких приложений несколько, то со временем подобное поведение может стать проблемой, особенно на девайсах с объемом внутреннего накопителя 8 Гб и меньше. Чтобы узнать, есть ли у вас такие приложения, проделайте следующее.
- Войдите в «Настройки».
- В группе общих настроек (могут также называться как «Другое» или «Еще») отыщите «Диспетчер приложений» (иначе называется «Приложения», «Список приложений» и т. п.)
Войдите в этот пункт. - Нам нужна вкладка пользовательских приложений. На устройствах Samsung она может называться «Загружено», на аппаратах других производителей – «Пользовательские» или «Установлено».
В этой вкладке войдите в контекстное меню (нажатием на соответствующую физическую клавишу, если она есть, или кнопкой с тремя точками вверху).
Выберите «Сортировать по размеру» или подобное. - Теперь установленный пользователем софт будет отображаться в порядке занимаемого объема: от самого крупного до самого маленького.
Поищите среди этих приложений те, которые отвечают двум критериям – крупные и редко используемые. Как правило, под эту категорию чаще всего попадают игры. Чтобы удалить такое приложение, тапните по нему в списке. Попадете в его вкладку.
В ней сначала нажмите «Остановить», потом «Удалить». Будьте внимательны, не удалите действительно нужное приложение!
Причина 2: Во внутренней памяти много мусора
Одним из недостатков Андроида является плохая реализация memory management самой системой и приложениями. Со временем во внутренней памяти, которая является первичным хранилищем данных, накапливается масса устаревших и ненужных файлов. Как следствие – память засоряется, из-за чего случаются ошибки, в том числе и «Приложение не установлено». Бороться с таким поведением можно путем регулярной очистки системы от мусора.
Причина 3: Исчерпался отведенный под приложения объем во внутренней памяти
Вы удалили редко используемые приложения, очистили систему от мусора, но памяти во внутреннем накопителе все равно осталось мало (меньше 500 Мб), из-за чего ошибка установки продолжает появляться. В таком случае вам стоит попробовать перенести самый тяжелый софт на внешний накопитель. Сделать это можно способами, описанными в статье ниже.
Если же прошивка вашего девайса не поддерживает такую возможность, возможно, вам стоит обратить внимание на способы смены местами внутреннего накопителя и карты памяти.
Причина 4: Вирусное заражение
Нередко причиной проблем с установкой приложений может быть вирус. Беда, как говорится, не ходит одна, так что и без «Приложение не установлено» хватает проблем: невесть откуда взявшаяся реклама, появление приложений, которые вы сами не устанавливали и вообще нетипичное поведение девайса вплоть до спонтанной перезагрузки. Без стороннего ПО избавиться от вирусного заражения довольно сложно, так что скачайте любой подходящий антивирус и, следуя инструкциям, проверьте систему.
Причина 5: Конфликт в системе
Такого рода ошибка может возникать и вследствие проблем в самой системе: неправильно получен рут-доступ, установлен не поддерживаемый прошивкой твик, нарушены права доступа к системному разделу и прочее подобное.
Радикальное решение этой и многих других проблем – сделать устройству hard reset. Полная очистка внутренней памяти освободит место, но при этом удалит всю пользовательскую информацию (контакты, СМС, приложения и прочее), так что не забудьте сделать резервную копию этих данных перед сбросом. Впрочем, от проблемы вирусов такой метод, вероятнее всего, вас не избавит.
Причина 6: Аппаратная проблема
Наиболее редкий, но самый неприятный повод для появления ошибки «Приложение не установлено» — неисправности внутреннего накопителя. Как правило, это может быть заводской брак (проблема старых моделей производителя Huawei), механическое повреждение или контакт с водой. Кроме указанной ошибки, во время пользования смартфоном (планшетом) с умирающей внутренней памятью могут наблюдаться и другие трудности. Самостоятельно исправить аппаратные проблемы рядовому пользователю сложно, поэтому наилучшей рекомендацией при подозрении на физическую неисправность будет поход в сервис.
Источники
- https://CompConfig.ru/mobile/oshibka-servisov-google-play.html
- https://mobila.guru/faqsingle/oshibka-pri-poluchenii-dannyh-s-servera-v-plej-market-chto-delat/
- https://RusAdmin.biz/oshibki/ne-udalos-svyazatsya-s-serverami-google-povtorite-popytku-pozzhe/
- https://androidnik.ru/oshibka-ne-udalos-svyazatsya-s-serverami-google-povtorite-popytku-pozzhe/
- https://fans-android.com/oshibka-servera-v-play-market/
- https://softdroid.net/ne-udalos-svyazatsya-s-serverami-gugl-kak-ispravit-oshibku
- https://it-doc.info/ne-udalos-svyazatsya-s-serverami-google-povtorite-popytku-pozzhe/
- https://playmarket-free.ru/oshibka-pri-poluchenii-dannyx-s-servera-v-plej-market/
- https://androfon.ru/article/ne-ustanavlivayutsya-prilozheniya-na-android
- https://FlyMeizu.ru/kak-ustanovit-servisy-google-play-na-meizu.html
- https://games-instel.ru/prilozhenie-ne-podderzhivaet-dobavlenie-akkauntov-meizu-chto-delat/
- https://igrolevel.ru/ne-udaetsya-podkluchitsya-k-serveru-samsung-sso1000-as400-100-116/
- https://lumpics.ru/how-to-remove-app-not-installed-error-on-android/
Содержание
- Причина 1: Проблемы с подключением к интернету
- Причина 2: Сбой в работе системы
- Причина 3: Переполнение кеша
- Причина 4: Ошибка в работе служб Google
- Причина 5: Сбой в синхронизации учетной записи
- Причина 6: Неправильные настройки даты и времени
- Вопросы и ответы
Причина 1: Проблемы с подключением к интернету
Если на мобильном устройстве возникает ошибка при входе в приложения Гугл «Не удалось связаться с серверами Google», то самой распространенной причиной является проблема с подключением к сети. Наиболее простой способ решить ее – это проверить, активен ли выход в интернет.
Для этого разверните системную шторку и посмотрите, включен ли модуль Wi-Fi, если подключение к сети осуществляется с помощью роутера. При использовании мобильного соединения, в шторке нужно проверить, активна ли соответствующая функция. Если нужный способ подключения не активирован, тапните по его иконке, чтобы включить интернет на телефоне.

Также проверить активность подключений можно через настройки системы в разделе «Wi-Fi» или «Мобильная сеть» (где-то он называется «Подключения»). Здесь доступны дополнительные параметры для более тонкой настройки.
В некоторых случаях проблемы с неполадки возникают из-за других ошибок в системе, но большинство из них можно решить самостоятельно. Причины и пути решения самых распространенных из них подробно описаны в другой нашей статье.
Подробнее: Не работает мобильный интернет на Андроиде
Если подключение активно, но при этом не работает ни одно приложение, требующее интернета, то проблема может заключаться в роутере или быть на стороне провайдера.
Читайте также:
Почему не работает интернет на компьютере
Решение проблем с работоспособностью интернета через роутер Ростелеком
Устранение неисправностей роутера TP-Link
Причина 2: Сбой в работе системы
Если мобильное устройство работает на протяжении длительного времени без выключения, то ошибки в работе системы со временем копятся, отчего возникают сбои в приложениях. Для начала рекомендуется перезагрузить смартфон. В большинстве случаев достаточно зажать боковую кнопку на корпусе устройства, затем выбрать пункт «Перезагрузка».
Читайте также: Как перезагрузить смартфон на примере Xiaomi / Samsung
Если стандартный способ перезагрузки не помогает, то есть альтернативные варианты, которые описаны в отдельном материале по ссылке.
Подробнее: Как перезагрузить Андроид без кнопки
В случае если системные сбои необратимы, потребуется сброс настроек к заводским. Поскольку это очень ресурсозатратный процесс, настоятельно рекомендуем сперва перепробовать остальные способы из нашей статьи и вернуться к этому только если они не помогут. На примере ОС Android 11 рассмотрим, как это сделать:
- Разверните меню приложений смартфона и перейдите в «Настройки». В списке найдите пункт «Общие настройки» (в зависимости от производителя он может называться «Система и обновления» или просто «Система») и откройте его, пролистайте вниз и тапните по функции «Сброс».
- Затем выберите «Сброс данных». В новом окне отобразится все учетные записи, в которые осуществлен вход с телефона, а также другая информация о приложениях. Пролистайте подробности и нажмите на кнопку «Сбросить».

После сброса настроек все данные, файлы и приложения, хранящиеся в памяти телефона, будут удалены. Перед процедурой рекомендуется сделать резервную копию важной информации на съемный носитель или в облачное хранилище для последующего восстановления. В нашем пошаговом руководстве описано, как это сделать.
Подробнее: Как восстановить резервную копию из Google Диска на примере Xiaomi
Причина 3: Переполнение кеша
Еще одна частая причина, из-за которой возникают ошибки в работе приложений, – это переполненность кеша. Почистить общие временные файлы можно через системные настройки или предустановленные утилиты, а также с помощью стороннего софта.
Подробнее: Как очистить кеш на примере Samsung / Huawei
Также можно удалить кеш определенного приложения, в нашей ситуации ответственного за работу Гугл-сервисов:
- Перейдите в системные «Настройки» и откройте раздел «Приложения». В списке найдите «Сервисы Google Play» и тапните по этой строчке.
- В блоке «Использование» выберите пункт «Память». В появившемся окне можно посмотреть, сколько места занимает кеш от приложения. Для удаления временных файлов нажмите на кнопку «Очистить кэш».

Все временные файлы, которые связаны с приложением на мобильном устройстве, будут безвозвратно удалены.
Причина 4: Ошибка в работе служб Google
Уведомление «Не удается связаться с серверами Google» появляется и когда в работе самих служб компании на смартфоне происходит сбой. Устранить его можно, если очистить все данные сервисов:
- Через системные «Настройки» откройте раздел с приложениями. Найдите «Сервисы Google Play» и перейдите в окно настроек.
- Тапните по трем вертикальным точкам в верхнем правом углу и выберите функцию «Удалить обновления» (в других прошивках вместо этого понадобится зайти в раздел «Память» — там эта кнопка будет одной из основных).
- Подтвердите действие во всплывающем окне.


После очистки все данные приложения будут полностью удалены и оно вернется к исходному состоянию. Обновить «Сервисы Google Play» до актуальной версии возможно через официальный магазин Google Play Маркет.
Причина 5: Сбой в синхронизации учетной записи
Источником ошибки связи с сервисами может послужить сбой в синхронизации учетной записи на смартфоне. Такое происходит, если данные на устройстве не совпадают с теми, которые есть в облаке, из-за чего срабатывает защита, не позволяя подключиться к серверу Гугл.
На Android 11 синхронизировать данные можно следующим образом:
- Вызовите приложение «Настройки» и откройте раздел «Пользователи и аккаунты» (может называться «Учетные записи и архивация»). Выберите пункт «Управление учетными записями» (в некоторых прошивках этот шаг следует пропустить за отсутствием такого раздела).
- В списке аккаунтов найдите профиль Google (или просто строку «Google») и тапните по нему. Через окно параметров/электронных почт перейдите в синхронизацию текущей учетной записи.
- Для некоторых типов данных синхронизация может быть отключена — при необходимости активируйте ее с помощью переключателей справа. Затем вызовите выпадающее меню, нажав на иконку в виде трех точек сверху и нажмите на пункт «Синхронизация» (в других прошивках вместо этого кнопка «Синхронизировать» располагается в нижней части экрана).


После этого начнется синхронизация выбранных типов данных на телефоне и серверах Гугл.
Причина 6: Неправильные настройки даты и времени
Изменение даты и времени – простое решение для устранения ошибки, но на современных устройствах встречается довольно редко. Но если проблема заключается именно в этом, то избавиться от нее можно так:
- Перейдите в раздел «Система»/«Система и обновления»/«Общие настройки» через «Настройки» Андроида. Выберите пункт «Дата и время».
- Установите корректные значения для даты, времени и часового пояса. Также с помощью тумблера можно активировать функцию «Автонастройка»/«Автоопределение времени» для синхронизации данных с сетью.


После установки верных параметров даты и времени сертификаты на подключения также станут корректны, благодаря чему неполадка со связью с сервисами Гугл будет устранена.
Бывает, что, пытаясь войти в Play Market или Google Play, мы видим перед собой картинку со словами “Не удалось связаться с серверами Google. Повторите попытку позже”. Эта ошибка может выскочить и при создании нового Google-аккаунта. Стоит отметить, что на самом деле данная проблема не связана с серверами, и решение нужно искать в настройках самого девайса. Что нужно сделать, чтобы исправить проблему самостоятельно, я объясню в нижеизложенной статье.
Содержание
- Что делать при ошибке связи с серверами Гугл
- Настройка Freedom, чтобы устранить проблему на устройстве
- Другие методы исправления ошибки с серверами Google
Что делать при ошибке связи с серверами Гугл
Прежде чем переходить к особым методам исправления ошибки, когда не удается связаться с серверами Google, проверьте и наладьте настройки в собственном гаджете.
Сделайте следующее:
| 1 | Определите, какой почтовый ящик вы хотите добавить (может быть, вы по ошибке вводите mail.ru, yandex.ru, либо другие адреса). |
| 2 | Проверьте, корректно ли выставлены время и дата. |
| 3 | Посмотрите, есть ли сетевое соединение – откройте настройки девайса либо попробуйте выйти в интернет через обозреватель. |
Если ваш мобильный гаджет функционирует корректно и вы вводите верные данные, то появление проблемы может провоцировать программное обеспечение Freedom.
Читайте также: Приложение Google Play Services for Instant Apps остановлено — что делать с ошибкой?
Настройка Freedom, чтобы устранить проблему на устройстве
Если вы уже когда-либо инсталлировали Freedom на телефон, но впоследствии удалили, попробуйте заново провести его установку. Если проблемы с Google-серверами не наблюдается, можете продолжать спокойно работать дальше – видимо, ранее софт был некорректно удален. Если же ошибка продолжает выскакивать, деинсталлируйте Freedom, но не простым удалением, а при помощи специального ПО.
Для этого проделайте следующие действия:
- Зайдите в настройках телефона в “Приложения”;
- Найдите Freedom;
- Остановите работу данного приложения;
- Проведите деинсталляцию при помощи специальных программ, например, CCleaner, которая не только удалит остаточные файлы, но и очистит реестр от мусора;
- После обязательной перезагрузки вновь проверьте, не появляется ли ошибка “Не удалось связаться с серверами Google”.
Это может быть полезным: Код ошибки 910 в Плей Маркет – при установке приложения на Андроид.
Другие методы исправления ошибки с серверами Google
Если не помог вышеописанный способ, сделайте очистку кэша. Важно: очищайте кэш не одного приложения, а всего девайса сразу. Сделать это возможно с помощью того же программного обеспечения CCleaner.
Такой вариант способен исправить множество ошибок, в том числе и связанную с неудачной попыткой соединения с серверами Google.
Также может помочь запуск службы Framework.
Здесь, как и в предыдущем случае, все просто:
- В настройках войдите в “Приложения”;
- В разделе “Все” найдите Google Services Framework;
- Посмотрите, запущена ли данная служба. Если нет, то активируйте ее;
- Может быть, в вашем Google-аккаунте включена двухэтапная аутентификация. Выключите ее;
- Для этого зайдите на gmail.com и войдите в “Приложения Google” (9 маленьких квадратиков в правом верхнем углу страницы).
Затем сделайте следующее:
- Войдите в свой аккаунт (тот же, что используется на мобильном девайсе);
- В меню “Безопасность и вход” кликните на “Вход в аккаунт Google”;
- Посмотрите, что написано в поле “Двухэтапная аутентификация” – если она активирована, отключите ее.
Помогло? Замечательно! Если нет, пролистайте вышеуказанную страницу вниз и в разделе “Действия на устройстве и уведомления” посмотрите все устройства, с которых выполняли вход в свой аккаунт Google. В открывшемся окне нажмите на название мобильного гаджета и закройте доступ.
Если у вас на гаджете стоит старая версия ОС, то снова зайдите в настройки и в “Мобильные сети”. Посмотрите, есть ли у вас пункт меню “Постоянная передача данных”. Деактивируйте его – снимите галочку в кружочке напротив. И проверьте, удалось ли связаться с серверами Гугл.
Еще один из способов, который обычно очень не хочется применять – сбрасывать настройки до заводских параметров. Он чреват удалением важных личных файлов, поэтому перед проведением данной операции сбросьте все видео, фото и иные документы на флешку и вытащите ее из мобильного гаджета посредством безопасного извлечения.
Если ничего не помогает, найдите на устройстве файл hosts и просмотрите данные, записанные в нем. Воспользуйтесь, например, ES-проводником. Hosts находится на устройстве в папке etc, которая расположена в директории system. Откройте найденный файл и, если после слов 127.0.0.1 localhost имеется дополнительная информация, удалите ее.
Важный момент – перед проведением подобных действий необходимо установить root-права, иначе система не позволит произвести изменения. В завершение один совет – лечение любого глюка мобильного девайса либо компьютера начинайте с перезагрузки. Возможно, сказывается усталость системы устройства, которой необходим кратковременный отдых. Таким образом, ошибка «Не удалось связаться с серверами Google. Повторите попытку позже» может быть легко устранена.
Ошибка «не удалось связаться с серверами google» случается при добавлении аккаунта, а также во время входа в Play Market, Google Play и даже Youtube. На экране смартфона появляется окошко с надписью «Не удалось связаться с серверами Google – повторите попытку позже». Это не самое приятное, но довольно распространенное уведомление, которое чаще всего получают владельцы телефонов Meizu M5, Huawei, Samsung и др.
Мы собрали самые эффективные способы, они помогут устранить проблему и наладить нормальную работу приложений:
- Очистка кэша Андроид
- Исправление даты и времени
- Некорректные DNS-сервера
- Удаление сбойных приложений
- Создание учетной записи
- Проверка hosts на ошибки
- Сброс через Recovery
- Другие способы исправления
Рассматриваемая ошибка имеет довольно долгую историю, и фиксируется примерно с 2011 года по сей день.
Её причины могут быть следующими:
- Наблюдаются проблемы с сетевым интернет-подключением (в частности, из-за роутера, некорректной работы ДНС-серверов и др.);
- На мобильном устройстве некорректно выставлены дата и время;
- Некорректно работают приложения «Google Play Маркет», «Google Services Framework», а также «Сервисы Google Play». В частности, ошибка может быть вызваны устаревшими версиями указанных приложений;
- На телефоне модифицирован системный файл hosts;
- Задействована двухфакторная идентификация при подключении к аккаунту Гугл;
- Некорректно удалены (установлены) ряд мобильных приложений, уровня известного «Freedom».
В редких случаях причиной ошибки также может стать рутированная версия операционной системы Android.
Причины ошибки и устранение
А теперь перейдём к распространенным случаям, вызывающим сбой. Решения расположены в порядке повышения сложности.
Соединение с глобальной сетью
Первой и самой очевидной причиной появления ошибки «не удалось подключиться к серверам Гугл Плей Сервис» является отсутствие интернета. Он может быть, как отключён на устройстве, так и на роутере. Поэтому следует провести быструю проверку одним из следующих способов:
- Запустить браузер и проверить доступность любого сайта.
- Опустить шторку и посмотреть включен ли Wi-Fi на аппарате. Если используется мобильный интернет, то проверить «Мобильные данные».
- Проверить доступность любого сайта на других устройствах подключенных к текущей сети.
Что делать в случае возникновения ошибки «Запрошенная операция требует повышения»
Если доступ к Интернету отсутствует на других устройствах, то это уже проблема роутера или провайдера. Если интернет отсутствует только на нужном смартфоне, то его достаточно включить обратно и попробовать снова. В ситуации, когда с доступом к глобальной сети проблем нет, нужно проверять остальные решения.
Системные сбои
Следующую проблему можно условно разделить на 2 этапа. Иногда, ошибки в приложении копятся со временем. Особенно если аппарат работает без выключений. И эти ошибки могут быть легко устранены или стать постоянными (например, скажется сбой сети во время обновления).
Исправляемые проблемы
Простейшим способом устранения системных ошибок можно назвать перезагрузку устройства. Для этого потребуется:
- Зажать кнопку «Блокировка».
- Выбрать пункт «Перезагрузка», кликнув по нему.
- Проверить наличие ошибки.
Зачастую это действие исправляет незначительные системные сбои. В более критических ситуациях потребуются крайние меры.
Необратимые ошибки системы
Крайней мерой является сброс телефона до заводских настроек. Чтобы сделать это потребуется:
- Открыть «Настройки» (расположение зависит от модели смартфона и версии ОС).
- Перейти в раздел «Резервное копирование».
- Выбрать пункт «Сброс до заводских настроек».
Важно помнить, что при этом с устройства удаляется абсолютно вся информацию: учётные записи, фотографии, аудио материалы. Потому такой способ и считается крайним.
Переполнение кеша
Решение тоже можно назвать простым. Если в сохранённых данных присутствует некорректная информация (например, устаревший адрес сервера Google), то очистка кеша решит проблему. Нюанс заключается лишь в том, что может потребоваться 2 этапа очистки.
Общий кеш
Вычищает сохранённые данные из всех приложений. Может не стереть информацию из повреждённых системных программ. Потому и нужно проверять каждый этап последовательно:
- Открыть «Настройки».
- Перейти в раздел «Память».
- Нажать на «Данные кеша».
- Подтвердить удаление.
Что делать, если тормозит или лагает видео на YouTube
Кеш приложения
Действие более сложное. Сопряжено с удалением информации об учётных записях Google. Поэтому будет не лишним в первую очередь проверить, помните ли вы пароль от учётной записи. Действия же просты:
- Открыть «Настройки».
- Перейти в раздел «Приложения».
- Найти «Сервисы google» и открыть их.
- Найти кнопку «Очистить кэш».
- Подтвердить удаление.
- Повторно войти в учётную запись.
Если на этапе входа, после очистки ошибка снова проявляет себя, то потребуется прибегать к более сложным решениям.
Откат приложения
Повторяет описанные ранее действия и служит для той же цели. Только теперь, нужно найти приложение PlayMarket, которое полностью сотрётся и заново установится. После чего будет обновлено. Такие агрессивные действия могут исправить возникшую ошибку. Повторяются действия по удалению кэша приложения, кроме шага 4. Войдя в свойства программы требуется:
- Нажать «Отключить». Или, в случае если кнопка доступна, нажать «удалить обновления».
- Подтвердить действие.
- Нажать «Ок».
Сбой синхронизации
Также причиной может послужить какой-то сбой в синхронизированных данных. Например, на смартфоне есть информация, которой нет в его «облачной копии». В таком случае потребуется повторить синхронизацию данных. Сбой в этом случае связан с тем, что передаются несовпадающие данные и сервер сбрасывает соединение с целью защиты информации самого пользователя:
- Открыть настройки.
- Найти «учётная запись» и выбрать «Google».
- Открыть нужный аккаунт.
- Нажать «синхронизировать» в выпадающем меню.
Обновление актуальной информации позволит серверу признать аппарат корректным и допустит его к дальнейшей работе с сервисами.
Неверные настройки даты
Стоит отметить, что указанное действие является простейшим в списке. Но, в связи с редкостью возникновения сбоя по этой причине, находится в списке на одной из последних позиций. Если на телефоне неверно установлено время, то при попытке подключиться к любому сайту или сервису будет подаваться соответствующая информация. Решение таково:
- Открыть «Настройки».
- Перейти в «Дата и время».
- Отключить/включить синхронизацию и/или выставить корректную конфигурацию.
Что делать, если Windows 10 не загружается
Таким образом информация от аппарата будет подаваться в актуальный момент и сертификаты на подключение будут поданы в корректном виде (соответствуя сроку действия).
Редкие причины
Самым редким случаем является повреждение настроек вследствие действий вируса. Если быть точным, то повреждение настроек браузера, что и сказывается на работе аппарата. В попытке переписать недоступный hosts вирус правит то, что может. Обнаружить проблему можно из-за постоянного открытия дополнительных вкладок в браузере. Исправляется следующим образом:
- Открыть браузер.
- Перейти в настройки.
- Найти строку «Содержимое».
- Проверить наличие вкладки «переадресация».
- При наличии вкладки удалить всё лишнее.
Отключение двухфакторной идентификации в Google
Запустите любой стационарный браузер ПК, и перейдите в ваш аккаунт (Гугл – Аккаунт Гугл). Здесь выберите «Безопасность и вход», находим опцию «Двухфакторная аутентификация» и отключаем её.
Это может быть полезным: Как добавить закладки в Google Chrome?
Особенности плеера BlueStacks
Прежде, чем переходить к подробному рассмотрению проблемы, стоит вкратце рассказать об основных особенностях приложения BlueStacks. Данный эмулятор предназначен для запуска Андроид-приложений на компьютерах под управлением Windows. Отдельно хочется отметить, что пользователю не обязательно разбираться во всех тонкостях работы программы, все что необходимо – установить ее на компьютер, войти в свой аккаунт Google и произвести первоначальные настройки. После этого использование идентично обычному Android.
Очистка кэша и данных приложений
Если ошибка «Не удалось связаться с серверами Google повторите попытку позже» не пропадает, можно попробовать этот способ:
- Перейдите в настройки вашего гаджета, выберите там «Приложения» (Диспетчер приложений) и найдите в перечне приложений «Google Play Маркет», «Google Services Framework», а также «Сервисы Google Play».
- Тапните на каждое из этих приложений, и войдя в их настройки нажмите там на «Стереть данные» и «Очистить кэш».
- После выполнения данной операции с каждым из упомянутых приложений перезагрузите ваш девайс.
Способ 4. Удаление сторонних приложений
На телефон могут быть установлены приложения, меняющие настройки, что и приводит к отсутствию связи с серверами Гугл. Одно из таких приложений – Freedom. Для решения проблемы необходимо удалить приложение с вашего смартфона, однако делать это лучше через специальные программы, например, «Clean Master», «History Eraser» и другие.
Лучшие приложения для удаления других программ
Если приложение ранее устанавливали и удалили, можно повторить установку. Если после этого все равно не удалось выполнить вход в Google, удаляем Freedom и перезагружаем телефон.
Повторная синхронизация аккаунта Google для свяки с серверами
Порядок действий:
- Перейдите в настройки вашего гаджета.
- Выберите там «Учётные записи» (аккаунты), найдите там Гугл и тапните на него.
- Установите все переключатели в положение «Выкл», а потом верните их обратно в «Вкл», это может помочь решить ошибку связи с серверами Google.
Забыли имя пользователя или адрес электронной почты
Инструкция:
- Перейдите на страницу восстановления.
- Укажите резервный электронный адрес или мобильный номер, что привязан к профилю.
- На следующей странице введите имя с фамилией, указанные в настройках учетной записи.
- Далее подтвердите, что восстанавливаемый профиль действительно ваш. Одноразовый код поступит на резервную почту или телефон.
- Подтвердите личность и выберите аккаунт.
Проблемы при восстановлении логина
В некоторых ситуациях может возникать ошибка при восстановлении. Система может прервать процедуру, продемонстрировав оповещение о несуществующем аккаунте. Обычно, это происходит из-за неверно указанных данных в момент восстановления.
Если у Вас остались вопросы или есть жалобы — сообщите нам
Задать вопрос
Повторите попытку. При заполнении полей тщательно проверяйте введенную информацию. Часто пользователи допускают ошибку при указании почтового ящика или телефонного номера. Также убедитесь, что телефон и почта являются резервными именно для этого аккаунта, а не для другого.
Сброс настроек до заводских
Если ничего из перечисленного не помогло, то можно воспользоваться кардинальным сбросом настроек гаджета до заводских значений. К примеру, на некоторых девайсах это делается переходом в «Настройки», далее «Резервное копирование», и выбор «Сброс данных».
При этом помните, что все пользовательские файлы в памяти телефона при выполнении данного сброса будут удалены.
Рекомендуем к прочтению: В настоящее время ваш браузер не распознает ни один из видеоформатов.
Настройка сервисов Google на основе истории браузера
На основе синхронизированных данных о вашей активности в интернете, Google будет изменять настройки других сервисов, таких как поиск или рекламные объявления. Например, на основе Вашей истории в Chrome Вам будут предлагаться соответствующие статьи в канале новостей.
Данные о своей активности Вы всегда можете проверить и отредактировать на странице .
Как долго доступна ссылка для скачивания?
Вы определяете, как долго можно использовать ссылку для скачивания. Используйте параметр «Действительный» в диалоговом окне «Отправить». Вы можете выбирать между 10 минутами, 1 день, 1 неделя или 1 месяц. Значение по умолчанию — 1 день. По истечении этого срока действия доступ к файлу становится невозможным.
Как настроить наследование данных?
Если активация произошла случайно или неправильно, войдите в свою учетную запись и отключите процесс. Вы получите четкое указание на то, что наследование данных выполняется. Теперь вы можете просто остановить этот процесс. Имейте в виду, что вы должны отключить наследование данных до истечения срока годности. Ни данные, ни пароли не оставили ваш источник данных и не были уведомлены о бенефициарах. Период блокировки предотвращает выполнение наследования данных без вашей воли.
Если вы не хотите, чтобы Google настраивал сервисы «под Вас», Вы все равно можете хранить и синхронизировать данные в облаке Google Chrome, не разрешая их чтения. Для этого добавьте дополнительный слой шифрования и настройте пароль синхронизации.
Со своим аккаунтом Google, историю, пароли и другие настройки, чтобы иметь возможность использовать их на любом устройстве
.
Что такое правомочный человек?
Это сначала предупреждает владельца учетной записи о том, что наследование данных было инициировано. Активационные права — это доверенные лица, которым вы передали код активации в качестве клиента. Те, кто имеет право на активацию, затем запускают наследование данных в соответствии с запросами и инструкциями, если что-то должно случиться с вами. Вы можете определить одно или несколько прав активации. Достаточно ввести один код активации, чтобы начать наследование данных.
Как уведомляются бенефициары?
Получатели получат коды доступа к файлам и паролям, которые вы им предоставили, используя безопасно зашифрованную электронную почту или зарегистрированную почту от швейцарской почты в любом месте в любой точке мира.
Нужно ли информировать бенефициара о том, что они получат данные в чрезвычайной ситуации
Нет, вам не нужно сообщать получателям, что они получат данные позднее. Тем не менее, вы должны регулярно проверять, что у вас есть правильные номера телефонов, адреса электронной почты, правильное место жительства.
При помощи активации службы диспетчера загрузок
Зачастую отключение этой службы приводит к печальным последствиям неработоспособности Плей Маркета, зайти в приложение просто не получается. Для активации нужно сделать так:
- Открыть меню системных настроек.
- Войти в диспетчер приложений.
- В нем найти пункт «Загрузки».
- В нем можно увидеть предложения: сортировка или сброс настроек, нам нужно нажать на последний пункт.
- Во время этого действия будут отключены весь неактивный софт, удаляться все установленные обновления, будет ограничена работа фоновых служб и отключатся некоторые действия приложений.
- В этом же пункте нам необходимо задействовать вывод всех уведомлений, и после этих манипуляций иконка диспетчера появится на стартовом экране.
- Нажмите на иконку, и запустите работу диспетчера.
- Проверьте, можете ли вы зайти в Плей Маркет, не выскакивает ли сообщение об ошибке. Если и этот способ не помог, переходим к следующему.
Вы считаете, что вашим аккаунтом пользуется кто-то ещё
Подозреваете, что кто-то другой пользуется вашим профилем? Поменяйте пароль. Пройдите процедуру восстановления и сбросьте пароль, придумав новый, который ранее не использовался при авторизации. Дополнительно следует позаботиться о защите профиля. Для этого загляните в настройки во вкладку «Безопасность».
Как на Хонор и Хуавей сделать вспышку при звонке
В пункте «Вход в аккаунт» обязательно привяжите резервную почту и номер мобильного. Там же можно активировать двухэтапную аутентификацию – при каждом новом входе система будет запрашивать одноразовый код.
Сбой сервера Плей Маркет
Довольно часто такие ошибки могут возникнуть из-за неправильного обновления ОС и самого Google Play. Очень распространённая ошибка. Часто Гугл Плей не работает из-за того, что кэш переполнен.
Бывает, что с данной платформой проблем нет. Но вот интернет отсутствует. В этом случае необходимо проверить ваше интернет-соединение. Кроме этого, интернета может не быть, если вы неправильно поставили дату со временем. Обычно это бывает после вытаскивания батареи (или вы просто полностью разрядили устройство).
Оказывает своё влияние на функционирование Google Play и правильная синхронизация с профилем Google. Такое бывает после того, как вы установили или скачали приложение из магазина. Также, сбой может произойти, если вы скачали крякнутую игру или программу.
Также, не каждая версия Android может поддерживать этот магазин. Это из-за несовместимости части телефонов с Google Play. Узнать перечень брендов есть возможность в Гугл Плей в меню «Справка».
Иногда при попытке войти в Play Market пользователь может столкнуться с сообщением: «Не удалось связаться с серверами Google». При этом не удаётся войти даже на главную страницу магазина.
Полный текст сообщения выглядит так: «Не удалось войти в аккаунт. Не удалось связаться с серверами Google. Повторите попытку позже».
Есть много способов решения данной ошибки, каждый из которых приводится ниже.
1) Настройка правильной даты и времени.
Неправильная дата и время могут стать причиной появления ошибок в Play Market. Если вы заметили, что на вашем устройстве установлено неправильное время и дата, вам нужно:
1) зайти в «Настройки» в раздел «Дата и время»;
2) установить правильную дату и время, а также выбрать ваш часовой пояс или включить функцию «Автоопределение времени» (она также может называться «Часовой пояс сети»);
3) после настройки времени перезагрузите устройство.
2) Использование другого типа подключения.
Очень часто уведомление: «Не удалось связаться с серверами Google» в Play Market появляется у пользователей, которые используют Wi-Fi-соединение. Если это актуально и в вашем случае попробуйте переключиться на мобильный интернет (3G/4G) или используйте другую Wi-Fi-сеть, затем снова зайдите в Play Market.
3) Включение «Сервисов Google Play».
На некоторых устройствах есть возможность отключения приложения «Сервисы Google Play». В таком случае, вы не сможете использовать Play Market и это может вызвать ошибку «Не удалось связаться с серверами Google». Поэтому всё, что вам нужно сделать это включить «Сервисы Google Play». Для того чтобы посмотреть список отключенных приложений:
1) зайдите в «Настройки», перейдите в «Диспетчер приложений» и выберите вкладку «Отключено»;
2) если на вашем устройстве отключены «Сервисы Google Play», включите его. Для этого выберите приложение и нажмите кнопку «Включить».
4) Очистка данных и кэша «Play Market», «Google Services Framework», «Сервисов Google Play».
Для того чтобы очистить данные перечисленных приложений, вам нужно:
1) зайти в «Настройки», перейти в «Диспетчер приложений» и выбрать вкладку «Все»;
2) найти в списке «Play Market» и в разделе «Память» нажать «Очистить данные» (при этом должен удалиться и кэш приложения. Если этого не произошло нажмите кнопку «Очистить кэш»);
3) также нужно очистить кэш «Сервисов Google Play» и «Google Services Framework».
Возможно, для того чтобы найти приложение «Google Services Framework» вам потребуется перейти в «Опции» и выбрать «Показать системные приложения».
5) Удаление обновлений «Play Market».
Удаление обновлений «Play Market», также может помочь вам избавиться от данной ошибки. Для этого:
1) откройте «Настройки» и перейдите в «Диспетчер приложений», во вкладку «Все приложения»;
2) выберите «Play Market» и перейдя в «Опции» нажмите «Удалить обновления».
При активном интернет-соединении приложение «Play Market» самостоятельно обновится до последней версии.
6) Удаление и повторное добавление аккаунта Google.
Ещё один способ — это удалении аккаунта Google с которым возникли проблемы в Play Market.
Не удаляйте свой аккаунт Google, если вы не помните пароль от него.
Для удаления и повторного добавления аккаунта Google:
1) зайдите в «Настройки» и выберите «Учетные записи»;
2) кликните на «Google», далее нажмите «Опции», «Удалить уч. запись»;
3) после удаления заново добавьте свой аккаунт, нажав на кнопку «Добавить учётную запись»;
4) введите свой адрес электронной почты и пароль. Если это необходимо включите синхронизацию выбрав «Опции» и нажав соответствующую кнопку.
7) Удаление приложений, предназначенных для «взлома».
Часто ошибка «Не удалось связаться с серверами Google» в Play Market возникает из-за установленных на устройство приложений для «взлома». К таким приложениям относится Freedom (приложение для обхода проверки лицензии Play Market) и другие. Если одно из таких приложений установлено на вашем устройстве, попробуйте полностью его удалить (вместе с оставшимся после удаления, «мусором» приложения).

Если не один из приведённых выше способов вам не помог, попробуйте скачать со стороннего сайта последнюю версию приложения «Сервисы Google Play». Всё что вам нужно сделать — это открыть браузер и ввести соответствующий запрос в поисковую строку. Скачать приложение можно с любого сайта, которому вы доверяете. Используйте для этих целей известный сайт. При скачивании приложения обратите внимание на поддерживаемую версию Android (она должна совпадать с той, которая установлена на вашем устройстве), а также на отсутствие вирусов в приложении.
Скачайте и установите приложение «Сервисы Google Play». Возможно для этого вам потребуется разрешить установку приложений из сторонних источников. Для того чтобы это сделать нужно:
1) зайти в «Настройки», выбрать раздел «Экран блокировки и защита» (или «Безопасность»);
2) включить разрешение на установку приложений из других источников, кроме Play Market, активировав переключатель напротив пункта «Неизвестные источники».
9) Включение всех разрешений для «Сервисов Google Play» и «Play Market».
Разрешения дают право приложению выполнять те или иные функции на устройстве. Если какое-либо приложение не получило необходимое разрешение, это может вызвать ошибки. Чтобы включить разрешения для «Сервисов Google Play» и «Play Market» нужно:
1) зайти в «Настройки» и нажать «Диспетчер приложений»;
2) в списке приложений необходимо выбрать «Сервисы Google Play» и перейти в раздел «Разрешения»;
3) для того чтобы избавиться от ошибки все разрешения нужно включить.
Также все разрешения нужно включить и для Play Market.
После выполнения указанных выше способов ошибка «Не удалось связаться с серверами Google» в Play Market больше не должна вас беспокоить.
В некоторых случаях пользователи Андроид гаджетов, используя приложение Play Market или входя в свой Google аккаунт, могут увидеть сообщение «Не удалось связаться с серверами Google повторите попытку позже». В чем причина и как эту проблему решить самостоятельно?
Содержание
- Основные причины
- Подключение к более сильному сигналу
- Перезагрузка гаджета
- Очистка кэша
- Настройка синхронизации
- Выполнение полного сброса
- Для более сложных случаев
Основные причины
К основным причинам появления такой ошибки можно отнести следующие:
- Есть проблемы с интернет-соединением (это может быть неправильная работа роутера, некорректные ДНС-сервера и другие подобные причины).
- На телефоне выставлены неправильные настройки даты и времени.
- Неправильная работа приложения Play Market, Google Services Framework и иных приложений.
- Неправильные параметры системного файла hosts.
- Пользователь использует двухфакторную идентификацию во время подключения к Google аккаунту.
- Неправильно установленные или неправильно удаленные мобильные приложения.
Также в некоторых исключительных случаях причиной такой ошибки может быть рутированная версия ОС Андроид. Как решить проблему со связью в Google?
Подключение к более сильному сигналу
Иногда виной такой ошибки может быть недостаточно сильный интернет-сигнал. В подобных случаях не зря разработчики так и пишут «повторите попытку позже». Вполне может быть и так, что чуть позже, если интернет-сигнал будет более сильным, проблема будет решена.
Перезагрузка гаджета
В некоторых случаях решить проблему может самая простая перезагрузка. Пока что тяжело сказать, по каким-именно причинам такая ошибка появляется и почему может исчезнуть после банального выключения и включения гаджета. Но, тем не менее, этот способ может сработать.
Очистка кэша
Еще один способ решить проблему – попробовать удалить из телефона остаточные и мусорные файлы приложений, то есть удалить из телефона кэш. Для того, чтобы очистить кэш, следует выполнить следующие действия:
- Зайти в настройки телефона, выбрать там приложения, а после этого переключиться в диспетчер приложения.
- Найти в диспетчере приложений Google Play.
- Нажать на память этого приложения и выбрать очистку кэша, а также очистку данных.
Лучше всего после всех этих действий перезагрузить устройство. И, следует учесть то, что подобную процедуру следует проделывать как с Play Market, так и со всеми другими приложениями, которые так или иначе связаны с сервисами Google.
Рекомендуем прочитать: Не удалось войти в аккаунт из-за неизвестной ошибки. Повторите попытку через 24 часа
Настройка синхронизации
Иногда для того, чтобы решить проблему, пользователю необходимо произвести повторную настройку синхронизации устройства. Здесь стоит выполнить следующие действия:
- Зайти в настройки и выбрать пункт «Аккаунты» (в зависимости от версии операционной системы, этот пункт может называться «Учетные записи».
- Зайти в Google, а оттуда – на страницу с аккаунтами.
- Поставить все имеющиеся переключатели в положение «выключено», а после этого в положение «включено». При этом телефон проведет повторную синхронизацию.
Также и после этих действий желательно выполнить перезагрузку.
Выполнение полного сброса
Если все те действия, которые были перечислены выше, не помогли, можно обнулить свое мобильное устройство к заводским настройкам, или, если говорить другими словами, выполнить hard reset. Для этого стоит зайти в настройки и выбрать пункт «сброс и восстановление настроек».
https://youtu.be/9V26WelV-Wk
Читайте также: Google Play Services are updating — что делать
Для более сложных случаев
Но не всегда все так просто – иногда универсальные способы и советы технической поддержки помогают не каждому и не во всех случаях. При более глубоком изучении этой проблемы стало известно, что ошибка связи с Google кроется в файле hosts.
Суть проблемы в том, что файл или само устройство было поражено вирусными программами, изменившими одну или несколько записей в hosts файле. Как итог, файл hosts и те адреса, которые в нем есть, оказываются поврежденными, а само устройство отправляется на Google сервера с измененными IP-адресами. В таких случаях связь между телефоном и сервисом установить не удается.
Сегодня существует два проверенных метода корректировки в изменения hosts файла. Для того, чтобы ввести правильные адреса, следует получить root-права на устройстве.
Способ 1— редактирование hosts файла вручную. Здесь стоит выполнить следующие действия:
- Установить на телефон Root Explorer и текстовый редактор.
- Открыть программу и предоставить ей права суперпользователя.
- Перейти в каталог root/etc.
- Нажать на Mount R/W.
- Открыть hosts.
- Очистить содержание этого файла и сохранить его.
- Перезагрузить телефон.
Способ 2: очистка файла при помощи Lucky Patcher
- Установить и включить Lucky Patcher.
- Открыть программу и выбрать пункт «блокирование рекламы на мобильном устройстве».
- Во всплывающем меню выбрать «Очистить файл hosts».
- Перезагрузить свое мобильное устройство.
После того, как гаджет запустится, файл будет полностью восстановлен в своем стандартном виде. При этом телефон запустится с правильным IP-адресом.
Добавление учетной записи Google на телефон Android — отличный способ получить электронные письма, связывающие различные приложения с вашей учетной записью Google. Однако многие пользователи видят ошибку « возникла проблема с подключением к серверам Google » при попытке добавить свою учетную запись Google на свои телефоны. Некоторые пользователи видят эту ошибку всякий раз, когда нажимают на Добавить учетную запись в настройках телефона, тогда как другие видят это сообщение после ввода всех данных своей учетной записи Google. Суть в том, что вы не сможете добавить свою учетную запись Google на свой телефон.
Что вызывает ошибку связи с серверами Google?
Вот список вещей, которые могут вызвать проблему.
- Двухэтапная проверка: двухэтапная проверка — это замечательная функция, которая не позволяет другим пользователям войти в вашу учетную запись. Эта функция также известна как блокировка использования вашей учетной записи другими устройствами / приложениями. Таким образом, это может вызвать проблемы при подключении с использованием вашей учетной записи. Это также очень распространено при добавлении вашей учетной записи в другие приложения, такие как Outlook, эти приложения не добавят вашу учетную запись, пока вы не добавите приложения из настроек своей учетной записи или не отключите двухэтапную проверку. Итак, обычное решение для этого — отключить двухэтапную проверку.
- Поврежденный кеш: временные файлы / файлы кеша хранятся на вашем устройстве, чтобы приложения работали быстрее. Эти файлы могут быть повреждены и, следовательно, привести к неправильной работе других функций / приложений. Эта ошибка может быть вызвана тем же самым, и обычное решение — просто очистить кеш приложений.
- Файл Hosts: в вашей системе присутствуют файлы Hosts, которые содержат некоторую информацию о конфигурации мобильного телефона для импорта. Эта проблема может быть вызвана содержимым этих файлов. Изменение содержимого файла Hosts, скорее всего, решит проблему в этом случае.
Заметка
Перед выполнением действий, описанных в перечисленных ниже методах, сначала попробуйте перезагрузить телефон, чтобы увидеть, решит ли это проблему или нет. Иногда проблем нет, и наши устройства / программное обеспечение работают неправильно по неизвестным причинам, и перезапуск решает эти проблемы.
Вам также следует попробовать удалить ранее добавленные учетные записи Google из списка учетных записей и повторить попытку. Все, что вам нужно сделать, это перейти в Настройки> Выбрать учетную запись Google> Нажмите на 3 точки> Удалить учетную запись . Сделайте это для всех ранее добавленных учетных записей Google и снова добавьте учетную запись.
Метод 1: отключить двухэтапную аутентификацию и очистить кеш
Иногда двухэтапный процесс аутентификации может мешать входу в вашу учетную запись Google или это может быть поврежденный кеш менеджера вашей учетной записи Google (и различных других приложений). Отключение процесса двухэтапной проверки и очистка кеша некоторых приложений помогли решить проблему для многих пользователей. Итак, следуйте инструкциям ниже, чтобы выполнить все эти задачи.
Примечание. Вы также можете отключить двухэтапную аутентификацию в браузере телефона, но мы дадим инструкции для браузера ПК. Однако шаги должны быть одинаковыми для обоих устройств.
- Откройте браузер и введите com в адресной строке. Нажмите Enter
- Войдите в свою учетную запись Google
- Щелкните изображение своего профиля в правом верхнем углу.
- Выберите учетную запись Google
- Выберите Безопасность
- Прокрутите вниз и выберите двухэтапную аутентификацию.
- Войдите снова
- Нажмите Отключить
- Теперь очистим кеш различных приложений. Перейдите на свой телефон Android и откройте Настройки.
- Если ваша учетная запись Google уже добавлена в ваш телефон, выберите « Учетная запись» и удалите свою учетную запись Google из списка. В противном случае пропустите этот шаг.
- Выберите приложения (или диспетчер приложений)
- Найдите Диспетчер учетных записей Google в списке приложений. Примечание. В некоторых телефонах вам, возможно, придется провести вправо, чтобы изменить вкладки. В таком случае убедитесь, что вы находитесь на вкладке «Все». Это связано с тем, что некоторые телефоны классифицируют ваши приложения в соответствии с их статусом, например, работающие, SD-карта и т. Д. Таким образом, диспетчер учетных записей Google может не отображаться в списке запущенных приложений, если он не запущен в данный момент. Итак, вам нужно заглянуть в список всех приложений.
- Открыв диспетчер учетных записей Google, выберите « Очистить данные».
- Выберите Очистить кеш
- Повторите последние 3 шага для Google Play Store , Google Play Services и Google Services framework. Не волнуйтесь, если вы не можете найти Google Services Framework, на некоторых телефонах его нет.
После этого вернитесь на главную страницу настроек и попробуйте снова добавить учетную запись. Вы должны иметь возможность добавить свою учетную запись и использовать ее без каких-либо проблем.
Метод 2: переустановите сервисы Google Play
Иногда проблема может быть в приложении Google Play Service. Эти службы иногда повреждаются, и все, что вам нужно сделать, это переустановить их.
- Зайти в настройки
- Выберите Безопасность
- Включите Неизвестные источники . Это позволит вам устанавливать приложения из неизвестных источников. Поскольку файлы apkmirror считаются неизвестными источниками, нам нужно включить эту опцию, если нам нужно установить загруженный apk с этого веб-сайта.
- Теперь откройте Google (или любой другой браузер со своего телефона)
- Введите apkmirror. com в адрес и нажмите Enter или перейдите
- Щелкните значок поиска и введите сервисы Google Play.
- Щелкните верхний результат в списке результатов. Лучшие из них самые последние, и вам нужна последняя версия сервисов Google Play.
- Загрузите соответствующий файл службы Google Play (для вашей конкретной версии Android и телефона). Если вы не уверены, какая версия подходит для вашего устройства, следуйте инструкциям на странице загрузки. На странице загрузки должны быть подробные инструкции.
- После загрузки и установки файла перейдите в Настройки и выберите Учетные записи . Добавьте свой аккаунт Google
Вы сможете без проблем добавить свою учетную запись и войти в систему.
Метод 3: обновить файлы хоста (только для телефонов с рутированным доступом)
Примечание. Если вы не знаете, что такое рутированный телефон, или если вы не уверены, рутирован ли ваш телефон или нет, пропустите этот метод. Это передовая техника.
- Зайти в настройки
- Выберите Безопасность
- Включите Неизвестные источники . Это позволит вам устанавливать приложения из неизвестных источников. Поскольку файлы apkmirror считаются неизвестными источниками, нам нужно включить эту опцию, если нам нужно установить загруженный apk с этого веб-сайта.
- Теперь откройте Google (или любой другой браузер со своего телефона)
- Введите apkmirror.com в адрес и нажмите Enter или перейдите
- Щелкните значок поиска и введите ES File Explorer.
- Щелкните верхний результат в списке результатов. Лучшие из них — самые свежие, и вам нужна последняя версия ES File Explorer.
- Загрузите последнюю и подходящую версию ES File Explorer и установите ее.
- Теперь откройте ES File Explorer.
- Нажмите на 3 полосы в верхнем левом углу.
- Выберите Инструменты
- Включите Root Explorer . Нажмите Разрешить, если система попросит вас подтвердить
- Нажмите Local
- Выберите устройство . Вы должны увидеть несколько папок на правой панели.
- Выберите System, затем откройте папку etc
- Щелкните файл Hosts и выберите Текст в диалоговом окне, в котором спрашивается, как открыть этот файл. Вам нужно открыть этот файл как текстовый файл. Выберите редактор заметок ES, когда вам будет предложено выбрать редактор заметок.
- Теперь удалите все из файла и введите 127.0.0.1 localhost в файле Hosts.
- Нажмите кнопку « Назад» и убедитесь, что изменения сохранены. Вы можете снова щелкнуть файл hosts и проверить его содержимое, чтобы убедиться
- Зайдите в Настройки и выберите Учетные записи . Добавьте свой аккаунт Google
Вы сможете без проблем добавить учетную запись и войти в систему.
Обходной путь:
Для некоторых пользователей простой обходной путь, который можно применить, упоминается ниже.
- Подключите свой мобильный телефон к другой сети.
- Добавьте учетную запись Google, которую хотите использовать.
- Вернитесь в свою домашнюю сеть, и учетная запись должна работать нормально.
Бывает, что, пытаясь войти в Play Market или Google Play, мы видим перед собой картинку со словами “Не удалось связаться с серверами Google. Повторите попытку позже”. Эта ошибка может выскочить и при создании нового Google-аккаунта. Стоит отметить, что на самом деле данная проблема не связана с серверами, и решение нужно искать в настройках самого девайса. Что нужно сделать, чтобы исправить проблему самостоятельно, я объясню в нижеизложенной статье.
Рассматриваемая ошибка имеет довольно долгую историю, и фиксируется примерно с 2011 года по сей день.
Её причины могут быть следующими:
- Наблюдаются проблемы с сетевым интернет-подключением (в частности, из-за роутера, некорректной работы ДНС-серверов и др.);
- На мобильном устройстве некорректно выставлены дата и время;
- Некорректно работают приложения «Google Play Маркет», «Google Services Framework», а также «Сервисы Google Play». В частности, ошибка может быть вызваны устаревшими версиями указанных приложений;
- На телефоне модифицирован системный файл hosts;
- Задействована двухфакторная идентификация при подключении к аккаунту Гугл;
- Некорректно удалены (установлены) ряд мобильных приложений, уровня известного «Freedom».
В редких случаях причиной ошибки также может стать рутированная версия операционной системы Android.
Причины ошибки и устранение
А теперь перейдём к распространенным случаям, вызывающим сбой. Решения расположены в порядке повышения сложности.
Соединение с глобальной сетью
Первой и самой очевидной причиной появления ошибки «не удалось подключиться к серверам Гугл Плей Сервис» является отсутствие интернета. Он может быть, как отключён на устройстве, так и на роутере. Поэтому следует провести быструю проверку одним из следующих способов:
- Запустить браузер и проверить доступность любого сайта.
- Опустить шторку и посмотреть включен ли Wi-Fi на аппарате. Если используется мобильный интернет, то проверить «Мобильные данные».
- Проверить доступность любого сайта на других устройствах подключенных к текущей сети.
Плохой звук на Windows 10 – как исправить
Если доступ к Интернету отсутствует на других устройствах, то это уже проблема роутера или провайдера. Если интернет отсутствует только на нужном смартфоне, то его достаточно включить обратно и попробовать снова. В ситуации, когда с доступом к глобальной сети проблем нет, нужно проверять остальные решения.
Системные сбои
Следующую проблему можно условно разделить на 2 этапа. Иногда, ошибки в приложении копятся со временем. Особенно если аппарат работает без выключений. И эти ошибки могут быть легко устранены или стать постоянными (например, скажется сбой сети во время обновления).
Исправляемые проблемы
Простейшим способом устранения системных ошибок можно назвать перезагрузку устройства. Для этого потребуется:
- Зажать кнопку «Блокировка».
- Выбрать пункт «Перезагрузка», кликнув по нему.
- Проверить наличие ошибки.
Зачастую это действие исправляет незначительные системные сбои. В более критических ситуациях потребуются крайние меры.
Необратимые ошибки системы
Крайней мерой является сброс телефона до заводских настроек. Чтобы сделать это потребуется:
- Открыть «Настройки» (расположение зависит от модели смартфона и версии ОС).
- Перейти в раздел «Резервное копирование».
- Выбрать пункт «Сброс до заводских настроек».
Важно помнить, что при этом с устройства удаляется абсолютно вся информацию: учётные записи, фотографии, аудио материалы. Потому такой способ и считается крайним.
Переполнение кеша
Решение тоже можно назвать простым. Если в сохранённых данных присутствует некорректная информация (например, устаревший адрес сервера Google), то очистка кеша решит проблему. Нюанс заключается лишь в том, что может потребоваться 2 этапа очистки.
Общий кеш
Вычищает сохранённые данные из всех приложений. Может не стереть информацию из повреждённых системных программ. Потому и нужно проверять каждый этап последовательно:
- Открыть «Настройки».
- Перейти в раздел «Память».
- Нажать на «Данные кеша».
- Подтвердить удаление.
О чем пищит биос – звуковые сигналы и расшифровка
Кеш приложения
Действие более сложное. Сопряжено с удалением информации об учётных записях Google. Поэтому будет не лишним в первую очередь проверить, помните ли вы пароль от учётной записи. Действия же просты:
- Открыть «Настройки».
- Перейти в раздел «Приложения».
- Найти «Сервисы google» и открыть их.
- Найти кнопку «Очистить кэш».
- Подтвердить удаление.
- Повторно войти в учётную запись.
Если на этапе входа, после очистки ошибка снова проявляет себя, то потребуется прибегать к более сложным решениям.
Откат приложения
Повторяет описанные ранее действия и служит для той же цели. Только теперь, нужно найти приложение PlayMarket, которое полностью сотрётся и заново установится. После чего будет обновлено. Такие агрессивные действия могут исправить возникшую ошибку. Повторяются действия по удалению кэша приложения, кроме шага 4. Войдя в свойства программы требуется:
- Нажать «Отключить». Или, в случае если кнопка доступна, нажать «удалить обновления».
- Подтвердить действие.
- Нажать «Ок».
Сбой синхронизации
Также причиной может послужить какой-то сбой в синхронизированных данных. Например, на смартфоне есть информация, которой нет в его «облачной копии». В таком случае потребуется повторить синхронизацию данных. Сбой в этом случае связан с тем, что передаются несовпадающие данные и сервер сбрасывает соединение с целью защиты информации самого пользователя:
- Открыть настройки.
- Найти «учётная запись» и выбрать «Google».
- Открыть нужный аккаунт.
- Нажать «синхронизировать» в выпадающем меню.
Обновление актуальной информации позволит серверу признать аппарат корректным и допустит его к дальнейшей работе с сервисами.
Неверные настройки даты
Стоит отметить, что указанное действие является простейшим в списке. Но, в связи с редкостью возникновения сбоя по этой причине, находится в списке на одной из последних позиций. Если на телефоне неверно установлено время, то при попытке подключиться к любому сайту или сервису будет подаваться соответствующая информация. Решение таково:
- Открыть «Настройки».
- Перейти в «Дата и время».
- Отключить/включить синхронизацию и/или выставить корректную конфигурацию.
Несколько способов устранить страницу «Опаньки» в Google Chrome
Таким образом информация от аппарата будет подаваться в актуальный момент и сертификаты на подключение будут поданы в корректном виде (соответствуя сроку действия).
Редкие причины
Самым редким случаем является повреждение настроек вследствие действий вируса. Если быть точным, то повреждение настроек браузера, что и сказывается на работе аппарата. В попытке переписать недоступный hosts вирус правит то, что может. Обнаружить проблему можно из-за постоянного открытия дополнительных вкладок в браузере. Исправляется следующим образом:
- Открыть браузер.
- Перейти в настройки.
- Найти строку «Содержимое».
- Проверить наличие вкладки «переадресация».
- При наличии вкладки удалить всё лишнее.
Отключение двухфакторной идентификации в Google
Запустите любой стационарный браузер ПК, и перейдите в ваш аккаунт (Гугл – Аккаунт Гугл). Здесь выберите «Безопасность и вход», находим опцию «Двухфакторная аутентификация» и отключаем её.
Это может быть полезным: Как добавить закладки в Google Chrome?
Через удаление учетной записи Google на устройстве
Обратите внимание! Во время этого действия вы можете потерять нужную информацию, и чтобы этого не случилось, вначале сделайте резервную копию или синхронизируйте все данные со службой Account Google. Для удаления перейдите в меню системных настроек, выберете пункт учетных записей, и задействуйте удаление через контекстное меню
Перегрузите устройство, а во время нового входа введите данные своей учетной записи вновь. Это частенько помогает вернуть работоспособность магазина
Для удаления перейдите в меню системных настроек, выберете пункт учетных записей, и задействуйте удаление через контекстное меню. Перегрузите устройство, а во время нового входа введите данные своей учетной записи вновь. Это частенько помогает вернуть работоспособность магазина.
Очистка кэша и данных приложений
Если ошибка «Не удалось связаться с серверами Google повторите попытку позже» не пропадает, можно попробовать этот способ:
- Перейдите в настройки вашего гаджета, выберите там «Приложения» (Диспетчер приложений) и найдите в перечне приложений «Google Play Маркет», «Google Services Framework», а также «Сервисы Google Play».
- Тапните на каждое из этих приложений, и войдя в их настройки нажмите там на «Стереть данные» и «Очистить кэш».
- После выполнения данной операции с каждым из упомянутых приложений перезагрузите ваш девайс.
Способ 4. Удаление сторонних приложений
На телефон могут быть установлены приложения, меняющие настройки, что и приводит к отсутствию связи с серверами Гугл. Одно из таких приложений – Freedom. Для решения проблемы необходимо удалить приложение с вашего смартфона, однако делать это лучше через специальные программы, например, «Clean Master», «History Eraser» и другие.
Лучшие приложения для удаления других программ
Если приложение ранее устанавливали и удалили, можно повторить установку. Если после этого все равно не удалось выполнить вход в Google, удаляем Freedom и перезагружаем телефон.
Повторная синхронизация аккаунта Google для свяки с серверами
Порядок действий:
- Перейдите в настройки вашего гаджета.
- Выберите там «Учётные записи» (аккаунты), найдите там Гугл и тапните на него.
- Установите все переключатели в положение «Выкл», а потом верните их обратно в «Вкл», это может помочь решить ошибку связи с серверами Google.
Не помню логин
Для входа в Гугл-аккаунт помимо пароля нужно, конечно же, указать имя пользователя или адрес электронной почты. Но что, если и эти данные утеряны — забыты, проще говоря? Такое тоже случается и для этого предусмотрено решение.
- Начать восстановление доступа к учетной записи в данном случае нужно со . Здесь указываем запасной имейл или номер телефона, привязанный к аккаунту.
- Дальше от нас требуется ввести имя и фамилию, которые указаны в нашей учетной записи Google.
- После этого придется подтвердить, что это именно наш аккаунт. Если в первом пункте этой инструкции вы указали резервный адрес электронной почты, на него будет предложено выслать одноразовый код подтверждения. Ну а если ввели номер мобильного, привязанного к «учетке» Гугл — код пришлют по SMS. В любом случае для получения верификационной комбинации жмем «Отправить» или «Отправить SMS». Затем вводим полученный код в соответствующей форме.
- Подтвердив личность, получаем список с подходящими именами пользователя Google-аккаунта. Остается лишь выбрать нужное и авторизовать учетную запись.
Проблемы при восстановлении логина
Если в ходе процедуры восстановления доступа к аккаунту вы получили сообщение о том, что учетной записи с указанной информацией не существует, значит где-то была допущена ошибка при вводе.
Возможна опечатка в резервном адресе электронной почты или же в имени и фамилии пользователя. Чтобы ввести эти данные повторно жмем «Повторить попытку».
Случается также, что вроде бы все указано верно и операция восстановления прошла успешно, но нужного имени пользователя в списке не оказалось. Здесь, вы вероятнее всего ввели не тот резервный имейл или номер мобильного. Стоит попробовать провести операцию еще раз, но уже с другими данными.
Сброс настроек до заводских
Если ничего из перечисленного не помогло, то можно воспользоваться кардинальным сбросом настроек гаджета до заводских значений. К примеру, на некоторых девайсах это делается переходом в «Настройки», далее «Резервное копирование», и выбор «Сброс данных».
При этом помните, что все пользовательские файлы в памяти телефона при выполнении данного сброса будут удалены.
Рекомендуем к прочтению: В настоящее время ваш браузер не распознает ни один из видеоформатов.
Ошибки установки или повреждение исполняемого файла программы
Нередко сбой проявляется постоянными сообщениями «В приложении «Гугл Плэй Маркет» произошла ошибка». Оно выскакивает при попытках пользователя запустить приложение или выполнить в нем любое действие (поиск, скачивание). А в некоторых случаях — само по себе, когда какая-то из установленных программ решает проверить обновление в фоновом режиме.
Вы можете попытаться справиться с этой ошибкой способами, описанными выше. Если ничего не помогает, остаются следующие варианты:
- Сделать восстановление системы из резервной копии (если создали ее заблаговременно, например, в программе управления Андроид-гаджетами под Windows MyPhoneExplorer).
- Удалить Play Market с устройства и установить заново. Для этого понадобятся права root (полученные заранее).
- Выполнить на планшете или телефоне сброс к заводским настройкам (Hard Reset/Wipe).
Как переустановить Плэй Маркет
- Скачайте или скопируйте исполняемый файл Google Play Market в формате.apk с исправно работающего телефона или планшета на Андроиде.
- Активируйте на проблемном устройстве разрешение устанавливать приложения из неизвестных источников. Опция находится в меню «Безопасность» или «Защита» приложения «Параметры».
- Перенесите файл на проблемный девайс и запустите установку (коснитесь его пальцем).
- Если ничего не произойдет или вы снова увидите сообщение об ошибке Play Market, откройте каталог dataapp и поместите файл туда.
Кстати, для удаления сбойной копии Маркета и повторной установки можете использовать тот же MyPhoneExplorer. После синхронизации телефона с программой зайдите в раздел «Файлы» — «Приложения», кликните выделенную на скриншоте строку и нажмите кнопку «Удалить».
Следом кликните на верхней панели значок «Загрузить приложение» и укажите путь к файлу.apk.
Все приложения в одном месте – в Play Market
Любые устройства с операционной системой на Android поддерживают массу приложений, начиная с навигатора и заканчивая различными «сканерами» и программами по записи музыки. В общем, наш смартфон – это идеальное место для экспериментов, но чтобы они сложились удачно и никаким образом не повредили систему техники, следует учитывать лишь один момент – источник, откуда скачивается выбранное приложение или игра. Проверенным, надежным и бесплатным (также имеется платный контент), является сервис Play Market – здесь можно найти все для технического средства на Android. Единственная проблема, которая может возникнуть перед пользователем, это то, что не удается зайти в «Плей Маркет». Причин этому может быть масса, и каждая из них имеет свой путь решения данной проблемы.
Причиной может стать вредоносное ПО на вашем Android устройстве. Для того чтобы обезопасить себя от кражи ваших личных данных мы рекомендуем использовать безопасные браузеры.
Мы рекомендуем сменить стандартный браузер после
устранения проблем с Play Market для того чтобы проблема не появилась вновь. Т.к. для того чтобы скачать приложение вам необходимо восстановить доступ к Плей Маркет
Из-за чего возникает ошибка
Причины, по которым подключение к серверу осуществляется нестабильно, могут быть разными:
- антивирус блокирует доступ к серверу, по ошибке считая его потенциально опасным или вредоносным;
- служба, отвечающая за работу с DNS, зависла или поломалась;
- выставлены некорректные параметры DNS;
- возникли проблемы на стороне провайдера.
О проблемах с DNS будет уведомлять ошибка «Windows не удаётся связаться с устройством или ресурсом (основной DNS-сервер)», увидеть которую можно в окне браузера после неудачной попытки перехода на сайт.
Браузер выдает ошибку «Windows не удается связаться с устройством или ресурсом (основной DNS-сервер)»
Исправление и настройка системного файла hosts
Если вы определили, что именно Freedom является причиной сбоев, то нужно в этом случае правильно настроить работу файла hosts, для этих действий вам потребуются root-права.
Как правило, файл hosts с неправильным содержимым, которое прописывает Freedom, выглядит вот так:
А должен содержать следующую информацию:
Для удаления всего мусора из файла hosts необходимо проделать следующие шаги:
- Напоминаем, что на устройстве должны быть получены права суперпользователя (ROOT).
- Используя какой-то файловый менеджер, на нашем примере это ES Проводник, необходимо перейти в корень системы Андроид.
- В появившемся окне открыть папку «etc».
- Именно в ней расположен нужный нам файл.
- Откройте его в текстовом редакторе и удалите весь мусор, оставив содержимое, которое представлено выше на скриншоте с правильным содержимым.
Опять ничего не получилось? Тогда переходим к другому действию.
Ошибка может возникать из-за установленного антивируса
Однажды такая проблема возникла и у меня. Вся загвоздка заключалась в антивирусе, который был тогда установлен на моем ноутбуке. Для исправления этой ошибки мне пришлось его удалить, а вместо него поставить антивирус от другого разработчика. После этого у меня все заработало нормально.
Поэтому, если у вас появляется ошибка «Не удается найти DNS-адрес сервера», то первым делом отключите (а лучше удалите) на некоторое время ваш антивирус, обязательно перезагрузите ваш компьютер и после этого проверьте, получается ли зайти в интернет или нет. Если все заработало, стоит поискать замену вашему антивирусу. Не лишним будет попробовать отключить брандмауэр.
Не работает Плей Маркет на Андроиде — очищаем кэш
Связи с магазином нет, но интернет на телефоне функционирует отлично, и дата поставлена точно. В этом случае первым делом очищаем кэш программ Google Play. Чтобы это сделать нужно войти в настройки ОС и в команде «Устройство» выбрать вкладку «Приложения». Ищем Google Play и с последовательностью жмём:
- Остановка;
- стираем данные;
- очищаем кэш;
- удаляем обновления
Тот же алгоритм действий нужно провести для сервисов Гугл Плей.
Необходимо перезагрузить гаджет и попробовать войти в Google Play. Если связь с платформой также отсутствует и её не удаётся восстановить, сделаем следующее.
Play Market – гарант безопасных скачиваний
Почему этот сервис от Google пользуется таким успехом? Ответ очень прост: в этом месте можно скачать абсолютно все, сделать свое компьютерное или мобильное устройство быстрым и полнофункциональным. Но полюбился этот сервис не только за ассортимент и бесплатный контент, а за наличие проверенных программ и обеспечений, который не имеют вирусов и полностью работают.
Любителям быть везде и повсюду, частенько приходится заходить на разные непроверенные сайта, и потом после таких визитов на «сомнительные» ресурсы, на форумах появляются сотни запросов: «почему я не могу зайти в Плей Маркет?», «Куда делись деньги с моего счета?» и т.д.
Чтобы не прибегать к крайним мерам (сбрасывать настройки, прошивать устройство), лучше всего перезапустить свой телефон или планшет. Возможно, обычный «глюк» повлиял на работу сервисов, и после перезагрузки сразу исчезнет. Поэтому при скачивании программ на свой планшет или смартфон лучше пользуйтесь оффициальными сервисами.
PS: И не «кормите» пиратов.
«Не удается установить надежное соединение с сервером google»
Полное сообщение об ошибке выглядит следующим образом: «Не удалось войти. Невозможно установить надежное соединение с сервером. Возможно это временная проблема или в устройстве Андроид не предусмотрено службы передачи данных. Если проблема не исчезнет, свяжитесь со службой поддержки.»
Если необходимо войти в аккаунт google
, проблема решается также очень просто. Не будем долго расписывать, а просто разместим еще одно небольшое видео, голос парня не внушает доверия:) Но решение действительно рабочее:
Для этого способа понадобится Root Explorer. Его можно скачать по
Иногда случается, когда пользователи ОС Windows не могут открыть какой-либо сайт в своем браузере, хотя интернет вроде бы подключен и работает нормально. Ошибка эта представляется весьма странной. Вместо привычного сайта на экране появляется сообщение «Не удается найти DNS-адрес сервера» и т.д. При выполнении диагностики неполадок, сообщается, что «Windows не удается связаться с устройством или ресурсом (основной DNS-сервер)» или по-другому «Параметры компьютера настроены правильно, но устройство или ресурс (DNS-сервер) не отвечает».
Особенность этой проблемы заключается еще и в том, что приложения, активно использующие подключение к сети интернет (Skype, Viber, Qip, Telegram и другие), работают как ни в чем не бывало. Возникает вопрос как же все это исправить? Есть несколько путей решения этой проблемы.
Будьте готовы к тому, что вам придется несколько раз выполнять перезагрузку компьютера для того, чтобы проделанные вами изменения вступили в силу.
Ошибки этапа настройки
Описанные ниже ошибки связаны с настройкой синхронизации пользователей и появляются в консоли администратора.
Ошибка кода авторизации
Такая ошибка может появиться, если код авторизации не удалось заменить на токен обновления. Причиной может послужить неправильный код авторизации или длительный промежуток времени с момента авторизации до нажатия кнопки Сохранить изменения. Чтобы устранить эту ошибку, повторите авторизацию и сохраните изменения.
| Сообщение об ошибке | Решение |
| Не удалось сгенерировать токен авторизации. | Повторите попытку и сохраните изменения. |
Ошибка устаревшей страницы
Эта ошибка возникает, если страница браузера не обновлялась, в то время как настройки были изменены в другом окне браузера или другим пользователем. При этом появляются следующие сообщения:
| Сообщение об ошибке | Решение |
| Данные на странице устарели. Конфигурация синхронизации настроена. | Чтобы переопределить существующие настройки, обновите страницу. |
| Данные на странице устарели. Конфигурация синхронизации отсутствует. | Чтобы переопределить существующие настройки, обновите страницу. |
| Данные на странице устарели. Активировать ненастроенную конфигурацию синхронизации нельзя. | Чтобы переопределить существующие настройки, обновите страницу. |
| Данные на странице устарели. Удалить ненастроенную конфигурацию синхронизации нельзя. | Чтобы переопределить существующие настройки, обновите страницу. |
Временная ошибка страницы
Временная ошибка обычно устраняется сама собой. Повторите попытку немного позже. Встречаются следующие ошибки:
| Сообщение об ошибке | Решение |
| Не удалось загрузить настройки синхронизации. | Обновите страницу. |
| Не удалось загрузить предварительные настройки синхронизации. | Обновите страницу. |
| Не удалось загрузить статус синхронизации. | Обновите страницу. |
| Не удалось активировать синхронизацию. | Повторите попытку. |
| Не удалось удалить настройки синхронизации. | Повторите попытку. |
| Не удалось создать настройку синхронизации. | Повторите попытку и сохраните изменения. |
| Не удалось обновить настройку синхронизации. | Повторите попытку и сохраните изменения. |
| Не удалось загрузить настраиваемые атрибуты. | Повторите попытку. |
| Не удалось обновить сопоставление атрибутов. | Повторите попытку. |
| Не удалось обновить настройки группы для автосинхронизации. | Повторите попытку. |
| Не удалось обновить конфигурацию отключения. | Повторите попытку. |
| Конфигурация удалена, но запретить доступ клиента API не удалось. | При удалении конфигурации отменяются разрешения, которые позволяют приложению обращаться к вашим данным в сервисах Google. Эту ошибку можно устранить вручную: нажмите Управлять доступом клиента API в разделе Безопасность. Если вы планируете позже восстановить конфигурацию, ничего не делайте. |
| Не удалось обновить настройки синхронизации. | Обновите страницу. |
| Ошибка аутентификации | Учетные данные для аутентификации (например, токен владельца) указаны неверно. Задайте правильные учетные данные. |
| Введенный вами URL конечной точки системы кросс-доменного управления учетными данными (SCIM) недействителен. | URL конечной точки недействителен. Введите правильный URL. |
| Не удалось включить синхронизацию. | Нажмите Разрешить синхронизацию. |
| Не удалось удалить настройки синхронизации. | Нажмите Удалить синхронизацию. |
| Не удалось загрузить атрибуты целевого поставщика услуг. | Обновите страницу Сопоставление атрибутов. |
| Не удалось загрузить набор атрибутов целевого ресурса. | Проверьте конечную точку SCIM в процессе настройки синхронизации и повторите сопоставление атрибутов облачного каталога с атрибутами целевого приложения. |
Вы считаете, что вашим аккаунтом пользуется кто-то ещё
Подозреваете, что кто-то другой пользуется вашим профилем? Поменяйте пароль. Пройдите процедуру восстановления и сбросьте пароль, придумав новый, который ранее не использовался при авторизации. Дополнительно следует позаботиться о защите профиля. Для этого загляните в настройки во вкладку «Безопасность».
Как восстановить контакты на Huawei и Honor после удаления — пошаговое руководство
В пункте «Вход в аккаунт» обязательно привяжите резервную почту и номер мобильного. Там же можно активировать двухэтапную аутентификацию – при каждом новом входе система будет запрашивать одноразовый код.
Удаляем профиль Гугл
Данный метод иногда помогает в части ситуациях и, если вы к профилю не привязали различные программы с играми, стоит его испытать. Вполне возможно, сервер начнёт работать. Для удаления аккаунта, поступим следующим образом:
- Нужно войти в «Настройки»;
- Затем в «Учетные записи»;
- Тапнем по электронному адресу;
- Затем, нужно вызвать ниспадающее меню кнопочкой, расположенной спереди смартфона (она находится не далеко от кнопок «Назад и Домой»). В части устройств подобное меню можно вызвать, тапнув по кнопке с 3 точками, которое находится в углу справа дисплея;
- Затем нужно деинсталлировать профиль.
Затем, нужно перезагрузить смартфон и вновь войти в «Настройки». Далее, создать другой профиль Google. Email с паролем разрешено применить прежние. Попытаемся войти в Гугл Плей.
Помните имя пользователя и пароль, но не можете войти в аккаунт
Уверены в верном написании логина и пароля, а система все равно демонстрирует невозможность входа? Отправляйтесь на эту страницу. Сервис предоставит на выбор несколько вариантов ответа, в зависимости от имеющейся проблемы выберите правильный.
Решение вопроса будет различаться в зависимости от выбранного варианта. Просто следуйте инструкции и подсказкам системы, отвечайте на вопросы как можно точно.
Запуск / перезапуск службы DNS-клиент
Возможно, что отключение и переустановка антивируса не принесли никаких результатов, а ошибка «Не удается найти DNS-адрес сервера» по прежнему появляется. В этом случае необходимо убедиться, работает ли служба преобразования DNS-адресов Windows (кратко DNS-клиент). Для этого:
- Откройте панель управления. Если установлен вид «категории», то измените вид на «иконки»;
- Найдите «администрирование» и перейдите в «службы»;
- В списке служб найдите DNS-клиент, если он не запущен запустите его, а если запущен нажмите на «перезапустить»;
- После этого выполните перезагрузку компьютера и вновь попробуйте зайти в интернет.
Возможно, что после перезапуска DNS-клиента, сайты по прежнему не загружаются. В таком случае придется сбросить весь DNS кэш. Чтобы это сделать, нужно:
- Открыть окошко «выполнить» через меню пуск или вызвав его горячими клавишами Win R (на клавише Win логотип Windows);
- Ввести команду «ipconfig/flushdns» и Ok.
Придется очередной раз выполнить перезагрузку компьютера.
Переустанавливаем Google Play
Переустановку производим, если вы так и не вошли на сервис. Итак:
- Входим в «Настройки»;
- Далее в «Приложения»;
- Затем нужно выбрать Google Play;
- Остановить;
- Тапнем по удалению обновления;
- Нажмем на «Стереть данные»;
- После этого выбираем «Удаление из запуска по умолчанию»;
- Теперь нужно скачать программу, у которой расширение. ark;
- Далее нужно войти в «Файловый менеджер» смартфона;
- Запустить элемент;
- Когда мы всё проделали, нужно попытаться войти в Google Play, введя пароль с логином.
Не работает Плей Маркет закрываем программу.
Запомните: Google Play внедрен в ОС, и производители не предполагали его удалять. Вы его не найдёте на главном ресурсе Google Play. Отсюда, его искать нужно на прочих сайтах. Для этого, нужно применять только безопасные ресурсы, чтобы не подцепить вирус. К примеру, на сайте 4PDA.