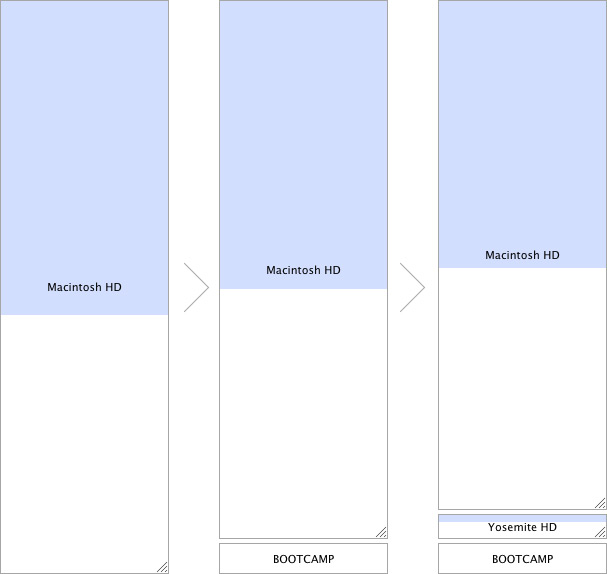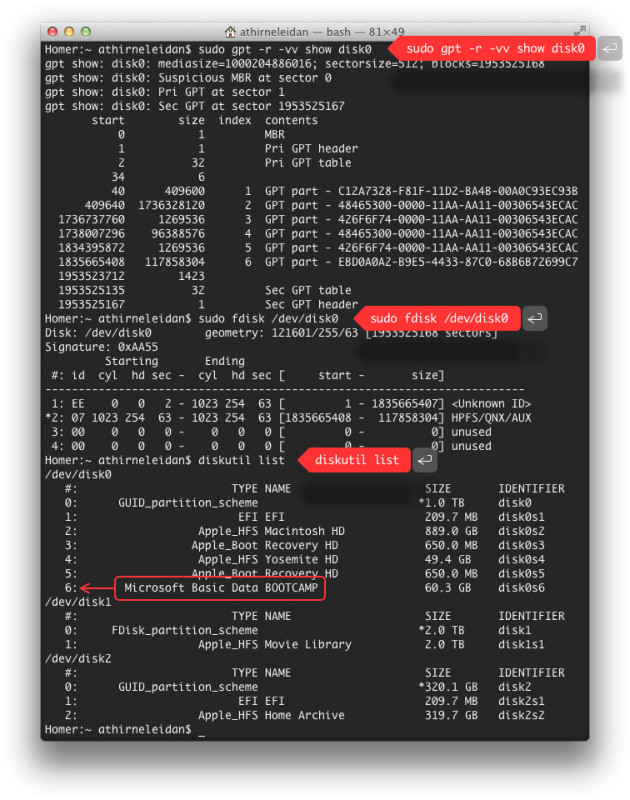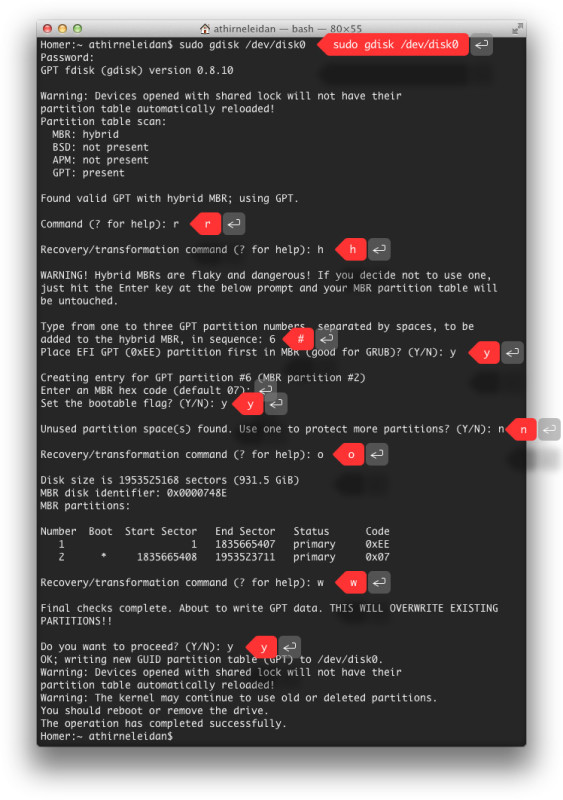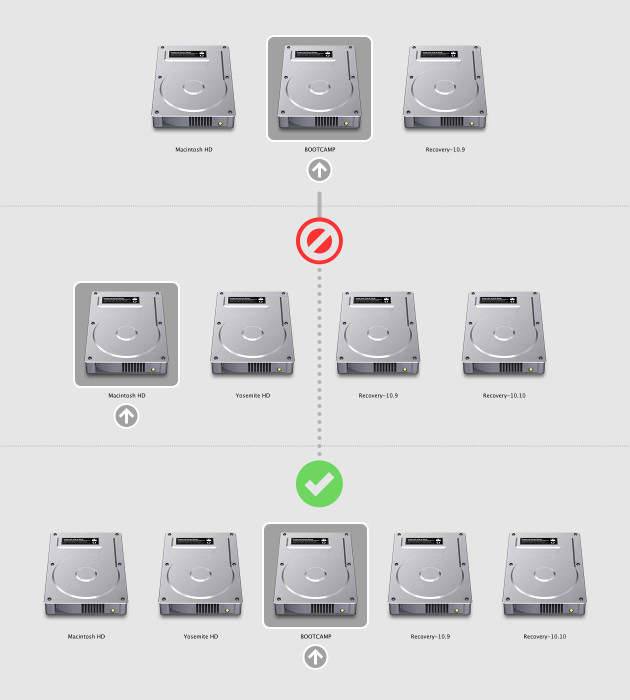Download PC Repair Tool to quickly find & fix Windows errors automatically
If you have installed Windows on Mac using Boot Camp, but you are facing problems switching between Windows and Mac, here is what you need to do to fix it. Although the process is straightforward, sometimes people do face difficulties and see the following error message while trying to switch from Windows to Mac- Boot Camp Could not locate the OS X boot volume.
If you face such an issue, then this post will help you.
The process is straightforward when you need to boot into Mac OS X from Windows 10/8/7.
After installing Windows using Boot Camp, you should find a Boot Camp icon in the system tray. Just expand the system tray to see it. Now right-click on the icon, and select Restart in OS X.
In the next popup menu, you should select the affirmative option or the OK button.
It will restart your machine automatically and boot your PC into Mac.
Boot Camp Could not locate the OS X boot volume
However, some people have faced an issue where their computer has failed to switch from Windows to Mac. If you have made any mistake while installing Windows using Boot Camp, or the OS X system has some corrupted files of Boot Camp, you might see an error message like this-
In this case, you wouldn’t be able to switch from Windows to Mac. Also, whenever you turn on the machine, it will start with Windows instead of Mac.
In that case, here is a simple workaround.
Just restart your machine and hold down the Option or Alt key. Do not release this button until you get the option to choose the OS.
Once you get the choice, use the arrow key to select the OS and hit the Enter or Return button.
How do I switch between Mac and Windows in Bootcamp?
The easiest way to switch between Mac and Windows in Bootcamp is by pressing the Option key on your keyboard. In other words, you can restart your Mac computer while pressing and holding the Option key until it shows two options. From there, you can choose between Windows and Mac.
How do I switch between Windows and Mac partitions?
To switch between Windows and Mac partitions on a MacBook, you need to restart your computer first. Then, press and hold the Option key on your keyboard until your computer displays an option. After that, you can choose either Windows or Mac partition.
How do I switch from Windows to Mac?
To switch from Windows to Mac in Boot Camp, you need to click the Boot Camp icon in the system tray in Windows and select the Restart in OS X option. Following that, your computer will boot into the Mac.
That’s it! You can use this method to switch from Windows or OS X and vice versa when using Boot Camp. However, as a Mac user, you can also open System Preferences > Startup Disk and select the system that you want to use to boot your computer.
Sudip loves to engage with the latest technology & gadgets. Apart from writing about all things technology, he is a Photoshop junkie and a football enthusiast.
Download PC Repair Tool to quickly find & fix Windows errors automatically
If you have installed Windows on Mac using Boot Camp, but you are facing problems switching between Windows and Mac, here is what you need to do to fix it. Although the process is straightforward, sometimes people do face difficulties and see the following error message while trying to switch from Windows to Mac- Boot Camp Could not locate the OS X boot volume.
If you face such an issue, then this post will help you.
The process is straightforward when you need to boot into Mac OS X from Windows 10/8/7.
After installing Windows using Boot Camp, you should find a Boot Camp icon in the system tray. Just expand the system tray to see it. Now right-click on the icon, and select Restart in OS X.
In the next popup menu, you should select the affirmative option or the OK button.
It will restart your machine automatically and boot your PC into Mac.
Boot Camp Could not locate the OS X boot volume
However, some people have faced an issue where their computer has failed to switch from Windows to Mac. If you have made any mistake while installing Windows using Boot Camp, or the OS X system has some corrupted files of Boot Camp, you might see an error message like this-
In this case, you wouldn’t be able to switch from Windows to Mac. Also, whenever you turn on the machine, it will start with Windows instead of Mac.
In that case, here is a simple workaround.
Just restart your machine and hold down the Option or Alt key. Do not release this button until you get the option to choose the OS.
Once you get the choice, use the arrow key to select the OS and hit the Enter or Return button.
How do I switch between Mac and Windows in Bootcamp?
The easiest way to switch between Mac and Windows in Bootcamp is by pressing the Option key on your keyboard. In other words, you can restart your Mac computer while pressing and holding the Option key until it shows two options. From there, you can choose between Windows and Mac.
How do I switch between Windows and Mac partitions?
To switch between Windows and Mac partitions on a MacBook, you need to restart your computer first. Then, press and hold the Option key on your keyboard until your computer displays an option. After that, you can choose either Windows or Mac partition.
How do I switch from Windows to Mac?
To switch from Windows to Mac in Boot Camp, you need to click the Boot Camp icon in the system tray in Windows and select the Restart in OS X option. Following that, your computer will boot into the Mac.
That’s it! You can use this method to switch from Windows or OS X and vice versa when using Boot Camp. However, as a Mac user, you can also open System Preferences > Startup Disk and select the system that you want to use to boot your computer.
Sudip loves to engage with the latest technology & gadgets. Apart from writing about all things technology, he is a Photoshop junkie and a football enthusiast.
На чтение 3 мин. Просмотров 11.9k. Опубликовано 03.09.2019
Если вы хотите установить приложения Windows и Windows на свой Mac, есть простой инструмент под названием Boot Camp, который позволяет вам запускать Mac и Windows бок о бок.
Этот инструмент весьма полезен, но иногда могут возникнуть проблемы с Windows 10 и Boot Camp.

Насколько нам известно, Boot Camp был обновлен для официальной поддержки Windows 10 и таких функций, как драйверы USB 3 на последних MacBook и USB-портах Type-C на 12-дюймовом MacBook работают.
Кроме того, поддержка Windows 10 для 64-битного Mac также доступна. Чтобы ваш Boot Camp работал с Windows 10, выполните действия, перечисленные ниже.
Произошла ошибка при разбиении диска в Boot Camp? У нас есть идеальное руководство для решения этой проблемы!
Содержание
- Как решить проблемы Boot Camp в Windows 10
- 1. Обновите Boot Camp/драйверы компьютеров
- 2. Сбросить PRAM
Как решить проблемы Boot Camp в Windows 10
- Обновите Boot Camp и драйверы вашего ПК
- Сбросить PRAM
1. Обновите Boot Camp/драйверы компьютеров
Убедитесь, что ваш Boot Camp обновлен, а также убедитесь, что вы загружаете последнюю версию программного обеспечения поддержки Windows (драйверов).
Для этого выполните следующие шаги:
- Убедитесь, что ваш Mac подключен к Интернету.
- Откройте Boot Camp Assistant из папки Utilities.
- Когда откроется окно помощника, отмените выбор всех параметров, но убедитесь, что установлен флажок Загрузить последнюю версию программного обеспечения поддержки Windows от Apple.
- Нажмите Продолжить.
- Убедитесь, что ваш USB-накопитель подключен как целевой диск и нажмите «Продолжить».
- Возможно, вам потребуется ввести имя пользователя и пароль администратора, но после этого помощник Boot Camp должен загрузить драйверы на USB-накопитель.
- После загрузки драйверов закройте окно Boot Camp Assistant.
- Убедитесь, что ваш USB подключен к вашему Mac и перейдите в Системные настройки.
- Нажмите «Загрузочный диск».
- Нажмите значок громкости Windows в списке драйверов.
- Нажмите Перезагрузить.
- Ваш Mac запустится в Windows сейчас.
- Откройте папку Boot Camp на флэш-накопителе и установите загруженные драйверы.
- Если Boot Camp попросит вас внести изменения, нажмите Да.
- Нажмите «Восстановить», чтобы переустановить или обновить ранее установленное программное обеспечение поддержки Windows. Если вы получили сообщение о том, что программное обеспечение не прошло тестирование логотипа Windows, просто нажмите «Все равно продолжить».
- После завершения установки нажмите кнопку «Да», чтобы перезагрузить компьютер.
2. Сбросить PRAM
Многие владельцы MacBook подтвердили, что сброс PRAM помог им решить эту проблему.
Имейте в виду, что весь процесс может занять несколько минут, так что наберитесь терпения. Сбросьте PRAM как минимум 3 раза подряд. Вот шаги, чтобы следовать:
- Выключите MacBook, нажав кнопку питания.
- Включи компьютер
- Нажмите и удерживайте клавиши Command, Option, P и R одновременно до появления серого экрана. Если вы не достаточно быстро, перезагрузите устройство снова.
- Теперь продолжайте удерживать клавиши, пока ваш Macbook не перезагрузится.
- Когда вы услышите звук запуска, просто отпустите клавиши.
- Имейте в виду, что некоторые ваши настройки были сброшены.
Это было бы все, я надеюсь, что это помогло вам решить проблемы Bootcamp. Если у вас есть какие-либо вопросы или предложения, пожалуйста, обратитесь к нашему разделу комментариев ниже.
Кроме того, если у вас есть какие-либо другие проблемы, связанные с Windows 10, вы можете найти решение в нашем разделе Windows 10 Fix.
Примечание редактора . Этот пост был первоначально опубликован в сентябре 2015 года и с тех пор был полностью переработан и обновлен для обеспечения свежести, точности и полноты.
Если вы установили Windows на Mac с помощью Boot Camp, но у вас возникли проблемы с переключением между Windows и Mac, вот что вам нужно сделать, чтобы это исправить. Хотя этот процесс прост, иногда люди сталкиваются с трудностями и видят следующее сообщение об ошибке при попытке перейти с Windows на Mac- Boot Camp Не удается найти загрузочный том OS X.
Если вы столкнулись с такой проблемой, то этот пост поможет вам.
Переключение между Windows и Mac в Boot Camp
Процесс прост, когда вам нужно загрузиться в Mac OS X из Windows 10/8/7.
После установки Windows с помощью Boot Camp вы должны найти значок Boot Camp на панели задач. Просто разверните системный трей, чтобы увидеть его. Теперь щелкните правой кнопкой мыши значок и выберите Перезагрузить в OS X .

В следующем всплывающем меню вы должны выбрать утвердительный вариант или кнопку ОК.
Он автоматически перезагрузит компьютер и загрузит ваш компьютер в Mac.
Boot Camp Не удалось найти загрузочный том OS X
Однако некоторые люди столкнулись с проблемой, когда их компьютер не смог переключиться с Windows на Mac. Если вы допустили ошибку при установке Windows с помощью Boot Camp, или в системе OS X есть некоторые поврежденные файлы Boot Camp, вы можете увидеть сообщение об ошибке, подобное следующему:

В этом случае вы не сможете переключиться с Windows на Mac. Кроме того, всякий раз, когда вы включаете компьютер, он запускается с Windows вместо Mac.
В этом случае вот простой обходной путь.
Просто перезагрузите компьютер и удерживайте нажатой клавишу Option или Alt . Не отпускайте эту кнопку, пока не получите возможность выбрать ОС.

Получив выбор, используйте клавишу со стрелкой, чтобы выбрать ОС, и нажмите кнопку Enter или Return .
Это оно! Вы можете использовать этот метод для переключения с Windows или OS X и наоборот при использовании Boot Camp. Однако, как пользователь Mac, вы также можете открыть «Системные настройки»> «Загрузочный диск» и выбрать систему, которую вы хотите использовать для загрузки компьютера.
Apple Ассистент Boot Camp — это бесплатная утилита, которая помогает настроить Mac на двойную загрузку Windows. Этот инструмент упрощает процесс установки Windows на вашем Mac, поскольку он автоматически загружает все необходимые драйверы для оборудования вашего Mac, настраивает разделы на жестком диске, на которых может быть установлена Windows, и обеспечивает правильную работу Windows при запуске. Поскольку помощник Boot Camp иногда может быть немного привередливым, вот как исправить некоторые из наиболее распространенных проблем с помощником Boot Camp на Mac.
При использовании этих предложений убедитесь, что у вас достаточно прав для учетной записи пользователя для любых необходимых изменений.
- Ассистент Boot Camp может перестать отвечать или установка не удалась.
- Загрузочный диск нельзя разбить на разделы или восстановить в один раздел.
- Установщик Boot Camp не открывается после использования Ассистента Boot Camp.
- Ассистент Boot Camp сообщает, что USB-накопитель не может быть создан или на нем недостаточно места.
Убедитесь, что установочные файлы macOS и Windows имеют последнюю версию.
1]Ассистент Boot Camp может перестать отвечать, или установка не удалась.
Иногда Boot Camp не работает и останавливается при создании копии установочных файлов Windows 10. В этом случае вы можете многое сделать, но нажмите Option-Command-Escape (Esc), чтобы приложение закрылось. И снова перезапустите процесс. Перезагрузка избавит вас от любых дополнительных приложений, которые вы могли запускать в фоновом режиме.
2]Загрузочный диск нельзя разбить на разделы или восстановить в один раздел.
Когда вы устанавливаете Windows на Macbook, он разделяет дисковое пространство. Перед установкой вам будет предложено разделить текущий диск на. Когда вы делаете это в первый раз, он создает раздел OSXRESERVED, который является разделом восстановления. OSXRESERVED и BOOTCAMP — это пустые разделы, которые Boot Camp Assistant создал во время неудачной установки. Хотя не рекомендуется удалять эту часть, если у вас активная установка, при повторной установке выполните следующие действия, чтобы вернуть место для хранения macOS.
- Нажмите клавишу Command и пробел, чтобы активировать прожектор поиска.
- Введите Дисковую утилиту и откройте ее.
- Затем в утилите для работы с дисками выберите загрузочный диск Mac (Macintosh HD)
- Если Дисковая утилита спросит, хотите ли вы добавить том в контейнер или разбить устройство на разделы, нажмите «Разделить».
- Выберите OSXRESERVED на появившейся диаграмме, затем нажмите кнопку удаления.
- Точно так же выберите BOOTCAMP на графике, затем нажмите кнопку удаления.
- Нажмите «Применить», затем нажмите «Разделить» для подтверждения.
- Откройте Ассистент Boot Camp и попробуйте снова установить Windows.
3]Установщик Boot Camp не открывается после использования Ассистента Boot Camp.
После установки Boot Camp Macbook должен запуститься в Windows и отобразить установщик Boot Camp. Если вы его не видите, установка программного обеспечения поддержки Windows и драйверов не удалась. Хотя рекомендуется повторить процесс установки, вы также можете сделать это с помощью раздела OSXRESERVED, если он вам виден.
- Откройте проводник и перейдите в раздел OSXRESERVED.
- Найдите папку Bootcamp и откройте ее.
- Здесь вы увидите файл Setup.exe — дважды щелкните его, чтобы запустить.
- Вам будет предложено разрешить Boot Camp вносить изменения в ваше устройство, нажмите Да.
- Нажмите «Восстановить», чтобы начать установку.
- После завершения перезапустите
Если вы не видите этот раздел, вы можете использовать программу Boot Camp в macOS для загрузки драйвера. Откройте искатель и введите Ассистент Boot Camp. Когда он откроется, нажмите «Действие»> «Загрузить программное обеспечение поддержки Windows» и сохраните его в отформатированном драйвере USB. Загрузитесь в Windows и найдите файл Setup.exe, чтобы установить все драйверы для Mac, необходимые для Windows.
Это необходимо сделать, если вы столкнулись с такими проблемами, как неработающие аксессуары, звук из динамиков не слышен, не удается отрегулировать яркость, проблемы с Bluetooth и Wi-Fi, обновление программного обеспечения Apple, отсутствие драйвера или когда ваш Mac запускается до черный или синий экран после установки Windows. Если вы используете версию Macbook от AMD, вам необходимо посетить веб-сайт AMD и загрузить драйверы.
4]USB-накопитель не может быть создан или на нем недостаточно места
При использовании Bootcamp у вас должен быть загрузочный USB-носитель с Windows 10. Хотя для установочных файлов Windows не нужно много места, Bootcamp требуется емкость 16 ГБ или более на USB-накопителе. Вам также необходимо убедиться, что у вас установлена последняя версия macOS и Windows, чтобы использовать Boot Camp Assistant для ее установки.
Apple Boot Camp Assistant — это бесплатный инструмент, позволяющий пользователям устанавливать Windows на свои компьютеры Mac. К сожалению, при запуске у вас могут возникнуть проблемы. Вот некоторые из предлагаемых решений, которые вы можете использовать для устранения проблем с Ассистентом Boot Camp на Mac.
Надеюсь, пост было легко понять.
Boot Camp не может переключаться между Windows и Mac OS
Если вы установили Windows на Mac с помощью Boot Camp, но у вас возникли проблемы с переключением между Windows и Mac, вот что вам нужно сделать, чтобы это исправить. Хотя этот процесс прост, иногда люди сталкиваются с трудностями и видят следующее сообщение об ошибке при попытке перейти с Windows на Mac- Boot Camp Не удается найти загрузочный том OS X.
Если вы столкнулись с такой проблемой, то этот пост поможет вам.
Переключение между Windows и Mac в Boot Camp
Процесс прост, когда вам нужно загрузиться в Mac OS X из Windows 10/8/7.
После установки Windows с помощью Boot Camp вы должны найти значок Boot Camp на панели задач. Просто разверните системный трей, чтобы увидеть его. Теперь щелкните правой кнопкой мыши значок и выберите Перезагрузить в OS X .
В следующем всплывающем меню вы должны выбрать утвердительный вариант или кнопку ОК.
Он автоматически перезагрузит компьютер и загрузит ваш компьютер в Mac.
Boot Camp Не удалось найти загрузочный том OS X
Однако некоторые люди столкнулись с проблемой, когда их компьютер не смог переключиться с Windows на Mac. Если вы допустили ошибку при установке Windows с помощью Boot Camp, или в системе OS X есть некоторые поврежденные файлы Boot Camp, вы можете увидеть сообщение об ошибке, подобное следующему:
В этом случае вы не сможете переключиться с Windows на Mac. Кроме того, всякий раз, когда вы включаете компьютер, он запускается с Windows вместо Mac.
В этом случае вот простой обходной путь.
Просто перезагрузите компьютер и удерживайте нажатой клавишу Option или Alt . Не отпускайте эту кнопку, пока не получите возможность выбрать ОС.
Получив выбор, используйте клавишу со стрелкой, чтобы выбрать ОС, и нажмите кнопку Enter или Return .
Это оно! Вы можете использовать этот метод для переключения с Windows или OS X и наоборот при использовании Boot Camp. Однако, как пользователь Mac, вы также можете открыть «Системные настройки»> «Загрузочный диск» и выбрать систему, которую вы хотите использовать для загрузки компьютера.
Источник
Если программа «Ассистент Boot Camp» перестает отвечать или в ней появляется сообщение «Установка Boot Camp не удалась»
Вам может потребоваться обновление macOS или более поздний выпуск Windows 10.
При определенных обстоятельствах во время копирования установочных файлов Windows программа «Ассистент Boot Camp» может перестать отвечать или в ней может появиться сообщение «Установка Boot Camp не удалась». Попробуйте решить проблему следующим образом:
Если в программе «Ассистент Boot Camp» появится сообщение, что не удается разбить загрузочный диск на разделы или восстановить единый раздел, выполните следующие дополнительные действия:
- Откройте программу «Дисковая утилита» в подпапке «Утилиты» папки «Программы».
- Выберите на боковой панели загрузочный диск компьютера Mac (Macintosh HD).
- На панели инструментов программы «Дисковая утилита» нажмите кнопку «Разбить на разделы».
- Если программа «Дисковая утилита» предложит выбор, добавить том в контейнер или разбить устройство на разделы, выберите «Разбить на разделы».
- Нажмите OSXRESERVED на открывшемся графике, затем нажмите кнопку удаления (–) под графиком.
- Нажмите BOOTCAMP на графике, затем нажмите кнопку удаления (–).
OSXRESERVED и BOOTCAMP — это пустые разделы, созданные программой «Ассистент Boot Camp» при неудавшейся установке. - Нажмите «Применить» и подтвердите это действие нажатием кнопки «Разбить на разделы».
- Откройте программу «Ассистент Boot Camp» и повторите попытку установки Windows.
Информация о продуктах, произведенных не компанией Apple, или о независимых веб-сайтах, неподконтрольных и не тестируемых компанией Apple, не носит рекомендательного или одобрительного характера. Компания Apple не несет никакой ответственности за выбор, функциональность и использование веб-сайтов или продукции сторонних производителей. Компания Apple также не несет ответственности за точность или достоверность данных, размещенных на веб-сайтах сторонних производителей. Обратитесь к поставщику за дополнительной информацией.
Источник
Восстановление загружаемости Windows после установки OS X Yosemite
Те маководы, у кого вместе с OS X на компьютере установлена и Windows, столкнулись с проблемой: при установке бета-версии OS X 10.10 в качестве третьей системы, Windows перестает загружаться. Более того, дисковый раздел, на котором стоит редмондская операционка, попросту пропадает из стартового меню загрузочных томов. Ситуация стремная, но — легко разрешимая.
Такой «нежданчик» пугает, в первую очередь, тем, что решение возникшей проблемы неочевидно, и, кроме полной переустановки рабочей OS X и Windows, другого решения обычный пользователь для себя не видит. Ведь даже самодельная программа по быстрой загрузке Windows приводит к сообщению, что загрузочный Windows-раздел не обнаружен! Хотя этот же самый раздел цел и невредим, и даже доступен через Finder…
Но давайте разберемся, почему Windows-раздел оказался недоступным для загрузки.
Выявляем причину
Виной всему, конечно, OS X Yosemite — точнее то, как и куда пользователь установил бета-версию этой системы. На Маке изначально установлена одна операционная система на один дисковый раздел, который по умолчанию называется Macintosh HD.
Когда возникает необходимость установить на этот же компьютер еще и Windows, на внутреннем накопителе Мака у Macintosh HD «отъедается» небольшой кусок, на который с помощью «Ассистента Boot Camp» инсталлируется операционка Microsoft. Теперь на внутреннем накопителе Мака два раздела.
И вот вышла бета-версия OS X Yosemite, которую пользователь хочет установить в качестве дополнительной системы. Он снова делит «пирог» Macintosh HD, выделяя под Yosemite какое-то место для работы. Конечно, после всех этих перипетий логическая структура внутреннего накопителя компьютера существенно изменится:
Обратите внимание: дисковый том с условным названием Yosemite HD оказался перед разделом с Windows, а не после него. В этом и кроется корень проблемы: в таблице дисковых разделов порядковый номер Windows–тома изменился. Но загрузчик компьютера об этом не знает — и не находя Windows-раздел под прежним номером, не показывает его вовсе.
Вот вам и решение проблемы: нужно исправить таблицу загрузочных томов.
Решение проблемы
1. Установите утилиту gptfdisk
Бесплатная консольная программа gptfdisk — основной инструмент для восстановления жизнеспособности Windows-раздела. Скачайте дистрибутив с SourceForge.net в формате pkg и установите его.
2. Пристегните ремни безопасности
Теперь, если у вас ноутбук Apple, — самое время подключить его к розетке. Очень плохая идея редактировать таблицу дисковых разделов, рискуя, что компьютер отрубится в самый неподходящий момент.
Также нелишним будет сохранить куда-нибудь на внешний накопитель все важное, что хранится на ваших Мак- и Windows-разделах. Хотя если вы и так регулярно создаете резервные копии своих данных (через Time Machine или вручную) — этот этап можно пропустить.
3. Изучите таблицу дисковых разделов
Запустите программу «Терминал» и, после того как она покажет строку приглашения, введите последовательно три команды, нажимая после каждой клавишу ввода:
sudo gpt -r -vv show disk0
sudo fdisk /dev/disk0
diskutil list
После первой команды понадобится ввести пароль администратора системы. Ни одна из этих команд ничего в системе не изменит — нам просто нужна информация о состоянии таблицы дисковых разделов. Первая команда покажет статус внутреннего накопителя вашего компьютера и разделов на нем, вторая отображает типы, а третья — содержимое самой таблицы разделов, что нам и требуется.
По всем трем командам «Терминал» выдаст примерно такую информацию:
Важно: вам нужно запомнить или записать номер, который соответствует Windows-разделу на вашем компьютере. В моем случае это цифра 6. У вас этот номер может быть другим. Именно раздел с этим номером нужно будет назначить в новой таблице разделов в качестве загрузочного.
4. Приступайте к лечению
Все приготовления завершены — можно приступать к самому ответственному этапу. Откройте новое окно «Терминала» (клавиши ⌘N) и введите три команды, нажимая после каждой клавишу ввода:
sudo gdisk /dev/disk0
r
h
Первая команда запускает свежеустановленную утилиту gptfdisk. Вторая переводит эту утилиту в режим восстановления и преобразования загрузочного меню. Третья — создает новую гибридную таблицу дисковых разделов.
Остановитесь. Теперь осталось самое важное. Помните, под каким номером в таблице разделов на вашем Маке указан Windows-раздел? В моем случае это 6 (его и возьмем для примера), но у вас этот номер может быть другим — в том же окне «Терминала» введите номер своего Windows-раздела:
Если вы получите вопрос Place EFI GPT (0xEE) partition first in MBR (good for GRUB)? — введите латинскую y и нажмите клавишу ввода. Далее, не вводя ничего, снова нажмите ввод, приняв предложенный шестнадцатиричный номер в таблице разделов (07). Теперь снова последовательно введите три однобуквенных команды (только латиницей), каждую подтверждая нажатием клавиши ввода:
«Терминал» покажет, как теперь будет выглядеть таблица дисковых разделов. Примем, что все в порядке, и введем еще две короткие команды (тоже с подтверждением клавишей ввода):
5. Перезагрузите Мак
На этом все. Напоследок программа порекомендует перезагрузить компьютер — сделайте это, нажав после стартового сигнала клавишу ⌥ (alt). Через несколько секунд вы увидите привычное меню выбора загрузочных разделов, среди которых теперь должен красоваться и Windows-том.
Источник
How to back up and restore a Windows Boot Camp partition with Winclone
Оглавление:
- Переключение между Windows и Mac в Boot Camp
Если вы установили Windows на Mac с помощью Boot Camp, но вы столкнулись с проблемами переключения между Windows и Mac, вот что вам нужно сделать, чтобы исправить это. Хотя процесс прост, иногда люди сталкиваются с трудностями и видят следующее сообщение об ошибке при попытке перейти с Windows на Mac- Boot Camp Не удалось найти загрузочный том OS X.
Если вы столкнулись с такой проблемой, то этот пост поможет вам.
Процесс прост, если вам нужно загрузиться в Mac OS X из Windows 10/8/7.
После установки Windows с помощью Boot Camp, вы должны найти значок Boot Camp на панели задач. Просто откройте панель задач, чтобы увидеть ее. Теперь щелкните правой кнопкой мыши по значку и выберите Restart в OS X .
В следующем всплывающем меню вы должны выбрать опцию одобрения или кнопку OK.
Он автоматически перезапустит ваш компьютер и загрузите свой компьютер в Mac.
Boot Camp Не удалось найти загрузочный том OS X
Однако некоторые люди столкнулись с проблемой, когда их компьютер не смог переключиться с Windows на Mac. Если вы допустили какую-либо ошибку при установке Windows с использованием Boot Camp, или система OS X имеет некоторые поврежденные файлы Boot Camp, вы можете увидеть сообщение об ошибке, подобное этому <
В этом случае вы не сможете переключиться от Windows до Mac. Кроме того, всякий раз, когда вы включаете машину, она начинается с Windows, а не Mac.
В этом случае это простой способ обхода.
Просто перезагрузите компьютер и нажмите и удерживайте Опция или Alt . Не отпускайте эту кнопку, пока не получите возможность выбрать ОС.
Как только вы получите выбор, используйте клавишу со стрелкой, чтобы выбрать ОС, и нажмите Enter или Return .
Вот и все! Вы можете использовать этот метод для переключения с Windows или OS X и наоборот при использовании Boot Camp. Однако, как пользователь Mac, вы также можете открыть «Системные настройки»> «Загрузочный диск» и выбрать систему, которую вы хотите использовать для загрузки вашего компьютера.