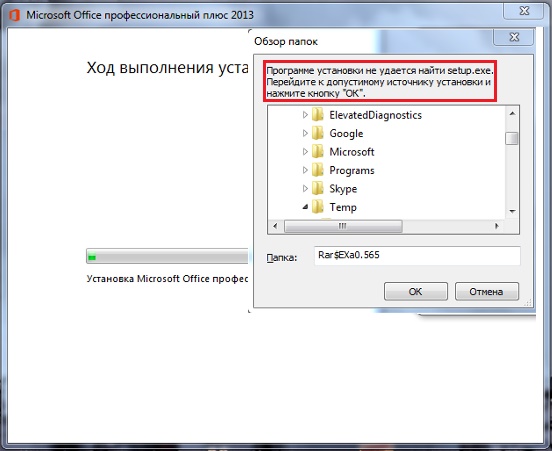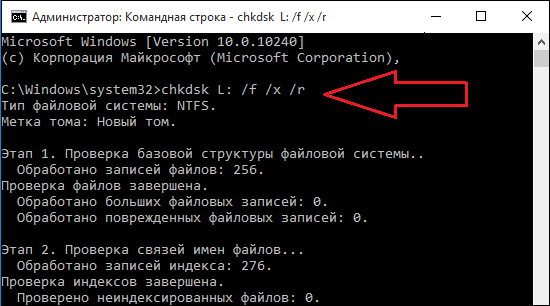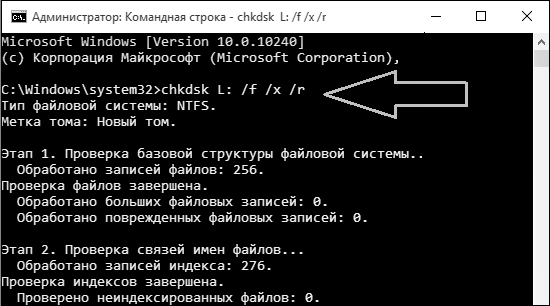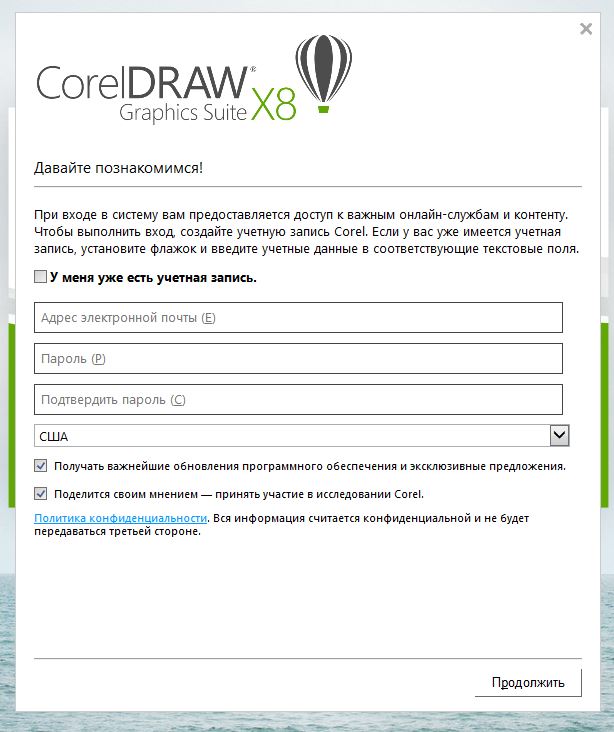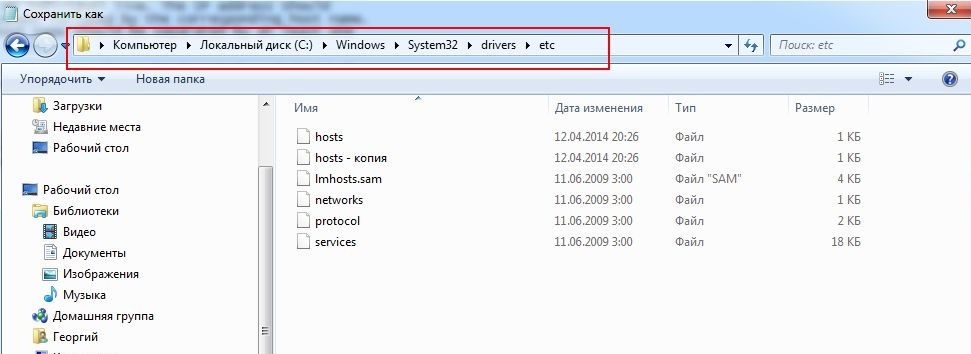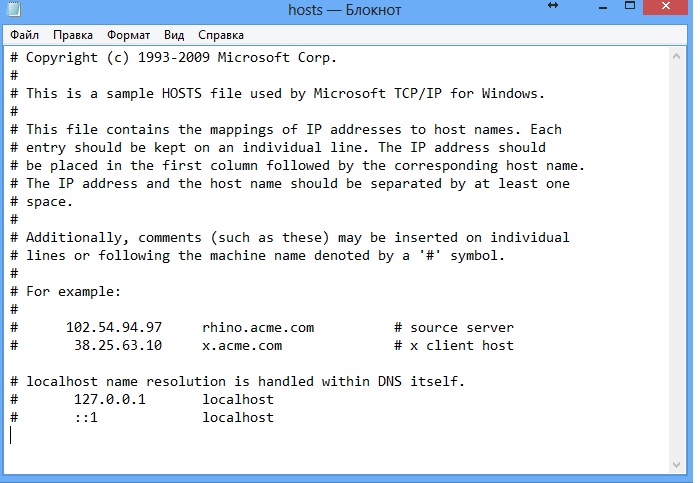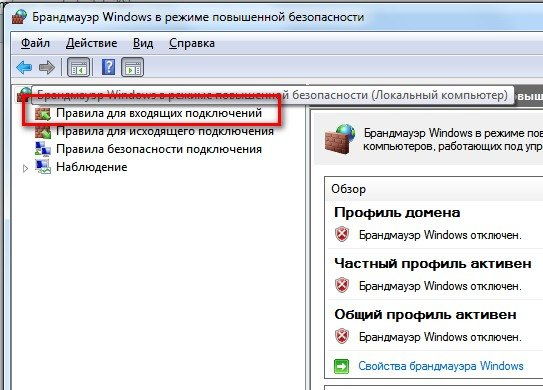При установке какого-либо софта (обычно это пакет MS Office, Autodesk и другие программы) вы можете столкнуться с внезапным прекращением процесса установки, сопровождающимся сообщением «Программе установки не удается найти setup.exe». Причиной возникшей дисфункции могут являться ряд программных и аппаратных факторов, делающих невозможной корректную установку программного комплекса из установочного архива. Ниже разберём, в чём причина возникшей дисфункции, и что делать при появлении сообщения неудачного поиска setup.exe.
Содержание
- Почему программа установки не может найти setup.exe
- Перезагрузите ваш ПК
- Перекачайте инсталляционный файл
- Временно отключите антивирус
- Вручную укажите путь к файлу setup.exe
- Проверьте ваш ПК на наличие вирусных программ
- Используйте функционал утилиты CHKDSK
- Заключение
Почему программа установки не может найти setup.exe
Наиболее часто появление указанного уведомления связано с установкой пакета MS Office. Запустив инсталлятор, и выбрав нужные компоненты для инсталляции, пользователь запускает процесс установки, и сразу же сталкивается с появлением указанного сообщения. Система предлагает пользователю указать место, где находится искомый файл setup.exe, поскольку сама обнаружить его не в состоянии.
Причиной дисфункции могут быть следующие детерминанты:
- Случайный сбой установщика;
- Инсталляционный файл-установщик повреждён;
- Инсталлятор скачан некорректно (с ошибками);
- Антивирусный софт заблокировал корректную распаковку компонентов инсталлятора или повредил его;
- В некорректной распаковке инсталлятор виноват какой-либо вирусный зловред, повредивший инсталляционные файлы;
- На жёстком диске ПК имеются битые сектора (в частности, из-за осыпания диска).
Давайте разберёмся, как исправить ошибку «Программе установки не удается найти setup.exe».
Перезагрузите ваш ПК
Первым делом рекомендуем просто перезагрузить ваш ПК. Появление рассматриваемой нами ошибки может быть вызвано случайным сбоем в работе вашего компьютера. Перезагрузка системы позволит нормализовать его работу, после чего попробовать вновь установить нужную программу.
Перекачайте инсталляционный файл
Поскольку частой причиной данной ошибки становится некорректно скачанный инсталляционный файл, рекомендуем заново архив. Используйте для этого другой источник, к примеру, другой торрент-трекер или раздачу от другого автора. Если это репак – попробуйте репак от другого репакера.
Временно отключите антивирус
При скачивании и распаковке архива желательно временно деактивировать ваш антивирус. Последний может быть ответственен не только за блокировку установки каких-либо файлов, но и за их удаление. Временно отключите ваш антивирус, а затем принимайтесь за скачивание и инсталляцию продукта.
Вручную укажите путь к файлу setup.exe
В случае случайного сбоя инсталлятора рекомендуется вручную указать ему путь к файлу setup.exe. С помощью инструмента «Обзор папок» найдите директорию с инсталляционным файлом setup.exe, после чего нажмите внизу на «ОК». Возможно, процедура инсталляции будет продолжена, и вы сможете избавиться от возникшей ошибки.
Проверьте ваш ПК на наличие вирусных программ
В некоторых случаях повреждение инсталляционного архива связано с вредоносным действием вирусных программ, имеющихся на данном ПК. Для борьбы с ним рекомендуем использовать такие популярные инструменты как AdwCleaner, Trojan Remover или Dr.Web Cureit!. Проверьте ими систему, при нахождении зловредов устраните их. Затем перезагрузите ваш ПК, и попробуйте вновь выполнить инсталляцию программы.
Используйте функционал утилиты CHKDSK
Для борьбы с битыми секторами используйте функционал утилиты CHKDSK. Запустите командную строку с административными правами, и введите там следующую команду:
chkdsk C: /f /r /x
Вместо С при необходимости укажите имя диска, на который вы собираетесь производить инсталляцию проблемной ранее программы.
Если вы будете проверять системный диск (обычно это С) утилита chkdsk может запросить перезагрузку системы, так как это необходимо ей для полноценной проверки системного диска. Подтвердите перезагрузку и дождитесь окончания процедуры проверки. Затем вновь выполните инсталляцию нужного софта.
Читайте также: не удается найти (файл) – что делать.
Заключение
Появление сообщения «Программе установки не удается найти setup.exe» обычно сигнализирует о повреждении инсталлятора нужного софта. В этом случае рекомендуем первым делом перекачать нужный файл, а если это не помогло – воспользоваться другими советами, перечисленными нами выше. Их выполнение позволит устранить описанную нами дисфункцию на вашем ПК.
Учитывая стоимость хорошего ПК сегодня, вполне логично, что значительная часть людей приобретают такое оборудование не только для развлечений, но и для какой-то рабочей деятельности. А что для нее нужно? Естественно, установка разнообразных программ. Сейчас эта процедура чаще всего выглядит следующим образом:
- Пользователь подключается к Интернету и выходит на его просторы.
- Приобретает или скачивает требуемый продукт, если он находится в свободном доступе.
- Выполняет инсталляционную процедуру и пользуется предоставленным функционалом.
Казалось бы, все до противности просто, и с этими процедурами способен справиться практически любой. К сожалению, но иногда в процессе встречаются ситуации, когда инсталляцию не то что не получается завершить – ее даже невозможно начать. Например, многие пользователи жалуются, что иногда эта процедура на самом раннем этапе прерывается сообщением – программе установки не удается найти setup.exe.
Проблема? Проблема. И ее нужно решать, ведь без этого воспользоваться тем или иным программным обеспечением не получится. Например, люди часто жалуются на именно такую ситуацию, когда они хотят выполнить установку всем известного и весьма популярного пакета MS Office. Или Autodesk.
В этой статье мы расскажем о причинах возникновения подобной неприятности. А также о том, как можно избавиться от нее.
Почему это происходит?
Обычно начинается все достаточно обыденно:
- Переносится установочный пакет на винчестер или он находится на каком-то внешнем накопителе – CD/DVD диске или флэшке;
- Юзер пытается воспользоваться встроенным инсталлятором. Активирует его;
- Программа установки, вроде как, начинает работать. Пользователю даже предлагается выбрать те компоненты, которые, в итоге, должны оказаться доступными после завершения процедуры;
- И вот в этот момент на экране и появляется сообщение о том, что программа не может самостоятельно обнаружить тот самый пресловутый файл, который называется setup.exe.
Как быть дальше? Попытаться решить проблему. Но изначально рекомендуется ознакомиться с наиболее популярными причинами ее возникновения. А они, в данной ситуации, следующие:
- Произошел случайный, кратковременный сбой;
- Присутствуют какие-то повреждения в установочном пакете или в самом установщике;
- Возникает блокировка со стороны активного антивирусного ПО, используемого на персональном компьютере;
- Наличие в системе заражений, который мгновенно «портят» нужные человеку файлы;
- Что-то с жестким диском.
Итак, причины – выявлены. Основные из них. Осталось понять – что делать дальше. Естественно, прислушаться к нашим рекомендациям и обратить внимание на инструкцию, которую мы предлагаем ниже.
Рекомендуемая методика исправления
Итак, с чего бы начать? С какой стороны подойти к этой, согласитесь, весьма неприятной ситуации. Мы уже ни одни раз советовали – начинайте всегда с простейших действий. Они отнимают минимум времени и сил, но часто способны справиться с той или иной ошибкой или сбоем. Также следует поступить и в этом случае:
Проверить на возможность случайного сбоя
Почему они происходят – неизвестно. Но периодически с ними можно столкнуться практически на любом компьютере. Они неожиданно возникают. И также неожиданно пропадают.
Чтобы сразу же исключить вероятность именно кратковременного, случайного сбоя, требуется всего лишь инициировать перезагрузку ПК, дождаться очередного включения операционной системы и повторить ранее прерванную попытку инсталляции.
Убедиться, что инсталляционный пакет находится в нормальном состоянии
Обычно с подобной ситуацией можно столкнуться при скачивании нужных файлов с одного из неофициальных интернет-ресурсов. Например, со страниц многочисленных торрент-трекеров.
Обычно на них другие люди оставляют свои отзывы. Внимательно ознакомьтесь с ними. Если слишком большое число пользователей сообщают про возникновение точно такой же проблемы, то с выложенным на сайте установочным пакетом явно что-то не так. Особенно часто подобным грешат самодельные репаки.
Решение в этом случае только одно – следует поискать альтернативу. Имеется ввиду не просто скачать пакет на другом сайте, но и убедиться, что он – репак, создан другим человеком. То есть, если возникает сбой при установке от репара Василия, то стоит попробовать альтернативу от Петра или еще кого-нибудь, к примеру.
А может во всем виновата защита?
Несомненно, антивирусные программы и другие средства защиты, используемые на компьютерах, приносят пользу. Но именно они могут часто становиться основной причиной того, что при попытке воспользоваться инсталлятором возникает именно такая ситуация.
Особенно часто встречается подобное, когда пользователь пытается выполнить установку взломанного продукта. В этом случае взломщики, которые обходят лицензию, вставляют в программу специальный файл или несколько. Они называются «кряками». Так вот этот самый кряк, который может оказаться, кстати, внутри setup.exe, антивирусник может идентифицировать как вирус. И заблокировать его. В итоге, при попытке выполнить инсталляционную процедуру, просто ничего не получится.
Что можно сделать? Еще до переноса установочного пакета на жесткий диск – временно деактивировать используемую защиту. То есть, зайти в настройки антивирусника, брандмауэра, других файерволов, и на время скачивания и установки остановить их работу.
Потому обычно можно все включать – защита уже не будет пытаться препятствовать нормальной работе только что установленной программы.
Ручной переход к нужному файлу
Согласитесь, достаточно простое, но частенько – эффективное решение. То есть, необходимо просто знать место, где находятся файлы инсталлятора. И при возникновении подобного сообщения на экране обычно всегда присутствует возможность указать путь к нужному элементу самостоятельно.
Конечно же, воспользоваться этой возможностью. Иногда Винда просто «тупит» и не может обнаружить то, что находится у нее «под носом». Сделайте это самостоятельно, в ручном режиме!
Боремся с вирусами и другими типами заражений
Да, антивирусники периодически полезно не только отключать, но и периодически ими пользоваться. Особенно полезным этот вариант может оказаться для тех людей, которые, по каким-то причинам, не используют подобную защиту на постоянной основе. Многие заражения, попадая на жесткий диск персонального компьютера, первое время ведут себя совершенно незаметно. И проявляются в самый неподходящий момент. К примеру, при попытке осуществить инсталляцию того или иного продукта.
Поэтому стоит выполнить установку антивирусного ПО и воспользоваться предоставленным функционалом. Например, хорошей эффективностью в борьбе с разнообразными троянами отличаются такие варианты, как AdwCleaner, Trojan Remover или Dr.Web Cureit!.
Но здесь может возникнуть еще одна проблема. Большая часть антивирусных программ также требует установки. А как их проинсталлировать, если заражение ПК препятствует этому? Замкнутый круг? К счастью, нет. На просторах Глобальной паутины легко можно обнаружить версии, которые не требуют предварительной установки. То есть, они спокойно запускаются после того, как их файлы переносятся на винчестер или на один из вариантов внешних накопителей – CD/DVD диски или флэшки.
Проверка жесткого диска
Винчестер в компьютере – одно из тех видов комплектующих, которые часто создают разнообразные проблемы. Например, на нем могут присутствовать так называемые битые сектора. И именно они легко могут оказаться первопричиной возникновения подобной ситуации. Поэтому стоит, если предыдущие действия, не избавили от сбоя, осуществить следующее:
Важный нюанс – в место параметра «C:» может быть указана другая буква – имя раздела жесткого диска, в которую планируется выполнение установки.
Использование «Чистой» системы для инсталляционного процесса
Чуть выше в качестве одного из советов было предложено временно деактивировать работу различных защитных программ и антивирусного ПО. Но иногда на ситуацию могут негативно повлиять и другие процессы, запущенные системой в этот момент. Не всегда есть возможность понять, что является причиной. Тем не менее, есть решение именно этой проблемы. Заключается она в установке через так называемую «Чистую» Windows. Что нужно сделать:
Операционная систем предложит перезапустить оборудование. Воспользоваться этим. После загрузки – проверить возможность полноценной установки. После ее завершения – вернуть все к изначальным параметрам.
Чистка системного реестра
Этот вариант также иногда дает положительный результат, поэтому игнорировать его не стоит. Как его реализоваться:
- Нажать Win+R и перейти к окну «Выполнить»;
- Вбить команду regedit и подтвердить команду;
- В новом окне необходимо найти следующие разделы: HKEY_LOCAL_MACHINE/Software/Microsoft/Office/15.0 или прочее цифровое значение и HKEY_CURRENT_USER/Software/Microsoft/Office/15.0 или прочее цифровое значение.
Просто удалить их и еще раз перезапустить оборудование.
Проверка операционки
В операционной системе Виндовс для этого существует специально встроенный инструмент:
- Перейти ранее описанным способом к окну «Выполнить»;
- Вбить «cmd» без кавычек;
- В командной строке использовать sfc/ scannow.
Подождать завершение проверочной процедуры. Иногда на это требуется много времени.
Что советуют обычные пользователи при возникновении этой проблемы?
Все вышеописанное – не максимально полная инструкция по устранению данной проблемы. Дело в том, что иногда причиной ее возникновения может являться что-то другое, неописанное в статье. И в этом случае на помощь могут прийти советы от обычных пользователей, к которым также рекомендуется прислушаться:
- Олег. У меня эта ситуация началась проявляться после чистой установки ОС Windows. Компу уже много лет, но меня, до этого момента, все устраивало – я его не для игр использую. А тут такая оказия. Попробовал все способы, описанные в статье. Не помогло. Начал думать дальше. В одном месте посоветовали обратить внимание на используемую оперативную память. С помощью программ неисправность не определил. Но одна из планок вызывала определенные сомнения. Заменил ее на новую, благо стоят они сейчас недорого. И, скажу вам, после этого все начало нормально инсталлироваться!
- Андрей. Во время поиска решения на просторах Интернета наткнулся на специальный FIX от Microsoft. Как я понял – его создали именно официальные разработчики. И как раз для решения этой проблему. Выполнил скачивание и запуск. Действительно, в моем случае все исправилось.
- Матвей. Мне помог вариант, предлагающий установку в «Чистой» Винде. Правда, с несколькими дополнительными нюансами. Во-первых, во вкладке «общие», при смене вариантов загрузки необходимо также убрать галочку возле пункта «загружать элементы автозагрузки». У кого система англоязычная — Load Startup Items. Во-вторых, пробовать запустить инсталляцию после первой перезагрузки не стоит. Внимание – изначально стоит все вернуть к первоначальным параметрам, еще раз перезапуститься и только после этого пытаться выполнить установку!
Как видите, есть и иные варианты решения этой проблемы. Или некоторые корректировки к уже существующим. Например, так, как это описано в последнем отзыве. Поэтому их и рекомендуется всегда читать – в комментариях обычных пользователей часто можно обнаружить весьма полезную и важную информацию.
Не всегда нужное ПО, особенно на Windows, сразу без проблем инсталлируется на компьютер. То же можно сказать и о Корел, с которым у некоторых пользователей возникают проблемы. Далее, мы рассмотрим основные причины и решим, что делать, если не устанавливается CorelDraw.
Что делать, если программа CorelDraw не устанавливается?
Причины
Поводов, для того чтобы программа капризничала при установке, может быть несколько.
- неправильное удаление предыдущей версии;
- наличие на ПК части компонентов, которые содержатся в инсталляторе;
- сбои системы и вредоносное ПО.
Что делать в последнем случае, вы наверняка знаете. Запускаем антивирус и выполняем полную проверку. Однако большинство пришло сюда не за этим банальным советом. Что делать, если CorelDraw не хочет установиться по более серьёзным причинам?
Правильное удаление
Чтобы поставить нужную версию Корел, необходимо полностью очистить компьютер от старой. Сделать это не всегда просто. Но именно по этой причине многие не могут затем поставить на компьютер свежий продукт. Во время установки могут выводиться сообщения типа: «Невозможно установить указанный продукт, поскольку другая версия уже установлена».
Как правильно удалять?
- В системе Windows есть специальная утилита Clean Up. Если вы её не нашли, то стоит скачать в интернете с официального сайта Windows.
- Запускаем Clean Up.
- Затем открываем список с перечислением установленных программ.
- Выделяем там CorelDraw и жмём Remove, то есть «Удалить».
- Перезагружаем компьютер.
После этого приложение избавится от назойливого софта.
Чистка реестра
Не всегда это помогает. А если и помогает, то иногда требуется ещё одна, более серьёзная операция. В реестре могли остаться ключи от программы, которые не позволяют установщику выполнить своё дело. Их мы должны удалить. Заниматься этим самостоятельно лучше опытным пользователям, а также предварительно создав резервные копии системы и реестра.
Жмём Win+R. В открывшейся строке «Выполнить» набираем regedit и нажимаем «Ввод». Теперь в реестре ищем для 64-разрядных версий следующие ключи и удаляем их:
HKEY_LOCAL_MACHINESOFTWAREWow6432NodeCORELCorelDRAW15.0
HKEY_LOCAL_MACHINESoftwareWow6432NodeCorelSetupCorelDRAW Graphics Suite 15
HKEY_LOCAL_MACHINESoftwareWow6432NodeCorelPCU540215253
Для 32-разрядных систем сосредотачиваемся на поиске таких ключей и тоже удаляем:
HKEY_LOCAL_MACHINESOFTWARECORELCorelDRAW15.0
HKEY_LOCAL_MACHINESoftwareCorelSetupCorelDRAW Graphics Suite 15
HKEY_LOCAL_MACHINESoftwareCorelPCULicenses540215253
И ключ, который совпадает в обоих случаях:
HKEY_CURRENT_USERSoftwareCorelCorelDRAW15.0
Перезагружаем ПК. После этого система должна сказать окончательное «Пока» Корел.
Если программа никогда не устанавливалась
Проблемы возникают и в тех случаях, даже если Корел Дро никогда и не стояла на компьютере. Причём оповещения при установке, скорее всего, будут те же самые. Мол, программа уже установлена. Дело заключается в паре компонентов, которые часто стоят по умолчанию почти на любой версии Windows: Microsoft .NET Framework 4 (программа-установщик) и пакет Microsoft Visual C++ 2015 Redistributable. Это вспомогательные утилиты, которые пытается загрузить инсталлятор, но сталкивается с тем, что они уже есть.
Выходов из этой ситуации несколько:
- удаление проблемных компонентов;
- установка несколько иным методом.
Простым способом будет очистить утилиты от Microsoft и установить их заново вместе с Корел.
- Открываем раздел «Программы и компоненты» из «Панели управления».
- Выбираем вкладку «Удаление и изменение программ».
- Находим там проблемный компонент Microsoft .NET Framework (веб-установщик) и затем пакет Microsoft Visual C++ 2015 Redistributable и убираем их.
Более трудный способ: изменённое инсталлирование программы.
- Находим установочный файл. Он должен иметь расширение .exe.
- Распаковываем его содержимое в отдельную папку (ПКМ, «Извлечь в…»).
- Качаем этот файл.
- Распаковываем его и заменяем им папку Redist. Конечно, лучше на всякий случай сохранить заменённую папку где-нибудь на жёстком диске.
- Устанавливаем заново.
В скачанном архиве содержится папка, которая есть и в установщике, но с некоторыми изменениями. Несколько файлов подменены аналогичными, но пустыми: например, NDP46-KB3045560-Web.exe, далее NDP46-KB3045557-x86-x64-AllOS-ENU.exe, а ещё vcredist_x32.exe, vcredist_x64.exe. Делается это для того, чтобы система выполняла их и не тормозила, выдавая оповещения. Если вы можете сами написать нужные exe-файлы, то без труда сами подмените ими те, что указаны выше. После этого установка проходит без каких-либо затруднений.
Теперь вам известно, как устанавливать CorelDraw в разных ситуациях, и без труда сможете сделать это сами. Как видите, всё очень просто, важно понимать причину, по которой система выдаёт ошибки.
Разбираемся, что делать, если программе установки не удается найти setup.exe (Office 2013)?
Если вы недавно устанавливали MS Office, то вероятно столкнулись с новой проблемой – могло появиться окно с ошибкой о невозможности найти файл setup.exe. Подобный сбой может быть вызван несколькими причинами.
Почему система не может найти файл?
Ошибка о невозможности найти файл setup.exe может появляться как при установке отдельного продукта типа Excel или Word, так и полного пакета MS Office. На аналогичные неисправности жаловались пользователи при установке программ от Autodesk.
Windows не может найти необходимый компонент по ряду причин. Попробуем последовательно исключить каждый из возможных вариантов ошибки. Чаще всего setup.exe не находится из-за:
- случайного единичного сбоя самого установщика;
- блокировки антивирусом;
- проблемы несовместимости файлов.
Рассмотрим подробнее каждую причину.
Случайный сбой
Вы могли скачать программу не полностью, например, в процессе загрузки повредился архив или изначально был поврежденным. Эта проблема чаще возникает в случае загрузки пиратского контента.
Отмените все процессы и попробуйте начать все с самого начала – с момента загрузки файлов на компьютер. Запустите процесс установки. Возможно, сейчас проблема исчезнет. Если нет, то можно попробовать скачать файлы программы из другого источника или установить эти, но с применением следующих шагов.
Просмотреть и прекратить работу фоновых задач можно при помощи «Диспетчера задач».
Помните, что доверять можно только официальным создателям программных пакетов и качать файлы лучше всего именно с первоисточников. Так вы точно можете быть уверенны в отсутствии вирусов и целостности установочной сборки.
При скачивании файлов на компьютер также убедитесь, что загрузка завершилась полностью и вы ее случайно не прервали.
Отключение антивирусной программы
Антивирус предназначен для защиты компьютера от вредоносного влияния внешних угроз, но иногда устанавливаемые компоненты папки или архива с вложением setup.exe он может воспринимать как опасные. Последствием становится блокировка процесса скачивания файла или установки, а в некоторых случаях происходит автоматическое удаление подобных элементов.
Если во время установки появилась ошибка о невозможности системы найти файл setup.exe, то рекомендуется на время отключить антивирусную программу. После установки вы сможете снова ее включить.
Помните, что недостаточно просто отключить антивирус, нужно завершить все его процессы в Диспетчере задач. Также на время можно приостановить работу «Защитника Windows».
Влияние вирусов
На практике часто встречается, что файл setup.exe не находится из-за вредоносных программ. Загрузив файлы, проверьте их перед установкой на наличие вирусов с помощью Kaspersky, AVG или Dr.Web.
Указание пути вручную
Если при выполнении всех вышеперечисленных действий setup.exe все равно выдает ошибку, то можно указать место его нахождения вручную. Для этого откройте Диспетчер папок и найдите установочный файл. Сделайте эти действия непосредственно в момент сбоя.
Иногда решить проблему помогает простой перенос архива на другой диск. Важно проконтролировать отсутствие в названии файла символов из кириллицы, так как в наименовании допустимо использовать только цифры и латиницу.
Вариант установки «чистой» версии
Подходит для продвинутых пользователей.
Возможно, процесс установки блокируется со стороны специальных служб или фоновых процессов, отвечающих за выполнение защитных функций. В этом случае рекомендуется поставить Office или Autodesk из «чистой» Windows. Выполните следующие действия:
- Откройте поисковое окно через Пуск.
- Введите «msconfig.exe».
- Общие вкладки → Выборочный запуск.
- Выбираете «Службы» и ставите галочку на отметке — выполнение блокировки служб Microsoft.
- Отметьте галочку в графе «Отключить все» и подтвердите выбор.
- Перезагрузите компьютер и повторите попытку установки нового софта.
Проверяем Windows
Если система давно не обновлялась, то помощь могут оказать специальные сервисы проверки от Windows — sfc/scannow и CHKDSK. Для их запуска достаточно вызвать командную строку и ввести скрипт chkdsk C: /f /r /x, где в качестве первого символа указан нужный диск.
Если для проверки выбран системный диск, то утилита может запросить подтверждение перезагрузки компьютера. После исправления ошибки и перезапуска можно приступать к установке нового софта. Важно после ввода команды sfc/scannow дождаться окончания процедуры и 100% перезагрузки.
Теперь вы знаете, что делать, если возникает ошибка — программе установки не удается найти setup.exe в Office 2013 и прочих программах. Если у вас остались еще вопросы, задавайте их в комментариях.
( 3 оценки, среднее 5 из 5 )
Содержание
- Ошибка при установки coreldraw x3
- corel невозможно установить данный продукт
- Причины
- Правильное удаление
- Чистка реестра
- Если программа никогда не устанавливалась
- Причины проблемы
- Что делать?
- Как устранить проблемы с установкой CorelDraw
- Причины
- Правильное удаление
- Чистка реестра
- Если программа никогда не устанавливалась
Ошибка при установки coreldraw x3

Не могу установить CorelDraw, прерывается сообщением от windows installer, что данная установка запрещена политикой, выбранной сисадмином. Сам я администратор, политику по установке программ выставил принудительную, в реестре
В журнале событий
Продукт: CorelDRAW Graphics Suite X3 — Ошибка 1706. Не удается найти пакет установки для продукта CorelDRAW Graphics Suite X3. Повторите установку с использованием правильной копии пакета «».
Но раньше устанавливал эту же копию без проблем.
Такой глюк только для CorelDraw, еще как-то не смог установить Apache, остальные программы устанавливаются нормально.
Буду признателен за реальные советы.
Сообщения: 52604
Благодарности: 15253
| Конфигурация компьютера | |
| Материнская плата: ASUS P8Z77-V LE PLUS | |
| HDD: Samsung SSD 850 PRO 256 Гб, WD Green WD20EZRX 2 Тб | |
| Звук: Realtek ALC889 HD Audio | |
| CD/DVD: ASUS DRW-24B5ST | |
| ОС: Windows 10 Pro x64 |
yalniz, попробуйте запустить непосредственно .msi файл.
Поищите в папках TEMP лог установки (Пуск -> Выполнить -> %Temp% и %windir%Temp).
А также в теме:
[решено] Установка запрещена политикой. Как снять запрет
Вообще, какие параметры есть в ветке HKEY_LOCAL_MACHINESOFTWAREPoliciesMicrosoftWindowsInstaller?
Источник
corel невозможно установить данный продукт
Не всегда нужное ПО, особенно на Windows, сразу без проблем инсталлируется на компьютер. То же можно сказать и о Корел, с которым у некоторых пользователей возникают проблемы. Далее, мы рассмотрим основные причины и решим, что делать, если не устанавливается CorelDraw.
Что делать, если программа CorelDraw не устанавливается?
Причины
Поводов, для того чтобы программа капризничала при установке, может быть несколько.
- неправильное удаление предыдущей версии;
- наличие на ПК части компонентов, которые содержатся в инсталляторе;
- сбои системы и вредоносное ПО.
Что делать в последнем случае, вы наверняка знаете. Запускаем антивирус и выполняем полную проверку. Однако большинство пришло сюда не за этим банальным советом. Что делать, если CorelDraw не хочет установиться по более серьёзным причинам?
Правильное удаление
Чтобы поставить нужную версию Корел, необходимо полностью очистить компьютер от старой. Сделать это не всегда просто. Но именно по этой причине многие не могут затем поставить на компьютер свежий продукт. Во время установки могут выводиться сообщения типа: «Невозможно установить указанный продукт, поскольку другая версия уже установлена».
Как правильно удалять?
- В системе Windows есть специальная утилита Clean Up. Если вы её не нашли, то стоит скачать в интернете с официального сайта Windows.
- Запускаем Clean Up.
- Затем открываем список с перечислением установленных программ.
- Выделяем там CorelDraw и жмём Remove, то есть «Удалить».
- Перезагружаем компьютер.
После этого приложение избавится от назойливого софта.
Чистка реестра
Не всегда это помогает. А если и помогает, то иногда требуется ещё одна, более серьёзная операция. В реестре могли остаться ключи от программы, которые не позволяют установщику выполнить своё дело. Их мы должны удалить. Заниматься этим самостоятельно лучше опытным пользователям, а также предварительно создав резервные копии системы и реестра.
Жмём Win+R. В открывшейся строке «Выполнить» набираем regedit и нажимаем «Ввод». Теперь в реестре ищем для 64-разрядных версий следующие ключи и удаляем их:
HKEY_LOCAL_MACHINESOFTWAREWow6432NodeCORELCorelDRAW15.0
HKEY_LOCAL_MACHINESoftwareWow6432NodeCorelSetupCorelDRAW Graphics Suite 15
HKEY_LOCAL_MACHINESoftwareWow6432NodeCorelPCU540215253
Для 32-разрядных систем сосредотачиваемся на поиске таких ключей и тоже удаляем:
HKEY_LOCAL_MACHINESOFTWARECORELCorelDRAW15.0
HKEY_LOCAL_MACHINESoftwareCorelSetupCorelDRAW Graphics Suite 15
HKEY_LOCAL_MACHINESoftwareCorelPCULicenses540215253
И ключ, который совпадает в обоих случаях:
Перезагружаем ПК. После этого система должна сказать окончательное «Пока» Корел.
Если программа никогда не устанавливалась
Проблемы возникают и в тех случаях, даже если Корел Дро никогда и не стояла на компьютере. Причём оповещения при установке, скорее всего, будут те же самые. Мол, программа уже установлена. Дело заключается в паре компонентов, которые часто стоят по умолчанию почти на любой версии Windows: Microsoft .NET Framework 4 (программа-установщик) и пакет Microsoft Visual C++ 2015 Redistributable. Это вспомогательные утилиты, которые пытается загрузить инсталлятор, но сталкивается с тем, что они уже есть.
Выходов из этой ситуации несколько:
- удаление проблемных компонентов;
- установка несколько иным методом.
Простым способом будет очистить утилиты от Microsoft и установить их заново вместе с Корел.
- Открываем раздел «Программы и компоненты» из «Панели управления».
- Выбираем вкладку «Удаление и изменение программ».
- Находим там проблемный компонент Microsoft .NET Framework (веб-установщик) и затем пакет Microsoft Visual C++ 2015 Redistributable и убираем их.
Более трудный способ: изменённое инсталлирование программы.
- Находим установочный файл. Он должен иметь расширение .exe.
- Распаковываем его содержимое в отдельную папку (ПКМ, «Извлечь в…»).
- Качаем этот файл.
- Распаковываем его и заменяем им папку Redist. Конечно, лучше на всякий случай сохранить заменённую папку где-нибудь на жёстком диске.
- Устанавливаем заново.
В скачанном архиве содержится папка, которая есть и в установщике, но с некоторыми изменениями. Несколько файлов подменены аналогичными, но пустыми: например, NDP46-KB3045560-Web.exe, далее NDP46-KB3045557-x86-x64-AllOS-ENU.exe, а ещё vcredist_x32.exe, vcredist_x64.exe. Делается это для того, чтобы система выполняла их и не тормозила, выдавая оповещения. Если вы можете сами написать нужные exe-файлы, то без труда сами подмените ими те, что указаны выше. После этого установка проходит без каких-либо затруднений.
Теперь вам известно, как устанавливать CorelDraw в разных ситуациях, и без труда сможете сделать это сами. Как видите, всё очень просто, важно понимать причину, по которой система выдаёт ошибки.
Установка не завершена Система не изменена. Чтобы завершить установку позднее, программу установки потребуется запустить еще раз.
Невозможно установить данный продукт, поскольку уже установлена другая версия. Для установки данного продукта необходимо сначала удалить существующую версию. Щелкните Готово для выхода из программы установки. Нажмите кнопку Готово, чтобы отменить установку.
Удалите все версии Visual C++ Redistributable for Visual Studio на вашем компьютере,
Очень много пользователей популярного графического редактора CorelDraw во время его установки сталкиваются с проблемой. Заключается она в том, что установщик практически сразу говорит о том что завершить установку не удается, объясняя это тем, что на компьютере уже имеется другая версия данной программы. Это несмотря на то, что удаление предыдущей версии было осуществлено как положено через «Программы и компоненты».
Что же делать в подобной ситуации и как все таки установить CorelDraw x8 на свой компьютер не переустанавливая WIndows?
Причины проблемы
Все дело в том, что в большинство пакетов установки входит не только сама программа, но также и все вспомогательные пакеты и библиотеки, необходимые для ее работы. В нашем случае CorelDraw требует наличия Visual C++, Net.Framework. Эти библиотеки устанавливаются до начала установки самой программы.
Если у вас стояла какая — либо другая версия CorelDraw, значит все вспомогательное ПО уже было установлено. Установщик видит это, и думает, что у вас установлена не только вспомогательное ПО, но также и сам CorelDraw. Именно по этому вы видите сообщение с наличием другой версии этой программы.
Что делать?
Для решения проблемы нужно будет слегка подредактировать установочный пакет. Для начала, если он у вас идет единым файлом, похожим на вот такой:
Установочный пакет CorelDraw в виде одного файла
Нужно его распаковать любым архиватором типа WinRar в любую папку. Для этого жмем по файлу правой кнопкой мыши и выбираем Winrar-> Извлечь в ….
Распаковка установочного пакета CorelDraw
Затем заходим в папку с распакованным содержимым и на ходим там файл setup.xml. Открываете его с помощью блокнота.
Открытие файла setup.xml блокнотом
Далее находите строку и удаляете ее.
Удаление строки и файла setup.xml
Если вы ставите 32 битную версию, то удаляемая строка будет иметь вид:
После этого сохраняете файл setup.xml и закрываете блокнот.
На этом все. Теперь все, что вам осталось сделать, это запустить установку из распакованной папки через файл setup.exe. Сообщение об установленной версии CorelDraw больше не будет появляться.
Если же у вас файл установки не в виде одного файла или вы не можете найти файл setup.xml, то вам нужно удалить через программы и компоненты все элементы Net.Framework и Microsoft Visual C++.
Все это поочередно нужно удалить
Далее перезагружаете ПК и пробуете заново запустить установку CorelDraw.
Источник
Как устранить проблемы с установкой CorelDraw
Не всегда нужное ПО, особенно на Windows, сразу без проблем инсталлируется на компьютер. То же можно сказать и о Корел, с которым у некоторых пользователей возникают проблемы. Далее, мы рассмотрим основные причины и решим, что делать, если не устанавливается CorelDraw.
Что делать, если программа CorelDraw не устанавливается?
Причины
Поводов, для того чтобы программа капризничала при установке, может быть несколько.
- неправильное удаление предыдущей версии;
- наличие на ПК части компонентов, которые содержатся в инсталляторе;
- сбои системы и вредоносное ПО.
Что делать в последнем случае, вы наверняка знаете. Запускаем антивирус и выполняем полную проверку. Однако большинство пришло сюда не за этим банальным советом. Что делать, если CorelDraw не хочет установиться по более серьёзным причинам?
Правильное удаление
Чтобы поставить нужную версию Корел, необходимо полностью очистить компьютер от старой. Сделать это не всегда просто. Но именно по этой причине многие не могут затем поставить на компьютер свежий продукт. Во время установки могут выводиться сообщения типа: «Невозможно установить указанный продукт, поскольку другая версия уже установлена».
Как правильно удалять?
- В системе Windows есть специальная утилита Clean Up. Если вы её не нашли, то стоит скачать в интернете с официального сайта Windows.
- Запускаем Clean Up.
- Затем открываем список с перечислением установленных программ.
- Выделяем там CorelDraw и жмём Remove, то есть «Удалить».
- Перезагружаем компьютер.
После этого приложение избавится от назойливого софта.
Чистка реестра
Не всегда это помогает. А если и помогает, то иногда требуется ещё одна, более серьёзная операция. В реестре могли остаться ключи от программы, которые не позволяют установщику выполнить своё дело. Их мы должны удалить. Заниматься этим самостоятельно лучше опытным пользователям, а также предварительно создав резервные копии системы и реестра.
Жмём Win+R. В открывшейся строке «Выполнить» набираем regedit и нажимаем «Ввод». Теперь в реестре ищем для 64-разрядных версий следующие ключи и удаляем их:
HKEY_LOCAL_MACHINESOFTWAREWow6432NodeCORELCorelDRAW15.0
HKEY_LOCAL_MACHINESoftwareWow6432NodeCorelSetupCorelDRAW Graphics Suite 15
HKEY_LOCAL_MACHINESoftwareWow6432NodeCorelPCU540215253
Для 32-разрядных систем сосредотачиваемся на поиске таких ключей и тоже удаляем:
HKEY_LOCAL_MACHINESOFTWARECORELCorelDRAW15.0
HKEY_LOCAL_MACHINESoftwareCorelSetupCorelDRAW Graphics Suite 15
HKEY_LOCAL_MACHINESoftwareCorelPCULicenses540215253
И ключ, который совпадает в обоих случаях:
Перезагружаем ПК. После этого система должна сказать окончательное «Пока» Корел.
Если программа никогда не устанавливалась
Проблемы возникают и в тех случаях, даже если Корел Дро никогда и не стояла на компьютере. Причём оповещения при установке, скорее всего, будут те же самые. Мол, программа уже установлена. Дело заключается в паре компонентов, которые часто стоят по умолчанию почти на любой версии Windows: Microsoft .NET Framework 4 (программа-установщик) и пакет Microsoft Visual C++ 2015 Redistributable. Это вспомогательные утилиты, которые пытается загрузить инсталлятор, но сталкивается с тем, что они уже есть.
Выходов из этой ситуации несколько:
- удаление проблемных компонентов;
- установка несколько иным методом.
Простым способом будет очистить утилиты от Microsoft и установить их заново вместе с Корел.
- Открываем раздел «Программы и компоненты» из «Панели управления».
- Выбираем вкладку «Удаление и изменение программ».
- Находим там проблемный компонент Microsoft .NET Framework (веб-установщик) и затем пакет Microsoft Visual C++ 2015 Redistributable и убираем их.
Более трудный способ: изменённое инсталлирование программы.
- Находим установочный файл. Он должен иметь расширение .exe.
- Распаковываем его содержимое в отдельную папку (ПКМ, «Извлечь в…»).
- Качаем этот файл.
- Распаковываем его и заменяем им папку Redist. Конечно, лучше на всякий случай сохранить заменённую папку где-нибудь на жёстком диске.
- Устанавливаем заново.
В скачанном архиве содержится папка, которая есть и в установщике, но с некоторыми изменениями. Несколько файлов подменены аналогичными, но пустыми: например, NDP46-KB3045560-Web.exe, далее NDP46-KB3045557-x86-x64-AllOS-ENU.exe, а ещё vcredist_x32.exe, vcredist_x64.exe. Делается это для того, чтобы система выполняла их и не тормозила, выдавая оповещения. Если вы можете сами написать нужные exe-файлы, то без труда сами подмените ими те, что указаны выше. После этого установка проходит без каких-либо затруднений.
Теперь вам известно, как устанавливать CorelDraw в разных ситуациях, и без труда сможете сделать это сами. Как видите, всё очень просто, важно понимать причину, по которой система выдаёт ошибки.
Источник
Большинство ошибок coreldraw_x5_setup.exe — результат отсутствия или повреждения версий исполняемого файла и, как правило, они наблюдаются при запуске программы Third-Party Application. Как правило, решить проблему можно заменой файла EXE. Если ошибка coreldraw_x5_setup.exe возникла в результате его удаления по причине заражения вредоносным ПО, мы рекомендуем запустить сканирование реестра, чтобы очистить все недействительные ссылки на пути к файлам, созданные вредоносной программой.
Формат Windows Executable File с расширением файла EXE классифицируют в качестве Исполнимые файлы. Вы можете скачать новую копию файла coreldraw_x5_setup.exe для %%os%% (и ряда операционных систем Windows) в таблице ниже. Если в настоящее время необходимая вам версия coreldraw_x5_setup.exe недоступна для загрузки, вы можете запросить её копию, нажав на кнопку Request (Запрос) ниже. Кроме того, Windows Software Developer также может предоставить вам некоторые редкие файлы, которые отсутствуют в нашем каталоге.
Поместите новый файл coreldraw_x5_setup.exe на место предыдущего (перезаписав предыдущий). Проблема больше не должна возникать, однако, чтобы убедиться в этом окончательно, следует выполнить проверку. Повторно запустите Third-Party Application, чтобы убедиться в успешном решении проблемы.
| coreldraw_x5_setup.exe Описание файла | |
|---|---|
| Тип: | EXE |
| Категория: | |
| App: | Third-Party Application |
| Вер: | 1.0 |
| Разработчик: | Windows Software Developer |
| Имя: | coreldraw_x5_setup.exe |
| Байт: | 545445396 |
| SHA-1: | 9db632254dd17017bf8aab776f1d064264e4a06e |
| MD5: | 55d80e3fcaf1c502f161a92f02b1dd2d |
| CRC32: |
Продукт Solvusoft
Загрузка
WinThruster 2023 — Сканировать ваш компьютер на наличие ошибок реестра в coreldraw_x5_setup.exe
Windows
11/10/8/7/Vista/XP
Установить необязательные продукты — WinThruster (Solvusoft) | Лицензия | Политика защиты личных сведений | Условия | Удаление
EXE
coreldraw_x5_setup.exe
Идентификатор статьи: 1131073
Coreldraw_x5_setup.exe
| Имя | ID | Размер | Загрузить | |||||||||||||||||
|---|---|---|---|---|---|---|---|---|---|---|---|---|---|---|---|---|---|---|---|---|
| + coreldraw_x5_setup.exe | 55d80e3fcaf1c502f161a92f02b1dd2d | 520.18 MB | ||||||||||||||||||
|
Типичные ошибки Coreldraw_x5_setup.exe
Усложнения Third-Party Application с coreldraw_x5_setup.exe состоят из:
- «Ошибка в приложении: coreldraw_x5_setup.exe»
- «Недопустимая программа Win32: coreldraw_x5_setup.exe»
- «Возникла ошибка в приложении Coreldraw_x5_setup.exe. Приложение будет закрыто. Приносим извинения за неудобства.»
- «Не удается найти coreldraw_x5_setup.exe»
- «Coreldraw_x5_setup.exe не найден.»
- «Проблема при запуске приложения: coreldraw_x5_setup.exe. «
- «Coreldraw_x5_setup.exe не выполняется. «
- «Отказ Coreldraw_x5_setup.exe.»
- «Неверный путь к приложению: coreldraw_x5_setup.exe.»
Ошибки Coreldraw_x5_setup.exe EXE возникают во время установки Third-Party Application, при запуске приложений, связанных с Coreldraw_x5_setup.exe (Third-Party Application), во время запуска или завершения работы или во время установки ОС Windows. Документирование проблем coreldraw_x5_setup.exe в Third-Party Application является ключевым для определения причины проблем с электронной и сообщения о них в Windows Software Developer.
Создатели Coreldraw_x5_setup.exe Трудности
Большинство проблем coreldraw_x5_setup.exe связаны с отсутствующим или поврежденным coreldraw_x5_setup.exe, вирусной инфекцией или недействительными записями реестра Windows, связанными с Third-Party Application.
В частности, проблемы с coreldraw_x5_setup.exe, вызванные:
- Недопустимая или поврежденная запись Coreldraw_x5_setup.exe.
- Вирус или вредоносное ПО, повреждающее coreldraw_x5_setup.exe.
- Другая программа (не связанная с Third-Party Application) удалила coreldraw_x5_setup.exe злонамеренно или по ошибке.
- Coreldraw_x5_setup.exe конфликтует с другой программой (общим файлом).
- Third-Party Application (coreldraw_x5_setup.exe) поврежден во время загрузки или установки.
Во время установки софта могут возникать разные проблемы. Самая частая – внезапное прекращение процесса инсталляции с показом сообщения «Программе установки не удается найти setup.exe». Вызывают неисправность аппаратные, программные факторы – они делают невозможной корректную установку комплекса софта из архива установки. В обзоре поговорим о причинах появления дисфункции, возможных способах решения проблемы.
Рассматриваемая проблема чаще всего возникает в ходе установки пакета программ MS Office. После запуска инсталлятора и выбора нужных компонентов для установки пользователь видит на экране сообщение об ошибке. Система предлагает ему указать место размещения искового файла setup.exe, если вы знаете его, поскольку сама она его найти и распознать не может.
Самые частые причины дисфункции:
- сбой установщика (может произойти нечаянно);
- повреждение инсталляционного файла;
- некорректное скачивание инсталлятора (файл содержит ошибки);
- блокировка процесса распаковки компонентов антивирусным софтом (иногда антивирусные программы повреждают его);
- наличие вирусов на компьютере, которые повредили инсталляционные файлы;
- битые сектора на жестком диске (в том числе в результате осыпания диска).
Рассмотреть нужно все описанные варианты, порядок устранения проблемы описан дальше. Начните с первого способа, потом пробуйте последующие, пока ошибка не уйдет.
Что сделать для решения проблемы
Ошибку «Программе установки не удается найти файл setup.exe» можно устранить следующими способами – рассмотрим все:
Перезагрузка ПК
Первое, что нужно будет сделать – это перезагрузить компьютер. Дисфункцию часто вызывает обычный программный сбой, которые самостоятельно устраняется после перезагрузки системы. Выключите и включите ПК заново, снова попробуйте установить нужную вам программу. Если помогло, то отлично – к остальным способам можно будет не прибегать.
Перезакачка файла установки
Поврежденный инсталляционный файл корректно установлен быть не может. Заранее понять, что с ним что-то не так, нельзя, но можно попробовать скачать установщик повторно. Делайте этого с того же ресурса, который использовали ранее, или с другого. Оптимально будет использовать раздачу другого автора либо сторонний торрент-трекер, если использовали репак, найдите другой файл-репак.
Отключение антивируса
Антивирусные программы блокируют ряд процессов на ПК, включая важные и нужные. Попробуйте отключить установленную программу на время инсталляции – если ошибки не будет, проведите установку и включите антивирус заново. Способ помогает в половине случаев, не забудьте восстановить защиту после решения проблемы.
Пропишите путь к setup.exe вручную
Система при сбое инсталлятора сама предлагает вручную указать путь к установочному файлу. Для этого предусмотрен инструмент «Обзор папок». Выберите директорию, где записан файл setup.exe, нажмите на кнопку «ОК» внизу страницы. Если повезет, инсталляция продолжится, и программы установятся так, как нужно. Минус метода –установочный файл находится не всегда.
Удалите вирусы
Повреждения инсталляционного архива вызывают вирусы. Вы можете не подозревать об их существовании, но это не значит, что проблемы нет. Регулярно тестируйте систему на предмет наличия вирусных программ и делайте очистку от вредоносного ПО. Удобно использовать сервисы для постоянной проверки – они работают в фоновом режиме, обнаруживая проблемы и отлавливая их до проникновения в систему и повреждения ее компонентов. После завершения проверки удалите все вирусы (программа сама даст рекомендации) и перезагрузите ПК или ноутбук. Попробуйте установить программу снова – ошибка должна уйти.
Воспользуйтесь утилитой CHKDSK
Утилита CHKDSK поможет решить проблему битых секторов. Запустите командную строчку с перечнем административных прав и пропишите в ней команду chkdsk C: /f /r /x. Если программы устанавливаются на другой диск, укажите его вместо С. При проверке системы утилита запрашивает перезагрузку системы – обязательно выполните ее, иначе не выйдет полноценно проверить системный диск. Подтвердите выключение, дождитесь, пока завершится проверка. Теперь заново установите требуемый софт.
Выводы
Сообщение о том, что «программа установки не может найти setup.exe», указывает на повреждение инсталлятора конкретной программы. Сразу попробуйте перекачать требуемый файл, если не поможет, то воспользуйтесь другими рекомендациями обзора. Устранить проблему с установкой программ поможет отключение антивируса, удаление вредоносного ПО, применение утилиты для определения битых фрагментов диска, перезагрузка системы, повторное скачивание файла установки (если первый поврежден).
Содержание
- Как устранить проблемы с установкой CorelDraw
- Причины
- Правильное удаление
- Чистка реестра
- Если программа никогда не устанавливалась
- corel невозможно установить данный продукт
- Причины
- Правильное удаление
- Чистка реестра
- Если программа никогда не устанавливалась
- Причины проблемы
- Что делать?
- РЕШЕНО: CorelDraw 2017 обход учётной записи
- Поделиться ссылкой:
- СХОЖИЕ СТАТЬИБОЛЬШЕ ОТ АВТОРА
- 1С 7.7 выбрать принтер по умолчанию
- Corel Draw незаконное программное обеспечение
- РЕШЕНО: База данных не может быть открыта в однопользовательском режиме
- 98 КОММЕНТАРИИ
- CorelDRAW не сохраняет файлы: руководство по решению проблемы
- Почему в CorelDRAW пропадают некоторые функции
- Как вернуть функцию сохранения файлов
- Использование лицензионной версии программы
- Как обойти проверку лицензии во взломанной версии
- Заключение
- Графика ⇒ CorelDRAW Graphics Suite 2020 22.2.0.532
Как устранить проблемы с установкой CorelDraw
Не всегда нужное ПО, особенно на Windows, сразу без проблем инсталлируется на компьютер. То же можно сказать и о Корел, с которым у некоторых пользователей возникают проблемы. Далее, мы рассмотрим основные причины и решим, что делать, если не устанавливается CorelDraw.
Что делать, если программа CorelDraw не устанавливается?
Причины
Поводов, для того чтобы программа капризничала при установке, может быть несколько.
Что делать в последнем случае, вы наверняка знаете. Запускаем антивирус и выполняем полную проверку. Однако большинство пришло сюда не за этим банальным советом. Что делать, если CorelDraw не хочет установиться по более серьёзным причинам?
Правильное удаление
Чтобы поставить нужную версию Корел, необходимо полностью очистить компьютер от старой. Сделать это не всегда просто. Но именно по этой причине многие не могут затем поставить на компьютер свежий продукт. Во время установки могут выводиться сообщения типа: «Невозможно установить указанный продукт, поскольку другая версия уже установлена».
Как правильно удалять?
После этого приложение избавится от назойливого софта.
Чистка реестра
Не всегда это помогает. А если и помогает, то иногда требуется ещё одна, более серьёзная операция. В реестре могли остаться ключи от программы, которые не позволяют установщику выполнить своё дело. Их мы должны удалить. Заниматься этим самостоятельно лучше опытным пользователям, а также предварительно создав резервные копии системы и реестра.
Жмём Win+R. В открывшейся строке «Выполнить» набираем regedit и нажимаем «Ввод». Теперь в реестре ищем для 64-разрядных версий следующие ключи и удаляем их:
HKEY_LOCAL_MACHINESOFTWAREWow6432NodeCORELCorelDRAW15.0
HKEY_LOCAL_MACHINESoftwareWow6432NodeCorelSetupCorelDRAW Graphics Suite 15
HKEY_LOCAL_MACHINESoftwareWow6432NodeCorelPCU540215253
Для 32-разрядных систем сосредотачиваемся на поиске таких ключей и тоже удаляем:
HKEY_LOCAL_MACHINESOFTWARECORELCorelDRAW15.0
HKEY_LOCAL_MACHINESoftwareCorelSetupCorelDRAW Graphics Suite 15
HKEY_LOCAL_MACHINESoftwareCorelPCULicenses540215253
И ключ, который совпадает в обоих случаях:
Перезагружаем ПК. После этого система должна сказать окончательное «Пока» Корел.
Если программа никогда не устанавливалась
Выходов из этой ситуации несколько:
Простым способом будет очистить утилиты от Microsoft и установить их заново вместе с Корел.
Более трудный способ: изменённое инсталлирование программы.
В скачанном архиве содержится папка, которая есть и в установщике, но с некоторыми изменениями. Несколько файлов подменены аналогичными, но пустыми: например, NDP46-KB3045560-Web.exe, далее NDP46-KB3045557-x86-x64-AllOS-ENU.exe, а ещё vcredist_x32.exe, vcredist_x64.exe. Делается это для того, чтобы система выполняла их и не тормозила, выдавая оповещения. Если вы можете сами написать нужные exe-файлы, то без труда сами подмените ими те, что указаны выше. После этого установка проходит без каких-либо затруднений.
Теперь вам известно, как устанавливать CorelDraw в разных ситуациях, и без труда сможете сделать это сами. Как видите, всё очень просто, важно понимать причину, по которой система выдаёт ошибки.
Источник
corel невозможно установить данный продукт
Не всегда нужное ПО, особенно на Windows, сразу без проблем инсталлируется на компьютер. То же можно сказать и о Корел, с которым у некоторых пользователей возникают проблемы. Далее, мы рассмотрим основные причины и решим, что делать, если не устанавливается CorelDraw.
Что делать, если программа CorelDraw не устанавливается?
Причины
Поводов, для того чтобы программа капризничала при установке, может быть несколько.
Что делать в последнем случае, вы наверняка знаете. Запускаем антивирус и выполняем полную проверку. Однако большинство пришло сюда не за этим банальным советом. Что делать, если CorelDraw не хочет установиться по более серьёзным причинам?
Правильное удаление
Чтобы поставить нужную версию Корел, необходимо полностью очистить компьютер от старой. Сделать это не всегда просто. Но именно по этой причине многие не могут затем поставить на компьютер свежий продукт. Во время установки могут выводиться сообщения типа: «Невозможно установить указанный продукт, поскольку другая версия уже установлена».
Как правильно удалять?
После этого приложение избавится от назойливого софта.
Чистка реестра
Не всегда это помогает. А если и помогает, то иногда требуется ещё одна, более серьёзная операция. В реестре могли остаться ключи от программы, которые не позволяют установщику выполнить своё дело. Их мы должны удалить. Заниматься этим самостоятельно лучше опытным пользователям, а также предварительно создав резервные копии системы и реестра.
Жмём Win+R. В открывшейся строке «Выполнить» набираем regedit и нажимаем «Ввод». Теперь в реестре ищем для 64-разрядных версий следующие ключи и удаляем их:
HKEY_LOCAL_MACHINESOFTWAREWow6432NodeCORELCorelDRAW15.0
HKEY_LOCAL_MACHINESoftwareWow6432NodeCorelSetupCorelDRAW Graphics Suite 15
HKEY_LOCAL_MACHINESoftwareWow6432NodeCorelPCU540215253
Для 32-разрядных систем сосредотачиваемся на поиске таких ключей и тоже удаляем:
HKEY_LOCAL_MACHINESOFTWARECORELCorelDRAW15.0
HKEY_LOCAL_MACHINESoftwareCorelSetupCorelDRAW Graphics Suite 15
HKEY_LOCAL_MACHINESoftwareCorelPCULicenses540215253
И ключ, который совпадает в обоих случаях:
Перезагружаем ПК. После этого система должна сказать окончательное «Пока» Корел.
Если программа никогда не устанавливалась
Выходов из этой ситуации несколько:
Простым способом будет очистить утилиты от Microsoft и установить их заново вместе с Корел.
Более трудный способ: изменённое инсталлирование программы.
В скачанном архиве содержится папка, которая есть и в установщике, но с некоторыми изменениями. Несколько файлов подменены аналогичными, но пустыми: например, NDP46-KB3045560-Web.exe, далее NDP46-KB3045557-x86-x64-AllOS-ENU.exe, а ещё vcredist_x32.exe, vcredist_x64.exe. Делается это для того, чтобы система выполняла их и не тормозила, выдавая оповещения. Если вы можете сами написать нужные exe-файлы, то без труда сами подмените ими те, что указаны выше. После этого установка проходит без каких-либо затруднений.
Теперь вам известно, как устанавливать CorelDraw в разных ситуациях, и без труда сможете сделать это сами. Как видите, всё очень просто, важно понимать причину, по которой система выдаёт ошибки.
Установка не завершена Система не изменена. Чтобы завершить установку позднее, программу установки потребуется запустить еще раз.
Невозможно установить данный продукт, поскольку уже установлена другая версия. Для установки данного продукта необходимо сначала удалить существующую версию. Щелкните Готово для выхода из программы установки. Нажмите кнопку Готово, чтобы отменить установку.
Удалите все версии Visual C++ Redistributable for Visual Studio на вашем компьютере,
Очень много пользователей популярного графического редактора CorelDraw во время его установки сталкиваются с проблемой. Заключается она в том, что установщик практически сразу говорит о том что завершить установку не удается, объясняя это тем, что на компьютере уже имеется другая версия данной программы. Это несмотря на то, что удаление предыдущей версии было осуществлено как положено через «Программы и компоненты».
Что же делать в подобной ситуации и как все таки установить CorelDraw x8 на свой компьютер не переустанавливая WIndows?
Причины проблемы
Все дело в том, что в большинство пакетов установки входит не только сама программа, но также и все вспомогательные пакеты и библиотеки, необходимые для ее работы. В нашем случае CorelDraw требует наличия Visual C++, Net.Framework. Эти библиотеки устанавливаются до начала установки самой программы.
Если у вас стояла какая — либо другая версия CorelDraw, значит все вспомогательное ПО уже было установлено. Установщик видит это, и думает, что у вас установлена не только вспомогательное ПО, но также и сам CorelDraw. Именно по этому вы видите сообщение с наличием другой версии этой программы.
Что делать?
Для решения проблемы нужно будет слегка подредактировать установочный пакет. Для начала, если он у вас идет единым файлом, похожим на вот такой:
Установочный пакет CorelDraw в виде одного файла
Нужно его распаковать любым архиватором типа WinRar в любую папку. Для этого жмем по файлу правой кнопкой мыши и выбираем Winrar-> Извлечь в ….
Распаковка установочного пакета CorelDraw
Затем заходим в папку с распакованным содержимым и на ходим там файл setup.xml. Открываете его с помощью блокнота.
Открытие файла setup.xml блокнотом
Далее находите строку и удаляете ее.
Удаление строки и файла setup.xml
Если вы ставите 32 битную версию, то удаляемая строка будет иметь вид:
После этого сохраняете файл setup.xml и закрываете блокнот.
На этом все. Теперь все, что вам осталось сделать, это запустить установку из распакованной папки через файл setup.exe. Сообщение об установленной версии CorelDraw больше не будет появляться.
Если же у вас файл установки не в виде одного файла или вы не можете найти файл setup.xml, то вам нужно удалить через программы и компоненты все элементы Net.Framework и Microsoft Visual C++.
Все это поочередно нужно удалить
Далее перезагружаете ПК и пробуете заново запустить установку CorelDraw.
Источник
РЕШЕНО: CorelDraw 2017 обход учётной записи
Пост для тех у кого при запуске CorelDraw x8 и 2017 появляется следующая табличка: 
и методы с переименованием файлов, удалением папок и добавлением в брандмауэр не помогли.
Устанавливаем Corel v и копируем с заменой файл PASMUTILITY в папку C:Program FilesCorelPASMUtilityv1 предварительно разархивировав.
Готово. Можно запускать Corel
Поделиться ссылкой:
СХОЖИЕ СТАТЬИБОЛЬШЕ ОТ АВТОРА
1С 7.7 выбрать принтер по умолчанию
Corel Draw незаконное программное обеспечение
РЕШЕНО: База данных не может быть открыта в однопользовательском режиме
98 КОММЕНТАРИИ
что за папка… где ее взять.. что разархивровать … непонятно. как будто дневник для себя ведете, а не для др.пользователей )
Разархивировать файл по ссылке что я указал. А разархивируется файл в папку где установлен ваш корел
При разархивировании показывается ошибка — неправильный архив. Удалось распаковать в 7z, где он пояснил, что это архив RAR, переименованный (коряво и бестолково) в zip. распакованный файл оказался также бестолковым и бесполезным — поскольку в 64-битовой версии программы не используется.
https://www.kovzunov.com/wp-content/uploads/2018/07/PASMUTILITY.zip по ссылке качаете архив, разархивируете. Файл из архива ложите по указанному пути заменяя оригинал.
Эта папка у меня находится в ProgramFiles(x86), а поскольку сама программа у меня 64-битная, то она расположена в РrogrammFiles, где такой папки НЕ СУЩЕСТВУЕТ (как и такого файла) — поэтому данный метод для 64-битных программ не работает
он в папке Корел. Не заходя в папку CorelDRAW Graphics Suite 2019….
CorelDRAW 2019 (64-Bit) / Виндовс 10 — заработал после перезагрузки!
автору спасибо огромное за быстрое и эффективное решение проблемы окна учётной записи)))
Консул! Ты бог!
Нигде в интернете не нашел решения, только тут)))
Не знаю что там писали про «данный метод для 64-битных программ не работает».
У меня 64ка и все файлы в нужных местах и все заработало.
Боже, сколько файлов в разных папках я переименовывал и удалял.)))
Еще раз спасибо!
Я рад что помогло. Сам долго мучался
спасибо, все сразу понятно и сработало!
теперь даже не открывается 🙁
Не работает. Скопировал, запустил, вышло «ошибка, идет устранение» и крах. Вернул все на место. Спасибо, но очень жаль, что не работает.
У меня получилось даже на версии 2018
Найс. Все получилось, спасибо огромное )
Класс! Отлично работает методика! Спасибо огромное!
Спасибо. На Windows 10 64x сработало. Corel 2017.
Получилось, только теперь мне запретили экспорт, сохранение и печать файлов, что делать?
Значит вы не активировали саму программу. Или активация неправильно сработала. Токое поведение при неактивированном продукте. Мой совет всего лишь убирает сообщение но не активирует продукт
Автор ты БОГ!!
много месяцев страданий….
win10 Corel X8 X64
Доброго… за подсказку — просто спасибо…
нет архива по вашей ссылке
помогло. Я вне себя от счастья. дай бог чтоб так и было. единственное я так понимаю это пробная версия на 15 дней, или нет?
Консул, красава! На крайней версии корела 2019 — так же все замечательно запустилось.
Это работает. Спасибо!
все работает! Спасибо!
Все работает отлично! CorelDRAW 2017 (64-Bit) версия 19.1.0.419 — Windows 8.1
Спасибо!
Спасибо большое! надеюсь это навсегда.
да ну н….. еб…ся месяц искал решение!!РАБОТАЕЕЕТТТТТТТ!!СПАСИБО
konsul: ОГОНЬ. БЛАГОДАРЮ. Низкий поклон тебе))) Сохранил файлы в 21, а корел слетел, а после установки всякие гадости от автора полезли((( замена, переименование файлов не помогали, а тут ты 🙂 правда для более ранней версии:) предложил решение, но всё же мне помогло на W10 и CorelDRAW Graphics Suite 2019 v21.0.0.593 RePack by KpoJIuK Eng_Rus
Спасибо)) Работает! Corel 2018
Весь Инет перешарил, ни кто не чего не мог сказать вообще. Но ты Красавчик. Респект тебе. Помогло
Источник
CorelDRAW не сохраняет файлы: руководство по решению проблемы
Представим себе ситуацию: вы работаете в программе CorelDRAW, создаёте определённый проект, хотите его сохранить, по привычке нажимаете меню «Файл», но кнопки «Сохранить», «Сохранить как», «Экспортировать», «Отправить», «Печать» выделены серым цветом и являются неактивными. Любые попытки воспользоваться этими функциями не увенчиваются успехом. Знакомая картина? Наверняка практически каждый, кто пользуется пиратской версией программы, рано или поздно может столкнуться с вышеописанной ситуацией. Что делать? Из-за чего это всё происходит? Почему программа CorelDRAW не сохраняет рабочие проекты? Давайте выясним, что делать, если CorelDRAW не сохраняет файлы.
Узнайте, что делать, если CorelDRAW не сохраняет файлы
Почему в CorelDRAW пропадают некоторые функции
Если ответить двумя словами, то из-за некачественного взлома при использовании пиратской версии. Как работает проверка подлинности CorelDRAW? Вы устанавливаете программу, вводите лицензионный ключ, программа через интернет подключается к удалённым серверам разработчика и, если всё в порядке, никаких проблем не возникает. При первой установке даётся 30 дней пробного периода, во время которого вы можете проверить, удовлетворяет ли программа ваши потребности. Если вы, не приобретя программу, будете продолжать пользоваться ею после окончания пробного периода, функционал будет ограничен, в том числе вы не сможете сохранять, экспортировать и распечатывать созданные проекты.
Если же вы пользуетесь пиратской версией, то при условии пользования качественным репаком и точным следованиям инструкции по активации подобных проблем у вас возникает не должно. Тем не менее, если активатор некачественный или вы пропустили какой-то этап активации, программа всё равно продолжает обращаться к серверам CorelDRAW. Естественно, проверка на подлинность оказывается неудачной, из-за чего теряются некоторые функции. Для этого вам нужно пользоваться качественными репаками и обязательно заблокировать доступ программы к интернету, чтобы она не могла соединиться с сервером проверки лицензии.
Как вернуть функцию сохранения файлов
Использование лицензионной версии программы
Самый правильный и законный метод — купить продукт. Этим вы не будете нарушать законодательство и простимулируете разработчика выпускать новые обновления и постоянно усовершенствовать продукт. Стоимость лицензии без ограничения по сроку действия — порядка 30000 р. Возможно, эта цена кого-то отпугнёт, но, если зарабатывать на графическом дизайне, они окупятся очень быстро. Если же вы всё-таки предпочитаете использовать взломанную версию, ознакомьтесь с материалом в следующем пункте.
Как обойти проверку лицензии во взломанной версии
Итак, вы поняли, что вся проблема из-за непрохождения программой проверки на подлинность лицензии. Что вам нужно после этого сделать?
Файл hosts — главный ключ для правильного сохранения картинок
После добавление данных в блокноте, сохраните изменения
Revo Uninstaller — это превосходный бесплатный деинсталлятор для программ
Пройдите указанный путь и заблокируйте доступ к интернету в настройках
Заключение
Как видите, решение проблемы CorelDRAW, когда не сохраняются файлы, является довольно-таки простым. В комментариях мы просим вас написать, получилось ли у вас исправить проблему, следуя нашим рекомендациям.
Источник
Графика ⇒ CorelDRAW Graphics Suite 2020 22.2.0.532
CorelDRAW Graphics Suite 2020 поможет вам преодолеть любые барьеры на пути к функциональной креативности! В пакете представлены профессиональные инструменты для редактирования фотографий, разработки векторной графики, макетирования страниц и работы с текстом — словом, все необходимое для создания и реализации дизайн-проектов практически на любом устройстве.
В чем преимущество CorelDRAW Graphics Suite 2020?
Творческий подход к работе
Смело выражайте свою индивидуальность при помощиvкомплексного пакета профессиональных инструментов для разработки графического дизайна.
Средства для работы с веб-графикой
Коллекция пресетов и инструментов для работы с веб-графикой поможет вам в создании увлекательного веб-контента. Инструменты выравнивания в пиксельном режиме обеспечивают наличие четких границ у каждого экспортируемого графического элемента.
Профессиональные печатные материалы
Контроль за соответствием цветовых параметров на различных носителях гарантирует точную цветопередачу. Представленный в CorelDRAW мощный модуль управления цветом максимально упрощает подготовку документов к выводу на печать.
Совместная работа
Поддерживайте постоянную связь с коллегами и заказчиками! CorelDRAW.app позволяет демонстрировать наработки, а затем приглашать коллег и заказчиков к обсуждению материалов. Комментарии и аннотации добавляются непосредственно в единый файл проекта CorelDRAW.
Реализованные на базе искусственного интеллекта инструменты расширяют возможности проектирования и ускоряют рабочие процессы
Использование искусственного интеллекта с GPU-ускорением оказывает существенное положительное воздействие на экономию времени и повышение эффективности рабочего процесса в целом. Глубокая интеграция с технологиями ИИ дает возможность нашим пользователям добиваться результатов, уровень которых можно охарактеризовать только одним словом — совершенство.
• НОВОЕ! Повышение частоты дискретизации и удаление артефактов. Функционирующие при поддержке ИИ опции повышения частоты дискретизации увеличивают изображения, сохраняя при этом четкость краев и высокий уровень резкости и детализации. Передовые технологии машинного обучения устраняют необходимость в трудоемком редактировании изображений, полученных методом сжатия с потерями, за счет автоматизации процессов восстановления цветового баланса и удаления артефактов JPEG-сжатия.
• ПЕРЕРАБОТАНО! PowerTRACE™. Представленная в CorelDRAW новая ИИ-технология оптимизации изображений обеспечивает наши лучшие на сегодняшний день результаты трассировки растра в вектор (качество растровых изображений повышается непосредственно в процессе трассировки).
• НОВОЕ! Эффекты художественных стилей. В CorelDRAW и Corel PHOTO-PAINT™ на выбор представлен целый ряд пресетов, имитирующих определенное направление живописи или авторский художественный стиль. Новые эффекты художественных стилей используют технологии искусственного интеллекта для модификации изображений и объектов с целью создания их стилизованных версий.
• УЛУЧШЕНО! Маски в Corel PHOTO-PAINT™. Новый инструмент «Маска интеллектуального выделения» быстро и с высоким уровнем точности определяет пределы области выделения посредством определения ее краев. Кроме того, теперь инструмент «Преобразование маски» позволяет модифицировать сами пиксели в пределах маски.
Новые креативные инструменты и передовые функции для работы с текстом
Практичные креативные инструменты и такие усовершенствования в области работы с текстом, как настраиваемые многоуровневые списки, открывают новые функциональные и творческие возможности.
• НОВОЕ! Работа с переменными шрифтами. Поддержка переменных шрифтов OpenType дает возможность в полной мере воспользоваться преимуществами передовых шрифтовых технологий: теперь при помощи одного единственного шрифта можно не только изменять внешний вид текстового фрагмента, но и создавать различные варианты дизайна. Текстовый рабочий процесс отличается повышенным уровнем оперативности и гибкости. Также во многих случаях удалось существенно уменьшить объем файлов, содержащих множественные шрифтовые стили.
• НОВОЕ! Инструмент «Внутренняя тень». Инструмент «Внутренняя тень» позволяет моделировать эффект падающего на объект света для имитации глубины и объема. Для дальнейшей доработки эффекта предусмотрены средства тонкой настройки.
• НОВОЕ! Линзы растровых эффектов. В CorelDRAW и Corel PHOTO-PAINT реализована возможность применения растровых эффектов в формате линзы. Инструменты манипулирования линзой обеспечивают высокий уровень точности при размещении эффекта в нужной точке дизайна, а прием размывания краев позволяет добиваться бесшовного эффекта при интеграции векторных и растровых объектов в существующий дизайн.
• НОВОЕ! Недеструктивные эффекты в Corel PHOTO-PAINT. Окно настройки/инспектор «Эффекты» позволяет применять и модифицировать эффекты, а также экспериментировать с ними, не затрагивая при этом исходный объект. Комбинируя эффекты, изменяя их последовательность и включая и отключая некоторые из них, можно создавать различные варианты дизайна.
Ощутимый рост производительности
Существенно возросшая скорость отклика приложений пакета дает возможность пользователям работать быстрее и добиваться более качественных результатов. Скорость выполнения многих сложных операций была повышена до 10 раз! Это значит, что при создании очередного проекта вы сможете перейти от разработки первоначального концепта к полной реализации в рекордные сроки.
• УЛУЧШЕНО! Оперативный запуск программы и повышенная скорость работы. Быстродействие работы программного обеспечения было повышено при открытии, закрытии, сохранении, печати и экспорте сложных документов. Также было сокращено время запуска программы.
• УЛУЧШЕНО! Работа кистей в Corel PHOTO?PAINT. Оптимизация поведения кистей в Corel PHOTO-PAINT положительно сказывается на эффективности работы. Взаимодействие с инструментами «Кисть», «Восстанавливающее клонирование» и «Ластик» отличается высоким уровнем пластичности и стабильности, особенно при увеличении радиуса кончика инструмента.
• УЛУЧШЕНО! Объекты PowerClip. Рендеринг и редактирование комплексных проектов, содержащих множественные картинки PowerClip, отличаются повышенным уровнем скорости и стабильности.
Основные приложения:
• CorelDRAW® 2020 — векторная графика и макеты страниц
• Corel PHOTO-PAINT™ 2020 — редактирование изображений и разработка дизайна в пиксельном режиме
• Corel Font Manager™ 2020 — поиск и систематизация шрифтов
• PowerTRACE™ — управляемый ИИ модуль трассировки растра в вектор (входит в состав приложения CorelDRAW)
• CorelDRAW.app™ — разработка графического дизайна и векторной графики онлайн через веб-браузер
• CAPTURE™ — средство захвата экрана (только в версии для Windows)
• AfterShot™ 3 HDR* — редактирование фотографий в формате RAW
Системные требования
• Windows 10*, Windows 8.1 или Windows 7 (64- или 32-битные версии**) с последними пакетами обновления
• Intel Core i3/5/7/9 или AMD Ryzen 3/5/7/9/Threadripper, EPYC
• Совместимая с OpenCL 1.2 видеокарта (рекомендуется)
• 4 ГБ оперативной памяти
• 4 ГБ свободного места на жестком диске
• Мышь, планшет или мультисенсорный монитор
• Разрешение монитора 1280 x 720 при 100% (96 т/д)
• Microsoft Internet Explorer 11 или выше
• Microsoft.NET Framework 4.7.2
*CorelDRAW Graphics Suite 2020 поддерживает Windows 10 (версии 1903 и 1909, а также все версии, которые могут быть выпущены в течение жизненного цикла CorelDRAW Graphics Suite 2020). Переменные шрифты поддерживаются только на Windows 10.
**Для функций, работающих на основе ИИ, требуются 64-битные версии приложений. Функции ИИ не поддерживаются в 32-битных версиях приложений CorelDRAW Graphics Suite.
Скачать программу CorelDRAW Graphics Suite 2020 22.2.0.532 (1,35 ГБ):
Скачать программу CorelDRAW Graphics Suite 2020 22.1.1.523 (2,22 ГБ):
Источник
В последние месяцы многие пользователи столкнулись с новой проблемой при установке пакетов MS Office. Так, процесс инсталляции внезапно прекращается и выскакивает окошко с предупреждением «Программе установки не удается найти setup.exe. Перейдите к допустимому источнику установки и нажмите кнопку ОК». В статье мы подробно разберем, отчего возникает сбой и каким образом его исправить.
Содержание
- Отчего не удается найти setup.exe
- №1 Единичный сбой
- №2 Смените инсталляционный файл
- №3 Отключите антивирус
- №4 Влияние вирусов
- №5 Указываем путь вручную
- №6 Установка в «чистой» Windows
- №7 Удалите параметр 15.0 в реестре
- №8 Проверка Windows
- Заключение
Отчего не удается найти setup.exe
Итак, сама ошибка может выскакивать при установке как целого пакета MS Office (2010, 2013, 2016) так и отдельных его продуктов (Powerpoint, Word, Excel). Такая же проблема замечена и при установке программ от Autodesk. Основная суть такого сбоя заключается в невозможности отыскать нужный файл «setup.exe». Даже если он и есть, то ваша Windows просто его не видит. Вот наиболее частые причины проблем с обнаружением setup.exe:
- Единичный сбой самого установщика, такое бывает очень часто.
- Проблемы с самим файлом, который вы загрузили из сети. Возможно архив был скачан с ошибками или уже имел повреждения на момент слива в сеть.
- Ваш антивирус или защита Windows блокируют запуск непроверенных файлов. Сюда же следует отнести неверную цифровую подпись (её отсутствие) в устанавливаемом Офисе, из-за чего десятка/восьмерка может блокировать этот софт.
- Проблема с совместимостью устанавливаемых файлов и самой Windows. Такое на пиратских семерках бывает очень часто, особенно когда пользователь не ставит хотя бы изредка нужные KB-апдейты. Сразу отбросим в сторону неверную разрядность — проверяйте какова разрядность вашей версии Office/Autodesk и подходит ли она системе.
Кстати, очень часто такие архивы с Office качаются из ненадежных источников или имеют проблемы с оптимизацией и вшитой таблеткой. Давайте по порядку будем разбирать все возможные источники дисфункции и, соответственно, выискивать решения.
№1 Единичный сбой
Что бы сразу исключить этот вариант — просто отмените установку и перезапустите свой компьютер. Советуем отключить любые сторонние процессы, активные в момент установки. Пролистайте список активных фоновых процессов и служб в «Диспетчере задач» и отключите их.
№2 Смените инсталляционный файл
Также есть момент, что ваш архив с программой собирал криворукий создатель. Поищите другую раздачу и попробуйте поставить её. В случае с репаками — это довольно частая причина. Ориентируйтесь на отзывы, оценку раздачи, а также на дату слива в сеть, потому как такие баги могли пофиксить в новых версиях.
Если вы выполняли загрузку через торрент, то есть вероятность не полной загрузки. В таком случае откройте меню торрента, кликните по загруженному файлу правой кнопкой и выберите «Пересчитать хеш».
№3 Отключите антивирус
Активированный антивирус может воспринимать какие-то компоненты папки/архива со вложенным setup.exe как вредоносные. Иногда он может просто блокировать скачивание или же установку каких-либо элементов, а иногда он просто самостоятельно их удаляет или заносит в карантин. При возникновении проблемы с поиском setup.exe — попробуйте отключить на время вашу антивирусную программу, а после заново скачать и поставить на загрузку новый софт.
Важно: нужно не просто отключать экраны защиты, а полностью отключить антивирус и завершить его процессы в Диспетчере. Помимо этого — желательно на время отключить «Защитник Windows».
№4 Влияние вирусов
Иногда программе установки не удается найти setup.exe из-за других активно действующих вредоносных программ. Бороться с вирусами на OS Windows помогут антивирусные сканеры, такие как Kaspersky Virus Removal Tool, Dr.Web CureIt!, Malwarebytes, AVG и другие. Очистите ваш ПК от червей, троянов и других системных вредителей, после чего перезагрузите его и вновь поставьте инсталлировать новый скачанный софт.
Важно: на практике желательно применить два разных сканера и прогонять систему через них несколько раз, постоянно закрепляя изменения перезагрузкой. Также после поиска и удаления можно воспользоваться очисткой посредством CCleaner.
№5 Указываем путь вручную
Если и после этого система не видит установочный setup.exe, то можно осуществить его ручной поиск. Откройте диспетчер всех папок на вашем устройстве и отыщите там архив или же папку с файлом для проведения инсталляции setup.exe. Указав путь к ней при случайном сбое загрузки, возможно удастся пофиксить проблему и продолжить операцию.
В отдельных случаях помогает смена расположения установочного архива. Попробуйте перенести, к примеру, архив с диска C на D, при этом проследите, что бы в пути не было папок с названием из кириллицы — только латинские обозначения или цифры.
№6 Установка в «чистой» Windows
Есть вариант, что сама установка блокируется сторонними службами или фоновыми процессами защиты. В таком случае рекомендуем попробовать поставить Office или продукты Autodesk в «чистой» ОС:
- Откройте базовое поисковое окно через Пуск и введите туда «msconfig.exe».
- Кликаете мышкой по кнопке «Выборочного запуска», которая находится на общих вкладках.
Установите выборочный запуск - Далее выбираете пункт «Службы» и там ставите галочку на пункте, который отвечает за блокировку отображения службы Microsoft. Здесь же отмечаете графу «Отключить все» и подтверждаете свой выбор.
Отключить все сторонние службы - После данных действий система вашего компьютера запросит перезагрузку, после которой все переустановленные параметры вы должны возвратить к первоначальному виду.
- Еще раз рестартните свой ПК и попробуйте вновь заинсталлировать новый софт.
№7 Удалите параметр 15.0 в реестре
Попробуйте почистить реестр, удалив два раздела:
- HKEY_LOCAL_MACHINE → Software → Microsoft → Office → 15.0 или прочее цифровое значение.
- HKEY_CURRENT_USER → Software → Microsoft → Office → 15.0 или прочее цифровое значение.
№8 Проверка Windows
Если ваша система запущена и давно не обновлялась, то могут помочь специальные опции проверки от Windows: CHKDSK и sfc/ scannow. Их запуск осуществляется через обычную командную строку, где прописаны административные правила. После её открытия вам потребуется ввести следующий скрипт: chkdsk C: /f /r /x — активация которого поможет исправить проблему. Здесь в примере указан диск С, но вы можете выбрать тот, на которой вы хотите скачать новую программу. Далее утилита выполняет свою работу, сканируя выбранный диск.
Важный момент: при выборе системного диска С, утилита может попросить вас подтвердить рестартинг устройства. Вам нужно согласиться с данным предложением и ждать пока она сама все сделает. После того, как работа по выявлению проблемы с инсталлирование завершена, можно заново постараться загрузить новый софт.
После этого выполните проверку через команду sfc/scannow, дождитесь 100% и перезагрузитесь.
Заключение
Как видите, основных источников появления сообщения «Программе установки не удается найти setup.exe» может быть несколько. Как показывает практика — самым первым вариантом будет смена файла установки. В случае с Офис, схожим вариантом будет установка официальной версии, которую можно активировать посредством KMSAuto Lite. Вот тут подробнее:
На чтение 26 мин. Просмотров 18.5k. Опубликовано 03.09.2019
Компьютерные ошибки могут помешать вам запускать ваши любимые приложения или доступ к вашим файлам. Говоря об ошибках, пользователи сообщили, что Система не может найти указанный файл , ошибка в Windows 10. По словам пользователей, они получают эту ошибку при попытке доступа к определенным файлам, поэтому сегодня мы собираемся показать вам как это исправить.
Содержание
- Как исправить Система не может найти файл, указанный в Windows 10?
- Решение 1 – Измените свой реестр
- Решение 2. Откройте папку «Библиотеки»
- Решение 3 – Установите последние обновления
- Решение 4 – отформатируйте флешку
- Решение 5 – Используйте chkdsk
- Решение 6 – Используйте WinRAR
- Решение 7 – Удалить ключ ProfileImagePath
- Решение 8 – Включить Automount
- Решение 9. Проверьте, активен ли системный раздел
- Решение 10 – Изменить область хранения shadowcopy
- Решение 11. Добавьте принтер вручную
- Решение 12. Скопируйте файлы вручную
- Решение 13 – Удалите все приложения HP
- Решение 14. Измените букву диска для раздела «Зарезервировано системой»
- Решение 15 – Удалить значение Config из реестра
- Решение 16 – Используйте менеджер загрузок
- Решение 17. Проверьте, запущены ли необходимые службы
- Решение 18. Проверьте, включен ли ваш USB-порт
- Решение 19 – Удалить папку Windows.old
- Решение 20. Перезапустите службу резервного копирования Windows
- Исправлено – «Система не может найти указанный файл» cmd
- Решение 1. Переместите проблемный файл
- Решение 2 – Удалить проблемное программное обеспечение
- Решение 3. Используйте команду bcdedit правильно
- Решение 4 – Показать расширения файлов
- Исправлено – «Система не может найти указанный файл» uTorrent
- Решение 1 – Удалить проблемный торрент
- Решение 2. Проверьте папку загрузки торрента
- Решение 3. Выполните очистку диска
- Решение 4 – Удалить установку uTorrent вручную
- Исправлено – «Система не может найти указанный файл» менеджер виртуальных дисков
- Решение 1. Используйте утилиту Chromebook Recovery
- Решение 2. Используйте команду clean в инструменте diskpart
- Решение 3 – внести изменения в ваш реестр
- Решение 4. Отформатируйте диск на Mac или Linux
- Решение 5 – отключить автомонтирование
- Решение 6 – Удалить и отформатировать все разделы
Как исправить Система не может найти файл, указанный в Windows 10?
- Изменить свой реестр
- Откройте папку «Библиотеки»
- Установите последние обновления
- Отформатируйте флешку
- Используйте chkdsk
- Используйте WinRAR
- Удалить ключ ProfileImagePath
- Включить автомонтаж
- Проверьте, активен ли системный раздел
- Изменить область хранения shadowcopy
- Добавить принтер вручную
- Скопируйте файлы вручную
- Удалите все приложения HP
- Изменить букву диска для раздела «Зарезервировано системой»
- Удалить значение Config из реестра
- Используйте менеджер загрузок
- Проверьте, работают ли необходимые службы
- Проверьте, включен ли ваш USB-порт
- Удалить папку Windows.old
- Перезапустите службу резервного копирования Windows.
- «Система не может найти указанный файл» cmd
- Исправлено – «Система не может найти указанный файл» uTorrent
- «Система не может найти указанный файл» менеджер виртуальных дисков
Решение 1 – Измените свой реестр
По словам пользователей, вы можете исправить эту ошибку, просто сделав несколько изменений в вашем реестре. Изменение реестра сопряжено с определенными рисками, поэтому мы настоятельно рекомендуем вам экспортировать реестр и создать его резервную копию на всякий случай. Чтобы изменить реестр, сделайте следующее:
-
Нажмите Windows Key + R и введите regedit . Нажмите Enter или нажмите ОК .
-
Необязательно: Чтобы экспортировать реестр, нажмите Файл> Экспорт .
Теперь введите имя файла для резервной копии и выберите Все в разделе диапазона Экспорт . Нажмите кнопку Сохранить , чтобы экспортировать реестр.
Если что-то пойдет не так, вы можете просто запустить этот файл, чтобы восстановить реестр до исходного состояния. - Когда откроется Редактор реестра , перейдите к клавише HKEY_LOCAL_MACHINESOFTWAREMicrosoftWindowsCurrentVersion на левой панели.
-
Разверните ключ и найдите ключ RunOnce . Если этот ключ недоступен, вам нужно его создать. Для этого просто нажмите правую кнопку CurrentVersion и выберите в меню Новый> Ключ .
- Введите RunOnce в качестве имени нового ключа.
- Перейдите к клавише HKEY_CURRENT_USERSoftwareMicrosoftWindowsCurrentVersion на левой панели.
- Разверните ключ и проверьте, доступен ли ключ RunOnce . Если нет, повторите процедуру, начиная с Шаг 4 , чтобы создать ее.
- Закройте Редактор реестра и перезагрузите компьютер.
- ЧИТАЙТЕ ТАКЖЕ: адресная строка реестра обновлена в последней сборке Windows 10
После перезагрузки компьютера Система не может найти указанный файл . Ошибка должна быть полностью устранена. Еще раз отметим, что изменение реестра может привести к определенным проблемам, поэтому будьте предельно осторожны и обязательно создайте резервную копию.
Решение 2. Откройте папку «Библиотеки»
По словам пользователей, вы можете решить эту проблему, просто перейдя в папку «Библиотеки». Эта папка по умолчанию скрыта в Windows 10, и для доступа к ней вам необходимо сделать следующее:
- Откройте Проводник .
-
На левой панели щелкните правой кнопкой мыши пустое место и выберите параметр Показать библиотеки .
-
После этого на левой панели появится папка Libraries , и вы сможете легко получить к ней доступ.
Пользователи сообщили, что доступ к папке «Библиотеки» решил проблему, поэтому обязательно попробуйте это простое решение.
Решение 3 – Установите последние обновления
По словам пользователей, это было проблемой в прошлом, но вы можете легко исправить ее, установив последние обновления. Обновления Windows часто исправляют как аппаратные, так и программные ошибки, поэтому мы настоятельно рекомендуем вам установить последние обновления.Windows 10 обычно устанавливает обновления автоматически, но вы также можете проверить наличие обновлений вручную, выполнив следующие действия:
- Нажмите Windows Key + I , чтобы открыть приложение настроек .
-
Перейдите в раздел Обновления и безопасность и нажмите кнопку Проверить обновления .
Windows 10 теперь проверит наличие обновлений. Если это так, он будет загружать и устанавливать обновления автоматически.
Решение 4 – отформатируйте флешку
Пользователи сообщили Системе не удалось найти указанный файл при установке флэш-накопителя USB. Эта проблема также может возникать при использовании любого съемного хранилища, и для ее устранения необходимо отформатировать диск. Для этого выполните следующие действия:
- Переключитесь на другой компьютер, который может распознать ваш USB-накопитель. Подключите флешку. Если вы можете, обязательно сделайте резервную копию всех ваших файлов.
-
Откройте Этот компьютер и найдите флэш-накопитель USB. Щелкните правой кнопкой мыши флэш-накопитель USB и выберите в списке Формат .
- Когда откроется окно Формат , снимите флажок Быстрый формат .
-
Теперь нажмите кнопку Пуск , чтобы начать процесс форматирования. Дождитесь окончания процесса форматирования.
- Читайте также: как зашифровать USB-накопитель в Windows
Отключив параметр Быстрое форматирование , все ваши файлы будут полностью удалены и не подлежат восстановлению. Некоторые пользователи также предлагают использовать программное обеспечение ImageUSB . Это программное обеспечение отформатирует ваш диск и заполнит его нулями, тем самым решая эту проблему. Имейте в виду, что этот процесс может занять некоторое время, поэтому вам придется набраться терпения.
Решение 5 – Используйте chkdsk
Если вы получаете сообщение Системе не удается найти указанный файл , это может быть связано с тем, что файл поврежден или поврежден. Чтобы решить эту проблему, вам нужно запустить команду chkdsk и просканировать ваши файлы. Это относительно просто, и вы можете сделать это, выполнив следующие действия:
-
Нажмите Windows Key + X , чтобы открыть меню Win + X, и выберите в списке Командная строка (Администратор) .
- Когда откроется Командная строка , введите chkdsk/f X: . Обязательно замените X соответствующей буквой, соответствующей вашему разделу. Нажмите Enter , чтобы запустить команду.
- Подождите, пока chkdsk попытается восстановить ваши файлы.
Решение 6 – Используйте WinRAR
По словам пользователей, Системе не удается найти указанный файл появляется ошибка при попытке удалить определенный файл или папку. Если это так, вы можете решить проблему с помощью WinRAR. Чтобы устранить проблему, сделайте следующее:
-
Найдите проблемный файл и щелкните его правой кнопкой мыши. Выберите в меню Добавить в архив .
-
Установите флажок Удалить файлы после архивации , а затем нажмите кнопку ОК .
Ваш файл будет перемещен в архив, а оригинал будет удален с жесткого диска. Теперь вы можете просто удалить архив, чтобы полностью удалить файл.
Решение 7 – Удалить ключ ProfileImagePath
Системе не удается найти указанный файл. может возникнуть ошибка при использовании резервного копирования Windows, и это не позволит вам создать резервную копию. По словам пользователей, вы можете решить эту проблему, удалив определенные значения из вашего реестра.
- Читайте также: как изменить шрифт по умолчанию для редактора реестра в Windows 10
Изменение реестра может привести к проблемам со стабильностью, поэтому, прежде чем вносить эти изменения, мы настоятельно рекомендуем создать резервную копию реестра и создать точку восстановления системы. Чтобы удалить этот ключ из реестра, выполните следующие действия:
- Откройте реестр редактор . Это можно сделать, выполнив шаги из Решения 1 .
- Когда откроется Редактор реестра , перейдите к пути HKEY_LOCAL_MACHINESOFTWAREMicrosoftWindows NTCurrentVersionProfileList в левой панели.
-
Разверните ключ ProfileList . Вы увидите несколько доступных подразделов. Перейдите по каждому подразделу и убедитесь, что ключ имеет значение ProfileImagePath на правой панели.
-
Если у определенного подраздела нет значения ProfileImagePath или если его Данные пустые, вам необходимо удалить этот подраздел. Для этого нажмите правой кнопкой мыши и выберите в меню Удалить .
После удаления проблемного профиля закройте Редактор реестра и проверьте, решена ли проблема. Как мы уже упоминали, изменение реестра может привести к определенным проблемам, поэтому мы настоятельно рекомендуем вам создать резервную копию, прежде чем вносить какие-либо изменения.
Решение 8 – Включить Automount
Если эта проблема возникает при использовании резервного копирования Windows, вы можете исправить ее с помощью команд diskpart и automount . Diskpart – это мощный инструмент для управления жесткими дисками, поэтому будьте особенно осторожны при его использовании. Используя этот инструмент, вы можете нанести ущерб вашей системе, поэтому имейте в виду, что вы используете этот инструмент на свой страх и риск. Чтобы запустить diskpart в Windows 10, выполните следующие действия:
- Откройте Командную строку от имени администратора. Подробные инструкции о том, как это сделать, см. В разделе Решение 5 .
- Когда откроется Командная строка , введите diskpart и нажмите Enter .
-
Введите следующие строки в Командная строка :
- автомонтирования
- включение автомонтирования
- Закройте Командную строку и перезагрузите компьютер.
- ЧИТАЙТЕ ТАКЖЕ: PyCmd является альтернативой консоли командной строки Windows
Если проблема не устранена, вам необходимо сделать следующее:
- Откройте Командную строку и снова запустите diskpart .
- Когда diskpart запустится, введите список томов . Список всех разделов теперь появится.
- Выберите системный том. В нашем случае это Том 1 , поэтому нам нужно ввести выбрать том 1 . Если системный том помечен другим номером, обязательно используйте этот номер, чтобы выбрать его.
-
Введите онлайн-объем и нажмите Enter .
- Закройте Командную строку и перезагрузите компьютер.
После перезагрузки компьютера проверьте, устранена ли проблема. Еще раз, Diskpart является мощным инструментом, и если вы не будете осторожны, вы можете удалить файлы или сделать вашу систему не загружаемой, поэтому будьте особенно осторожны с этим.
Решение 9. Проверьте, активен ли системный раздел
Системе не удается найти указанный файл. Ошибка может возникнуть при использовании резервного копирования Windows. Чтобы решить эту проблему, вам нужно проверить, активен ли системный раздел. Для этого выполните следующие простые шаги:
-
Нажмите Windows Key + X и выберите в меню Управление дисками .
-
Управление дисками теперь запустится. Найдите системный диск, в большинстве случаев ему должен быть присвоен ярлык C, и щелкните его правой кнопкой мыши. Выберите Пометить раздел как активный . Если вы не можете выбрать эту опцию, это означает, что ваш системный диск уже активирован.
- Закройте Управление дисками и перезагрузите компьютер.
Решение 10 – Изменить область хранения shadowcopy
Если Система не может найти указанный файл , появляется ошибка на вашем ПК, вы можете исправить ее, изменив размер области хранения shadowcopy. Это может быть рискованной процедурой, поэтому мы советуем вам создать резервную копию на всякий случай. Чтобы изменить область хранения shadowcopy, вам нужно сделать следующее:
- Откройте Командную строку от имени администратора.
- Когда откроется Командная строка , введите следующую строку vssadmin list shadowstorage .
-
Теперь вы сможете увидеть область теневого хранилища и количество места, которое оно занимает. Чтобы увеличить его размер, введите vssadmin resize shadowstorage/For = C:/MaxSize = 5% .
- После этого перезагрузите компьютер.
Если проблема не устранена, снова откройте Командную строку и введите команду vssadmin delete shadows/all .
- ЧИТАЙТЕ ТАКЖЕ: Исправлено: «Возникла проблема с перезагрузкой ПК»
Решение 11. Добавьте принтер вручную
Немногие пользователи сообщили, что эта проблема возникает при попытке добавить принтер. Если у вас возникла та же проблема, вы можете попробовать добавить принтер вручную. Это простая процедура, и вы можете сделать это, выполнив следующие действия:
-
Нажмите Windows Key + S и введите принтеры . Выберите в меню Устройства и принтеры .
-
В верхнем меню выберите вариант Добавить принтер .
- Теперь вам нужно просто следовать инструкциям на экране, чтобы добавить принтер вручную.
По словам пользователей, эта ошибка возникает при установке принтеров HP, но если у вас есть проблема с любым другим принтером, обязательно попробуйте это решение.
Решение 12. Скопируйте файлы вручную
По-видимому, эта ошибка может возникать при попытке установить определенные устройства, и пользователи сообщили, что Система не может найти указанный файл , ошибка при установке сканера Epson. Немногие пользователи смогли решить эту проблему, просто найдя отсутствующий файл в папке Windows и скопировав его в соответствующее место.
По словам пользователей, они устранили проблему со своим устройством, найдя файл usbscan.sys в папке Windows и скопировав его в папку Windowsinfsetupapi.dev. Это решение работает только для определенных устройств, и вам, в основном, потребуется перенести другой файл на ваш компьютер. Мы должны предупредить вас, что внесение изменений в папку Windows может быть опасным, поэтому обязательно создайте резервную копию, если вы планируете внести изменения в каталог Windows.
Решение 13 – Удалите все приложения HP
По словам пользователей, эта ошибка появляется при установке драйвера принтера на некоторых ноутбуках HP. Если вы получаете сообщение Системе не удается найти указанный файл , вы можете исправить ее, удалив все приложения HP. Для этого выполните следующие действия:
- ЧИТАЙТЕ ТАКЖЕ: Исправлено: ошибка обновления Windows 10 0x80072af9
- Загрузите программу установки и удаления программ Microsoft.
- Запустите приложение и удалите все приложения HP с вашего ПК.
- После этого попробуйте загрузить и установить драйвер еще раз.
Немногие пользователи сообщили об этой проблеме, и, по их словам, ошибка вызвана антивирусом McAfee. Чтобы устранить эту проблему, необходимо отключить McAfee, выполнив следующие действия:
- Откройте McAfee Internet Security .
- Нажмите Изменить настройки .
- Теперь нажмите Сканирование в реальном времени .
- Выключите сканирование в реальном времени и попробуйте снова загрузить и установить драйверы.
Решение 14. Измените букву диска для раздела «Зарезервировано системой»
Системе не удается найти указанный файл . Ошибка может появиться при попытке использовать Windows Backup. Если это так, вы можете решить проблему, открыв раздел «Зарезервировано системой». Следует отметить, что изменение настроек раздела «Зарезервировано системой» может привести к определенным проблемам, поэтому имейте в виду, что эта процедура не без риска. Чтобы внести необходимые изменения, выполните следующие действия:
- Нажмите Ключ Windows + X и выберите Управление дисками .
-
Найдите раздел System Reserved и щелкните его правой кнопкой мыши. Выберите в меню Изменить букву диска и пути .
-
Нажмите кнопку Добавить .
-
Выберите Назначить следующую букву диска и выберите букву в раскрывающемся меню. Мы предлагаем вам использовать такие буквы, как Z или W.
- Закончив, нажмите ОК , чтобы сохранить изменения.
Закройте Управление дисками и проверьте, решена ли проблема. Следует отметить, что раздел «Зарезервировано системой» останется видимым, поэтому не вносите в него никаких изменений. Это не лучшее решение, но это надежный обходной путь, который может работать для некоторых пользователей.
Решение 15 – Удалить значение Config из реестра
По словам пользователей, Система не может найти указанный файл . Ошибка может появиться при попытке переустановить сетевой драйвер. Если это так, вам нужно открыть редактор реестра и удалить из него одно значение. Прежде чем вносить какие-либо изменения, мы рекомендуем вам проверить Решение 1 , чтобы узнать, как сделать резервную копию вашего реестра.
- ЧИТАЙТЕ ТАКЖЕ: как отменить изменения в реестре в Windows 10
Чтобы удалить проблемный ключ, сделайте следующее:
- Откройте редактор реестра .
- На левой панели перейдите к ключу HKEY_LOCAL_MACHINESYSTEMCurrentControlSetControlNetworkConfig . Если вы не можете найти этот ключ в своем реестре, мы советуем вам пропустить это решение.
- Нажмите правой кнопкой мыши клавишу Конфигурация и выберите в меню Удалить .
- После этого перезагрузите компьютер и проверьте, устранена ли проблема.
Решение 16 – Используйте менеджер загрузок
Мало кто сообщил, что эта проблема возникает при попытке установить загруженные приложения. Если вы получаете сообщение Системе не удается найти указанный файл при попытке установить определенное приложение, возможно, вы захотите снова загрузить установочный файл. Пользователи сообщали, что использование диспетчера загрузки, такого как Internet Download Manager, решило эту проблему, поэтому мы советуем вам попробовать это.Иногда ваша загрузка может быть повреждена или повреждена, поэтому обязательно попробуйте использовать менеджер загрузки.
Решение 17. Проверьте, запущены ли необходимые службы
Эта ошибка может появиться практически с любым программным обеспечением, и пользователи сообщили Системе не удалось найти указанный файл при использовании VMware. Чтобы решить эту проблему, вам нужно запустить соответствующие службы VMware, и вы можете сделать это, выполнив следующие действия:
-
Нажмите Windows Key + R и введите services.msc . Нажмите Enter или нажмите ОК .
-
Когда откроется окно «Службы», найдите Служба авторизации VMware в списке. Нажмите правой кнопкой мыши на этот сервис и выберите в меню Пуск .
- После запуска службы закройте окно Службы и проверьте, решена ли проблема.
Другой способ запустить службы VMware – использовать командную строку. Этот метод быстрее, и вы можете выполнить его, выполнив следующие действия:
- Запустите Командную строку от имени администратора.
- Когда откроется Командная строка , введите net start vmx86 и нажмите Enter , чтобы запустить его.
- После выполнения команды закройте Командную строку и проверьте, решена ли проблема.
Если проблема все еще сохраняется, вам, возможно, придется полностью переустановить VMware и проверить, решает ли это проблему.
- ЧИТАЙТЕ ТАКЖЕ: новое обновление Windows устраняет критическую уязвимость в Adobe Flash Player
Решение 18. Проверьте, включен ли ваш USB-порт
Видимо эта проблема возникает при использовании функции резервного копирования Windows. Чтобы исправить Системе не удалось найти указанный файл , рекомендуется подключать любые внешние жесткие диски к USB-портам с питанием. Немногие пользователи сообщили, что вы можете решить эту проблему, просто подключив внешний жесткий диск к другому порту. Похоже, что функция резервного копирования Windows требует подключения внешнего хранилища к USB-порту с питанием. После подключения устройства к другому USB-порту проверьте, устранена ли проблема.
Решение 19 – Удалить папку Windows.old
По словам пользователей, Система не может найти указанный файл. может появиться ошибка из-за папки Windows.old. Папка Windows.old появляется, если вы обновляете Windows или выполняете чистую установку Windows 10. Эта папка содержит вашу предыдущую установку Windows и позволяет вам восстановить ее. Папка Windows.old может привести к появлению этой ошибки при использовании функции резервного копирования Windows, и для устранения проблемы необходимо удалить папку Windows.old. Это относительно просто, и вы можете сделать это, выполнив следующие действия:
-
Нажмите Windows Key + S и введите cleanup . Выберите Очистка диска из списка результатов.
-
Выберите диск C и нажмите ОК . Windows 10 теперь будет сканировать ваш компьютер.
- Выберите Предыдущие установки Windows и нажмите ОК .
- Подождите, пока Windows удалит выбранные файлы.
После удаления папки Windows.old с вашего ПК, проверьте, решена ли проблема.
Решение 20. Перезапустите службу резервного копирования Windows
Если вы получаете сообщение Системе не удается найти указанный файл при попытке запустить Windows Backup, мы рекомендуем вам перезапустить службу Windows Backup. Для этого выполните следующие действия:
- Откройте окно Службы , выполнив шаги из Решения 18 .
-
Когда откроется окно Службы , найдите службу Резервное копирование Windows и дважды щелкните ее.
-
Установите для Тип запуска этой службы значение Вручную . Если служба не работает, нажмите кнопку Пуск , чтобы запустить ее снова. Теперь нажмите Применить и ОК , чтобы сохранить изменения.
-
В окне Службы нажмите правой кнопкой мыши Резервное копирование Windows и выберите в меню Перезагрузить . После этого закройте окно Службы .
- ЧИТАЙТЕ ТАКЖЕ: Исправлено: ошибка службы поддержки Bluetooth 1079
Некоторые пользователи также рекомендуют удалить программное обеспечение Samsung Magician с вашего компьютера. + Если у вас установлено это программное обеспечение, удалите его и проверьте, решает ли это проблему.
Исправлено – «Система не может найти указанный файл» cmd
Решение 1. Переместите проблемный файл
По мнению некоторых пользователей, вы можете решить эту проблему, просто переместив проблемный файл в другую папку. Пользователи сообщили, что перемещение проблемного файла в корневую папку, например, C: , устранило проблему для них. Это простой обходной путь, но он может решить эту проблему для вас, поэтому не стесняйтесь попробовать его.
Решение 2 – Удалить проблемное программное обеспечение
Некоторые пользователи сообщали, что Система не может найти указанный файл . Ошибка появляется каждый раз, когда они запускают свой компьютер. Это может быть довольно раздражающим, и, по мнению пользователей, вы можете решить эту проблему, просто удалив проблемные приложения. Похоже, что эта проблема вызвана программным обеспечением Apple, Real Player и Spybot Search & Destroy. Если у вас установлена какая-либо из этих программ, мы советуем вам удалить их, чтобы решить эту проблему. Для этого вам необходимо выполнить следующие шаги:
- Нажмите Windows Key + I , чтобы открыть приложение настроек .
- Перейдите в раздел Система и выберите вкладку Приложения и функции .
- Найдите любое из ранее упомянутых приложений и удалите его с вашего ПК.
После удаления проблемных приложений вы можете запустить CCleaner и использовать его для удаления любых оставшихся файлов, связанных с этими приложениями. Наконец, перезагрузите компьютер и проверьте, появляется ли сообщение об ошибке снова.
Решение 3. Используйте команду bcdedit правильно
Несколько пользователей сообщили, что Система не может найти указанный файл , сообщение об ошибке при попытке запустить команду bcdedit в командной строке. Обычно это происходит, если вы не запускаете эту команду должным образом. Чтобы решить эту проблему, вам нужно сделать следующее:
- Откройте Командную строку от имени администратора.
- Теперь введите bcdedit/store c: BootBCD и команду, которую вы хотите выполнить. Чтобы использовать команду bcdedit в Windows 10, вам нужно каждый раз вводить bcdedit/store c: BootBCD вместо bcdedit .
- ЧИТАЙТЕ ТАКЖЕ: Исправлено: папка WindowsApps отсутствует в Windows 10
Решение 4 – Показать расширения файлов
Иногда вы можете получить сообщение Система не может найти указанный файл в командной строке, если вы не знаете точное расширение файла. По умолчанию Windows 10 скрывает расширения файлов от пользователя, и это иногда может привести к определенным проблемам. Например, предположим, что у вас есть файл с именем file.txt . Это может выглядеть как обычный текстовый файл, но давайте посмотрим, что произойдет, если мы включим расширения файлов для файлов. Для этого просто перейдите на вкладку Вид и выберите Расширения имен файлов .

Теперь давайте посмотрим, как выглядит наш file.txt . После выявления расширений файлов полное имя файла будет file.txt.txt .

Если вы попытаетесь получить доступ к file.txt.txt вместо file.txt в командной строке, вы увидите, что он работает без проблем. Существует также другой способ проверить расширение файлов в командной строке. Просто перейдите к нужной папке в командной строке и введите команду dir . Появится список всех каталогов и файлов в этой папке. Как видите, теперь вы можете легко найти полное имя и расширение любого файла в этом каталоге.

Это не ошибка, а скорее ошибка новичка. В будущем, прежде чем пытаться получить доступ к определенному файлу, обязательно проверьте его полное имя, используя команду dir или открыв расширения файлов.
Исправлено – «Система не может найти указанный файл» uTorrent
Решение 1 – Удалить проблемный торрент
Если вы получаете сообщение Системе не удается найти указанный файл во время использования uTorrent, возможно, вы сможете временно исправить это с помощью этого решения. Чтобы устранить проблему, выполните следующие простые действия:
- Откройте uTorrent .
- Теперь найдите торрент, который дает вам это сообщение, щелкните его правой кнопкой мыши и выберите параметр Удалить и удалить .torrent + Данные .
- После этого попробуйте снова загрузить тот же торрент.
- ЧИТАЙТЕ ТАКЖЕ: Исправлено: система не может найти путь uTorrent ошибка в Windows 10
Имейте в виду, что это всего лишь временное решение, поэтому вполне возможно, что то же сообщение об ошибке появится снова. Мы также должны предупредить вас, что этот метод полностью удалит торрент и все связанные файлы с вашего ПК.
Решение 2. Проверьте папку загрузки торрента
Иногда Системе не удается найти указанный файл , возникает ошибка, если путь к папке загрузки загружен неверно. Чтобы решить эту проблему, не забудьте вручную выбрать папку для загрузки для каждого торрента. Для этого выполните следующие действия:
- Щелкните правой кнопкой мыши проблемный торрент.
- В меню выберите Дополнительно> Установить местоположение для загрузки .
- Теперь выберите правильную папку для загрузки.
- Повторите эти шаги для всех затронутых торрентов.
Кроме того, вы можете установить папку загрузки по умолчанию для всех торрентов, выполнив следующие действия:
- Откройте uTorrent и выберите Параметры> Настройки .
- Теперь перейдите на вкладку Каталоги .
- Выберите Добавить новые загрузки в и выберите нужную папку.
После этого сообщение об ошибке должно быть полностью устранено.
Решение 3. Выполните очистку диска
По словам пользователей, вы можете исправить Системе не удается найти указанный файл в uTorrent, просто выполнив Очистку диска. Иногда временные файлы или старые установки Windows могут мешать работе uTorrent и вызывать появление этой ошибки. Несколько пользователей сообщили, что программа «Очистка диска» устранила их проблему, поэтому мы рекомендуем вам попробовать ее. Что касается очистки диска, мы уже объяснили, как выполнить это в одном из наших предыдущих решений, поэтому обязательно ознакомьтесь с ним. При выполнении очистки диска обязательно выберите все доступные параметры, чтобы удалить все ненужные и старые файлы.
Решение 4 – Удалить установку uTorrent вручную
Иногда Система не может найти указанный файл . Может возникнуть ошибка, если ваша установка uTorrent повреждена. По словам пользователей, uTorrent недоступен в списке установленных приложений и запускается сам по себе. Если у вас возникла та же проблема, и вы не можете удалить uTorrent, вам необходимо выполнить следующие действия:
- ЧИТАЙТЕ ТАКЖЕ: 12 лучших инструментов для удаления ненужных файлов с вашего ПК с Windows 10
- Откройте Диспетчер задач , нажав Ctrl + Shift + Esc .
-
Когда откроется Диспетчер задач , найдите uTorrent на вкладке Процессы . Нажмите на него правой кнопкой мыши и выберите в меню Открыть местоположение файла .
- uTorrent установочный каталог появится, и вы сможете удалить его вручную.
Исправлено – «Система не может найти указанный файл» менеджер виртуальных дисков
Решение 1. Используйте утилиту Chromebook Recovery
По словам пользователей, эта ошибка может появиться при попытке форматирования определенных USB-накопителей. Похоже, система не может найти указанный файл влияет на флэш-накопители USB, которые используются в качестве держателей образов для восстановления Chromebook. Чтобы решить эту проблему, пользователи предлагают использовать утилиту Chromebook Recovery для стирания USB-накопителя. После этого флешка начнет работать в Windows 10, и ошибка будет устранена. Чтобы устранить проблему, выполните следующие действия.
- Сначала загрузите утилиту Chromebook Recovery.
- Подключите проблемный USB-накопитель к компьютеру.
- Запустите утилиту восстановления Chromebook.
- Нажмите Настройки и выберите Стереть носитель для восстановления .
- В раскрывающемся меню выберите свой USB-накопитель.
- Нажмите Продолжить> Стереть сейчас .
- Дождитесь окончания процесса и нажмите Готово .
После этого вы сможете снова отформатировать флэш-накопитель в операционной системе. Помните, что это решение работает только с USB-накопителями, которые используются в качестве носителя для восстановления Chromebook.
Решение 2. Используйте команду clean в инструменте diskpart
Если у вас возникла ошибка Системе не удалось найти указанный файл во время использования флэш-накопителя USB, вам может потребоваться использовать diskpart для ее исправления. Этот процесс удалит все файлы с вашей флешки, поэтому создайте резервную копию, если вам нужно. Чтобы очистить USB-накопитель, выполните следующие действия:
- ЧИТАЙТЕ ТАКЖЕ: зарезервируйте место на жестком диске: что нужно знать
- Запустите Командную строку от имени администратора.
- Когда откроется командная строка, введите diskpart и нажмите Enter .
- Теперь введите команду список дисков . Список устройств хранения появится. Проверьте размер каждого диска и не забудьте найти свой USB-накопитель. Крайне важно выбрать правильный диск, иначе вы удалите все файлы с жесткого диска навсегда.
- Введите выберите диск X , чтобы выбрать USB-накопитель. В нашем примере мы использовали выберите диск 1 , поскольку диск 1 соответствует нашему USB-накопителю.Еще раз, обязательно перепроверьте все и выберите правильный USB-накопитель.
-
Теперь введите clean , и diskpart удалит все файлы с вашей флешки.
- Закройте Командную строку .
Теперь ваш USB-накопитель очищен от любых файлов, и для его использования необходимо отформатировать его. Для этого выполните следующие действия:
- Нажмите Ключ Windows + X и выберите Управление дисками из списка.
-
Когда откроется Управление дисками , найдите флэш-накопитель USB, щелкните его правой кнопкой мыши и выберите в меню Формат .
- Выберите нужные параметры и отформатируйте ваш диск.
- После завершения процесса форматирования закройте Управление дисками .
Как видите, этот процесс относительно прост, но вы должны быть особенно осторожны при использовании инструмента diskpart .
Решение 3 – внести изменения в ваш реестр
Системе не удается найти указанный файл . У некоторых пользователей появляется ошибка при подключении флэш-накопителя USB к их ПК. Чтобы решить эту проблему, вам нужно внести некоторые изменения в свой реестр. Прежде чем вносить какие-либо изменения, мы советуем вам создать резервную копию реестра, на всякий случай.
- Запустите Редактор реестра . Чтобы увидеть, как это сделать, обязательно ознакомьтесь с некоторыми из наших предыдущих решений.
- Теперь перейдите к клавише HKEY_LOCAL_MACHINESYSTEMCurrentControlSetServicesvds на левой панели.
-
На правой панели найдите ImagePath . По умолчанию он должен иметь значение % SystemRoot% System32vds.exe. По словам пользователей, иногда проблема может быть в переменной% SystemRoot%, и вам нужно изменить ее вручную.
-
Дважды нажмите ImagePath , чтобы изменить его. Замените % SystemRoot% на C: Windows в поле Значение данных . После внесения изменений поле «Значение» будет выглядеть следующим образом: C: WindowsSystem32vds.exe . Нажмите ОК , чтобы сохранить изменения.
- Закройте Редактор реестра .
- ЧИТАЙТЕ ТАКЖЕ: Исправлено: «Ошибка подключения с ошибкой 868»
В некоторых редких случаях переменная% SystemRoot% может работать неправильно, и это приведет к появлению этой ошибки. После внесения необходимых изменений и замены значения абсолютным путем проблема должна быть решена.
Решение 4. Отформатируйте диск на Mac или Linux
Если вы не можете получить доступ к флеш-накопителю в Windows из-за Системе не удается найти указанный файл , возможно, вам сначала нужно отформатировать ее на Mac или Linux. По словам пользователей, они решили эту проблему, просто подключив флэш-диск к любому компьютеру Mac или Linux и отформатировав диск с помощью файловой системы FAT32. После форматирования диска подключите его к ПК с Windows 10 и выполните Решение 2 , чтобы очистить диск с помощью инструмента diskpart .
Решение 5 – отключить автомонтирование
В одном из наших предыдущих решений мы упоминали, как можно разрешить включение функции автоматического монтирования. Система не может найти указанный файл при установке флэш-накопителя USB. Однако, похоже, что в некоторых случаях вы можете исправить эту ошибку, отключив автомонтирование в diskpart. Для этого вам необходимо выполнить следующие шаги:
- Откройте Командную строку от имени администратора.
- Введите diskpart и нажмите Enter .
- Теперь введите отключить автонастройку .
- Закройте Командную строку и проверьте, устранена ли ошибка.
После отключения автомонтирования вы сможете форматировать съемное хранилище без ошибок. После этого вы можете включить функцию автоматического монтирования. Чтобы увидеть, как это сделать, посмотрите одно из наших предыдущих решений.
Решение 6 – Удалить и отформатировать все разделы
Это решение удалит все файлы с вашего жесткого диска, поэтому, если вы собираетесь его использовать, обязательно сделайте резервную копию всех ваших важных файлов. Поскольку это решение удалит все файлы, мы рекомендуем использовать его только на новом ПК, на котором нет важных файлов. Пользователи сообщили, что после переустановки операционной системы они не могут инициализировать свой дополнительный жесткий диск.
По их словам, они не могут инициализировать его из-за сообщения Система не может найти указанный файл . Если у вас есть эта или любая другая подобная проблема, вы можете исправить ее с помощью программного обеспечения Partition Wizard. Просто создайте загрузочную флешку с помощью этого инструмента и запустите с нее компьютер. После запуска инструмента вам необходимо удалить все разделы на диске, которые вы не можете инициализировать, и снова отформатировать их. После этого инициализируйте разделы как GPT.
Еще раз, это решение удалит все файлы с проблемного диска, поэтому обязательно используйте это решение в качестве крайней меры или только с новым ПК или пустым жестким диском.
Система не может найти указанный файл. Ошибка может по-разному повлиять на ваш компьютер. Это может быть досадной ошибкой, но мы надеемся, что вы решили ее с помощью одного из наших решений.
Примечание редактора . Этот пост был первоначально опубликован в марте 2017 года и с тех пор был полностью переработан и обновлен для обеспечения свежести, точности и полноты.