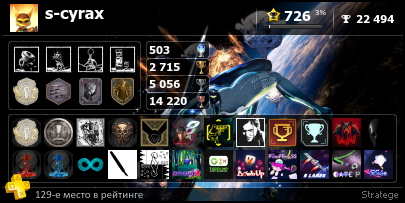- Форум
- Раздел PlayStation
- Технические вопросы PlayStation 3
- Помогите подключить dualshock 4 к ps3
-
23.03.2021, 13:57
#1
0
Помогите подключить dualshock 4 к ps3
Привет
через кабель норм, через блютуз ни в какую не видит-что делать?
есть варианты включить наушники в дш4 и играть с ними на пс3?
-
23.03.2021, 14:15
#2
0
Если не видит скан, то сбрось через кнопку сброса на дуалшоке4, на оборооте, есть отверстие.
Наушники нельзя подключить к дуалшоку4 для вывода звука на ps3.
-
23.03.2021, 14:37
#3
Бронзовый охотник за трофеями
0
У ДШ4 подключённого напрямую без всяких кронусмаксов/титанов очень много недостатков, типа отсутствия вибрации, неработающей PS кнопки и отсутствию аналоговых L2/R2. Также есть список игр, которые его банальное не поддерживают (ибо для PS3 он определяется не как Дуалшок, а как какой-то китайский ноунейм).
-
23.03.2021, 16:00
#4
0
Если не видит скан, то сбрось через кнопку сброса на дуалшоке4, на оборооте, есть отверстие.
Наушники нельзя подключить к дуалшоку4 для вывода звука на ps3.не помогло. Дуалшок оригинал 100%
-
23.03.2021, 16:04
#5
Бронзовый охотник за трофеями
0
не помогло. Дуалшок оригинал 100%
Так PS3 без разницы, он его считает ноунеймом.
Расскажи как ты пытаешься соединить по блютусу, надеюсь вот так?
https://www.gametech.ru/news/41458
-
23.03.2021, 16:08
#6
0
У ДШ4 подключённого напрямую без всяких кронусмаксов/титанов очень много недостатков, типа отсутствия вибрации, неработающей PS кнопки и отсутствию аналоговых L2/R2. Также есть список игр, которые его банальное не поддерживают (ибо для PS3 он определяется не как Дуалшок, а как какой-то китайский ноунейм).
для серии Соулс все это не нужно———- Сообщение добавлено в 17:08 ———- Оригинальное сообщение отправлено в 17:06 ———-
не буду открывать ссылку. Напишу так
включил кабелем- работает. Вошел в настройки-блютуз устройства. Зажал кнопку пс и share вместе до поиска, во время поиска, после поиска. Нет нового устройства. Сбросил сзади зубочисткой. Повторил. Не находит
-
23.03.2021, 16:54
#7
Начинающий охотник за трофеями
0
Насколько я знаю он работает только по проводу
-
23.03.2021, 17:04
#8
0
illusion, когда ты зажимаешь, моргает подсветка? там удаление устройств блютуз есть, если есть, удали все.
Еще способ, попробуй на другом пользователе.
-
23.03.2021, 18:06
#9
Подсветка не моргает. С нового пользователя не помогло. Чтобы удалить устройство, оно должно быть зарегистрировано. Таких нет———- Сообщение добавлено в 19:06 ———- Оригинальное сообщение отправлено в 18:55 ———-Кароче, разобрался. Вся инструкция описана неверно
1) нужно подключить Dualshock 3
2) войти в настройки блютус
3) во время сканирования на неподключенном кабелем DS 4 зажать share и psустройство найдется. Затем на Ds3 подтвердить устройство
После свои airpods я врубил через блютуз телевизора
Итог, на Ps 3 я играю на Ds4 без кабеля через безпроводные наушники. Вуаля. Всем спасибо за помощь
Последний раз редактировалось illusion; 23.03.2021 в 18:18.
-
28.03.2021, 01:47
#10
0
Кароче, разобрался. Вся инструкция описана неверно
1) нужно подключить Dualshock 3
2) войти в настройки блютус
3) во время сканирования на неподключенном кабелем DS 4 зажать share и psустройство найдется. Затем на Ds3 подтвердить устройство
После свои airpods я врубил через блютуз телевизора
Итог, на Ps 3 я играю на Ds4 без кабеля через безпроводные наушники. Вуаля. Всем спасибо за помощь
Дуалшок 3 в этой процедуре не нужен. По кабелю подключаешь дш4 и делаешь всё тоже самое. Потом, как определится, можно кабель отсоединять и спокойно играть по беспроводу.
-
28.03.2021, 16:34
#11
0
Я пробовал. Ни в какую без DS3
-
28.03.2021, 21:39
#12
0
Я пробовал. Ни в какую без DS3
Это странно.
По проводу до синхронизации работает дш4?
-
22.05.2021, 17:54
#13
- Форум
- Раздел PlayStation
- Технические вопросы PlayStation 3
- Помогите подключить dualshock 4 к ps3
Информация о теме
Пользователи, просматривающие эту тему
Эту тему просматривают: 1 (пользователей: 0 , гостей: 1)

Ваши права
- Вы не можете создавать новые темы
- Вы не можете отвечать в темах
- Вы не можете прикреплять вложения
- Вы не можете редактировать свои сообщения
- BB коды Вкл.
- Смайлы Вкл.
- [IMG] код Вкл.
- [VIDEO] code is Вкл.
- HTML код Выкл.
Правила форума
Понять, что в функционировании джойстика произошёл сбой очень просто – на его торце расположен световой индикатор, цвет которого изменяется в зависимости от активности игрового режима. Если световой сигнал стабилен, значит, устройства подключены и готовы к использованию. Однако часто случается, что световой индикатор горит или мигает белым цветом. Это означает, что возникли проблемы с синхронизацией. После одной или нескольких неудачных попыток сопряжения, цвет индикатора меняется на жёлтый. Это означает, что джойстик не работает.
Есть несколько причин, которые препятствуют синхронизации геймпада и консоли:
- Ошибка в самом процессе синхронизации.
- Блокировка сигнала.
- Ошибка или сбой в программном обеспечении.
- Техническая ошибка.
Исходя из сложности проблемы, её можно устранить самостоятельно или обратиться в сервисный центр. Последний способ будет актуален, только если никакой из перечисленных способов не привёл к решению проблемы.
ВНИМАНИЕ! Если проблема связана с «мозгом» приставки не стоит пытаться решить её самостоятельно или обращаться к «народным умельцам». Технические работы такого уровня должны проводиться квалифицированными специалистами в сервисном центре.
Способ 1. Проверьте оборудование для устранения проблемы
Иногда эта проблема возникает из-за аппаратных проблем, таких как потеря кабеля PS4 или что-то не так с контроллером PS4. Если что-то не так с кабелями или контроллером, ваш PS4 просто не сможет зарядиться или подключиться, и именно поэтому проблема возникает из-за неисправности оборудования. Следуй этим шагам:
Шаг 1. Используйте другой USB-кабель
Если вы проверили, правильно ли подключен USB-кабель и он не теряет при подключении, вы можете попробовать другой USB-кабель видеть.
1) Прежде всего, вам может понадобиться другой USB-кабель PS4 это работает правильно, и вы можете получить один с подходящей ценой и хорошими отзывами, как этот USB-кабель на амазоне.
2) штепсель кабель в ваш PS4 и контроллер правильно.
3) Включи ваш PS4 и контроллер, чтобы увидеть, работает ли он.
Если он работает нормально, похоже, проблема вашего кабеля. Если это не так, это может быть проблемой вашего контроллера или программного обеспечения PS4. Остерегайтесь следующих методов.
Шаг 2: Попробуйте другой контроллер
Если вы проверили USB-кабель и не обнаружили проблем с кабелем, вы можете попробовать другой контроллер PS4 (если это возможно), чтобы выяснить, связано ли это с аппаратной проблемой контроллера.
1) Использование другой контроллер PS4 включить PS4.
2) Неисправность ваш PS4 полностью.
3) Отключайте кабель PS4 от PS4 и подождите 3 минуты.
4) Re-штекером ваш кабель PS4 к PS4 правильно.
5) Подключите другой разъем к вашему Контроллер PS4 что возникает проблема.
6) Включите PS4 сейчас и посмотрите, работает ли он правильно,
Беспроводное подключение
Если рассматриваемая проблема наблюдается при использовании беспроводного соединения, выполните следующие действия:
- Удостоверьтесь, что расстояние между консолью и контроллером не слишком большое, в пределах одной комнаты, а между обоими устройствами нет никаких препятствий.
- Если проблемный контроллер раньше подключался к компьютеру, его необходимо сбросить. Для этого воспользуйтесь кнопкой перезагрузки: возьмите тонкий длинный предмет (подойдет инструмент для извлечения сим-карты или разогнутая канцелярская скрепка), переверните геймпад днищем вверх и обратите внимание на зону, отмеченную на изображении далее.
Вставьте в отверстие тонкий предмет и нажмите до щелчка – Dualshock 4 просигнализирует о сбросе выключением светового индикатора.
- Проблему можно устранить также с помощью отмены сопряжения, но для этого потребуется второй, заведомо рабочий контроллер. В основном меню приставки воспользуйтесь пунктами «Настройки» («Settings»).
Далее – «Устройства» («Devices»).
Нужно выбрать вариант «Bluetooth-устройства» («Bluetooth Devices»).
Выделите запись проблемного геймпада и нажмите «Крест».
Воспользуйтесь кнопкой «Options» для вызова меню.
В нём будет единственная опция «Забыть устройство» («Forget Device»), воспользуйтесь ею.
Подтвердите операцию нажатием на «OK».
Произведите повторное сопряжение Дуалшока 4 и консоли: нажмите и держите одновременно кнопки «PlayStation» и «Share», после появления на экране телевизора сообщения нажмите «Крест» на целевом устройстве.
- Попробуйте связать геймпад с компьютером или смартфоном – если эту операцию не получается проделать, то проблема, скорее всего, аппаратная и контроллер нужно отнести в сервисный центр.
Подробнее: Как подключить Dualshock 4 к компьютеру или телефону Android
Контроллер PS4 не соединяется или не подключается
Обычно, когда вы нажимаете Кнопка PS на вашем контроллере, он должен включиться и подключиться к вашей системе. Однако, когда он не подключается, вместо этого вы увидите, что световая полоса на вашем контроллере немного мигнет, а затем погаснет.
Обычно это происходит, если вы использовали DualShock 4 с другим устройством. Например, если вы соедините контроллер PS4 с ПК или консолью друга, он запомнит это устройство в будущем.
В этих случаях вам потребуется повторно подключить DualShock 4 к вашей собственной PS4. Для этого подключите контроллер к PS4 с помощью кабеля micro-USB. Убедитесь, что вы используете качественный кабель, который, как вы знаете, работает правильно.
Связано: общие сведения о типах USB-кабелей и о том, какой из них использовать
Нажмите Кнопка PS на вашем контроллере на мгновение, и индикатор должен ненадолго мигнуть, прежде чем станет синим. Это означает, что ваш контроллер спарен и успешно подключен.
Если у вас есть DualShock 4, сопряженный с другим ближайшим устройством, например с телефоном или PlayStation 5, это, скорее всего, включит контроллер и подключит его к этому устройству. Таким образом, вы должны выключить и отсоединить любое устройство, к которому ваш DualShock 4 был подключен первым.
После повторного сопряжения контроллера вы можете отсоединить USB-кабель и использовать контроллер в обычном режиме без проводов. Ваш PS4 запомнит это, пока вы не соедините контроллер с другим устройством в будущем.
Имейте в виду, что максимальное количество контроллеров DualShock 4, которые вы можете одновременно подключить к PS4, равно четырем. Если у вас уже подключено четыре контроллера, вам нужно отключить один, чтобы освободить место для других.
Как подключить второй джойстик к PS4
Если вы любите поиграть с друзьями, то одного джойстика явно будет мало. Друг может принести свой геймпад, даже если он не от PS4 (см. дальше), или обычный DualShock 4.
У 50% новых пользователей возникает проблема с подключением дополнительного контроллера. Приставка не дает никаких намеков, как это сделать, поэтому люди ищут ответы в интернете.
Нужно подключить DualShock 4 к PS4 аккаунту, созданному на приставке. Это значит, что для игры вдвоем, нужно иметь 2 аккаунта. Если вы не хотите создавать новый профиль, просто откройте гостевой.
Все трофеи и достижения, полученные в гостевом аккаунте, будут стерты и нигде не сохранятся.
Сначала подключается первый геймпад, затем второй игрок жмет кнопку PS и входит в другой аккаунт и т.д. Максимальное количество игроков – 4.
Как подключить джойстик PS4 к компьютеру
Геймпады способны существенно облегчить жизнь геймеру, особенно если учитывать огромное количество функций всеми любимого Dualshock 4. Не зря всё больше игроков задаются вопросом как подключить геймпад PS4 к ПК.
Как подключить джойстик ps4 к компьютеру
Нет ничего сложного в настройке контроллера, как может показаться на первый взгляд. Для этого достаточно прочитать небольшую инструкцию, подключить геймпад и наслаждаться результатом.
Официальный адаптер Sony
В 2021 году компания Sony представила свой новый беспроводной адаптер. С его помощью подключается контроллер Dualshock 4 к Windows и Mac OS и позволяет использовать все функции геймпада.
Минус в том, что подключается всего один контроллер и стоит такое удовольствие 25$. Это главный недостаток устройства.
- Подключите адаптер к порту USB на ПК либо ноутбуке.
- Дождитесь автоматической установки драйверов.
- Контроллер готов к работе.
Через порт USB
Это самый простой и быстрый способ интеграции устройства к ПК.
- Подключите контроллер стандартным micro-USB кабелем к компьютеру либо ноутбуку.
- Дождитесь установки драйверов в автоматическом режиме и загорания светового индикатора.
Важно! При подключении данным способом не будут работать:
- Cенсорная панель.
- Вибрация.
- Гироскоп.
- Микрофон и динамик.
- Разъем для гарнитуры.
Для этого способа у вас должен быть установлен модуль Bluetooth. На ноутбуках достаточно включить его в настройках, а вот для ПК нужно купить специальный модуль. Чаще всего он выглядит как флешка.
- Включите Bluetooth на ноутбуке либо ПК (как это сделать, можно прочитать здесь).
- На геймпаде зажмите на 3 секунды одновременно кнопки «Share» и «PS». После этого световая панель должна начать быстро мигать.
- После появления устройства на дисплее ПК нажмите «Связать».
- Геймпад готов к использованию.
Важно! При подключении данным способом не работает ряд функций. От модели Bluetooth зависит каких именно.
Софт для полноценного использования
Для нормальной работы всех функций геймпада при подключении по USB и Bluetooth нужно использовать специальные драйвера и утилиты.
Steam
Это полноценная игровая платформа, которая устанавливается на ПК и имеет игры на любой вкус. Большим плюсом считается возможность подключить контроллер без дополнительных драйверов. Для настройки:
- Зайдите в Steam
- Включите режим «Big Picture» в пункте меню «Вид».
- «Настройки»→»Настройки контроллера».
- Включите «Поддержка контроллера PS4» и выполните настройку (вибрация, звук и т.д.)
- Выключите и снова включите геймпад.
Совет! Для настройки клавиш «под себя» после запуска игры нажмите «PS».
Xpadder
Эта универсальная и простая программа. Она позволяет работать с большинством контроллеров от известных производителей. Также можно настроить каждую клавишу «под себя». Но она платная, хотя за такой функционал можно и заплатить. Как настроить джойстик на ПК Windows 10:
- Подключите контроллер к ПК либо ноутбуку через USB или Bluetooth.
- Запустите Xpadder.
- Нажмите в окне программы клавишу с иконкой геймпада →»Новый…»
- Найдите свою модель в предложенных вариантах и выберите её.
- Настройте клавиши «под себя» и сохраните.
DS4Tool
Это хороший комплект драйверов, которые решат проблему совместимости устройства. Для правильной работы геймпада:
- Скачайте архив с драйверами.
- Для автоматической установки запустите ScpDriver.exe из архива.
- Перед подключением контроллера всегда стоит запускать файл ScpServer.exe из архива с настройками геймпада.
Внимание! Обязательно запускайте файл ScpServer.exe перед подключением геймпада, иначе он работать не будет.
DS4Windows
Простая и удобная утилита,которую легко настроить.
- Скачайте файл с официального сайта.
- Запустите установку и следуйте инструкциям.
- Устройство готово к работе.
Совет! Если хотите настроить клавиши «под себя», то зайдите в утилиту и переназначьте их.
Источник: https://geekon.media/kak-gejmpad-ot-ps4-podklyuchit-k-pk/
Что делать, если работает только безопасный режим
В случае, если консоль не может обнаружить джойстик, либо работа осуществляется только в безопасном режиме, вероятнее всего синхронизация нарушена, либо произошел сбой в настройках. Зачастую такая ситуация происходит в том случае, если устройство автоматически подключилось к ПК. В таком случае поможет решить проблему следующая инструкция:
- В течение 20 секунд необходимо удерживать клавишу Hard reset;
- Осуществить сброс настроек в соответствующей опции;
- Заменить плату, которая отвечает за взаимодействие между приставкой и джойстиком. Однако важно принять во внимание, что, обратившись к специалисту, данная услуга будет стоит дополнительных денежных средств.
Важно принять во внимание, что в зависимости от региона, подобный ремонт может обойтись до 10 000 рублей. Как правило, точная сумма указывается после диагностики.
Способ 4: запустить PS4 из безопасного режима
Многие пользователи PS4 считают очень полезным решить проблему, запустив PS4 из Безопасный режим. Безопасный режим позволяет запускать систему только с наиболее основные функции. Параметры меню безопасного режима могут помочь вам исправить проблемы и позволить вашему PlayStation 4 нормально загрузиться.
Заметка: Все данные и настройки будут потеряны при выполнении этого шага. Удаляет все пользовательские данные и восстанавливает PS4, как будто он только что вышел из коробки. Не забудьте сохранить свои данные перед использованием этой опции.
Запустите безопасный режим, чтобы восстановить базу данных
Это решение может помочь вам сканирует диск а также создает новую базу данных всего контента. Эта операция может занять много времени в зависимости от типа и количества элементов данных.
1) Нажмите Кнопка питания на передней панели, чтобы выключить PlayStation 4. Индикатор питания мерцать за несколько минут до выключения.
2) После выключения PS4 нажмите и удерживайте Кнопка питания, затем отпустите его, когда услышите два гудка: один при первом нажатии, а другой через семь секунд.
3) Подключите Контроллер DualShock 4 с помощью USB-кабеля, затем нажмите Кнопка PS на контроллере.
4) Вы введете Безопасный режим и увидеть 8 вариантов. Выбрать 5. Восстановить базу данных. Затем дождитесь завершения.
Информация: 1. Перезагрузите систему: Завершает безопасный режим и перезапускает PS4 в обычном режиме. 2. Изменить разрешение: Изменяет разрешение экрана до 480p при перезапуске PS4. 3. Обновление системного программного обеспеченияПозволяет PS4 обновлять системное программное обеспечение через Интернет, USB-диск или диск. 4. Восстановить настройки по умолчаниюСброс PS4 к заводским настройкам по умолчанию. 5. Восстановить базу данных: Сканирует диск и создает новую базу данных всего содержимого. Эта операция может занять много времени в зависимости от типа и количества элементов данных. 6. Инициализация PS4: Стирает все пользовательские настройки и данные и восстанавливает настройки консоли по умолчанию. 7. Инициализировать PS4 (переустановить системное программное обеспечение) : Стирает все содержимое жесткого диска, включая системное программное обеспечение. 8. Установить режим HDCCP: Если ваш PS4 Pro подключен к телевизору 4K, который не поддерживает HDCP 2.2 (см. Руководство к телевизору), он может не отображать изображения при воспроизведении игр 4K или потокового видео 4K. Чтобы увидеть изображение, вам нужно выбрать этот параметр и выбрать [2. Только HDCP 1.40] на следующем экране
5) Попробуйте снова использовать PS4, чтобы проверить, работает ли он.
Запустите безопасный режим для обновления программного обеспечения системы
Это решение позволяет PlayStation 4 обновить системное программное обеспечение через Интернет, USB-накопитель или диск, чтобы устранить проблему в вашей системе.
1) Нажмите Кнопка питания на передней панели, чтобы выключить PlayStation 4. Индикатор питания мерцать за несколько минут до выключения.
2) После выключения PS4 нажмите и удерживайте Кнопка питания, затем отпустите его, когда услышите два гудка: один при первом нажатии, а другой через семь секунд.
3) Подключите Контроллер DualShock 4 с помощью USB-кабеля, затем нажмите Кнопка PS на контроллере.
4) Вы введете Безопасный режим и увидеть 8 вариантов. Выбрать 3. Обновление системного программного обеспечения. Затем дождитесь завершения.
5) Попробуйте снова использовать PS4, чтобы проверить, работает ли он.
Неработает сенсорная панель DualShock 4
Уникальностьконтроллера PS4 состоит в том, что онобладает трекпадом с передней стороны.Он используется для навигации меню идля набора сообщений, а также в некоторыхиграх в уникальных игровых ситуациях.Если вдруг сенсорная панель пересталадействовать, то попробуйте следующее:
- Выключитегеймпад и включите его снова;
- Почиститетрекпад раствором изопропиловогоспирта и воды в соотношении 50 на 50.
Еслине поможет ни первое, ни второе, товероятно потребуется замена сенсорнойпанели. Данная поломка довольносущественна, потому что найти трекпадотдельно сложно и заменить этот компонентнепросто, так как он соединен с портомUSB через общий шлейф.
Контроллер PS4 мигает белым
Должно быть, раздражает, что ваш Контроллер PS4 мигает белым свет, и вы ничего не можете с этим поделать. Но не расстраивайся! Существуют обходные пути для исправления проблемы с мигающим белым светом контроллера Playion 4.
Попробуйте эти исправления
Вам не нужно пробовать их все; просто пройдите вниз, пока ваша проблема не будет решена.
- Проверьте аппаратное обеспечение для устранения проблемы
- Сброс вашего контроллера PS4
- Обновите драйвер вашего контроллера
- Запустите PS4 из безопасного режима
- Попробуйте этот быстрый трюк, чтобы исправить мигающий белый цвет PS4
Почему мой контроллер PS4 мигает белым?
Мигающая белая проблема контроллера PS4 обычно вызвана двумя причинами. Один из-за низкого заряда батареи, и это означает, что вам нужно зарядить свой контроллер PS4, чтобы он снова заработал. Другая причина в том, что ваш контроллер пытается подключиться к Playion 4, но не удалось из-за неизвестных факторов. Но не волнуйтесь, вы можете попробовать методы ниже, чтобы решить мигающий белый свет на вашем контроллере PS4.
Разрядка батареи Dualshock 4
Возможно, источником сбоя является банальный разряд аккумулятора – об этом говорит также отсутствие какой-либо реакции на нажатия кнопок. Попробуйте зарядить ваш геймпад одним из методов далее и проверить наличие дефекта.
Подробнее: Как зарядить геймпад Dualshock 4
Мы рады, что смогли помочь Вам в решении проблемы.
Опишите, что у вас не получилось. Наши специалисты постараются ответить максимально быстро.
Помогла ли вам эта статья?
ДА НЕТ
Поделиться статьей в социальных сетях:
Еще статьи по данной теме:
«Дуалшок 4» не подключается к PS4
Это проблема – одна из самых распространенных среди геймеров на PlayStation. Порой геймпад просто не синхронизируется с консолью. Итак, если беспроводное соединение вас подвело, то попробуйте следующие действия. В большинстве случае, выполнение этих шагов поможет:
Подключите DualShock 4 к приставке
через провод mini-USB. Запустится процесс новой синхронизации с консолью, и геймпад должен вернуться к жизни.
Во-вторых, попробуйте перезапустить консоль
.
Если ни один из верхних способов не сработал, то поможет сброс настроек самого контроллера
. Оберните геймпад обратной стороной к себе и найдите на корпусе маленькую дырочку рядом с кнопкой L2. Подойдет булавка, скрепка или любая длинная тонкая иголка – нужно просунуть ее внутрь и нажать скрытую кнопку. Удерживайте кнопку несколько секунд, а затем попробуйте заново синхронизировать контроллер.
Также не забывайте, что DualShock 4 использует беспроводное соединение Bluetooth для подключения. Если геймпад подключен к какому-то другому устройству, например, к ПК, то следует сначала отключить его перед попыткой соединения с PS4.
Залипаюткнопки на DualShock 4
Залипающиекнопки могут быть проблемой, даже есливаш джойстик всегда в чистом состоянии.Кнопки могут залипать и отлипать сразной периодичностью, в зависимостиот частоты использования. Если кнопкине отлипают после обычных нажатий,помогут следующие действия:
- Возьмитетряпочку из микрофибры и смочите еекаплей изопропилового спирта;
- Протритетряпочкой внешние края кнопок. Протирайтеих хорошенько, чтобы убрать скопившуюсягрязь с кнопок;
- Теперьпопробуйте нажать кнопки на геймпаде.
Еслипроблема все еще есть, то необходиморазобрать геймпад для более основательнойчистки. Посмотрите это видео, чтобыузнать, как почистить DualShock 4.
Внимание:если ваш джойстик еще на гарантии, тоона будет аннулирована после разборагеймпада. Прежде чем разбирать контроллер,убедитесь, что гарантийный срок истек илипочинить джойстик по-другому невозможно.
Перезагрузите контроллер PS4
Если вы нажмете кнопку PS или перезапустите контроллер вообще не поможет, следующий Хорошая вещь, которую вы можете сделать, — это сбросить его (работает как процедура в безопасном режиме). Сброс контроллера вернет настройки микропрограмм и программного обеспечения контроллера к значениям по умолчанию, отключит ранее сопряженные устройства и устранит все ошибки подключения, которые могут помешать его правильной работе.
Чтобы сбросить настройки контроллера PS4, вам понадобится деревянная зубочистка или заколка для волос.
Если геймпад работает только на близком расстоянии
Многие пользователи публикуют сообщения в интернете, что после подключения джойстик начинает срабатывать исключительно на небольшом расстоянии, чего не должно быть при нормальной работе. Существует мнение, что качественной работе Bluetooth может серьезно мешать wi-fi роутер. Однако в действительности, подобное утверждение невозможно считать верным.
Основная проблема кроется в модуле Bluetooth на консоли. Важно принять во внимание, что если он потребует замены, то придется оплатить немалый ремонт. Как правило, более точная цифра называется после проведения диагностики.
Контроллер DualShock 4 не заряжается
Если геймпад не заряжается после подключения к PS4, то причин может быть несколько. С помощью метода исключения вы сможете определить причину неполадки:
Кабель mini-USB может быть поврежден. Попробуйте подключить другой.
Попробуйте подключиться к другому порту PS4.
Если у вас есть еще один контроллер, попробуйте зарядить его с помощью того же кабеля и через тот же порт.
Попробуйте подключиться к приставке, когда она запущена в безопасном режиме. (Для того, чтобы запустить PS4 в безопасном режиме, сначала выключите консоль. Теперь зажмите кнопку включения в течение 7 секунд. Когда услышите второй сигнал, вы окажетесь в безопасном режиме
).
Подключите контроллер к Windows через USB-порт, чтобы проверить общую работоспособность.
К концу всего процесса вы узнаете, что перестало работать. Если проблема в USB-кабеле, то время купить новый. Если джойстик заряжается нормально через другой USB-порт, то дело в консоли. Если же другой контроллер работает в том же порте или через кабель mini-USB, то проблема заключается в плате USB (расшаталось соединение, попала влага внутрь корпуса и т.д.).
Обращение к сервисному центру
Когда самостоятельные попытки не приводят ни к какому результату, остается только одно решение – обратить к специалисту в сервисном центре SONY. На практике, решение проблемы с геймпадом осуществляется в течение пары часов. Поскольку производитель довольно лояльно относится к частным ремонтным сервисам, не представляет никакой сложности достать необходимые детали. Стоит отметить, что это важный плюс, который поможет сэкономить немало денег на проведении ремонтных работ.
Если обращаться напрямую в Sony, то скорее всего диагностика будет бесплатной.
Залипают кнопки на DualShock 4
Залипающие кнопки могут быть проблемой, даже если ваш джойстик всегда в чистом состоянии. Кнопки могут залипать и отлипать с разной периодичностью, в зависимости от частоты использования. Если кнопки не отлипают после обычных нажатий, помогут следующие действия:
Возьмите тряпочку из микрофибры и смочите ее каплей изопропилового спирта;
Протрите тряпочкой внешние края кнопок. Протирайте их хорошенько, чтобы убрать скопившуюся грязь с кнопок;
Теперь попробуйте нажать кнопки на геймпаде.
Если проблема все еще есть, то необходимо разобрать геймпад для более основательной чистки. Посмотрите это видео, чтобы узнать, как почистить DualShock 4.
Внимание: если ваш джойстик еще на гарантии, то она будет аннулирована после разбора геймпада. Прежде чем разбирать контроллер, убедитесь, что гарантийный срок истек или починить джойстик по-другому невозможно.
DualShock 4 не держит заряд
«Дуалшок 4» – чудо инженерной мысли , но у него есть один недостаток: отсутствие сменного аккумулятора. Из-за этого, если оригинальная батарея выработала свой срок действия, поменять ее без отвертки не получится.
В случае, если ваш контроллер быстро тратит заряд – или, хуже того, вовсе не включается – дело может быть в неисправном аккумуляторе. Необходимо приобрести новую батарею для DualShock 4, взять отвертку и снять заднюю панель корпуса. Замена достаточно проста и справиться с ней может даже непрофессионал.
Мы перечислили пять самых распространенных проблем c DualShock 4, но далеко не все.
Если вашей проблемы нет в списке,
починить геймпад DualShock 4можно в ремонтном сервисе магазина PiterPlay.
Похожие статьи
Стоит ли прошивать PlayStation 4?
В интернете в последнее время появляется много информации о взломе ПС4, однако часто эти сообщения являются «уткой». Впрочем, один способ играть бесплатно в игры на консоли есть. Сразу скажем, что сделать это довольно сложно, и наша статья носит скорее ознакомительный характер. Из этого текста вы узнаете, стоит ли прошивать PS4 и каким образом действует прошивка.
xyliggan
-
- Поделиться
нет, стереоуши она не поддерживает как уши
А можно как-то к соньке любые наушники подключить?,не к ресиверу,не к телику а прямо к соньке…
- Quote
Ссылка на комментарий
Поделиться на другие сайты
-
Ответов
60 -
Создана
14 г -
Последний ответ
12 г
Snake
-
- Поделиться
ну якобы USB-наушники, если найдешь. я перестал маяться,а тупо купил наушники с 6 метровым проводом и вставил в телек
- Quote

Ссылка на комментарий
Поделиться на другие сайты
xyliggan
-
- Поделиться
ну якобы USB-наушники, если найдешь. я перестал маяться,а тупо купил наушники с 6 метровым проводом и вставил в телек
Есть такие USB-наушники???
Я бы тоже взял те что к телику,но сейчас на мониторе играю…
- Quote
Ссылка на комментарий
Поделиться на другие сайты
Snake
-
- Поделиться
Есть такие USB-наушники???
Я бы тоже взял те что к телику,но сейчас на мониторе играю…
Судя по хотлайну, есть
Скрытое содержимое
Ответьте на эту тему, чтобы увидеть скрытый контент.
но чет не могу нарыть в инете точной инфы, работают ли такого рода уши на PS2
- Quote

Ссылка на комментарий
Поделиться на другие сайты
xyliggan
-
- Поделиться
Судя по хотлайну, есть
Скрытое содержимое
Ответьте на эту тему, чтобы увидеть скрытый контент.
но чет не могу нарыть в инете точной инфы, работают ли такого рода уши на PS2
Если у кого-то есть инфа по работоспособности юсб наушников на пс3 буду благодарен!
- Quote
Ссылка на комментарий
Поделиться на другие сайты
- 2 недели спустя…
Snake
-
- Поделиться
Список гарнитур, которые 100% проверены с работой на PS3:
Logitech
Cordless Vantage v2.0 (see review above)
Jabra
JX-10 v1.2
BT125 v2.0 (This is the headset that comes with the Warhawk bundle)
BT 135 v2.0
BT 150 v1.2
BT 160 v1.2
BT 350 v1.2
BT 600 v1.2
BT 3010 v2.0
BT 8040 v2.0
BT 5010 v2.0
BT 5020 v2.0
Sony-Ericsson
HBH-300 v1.1
HBH-602 v1.1
HBH-610 v2.0
HBH-PV702 v1.2
Plantronics
Discovery 655 v2.0
Discovery 640 v1.2
Explorer 330 v1.1
Explorer 320 v1.2
Explorer 220 v1.2
M 2300 v1.1
Pulsar 590A v2.0
Pulsar 590E
Voyager 510 v1.2
Voyager 520 v2.0
Southwing (Cingular)
SA505 v2.0
Cardo
Scala 500 v1.2
Scala 700 v2.0
Cardo S640 v1.2
Encore Electronics
ENBTHS-011 v1.2
HR-US
G6 Micro v 2.0
LG
HBM 300 v.1.2
HBM 710 v.1.2
Tekkeon
ET2000 v.1.2
Samsung
WEP170 v1.2
WEP200 v2.0
Soyo
Freestyler 500 v1.2
nXZEN
5500 v1.2
Nokia
BH-200 v2.0
BH-202 v1.2
BH-208 v2.0
BH-900 v2.0
HS-26W v2.0
Wi-Gear Inc.
iMuffs MB210 v2.0
VXI
BlueParrot B150TK v12
Radio Shack
Voice Star VS610 v1.1
BlueAnt
X3 Micro v1.2
BlueTrek
X2
взято
Скрытое содержимое
Ответьте на эту тему, чтобы увидеть скрытый контент.
- Quote

Ссылка на комментарий
Поделиться на другие сайты
XpYAsh
-
- Поделиться
nokia bh 303 поддерживает
- Quote
Ссылка на комментарий
Поделиться на другие сайты
xyliggan
-
- Поделиться
Нашел юсб наушники для пс3 — Logitech Vantage USB Headset
Скрытое содержимое
Ответьте на эту тему, чтобы увидеть скрытый контент.
Только где их теперь купить…
- Quote
Ссылка на комментарий
Поделиться на другие сайты
- 3 недели спустя…
Boris_kir
-
- Поделиться
Нашел юсб наушники для пс3 — Logitech Vantage USB Headset
Скрытое содержимое
Ответьте на эту тему, чтобы увидеть скрытый контент.
Только где их теперь купить…
А они только с одним ухом?
- Quote
Ссылка на комментарий
Поделиться на другие сайты
xyliggan
-
- Поделиться
К сожалению да…
Сначала и сам подумал что 2…
- Quote
Ссылка на комментарий
Поделиться на другие сайты
Boris_kir
-
- Поделиться
К сожалению да…
Сначала и сам подумал что 2…
С одним совсем не прикольно!
- Quote
Ссылка на комментарий
Поделиться на другие сайты
santix
-
- Поделиться
Пол года назад купил Nokia BH-101, цена была до 200 грн. всё отлично работает. не вижу смысла покупать официальную, лишняя трата денег на логотип ПС
- Quote
Ссылка на комментарий
Поделиться на другие сайты
Boris_kir
-
- Поделиться
Пол года назад купил Nokia BH-101, цена была до 200 грн. всё отлично работает. не вижу смысла покупать официальную, лишняя трата денег на логотип ПС
В общем, я с тобой согласен… Но есть и ценители, которые будут переплачивать именно за логотип ПС! Лично я пользуюсь такойже как и у тебя нокиевской.
- Quote
Ссылка на комментарий
Поделиться на другие сайты
komarik
-
- Поделиться
ну такая может не всегда коректно работать. Вот в ФИФА09 она не работает… а оригинал просто отлично
- Quote
KILLZONE2 уже НЕТ
Ссылка на комментарий
Поделиться на другие сайты
Boris_kir
-
- Поделиться
ну такая может не всегда коректно работать. Вот в ФИФА09 она не работает… а оригинал просто отлично
Такого я не знал… А ты уверен!? Просто странно както… Там работает, там нет… Поидее не от игры все ето зависит а от самой плойки!
Скрытое содержимое
Ответьте на эту тему, чтобы увидеть скрытый контент.
default/blink.gif
- Quote
Ссылка на комментарий
Поделиться на другие сайты
Gunmad
-
- Поделиться
Из личного опыта могу сказать, что подключтив гарнитуру по юсб, то будет слышна только речь по микрофону. Не знаю как в остальных наушниках.
Звук же сам-то выходит или по компонентному кабели или через ХДМИ, верно?
- Quote
Ссылка на комментарий
Поделиться на другие сайты
Bosswell
-
- Поделиться
Из личного опыта могу сказать, что подключтив гарнитуру по юсб, то будет слышна только речь по микрофону. Не знаю как в остальных наушниках.
Звук же сам-то выходит или по компонентному кабели или через ХДМИ, верно?
Чтоб звук выходил,Наухники нужно подключать к ТВМонитору…
- Quote
Ссылка на комментарий
Поделиться на другие сайты
Boris_kir
-
- Поделиться
Чтоб звук выходил,Наухники нужно подключать к ТВМонитору…
Кажется, мы говорили о гарнитурах! Зачем вообще выводить звуки (помимо речи) в ухо!?
Скрытое содержимое
Ответьте на эту тему, чтобы увидеть скрытый контент.
default/blink.gif
- Quote
Ссылка на комментарий
Поделиться на другие сайты
santix
-
- Поделиться
а ими вообще кто-нибудь пользуется ? лично мне никогда не приходилось !
- Quote
Ссылка на комментарий
Поделиться на другие сайты
komarik
-
- Поделиться
Очень прикольно и полезно в онлайн шутерах. Когда в спорт. сим. с другом играешь…
- Quote
KILLZONE2 уже НЕТ
Ссылка на комментарий
Поделиться на другие сайты
santix
-
- Поделиться
Классно конечно когда есть реальные друзья с консолью, у себя в городе вообще никого не знаю у кого ещё есть )) Друзей то много, но как бы не фанаты, вот наконец то лучший друг надумал приобрести
- Quote
Ссылка на комментарий
Поделиться на другие сайты
- 1 месяц спустя…
wastelander
-
- Поделиться
Может кто небудь подскажет……..а гарнитуры от Motorola на пс3 работать будут?
- Quote
Ссылка на комментарий
Поделиться на другие сайты
garry
-
- Поделиться
Может кто небудь подскажет……..а гарнитуры от Motorola на пс3 работать будут?
у меня работает.
- Quote
Ссылка на комментарий
Поделиться на другие сайты
- 6 месяцев спустя…
SNIPER_PAC
-
- Поделиться
Ps3 slim 250GB
подключаю JABRA BT5020 код доступа нечего неввожу(если ввожу код то(Неверный код доступа.Повторите регистрацию снова.)
Если код я не ввожу то пишет :
произашла ошибка во время операции.
повторите регестрацию снова.
(8011012F)
ПОМОГИТЕ ПЛИЗЗЗ
- Quote
Ссылка на комментарий
Поделиться на другие сайты
Billow
-
- Поделиться
Логика подсказывает, что ты вводишь неверный код. Посмотри мануал к гарнитуре. Там по идее или 111 или 000.
- Quote
В каждом маленьком ребёнке и в мальчишке, и в девчонке, есть по 200 грамм какашек или даже полкило!А вот в дяде или в тёте, в них уже какашек больше, а бывает так, что вовсе, целый дяденька — говно..
Ссылка на комментарий
Поделиться на другие сайты
Содержание
- Как исправить ошибку 8001002B на PlayStation 3?
- Что нужно делать?
- Ps3 произошла ошибка во время операции установки 8001002b
- Ps3 произошла ошибка во время операции установки 8001002b
Как исправить ошибку 8001002B на PlayStation 3?
PlayStation 3 поддерживает работу с внешними устройствами. В любых направлениях можно копировать данные. PS3 работает с USB-флешкой, внешним винчестером и различными флеш-накопителями. В редких случаях после подключения устройства и попытки его чтения, PS3 выдаёт ошибку 8001002B. Она указывает на то, что системе не удалось прочитать данные с накопителя.
Что нужно делать?
Основная задача пользователя – убедиться в том, что всё правильно подключено и работает исправно.
Проверить следует следующее:
- Отсутствие случайной ошибки при подключении. Следует отключить и снова подсоединить устройство к приставке;
- Надёжность контакта устройства. Нередко устройство начинает неправильно работать из-за некачественного подключения или расшатанного порта. Люфта при подключении устройства к порту быть не должно;
- Отсутствие физических повреждений на устройстве. Нужно обратить внимание на сам корпус накопителя и штекер. На нём все контакты должны находиться в заводских местах и не иметь повреждений;
- Целостность кабеля при подключении внешнего жёсткого диска. У него не должны быть визуально заметные перебои, истирание защитной оболочки и остальные повреждения. Лучше проверить с помощью другого кабеля. Если всё заработает с новым кабелем, старый повреждён;
- Исправность работы накопителя на других устройствах. Нужно проверить флешку или HDD при подключении к компьютеру. Помогает исключить повреждение самого накопителя. Если флешка не работает по-прежнему, причина в ней. Придётся менять повреждённое устройство. При исправной работе с ПК, нужно попробовать подключить к PS3 другое устройство. Есть риск выхода из строя разъёма или системы.
Если ничего из перечисленного не позволило установить причину проблемы, следует обратиться за помощью в техническую поддержку. Обычно же причиной ошибки 8001002B становится некачественное соединение устройства с консолью.
Источник
Ps3 произошла ошибка во время операции установки 8001002b
Чтобы не бегать глазками по цифрам,вбейте код ошибки в наш поисковик!
услуги модератора люкс класса- обратиться.
| dw_tn | Дата: Чт, 25 Апр 2013, 23:43 | Сообщение #2 |
80010006 — Проблема доступа к файлам.
Это могло произойти когда система была внезапно выключена во время сохранения файла или получения доступа к файлу.
Попробуйте скопировать или скачать файл снова.
Если проблема продолжается,перейдите в «Безопасный режим» и
выберите «Восстановление файловой системы».
Безопасный режим используется для различных целей:
1. Когда следует использовать безопасный режим:
Безопасный режим нужно использовать в том случае, если система
PS3 не запускается обычным образом.
2. Как перейти в безопасный режим:
Убедитесь, что индикатор питания на системе PS3 горит ровным
красным светом.
Нажмите и удерживайте кнопку питания системы PS3 в течение десяти
секунд. Система PS3 выключится.
Отпустите кнопку питания.
Нажмите и удерживайте кнопку питания в течение семи секунд.
Раздадутся два коротких сигнала, а на экране появится сообщение.
Нажмите кнопку PS на беспроводном контроллере, чтобы загрузить
систему PS3 в безопасном режиме.
3. Меню безопасного режима:
(1) Перезапустить систему : выйти из безопасного режима и загрузить
систему PS3 в обычном режиме.
(2) Восстановить настройки по умолчанию : установить все настройки в
стандартные значения и удалить информацию об учетной записи
PlayStation Network. Чтобы играть в загруженные игры, вам придется
снова активировать систему PS3.
(3) Восстановить файловую систему: попытка восстановить все
области жесткого диска, где могут храниться файлы. Если
поврежденные данные невозможно восстановить, они будут удалены.
(4) Реконструировать базу данных : применить внесенные вами
изменения к стандартным настройкам и восстановить файлы,
сообщения, списки воспроизведения и т. д.
(5) Восстановить систему PS3 : выполнить быстрое форматирование
памяти системы PS3, чтобы восстановить систему.
(6) Обновление системы: обновить системное ПО системы PS3,
используя носитель информации.
Источник
Ps3 произошла ошибка во время операции установки 8001002b
Расшифровка и решение (по ссылке). Для поиска нажмите Ctrl+F и введите номер ошибки.
| 04.04.2017, 15:30 | Сообщение: #1 (1113485) |
| 80010006 | 80010009 | 80010017 | 80010038 | 80010514 |
| 8001000A | 8001002B | 8001050F | 80023017 | 80023102 |
| 80023103 | 80023156 | 80029020 | 80029564 | 80022D11 |
| 80029780 | 80028ED6 | 80028F10 | 80029940 | 8002A220 |
| 8002A227 | 8002A231 | 8002A548 | 8002AD23 | 8002F147 |
| 8002F14E | 8002F997 | 8013013D | 80130182 | 80410A0B |
| 80710092 | 80710102 | 8002A224 | 8071053D | 80710723 |
| 80710B23 | 80711008 | 80710016 | 80029513 | 800283F0 |
Решение содержит общие советы (для официальных прошивок), если вам они не помогли, спрашивайте в соответствующей теме.
Примечание: Если ваша консоль зависла и не реагирует — зажмите и держите кнопку включения 20 секунд.
За основу взят источник, а также информация с официального сайта.
Эти 5 пользователя(ей) сказали Спасибо in1975 за это полезное сообщение:
80010017 — Проблема загрузки игры.
Описание: Система PlayStation 3 не в состоянии загрузить игру или игровые данные.
Возможно на диске присутствуют грязь или царапины и не получается загрузить данные игры.
Решение: Очистите диск и переустановите данные игры.
Если по-прежнему есть проблемы,перейдите в «безопасный режим» и выберите «Восстановление файловой системы», после попробуйте загрузить игру еще раз.
| 04.04.2017, 15:37 | Сообщение: #2 (1113488) |
8001000A — Ошибка при передаче данных.
Описание: PlayStation 3 не может полностью передавать данные на внешний накопитель (например, внешний жесткий диск, карты памяти и т.д.).
Решение: Убедитесь, что внешний накопитель правильно подключен, возможно накопитель был отключен слишком рано (во время чтение/записи). Повторите передачу снова.
| 04.04.2017, 15:49 | Сообщение: #3 (1113491) |
8001002B — Не удалось получить доступ к данным.
Описание: Не удалось получить доступ к данным с внешнего устройства
хранения (то есть внешний жесткий диск, карты памяти и т.д.).
Решение: Попробуйте отключить и снова подключить устройство хранения данных. Пробуйте другие внешнее запоминающее устройства, если это не дало результата, возможно проблема с PlayStation 3, необходимо связаться со службой поддержки.
| 04.04.2017, 15:50 | Сообщение: #4 (1113492) |
8001050F — Не заходит в PlayStation Network
Описание:PlayStation Network не работает.
Решение: PlayStation Network в настоящее время не работает. Пожалуйста попробуйте подключится в более позднее время.
| 04.04.2017, 15:53 | Сообщение: #5 (1113494) |
80023017 — Не удается подключиться к сети PlayStation Network.
Описание: Не удается подключиться к PlayStation Network или играть в онлайн-игры. Это может быть связано с техническим обслуживанием PlayStation Network или проблемами связанных с подключением к Интернету.
Решение: Пожалуйста, посетите блог PlayStation или PlayStation форум, чтобы проверить статус PlayStation Network. Попробуйте подключиться позже.
| 04.04.2017, 15:56 | Сообщение: #6 (1113495) |
80023102 — Не удается подключиться к сети PlayStation Network.
Описание: Не удается подключиться к сети PlayStation Network. Это может быть вызвано плановым техническим обслуживанием или проблемами с сетевым подключением.
Решение: Пожалуйста, посетите блог PlayStation или PlayStation форум, чтобы проверить статус PlayStation Network. Если нет никакого обслуживания на серверах PlayStation Network, попробуйте подключиться к PlayStation Network снова. Если вы продолжаете испытывать проблемы, проверьте правильность
настроек подключения к Интернету.
| 04.04.2017, 15:58 | Сообщение: #7 (1113496) |
80029020— Время соединения с сетью истекло.
Описание: Тайм-аут при попытке подключения к Интернету. Возможно PlayStation 3 не смогла обнаружить точку беспроводного доступа.
Решение: Убедитесь, что беспроводная точка доступа (маршрутизатор) включена или попытайтесь установить PlayStation 3 ближе к
точке доступа (или наоборот). Если проблема продолжается, попробуйте выбрать ваш тип соеденения для устранения неполадок:
- беспроводное соединение
- проводное соединение
| 04.04.2017, 17:25 | Сообщение: #8 (1113497) |
80022D11 — Невозможно синхронизировать трофеи или зарегистрировать данные о трофеях.
Описание: Нет синхронизации трофеев с учетной записью PlayStation Network. Обычно вызвано проблемой с учетной записью пользователя на PlayStation 3.
Решение: Удалить учетную запись пользователя, связанную с вашей учетной записью PlayStation Network. Это не означает, что вы удалите ваш счёт PlayStation Network.
- В XMB перейдите к [пользователей] и выделить пользователя, связанный с вашей учетной записью PlayStation Network.
- Нажмите кнопку треугольник и выберите [Удалить] , пользователь будет удалён.
- В строке [пользователя], выберите [Создать нового пользователя] и создайте нового пользователя.
- Войдите в свою учетную запись PlayStation Network, под этим пользователем и синхронизируйте ваши трофеи.
| 04.04.2017, 17:28 | Сообщение: #9 (1113498) |
80028F10 — проблемы с настройками вывода видео.
Описание: Некоторые игры могут не запускаться или выводить неверное изображение при стандартном соотношении сторон (4:3) на старых телевизорах.
Решение: Измените настройки вывода видео на 16:9. При этом геймплей может быть «искаженным».
| 04.04.2017, 17:32 | Сообщение: #10 (1113499) |
8002A220— Проблемы с аккаунтом PlayStation®Network.
Описание: Возможны какие-либо проблемы с Вашим аккаунтом PlayStation®Network.
Решение: Убедитесь что Вы верно ввели ID вашего аккаунта PlayStation®Network.
Если проблема входа в сеть остается, пожалуйста обратитесь в службу технической поддержки PlayStation.
| 04.04.2017, 17:34 | Сообщение: #11 (1113500) |
8002A548 — Проблема подключения к PlayStation Network.
Описание: Возникли проблемы при попытке получить доступ к PlayStation Network.
Решение:
- Попробуйте открыть любой сайт, используя встроенный веб-браузер системы ПС3. Если веб-браузер открывает сайты, то с интернет соединением все в порядке, переходите к следующему шагу. Если веб-баузер не может открыть ни один сайт, то убедитесь что с вашим интернет-соединением все в порядке, а также проверте правильность сетевых настроек системы ПС3 (см. руководство пользователя).
- Попробуйте войти в PlayStation Store с системы ПС3. Если PlayStation Store открывается, это значит что система ПС3 имеет доступ к сети PlayStation Network и проблема в игре. Пожалуйста, обратитесь к разработчику игры за поддержкой. Если же PlayStation Store не открывается, то возможно в данный момент PlayStation Network находится на техническом обслуживании. Пожалуйста, повторите попытку позже.
Источник
Adblock
detector
| 04.04.2017, 17:36 | Сообщение: #12 (1113501) |