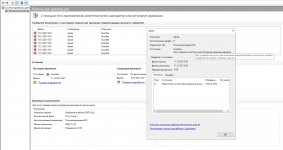Содержание
- Резервное копирование состояния системы с Windows серверной резервной копии сбой с ошибкой: системный писатель не найден в резервной копии
- Симптомы
- Причина
- Решение
- Forbidden
- Forbidden
- Устранение неполадок архивации и восстановления данных в Windows Server Essentials
- Устранение неполадок архивации данных подключенных компьютеров
- ошибки
- Способы устранения
- Для устранения ошибок, возникающих во время настройки архивации для подключенных компьютеров
- Запуск служб архивации данных компьютера на сервере
- Запуск службы архивации данных компьютера на клиентском компьютере
- Устранение неполадок при незавершенном создании резервной копии данных
- ошибки
- Способы устранения
- Определение томов, резервные копии которых не удалось успешно создать
- Устранение неполадок, связанных с неудачной архивацией тома
- Устранение неполадок оповещений о работоспособности
- ошибки
- Способы устранения
- Для устранения неполадок оповещения работоспособности архивации
- Запуск служб резервного копирования на сервере * *
- Устранение неполадок, связанных с восстановлением файла или папки
- ошибки
- Способы устранения
- Устранение неполадок после неудачного восстановления файла или папки
- Устранение неполадок, связанных с полным восстановлением системы
- ошибки
- Способы устранения
- Повторное получение доступа к сети для восстановленного компьютера после изменения его имени
Резервное копирование состояния системы с Windows серверной резервной копии сбой с ошибкой: системный писатель не найден в резервной копии
В этой статье предоставляется решение проблемы, из-за которой не удается выполнить резервное копирование системного состояния с помощью Windows резервного копирования сервера.
Применяется к: Windows Server 2012 R2
Исходный номер КБ: 2009272
Симптомы
При выполнении резервного копирования состояния системы с помощью Windows Server Backup на Windows Server 2008 резервное копирование не выполняется со следующей ошибкой:
В журнале событий Приложения регистрируются следующие события:
Имя журнала: приложение
Источник: Microsoft-Windows-Backup
ID события: 517
Уровень: ошибка
Описание:
Резервное копирование началось с ‘failed with following error code ‘2155348226’ (system writer is not found in the backup.). Повторная резервное копирование после решения проблемы.
Имя журнала: приложение
Источник: Microsoft-Windows-CAPI2
ID события: 513
Уровень: ошибка
Описание:
При обработке вызова OnIdentity() в объекте System Writer службы шифрования сбой.
Подробные сведения:
AddCoreCsiFiles: BeginFileEnumeration() не удалось.
Ошибка системы:
Отказ в доступе.
Причина
Системный писатель не работает, так как разрешения на файлы в каталогах %windir%winsxsfilemaps или каталогах %windir%winsxstempPendingRenames некорректны.
Решение
Чтобы устранить эту проблему, введите следующие команды из командной подсказки повышенного уровня:
Введите следующую команду, чтобы убедиться, что в настоящее время указан системный писатель:
Если отсутствует системный писатель, проверьте журнал событий приложения для следующего события:
Имя журнала: приложение
Источник: VSS
ID события: 8213
Уровень: ошибка
Описание:
Ошибка службы копирования теней тома. Процесс, в котором находится писатель с именем System Writer и ID не выполняется под пользователем с достаточными правами доступа. Рассмотрите возможность запуска этого процесса в локальной учетной записи, которая является локальной системой, администратором, сетевой службой или локальной службой.
Операция:
Инициализация writer
Контекст:
Id класса writer:
Имя автора: System Writer
Раздел Подробности события (Binary DataIn Bytes) будет показываться как:
Измените значение NT AUTHORITYNETWORK SERVICE (REG_DWORD) на 1.
Вы также можете проверить запись для других служб (LOCAL SERVICE, NetworkService), как указано событием 8213.
Теперь в команде должен быть выявим системный vssadmin list writers писатель:
Источник
Forbidden
You don’t have permission to access /oauthinsider/ on this server.
Additionally, a 403 Forbidden error was encountered while trying to use an ErrorDocument to handle the request.
В лога диагностики, замечено следущее:
Avis de non-responsabilité:
Mon opinion ne peut pas coïncider avec la position officielle de Microsoft.
Установил систему с предварительным удалением разделов, созданием разделов, форматированием системного диска.
Включил теневое копирование, установил Балансировку сетевой нагрузки (находил такую рекомендацию), Службу архивации, перезагрузился.
Всем спасибо! Но есть подозрение что это еще не все.
как и предполагал все хорошо было не долго
после установки одной из ролей система архивации перестала работать
были ошибки исправило. Система не запустилась.
Get-WBPolicy | Remove-WBPolicy
Remove-WBCatalog
get-Service *wb* | Start-Service
Перезапуск службы Windows Server Backup (с таким названием не нашел, перезапускал схожие)
После этого оснастка успешно запустилась.
Настроил архивацию по времени, сделал разовую копию
установил новую роль, прошла ночь.
система опять не работает!
ЗЫ. Смотрел ролики на ютубе о настройке системы архивации.
Каждый лектор удивлялся почему народ так мало пользуется штатной системой. :(((
Попытка Выполнить: Get-WBPolicy | Remove-WBPolicy
неудачно. Как исправить?
Windows PowerShell
(C) Корпорация Майкрософт (Microsoft Corporation), 2016. Все права защищены.
PS C:UsersАдминистратор.WIN-64T95HFERA1> Get-WBPolicy | Remove-WBPolicy
Get-WBPolicy : Ошибка на сервере
строка:1 знак:1
+ Get-WBPolicy | Remove-WBPolicy
+
+ CategoryInfo : NotSpecified: (:) [Get-WBPolicy], Exception
+ FullyQualifiedErrorId : System.Exception,Microsoft.Windows.ServerBackup.Commands.GetWBPolicy
PS C:UsersАдминистратор.WIN-64T95HFERA1> Dism /online /Enable-Feature /FeatureName:WindowsServerBackupSnapin /All
Cистема DISM
Версия: 10.0.14393.0
Версия образа: 10.0.14393.2457
Включение функций
[==========================100.0%==========================]
Операция успешно завершена.
PS C:UsersАдминистратор.WIN-64T95HFERA1> Get-WBPolicy | Remove-WBPolicy
Get-WBPolicy : Ошибка на сервере
строка:1 знак:1
+ Get-WBPolicy | Remove-WBPolicy
+
+ CategoryInfo : NotSpecified: (:) [Get-WBPolicy], Exception
+ FullyQualifiedErrorId : System.Exception,Microsoft.Windows.ServerBackup.Commands.GetWBPolicy
+ CategoryInfo : ObjectNotFound: (%SystemDrive%:String) [], CommandNotFoundException
+ FullyQualifiedErrorId : CommandNotFoundException
дважды, подряд запускаю проверку sfc /scannow, оба раза находит ошибки
Скачайте сторонную утилиту SFCFix.exe (by niemiro) и поместите на рабочей стол.
— Запустите программу.
— При запросах, нажмите «enter» (в общем должно получиться три раза).
— подождите завершения.
— по окончанию нажмите «enter«, на рабочем столе сформируется файл SFCFix.txt приложите его к следующем сообщение.
Avis de non-responsabilité:
Mon opinion ne peut pas coïncider avec la position officielle de Microsoft.
восстановить систему архивации уже удалось, на этот раз в такой комбинации:
get-Service *wb* | Start-Service
однократная архивация отработала успешно, а вот по расписанию ошибки
не пойму как их скопировать и выложить?
AutoAnalysis::
SUMMARY: No corruptions were detected.
AutoAnalysis:: directive completed successfully.
Successfully processed all directives.
SFCFix version 3.0.0.0 by niemiro has completed.
Currently storing 0 datablocks.
Finish time: 2018-09-06 09:01:32.759
———————-EOF————————
трижды проверяю, трижды ошибки! образ установочного диска подключен. Архивация работает. SFCFix вроде тоже не ругается.
Как к этому относится? Нужно ли что-то с этим делать?
Windows PowerShell
(C) Корпорация Майкрософт (Microsoft Corporation), 2016. Все права защищены.
PS C:UsersАдминистратор.WIN-64T95HFERA1> sfc /scannow
Начато сканирование системы. Этот процесс может занять некоторое время.
Начало стадии проверки при сканировании системы.
Проверка 100% завершена.
Программа защиты ресурсов Windows обнаружила поврежденные файлы и успешно
их восстановила. Подробные сведения см. в файле CBS.Log, который находится по следующему пути: windirLogsCBSCBS.log.
Например,
C:WindowsLogsCBSCBS.log. Обратите внимание, что ведение журнала
в настоящее время не поддерживается для автономного обслуживания.
PS C:UsersАдминистратор.WIN-64T95HFERA1> sfc /scannow
Начато сканирование системы. Этот процесс может занять некоторое время.
Начало стадии проверки при сканировании системы.
Проверка 100% завершена.
Программа защиты ресурсов Windows обнаружила поврежденные файлы и успешно
их восстановила. Подробные сведения см. в файле CBS.Log, который находится по следующему пути: windirLogsCBSCBS.log.
Например,
C:WindowsLogsCBSCBS.log. Обратите внимание, что ведение журнала
в настоящее время не поддерживается для автономного обслуживания.
PS C:UsersАдминистратор.WIN-64T95HFERA1> sfc /scannow
Начато сканирование системы. Этот процесс может занять некоторое время.
Начало стадии проверки при сканировании системы.
Проверка 100% завершена.
Программа защиты ресурсов Windows обнаружила поврежденные файлы и успешно
их восстановила. Подробные сведения см. в файле CBS.Log, который находится по следующему пути: windirLogsCBSCBS.log.
Например,
C:WindowsLogsCBSCBS.log. Обратите внимание, что ведение журнала
в настоящее время не поддерживается для автономного обслуживания.
PS C:UsersАдминистратор.WIN-64T95HFERA1>
AutoAnalysis::
SUMMARY: No corruptions were detected.
AutoAnalysis:: directive completed successfully.
Successfully processed all directives.
SFCFix version 3.0.0.0 by niemiro has completed.
Currently storing 0 datablocks.
Finish time: 2018-09-06 11:04:40.097
———————-EOF————————
Источник
Forbidden
You don’t have permission to access /oauthinsider/ on this server.
Additionally, a 403 Forbidden error was encountered while trying to use an ErrorDocument to handle the request.
В лога диагностики, замечено следущее:
Avis de non-responsabilité:
Mon opinion ne peut pas coïncider avec la position officielle de Microsoft.
Установил систему с предварительным удалением разделов, созданием разделов, форматированием системного диска.
Включил теневое копирование, установил Балансировку сетевой нагрузки (находил такую рекомендацию), Службу архивации, перезагрузился.
Всем спасибо! Но есть подозрение что это еще не все.
как и предполагал все хорошо было не долго
после установки одной из ролей система архивации перестала работать
были ошибки исправило. Система не запустилась.
Get-WBPolicy | Remove-WBPolicy
Remove-WBCatalog
get-Service *wb* | Start-Service
Перезапуск службы Windows Server Backup (с таким названием не нашел, перезапускал схожие)
После этого оснастка успешно запустилась.
Настроил архивацию по времени, сделал разовую копию
установил новую роль, прошла ночь.
система опять не работает!
ЗЫ. Смотрел ролики на ютубе о настройке системы архивации.
Каждый лектор удивлялся почему народ так мало пользуется штатной системой. :(((
Попытка Выполнить: Get-WBPolicy | Remove-WBPolicy
неудачно. Как исправить?
Windows PowerShell
(C) Корпорация Майкрософт (Microsoft Corporation), 2016. Все права защищены.
PS C:UsersАдминистратор.WIN-64T95HFERA1> Get-WBPolicy | Remove-WBPolicy
Get-WBPolicy : Ошибка на сервере
строка:1 знак:1
+ Get-WBPolicy | Remove-WBPolicy
+
+ CategoryInfo : NotSpecified: (:) [Get-WBPolicy], Exception
+ FullyQualifiedErrorId : System.Exception,Microsoft.Windows.ServerBackup.Commands.GetWBPolicy
PS C:UsersАдминистратор.WIN-64T95HFERA1> Dism /online /Enable-Feature /FeatureName:WindowsServerBackupSnapin /All
Cистема DISM
Версия: 10.0.14393.0
Версия образа: 10.0.14393.2457
Включение функций
[==========================100.0%==========================]
Операция успешно завершена.
PS C:UsersАдминистратор.WIN-64T95HFERA1> Get-WBPolicy | Remove-WBPolicy
Get-WBPolicy : Ошибка на сервере
строка:1 знак:1
+ Get-WBPolicy | Remove-WBPolicy
+
+ CategoryInfo : NotSpecified: (:) [Get-WBPolicy], Exception
+ FullyQualifiedErrorId : System.Exception,Microsoft.Windows.ServerBackup.Commands.GetWBPolicy
+ CategoryInfo : ObjectNotFound: (%SystemDrive%:String) [], CommandNotFoundException
+ FullyQualifiedErrorId : CommandNotFoundException
дважды, подряд запускаю проверку sfc /scannow, оба раза находит ошибки
Скачайте сторонную утилиту SFCFix.exe (by niemiro) и поместите на рабочей стол.
— Запустите программу.
— При запросах, нажмите «enter» (в общем должно получиться три раза).
— подождите завершения.
— по окончанию нажмите «enter«, на рабочем столе сформируется файл SFCFix.txt приложите его к следующем сообщение.
Avis de non-responsabilité:
Mon opinion ne peut pas coïncider avec la position officielle de Microsoft.
восстановить систему архивации уже удалось, на этот раз в такой комбинации:
get-Service *wb* | Start-Service
однократная архивация отработала успешно, а вот по расписанию ошибки
не пойму как их скопировать и выложить?
AutoAnalysis::
SUMMARY: No corruptions were detected.
AutoAnalysis:: directive completed successfully.
Successfully processed all directives.
SFCFix version 3.0.0.0 by niemiro has completed.
Currently storing 0 datablocks.
Finish time: 2018-09-06 09:01:32.759
———————-EOF————————
трижды проверяю, трижды ошибки! образ установочного диска подключен. Архивация работает. SFCFix вроде тоже не ругается.
Как к этому относится? Нужно ли что-то с этим делать?
Windows PowerShell
(C) Корпорация Майкрософт (Microsoft Corporation), 2016. Все права защищены.
PS C:UsersАдминистратор.WIN-64T95HFERA1> sfc /scannow
Начато сканирование системы. Этот процесс может занять некоторое время.
Начало стадии проверки при сканировании системы.
Проверка 100% завершена.
Программа защиты ресурсов Windows обнаружила поврежденные файлы и успешно
их восстановила. Подробные сведения см. в файле CBS.Log, который находится по следующему пути: windirLogsCBSCBS.log.
Например,
C:WindowsLogsCBSCBS.log. Обратите внимание, что ведение журнала
в настоящее время не поддерживается для автономного обслуживания.
PS C:UsersАдминистратор.WIN-64T95HFERA1> sfc /scannow
Начато сканирование системы. Этот процесс может занять некоторое время.
Начало стадии проверки при сканировании системы.
Проверка 100% завершена.
Программа защиты ресурсов Windows обнаружила поврежденные файлы и успешно
их восстановила. Подробные сведения см. в файле CBS.Log, который находится по следующему пути: windirLogsCBSCBS.log.
Например,
C:WindowsLogsCBSCBS.log. Обратите внимание, что ведение журнала
в настоящее время не поддерживается для автономного обслуживания.
PS C:UsersАдминистратор.WIN-64T95HFERA1> sfc /scannow
Начато сканирование системы. Этот процесс может занять некоторое время.
Начало стадии проверки при сканировании системы.
Проверка 100% завершена.
Программа защиты ресурсов Windows обнаружила поврежденные файлы и успешно
их восстановила. Подробные сведения см. в файле CBS.Log, который находится по следующему пути: windirLogsCBSCBS.log.
Например,
C:WindowsLogsCBSCBS.log. Обратите внимание, что ведение журнала
в настоящее время не поддерживается для автономного обслуживания.
PS C:UsersАдминистратор.WIN-64T95HFERA1>
AutoAnalysis::
SUMMARY: No corruptions were detected.
AutoAnalysis:: directive completed successfully.
Successfully processed all directives.
SFCFix version 3.0.0.0 by niemiro has completed.
Currently storing 0 datablocks.
Finish time: 2018-09-06 11:04:40.097
———————-EOF————————
Источник
Устранение неполадок архивации и восстановления данных в Windows Server Essentials
применимо к: Windows Server 2016 essentials, Windows Server 2012 R2 essentials, Windows Server 2012 Essentials
Выполните описанные ниже действия для устранения неполадок резервного копирования данных в Windows Server Essentials, включая проблемы с настройкой архивации, неполной или неудачной архивации, оповещений о работоспособности архивации, а также проблемы, связанные с восстановлением папок, файлов и всей системы.
для получения последних сведений об устранении неполадок из сообщества essentials Windows server посетите форум по Windows server essentials.
Устранение неполадок архивации данных подключенных компьютеров
Для устранения неполадок с архивацией у компьютеров, резервное копирование которых производится с помощью вашего сервера под управлением Windows Server Essentials, выполните следующие действия.
ошибки
Конфигурация резервного копирования не была успешно завершена
Ошибка сбора информации для компьютера
Ошибка удаления компьютера из резервной копии
Способы устранения
Для устранения ошибок, возникающих во время настройки архивации для подключенных компьютеров
Убедитесь в том, что компьютер подключен к сети с помощью сетевого устройства.
Убедитесь в том, что сетевое устройство, к которому подключен компьютер, соединено с сетью, включено и работает правильно.
Убедитесь в том, что служба архивации данных Windows Server и поставщик службы архивации данных клиентского компьютера Windows Server запущены на сервере.
Запуск служб архивации данных компьютера на сервере
На сервере нажмите кнопку Пуск, выберите пункт Администрирование, а затем Службы.
Прокрутите вниз и выберите пункт Служба поставщика архивации клиентских компьютеров Windows Server. Если состояние службы отлично от Запущена, щелкните ее правой кнопкой мыши и выберите Запустить.
Щелкните Служба архивации клиентских компьютеров Windows Server. Если состояние службы отлично от Запущена, щелкните ее правой кнопкой мыши и выберите Запустить.
Закройте меню Службы.
Убедитесь, что поставщик службы архивации данных компьютера Windows Server запущен на клиентском компьютере.
Запуск службы архивации данных компьютера на клиентском компьютере
На клиентском компьютере щелкните Пуск, введите Службы в поле Найти программы и файлы и нажмите клавишу ВВОД.
Прокрутите вниз и выберите пункт Служба поставщика архивации клиентских компьютеров Windows Server. Если состояние службы отлично от Запущена, щелкните ее правой кнопкой мыши и выберите Запустить.
Закройте меню Службы.
Проверьте оповещения об ошибках в базе данных архивации. Если имеются ошибки, следуйте инструкциям в диалоговом окне оповещения для восстановления базы данных архивации.
Удалите с компьютера ПО Windows Server Essentials Connector, а затем переустановите его. Дополнительные сведения см. в разделах Удаление программного обеспечения Connector и Установка программного обеспечения Connector.
Устранение неполадок при незавершенном создании резервной копии данных
Если резервной копии присвоен статус «Неудачно», резервная копия выполнена безуспешно и для восстановления недоступны никакие данные. Однако, если резервной копии присвоен статус «Не завершено», это означает, то не все элементы резервной копии были архивированы, но часть данных подлежит восстановлению.
ошибки
Неполная архивация данных
Неудачная архивация данных
Способы устранения
Определение томов, резервные копии которых не удалось успешно создать
Откройте панель мониторинга Windows Server Essentials и выберите пункт Компьютеры и архивация.
Щелкните имя компьютера, архивация данных которого не была успешно завершена, а затем выберите Просмотреть свойства компьютера в области Задачи.
Щелкните резервную копию, которая не была успешно завершена, а затем выберите Просмотр сведений.
В диалоговом окне Сведения об архивации об успешном состоянии архивации тома говорит зеленый флажок, отображаемый в строке состояния.
Устранение неполадок, связанных с неудачной архивацией тома
Убедитесь в том, что жесткий диск, подключенный к компьютеру, включен и работает правильно.
Запустите команду chkdsk /f /r для устранения ошибок на жестком диске (/f) и восстановления читаемой информации из всех поврежденных секторов (/r). Дополнительные сведения о выполнении команды chkdsk см. в разделе CHKDSK.
Убедитесь, что компьютер не был выключен или отключен от сети в процессе выполнения архивации.
Убедитесь, что имеется достаточно свободного места на каждом томе для выполнения архивации. Архивация требует дополнительное место на диске клиентского компьютера для создания моментального снимка VSS. На любом томе, не зарезервированном системой, должно быть не менее 10% свободного дискового пространства. На томе, зарезервированном системой, VSS требуется 32 МБ свободного места, если размер тома составляет менее 500 МБ; если размер тома составляет более 500 МБ, VSS требуется 320 МБ свободного места.
Если в томе недостаточно свободного места, воспользуйтесь одним из предлагаемых решений:
Расширение тома. Вы можете расширить любой базовый или динамический том за исключением системного тома.
Расширение тома
В панели мониторинга выберите пункт Система и безопасность.
В разделе Администрирование выберите Создание и форматирование разделов жесткого диска.
Щелкните правой кнопкой мыши том, который требуется расширить. Если параметр Расширение тома активен, выберите его. Если параметр неактивен, вы не можете расширить том.
Следуйте указаниям мастера расширения тома для расширения тома.
Удалите содержимое тома, чтобы освободить место на диске.
Если необходимо освободить место на системном томе, вы можете перенести образ для восстановления системы на другой том. Инструкции см. в разделе Развертывание образа восстановления системы.
Исключите том из клиентской резервной копии. Это действие следует выполнить, только если вам необязательно сохранять резервную копию данных на этом томе.
Если вы исключите системный том из клиентской резервной копии, резервное копирование системы клиента не будет выполнено и полное восстановление системы на этом компьютере будет невозможно.
Проверьте наличие других оповещений на сервере, которые могут сигнализировать о недостаточном месте на диске для успешной архивации данных на сервере. Следуйте инструкциям в диалоговом окне оповещения для устранения проблемы.
Запуск команды vssadmin в командной строке для устранения неполадок службы теневого копирования (VSS). Дополнительные сведения о команде vssadmin см. в разделе VSSADMIN.
Устранение неполадок оповещений о работоспособности
ошибки
Поставщик службы архивации данных для решений Windows Server завершил свою работу
Поставщик службы архивации данных клиентского компьютера для решений Windows Server завершил свою работу
Способы устранения
Для устранения неполадок оповещения работоспособности архивации
Если в оповещении говорится о неполадках в базе данных архивации, следуйте инструкциям в диалоговом окне оповещения для устранения проблемы.
Если в оповещении говорится о том, что служба архивации не запущена, попробуйте запустить службу на сервере или на том клиентском компьютере, с которого было получено оповещение.
Запуск служб резервного копирования на сервере * *
На сервере нажмите кнопку Пуск, выберите пункт Администрирование, а затем пункт Службы.
При удаленном администрировании сервера вам необходимо использовать удаленное подключение к рабочему столу для доступа к рабочему столу сервера. Дополнительные сведения об использовании подключения к удаленному рабочему столу см. в разделе Подключение к другому компьютеру с помощью удаленного подключения к рабочему столу.
Прокрутите вниз и выберите пункт Служба поставщика архивации клиентских компьютеров Windows Server. Если состояние службы отлично от Запущена, щелкните ее правой кнопкой мыши и выберите Запустить.
Щелкните Служба архивации клиентских компьютеров Windows Server. Если состояние службы отлично от Запущена, щелкните ее правой кнопкой мыши и выберите Запустить.
Закройте меню Службы.
Запуск службы архивации на клиентском компьютере
На клиентском компьютере щелкните кнопку Пуск, введите Службы в поле Найти программы и файлы и нажмите клавишу ВВОД.
Щелкните правой кнопкой мыши пункт Служба поставщика архивации клиентских компьютеров Windows Server, а затем нажмите кнопку Запустить.
Закройте меню Службы.
Проверьте, есть ли в журналах событий на клиентском компьютере или сервере данные, относящиеся к службам архивации или драйверам.
Перезагрузите сервер или клиентский компьютер, с которого вы получили сообщение об ошибке.
Проверьте наличие оповещений о других неполадках, которые могут повлиять на архивацию данных клиента.
Устранение неполадок, связанных с восстановлением файла или папки
ошибки
Способы устранения
Устранение неполадок после неудачного восстановления файла или папки
Убедитесь в том, что компьютер подключен к сети с помощью сетевого устройства.
Убедитесь в том, что сетевое устройство, к которому подключен компьютер, соединено с сетью, включено и работает правильно.
Проверьте оповещения об ошибках в базе данных архивации. Если имеются ошибки, следуйте инструкциям в диалоговом окне оповещения для восстановления базы данных архивации.
Попробуйте восстановить файлы или папки из другой резервной копии.
Убедитесь, что драйвер восстановления данных компьютера для решений Windows Server установлен и работает правильно.
Проверка состояния драйвера восстановления данных компьютера для решений Windows Server
Щелкните Пуск, введите Диспетчер устройств в поле Поиск программ и файлов и нажмите клавишу ВВОД.
В диспетчере устройств выберите Системные устройства и прокрутите вниз до пункта Драйвер восстановления данных компьютера для решений Windows Server.
Если драйвер не отображается:
Откройте командную строку с правами администратора и выполните следующую команду:
Обновите диспетчер устройств. Драйвер должен отобразиться в списке.
Если отображается значок в виде компьютерного монитора, драйвер установлен и запущен. Закройте диспетчер устройств.
Если не отображается значок в виде компьютерного монитора
Щелкните правой кнопкой мыши драйвер восстановления данных компьютера для решений Windows Server, а затем выберите пункт Свойства.
Щелкните вкладку Драйвер, а затем нажмите кнопку Обновить драйвер.
Щелкните Автоматический поиск обновленных драйверов и следуйте инструкциям на экране для обновления драйвера.
Закройте диспетчер устройств.
Удалите с компьютера ПО Windows Server Essentials Connector, а затем переустановите его. Дополнительные сведения см. в разделах Удаление программного обеспечения Connector и Установка программного обеспечения Connector.
Устранение неполадок, связанных с полным восстановлением системы
ошибки
Способы устранения
Если имя компьютера было изменено, а затем возникла необходимость в восстановлении резервной копии, которая была создана до изменения имени компьютера, после восстановления при попытке войти под учетной записью домена будет выводиться ошибка со следующим текстом: «База данных диспетчера учетных записей на сервере не содержит записи для регистрации компьютера через доверительные отношения с этой рабочей станции.». Чтобы снова получить доступ к данному компьютеру, удалите программное обеспечение Connector, удалите компьютер из домена Windows, а затем снова подключите его к серверу.
Повторное получение доступа к сети для восстановленного компьютера после изменения его имени
Войдите в учетную запись компьютера с правами локального администратора.
Удалите программное обеспечение Connector. Дополнительные сведения см. в разделе Удаление программного обеспечения Connector.
Удаление компьютера из домена. Дополнительные сведения см. в разделе Удаление компьютера из домена Windows.
Повторное подключение компьютера к серверу. Дополнительные сведения см. в разделе Подключение компьютеров к серверу?
Источник
-
#1
Здравствуйте, коллеги ! Хотел задать вот какой вопрос: на сервере установлено три жестких диска. Первый для системы (Windows Server 2019 Standart), второй для общих файлов, третий для резервных копий общих файлов. Развернута система архивации файлов. До недавнего времени архивация проходила без проблем, но потом начали появляться ошибки
Пробовал менять права доступа на диске с резервными копиями, не помогло. В чем может быть проблема?
-
#2
Убедитесь, что VSS имеет доступ к корневому каталогу тома
Если у службы теневого копирования тома (VSS) нет доступа к корневому каталогу тома, создание теневого копирования на томе не удастся.
Для выполнения этой процедуры у вас должно быть членство в Администраторах или вам должны быть делегированы соответствующие полномочия.
Чтобы убедиться, что VSS имеет доступ к корневому каталогу тома:
Откройте окно командной строки с повышенными правами. Нажмите «Пуск», выберите «Все программы», нажмите «Стандартные», щелкните правой кнопкой мыши командную строку и выберите «Запуск от имени администратора». Введите в командной строке icacls (VolumeRootPath) /grant system:f, где (VolumeRootPath) — это путь к корневому каталогу тома, например, icacls C: /grant system:f
-
#3
Отказано в доступе — явно проблема в правах
-
#4
Убедитесь, что VSS имеет доступ к корневому каталогу тома
Если у службы теневого копирования тома (VSS) нет доступа к корневому каталогу тома, создание теневого копирования на томе не удастся.
Для выполнения этой процедуры у вас должно быть членство в Администраторах или вам должны быть делегированы соответствующие полномочия.
Чтобы убедиться, что VSS имеет доступ к корневому каталогу тома:
Откройте окно командной строки с повышенными правами. Нажмите «Пуск», выберите «Все программы», нажмите «Стандартные», щелкните правой кнопкой мыши командную строку и выберите «Запуск от имени администратора». Введите в командной строке icacls (VolumeRootPath) /grant system:f, где (VolumeRootPath) — это путь к корневому каталогу тома, например, icacls C: /grant system:f
Настраивал архивацию под пользователем из группы DomainAdmins.
Ответ после выполнения icacls:
обработанный файл: F:
Успешно обработано 1 файлов; не удалось обработать: 0 файлов
-
#5
может в свойствах службы VSS непойми кто указан ?
-
#6
А код ошибки есть ? event ID ?
-
#7
А код ошибки есть ? event ID ?
Код ошибки: «0x8078014B» (При создании каталога в расположении хранения архивов произошла ошибка.).
-
#8
На «зеленом» писали что возможно нужно выполнять в шедулере с галкой с наивысшими правами / выполнять в независимости от регистрации пользователя. Также писали что ошибка исчезала после прилета обновлений, стоит проверить и накатить если есть.
-
#9
Проблема с функцией резервного копирования с «службой теневого копирования» из Windows 10: мне помогло изменить имя компьютера без дефиса. Из-за других проблем с компьютером, которые вызывают ошибку с кодами 0x807800C5 / 0x8078014B / 0x80070570 со службой теневого копирования, была необходима установка новой Windows.
Problem with backup function with «shadow copy service» from Windows 10: It helped me to change to a computer name without hyphen. Because of other computer problems that causes the error with codes 0x807800C5 / 0x8078014B / 0x80070570 with shadow copy service, new windows installation was necessary.
-
#10
А обязательно ли условие, чтобы на том томе куда происходит архивация больше не было никакой информации, только резервная копия ?
-
#11
Перезагрузил сервер, зашел под локальным администратором. Архивация прошла успешно. Буду смотреть как дальше будет. Всем спасибо за участие и с наступающим новым годом !
У операционной системы Windows Server имеется собственное средство резервного копирования, помогающее сэкономить на приобретении сторонних программ. Мы разберем по пунктам все необходимые шаги.
Содержание
-
Сетевая папка.
- Установка средства резервного копирования.
- Настройка утилиты WBADMIN.
- Добовление необходимого пользователя.
- Возможные ошибки.
- Восстановление.
Сетевая папка
Во избежании различного рода проблем для начало подключим удалённую сетевую папку к Вашему серверу.
Установка средства резервного копирования
Откройте «Диспетчер серверов». В меню «Управления» нажмите на «Добавить роли и компоненты».
Откроется установочное окно, где перед началом работ нажмите кнопку «Далее».
Выберите «Установка ролей и компонентов» и нажмите «Далее».
Выберите Ваш сервер из пула серверов и нажмите «Далее».
На вкладке «Выбор ролей сервера» нажмите «Далее».
После этого подтвердите нажав кнопку «Установить».
Начнется процесс установки компонента и по завершению закройте программу.
Настойка утилиты WBADMIN
Чтобы открыть систему архивации данных Windows, зайдите в Диспетчер серверов и в правом верхнем углу выберите Средства. Из перечисленного списка выберите «Система архивации данных Windows Server».
В открывшемся окне в меню слева нажмите «Локальная архивация». В горизонтальном меню справа можно настроить: расписание резервного копирования, одноразовое создание копии или восстановление.
Для настройки по расписанию выберите данный пункт в меню. Далее у Вас откроется меню параметров. Нажмите кнопку «Далее».
Вы можете настроить резервную копию операционной системы целиком или выбрать отдельно тома и архивы, которые требуются для бэкапа. Рекомендуем выбирать сервер целиком.
На следующем шаге требуется задать частоту создания резервной копии и её время. Вы можете выбрать определённое время или несколько вариантов в день. Однако помните, что при создании копий на удалённую сетевую папку — хранится только одна последняя копия бэкапа.
При выборе удалённой папки укажите месторасположения её целиком — IP-сервераназвание папки
По окончанию требуется проверить все настраиваемые параметры сверху и нажать «Готово».
Начнется создание расписания архивации.
По завершении нажмите кнопку «Закрыть».
Добавление необходимого пользователя
Данная процедура необходима для корректной работы системы резервного копирования Windows. При подключении к удалённой сетевой папки система будет запрашивать данные доступа (Имя пользователя и пароль). Для синхронизации программы с месторасположения директории бэкапа, Windows требуется создать пользователя с такими же данными, как у пользователя с удалённой сетевой папкой.
Для начало требуется зайти «Пуск» — «Панель управления».
Далее выбираем «Учетные записи пользователей».
После этого выберите «Управление другой учетной записью».
Добавьте новую учетную запись пользователя.
Внимание! Вносим имя пользователя и пароль от услуги Fairy Disk!
Статья «Где найти данные доступа к услуге Fairy Disk» — https://my.fairyhosting.com/knowledgebase.php?action=displayarticle&id=379
После создания учетной записи обязательно смените тип учетной записи на «Администратор».
Возможные Ошибки
Ошибка 1. Если у Вас ошибка — «Неверное имя пользователя или пароль»
Решение: Неправильно введенные данные доступа. Пожалуйста проверьте язык ввода и выключен ли у Вас (Caps Lock).
Ошибка 2. Если у Вас ошибка — «Архивации данных не удалось запланировать выполнение архивации, поскольку пользователь, учетные данные которого были указаны, не входит в группу локальных администраторов или операторов архива».
Решение: Неправильно создан пользователь. Смотрите главу «Добавление необходимого пользователя» выше
Восстановление
Выберите в оснастке «Восстановление», чтобы открыть Мастера по восстановлению системы.
Выберите источник резервной копии «Архив находится в другом расположении».
Тип размещения будет «Удаленная общая папка».
Введите путь до сетевой папки.
На следующем шаге выберите нужную точку для восстановления — дату и время. Помните, что на удалённой сетевой папке хранится только одна последняя копия резервной копии.
Далее укажите, что именно требуется восстановить. На выбор: файлы и каталоги, тома файловой системы, приложения или состояние системы. В нашем случае, мы восстановим систему полностью, выбрав «Состояние системы».
Оставляем «Исходное размещение».
Далее Вас оповещают, что система восстановления может быть восстановлена некорректно, если возникнут проблемы с сетью. Нажмите «ОК».
Подтвердите, что хотите восстановить состояние системы полностью. Нажмите «Восстановить».
Обратите внимание, что систему восстановления после начало работы нельзя будет приостановить!
После этого начнется процесс восстановления системы.
После завершения потребуется перезагрузить сервер и по завершению откроется терминатьное окно, об успешносм восстановлении системы.
Готово.
Архивация windows server 2012 r2
Если кто не в курсе, то в отличии от клиентских версий виндоус, у серверных нет по умолчанию механизма защиты системы и в случае повреждения загрузчика или еще каких, то системных файлов, быстро восстановиться из предыдущей версии не получиться, а все дело в архитектуре серверной ОС, так как в ней по умолчанию идет всего по минимуму, для большей защиты и уменьшения нагрузки. Системный администратор сам решит, что ему нужно и это правильно, но вот защиту могли бы и включить.
Если вы зайдете в Свойства системы, то вкладку Защита системы, вы не найдете на Windows Server 2012 R2.
Почему именно система архивации данных windows server 2012 r2
- Veeam
- Acronis
Куда можно делать резервную копию
- В идеале для системы должен быть отдельный диск, который размечает система архивации и скрывает от пользователя, для дальнейшего создания точек восстановления. Сама Microsoft рекомендует именно этот вариант. Кстати, если кто-то знаком с Microsoft System Center Data Protection Manager, то там так и работала система резервного копирования.
- Можно использовать уже размеченные разделы
- Сетевые папки
- ISCSI диски
Система архивации данных windows server 2012 R2 умеет создавать полную копию и дифференциальную (добавочную), сама управляет сроком хранения. У нее принцип работы очень простой, она будет записывать и хранить столько копий, сколько ей позволяет дисковое пространство, затем будет циклическое перезаписывание, более нового на более старое, очень похоже на видео наблюдение.
Так что после настройки хранилища резервных копий, служба архивации Windows Server, сама все сделает и организует пространство хранения данных. В этом кроется огромный плюс для начинающих системных администраторов, так как не все сразу способны оценить нужный объем хранилища и объем данных, многие не знают, что данные в резервных копиях сжимаются, а если вы знаете еще такое слово как дедупликация Windows, то сможете выжать из дискового пространства максимум.
Давайте немного поговорим про сам механизм работы системы архивации windows server, тут нового ничего нету, она использует службу теневого копирования тома (VSS), ее задачей является дать средству архивирования работать с открытыми и системными файлами, и не просто работать, а еще и не мешать системе работать, служба просто делает некий слепок состояния, это очень похоже на снапшот у виртуальных машин. На движке Windows Server 2012 R2, вы можете таким образом архивировать виртуальные машины на Hyper-V 3.0, не прекращая их работы.
Возможности VSS так же распространяются и на базы данных, могу со сто процентной уверенностью сказать, что проблем с Exchange или MS SQL у вас не возникнет, а вот PostgreSQL может создать определенные трудности. Если мы говорим про MS SQL, то она прекрасно понимает службу VSS и переводит БД перед моментом создания теневой копии к непротиворечивому состоянию, сама VSS не думает даже проверять логическую целостность данных, ей это не нужно, так как ее задача — это сделать снимок. Если, например, таким образом сделать резервную копию PostgreSQL, то при восстановлении мы получим срез базы на определенное состояние времени в противоречивом состоянии и в ней не будет всех незавершенных транзакций на момент создания бэкапа. Так, что есть некая такая проприетарность к своим продуктам.
Ответить на этот вопрос не просто, так как у всех ситуации по резервному копированию разные и инфраструктура разная. Давайте рассмотрим плюсы и минусы разных хранилищ. Напоминаю их у нас их несколько. Во-первых, если вы кладете резервную копию локально на сервер, то вы быстрее ее сделаете и быстрее сможете восстановиться при необходимости, а с другой стороны сервер может сломаться локально, а еще хуже если это будет RAID, то тут все будет печально. Второй пример вы делаете бэкап на ISCSI диски, хорошо, что хранится удаленно от сервера, можно быстро пере подключить к другому серверу при необходимости, но медленней скорость создания бэкапа и скорость восстановления, и так же могут выйти из строя сервера и диски с которых вы делаете ISCSI диски. Подведя итог, у вас в идеале должны быть копии в нескольких местах, понятно что не всегда это возможно, но стремиться к этому нужно, тут надо понять критичность данных и реализовать систему исходя из этого.
Установка системы архивации windows server
После установки компонента архивации, его нужно настроить, давайте приступать. Открываем диспетчер сервера > Средства и находим пункт система архивации данных Windows Server.
Так же данную оснастку можно вызвать, нажав WIN+R и введя wbadmin.msc, полный список сокращений mmc смотрите по ссылке. Открыв оснастку, вы сразу увидите, что вам настоятельно рекомендуют настроить первое расписание. Сделать это можно через меню действий:
- Восстановление исходного состояния системы
- Состояние системы
- Локальные диски
- Роль Hyper-V, если установлена.
В итоге объекты для архивации будут добавлены в список, хочу отметить, что если нажать кнопку Дополнительные параметры, то можно задать параметры VSS:
- Архивация на жесткий диск для архивов > тут полностью отдается физический HDD, форматируется и скрывается от пользователя, такая защита от дурака, чтобы шаловливые ручки все не попортили.
- Архивация на том > то же очень распространено, берете существующий том (он может быть частью RAID или же другой физический диск) и льете туда, под это же дело попадает и ISCSI диск, который в системе видится как локальный.
- Ну и общая шара, очень удобно, все находится вне физического сервера.
Если выбрать Архивация на жесткий диск для архивов, то на следующем шаге от вас потребуют указать диск, который будет отдан под резервное копирование windows server.
После того, как у вас появилась резервная копия, давайте рассмотрим ситуацию при которой вам нужно будет произвести процедуру восстановления Windows Server 2012 R2. Во первых вы можете посмотреть детали резервного копирования Windows Server (размер, дату)
Как восстановить отдельный файл или папку
Никто не застрахован от такого, я много раз встречал в своей практике, что система Windows Server выходила из строя, и для ее восстановления без наличия бэкапа, уходило куда больше времени, чем просто переустановка системы и дальнейшая перенастройка, примером может быть служить ошибка an error occurred while attempting to read the boot configuration data. Поэтому пару раз, когда вы обожжетесь, вы поймете, что система архивации данных windows server 2012 r2 шикарная вещь, позволяющая в считанные минуты сделать резервное копирование windows server и в нужный момент восстановиться из него.
- Этот сервер > имеется ввиду, что бэкап лежит локально
- Архив находится в другом расположении.
- Файлы и папки
- Hyper-V
- Тома
- Приложения
- Состояние системы
Выбрав первый вариант «Файлы и папки» вы можете восстановить отдельные файлы или папки из бэкапа.
- Исходное размещение > будет откат на то состояние, которое было в момент резервного копирования Windows Server
- Другое размещение > по сути создастся папка с набором файлов.
Содержание
- Резервное копирование состояния системы с помощью резервного копирования Windows Server завершается ошибкой: системный модуль записи не найден в резервной копии
- Симптомы
- Причина
- Решение
- System state backup by using Windows Server Backup fails with error: System writer is not found in the backup
- Symptoms
- Cause
- Resolution
- Устранение неполадок архивации и восстановления данных в Windows Server Essentials
- Устранение неполадок архивации данных подключенных компьютеров
- ошибки
- Способы устранения
- Для устранения ошибок, возникающих во время настройки архивации для подключенных компьютеров
- Запуск служб архивации данных компьютера на сервере
- Запуск службы архивации данных компьютера на клиентском компьютере
- Устранение неполадок при незавершенном создании резервной копии данных
- ошибки
- Способы устранения
- Определение томов, резервные копии которых не удалось успешно создать
- Устранение неполадок, связанных с неудачной архивацией тома
- Устранение неполадок оповещений о работоспособности
- ошибки
- Способы устранения
- Для устранения неполадок оповещения работоспособности архивации
- Запуск служб резервного копирования на сервере * *
- Устранение неполадок, связанных с восстановлением файла или папки
- ошибки
- Способы устранения
- Устранение неполадок после неудачного восстановления файла или папки
- Устранение неполадок, связанных с полным восстановлением системы
- ошибки
- Способы устранения
- Повторное получение доступа к сети для восстановленного компьютера после изменения его имени
Резервное копирование состояния системы с помощью резервного копирования Windows Server завершается ошибкой: системный модуль записи не найден в резервной копии
В этой статье описано решение проблемы, из-за которой не удается выполнить резервное копирование состояния системы с помощью резервного копирования Windows Server.
Применяется к: Windows Server 2012 R2
Исходный номер базы знаний: 2009272
Симптомы
При резервном копировании состояния системы с помощью службы архивации Windows Server в Windows Server 2008 происходит сбой резервного копирования со следующей ошибкой:
Сбой резервного копирования состояния системы [ ]
Журнал файлов с успешной резервной копией
‘C:WindowsLogsWindowsServerBackupSystemStateBackup ‘
Журнал файлов, для которых не удалось выполнить резервное копирование
‘C:WindowsLogsWindowsServerBackupSystemStateBackup_Error ‘
Системный модуль записи не найден в резервной копии.
В журнале событий приложения регистрируются следующие события:
Имя журнала: приложение
Источник: Microsoft-Windows-Backup
Идентификатор события: 517
Уровень: ошибка
Описание:
Не удалось выполнить резервное со следующим кодом ошибки 2155348226 (системный модуль записи не найден в резервной копии). Повторно запустите резервное копирование после устранения проблемы.
Имя журнала: приложение
Источник: Microsoft-Windows-CAPI2
Идентификатор события: 513
Уровень: ошибка
Описание:
Сбой служб шифрования при обработке вызова OnIdentity() в объекте системного модуля записи.
Детали:
AddCoreCsiFiles: сбой BeginFileEnumeration().
Системная ошибка:
Отказ в доступе.
Причина
Системный модуль записи завершается сбоем %windir%winsxsfilemaps , так как разрешения для файлов в каталогах или каталогах %windir%winsxstempPendingRenames неверны.
Решение
Чтобы устранить эту проблему, введите следующие команды из командной строки с повышенными привилегиями:
Введите следующую команду, чтобы убедиться, что системный модуль записи указан в списке:
Если системный модуль записи отсутствует, проверьте журнал событий приложения на наличие следующего события:
Имя журнала: приложение
Источник: VSS
Идентификатор события: 8213
Уровень: ошибка
Описание:
Ошибка службы теневого копирования томов: процесс, в котором размещается модуль записи с именем System Writer и идентификатором , не выполняется у пользователя с достаточными правами доступа. Рассмотрите возможность выполнения этого процесса под локальной учетной записью, которая является локальной системой, администратором, сетевой службой или локальной службой.
Операции:
Инициализация модуля записи
Контексте:
Идентификатор класса записи:
Имя модуля записи: системный модуль записи
Раздел сведений о событии (двоичные данныев байтах) будет выглядеть следующим образом:
0000: 2D 20 43 6F 64 65 3A 20 — код:
0008: 57 52 54 57 52 54 49 43 WRTWRTIC
0010: 30 30 30 30 30 37 32 39 00000729
0018: 2D 20 43 61 6C 6C 3A 20 — Call:
0020: 57 52 54 57 52 54 49 43 WRTWRTIC
0028: 30 30 30 30 30 36 34 39 00000649
0030: 2D 20 50 49 44 3A 20 20 — PID:
0038: 30 30 30 30 31 30 38 34 00001084
0040: 2D 20 54 49 44 3A 20 20 — TID:
0048: 30 30 30 31 38 39 37 36 00018976
0050: 2D 20 43 4D 44 3A 20 20 — CMD:
0058: 43 3A 5C 57 69 6E 64 6F C:Windo
0060: 77 73 5C 73 79 73 74 65 wssyste
0068: 6D 33 32 5C 73 76 63 68 m32svch
0070: 6F 73 74 2E 65 78 65 20 ost.exe
0078: 2D 6B 20 4E 65 74 77 6F -k Netwo
0080: 72 6B 53 65 72 76 69 63 rkServic
0088: 65 20 20 20 20 20 20 20 e
0090: 2D 20 55 73 65 72 3A 20 — Пользователь:
0098: 4E 54 20 41 55 54 48 4F NT AUTHO
00a0: 52 49 54 59 5C 4E 45 54 RITYNET
00a8: 57 4F 52 4B 20 53 45 52 WORK SER
00b0: 56 49 43 45 20 20 20 20 VICE
00b8: 2D 20 53 69 64 3A 20 20 — Sid:
00c0: 53 2D 31 2D 35 2D 32 30 S-1-5-20
Откройте Regedit и перейдите к следующему ключу: HKEY_LOCAL_MACHINESYSTEMCurrentControlSetServicesVSSVssAccessControl
Измените значение NT AUTHORITYNETWORK SERVICE (REG_DWORD) на 1.
Вы также можете проверить запись для других служб (LOCAL SERVICE, NetworkService), как указано в событии 8213.
Системный модуль записи теперь должен отображаться в команде vssadmin list writers :
Имя модуля записи: системный модуль записи
Идентификатор модуля записи:
Идентификатор экземпляра модуля записи: <04cf6316-f0c5-4ce7-bbe4-e56e6334124c>
Состояние: [1] Стабильное
Последняя ошибка: нет ошибки
Источник
System state backup by using Windows Server Backup fails with error: System writer is not found in the backup
This article provides a solution to an issue where you fail to perform a system state backup by using Windows Server Backup.
Applies to: В Windows Server 2012 R2
Original KB number: В 2009272
Symptoms
When you perform a system state backup using Windows Server Backup on Windows Server 2008, the backup fails with the following error:
Backup of system state failed [ ]
Log of files successfully backed up
‘C:WindowsLogsWindowsServerBackupSystemStateBackup .log’
Log of files for which backup failed
‘C:WindowsLogsWindowsServerBackupSystemStateBackup_Error .log’
System writer is not found in the backup.
In the Application event log, the following events are logged:
Log Name: Application
Source: Microsoft-Windows-Backup
Event ID: 517
Level: Error
Description:
Backup started at ‘ ‘ failed with following error code ‘2155348226’ (System writer is not found in the backup.). Please rerun backup once issue is resolved.
Log Name: Application
Source: Microsoft-Windows-CAPI2
Event ID: 513
Level: Error
Description:
Cryptographic Services failed while processing the OnIdentity() call in the System Writer Object.
Details:
AddCoreCsiFiles: BeginFileEnumeration() failed.
System Error:
Access is denied.
Cause
The system writer fails because permissions to files in the %windir%winsxsfilemaps or %windir%winsxstempPendingRenames directories are incorrect.
Resolution
To resolve this issue, type the following commands from an elevated command prompt:
Type the following command to verify that the system writer is now listed:
If the system writer is missing, check the Application event log for the following event:
Log Name: Application
Source: VSS
Event ID: 8213
Level: Error
Description:
Volume Shadow Copy Service error: The process that hosts the writer with name System Writer and ID does not run under a user with sufficient access rights. Consider running this process under a local account which is either Local System, Administrator, Network Service, or Local Service.
Operation:
Initializing Writer
Context:
Writer Class Id:
Writer Name: System Writer
The Details section of the event (Binary DataIn Bytes) would show up as:
0000: 2D 20 43 6F 64 65 3A 20 — Code:
0008: 57 52 54 57 52 54 49 43 WRTWRTIC
0010: 30 30 30 30 30 37 32 39 00000729
0018: 2D 20 43 61 6C 6C 3A 20 — Call:
0020: 57 52 54 57 52 54 49 43 WRTWRTIC
0028: 30 30 30 30 30 36 34 39 00000649
0030: 2D 20 50 49 44 3A 20 20 — PID:
0038: 30 30 30 30 31 30 38 34 00001084
0040: 2D 20 54 49 44 3A 20 20 — TID:
0048: 30 30 30 31 38 39 37 36 00018976
0050: 2D 20 43 4D 44 3A 20 20 — CMD:
0058: 43 3A 5C 57 69 6E 64 6F C:Windo
0060: 77 73 5C 73 79 73 74 65 wssyste
0068: 6D 33 32 5C 73 76 63 68 m32svch
0070: 6F 73 74 2E 65 78 65 20 ost.exe
0078: 2D 6B 20 4E 65 74 77 6F -k Netwo
0080: 72 6B 53 65 72 76 69 63 rkServic
0088: 65 20 20 20 20 20 20 20 e
0090: 2D 20 55 73 65 72 3A 20 — User:
0098: 4E 54 20 41 55 54 48 4F NT AUTHO
00a0: 52 49 54 59 5C 4E 45 54 RITYNET
00a8: 57 4F 52 4B 20 53 45 52 WORK SER
00b0: 56 49 43 45 20 20 20 20 VICE
00b8: 2D 20 53 69 64 3A 20 20 — Sid:
00c0: 53 2D 31 2D 35 2D 32 30 S-1-5-20
Open Regedit and navigate to the following key: HKEY_LOCAL_MACHINESYSTEMCurrentControlSetServicesVSSVssAccessControl .
Change the value of NT AUTHORITYNETWORK SERVICE (REG_DWORD) to 1.
You may also want to check the entry for other services (LOCAL SERVICE, NetworkService) as indicated by event 8213.
The System Writer should now show up in the vssadmin list writers command:
Источник
Устранение неполадок архивации и восстановления данных в Windows Server Essentials
применимо к: Windows Server 2016 essentials, Windows Server 2012 R2 essentials, Windows Server 2012 Essentials
Выполните описанные ниже действия для устранения неполадок резервного копирования данных в Windows Server Essentials, включая проблемы с настройкой архивации, неполной или неудачной архивации, оповещений о работоспособности архивации, а также проблемы, связанные с восстановлением папок, файлов и всей системы.
для получения последних сведений об устранении неполадок из сообщества essentials Windows server посетите форум по Windows server essentials.
Устранение неполадок архивации данных подключенных компьютеров
Для устранения неполадок с архивацией у компьютеров, резервное копирование которых производится с помощью вашего сервера под управлением Windows Server Essentials, выполните следующие действия.
ошибки
Конфигурация резервного копирования не была успешно завершена
Ошибка сбора информации для компьютера
Ошибка удаления компьютера из резервной копии
Способы устранения
Для устранения ошибок, возникающих во время настройки архивации для подключенных компьютеров
Убедитесь в том, что компьютер подключен к сети с помощью сетевого устройства.
Убедитесь в том, что сетевое устройство, к которому подключен компьютер, соединено с сетью, включено и работает правильно.
Убедитесь в том, что служба архивации данных Windows Server и поставщик службы архивации данных клиентского компьютера Windows Server запущены на сервере.
Запуск служб архивации данных компьютера на сервере
На сервере нажмите кнопку Пуск, выберите пункт Администрирование, а затем Службы.
Прокрутите вниз и выберите пункт Служба поставщика архивации клиентских компьютеров Windows Server. Если состояние службы отлично от Запущена, щелкните ее правой кнопкой мыши и выберите Запустить.
Щелкните Служба архивации клиентских компьютеров Windows Server. Если состояние службы отлично от Запущена, щелкните ее правой кнопкой мыши и выберите Запустить.
Закройте меню Службы.
Убедитесь, что поставщик службы архивации данных компьютера Windows Server запущен на клиентском компьютере.
Запуск службы архивации данных компьютера на клиентском компьютере
На клиентском компьютере щелкните Пуск, введите Службы в поле Найти программы и файлы и нажмите клавишу ВВОД.
Прокрутите вниз и выберите пункт Служба поставщика архивации клиентских компьютеров Windows Server. Если состояние службы отлично от Запущена, щелкните ее правой кнопкой мыши и выберите Запустить.
Закройте меню Службы.
Проверьте оповещения об ошибках в базе данных архивации. Если имеются ошибки, следуйте инструкциям в диалоговом окне оповещения для восстановления базы данных архивации.
Удалите с компьютера ПО Windows Server Essentials Connector, а затем переустановите его. Дополнительные сведения см. в разделах Удаление программного обеспечения Connector и Установка программного обеспечения Connector.
Устранение неполадок при незавершенном создании резервной копии данных
Если резервной копии присвоен статус «Неудачно», резервная копия выполнена безуспешно и для восстановления недоступны никакие данные. Однако, если резервной копии присвоен статус «Не завершено», это означает, то не все элементы резервной копии были архивированы, но часть данных подлежит восстановлению.
ошибки
Неполная архивация данных
Неудачная архивация данных
Способы устранения
Определение томов, резервные копии которых не удалось успешно создать
Откройте панель мониторинга Windows Server Essentials и выберите пункт Компьютеры и архивация.
Щелкните имя компьютера, архивация данных которого не была успешно завершена, а затем выберите Просмотреть свойства компьютера в области Задачи.
Щелкните резервную копию, которая не была успешно завершена, а затем выберите Просмотр сведений.
В диалоговом окне Сведения об архивации об успешном состоянии архивации тома говорит зеленый флажок, отображаемый в строке состояния.
Устранение неполадок, связанных с неудачной архивацией тома
Убедитесь в том, что жесткий диск, подключенный к компьютеру, включен и работает правильно.
Запустите команду chkdsk /f /r для устранения ошибок на жестком диске (/f) и восстановления читаемой информации из всех поврежденных секторов (/r). Дополнительные сведения о выполнении команды chkdskсм. в разделе CHKDSK.
Убедитесь, что компьютер не был выключен или отключен от сети в процессе выполнения архивации.
Убедитесь, что имеется достаточно свободного места на каждом томе для выполнения архивации. Архивация требует дополнительное место на диске клиентского компьютера для создания моментального снимка VSS. На любом томе, не зарезервированном системой, должно быть не менее 10% свободного дискового пространства. На томе, зарезервированном системой, VSS требуется 32 МБ свободного места, если размер тома составляет менее 500 МБ; если размер тома составляет более 500 МБ, VSS требуется 320 МБ свободного места.
Если в томе недостаточно свободного места, воспользуйтесь одним из предлагаемых решений:
Расширение тома. Вы можете расширить любой базовый или динамический том за исключением системного тома.
Расширение тома
В панели мониторинга выберите пункт Система и безопасность.
В разделе Администрирование выберите Создание и форматирование разделов жесткого диска.
Щелкните правой кнопкой мыши том, который требуется расширить. Если параметр Расширение тома активен, выберите его. Если параметр неактивен, вы не можете расширить том.
Следуйте указаниям мастера расширения тома для расширения тома.
Удалите содержимое тома, чтобы освободить место на диске.
Если необходимо освободить место на системном томе, вы можете перенести образ для восстановления системы на другой том. Инструкции см. в разделе Развертывание образа восстановления системы.
Исключите том из клиентской резервной копии. Это действие следует выполнить, только если вам необязательно сохранять резервную копию данных на этом томе.
Если вы исключите системный том из клиентской резервной копии, резервное копирование системы клиента не будет выполнено и полное восстановление системы на этом компьютере будет невозможно.
Проверьте наличие других оповещений на сервере, которые могут сигнализировать о недостаточном месте на диске для успешной архивации данных на сервере. Следуйте инструкциям в диалоговом окне оповещения для устранения проблемы.
Запуск команды vssadmin в командной строке для устранения неполадок службы теневого копирования (VSS). Дополнительные сведения о команде vssadminсм. в разделе VSSADMIN.
Устранение неполадок оповещений о работоспособности
ошибки
Поставщик службы архивации данных для решений Windows Server завершил свою работу
Поставщик службы архивации данных клиентского компьютера для решений Windows Server завершил свою работу
Способы устранения
Для устранения неполадок оповещения работоспособности архивации
Если в оповещении говорится о неполадках в базе данных архивации, следуйте инструкциям в диалоговом окне оповещения для устранения проблемы.
Если в оповещении говорится о том, что служба архивации не запущена, попробуйте запустить службу на сервере или на том клиентском компьютере, с которого было получено оповещение.
Запуск служб резервного копирования на сервере * *
На сервере нажмите кнопку Пуск, выберите пункт Администрирование, а затем пункт Службы.
При удаленном администрировании сервера вам необходимо использовать удаленное подключение к рабочему столу для доступа к рабочему столу сервера. Дополнительные сведения об использовании подключения к удаленному рабочему столу см. в разделе Подключение к другому компьютеру с помощью удаленного подключения к рабочему столу.
Прокрутите вниз и выберите пункт Служба поставщика архивации клиентских компьютеров Windows Server. Если состояние службы отлично от Запущена, щелкните ее правой кнопкой мыши и выберите Запустить.
Щелкните Служба архивации клиентских компьютеров Windows Server. Если состояние службы отлично от Запущена, щелкните ее правой кнопкой мыши и выберите Запустить.
Закройте меню Службы.
Запуск службы архивации на клиентском компьютере
На клиентском компьютере щелкните кнопку Пуск, введите Службы в поле Найти программы и файлы и нажмите клавишу ВВОД.
Щелкните правой кнопкой мыши пункт Служба поставщика архивации клиентских компьютеров Windows Server, а затем нажмите кнопку Запустить.
Закройте меню Службы.
Проверьте, есть ли в журналах событий на клиентском компьютере или сервере данные, относящиеся к службам архивации или драйверам.
Перезагрузите сервер или клиентский компьютер, с которого вы получили сообщение об ошибке.
Проверьте наличие оповещений о других неполадках, которые могут повлиять на архивацию данных клиента.
Устранение неполадок, связанных с восстановлением файла или папки
ошибки
- Не удалось успешно завершить восстановление файла или папки
Способы устранения
Устранение неполадок после неудачного восстановления файла или папки
Убедитесь в том, что компьютер подключен к сети с помощью сетевого устройства.
Убедитесь в том, что сетевое устройство, к которому подключен компьютер, соединено с сетью, включено и работает правильно.
Проверьте оповещения об ошибках в базе данных архивации. Если имеются ошибки, следуйте инструкциям в диалоговом окне оповещения для восстановления базы данных архивации.
Попробуйте восстановить файлы или папки из другой резервной копии.
Убедитесь, что драйвер восстановления данных компьютера для решений Windows Server установлен и работает правильно.
Проверка состояния драйвера восстановления данных компьютера для решений Windows Server
Щелкните Пуск, введите Диспетчер устройств в поле Поиск программ и файлов и нажмите клавишу ВВОД.
В диспетчере устройств выберите Системные устройства и прокрутите вниз до пункта Драйвер восстановления данных компьютера для решений Windows Server.
Если драйвер не отображается:
Откройте командную строку с правами администратора и выполните следующую команду:
% ProgramFiles% Windows ServerBinBackupDriverInstaller.exe? -i
Обновите диспетчер устройств. Драйвер должен отобразиться в списке.
Если отображается значок в виде компьютерного монитора, драйвер установлен и запущен. Закройте диспетчер устройств.
Если не отображается значок в виде компьютерного монитора
Щелкните правой кнопкой мыши драйвер восстановления данных компьютера для решений Windows Server, а затем выберите пункт Свойства.
Щелкните вкладку Драйвер, а затем нажмите кнопку Обновить драйвер.
Щелкните Автоматический поиск обновленных драйверов и следуйте инструкциям на экране для обновления драйвера.
Закройте диспетчер устройств.
Удалите с компьютера ПО Windows Server Essentials Connector, а затем переустановите его. Дополнительные сведения см. в разделах Удаление программного обеспечения Connector и Установка программного обеспечения Connector.
Устранение неполадок, связанных с полным восстановлением системы
ошибки
- Не удается войти в учетную запись клиентского компьютера после полного восстановления системы.
Способы устранения
Если изменить имя компьютера, а позднее потребуется восстановить резервную копию, которая была сохранена до изменения имени компьютера, то после восстановления появится следующее сообщение об ошибке: «база данных безопасности на сервере не имеет учетной записи компьютера для этого отношения доверия рабочей станции». чтобы снова получить сетевой доступ к компьютеру, удалите программное обеспечение соединителя, удалите компьютер из домена Windows, а затем снова подключитесь к серверу.
Повторное получение доступа к сети для восстановленного компьютера после изменения его имени
Войдите в учетную запись компьютера с правами локального администратора.
Удалите программное обеспечение Connector. Дополнительные сведения см. в разделе Удаление программного обеспечения Connector.
Удаление компьютера из домена. Дополнительные сведения см. в разделе Удаление компьютера из домена Windows.
Повторное подключение компьютера к серверу. Дополнительные сведения см. в разделе Подключение компьютеров к серверу?
Источник