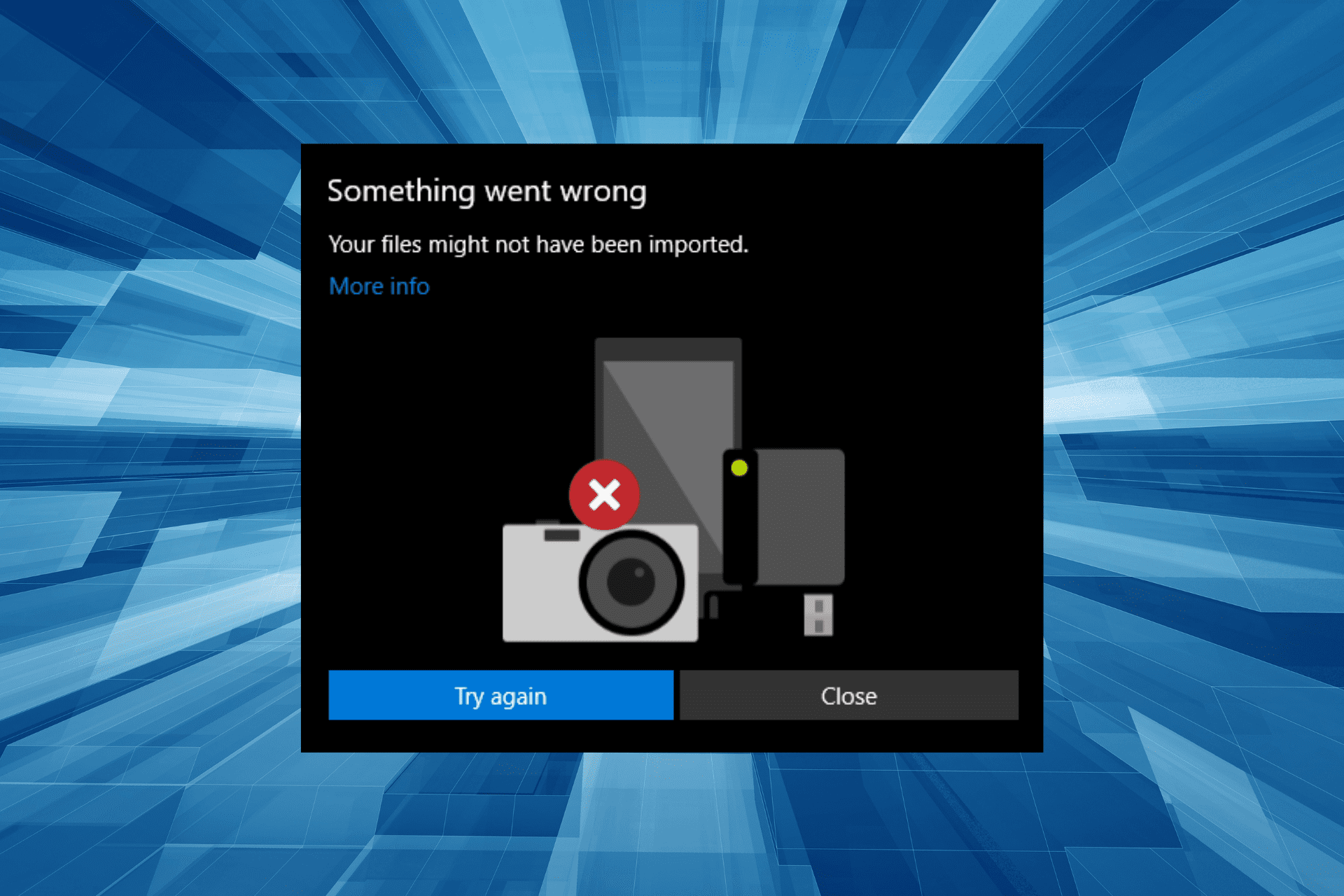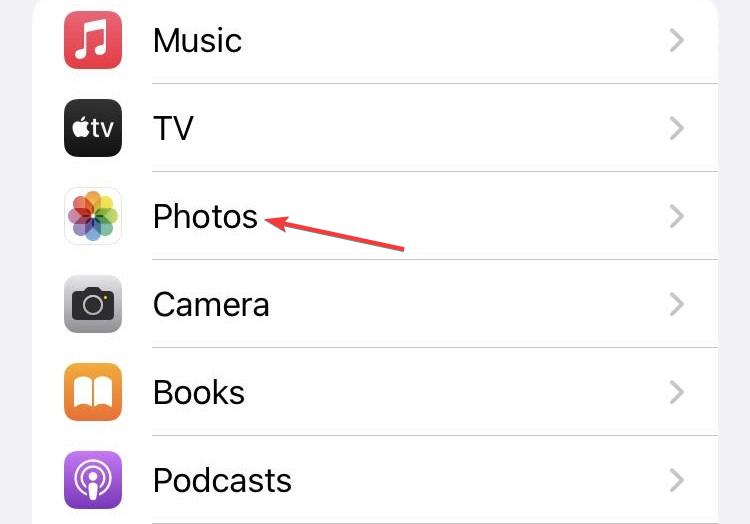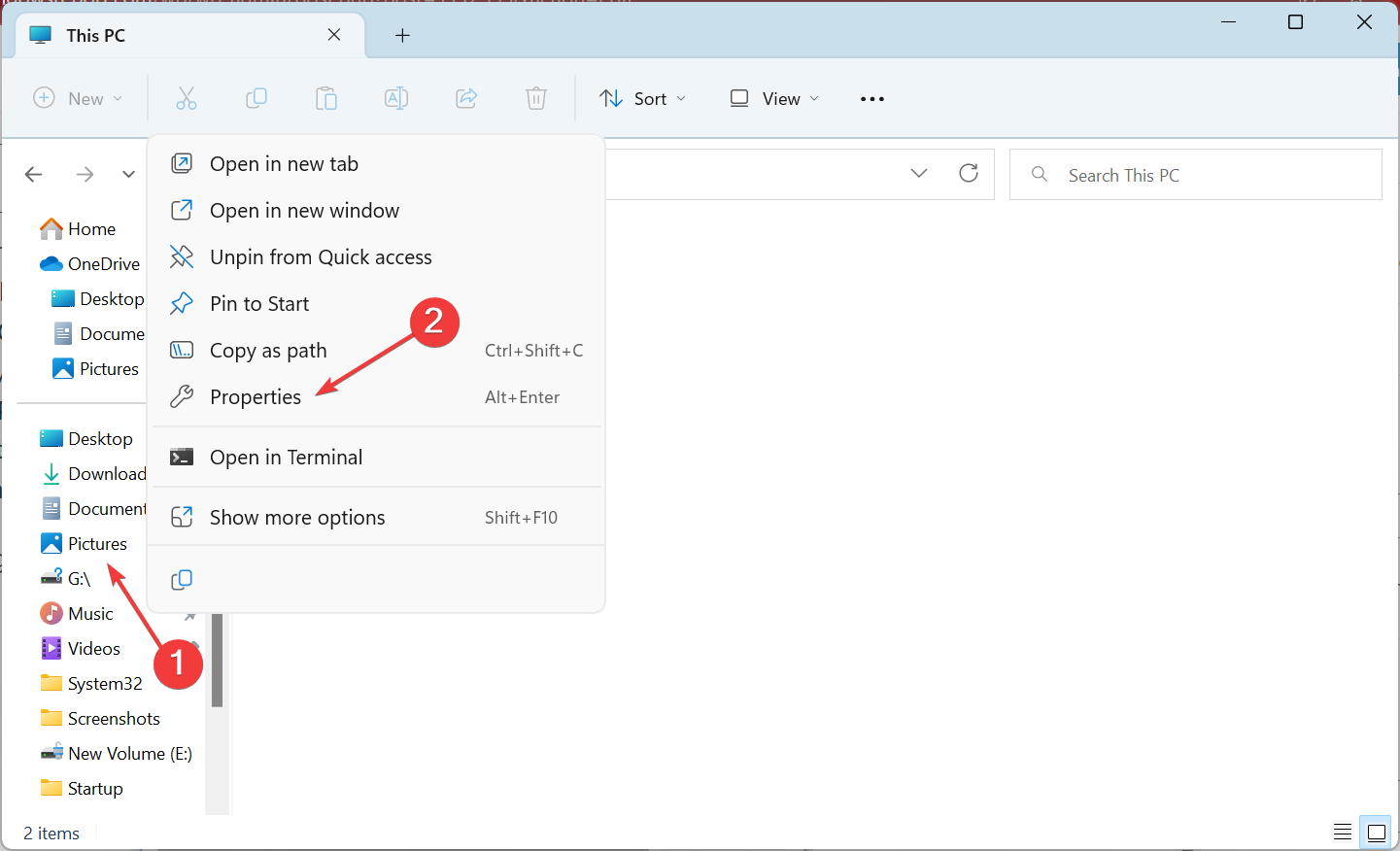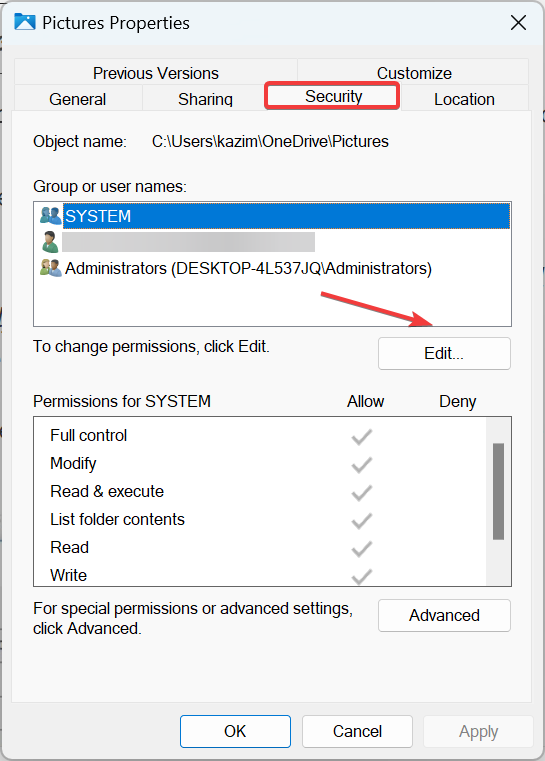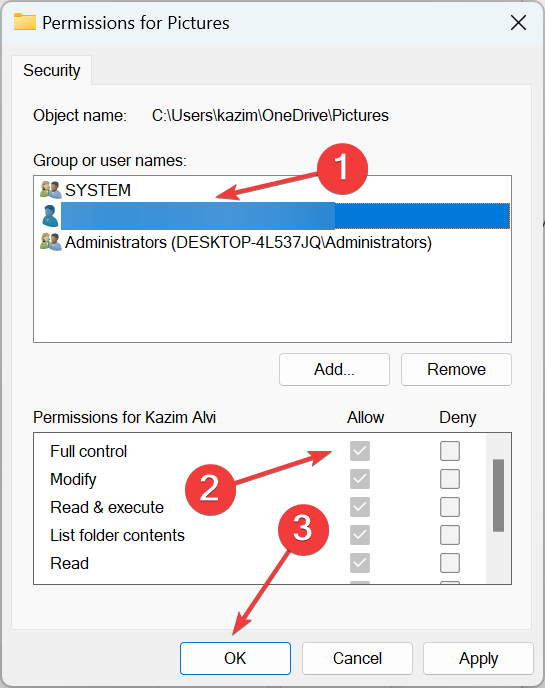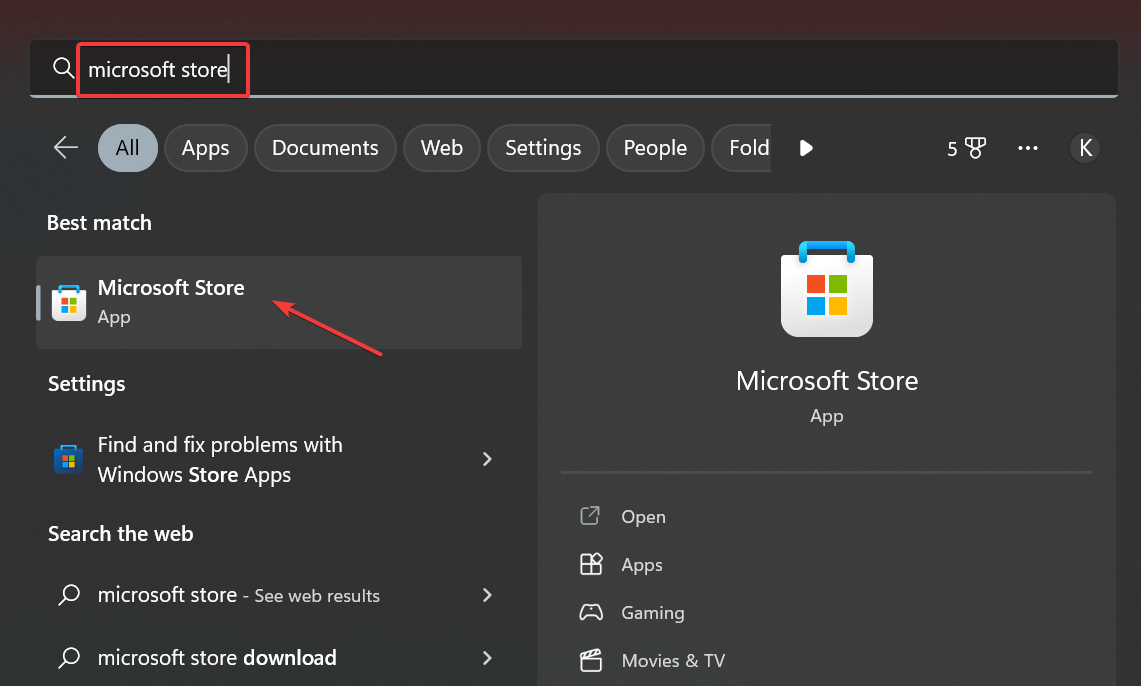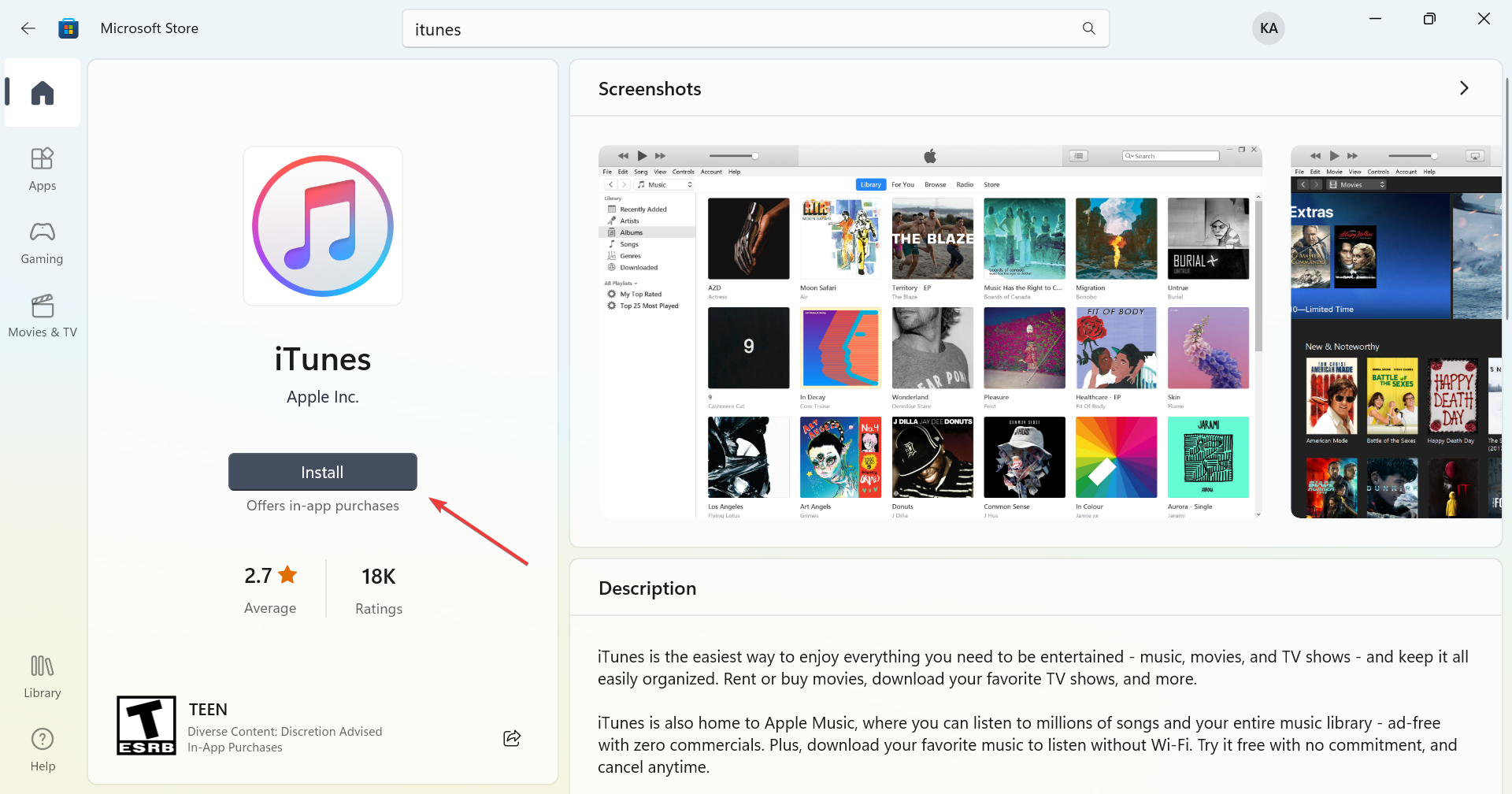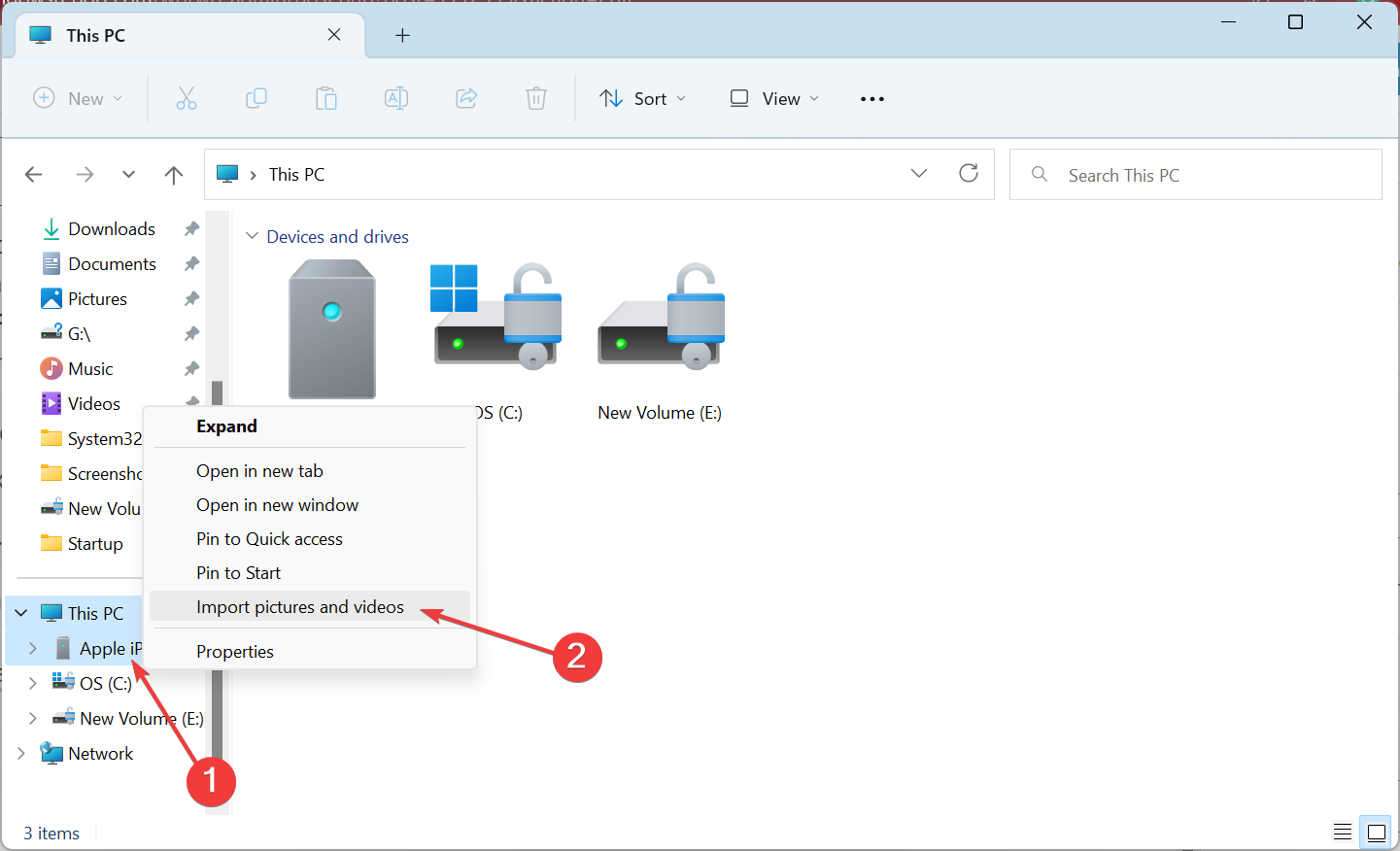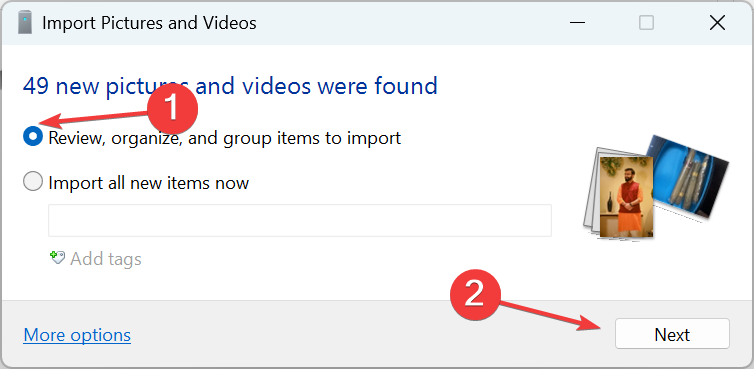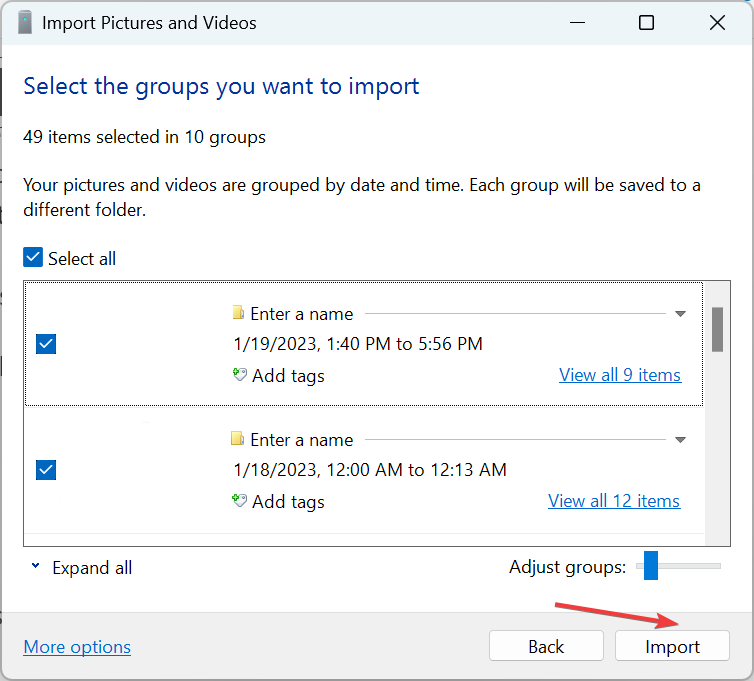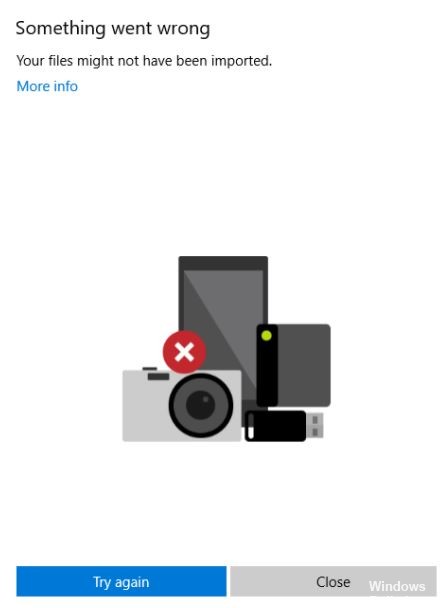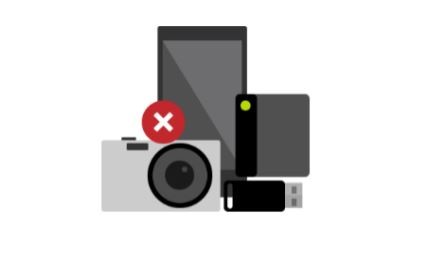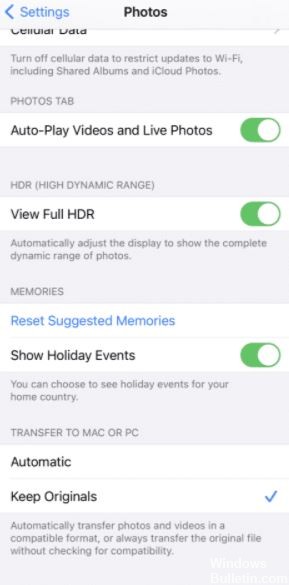Вы можете не импортировать изображения iPhone через Microsoft Photos, если установка приложения «Фото» повреждена. Более того, несовместимость между форматом HEIC и Windows также может привести к обсуждаемой ошибке. Проблема возникает, когда пользователь пытается импортировать изображения iPhone через Microsoft Photos, но не может этого сделать.
Произошла ошибка при импорте фотографий с iPhone
Прежде чем переходить к решениям, убедитесь, что вы используете официальный кабель iPhone для передачи данных, и кабель не перемещается / не отсоединяется во время процесса импорта (попробуйте подключить кабель к другому USB-порту). Кроме того, проверьте, не заканчивается ли память на вашем iPhone и не находится ли он в режиме экономии заряда батареи. Кроме того, убедитесь, что ваш телефон не блокируется (возможно, вам придется отключить автоблокировку) и его экран не выключается (лучше оставить приложение фотографий на вашем iPhone) во время процесса импорта. Кроме того, проверьте, решает ли проблему обновление Windows, Microsoft Photos (обновление через Microsoft Store) и iPhone до последней сборки. Кроме того, убедитесь, что ваш iPhone и система подключены к одному и тому же Wi-Fi.
Решение 1. Отключите аппаратное ускорение Microsoft Photos
Вы можете столкнуться с данной ошибкой, если Microsoft Photos использует аппаратное ускорение для ускорения работы, но это может привести к несовместимости между ОС Windows и iPhone. В этом случае отключение аппаратного ускорения Microsoft Photos может решить проблему.
- Запустите Microsoft Photos и щелкните три горизонтальных эллипса (в правом верхнем углу окна).
- Теперь выберите «Настройки» и затем отключите «Использовать аппаратно-ускоренное кодирование видео по возможности» (в разделе «Видео»).
Откройте настройки Microsoft Photos
- Затем проверьте, можете ли вы завершить импорт.
Отключить аппаратное ускорение Microsoft Photos
- Если нет, переведите iPhone в режим полета и проверьте, решает ли он проблему.
Решение 2. Установите для типа запуска службы мобильных устройств Apple значение автоматический
Вы можете столкнуться с данной ошибкой, если служба Apple Mobile Data зависнет в работе. В этом контексте изменение типа запуска на Автоматический и перезапуск службы может решить проблему.
- Нажмите клавишу с логотипом Windows и введите Services. Затем щелкните правой кнопкой мыши «Службы» и в подменю выберите «Запуск от имени администратора».
Откройте службы в качестве администратора
- Затем дважды щелкните Службу мобильных устройств Apple (ADMS) и откройте раскрывающийся список Тип запуска.
Откройте свойства службы мобильных устройств Apple
- Теперь выберите «Автоматически» и нажмите «Остановить».
Откройте для типа запуска службы мобильных устройств Apple значение «Автоматический» и остановите его.
- Затем нажмите «Применить» / «ОК» и в окне «Службы» щелкните правой кнопкой мыши службу «Мобильное устройство Apple».
- Теперь нажмите Пуск и проверьте, можете ли вы импортировать изображения.
Запустить Apple Mobile Data Service
Решение 3. Включите общий доступ к дому в iTunes
Если у вас ничего не сработало, то для устранения сбоя импорта можно использовать функцию «Домашний доступ» (которая включает различные аспекты и разрешения общего доступа к системе) iTunes.
- Запустите iTunes (убедитесь, что вы вошли в систему со своим Apple ID) и откройте файл.
- Теперь выберите «Домашняя коллекция», а затем — «Включить домашнюю коллекцию».
Откройте Домашнюю коллекцию в iTunes
- Затем проверьте, можете ли вы завершить импорт с помощью Microsoft Photos.
Решение 4. Отключите / удалите конфликтующие приложения
Приложение Microsoft Photos может не импортировать фотографии, если приложение в вашей системе блокирует доступ к системному ресурсу / процессу, необходимому для работы Microsoft Photos. В этом случае отключение / удаление конфликтующих приложений может решить проблему. Известно, что антивирусные приложения (такие как Защитник Windows и Webroot) и Microsoft Teams создают проблему.
Предупреждение. Действуйте с особой осторожностью и на свой страх и риск, поскольку отключение антивируса в вашей системе может подвергнуть вашу систему и данные угрозам, которые не ограничиваются вирусами и троянами.
- Временно отключите антивирус вашей системы. Не забудьте также отключить Защитник Windows.
- Теперь проверьте, решена ли проблема с импортом. Если это так, добавьте исключение для Microsoft Photos в настройках антивируса, а затем обязательно снова включите антивирус.
- Если нет, нажмите клавишу Windows и выберите «Настройки». Теперь откройте приложения и разверните Microsoft Teams.
Откройте приложения в настройках
- Затем нажмите кнопку «Удалить» и следуйте инструкциям по удалению команд.
Удалить Microsoft Teams
- Теперь проверьте, есть ли другое приложение под названием Microsoft Teams Downloader / Installer, если это так, затем удалите его, чтобы проверить, решает ли оно проблему.
Решение 5. Восстановите или сбросьте приложение Microsoft Photos
Вы можете не импортировать изображения, если установка Microsoft Photos повреждена. В этом случае восстановление или сброс настроек приложения Microsoft Photos может решить проблему.
- Нажмите клавишу Windows и выберите Настройки. Теперь откройте Приложения и разверните Microsoft Photos.
- Затем откройте «Дополнительные параметры» и нажмите кнопку «Восстановить» (возможно, вам придется немного прокрутить, чтобы найти вариант).
Откройте дополнительные параметры Microsoft Photos
- Теперь проверьте, решена ли проблема с импортом фотографий.
- Если нет, повторите шаги с 1 по 3, чтобы открыть дополнительные параметры Microsoft Photos, и нажмите кнопку «Сброс» (данные приложения будут потеряны, не беспокойтесь, фотографии / видео не пострадают).
Восстановить или сбросить Microsoft Photos
- Затем проверьте, решена ли проблема импорта (возможно, вам придется несколько раз нажать кнопку «Повторить попытку» в мастере импорта фотографий).
Решение 6.Измените разрешения для папки импорта
Вы можете столкнуться с обсуждаемой ошибкой, если разрешения папки, в которую вы хотите импортировать фотографии, не позволяют вам сделать это. В этом сценарии предоставление пользователю разрешений на полный доступ к папке импорта может решить проблему. Прежде чем пытаться найти решение, проверьте, решает ли проблему импорт в место импорта по умолчанию, т. Е. В папке «Изображения» вашей системы.
Предупреждение: действуйте на свой страх и риск, поскольку редактирование разрешений безопасности для папки требует определенного уровня знаний и, если не будет выполнено должным образом, вы можете нанести непоправимый ущерб своим данным / системе.
- Щелкните правой кнопкой мыши папку импорта (например, папку «Изображения») и выберите «Свойства».
- Теперь перейдите на вкладку «Безопасность» и нажмите кнопку «Изменить». Если вы не можете редактировать разрешения безопасности для папки, возможно, вам придется стать ее владельцем.
Редактировать разрешения безопасности папки изображений
- Затем выберите свою учетную запись пользователя и нажмите «Полный доступ» (если он уже находится в режиме «Полный доступ», затем удалите его и примените изменения, а затем снова добавьте «Полный доступ», чтобы проверить, решает ли он проблему). Если ваша учетная запись пользователя не отображается, нажмите кнопку «Добавить», а затем кнопку «Дополнительно». Теперь нажмите кнопку «Найти», а затем дважды щелкните свое имя пользователя. Затем примените свои изменения и убедитесь, что в папке импорта есть полный доступ.
Разрешите вашей учетной записи полный контроль над папкой изображений
- Теперь проверьте, нормально ли работают Microsoft Photos.
- Если нет, то проверьте, решает ли проблему добавление и предоставление полного доступа «всем».
- Если нет, откройте «Свойства» папки импорта (шаг 1) и перейдите на вкладку «Настройка».
- Теперь нажмите кнопку «Восстановить по умолчанию», а затем нажмите кнопки «Применить / ОК».
Восстановить значения по умолчанию для папки изображений
- Затем проверьте, решена ли проблема с Microsoft Photos.
- Если нет, откройте вкладку «Безопасность» в папке импорта (шаги с 1 по 2) и удалите там все учетные записи, кроме системы, администратора / администраторов или учетной записи пользователя, чтобы проверить, решает ли она проблему. Если это так, то вам, возможно, придется соответствующим образом отредактировать разрешения безопасности для подпапок.
Решение 7.Выйдите из OneDrive и выйдите из Microsoft Photos
Вы можете столкнуться с обсуждаемой ошибкой, если OneDrive препятствует работе Microsoft Photos. Это может быть особенно верно, если ваше хранилище OneDrive заполнено или почти заполнено, а размер импортируемого файла, который вы пытаетесь импортировать, превышает емкость хранилища OneDrive. В этом случае выход из OneDrive и выход из Microsoft Photos могут решить проблему.
- Откройте расширенное меню на панели задач и щелкните значок OneDrive.
- Теперь нажмите «Справка и настройки» и выберите «Закрыть OneDrive».
Закройте OneDrive
- Затем подтвердите закрытие OneDrive и нажмите клавишу Windows.
- Теперь найдите Microsoft Photos, а затем в результатах поиска выберите Фотографии.
Откройте Microsoft Photos
- Затем щелкните три горизонтальных эллипса и щелкните свое имя пользователя.
Откройте свою учетную запись в Microsoft Photos
- Теперь в окне учетной записи нажмите «Выйти», а затем подтвердите выход из учетной записи.
Выйти из Microsoft Photos
- Затем проверьте, решена ли проблема с импортом.
Apple представила новый формат HEIC для фотографий на своих устройствах. Но Windows еще не полностью поддерживает этот тип файлов, и при импорте ваш iPhone пытается преобразовать эти файлы в JPEG, но если ему это не удается (из-за меньшего объема памяти или проблем совместимости), это может вызвать обсуждаемую ошибку. В этом контексте включение функции «Сохранить оригиналы» в настройках iPhone может решить проблему. Но имейте в виду, что формат файла HEIC занимает меньше места на вашем устройстве.
- Запустите настройки iPhone и выберите «Фото».
- Теперь включите параметр «Сохранить оригиналы» (по умолчанию установлено значение «Автоматически») в разделе «Передача на Mac» или «ПК» и отключите фото iCloud.
Включите сохранение оригиналов в настройках фотографий iPhone
- Теперь закройте запущенные приложения, дважды нажав кнопку «Домой» и проведя пальцем вверх. Затем сбросьте приложение Microsoft Photos (как описано в решении 5).
- Теперь подключите iPhone к компьютеру и позвольте ему доверять вашему компьютеру.
- Теперь проверьте, решена ли проблема с импортом (проверьте, имеют ли некоторые файлы MOV те же имена, что и файлы HEIC, затем попробуйте импортировать без этих файлов MOV, которые являются результатом работы вашей камеры в реальном времени). Если это так, то вы можете отключить HEIC в настройках камеры (Настройки >> Камера >> Формат >> Наиболее совместимые) или в его живой функции.
- Если проблема не решена, проверьте, устанавливается ли Расширение HEIC решает проблему за вас.
Решение 9. Удалите поврежденные изображения
Вы можете не завершить импорт, если какое-либо изображение (которое вы пытаетесь импортировать) повреждено. В этом случае определение и удаление поврежденных изображений (мастер импорта не сообщает вам, какое изображение повреждено) может решить проблему.
- Подключите ваш iPhone к компьютеру (доверяйте своему компьютеру на экране iPhone) и откройте проводник (если появится диалоговое окно импорта, отмените его).
- Теперь откройте папку (обычно внутреннее хранилище >> папка DCIM), в которой находятся нужные вам изображения.
Скопируйте фотографии iPhone через проводник
- Затем скопируйте эти изображения / папки и вставьте их в папку в вашей системе (например, в папку на рабочем столе).
- Теперь дождитесь завершения процесса копирования. Если процесс выдает ошибку, проверьте, какой файл вызывает ошибку.
- Затем на вашем iPhone удалите этот файл (или, если возможно, поместите его в другое место), а затем повторите процесс, чтобы удалить другой поврежденный файл.
- После удаления всех поврежденных файлов проверьте, можете ли вы завершить работу мастера импорта в приложении «Фотографии».
Если проблема не исчезнет, проверьте, можете ли вы импортировать фотографии, когда телефон выключен или без SD-карты. Если вы импортируете в сетевое расположение, например NAS, проверьте, доступен ли этот сетевой ресурс в проводнике. Кроме того, убедитесь, что использование небольших партий фотографий решает проблему. Если проблема не устранена, возможно, вам придется использовать проводник Windows для импорта файлов (щелкните правой кнопкой мыши iPhone в окне «Мой компьютер» и выберите «Импортировать изображения и видео») или перетащите файлы в системную папку.
Импорт изображений и видео с iPhone через проводник
Если проблема не исчезнет, проверьте, устраняет ли ошибка использование любого из приложений очистки системы. Вы также можете попробовать стороннее приложение, такое как OneDrive, Google Photos, iMazing, FastStone Image Viewer и т. Д., Или использовать двустороннее USB-устройство.
Содержание
- Не удается импортировать фотографии с iPhone на ПК с Windows 10
- Не удается импортировать фотографии с iPhone на Windows 10
- 1] Перезапустите сервис Apple Mobile Device (AMDS)
- 2] Импорт фотографий с диска телефона на диск Windows
- 3] Измените папку разрешения изображения
- 4] Подключите ваш iPhone к другому USB-порту
- 5] Используйте облачные сервисы, такие как iCloud и включите Photo Stream на вашем iPhone
- Исправлено: ошибка импорта фотографий iPhone «Что-то пошло не так»
- Решение 1. Отключите аппаратное ускорение Microsoft Photos
- Решение 2. Установите для типа запуска службы мобильных устройств Apple значение автоматический
- Решение 3. Включите общий доступ к дому в iTunes
- Решение 4. Отключите / удалите конфликтующие приложения
- Решение 5. Восстановите или сбросьте приложение Microsoft Photos
- Решение 6.Измените разрешения для папки импорта
- Решение 7.Выйдите из OneDrive и выйдите из Microsoft Photos
- Решение 8. Включите сохранение оригиналов в настройках iPhone
- Решение 9. Удалите поврежденные изображения
- Способы копирования фотографий с iPhone на компьютер Windows и Mac
- Передача фотографий на компьютер с Windows
- Передача фотографий на Mac OS
- С помощью iTunes через USB-кабель
- С помощью iTunes через Wi-Fi
- По Wi-Fi через специальную программу
- Через социальные сети
- Через облачные сервисы
- Копирование через AirDrop
- Возможные проблемы и способы их решения
- Не могу перенести фотографии с iPhone на Windows 10
- Не можете перенести фотографии с iPhone на Windows 10? Вот как это исправить
- Решение 1. Разблокируйте свой iPhone и установите его в качестве доверенного устройства.
- Решение 2. Проверьте наличие обновлений
- Решение 3. Попробуйте снова импортировать фотографии
- Решение 4 – Проверьте USB-кабель
- Решение 5. Проверьте, установлена ли поддержка мобильных устройств Apple
- Решение 6 – Перезапустите Apple Mobile Device Service (AMDS)
- Решение 7. Проверьте, установлен ли драйвер USB для мобильного устройства Apple.
- Решение 8 – Попробуйте свой iPhone на другом ПК
- Решение 9 – Используйте iCloud
- Решение 10. Сбросьте местоположение iPhone и настройки конфиденциальности
- Решение 11. Подключите телефон к другому USB-порту.
- Решение 12. Изменить разрешение папки «Изображения»
- Решение 13 – Отключите антивирус
Не удается импортировать фотографии с iPhone на ПК с Windows 10
В отличие от ранее, перенос фотографий, снятых с iPhone на систему Windows 10, теперь стал простым. Благодаря нескольким программам для управления фотографиями, Apple Mobile Device Service и многим другим. Недавно некоторые пользователи iPhone жаловались на сложность импорта фотографий с iPhone на их ПК с Windows 10.
Возможен случай, когда при передаче изображений с iPhone на ПК пользователи могут не иметь возможности просматривать фотографии с iPhone или могут столкнуться с трудностями при передаче изображений с помощью приложений, таких как Bluetooth, iCloud и iTunes. В этом случае важно понять источник проблем, которые могут быть вызваны поврежденным драйвером или могут потребовать некоторых настроек в настройках. Если вы столкнулись с подобными проблемами, мы рассмотрим некоторые возможные решения, чтобы решить эту проблему.
Не удается импортировать фотографии с iPhone на Windows 10
Прежде чем двигаться дальше, желательно обновить ваш iPhone, а также iTunes. Кроме того, проверьте, обновили ли вы систему Windows до последней версии. Несмотря на это, если проблема не устранена, попробуйте следующие решения. Это должно помочь вам в устранении ошибки.
1] Перезапустите сервис Apple Mobile Device (AMDS)
Служба Apple Mobile Device Service – это процесс, который помечается вместе с другими фоновыми процессами при установке Apple iTunes в Windows 10. Этот процесс в основном помогает iTunes распознавать устройство iPhone, подключенное к системе Windows. Если ваша система не распознает устройство iOS, вам необходимо перезапустить службу Apple Mobile Device (AMDS)
Следующие рекомендации помогут перезапустить AMDS.
Введите services.msc в окне «Выполнить» и нажмите «ОК», чтобы открыть диспетчер служб.
Найдите сервис Apple Mobile Device Service (AMDS) в меню списка на странице.
Щелкните правой кнопкой мыши AMDS и выберите «Свойства» в раскрывающемся меню.
В окне «Свойства» перейдите к параметру Тип запуска и выберите Автоматически в раскрывающемся меню.
В разделе Статус службы нажмите кнопку «Стоп» и нажмите «ОК».
После остановки службы еще раз щелкните правой кнопкой мыши Служба мобильных устройств Apple и выберите вариант Пуск в раскрывающемся меню.
Теперь откройте iTunes и подключите ваш iPhone, чтобы импортировать картинки.
2] Импорт фотографий с диска телефона на диск Windows
Нажмите кнопку «Доверие», чтобы продолжить и закрыть окно подсказки.
Откройте проводник, нажав Windows + E, и телефон отобразится как диск.
Скопируйте и вставьте фотографии с устройства в вашу систему.
3] Измените папку разрешения изображения
Если вы перезапустили AMDS и проблема по-прежнему сохраняется, возможно, вам придется проверить разрешения для каталога Picture в вашей системе Windows.
Перейдите на страницу Этот компьютер и щелкните правой кнопкой мыши папку «Изображения».
Нажмите Свойства в раскрывающемся меню.
Перейдите на вкладку “Безопасность” и нажмите “Изменить”.
Найдите и нажмите на имя вашей учетной записи из списка имени пользователя.
Нажмите Применить и нажмите ОК.
4] Подключите ваш iPhone к другому USB-порту
Хотя порты USB 3.0 работают эффективнее и быстрее, чем порт USB 2.0, у пользователей iPhone возникла проблема с подключением устройства к порту USB 3.0. Если вы не можете передавать изображения через порты USB3.0, попробуйте использовать USB 2.0. Проверьте, решит ли проблема подключение к другим портам.
5] Используйте облачные сервисы, такие как iCloud и включите Photo Stream на вашем iPhone
Если вам трудно импортировать изображения в Windows 10 с помощью, попробуйте использовать облачные сервисы, такие как iCloud, для быстрого доступа к изображениям и видео с устройств iPhone.
Загрузите и установите iCloud в системе Windows.
Перейдите в «iCloud для фотографий», где будут отображаться доступные каталоги.
Нажмите на каталоги, чтобы получить доступ к изображениям и перенести нужные изображения на ПК.
PS : Flingflong01 добавляет ниже в комментариях:
Если вы видите iPhone в Проводнике, но не можете загрузить фотографии, выберите «Настройки»> «Основные»> «Сброс»> «Сбросить местоположение и конфиденциальность».Затем отключите и снова подключите телефон, а затем «Доверяйте компьютеру» на iPhone.
Источник
Исправлено: ошибка импорта фотографий iPhone «Что-то пошло не так»
Вы можете не импортировать изображения iPhone через Microsoft Photos, если установка приложения «Фото» повреждена. Более того, несовместимость между форматом HEIC и Windows также может привести к обсуждаемой ошибке. Проблема возникает, когда пользователь пытается импортировать изображения iPhone через Microsoft Photos, но не может этого сделать.
Прежде чем переходить к решениям, убедитесь, что вы используете официальный кабель iPhone для передачи данных, и кабель не перемещается / не отсоединяется во время процесса импорта (попробуйте подключить кабель к другому USB-порту). Кроме того, проверьте, не заканчивается ли память на вашем iPhone и не находится ли он в режиме экономии заряда батареи. Кроме того, убедитесь, что ваш телефон не блокируется (возможно, вам придется отключить автоблокировку) и его экран не выключается (лучше оставить приложение фотографий на вашем iPhone) во время процесса импорта. Кроме того, проверьте, решает ли проблему обновление Windows, Microsoft Photos (обновление через Microsoft Store) и iPhone до последней сборки. Кроме того, убедитесь, что ваш iPhone и система подключены к одному и тому же Wi-Fi.
Решение 1. Отключите аппаратное ускорение Microsoft Photos
Вы можете столкнуться с данной ошибкой, если Microsoft Photos использует аппаратное ускорение для ускорения работы, но это может привести к несовместимости между ОС Windows и iPhone. В этом случае отключение аппаратного ускорения Microsoft Photos может решить проблему.
Решение 2. Установите для типа запуска службы мобильных устройств Apple значение автоматический
Вы можете столкнуться с данной ошибкой, если служба Apple Mobile Data зависнет в работе. В этом контексте изменение типа запуска на Автоматический и перезапуск службы может решить проблему.
Решение 3. Включите общий доступ к дому в iTunes
Если у вас ничего не сработало, то для устранения сбоя импорта можно использовать функцию «Домашний доступ» (которая включает различные аспекты и разрешения общего доступа к системе) iTunes.
Решение 4. Отключите / удалите конфликтующие приложения
Приложение Microsoft Photos может не импортировать фотографии, если приложение в вашей системе блокирует доступ к системному ресурсу / процессу, необходимому для работы Microsoft Photos. В этом случае отключение / удаление конфликтующих приложений может решить проблему. Известно, что антивирусные приложения (такие как Защитник Windows и Webroot) и Microsoft Teams создают проблему.
Предупреждение. Действуйте с особой осторожностью и на свой страх и риск, поскольку отключение антивируса в вашей системе может подвергнуть вашу систему и данные угрозам, которые не ограничиваются вирусами и троянами.
Решение 5. Восстановите или сбросьте приложение Microsoft Photos
Вы можете не импортировать изображения, если установка Microsoft Photos повреждена. В этом случае восстановление или сброс настроек приложения Microsoft Photos может решить проблему.
Решение 6.Измените разрешения для папки импорта
Вы можете столкнуться с обсуждаемой ошибкой, если разрешения папки, в которую вы хотите импортировать фотографии, не позволяют вам сделать это. В этом сценарии предоставление пользователю разрешений на полный доступ к папке импорта может решить проблему. Прежде чем пытаться найти решение, проверьте, решает ли проблему импорт в место импорта по умолчанию, т. Е. В папке «Изображения» вашей системы.
Предупреждение: действуйте на свой страх и риск, поскольку редактирование разрешений безопасности для папки требует определенного уровня знаний и, если не будет выполнено должным образом, вы можете нанести непоправимый ущерб своим данным / системе.
Решение 7.Выйдите из OneDrive и выйдите из Microsoft Photos
Вы можете столкнуться с обсуждаемой ошибкой, если OneDrive препятствует работе Microsoft Photos. Это может быть особенно верно, если ваше хранилище OneDrive заполнено или почти заполнено, а размер импортируемого файла, который вы пытаетесь импортировать, превышает емкость хранилища OneDrive. В этом случае выход из OneDrive и выход из Microsoft Photos могут решить проблему.
Решение 8. Включите сохранение оригиналов в настройках iPhone
Apple представила новый формат HEIC для фотографий на своих устройствах. Но Windows еще не полностью поддерживает этот тип файлов, и при импорте ваш iPhone пытается преобразовать эти файлы в JPEG, но если ему это не удается (из-за меньшего объема памяти или проблем совместимости), это может вызвать обсуждаемую ошибку. В этом контексте включение функции «Сохранить оригиналы» в настройках iPhone может решить проблему. Но имейте в виду, что формат файла HEIC занимает меньше места на вашем устройстве.
Решение 9. Удалите поврежденные изображения
Вы можете не завершить импорт, если какое-либо изображение (которое вы пытаетесь импортировать) повреждено. В этом случае определение и удаление поврежденных изображений (мастер импорта не сообщает вам, какое изображение повреждено) может решить проблему.
Если проблема не исчезнет, проверьте, можете ли вы импортировать фотографии, когда телефон выключен или без SD-карты. Если вы импортируете в сетевое расположение, например NAS, проверьте, доступен ли этот сетевой ресурс в проводнике. Кроме того, убедитесь, что использование небольших партий фотографий решает проблему. Если проблема не устранена, возможно, вам придется использовать проводник Windows для импорта файлов (щелкните правой кнопкой мыши iPhone в окне «Мой компьютер» и выберите «Импортировать изображения и видео») или перетащите файлы в системную папку.

Если проблема не исчезнет, проверьте, устраняет ли ошибка использование любого из приложений очистки системы. Вы также можете попробовать стороннее приложение, такое как OneDrive, Google Photos, iMazing, FastStone Image Viewer и т. Д., Или использовать двустороннее USB-устройство.
Источник
Способы копирования фотографий с iPhone на компьютер Windows и Mac
В этой статье мы описали для вас всевозможные способы передачи фотографий с вашего iPhone на компьютер, причем выбрали для этого не только Windows, но и Mac OS.
Из статьи вы узнаете
Передача фотографий на компьютер с Windows
Важно! Если вы уже ранее делали импорт изображений с данного устройства и сохраняете фото и видео в ту же папку или директорию, то будут скопированы только новые данные.
Передача фотографий на Mac OS
Если вы обладатель Mac Pro или других устройств на базе Mac OS, то обязательно должны знать, как правильно передавать фотографии со своего смартфона, потому как процесс немного отличается от Windows.
С помощью iTunes через USB-кабель
Программа iTunes — это универсальный продукт, с помощью которого вы можете управлять своим iPhone, создавать копии, быстро настраивать рабочие столы и иконки, делать новые плейлисты и многие другие действия. Но с помощью него можно и скидывать фотографии. Для этого открываете на компьютере программу iTunes. Если у вас ее нет — загрузите с официального сайта Apple.
Далее подключаете свой iPhone к компьютеру при помощи USB-кабеля. Если система требует разрешения на доверие к этому ПК, разрешаете. Программа автоматически определит ваше устройство и отобразит его в виде иконки телефона в левом верхнем углу iTunes. Здесь же будет представлена и полная информация о вашей модели, уровне зарядки.
С помощью iTunes через Wi-Fi
Осталось только нажать подтверждение, после чего вы сможете по беспроводной связи управлять своим устройством через iTunes и скидывать любые данные. Кабель для этого уже не потребуется. Однако учтите, что данный способ подходит для вас только в том случае, если на вашем компьютере имеется встроенный или внешний Wi-Fi модуль.
По Wi-Fi через специальную программу
Есть еще один интересный способ передачи фотографий без использования кабелей. Для этого заходите со своего iPhone в Apple Store и вводите в поиске запрос Wi Fi Photo Transfer. Вам будет показан список приложений, соответствующих данному запросу.
Выбираем любое из них, оценивая по отзывам. Но принцип работы у всех одинаковый.
Загрузили приложение? Заходите в него. Мы в качестве примера использовали Wi-Fi Photo. Вам будут отображены настройки с IP адресом, который необходимо будет указать в браузере на компьютере, чтобы получить доступ к фотографиям удаленно. При этом у вас должен быть включен Wi-Fi на телефоне и компьютере.
Вводим IP адрес в браузере, и не закрываем программу на смартфоне.
Система автоматически их закинет в архив и загрузит на ваш компьютер. Как только процесс завершен, закрываем приложение на iPhone и отключаем беспроводную сеть.
Через социальные сети

Но и здесь есть 2 способа:
И еще важный момент! Если вы скидываете фотографии через социальные сети, качество их существенно ухудшается, потому что соц.сети автоматически сжимают их! В итоге от Retina качества останется лишь малая часть.
Через облачные сервисы

Чтобы отправить фотографии с Айфона, вам нужно авторизоваться на сайте сервиса или скачать его официальное приложение, войти под своей учетной записью и загрузить все фотографии в облако.
Далее вы заходите в эту же учетную запись, но только уже с компьютера и загружаете информацию на локальные диски. Если вам не нужны копии файлов в облаке, то удалите их! Например, сейчас у Яндекса проходит акция, согласно которой всем пользователям, которые через официальное приложение загрузят в облако фотографии, дается бесплатно 32 Гб на постоянной основе. Сервис же iCloud имеет квоту в 5 Гб, и их лучше использовать для бекапов!
Копирование через AirDrop

Теперь на своем iPhone заходите в «Настройки» выбираете «Пункт управления» и находите там AirDrop. Выбираете, кто вам может отправлять фотографии, и заходите в фотогалерею устройства. Отмечаете необходимые файлы, выбираете пункт «Поделиться» и из всего списка кликаете по AirDrop. Как только система найдет ваш компьютер, подтверждаете операцию и отправляете данные. На компьютере же появится уведомление об отправке. Подтверждаете операцию и сохраняете файлы в выбранной папке.
Возможные проблемы и способы их решения
В общем, если вам необходимо перенести фото с Айфона на компьютер, один из представленных способов вам точно подойдет, не зависимо от вашей версии iOS и модели аппарата!
Источник
Не могу перенести фотографии с iPhone на Windows 10
Пока что у Windows 10 все отлично, но некоторые пользователи сообщают, что им сложно переносить свои фотографии с iPhone на Windows 10.
Если вы один из тех пользователей, которые не могут импортировать фотографии с iPhone в Windows 10, вы можете прочитать эти советы ниже.
Не можете перенести фотографии с iPhone на Windows 10? Вот как это исправить
Неспособность перенести фотографии с iPhone на компьютер может быть большой проблемой. Однако пользователи также сообщили о следующих проблемах:
Epic guide alert! Все, что вам нужно знать о просмотре фотографий iPhone в Windows 10!
Решение 1. Разблокируйте свой iPhone и установите его в качестве доверенного устройства.
Решение 2. Проверьте наличие обновлений
Решение 3. Попробуйте снова импортировать фотографии
Решение 4 – Проверьте USB-кабель
Убедитесь, что ваш USB-кабель работает и на нем нет пыли. Кроме того, проверьте на наличие повреждений.
Если вы используете кабель стороннего производителя, вы можете только заряжать свое устройство, но не передавать файлы. Если у вас есть какой-либо другой запасной USB-кабель, вы можете попробовать его.
Ищете лучший универсальный USB-кабель? Это руководство поможет вам решить, какой из них получить.
Решение 5. Проверьте, установлена ли поддержка мобильных устройств Apple
Устройства iOS требуют, чтобы на вашем компьютере была установлена поддержка Apple Mobile Device Support, и чтобы проверить, установлена ли эта функция, выполните следующие действия:
Решение 6 – Перезапустите Apple Mobile Device Service (AMDS)
Если ваше устройство iOS не распознается в Windows, вам может потребоваться перезапустить Apple Mobile Device Service, и вот как это сделать:
Решение 7. Проверьте, установлен ли драйвер USB для мобильного устройства Apple.
Обновлять драйверы автоматически
Этот инструмент одобрен Microsoft и Norton Antivirus. После нескольких испытаний наша команда пришла к выводу, что это лучшее автоматизированное решение. Ниже вы можете найти краткое руководство, как это сделать.
Отказ от ответственности : некоторые функции этого инструмента не являются бесплатными.
Решение 8 – Попробуйте свой iPhone на другом ПК
Если ничего не помогает, попробуйте подключить iPhone к другому ПК, чтобы увидеть, есть ли какая-либо разница. Если проблема не устранена, это означает, что с вашим iPhone что-то не так, и вам, возможно, придется обратиться к профессионалу, чтобы это исправить.
Подключив ваш iPhone к другому ПК, вы можете легко диагностировать, связана ли проблема с вашим компьютером, несовместимостью драйверов или с вашим iPhone что-то не так.
Решение 9 – Используйте iCloud
Если вы не можете импортировать фотографии с iPhone в Windows 10, вы можете попробовать использовать iCloud. После загрузки iCloud просто перейдите в iCloud для фотографий и вы увидите три доступных каталога.
Один из этих каталогов должен содержать ваши изображения, и, открыв его, вы сможете перенести их на свой компьютер. Несколько пользователей iPhone 6 сообщили, что это решение работает для них, поэтому обязательно попробуйте его.
Не удается установить iCloud в Windows 10? Решите проблему, как настоящий техник, прочитав наше руководство!
Мы рекомендуем вам скачать iMobie AnyTrans и попытаться передать фотографии через него. Это программное обеспечение не только помогает синхронизировать фотографии iPhone с вашим ПК, но также позволяет хранить ваши библиотеки музыки/изображений/видео в случае повреждения или потери устройства. Кроме того, вы будете удивлены, увидев, как этот формат декодирует любой видеоформат.
Решение 10. Сбросьте местоположение iPhone и настройки конфиденциальности
По словам пользователей, если вы не можете импортировать фотографии с iPhone в Windows 10, вы можете решить эту проблему, просто сбросив настройки местоположения и конфиденциальности. Для этого вам необходимо сделать следующее:
После этого проблема должна быть решена, и вы сможете без проблем передавать изображения. Это решение работает для iPhone 6, но вы можете использовать его и с другими версиями iPhone.
Решение 11. Подключите телефон к другому USB-порту.
Если вы не можете перенести фотографии с iPhone на Windows 10, возможно, проблема в USB-порте. Несколько пользователей iPhone 5S сообщили, что они не могли передавать фотографии, используя порт USB 3.0 на своем ПК.
Порты USB 3.0 значительно быстрее, но иногда могут возникать проблемы с ними.
Если вы не можете передавать файлы при использовании порта USB 3.0, обязательно подключите ваше устройство к порту USB 2.0 и проверьте, решает ли это проблему. Несколько пользователей сообщили, что использование USB 2.0 решило проблему для них, поэтому обязательно попробуйте это.
Решение 12. Изменить разрешение папки «Изображения»
По словам пользователей, если вы не можете перенести фотографии с iPhone на Windows 10, проблема может заключаться в ваших разрешениях.
Несколько пользователей сообщили, что у них отсутствуют разрешения для каталога Pictures, и это привело к появлению этой проблемы. Чтобы решить эту проблему, вам нужно сделать следующее:
После получения полного контроля над каталогом изображений проблема должна быть решена, и вы сможете снова импортировать файлы.
Несколько пользователей сообщили, что вы можете решить эту проблему, просто предоставив права полного доступа группе под названием «Все». Для этого просто выполните следующие действия:
После предоставления полного контроля всем, проблема должна быть решена, и вы сможете без проблем передавать изображения.
Если проблема не устранена, попробуйте перенести меньшее количество изображений. Многие пользователи пытаются перенести все свои фотографии одновременно, но это может привести к появлению этой проблемы.
Вместо того, чтобы передавать все свои снимки, попробуйте перенести 10 или более снимков одновременно и проверьте, работает ли это. Это может быть утомительным обходным путем, но немногие пользователи сообщили, что он работает, поэтому обязательно попробуйте.
Решение 13 – Отключите антивирус
Если вы не можете перенести фотографии с iPhone на Windows 10, возможно, проблема в антивирусном программном обеспечении. У многих пользователей была эта проблема на их ПК, но после отключения их антивируса проблема была решена, поэтому обязательно попробуйте это.
Если вы не хотите отключать антивирус, просто проверьте его конфигурацию и попробуйте отключить функции, связанные со съемным хранилищем.
Выберите более надежное антивирусное программное обеспечение из нашего свежего списка!
Вот и все, если у вас есть другие проблемы, связанные с Windows 10, вы можете найти решение в нашем разделе исправлений Windows 10.
Примечание редактора . Этот пост был первоначально опубликован в августе 2015 года и с тех пор был полностью переработан и обновлен для обеспечения свежести, точности и полноты.
Источник
При импорте фото с айфона на компьютер выдает ошибку возможно файлы не импортированы
При копировании фото с Iphone XR на ноут рвется связь
Apple iPhone 7 Plus
Прошивка: 13.1.2
Джейлбрейк: Нет
Описание проблемы:
Доброго времени суток!
Столкнулась со след. проблемой: при копировании фото на ноут с Iphone XR выходит ошибка «Присоединенное к системе устройство не работает». Если фото еще кое-как могу перекачать, то видео нет.
Если в настройках фото поставить галочку с «автоматического» на «переносить оригиналы» (перенос на мас или пк), то ни фото, ни видео не воспроизводятся на компе — черный экран, звук есть.
Сброс настроек делала.
С Iphone SE проблем нет — все четко работает. Везде 13 версия IOS.
Может, кто знает решение проблемы?
P.S. Обращалась в техподдержку Apple. Должны были перезвонить. Перезвонили. Что-то на испано-португальском сказали и все. Закончилась техподдержка.
juhira,
если вы просто копируете фото/видео как файлы с флешке (технология каменного века) — то ничего удивительного.
С фотоаппаратов (и телефона) фото должны импортироваться.
если у вас стоит win10, то запустите программу Фото и импортируйте.
Можно использовать сторонние средства типа AcdSee или Adobe Bridge. Но подойдет любой инструмент который умеет работать с фотоаппаратами.
Для просмотра видео без конвертации (при передаче оригиналов) нужен мак или специальные плагины для винды. В оптсании телефона это указано
Сообщение отредактировал Bikk777 — 29.12.19, 19:43
t.r.o.n.,
Технология каменного века?)) может это просто удобно и логично, и вообще все привыкли делать именно так?))
MynameIsjacque,
ну кто-то привыкает микроскопом гвозди забивать. многое порождается теми, кто не читает инструкции
понимаете, независимо от «удобства», проводник винды работает по своим правилам. В частности, у него есть предельный таймаут для файловых операций, который значительно меньше чем это нужно хорошим фотоаппаратам + то, что он «своеобразно» трактует потоковые операции.
Поэтому, если не мыльница, используйте специализированный софт
. отмирает работа с файлами. идет время работы с информацией (что давно апл и пропагандирует)
Все как в анекдоте: Не учите физику и ваша жизнь будет полна чудес и волшебства.
Сообщение отредактировал t.r.o.n. — 29.12.19, 22:06
Уважаемы увидел вы в нескольких темах один и тот ответ даете по поводу приложения Фотографии в винде десятой, так вот я сегодня весь день мучаюсь и никакого импорта сделать так и не получилось.
Программа видит кол-во фото и все, дальше просто встает и висит, потом автоматическм закрывается.
Причем так дерзко и умно отвечаете, а фактическм все итак это знают, как говорится на Словах все Львы Толстые! Только умничаете не по делу
Сообщение отредактировал Bikk777 — 29.12.19, 22:52
Bikk777,
На самом деле вы зря катите на него бочку, он человек «шарющий», придет и расставит все по полочкам))
MynameIsjacque,
Да я заметил, как минимум в двух темах одно и тоже пишет с красивыми словами, а по сути это и без него знают, но это не работает
Люди спрашивают по реальной проблеме, а толку от его ответтов никаких пустота
Сообщение отредактировал Bikk777 — 29.12.19, 23:32
Bikk777,
«Если к вам не прижимаются в парижском метро, это не значит что в Париже метро отсутствует»
А теперь по буквам:
1. Это официальная информация как от апла, так и от мелкософта.
2. Не исключпю, что используете резанную сборку. В официальной все работает.
3. Ну согласитесь, что фраза «у меня не получается, значит совет г. но» как-то мало полезен. Нет?
Обратите внимание, что о «руках» я ничего не гоаорил.
t.r.o.n.,
Эх язвите Вы, к сведению, через приложение все работало, но вот в очередной раз вчера запустил и все, находит все фото и все встает, потом само отключается, переустановка не помогла.
через приложение все работало, но вот в очередной раз вчера запустил и все, находит все фото и все встает, потом само отключается, переустановка не помогла.
Каждый хочет слышать только то, что хочет.
Описания проблемы не дает никакой информации для анализа.
«Ничего не получается», «все сломалось», «у меня не так» — это не информация. Есть логи и коды ошибок.
К примеру, если видео большое снятое в HEVC и стоит конвертация в совместимый формат, то если на девайсе не хватает места для сохранения копии файла — результат не предсказуем. Здесь происходит именно то, что и должно
Вот эта, к примеру, фраза о чем? Переустановка чего? Что это за магическое «приложение» которое зачем-то переустанавливалось? Здесь нет телепатов.
juhira,
если вы просто копируете фото/видео как файлы с флешке (технология каменного века) — то ничего удивительного.
С фотоаппаратов (и телефона) фото должны импортироваться.
если у вас стоит win10, то запустите программу Фото и импортируйте.
Можно использовать сторонние средства типа AcdSee или Adobe Bridge. Но подойдет любой инструмент который умеет работать с фотоаппаратами.
Для просмотра видео без конвертации (при передаче оригиналов) нужен мак или специальные плагины для винды. В оптсании телефона это указано
После прочтения Ваших сообщений первая реакция была, как у предыдущих ораторов.
С проблемой копирования с айфона на Win10 столкнулся уже давно. Как издавна повелось, все файлы копирую как с флешки. Но пробовал и другие способы, например, копирование через облако Synology Drive — при копировании фотографии и видео сжимаются (при отправке файлов они сначала «подготавливаются», а затем копируются, вот эта подготовка и представляет собой сжатие).
Импорт средствами Win10 постоянно маячил перед глазами, но из-за своего недоверия (не знаю, чем оно вызвано) не пользовался этим механизмом. После Вашего сообщения решил попробовать на всякий случай, чтобы можно было заявить, какая проблема возникает и с чем связано. Но никакой проблемы не возникло, файлы скопировались без проблем.
Поэтому большое Вам спасибо! 🙂
И всё-таки при использовании программы «Импорт изображений и видео» периодически снова стала рваться связь.
В соседней теме нашёл совет:
На iPhone: Настройки>Фото>Пункт»Перенос на Mac или ПК» сменить с «Автоматически» на «Переносить оригиналы».
Это помогло.
NordRuss,
импорт оригиналов/ковертированных файлов в win10 работает без проблем. Единственное что нужно помнить о конвертации — на девайсе должно быть достаточно места, чтобы сохранить итоговые файлы. Здесь чудес быть не может.
Теперь об оригиналах. win10 (не говоря о пинакое) не понимают новый формат как фото так и видео. Так в чем вина айфона? В официальных рекомендациях указаны наборы кодеков которые нужно поставить, чтобы проблем не было.
К примеру, новый примьер и бридж от адоба или тот-же мовави все нормально поддерживают.
Почему все забывают, что iphone часть апловской экосистемы. Аппараты на win в нее не входят
t.r.o.n., cпасибо за совет, но у меня на Айфоне половина памяти свободна, так что дело очевидно не в этом.
Установка кодеков в Windows платная и что-то меня немного напрягает: бог его знает, как это скажется на итоговом фильме. Плюс об этом надо не забывать при каждом следующем апгрейде.
Что заметил: с другим (родным) датакабелем количество зараз (до сбоя) скачанных видео увеличилось с 2-3 до 6-7. Думаю, надо копать в этом направлении. Попробую купить самый-фирменный-датакабель.
NordRuss,
Вы пошли по неправильному пути. Собой вызывает таймаут внутри протокола, а он не зависит от кабеля.
И еще. jpeg и mp4 занимают значительно больше места, чем современные форматы. Да и понятие «свободная память», на ios — штука расплывчатая
Восстановление настроек по умолчанию для папки «Изображения»
- Найдите каталог « Изображения », кликните « Свойства ».
- Откройте « Расположение » -> « Восстановить по умолчанию ». Выберете « Применить » > « ОК ».
Как вариант, само устройство вызвало сбой, обязательно проверьте ее конфигурации. Убедитесь, что выбрали режим MTP PTP.
Как исправить ошибку «Устройство недостижимо» на iPhone
Учитывая причины ошибки, есть два варианта её исправления:
- Отключить конвертацию фото и видео наiPhone при копировании на компьютер или ноутбук сWindows.
- Замедлить скорость копирования.
Первое можно сделать следующим образом:
- Отключите ваш телефон от компьютера.
- Зайдите в «Настройки» — «Фото».
- Внизу страницы настроек приложения «Фото» в разделе «Перенос на Mac или ПК» установите «Переносить оригиналы» вместо «Автоматически».
- Готово. Можно снова подключить iPhone и копировать фото и видео, уже без ошибок.
Обратите внимание, что при этом фото и видео на компьютер начнут копироваться в форматах HEIC и HEVC, которые могут не поддерживаться вашим проигрывателем или программой для просмотра фото. Решения два — включить фото в JPG на iPhone, чтобы съемка сразу велась в этом формате, либо использовать специальные кодеки HEIF/HEIC для Windows.
Также возможно использование сторонних программ для открытия таких файлов: Лучшие программы для просмотра фото (XnView имеет бесплатный плагин для HEIC), Медиа плеер VLC (умеет проигрывать видео HEVC H.265).
Второй метод, а именно «замедление скорости копирования» предполагает подключение вашего iPhone к компьютеру к разъему USB 2.0 вместо 3.0. Как правило, в этом случае ошибка копирования «Устройство недостижимо» не возникает, так как телефон успевает выполнять конвертацию файлов в нужный формат.
Видео инструкция
Надеюсь, вам удалось решить проблему. Если же нет — опишите ситуация в комментариях, я постараюсь помочь.
Как скинуть фото при помощи Медиатеки iCloud
1. Загрузите iCloud для Windows. Откройте программу iCloud для Windows.
2. Нажмите кнопку «Параметры» рядом с пунктом «Фото». Выберите «Медиатека iCloud».
3. Нажмите кнопку «Готово», а затем — «Применить». Включите медиатеку iCloud на всех ваших устройствах Apple.
После включения медиатеки iCloud можно добавить значок iCloud для Windows в строку состояния, чтобы отслеживать ход отправки и загрузки. Щелкните правой кнопкой мыши строку состояния в Проводнике Windows и включите iCloud для Windows.
Как исправить ошибку импорта фотографий из медиатеки iPhoto в Фото
После того, как компания Apple представила приложение Фото, все снимки пользователей iPhone и Mac могут синхронизироваться и отображаться в библиотеке приложения. Иногда при попытке перенести все снимки из библиотеки iPhoto, к примеру, при покупке нового компьютера Мас, или после обновления аппаратного обеспечения, в приложение Фото, система выдает ошибку.
Чтобы не потерять все фотографии, хранившиеся в iPhoto, их можно скопировать и перенести в Фото вручную. Для этого нужно вызвать контекстное меню медиатеки iPhoto и открыть пункт под названием «показать содержимое пакета». В новом окне выбрать и скопировать содержимое папки под названием «Masters» в любую локальную папку на компьютере. Иногда эта папка может отображаться под названием «Originals».
Далее нужно открыть приложение Фото и импортировать содержимое скопированной папки. Для этого заходим в пункт меню «Файл» и нажимаем «Импортировать». В новом всплывшем окне нужно выбрать скопированную папку «Masters», или «Originals» и импортировать файлы в Фото.
Здесь важно помнить, что будут скопированы только сами файлы. Если раньше в медиакете iPhoto они были упорядочены каким-то особым образом, или содержали определенные подписи, после импорта вся эта информация не сохранится. Единственное, что будет доступно после импорта, — это сортировка снимков по времени создания.
4] Подключите ваш iPhone к другому USB-порту
Хотя порты USB 3.0 работают эффективнее и быстрее, чем порт USB 2.0, у пользователей iPhone возникла проблема с подключением устройства к порту USB 3.0. Если вы не можете передавать изображения через порты USB3.0, попробуйте использовать USB 2.0. Проверьте, решит ли проблема подключение к другим портам.
Если вам трудно импортировать изображения в Windows 10 с помощью, попробуйте использовать облачные сервисы, такие как iCloud, для быстрого доступа к изображениям и видео с устройств iPhone.
Загрузите и установите iCloud в системе Windows.
Перейдите в «iCloud для фотографий», где будут отображаться доступные каталоги.
Нажмите на каталоги, чтобы получить доступ к изображениям и перенести нужные изображения на ПК.
PS : Flingflong01 добавляет ниже в комментариях:
Если вы видите iPhone в Проводнике, но не можете загрузить фотографии, выберите «Настройки»> «Основные»> «Сброс»> «Сбросить местоположение и конфиденциальность».Затем отключите и снова подключите телефон, а затем «Доверяйте компьютеру» на iPhone.
Ну, перенос фото с вашего iPhone на ваш компьютер очень полезен, и большинство пользователей делают это довольно часто. Но иногда все может пойти не так, как ожидалось, и вы можете столкнуться с некоторыми проблемами, связанными с ошибкой импорта фотографий. Таким образом, всякий раз, когда вам не удается импортировать все выбранные вами изображения iPhone через Microsoft Photos, кажется, что установка приложения Photos, скорее всего, повреждена. Здесь мы поделились парой возможных обходных путей, которые должны исправить ошибку «Что-то пошло не так» при импорте фотографий iPhone.
Эта конкретная проблема также связана с несовместимыми изображениями формата HEIC, которые не могут быть полностью импортированы непосредственно в систему Windows. Итак, есть некоторая проблема с импортом изображений iPhone через Microsoft Photos, которую необходимо исправить. По словам затронутых пользователей iPhone и ПК с Windows, они получают сообщение об ошибке, в котором говорится «Что-то пошло не так. Возможно, ваши файлы не были импортированы ».
В конце концов, вы получите Попробуйте еще раз и Закрывать кнопку на выбор.
Иногда также может быть, что подключение вашего iPhone и Windows через USB-кабель может ослабнуть или немного задеть, что может буквально вызвать ошибку передачи данных. Поэтому убедитесь, что вы используете оригинальный USB-кабель для передачи данных для передачи и синхронизации данных между вашим iPhone и ПК / ноутбуком. Если в этом случае порт Lightning на вашем iPhone шатается, сначала отремонтируйте его. Если каким-то образом USB-порт вашего настольного компьютера / ноутбука недостаточно свободный, попробуйте использовать другой порт. Кроме того, вы должны проверить, не хватает ли свободного места на вашем компьютере и в хранилище iPhone.
Оглавление
-
1 Исправление: ошибка импорта фотографий iPhone «Что-то пошло не так»
- 1.1 1. Обновите прошивку iPhone
- 1.2 2. Обновить сборку ОС Windows
- 1.3 3. Держите iPhone разблокированным
- 1.4 4. Отключить брандмауэр и антивирусное ПО
- 1.5 5. Изменить разрешение для папки изображений
- 1.6 6. Передача изображений небольшими партиями
- 1.7 7. Проверьте USB-кабель
- 1.8 8. Использовать импорт изображений и видео
- 1.9 9. Отключить аппаратное ускорение Microsoft Photos
- 1.10 10. Включить службу мобильных устройств Apple
- 1.11 11. Включите общий доступ к дому в iTunes
- 1.12 12. Восстановить или сбросить приложение Microsoft Photos
- 1.13 13. Отрегулируйте настройки фотографий iPhone
- 1.14 14. Удалить конфликтующие программы
- 1.15 15. Выйти из OneDrive Cloud Sync
- 1.16 16. Выйти из Microsoft Photos
Исправление: ошибка импорта фотографий iPhone «Что-то пошло не так»
Между тем, вам также нужно будет проверить, достаточно ли у вашего iPhone заряда батареи. Точно так же убедитесь, что iPhone не находится в режиме экономии заряда батареи. Теперь, не теряя времени, давайте перейдем к делу.
1. Обновите прошивку iPhone
Излишне говорить, что если на вашем iPhone установлена устаревшая версия программного обеспечения, вам необходимо обновить ее до последней версии. Он не только исправляет ошибки или включает новые функции, но и повышает стабильность, и ваш iPhone сможет очень легко импортировать / экспортировать данные. Однако ваша сборка ОС Windows также нуждается в обновлении. Чтобы обновить свой iPhone:
- Идти к Настройки > Нажмите на Общий.
- Нажать на Обновление программного обеспечения > Он автоматически выполнит поиск доступных обновлений.
- Если доступно, нажмите на Загрузить и установить.
- Однако, если он недоступен, помимо этого будет отображаться последняя версия iOS. Ваше программное обеспечение актуально.
2. Обновить сборку ОС Windows
Всегда рекомендуется обновлять сборку ОС Windows, чтобы получить все новые функции и улучшения системы. Устаревшая версия системы может вызвать проблемы с совместимостью устройства и передачей данных.
- Нажать на Стартовое меню > Перейти к Настройки.
- Выбирать Обновление и безопасность > Под Центр обновления Windows раздел, нажмите на Проверить обновления.
- Если доступна последняя версия, она выполнит свою работу автоматически.
- Однако вы можете вручную нажать на Загрузить и установить кнопку, чтобы обновить Windows.
- После этого перезагрузите компьютер и проверьте, устранена ли проблема.
3. Держите iPhone разблокированным
В большинстве сценариев кажется, что устройства Apple могут столкнуться с проблемами или прерываниями при импорте или экспорте данных между платформами в заблокированном или спящем режиме. Точно так же передача данных может быть затронута, если ваш iPhone заблокирован (блокировка экрана). Все, что вам нужно, чтобы разблокировать экран iPhone, а затем попробовать передать данные между ПК / ноутбуком. Согласно настройкам автоматической блокировки, вы можете один раз нажать на экран, чтобы он оставался разблокированным. Этот простой прием также пригодится большинству пострадавших пользователей.
Прочитайте больше:Как получить доступ к своему iPhone и управлять им с ПК с Windows
4. Отключить брандмауэр и антивирусное ПО
Совершенно очевидно, что брандмауэр Защитника Windows или антивирусное программное обеспечение всегда пытается сканировать и блокировать подозрительные файлы, чтобы нанести вред вашему устройству. Даже если ваши файлы необходимы вам или на них не распространяются какие-либо вредоносные программы, сканирование защиты в реальном времени определит их как вредоносные и начнет их удаление или карантин. Поэтому обязательно отключите брандмауэр Защитника Windows и любое стороннее антивирусное программное обеспечение на своем ПК, чтобы проверить наличие проблемы.
5. Изменить разрешение для папки изображений
Если в этом случае разрешение папки «Изображения» не настроено должным образом в вашей Windows, у вас могут возникнуть проблемы при передаче изображений с вашего ПК на iPhone или наоборот. Сделать это:
- нажмите Win + E ключи, чтобы открыть Проводник.
- Сейчас же, щелкните правой кнопкой мыши на Рисунок папка> Щелкните Характеристики.
- Перейти к Безопасность вкладка> Нажмите на Редактировать кнопка из Группы или имена пользователей вариант.
- Выберите свое имя пользователя в профиле> Под Разрешение для (ваше имя пользователя), убедитесь, что все флажки отмечены в ‘Позволять’ раздел.
- Нажмите на Подать заявление а потом Ok сохранить изменения.
- Если вы уже включили полный доступ, отключите его> Включите снова.
6. Передача изображений небольшими партиями
Нет необходимости передавать изображения iPhone в полном объеме один раз в Windows через приложение Microsoft Photos. Вы должны выбрать пару изображений и передать их партиями. Это обеспечит только полный импорт / экспорт изображений, но также поможет вам понять, какие именно изображения не передаются в соответствии с именем и размером файла. Так что вам будет легко их пометить и проверить, в чем проблема.
7. Проверьте USB-кабель
Физически поврежденный или неисправный USB-кабель или даже локальный / дублированный USB-кабель могут вызвать проблемы с передачей данных, которые можно устранить, просто используя оригинальный и правильно работающий USB-кабель. Если у вас его нет, приобретите его в соответствии с номером вашего iPhone у официального продавца Apple.
8. Использовать импорт изображений и видео
Рекомендуется использовать опцию Импорт изображений и видео на вашем ПК для более удобной передачи данных. Вам нужно будет подключить свой iPhone к компьютеру> Как только устройство будет обнаружено, щелкните правой кнопкой мыши на своем iPhone> выберите Импортировать фото и видео > Выбрать Просмотр, организация и группировка элементов для импорта > Затем выберите изображения, которые вы хотите импортировать> Наконец, нажмите импорт. Используя этот трюк, вы не получите сообщение об ошибке при импорте фотографий iPhone «Что-то пошло не так».
9. Отключить аппаратное ускорение Microsoft Photos
Вы можете столкнуться с трудностями при передаче изображений, если приложение Microsoft Photos использует аппаратное ускорение. Между вашим iPhone и Windows может быть несовместимость. Чтобы отключить аппаратное ускорение, вам необходимо выполнить следующие действия:
- Открой Фотографии Microsoft приложение на вашем Windows.
- Нажать на кнопка меню (значок из трех точек) в правом верхнем углу.
- Идти к Настройки > Под видео раздел, выключи то По возможности используйте кодирование видео с аппаратным ускорением переключать.
- Теперь вы можете попробовать импортировать изображения.
Однако, если этот метод не работает для вас, обязательно включите режим полета на вашем iPhone, а затем снова проверьте, не возникает ли проблема.
10. Включить службу мобильных устройств Apple
Если по какой-то причине служба мобильных устройств Apple не работает должным образом или отключена, вы столкнетесь с ошибками в работе. Таким образом, вам следует изменить тип запуска на автоматический и попытаться проверить наличие проблемы. Для этого:
- Нажмите Win + R ключи, чтобы открыть Пробег диалоговое окно.
- Теперь введите services.msc и ударил Войти открыть Услуги.
- Ищу Служба мобильных устройств Apple из списка.
- Двойной щелчок на нем и выберите Автоматический от Тип запуска вариант.
- Далее нажмите на Останавливаться > Нажмите на Подать заявление а потом Ok сохранить изменения.
- Снова включите службу и попробуйте импортировать изображения iPhone.
11. Включите общий доступ к дому в iTunes
Если ни один из вышеперечисленных методов не помог вам, обязательно попробуйте включить опцию совместного использования дома в программном обеспечении iTunes на вашем компьютере. Это в основном позволяет использовать параметры и разрешения для обмена данными между устройствами. Сделать это:
- Открой iTunes приложение на вашем ПК / ноутбуке.
- Войти на ваш Учетная запись Apple > Нажмите на Файл.
- Идти к Совместное использование дома > Выбрать Включите общий доступ к дому.
- Теперь вы можете проверить, возникает ли ошибка «Что-то пошло не так» при импорте фотографий iPhone.
Тем не менее проблема не устранена? Что ж, взгляните на следующий метод.
12. Восстановить или сбросить приложение Microsoft Photos
Иногда требуется восстановить или сбросить конфликтующее приложение в режим по умолчанию. Это в основном очищает систему от сбоев или полностью очищает кеш, чтобы работать как шарм. Сделать это:
- Нажмите Win + I ключи, чтобы открыть Настройки Windows меню.
- Нажмите на Программы > Под Приложения и функции категорию, прокрутите вниз до конца.
- Теперь нажмите на Фотографии Microsoft из списка приложений.
- Нажмите на Расширенные опции > Откроется новая страница.
- Здесь прокрутите немного вниз и нажмите Ремонт под Перезагрузить вариант.
- После этого снова откройте игровую панель Xbox, чтобы проверить наличие проблемы.
- Если проблема не исчезнет, попробуйте выполнить те же действия и нажмите Перезагрузить под Перезагрузить вариант.
Как только все будет сделано, попробуйте импортировать изображения iPhone на ПК через приложение Microsoft Photos, чтобы проверить, решена ли проблема или нет.
13. Отрегулируйте настройки фотографий iPhone
Как мы уже упоминали в начале этой статьи, изображения формата HEIC также могут вызывать проблемы с приложением Microsoft Photos, которое на данный момент может показаться несовместимым. Поэтому iPhone в основном пытается преобразовать импортируемые изображения из формата HEIC в формат JPG / JPEG. Но из-за количества выбранных изображений или по другим причинам некоторые изображения вообще не импортируются. Вот почему всегда полезно сохранять изображения на iPhone в исходном состоянии. Хотя формат HEIC занимает меньше места для хранения и оптимизирован для iPhone, вам необходимо настроить параметры iPhone Photos.
- Перейти к айфону Настройки меню> Прокрутите немного вниз и нажмите Фото.
- Снова прокрутите вниз и выберите Сохранить оригиналы для Перенос на Mac или ПК вариант.
- Теперь очистите недавнее меню от всего, что работает в фоновом режиме.
- Отсоедините USB-кабель от вашего iPhone и перезапустите его.
- Затем снова подключите USB-кабель> Разрешите доверяй своему компьютеру.
Наконец, попробуйте импортировать изображения через приложение Microsoft Photos, чтобы проверить наличие проблемы.
14. Удалить конфликтующие программы
Приложение Microsoft Photos может не импортировать / экспортировать изображения, если какая-либо программа начинает конфликтовать с системными ресурсами. Отключение или полное удаление этих конфликтующих программ решит проблему. Поскольку брандмауэр Windows или антивирусное программное обеспечение не подходят для удаления, попробуйте удалить другие приложения, например Microsoft Teams. Чтобы удалить такие приложения, перейдите в Панель управления от Стартовое меню > Перейти к Удалить программу > Щелкните правой кнопкой мыши на Команды Microsoft приложение> Нажмите Удалить чтобы удалить его полностью.
15. Выйти из OneDrive Cloud Sync
Обязательно закройте на своем компьютере облачную службу синхронизации Microsoft OneDrive, чтобы исправить несколько проблем. Поскольку OneDrive по умолчанию поставляется с Windows 10, в некоторых случаях это может вызвать проблемы с передачей или несохранением данных и т. Д. Поскольку служба Microsoft Photos зависит от Интернета, служба OneDrive может серьезно повлиять на нее или ее процессы.
Итак, отключите параметр облачной синхронизации и выйдите из приложения Microsoft OneDrive. Перейти к Диспетчер задач и проверьте Процессы работает ли OneDrive в фоновом режиме или нет. Если да, закройте задачу и перезагрузите компьютер. Однако, если этот трюк у вас не работает, попробуйте другой.
16. Выйти из Microsoft Photos
- Нажать на Стартовое меню > Искать Фотографии Microsoft приложение.
- Он будет отображаться как Фото приложение. Просто щелкните по нему.
- Теперь нажмите на меню вариант (значок с тремя точками)> Нажмите на свой Профиль (Имя пользователя).
- Под Счет раздел, вы должны выход из Microsoft Photos.
- Далее вам также следует Выйти из OneDrive.
- Как только все будет сделано, проверьте, была ли устранена проблема с импортом изображений.
Вот и все, ребята. Мы надеемся, что это руководство было для вас полезным. Для дополнительных вопросов, не стесняйтесь спрашивать в комментарии ниже.
На чтение 11 мин. Просмотров 15k. Опубликовано 03.09.2019
Пока что у Windows 10 все отлично, но некоторые пользователи сообщают, что им сложно переносить свои фотографии с iPhone на Windows 10.
Если вы один из тех пользователей, которые не могут импортировать фотографии с iPhone в Windows 10, вы можете прочитать эти советы ниже.
Содержание
- Не можете перенести фотографии с iPhone на Windows 10? Вот как это исправить
- Решение 1. Разблокируйте свой iPhone и установите его в качестве доверенного устройства.
- Решение 2. Проверьте наличие обновлений
- Решение 3. Попробуйте снова импортировать фотографии
- Решение 4 – Проверьте USB-кабель
- Решение 5. Проверьте, установлена ли поддержка мобильных устройств Apple
- Решение 6 – Перезапустите Apple Mobile Device Service (AMDS)
- Решение 7. Проверьте, установлен ли драйвер USB для мобильного устройства Apple.
- Решение 8 – Попробуйте свой iPhone на другом ПК
- Решение 9 – Используйте iCloud
- Решение 10. Сбросьте местоположение iPhone и настройки конфиденциальности
- Решение 11. Подключите телефон к другому USB-порту.
- Решение 12. Изменить разрешение папки «Изображения»
- Решение 13 – Отключите антивирус
Не можете перенести фотографии с iPhone на Windows 10? Вот как это исправить
Неспособность перенести фотографии с iPhone на компьютер может быть большой проблемой. Однако пользователи также сообщили о следующих проблемах:
- Не могу просматривать фотографии iPhone на ПК . Многие пользователи сообщают, что не могут передавать или просматривать фотографии iPhone на своем ПК. Это необычная проблема, но вы должны быть в состоянии решить ее, используя одно из наших решений.
- Фотографии iPhone не отображаются на ПК . Несколько пользователей сообщили, что фотографии iPhone не отображаются на их ПК. Скорее всего, это вызвано устаревшим или поврежденным драйвером.
- Не удается перенести фотографии с iPhone 6 на ПК . Эта проблема затрагивает все iPhone, и многие пользователи iPhone 6 сообщили об этой проблеме на своем ПК.
- Невозможно передать фотографии с iPhone через iTunes, Bluetooth, iCloud, iPhoto . Несколько пользователей сообщили, что им не удалось передать фотографии с помощью iTunes и iCloud. На самом деле они не могли передавать свои фотографии даже при использовании Bluetooth-соединения.
- Не удается импортировать фотографии iPhone 3gs на компьютер . Несколько пользователей сообщили, что у них возникли проблемы с импортом фотографий с iPhone 3GS. Эта проблема обычно вызвана вашими настройками и может быть легко исправлена.
- Не удается импортировать фотографии с iPhone 4s, iPhone 5 . Эта проблема может возникать и на новых iPhone, и многие пользователи сообщают, что не могут импортировать фотографии с iPhone 4S или iPhone 5.
Epic guide alert! Все, что вам нужно знать о просмотре фотографий iPhone в Windows 10!
Решение 1. Разблокируйте свой iPhone и установите его в качестве доверенного устройства.
- Перед передачей файлов в Windows 10 убедитесь, что вы разблокировали свое устройство iOS с помощью пароля, особенно если вы никогда не синхронизировали его с компьютером.
- Перед передачей файлов убедитесь, что ваше устройство iOS доверяет вашему компьютеру.
Решение 2. Проверьте наличие обновлений
- Обновите программное обеспечение для управления фотографиями и iTunes.
- Обновите свой iPhone.
- Проверьте, доступно ли обновление для вашей версии Windows с помощью приложения Центра обновления Windows.
Решение 3. Попробуйте снова импортировать фотографии
- Создать новую фотографию для импорта.
- Подключите свой iPhone к компьютеру.
-
Откройте Этот компьютер , найдите свой iPhone в разделе Переносные устройства , щелкните его правой кнопкой мыши и нажмите Импорт изображений и видео .
- Кроме того, вы можете попробовать перенести свои фотографии с помощью приложения iTunes.
Рекомендация редактора . Если вы все еще не можете выполнить передачу после выполнения действий, описанных в этом решении, мы рекомендуем вам попробовать специальное программное обеспечение. IOTransfer 2 PRO является одним из наиболее часто используемых программ для передачи данных между iPhone и ПК, и у него нет проблем с синхронизацией. Загрузите это и позвольте этому делать работу.
- Загрузить сейчас IOTransfer 2 Pro (бесплатно)
Решение 4 – Проверьте USB-кабель
Убедитесь, что ваш USB-кабель работает и на нем нет пыли. Кроме того, проверьте на наличие повреждений.
Если вы используете кабель стороннего производителя, вы можете только заряжать свое устройство, но не передавать файлы. Если у вас есть какой-либо другой запасной USB-кабель, вы можете попробовать его.
Ищете лучший универсальный USB-кабель? Это руководство поможет вам решить, какой из них получить.
Решение 5. Проверьте, установлена ли поддержка мобильных устройств Apple
Устройства iOS требуют, чтобы на вашем компьютере была установлена поддержка Apple Mobile Device Support, и чтобы проверить, установлена ли эта функция, выполните следующие действия:
-
Нажмите Windows Key + S и войдите в панель управления . Выберите Панель управления из списка.
-
Когда откроется панель управления, найдите и нажмите Программы и компоненты .
-
Проверьте список поддержки мобильных устройств Apple .
- Если Поддержка мобильных устройств Apple отсутствует в списке установленного программного обеспечения, необходимо удалить iTunes, QuickTime, Обновление программного обеспечения Apple, Поддержка приложений Apple, а затем переустановить iTunes.
Решение 6 – Перезапустите Apple Mobile Device Service (AMDS)
Если ваше устройство iOS не распознается в Windows, вам может потребоваться перезапустить Apple Mobile Device Service, и вот как это сделать:
- Закройте iTunes и отсоедините все подключенные устройства iOS.
- Откройте окно «Выполнить», нажав клавишу Windows + R .
-
В поле ввода введите services.msc и нажмите ОК .
-
Должно открыться окно Службы . В списке слева найдите Службу мобильных устройств Apple , щелкните ее правой кнопкой мыши и выберите в меню Свойства .
-
В окне Свойства найдите Тип запуска и выберите Автоматически из раскрывающегося списка. Нажмите кнопку Стоп ниже, чтобы остановить службу.
-
После остановки службы нажмите Пуск , чтобы запустить ее снова. Нажмите ОК и перезагрузите компьютер.
- Откройте iTunes и подключите ваше устройство iOS.
Решение 7. Проверьте, установлен ли драйвер USB для мобильного устройства Apple.
- Подключите свой iPhone к компьютеру. Если iTunes работает, закройте его.
- Нажмите Windows Key + X , чтобы открыть меню Win + X. Выберите Диспетчер устройств из списка.
- Найдите контроллер универсальной последовательной шины и нажмите плюс, чтобы развернуть список. Найдите в списке драйвер USB для мобильного устройства Apple .
- Если имя драйвера не имеет стрелки вниз, «!» Или «?» Или рядом с ним, это означает, что оно успешно установлено, и может возникнуть конфликт с программным обеспечением сторонних производителей.
- Если есть стрелка вниз, вам может потребоваться включить драйвер, а если есть «!» Или «?», Вам может потребоваться переустановить драйвер.
- Если USB-драйвер Apple Mobile Device отсутствует в списке, возможно, у вас проблема с USB-портом, поэтому попробуйте другой порт хотя бы на 30 секунд. В худшем случае ваше устройство iOS может быть несовместимо с драйверами чипсета, и вы можете попробовать обновить драйверы чипсета и материнской платы.
Обновлять драйверы автоматически
Если этот метод не работает или у вас нет необходимых навыков работы с компьютером для обновления/исправления драйверов вручную, мы настоятельно рекомендуем сделать это автоматически с помощью инструмента Tweakbit Driver Updater .
Этот инструмент одобрен Microsoft и Norton Antivirus. После нескольких испытаний наша команда пришла к выводу, что это лучшее автоматизированное решение. Ниже вы можете найти краткое руководство, как это сделать.
- Загрузите и установите средство обновления драйверов TweakBit
-
После установки программа автоматически начнет сканирование вашего компьютера на наличие устаревших драйверов. Driver Updater проверит установленные вами версии драйверов по своей облачной базе данных последних версий и порекомендует правильные обновления. Все, что вам нужно сделать, это дождаться завершения сканирования.
-
По завершении сканирования вы получите отчет обо всех проблемных драйверах, найденных на вашем ПК. Просмотрите список и посмотрите, хотите ли вы обновить каждый драйвер по отдельности или все сразу. Чтобы обновить один драйвер за раз, нажмите ссылку «Обновить драйвер» рядом с именем драйвера. Или просто нажмите кнопку «Обновить все» внизу, чтобы автоматически установить все рекомендуемые обновления.
Примечание. Некоторые драйверы необходимо установить в несколько этапов, поэтому вам придется нажмите кнопку «Обновить» несколько раз, пока все его компоненты не будут установлены.
Отказ от ответственности : некоторые функции этого инструмента не являются бесплатными.
Решение 8 – Попробуйте свой iPhone на другом ПК
Если ничего не помогает, попробуйте подключить iPhone к другому ПК, чтобы увидеть, есть ли какая-либо разница. Если проблема не устранена, это означает, что с вашим iPhone что-то не так, и вам, возможно, придется обратиться к профессионалу, чтобы это исправить.
Подключив ваш iPhone к другому ПК, вы можете легко диагностировать, связана ли проблема с вашим компьютером, несовместимостью драйверов или с вашим iPhone что-то не так.
Решение 9 – Используйте iCloud
Если вы не можете импортировать фотографии с iPhone в Windows 10, вы можете попробовать использовать iCloud. После загрузки iCloud просто перейдите в iCloud для фотографий и вы увидите три доступных каталога.
Один из этих каталогов должен содержать ваши изображения, и, открыв его, вы сможете перенести их на свой компьютер. Несколько пользователей iPhone 6 сообщили, что это решение работает для них, поэтому обязательно попробуйте его.
Не удается установить iCloud в Windows 10? Решите проблему, как настоящий техник, прочитав наше руководство!
Мы рекомендуем вам скачать iMobie AnyTrans и попытаться передать фотографии через него. Это программное обеспечение не только помогает синхронизировать фотографии iPhone с вашим ПК, но также позволяет хранить ваши библиотеки музыки/изображений/видео в случае повреждения или потери устройства. Кроме того, вы будете удивлены, увидев, как этот формат декодирует любой видеоформат.
- Получить сейчас iMobie AnyTrans (бесплатно)
Решение 10. Сбросьте местоположение iPhone и настройки конфиденциальности
По словам пользователей, если вы не можете импортировать фотографии с iPhone в Windows 10, вы можете решить эту проблему, просто сбросив настройки местоположения и конфиденциальности. Для этого вам необходимо сделать следующее:
- На iPhone перейдите в раздел Настройки> Общие .
- Теперь перейдите в раздел Сброс> Сбросить местоположение и конфиденциальность .
- Теперь подключите ваш iPhone к ПК.
- Выберите Доверие на своем телефоне.
- Откройте iTunes и не забудьте также установить флажок Доверие .
После этого проблема должна быть решена, и вы сможете без проблем передавать изображения. Это решение работает для iPhone 6, но вы можете использовать его и с другими версиями iPhone.
Решение 11. Подключите телефон к другому USB-порту.
Если вы не можете перенести фотографии с iPhone на Windows 10, возможно, проблема в USB-порте. Несколько пользователей iPhone 5S сообщили, что они не могли передавать фотографии, используя порт USB 3.0 на своем ПК.
Порты USB 3.0 значительно быстрее, но иногда могут возникать проблемы с ними.
Если вы не можете передавать файлы при использовании порта USB 3.0, обязательно подключите ваше устройство к порту USB 2.0 и проверьте, решает ли это проблему. Несколько пользователей сообщили, что использование USB 2.0 решило проблему для них, поэтому обязательно попробуйте это.
Решение 12. Изменить разрешение папки «Изображения»
По словам пользователей, если вы не можете перенести фотографии с iPhone на Windows 10, проблема может заключаться в ваших разрешениях.
Несколько пользователей сообщили, что у них отсутствуют разрешения для каталога Pictures, и это привело к появлению этой проблемы. Чтобы решить эту проблему, вам нужно сделать следующее:
-
Откройте Этот компьютер и щелкните правой кнопкой мыши папку Картинки . Выберите в меню Свойства .
-
Перейдите на вкладку Безопасность и нажмите кнопку Изменить .
-
Выберите свою учетную запись в списке и установите флажок Полный контроль в столбце Разрешить . Теперь нажмите Применить и ОК , чтобы сохранить изменения.
После получения полного контроля над каталогом изображений проблема должна быть решена, и вы сможете снова импортировать файлы.
Несколько пользователей сообщили, что вы можете решить эту проблему, просто предоставив права полного доступа группе под названием «Все». Для этого просто выполните следующие действия:
- Повторите шаги 1 и 2 сверху.
-
Нажмите кнопку Добавить .
-
В поле Введите имена объектов для выбора , введите Все . Теперь нажмите Проверить имена и ОК .
-
Выберите группу Все и установите флажок Полный контроль в столбце Разрешить . Нажмите ОК , чтобы сохранить изменения.
После предоставления полного контроля всем, проблема должна быть решена, и вы сможете без проблем передавать изображения.
Если проблема не устранена, попробуйте перенести меньшее количество изображений. Многие пользователи пытаются перенести все свои фотографии одновременно, но это может привести к появлению этой проблемы.
Вместо того, чтобы передавать все свои снимки, попробуйте перенести 10 или более снимков одновременно и проверьте, работает ли это. Это может быть утомительным обходным путем, но немногие пользователи сообщили, что он работает, поэтому обязательно попробуйте.
Решение 13 – Отключите антивирус
Если вы не можете перенести фотографии с iPhone на Windows 10, возможно, проблема в антивирусном программном обеспечении. У многих пользователей была эта проблема на их ПК, но после отключения их антивируса проблема была решена, поэтому обязательно попробуйте это.
Если вы не хотите отключать антивирус, просто проверьте его конфигурацию и попробуйте отключить функции, связанные со съемным хранилищем.
Выберите более надежное антивирусное программное обеспечение из нашего свежего списка!
Вот и все, если у вас есть другие проблемы, связанные с Windows 10, вы можете найти решение в нашем разделе исправлений Windows 10.
Примечание редактора . Этот пост был первоначально опубликован в августе 2015 года и с тех пор был полностью переработан и обновлен для обеспечения свежести, точности и полноты.
В отличие от ранее, перенос фотографий, снятых с iPhone на систему Windows 10, теперь стал простым. Благодаря нескольким программам для управления фотографиями, Apple Mobile Device Service и многим другим. Недавно некоторые пользователи iPhone жаловались на сложность импорта фотографий с iPhone на их ПК с Windows 10.
Возможен случай, когда при передаче изображений с iPhone на ПК пользователи могут не иметь возможности просматривать фотографии с iPhone или могут столкнуться с трудностями при передаче изображений с помощью приложений, таких как Bluetooth, iCloud и iTunes. В этом случае важно понять источник проблем, которые могут быть вызваны поврежденным драйвером или могут потребовать некоторых настроек в настройках. Если вы столкнулись с подобными проблемами, мы рассмотрим некоторые возможные решения, чтобы решить эту проблему.
Содержание
- Не удается импортировать фотографии с iPhone на Windows 10
- 1] Перезапустите сервис Apple Mobile Device (AMDS)
- 2] Импорт фотографий с диска телефона на диск Windows
- 3] Измените папку разрешения изображения
- 4] Подключите ваш iPhone к другому USB-порту
- 5] Используйте облачные сервисы, такие как iCloud и включите Photo Stream на вашем iPhone
Не удается импортировать фотографии с iPhone на Windows 10
Прежде чем двигаться дальше, желательно обновить ваш iPhone, а также iTunes. Кроме того, проверьте, обновили ли вы систему Windows до последней версии. Несмотря на это, если проблема не устранена, попробуйте следующие решения. Это должно помочь вам в устранении ошибки.
1] Перезапустите сервис Apple Mobile Device (AMDS)
Служба Apple Mobile Device Service – это процесс, который помечается вместе с другими фоновыми процессами при установке Apple iTunes в Windows 10. Этот процесс в основном помогает iTunes распознавать устройство iPhone, подключенное к системе Windows. Если ваша система не распознает устройство iOS, вам необходимо перезапустить службу Apple Mobile Device (AMDS)
Следующие рекомендации помогут перезапустить AMDS.
Перейдите в окно Выполнить , нажав клавишу Windows + R.
Введите services.msc в окне «Выполнить» и нажмите «ОК», чтобы открыть диспетчер служб.
Найдите сервис Apple Mobile Device Service (AMDS) в меню списка на странице.
Щелкните правой кнопкой мыши AMDS и выберите «Свойства» в раскрывающемся меню.

В окне «Свойства» перейдите к параметру Тип запуска и выберите Автоматически в раскрывающемся меню.
В разделе Статус службы нажмите кнопку «Стоп» и нажмите «ОК».

После остановки службы еще раз щелкните правой кнопкой мыши Служба мобильных устройств Apple и выберите вариант Пуск в раскрывающемся меню.

Перезапустить компьютер.
Теперь откройте iTunes и подключите ваш iPhone, чтобы импортировать картинки.
2] Импорт фотографий с диска телефона на диск Windows
Подключите ваш iPhone к ПК. При этом отобразится уведомление для параметра Доверие .
Нажмите кнопку «Доверие», чтобы продолжить и закрыть окно подсказки.
Откройте проводник, нажав Windows + E, и телефон отобразится как диск.

Скопируйте и вставьте фотографии с устройства в вашу систему.
3] Измените папку разрешения изображения
Если вы перезапустили AMDS и проблема по-прежнему сохраняется, возможно, вам придется проверить разрешения для каталога Picture в вашей системе Windows.
Перейдите на страницу Этот компьютер и щелкните правой кнопкой мыши папку «Изображения».
Нажмите Свойства в раскрывающемся меню.
Перейдите на вкладку “Безопасность” и нажмите “Изменить”.
Найдите и нажмите на имя вашей учетной записи из списка имени пользователя.
Установите флажок Полный доступ в разделе Разрешить .

Нажмите Применить и нажмите ОК.
4] Подключите ваш iPhone к другому USB-порту
Хотя порты USB 3.0 работают эффективнее и быстрее, чем порт USB 2.0, у пользователей iPhone возникла проблема с подключением устройства к порту USB 3.0. Если вы не можете передавать изображения через порты USB3.0, попробуйте использовать USB 2.0. Проверьте, решит ли проблема подключение к другим портам.
5] Используйте облачные сервисы, такие как iCloud и включите Photo Stream на вашем iPhone
Если вам трудно импортировать изображения в Windows 10 с помощью, попробуйте использовать облачные сервисы, такие как iCloud, для быстрого доступа к изображениям и видео с устройств iPhone.
Загрузите и установите iCloud в системе Windows.
Перейдите в «iCloud для фотографий», где будут отображаться доступные каталоги.

Нажмите на каталоги, чтобы получить доступ к изображениям и перенести нужные изображения на ПК.
PS : Flingflong01 добавляет ниже в комментариях:
Если вы видите iPhone в Проводнике, но не можете загрузить фотографии, выберите «Настройки»> «Основные»> «Сброс»> «Сбросить местоположение и конфиденциальность».Затем отключите и снова подключите телефон, а затем «Доверяйте компьютеру» на iPhone.
Quick and easy fixes to seamlessly transfer photos
by Tashreef Shareef
Tashreef Shareef is a software developer turned tech writer. He discovered his interest in technology after reading a tech magazine accidentally. Now he writes about everything tech from… read more
Updated on January 20, 2023
Reviewed by
Alex Serban
After moving away from the corporate work-style, Alex has found rewards in a lifestyle of constant analysis, team coordination and pestering his colleagues. Holding an MCSA Windows Server… read more
- Transferring photos from your iPhone to your PC is a necessity, but certain issues can appear, and a few users got the Something went wrong error.
- It usually arises due to misconfigured settings, incorrect permissions, and a damaged cable.
- To fix things, make sure to keep the phone unlocked while transferring, or modify the permissions, amongst other solutions.
XINSTALL BY CLICKING THE DOWNLOAD FILE
This software will repair common computer errors, protect you from file loss, malware, hardware failure and optimize your PC for maximum performance. Fix PC issues and remove viruses now in 3 easy steps:
- Download Restoro PC Repair Tool that comes with Patented Technologies (patent available here).
- Click Start Scan to find Windows issues that could be causing PC problems.
- Click Repair All to fix issues affecting your computer’s security and performance
- Restoro has been downloaded by 0 readers this month.
Transferring photos from iPhone to a Windows computer is usually simple, but sometimes you might encounter the Something went wrong error while transferring iPhone photos.
If you are facing a similar problem, here are a few quick solutions to fix this error on your Windows PC.
What can I do if the PC won’t import pictures from iPhone?
Before you move to the slightly complex solutions, try these few quick ones:
- A quick workaround while transferring iPhone photos to bypass the Something went wrong error is to ensure that your phone remains unlocked throughout, the photos app is open, and that the Battery Saving mode is not activated.
- Disable Windows Security and any third-party antivirus installed on the PC before transferring the files. But remember to enable them after you are done.
- A faulty USB cable may create a problem during file transfer. So, make sure that your iPhone USB cable is not damaged. Also, make sure to use the official Apple cable for file transfer.
1. Change the Photos settings
- On your iPhone, open Settings and then select the Photos app.
- Scroll down to the bottom and choose Keep originals under Transfer to Mac or PC.
Once done, try transferring the files again and verify whether you still get the Something went wrong error on iPhone photos.
2. Change file permission for the Pictures folder
- Press the Windows + E to open File Explorer, right-click on the Picture folder, and select Properties.
- Go to the Security tab, and under Group or user names, click on the Edit button.
- Select your username from the profiles, and under Permission for (your username), make sure all the boxes are checked in the Allow section, including Full Control, and then click on OK to save the changes.
- If you already have the Full Control option enabled, disable it and turn it back on.
By default, iTunes transfers media files, depending on their file format, to a default location on a Windows computer. If you have made any changes to your computer recently, it is possible to have changed the file permission for these folders.
- Zoom Microphone Not Working on Windows 10: How to Fix It
- 5 Ways to Fix Microsoft Office Error Code 147-0
3. Keep your iPhone unlocked
Apple does not allow any data transfer between devices if the iPhone is locked. If your iPhone is locked, you may encounter the Something went wrong error.
To fix this problem, make sure that after connecting your iPhone to the PC, the iPhone is unlocked, and the lock screen is on during the file transfer.
Transferring files between iOS and Windows 10 desktop or laptop is not an easy task, and many users encountered several issues by doing this operation.
In order to store, plan and organize your personal data, you will have to transfer your files to one Windows device, and we strongly recommend the IOTransfer 4 software.
With only one click, you can export all your photos, favorite music, or precious videos to your PC, or selectively copy photos anywhere you wish.
Some PC issues are hard to tackle, especially when it comes to corrupted repositories or missing Windows files. If you are having troubles fixing an error, your system may be partially broken.
We recommend installing Restoro, a tool that will scan your machine and identify what the fault is.
Click here to download and start repairing.
You can also transfer and back up your contacts to a PC regularly in case unexpected accidents happen.
Therefore, once you get used to back up your contacts with this great tool, you are no longer overwhelmed when you lose data or even lose your phone.

IOTransfer 4
Now you can safely transfer photos across iPhone, iPad, and PC without sync limits with IOTransfer.
4. Download the iTunes app
- Press Windows + S to open Search, type Microsoft Store in the text field, and click on the relevant search result.
- Search for iTunes, and then download the app.
After you have installed iTunes, set up the application, and then try transferring photos between the iPhone and the computer, and check whether you still get the Something went wrong error.
5. Import photos in small batches
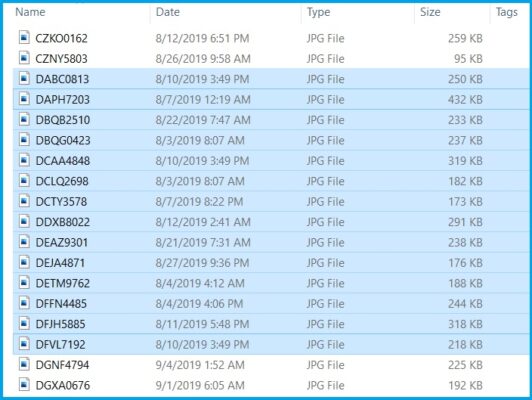
If you don’t import photos from your phone frequently, it is possible that you may have thousands of photos on your phone.
If you try to import all the photos at once, it may create a problem with the transfer process resulting in Something went wrong error. The solution is to import photos in small batches.
Select up to a few hundred photos and try to move the photos to your computer. If it works, increase the number until you get the error again.
Or simply continue to import photos in small batches until all the files are transferred.
6. Use the Import pictures and videos option
- Connect your iPhone to the PC and make sure the device is detected in File Explorer.
- Look in the left pane, right-click on your phone, and then select the Import photos and videos option.
- Select Review, organize, and group items to import option to select the files you want to import, and then click Next.
- Click on Import to transfer the photos to your PC.
Windows File Explorer allows you to directly import pictures and videos from any recognized device right in the File Explorer.
The Something went wrong iPhone photos error can be problematic, but we hope you managed to fix it with one of our solutions.
Before you leave, do not forget to check the best tools to transfer data between an iPhone and PC seamlessly.
If you have any further suggestions on this topic, feel free to drop us a line in the comments section below.
Newsletter
Quick and easy fixes to seamlessly transfer photos
by Tashreef Shareef
Tashreef Shareef is a software developer turned tech writer. He discovered his interest in technology after reading a tech magazine accidentally. Now he writes about everything tech from… read more
Updated on January 20, 2023
Reviewed by
Alex Serban
After moving away from the corporate work-style, Alex has found rewards in a lifestyle of constant analysis, team coordination and pestering his colleagues. Holding an MCSA Windows Server… read more
- Transferring photos from your iPhone to your PC is a necessity, but certain issues can appear, and a few users got the Something went wrong error.
- It usually arises due to misconfigured settings, incorrect permissions, and a damaged cable.
- To fix things, make sure to keep the phone unlocked while transferring, or modify the permissions, amongst other solutions.
XINSTALL BY CLICKING THE DOWNLOAD FILE
This software will repair common computer errors, protect you from file loss, malware, hardware failure and optimize your PC for maximum performance. Fix PC issues and remove viruses now in 3 easy steps:
- Download Restoro PC Repair Tool that comes with Patented Technologies (patent available here).
- Click Start Scan to find Windows issues that could be causing PC problems.
- Click Repair All to fix issues affecting your computer’s security and performance
- Restoro has been downloaded by 0 readers this month.
Transferring photos from iPhone to a Windows computer is usually simple, but sometimes you might encounter the Something went wrong error while transferring iPhone photos.
If you are facing a similar problem, here are a few quick solutions to fix this error on your Windows PC.
What can I do if the PC won’t import pictures from iPhone?
Before you move to the slightly complex solutions, try these few quick ones:
- A quick workaround while transferring iPhone photos to bypass the Something went wrong error is to ensure that your phone remains unlocked throughout, the photos app is open, and that the Battery Saving mode is not activated.
- Disable Windows Security and any third-party antivirus installed on the PC before transferring the files. But remember to enable them after you are done.
- A faulty USB cable may create a problem during file transfer. So, make sure that your iPhone USB cable is not damaged. Also, make sure to use the official Apple cable for file transfer.
1. Change the Photos settings
- On your iPhone, open Settings and then select the Photos app.
- Scroll down to the bottom and choose Keep originals under Transfer to Mac or PC.
Once done, try transferring the files again and verify whether you still get the Something went wrong error on iPhone photos.
2. Change file permission for the Pictures folder
- Press the Windows + E to open File Explorer, right-click on the Picture folder, and select Properties.
- Go to the Security tab, and under Group or user names, click on the Edit button.
- Select your username from the profiles, and under Permission for (your username), make sure all the boxes are checked in the Allow section, including Full Control, and then click on OK to save the changes.
- If you already have the Full Control option enabled, disable it and turn it back on.
By default, iTunes transfers media files, depending on their file format, to a default location on a Windows computer. If you have made any changes to your computer recently, it is possible to have changed the file permission for these folders.
- Zoom Microphone Not Working on Windows 10: How to Fix It
- 5 Ways to Fix Microsoft Office Error Code 147-0
- Nvbackend Exe Error: How to Fix It in 5 Steps
3. Keep your iPhone unlocked
Apple does not allow any data transfer between devices if the iPhone is locked. If your iPhone is locked, you may encounter the Something went wrong error.
To fix this problem, make sure that after connecting your iPhone to the PC, the iPhone is unlocked, and the lock screen is on during the file transfer.
Transferring files between iOS and Windows 10 desktop or laptop is not an easy task, and many users encountered several issues by doing this operation.
In order to store, plan and organize your personal data, you will have to transfer your files to one Windows device, and we strongly recommend the IOTransfer 4 software.
With only one click, you can export all your photos, favorite music, or precious videos to your PC, or selectively copy photos anywhere you wish.
Some PC issues are hard to tackle, especially when it comes to corrupted repositories or missing Windows files. If you are having troubles fixing an error, your system may be partially broken.
We recommend installing Restoro, a tool that will scan your machine and identify what the fault is.
Click here to download and start repairing.
You can also transfer and back up your contacts to a PC regularly in case unexpected accidents happen.
Therefore, once you get used to back up your contacts with this great tool, you are no longer overwhelmed when you lose data or even lose your phone.

IOTransfer 4
Now you can safely transfer photos across iPhone, iPad, and PC without sync limits with IOTransfer.
4. Download the iTunes app
- Press Windows + S to open Search, type Microsoft Store in the text field, and click on the relevant search result.
- Search for iTunes, and then download the app.
After you have installed iTunes, set up the application, and then try transferring photos between the iPhone and the computer, and check whether you still get the Something went wrong error.
5. Import photos in small batches
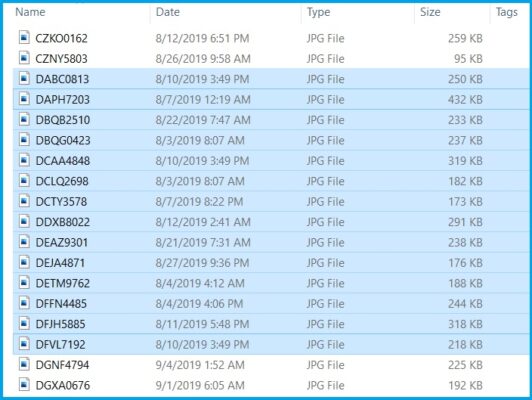
If you don’t import photos from your phone frequently, it is possible that you may have thousands of photos on your phone.
If you try to import all the photos at once, it may create a problem with the transfer process resulting in Something went wrong error. The solution is to import photos in small batches.
Select up to a few hundred photos and try to move the photos to your computer. If it works, increase the number until you get the error again.
Or simply continue to import photos in small batches until all the files are transferred.
6. Use the Import pictures and videos option
- Connect your iPhone to the PC and make sure the device is detected in File Explorer.
- Look in the left pane, right-click on your phone, and then select the Import photos and videos option.
- Select Review, organize, and group items to import option to select the files you want to import, and then click Next.
- Click on Import to transfer the photos to your PC.
Windows File Explorer allows you to directly import pictures and videos from any recognized device right in the File Explorer.
The Something went wrong iPhone photos error can be problematic, but we hope you managed to fix it with one of our solutions.
Before you leave, do not forget to check the best tools to transfer data between an iPhone and PC seamlessly.
If you have any further suggestions on this topic, feel free to drop us a line in the comments section below.
Newsletter
Обновлено 2023 января: перестаньте получать сообщения об ошибках и замедлите работу вашей системы с помощью нашего инструмента оптимизации. Получить сейчас в эту ссылку
- Скачайте и установите инструмент для ремонта здесь.
- Пусть он просканирует ваш компьютер.
- Затем инструмент почини свой компьютер.
Почему я не могу импортировать фотографии на свой компьютер? Возможно, вы ищете ответ на этот вопрос. В этой статье вы узнаете, почему импорт фотографий в Windows 10 не работает, и что делать, если вы не можете импортировать фотографии со своего iPhone в Windows 10.
Иногда вам нужно перенести фотографии с вашего iPhone на компьютер. В общем, есть несколько способов сделать это, например iTunes, FonePaw, Windows Photos, Autoplay и т. Д. И самый прямой способ импортировать фотографии с iPhone в Windows 10 — через приложение «Фотографии».
Однако этот метод не всегда работает. Почему-то вы не можете импортировать фотографии с iPhone в Windows 10. Обычно вы получаете сообщение:
- На этом устройстве не обнаружено ни фотографий, ни видео.
- Что-то пошло не так. Возможно, ваши файлы не были импортированы.
- Импортировать нечего.
Вы можете спросить себя: «Почему мои фотографии не импортируются на мой компьютер». Причинами могут быть сломанный USB-кабель, iPhone, который не доверяет компьютеру, неправильно установленный компонент приложения, поврежденный USB-драйвер, измененные права доступа к файлам в папке «Изображения», фотографии, хранящиеся в iCloud, и т. Д.
К счастью, эту проблему легко решить, и здесь мы перечисляем некоторые возможные решения.
- Иногда также может случиться так, что соединение между iPhone и Windows через USB-кабель потеряно или слегка повреждено, что буквально может привести к ошибке передачи данных.
- Устаревшая версия вашей системы может вызвать проблемы с совместимостью устройств и передачей данных. Всегда рекомендуется обновлять свою версию операционной системы Windows, чтобы воспользоваться всеми новыми функциями и улучшениями системы.
- Физически поврежденный или неисправный USB-кабель или даже локальный / дублированный USB-кабель могут вызвать проблемы с передачей данных, которые можно легко решить с помощью оригинального исправного USB-кабеля. Если у вас его нет, купите подходящий продукт для своего iPhone у авторизованного дилера Apple.
- Изображения HEIC также могут вызывать проблемы с приложением Microsoft Photos, которое в настоящее время кажется несовместимым. Например, в большинстве случаев iPhone пытается преобразовать импортированные изображения HEIC в формат JPG / JPEG. Но из-за количества выбранных изображений или по другим причинам некоторые изображения вообще не завершаются.
Исправить ошибку импорта фотографий iPhone «Что-то пошло не так
Обновление за январь 2023 года:
Теперь вы можете предотвратить проблемы с ПК с помощью этого инструмента, например, защитить вас от потери файлов и вредоносных программ. Кроме того, это отличный способ оптимизировать ваш компьютер для достижения максимальной производительности. Программа с легкостью исправляет типичные ошибки, которые могут возникнуть в системах Windows — нет необходимости часами искать и устранять неполадки, если у вас под рукой есть идеальное решение:
- Шаг 1: Скачать PC Repair & Optimizer Tool (Windows 10, 8, 7, XP, Vista — Microsoft Gold Certified).
- Шаг 2: Нажмите «Начать сканирование”, Чтобы найти проблемы реестра Windows, которые могут вызывать проблемы с ПК.
- Шаг 3: Нажмите «Починить все», Чтобы исправить все проблемы.
Держите iPhone разблокированным
В большинстве случаев эта проблема может быть вызвана автоматическим переключением iPhone в «режим блокировки» или «спящий режим». После этого могут возникнуть проблемы или прерывания при импорте фотографий, потому что устройства Apple не позволяют передавать данные между разными платформами в этом состоянии.
- Чтобы решить эту проблему, необходимо убедиться, что iPhone разблокирован при подключении к компьютеру с Windows.
- Это можно сделать, коснувшись экрана iPhone один раз, чтобы он оставался разблокированным во время передачи данных.
- Кроме того, время от времени проверяйте, не переходит ли iPhone в «заблокированный режим», чтобы избежать сообщения об ошибке «Что-то пошло не так».
Изменение настроек фотографий iPhone
Некоторые пользователи сообщают, что изменение настроек фотографий iPhone с «Авто» на «Сохранить оригинал» решило эту проблему.
Решив проблему самостоятельно, пользователи обнаружили, что, когда они выбирают параметр «Авто» и память iPhone заполнена или почти заполнена, фотографии сохраняются в папке jpg, что вызывает проблемы при передаче фотографий.
К счастью, если изменить настройку на «Сохранить оригиналы», эта проблема больше не возникнет. Вот как обновить настройки фотографий на вашем iPhone:
- Зайдите в приложение «Настройки iPhone».
- Теперь выберите «Фото».
- Затем в разделе «Перенести на Mac или ПК» выберите «Сохранить оригиналы».
Теперь попробуйте еще раз импортировать фотографии с iPhone на компьютер с Windows, чтобы проверить, исправлена ли ошибка импорта фотографий iPhone «Что-то пошло не так». Надеюсь, это решило проблему для вас, как и для большинства пользователей, но если нет, мы можем предложить несколько других методов.
Предоставьте папке с изображениями полный контроль
Вы можете проверить одну простую вещь: папка изображений имеет необходимые разрешения. В некоторых случаях это является причиной ошибки «что-то пошло не так», поэтому очень важно проверить разрешения, разрешенные на вашем компьютере с Windows.
Как проверить разрешения:
- Одновременно нажмите клавиши Windows и E на клавиатуре.
- Теперь щелкните правой кнопкой мыши папку «Изображения» и выберите «Свойства».
- Затем перейдите на вкладку «Безопасность» и нажмите «Изменить».
- Затем выберите свое имя пользователя в разделе «Группа» или «Имя пользователя».
- Затем убедитесь, что в разделе «Все разрешения» установлен флажок «Разрешение».
- Если полный доступ уже включен, выключите его и снова включите.
Чтобы проверить определенные разрешения:
- Одновременно нажмите клавиши Windows и E на клавиатуре.
- Теперь щелкните правой кнопкой мыши папку «Изображения» и выберите «Свойства».
- Затем перейдите на вкладку «Безопасность» и нажмите кнопку «Дополнительно».
- Затем нажмите кнопку «Добавить». Теперь вы должны быть перенаправлены в другое окно.
- Нажмите кнопку Выбрать основной.
- Затем при вводе имени выделенного объекта (примеры) введите «Все», выберите «Проверить имена» и нажмите «ОК».
- Наконец, в разделе «Основные разрешения» выберите «Полный доступ» и нажмите «ОК».
После этого проверьте, нет ли проблемы. Надеюсь, после изменения разрешений в папке изображений эта проблема больше не возникнет.
Совет экспертов: Этот инструмент восстановления сканирует репозитории и заменяет поврежденные или отсутствующие файлы, если ни один из этих методов не сработал. Это хорошо работает в большинстве случаев, когда проблема связана с повреждением системы. Этот инструмент также оптимизирует вашу систему, чтобы максимизировать производительность. Его можно скачать по Щелчок Здесь
Часто задаваемые вопросы
Убедитесь, что на вашем iPhone включена библиотека фотографий iCloud. Если вы используете библиотеку фотографий iCloud и опция «Оптимизировать хранилище» активирована в Настройках -> Ваше имя -> iCloud -> Фотографии и; Камера, вы больше не сможете загружать фотографии со своего iPhone на компьютер через USB-соединение.
Если у вас возникли проблемы с импортом фотографий на компьютер, проблема может быть в настройках камеры. Если вы пытаетесь импортировать фотографии с камеры, проверьте настройки камеры. По словам пользователей, если в настройках USB-подключения вашей камеры установлено значение «Автоматически», вы не сможете передавать фотографии.
Синхронизация фотографий в iTunes предназначена для односторонней синхронизации (с ПК на iPhone). Если вы включите Настройки -> iCloud -> Фотографии -> Медиатека iCloud на своем телефоне, вы больше не сможете синхронизировать фотографии с компьютера на телефон с помощью iTunes.
- Откройте настройки.
- Щелкните приложение «Фотографии».
- Прокрутите вниз, пока не увидите раздел «Перенос на Mac или ПК».
- Установите для этого параметра значение «Сохранить оригиналы».
Сообщение Просмотров: 413




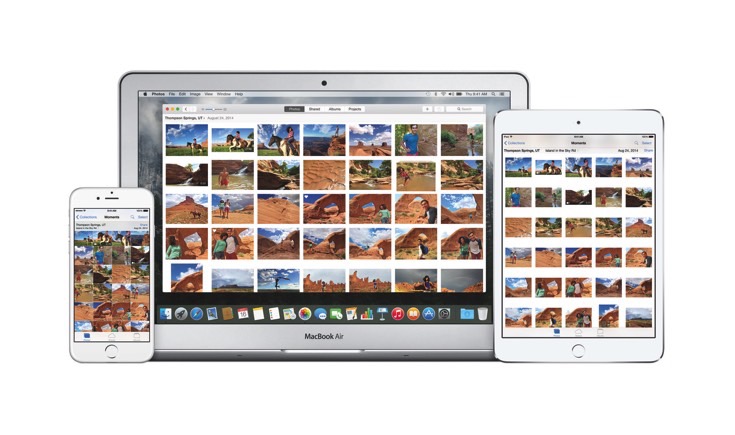









 После установки программа автоматически начнет сканирование вашего компьютера на наличие устаревших драйверов. Driver Updater проверит установленные вами версии драйверов по своей облачной базе данных последних версий и порекомендует правильные обновления. Все, что вам нужно сделать, это дождаться завершения сканирования.
После установки программа автоматически начнет сканирование вашего компьютера на наличие устаревших драйверов. Driver Updater проверит установленные вами версии драйверов по своей облачной базе данных последних версий и порекомендует правильные обновления. Все, что вам нужно сделать, это дождаться завершения сканирования.