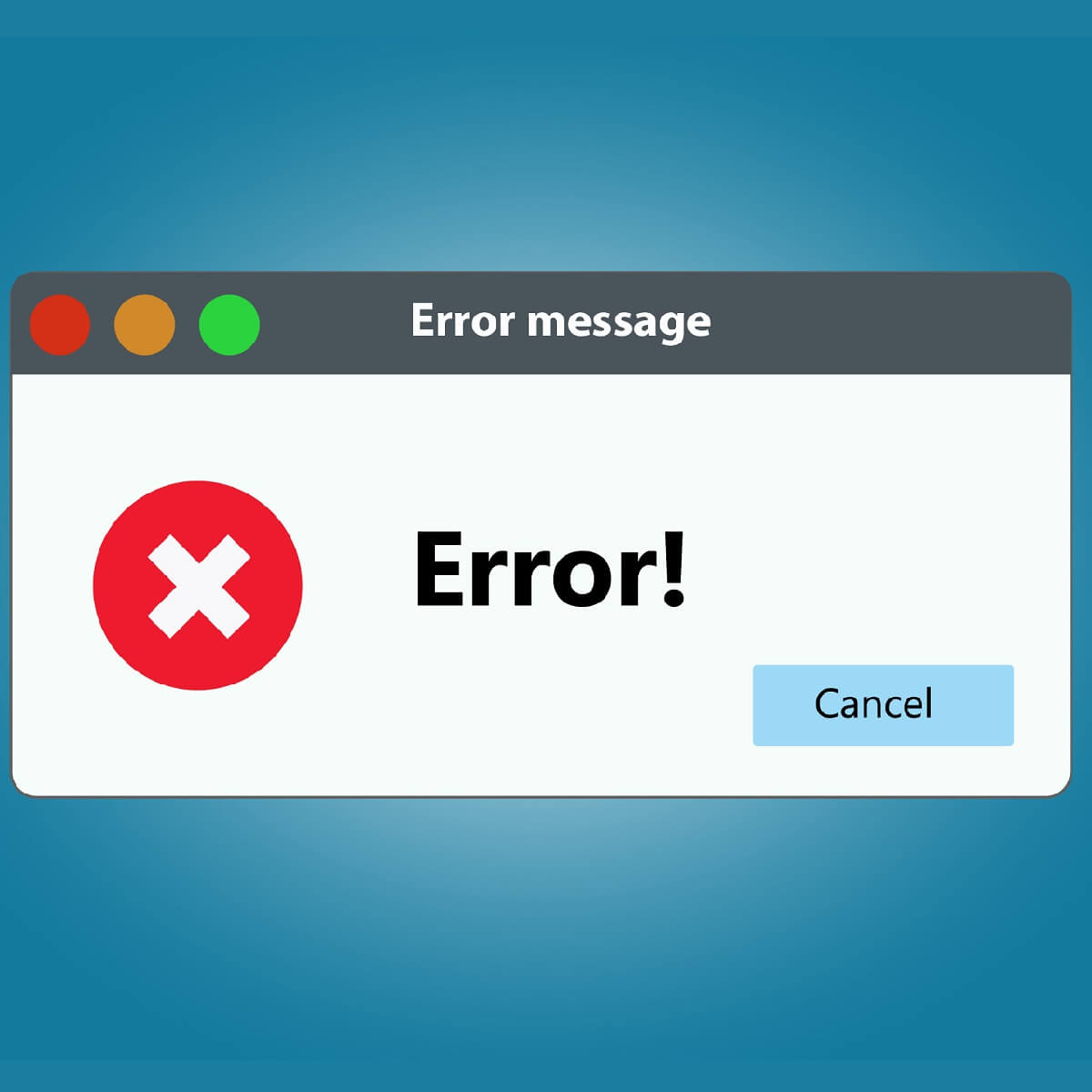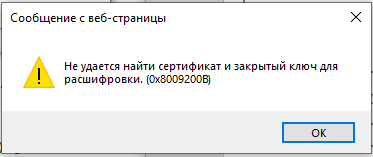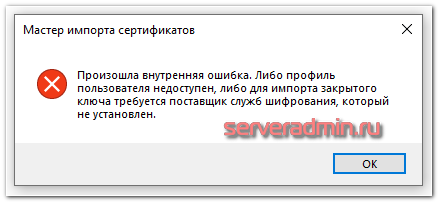|
BlackIronPiton |
|
|
Статус: Новичок Группы: Участники Сказал(а) «Спасибо»: 1 раз |
Добрый день! При импорте закрытого ключа(выдан сертифицированным УЦ) выходит ошибка: В чем может быть причина? Информация о системе: |
 |
|
|
Андрей Писарев |
|
|
Статус: Сотрудник Группы: Участники Сказал «Спасибо»: 451 раз |
Здравствуйте. С помощью какой версии КриптоПРО CSP делался pfx? |
|
Техническую поддержку оказываем тут |
|
 |
WWW |
|
BlackIronPiton |
|
|
Статус: Новичок Группы: Участники Сказал(а) «Спасибо»: 1 раз |
Версия аналогичная: |
 |
|
|
Андрей Писарев |
|
|
Статус: Сотрудник Группы: Участники Сказал «Спасибо»: 451 раз |
Здравствуйте. Попробуйте на проблемном ПК получить тестовый сертификат Есть ошибка? |
|
Техническую поддержку оказываем тут |
|
 |
WWW |
|
BlackIronPiton |
|
|
Статус: Новичок Группы: Участники Сказал(а) «Спасибо»: 1 раз |
Добрый день! pfx сформирован, при импорте предлагает выбрать носитель/реестр, шаг на котором выходила ошибка проходит успешно. Отредактировано пользователем 18 мая 2016 г. 15:38:02(UTC) |
 |
|
|
Андрей Писарев |
|
|
Статус: Сотрудник Группы: Участники Сказал «Спасибо»: 451 раз |
Автор: BlackIronPiton Версия аналогичная: Сверьте информацию еще раз. Еще есть вариант использовать: Цитата: Утилита для импорта транспортных контейнеров PKCS#12 в контейнеры КриптоПро CSP |
|
Техническую поддержку оказываем тут |
|
 |
WWW |
|
BlackIronPiton |
|
|
Статус: Новичок Группы: Участники Сказал(а) «Спасибо»: 1 раз |
Да сверил еще раз версии CSP — одинаковые. Вопрос решен. Спасибо! |
 |
|
| Пользователи, просматривающие эту тему |
|
Guest |
Быстрый переход
Вы не можете создавать новые темы в этом форуме.
Вы не можете отвечать в этом форуме.
Вы не можете удалять Ваши сообщения в этом форуме.
Вы не можете редактировать Ваши сообщения в этом форуме.
Вы не можете создавать опросы в этом форуме.
Вы не можете голосовать в этом форуме.
by Teodor Nechita
Eager to help those in need, Teodor writes articles daily on subjects regarding Windows, Xbox, and all things tech-related. When not working, you may usually find him either… read more
Published on February 13, 2020
XINSTALL BY CLICKING THE DOWNLOAD FILE
This software will keep your drivers up and running, thus keeping you safe from common computer errors and hardware failure. Check all your drivers now in 3 easy steps:
- Download DriverFix (verified download file).
- Click Start Scan to find all problematic drivers.
- Click Update Drivers to get new versions and avoid system malfunctionings.
- DriverFix has been downloaded by 0 readers this month.
A Secure Sockets Layer, also known as an SSL, is a standard security technology for establishing an encrypted link between a server and a client. Manipulating isn’t all that easy, and it can usually result in error messages if not done right.
One good example is when you try to import a Secure Sockets Layer (SSL) private key certificate file into the local computer personal certificate store.
Many users reported having issues when trying to do so, and have reported receiving the following error message:
An internal error occurred. This can be either the user profile is not accessible or the private key that you are importing might require a cryptographic service provider that is not installed on your system.
Luckily enough, there are solutions to these problems, and we have listed them in a step-by-step manner below.
Note: This article contains information about how to modify the registry. Make sure to back up the registry before you modify it. Make sure that you know how to restore the registry if a problem occurs. For more information about how to back up, restore, and modify the registry, click the following article.
How do I import an SSL private key without errors?
According to Microsoft, there are 3 main causes for why this error occurs:
- You have insufficient permissions to access the following folders:
- DriveLetter:Documents
- SettingsAll UsersApplication DataMicrosoftCryptoRSAMachineKeys
- A third-party registry subkey exists that prevents IIS from accessing the cryptographic service provider
- You are logged on to the computer remotely through a Terminal Services session, and the user profile is not stored locally on the server that has Terminal Services enabled.
As you can imagine, by knowing what causes the issue, it is now easy to figure out what the logical fixes are.
1. Reset permissions for the MachineKeys folder
- Right-click the MachineKeys folder
- Click Advanced on the Security tab
- Click View/Edit
- Select the Reset Permissions on all Child objects and enable propagation of inheritable permissions checkbox
2. Delete the third-party registry subkey
- Press Windows + R
- Type in regedit.exe
- This will open the Registry Editor
- If the following registry subkey exists, delete it:
- HKEY_USERSDefaultSoftwareMicrosoftCryptographyProvidersType 001
Can’t access the Registry Editor? Check out this in-depth guide for more info on the matter.
3. Store the user profile for the Terminal Services session locally
If this seems to be the case, ask your IT administrator to simply move the user profile to the server that has Terminal Services enabled. Alternatively, you can also use roaming profiles.
By following these steps, you should now be able to import an SSL private key certificate file into the local computer personal certificate store without any more error messages.
If you’re aware of a solution we may have missed out on, share it in the comments section below so that other users can try it, as well.
RELATED ARTICLES YOU SHOULD CHECK OUT:
- Fix: User Profile Sync is not currently provisioned
- User profile Home Folder doesn’t map: Quick Fix
- Fix: User profile is not ready for dictation in Dragon
Still having issues? Fix them with this tool:
SPONSORED
If the advices above haven’t solved your issue, your PC may experience deeper Windows problems. We recommend downloading this PC Repair tool (rated Great on TrustPilot.com) to easily address them. After installation, simply click the Start Scan button and then press on Repair All.
Newsletter
by Teodor Nechita
Eager to help those in need, Teodor writes articles daily on subjects regarding Windows, Xbox, and all things tech-related. When not working, you may usually find him either… read more
Published on February 13, 2020
XINSTALL BY CLICKING THE DOWNLOAD FILE
This software will keep your drivers up and running, thus keeping you safe from common computer errors and hardware failure. Check all your drivers now in 3 easy steps:
- Download DriverFix (verified download file).
- Click Start Scan to find all problematic drivers.
- Click Update Drivers to get new versions and avoid system malfunctionings.
- DriverFix has been downloaded by 0 readers this month.
A Secure Sockets Layer, also known as an SSL, is a standard security technology for establishing an encrypted link between a server and a client. Manipulating isn’t all that easy, and it can usually result in error messages if not done right.
One good example is when you try to import a Secure Sockets Layer (SSL) private key certificate file into the local computer personal certificate store.
Many users reported having issues when trying to do so, and have reported receiving the following error message:
An internal error occurred. This can be either the user profile is not accessible or the private key that you are importing might require a cryptographic service provider that is not installed on your system.
Luckily enough, there are solutions to these problems, and we have listed them in a step-by-step manner below.
Note: This article contains information about how to modify the registry. Make sure to back up the registry before you modify it. Make sure that you know how to restore the registry if a problem occurs. For more information about how to back up, restore, and modify the registry, click the following article.
How do I import an SSL private key without errors?
According to Microsoft, there are 3 main causes for why this error occurs:
- You have insufficient permissions to access the following folders:
- DriveLetter:Documents
- SettingsAll UsersApplication DataMicrosoftCryptoRSAMachineKeys
- A third-party registry subkey exists that prevents IIS from accessing the cryptographic service provider
- You are logged on to the computer remotely through a Terminal Services session, and the user profile is not stored locally on the server that has Terminal Services enabled.
As you can imagine, by knowing what causes the issue, it is now easy to figure out what the logical fixes are.
1. Reset permissions for the MachineKeys folder
- Right-click the MachineKeys folder
- Click Advanced on the Security tab
- Click View/Edit
- Select the Reset Permissions on all Child objects and enable propagation of inheritable permissions checkbox
2. Delete the third-party registry subkey
- Press Windows + R
- Type in regedit.exe
- This will open the Registry Editor
- If the following registry subkey exists, delete it:
- HKEY_USERSDefaultSoftwareMicrosoftCryptographyProvidersType 001
Can’t access the Registry Editor? Check out this in-depth guide for more info on the matter.
3. Store the user profile for the Terminal Services session locally
If this seems to be the case, ask your IT administrator to simply move the user profile to the server that has Terminal Services enabled. Alternatively, you can also use roaming profiles.
By following these steps, you should now be able to import an SSL private key certificate file into the local computer personal certificate store without any more error messages.
If you’re aware of a solution we may have missed out on, share it in the comments section below so that other users can try it, as well.
RELATED ARTICLES YOU SHOULD CHECK OUT:
- Fix: User Profile Sync is not currently provisioned
- User profile Home Folder doesn’t map: Quick Fix
- Fix: User profile is not ready for dictation in Dragon
Still having issues? Fix them with this tool:
SPONSORED
If the advices above haven’t solved your issue, your PC may experience deeper Windows problems. We recommend downloading this PC Repair tool (rated Great on TrustPilot.com) to easily address them. After installation, simply click the Start Scan button and then press on Repair All.
Newsletter
|
fortum |
|
|
Статус: Новичок Группы: Участники
|
— Версия КриптоПро CSP 4.0.9969. «Произошла внутренняя ошибка. Либо профиль пользователя недоступен, либо для импорта закрытого ключа требуется поставщик криптографии, который не установлен» Хотя для другого пользователя на этом же терминальном сервере импорт проходит без ошибок. Может какую-то службу нужно перезапустить? Есть ли какие-то инструменты для диагностики проблемы? |
 |
|
|
two_oceans |
|
|
Статус: Эксперт Группы: Участники Сказал(а) «Спасибо»: 110 раз |
Добрый день. Не то чтобы это ответ на вопрос, но выскажу свои соображения. Если же успешно импортируется другой pfx, то первая мысль — в какой программе сделан проблемный pfx? Бывают сбои когда переносится ключ между разными криптопровайдерами из-за использования разных алгоритмов защиты ключа и т.д. Отредактировано пользователем 27 октября 2020 г. 12:29:09(UTC) |
 |
|
|
fortum |
|
|
Статус: Новичок Группы: Участники
|
«У другого пользователя успешно импортируется этот же pfx?» да именно так. Один и тот же файл(pfx) под одним пользователем импортируется без ошибок у другого юзера на этом же терминальном сервере — выкидывать ошибку. pfx создан через КриптоПро CSP 4.0.9969. |
 |
|
| Пользователи, просматривающие эту тему |
|
Guest |
Быстрый переход
Вы не можете создавать новые темы в этом форуме.
Вы не можете отвечать в этом форуме.
Вы не можете удалять Ваши сообщения в этом форуме.
Вы не можете редактировать Ваши сообщения в этом форуме.
Вы не можете создавать опросы в этом форуме.
Вы не можете голосовать в этом форуме.
Содержание
- Загрузка сертификатов произошла с ошибками
- Импорт pfx сертификата — Произошла внутренняя ошибка
- Решение основных проблем в работе ЭЦП
- Выбранная подпись не авторизована
- ЭЦП поставлено сертификатом без заключенного соглашения
- Не поддерживается алгоритм сертификата ЭЦП
- Электронная подпись невалидна
- Ошибка создания объекта сервером программирования объектов подписи
- ЭЦП попала в список отозванных
- Сертификат подписи не зарегистрирован
- Для Сбербанк-АСТ
- Для Национальной электронной площадки
- Для РТС-Тендер
Загрузка сертификатов произошла с ошибками
Эта статья описывает типичные ошибки работы КриптоПро ЭЦП Browser plug-in в браузерах и предлагает способы их решения.
Появляется окно КриптоПро CSP Вставьте ключевой носитель
Появление данного окна значит, что у Вас не вставлен носитель с закрытым ключом для выбранного Вами сертификата.
Необходимо вставить ключевой носитель. Убедитесть, что устройство отображается в Диспетчере Устройств Windows. Установите драйверы на устройство с сайта производителя если они не установлены.
Если предыдущие действия не помогли, необходимо переустановить сертификат в хранилище Личное текущего пользователя с привязкой к закрытому ключу. См статью.
Не удалось создать подпись из-за ошибки: Не удается построить цепочку сертификатов для доверенного корневого центра. (0x800B010A)
Эта ошибка возникает, когда невозможно проверить статус сертификата (нет доступа к спискам отзыва или OCSP службе), либо не установлены корневые сертификаты.
Проверьте, строится ли цепочка доверия: откройте сертификат (например через Пуск -> Все программы -> КриптоПро -> Сертификаты-Текущий Пользователь -> Личное -> Сертификаты), перейдите на вкладку Путь сертификации. Если на этой вкладке присутствуют красные кресты, или вообще нет ничего кроме текущего сертификата (кроме тех случаев если сертификат является самоподписанным), значит цепочка доверия не построена.
Скриншоты с примерами сертификатов, у которых не строится цепочка доверия.
Чтобы цепочка доверия построилась необходимо скачать и установить корневые и промежуточные сертификаты. Скачать их можно с сайта УЦ, издавшего сертификат.
Если вы используете квалифицированный сертификат, то попробуйте установить в доверенные корневые эти 2 сертификата. Это сертификаты Головного УЦ Минкомсвязи и Минцифры. От них, при наличии интернета, должна построится цепочка доверия у любого квалифицированного сертификата.
Чтобы установить скачанный сертификат в доверенные корневые центры сертификации, нажмите по нему правой кнопкой-Выберите пункт –Установить сертификат- Локальный компьютер (если такой выбор есть) — Поместить все сертификаты в следующие хранилище-Обзор-Доверенные корневые центры сертификации-Ок- Далее- Готово- когда появится предупреждение системы безопасности об установке сертификата- нажмите Да-Ок.
Если этого недостаточно, обратитесь в УЦ, выдавший вам сертификат, за сертификатом самого УЦ.
Полученный от УЦ сертификат является промежуточным в цепочке Минкомсвязи -> УЦ -> вы, поэтому при его установке выбирайте хранилище «Промежуточные центры сертификации».
Важно: Если вы создаете CAdES-T (доверенное время) или CAdES-XLongType 1 (доверенное время и доказательства подлинности), ошибка цепочки может возникать если нет доверия к сертификату оператора TSP службы. В этом случае необходимо установить в доверенные корневые центры сертификации корневой сертификат УЦ, предоставляющего службу TSP.
При создании подписи появляется окно с ошибкой «Не удается найти сертификат и закрытый ключ для расшифровки. (0x8009200B)», в информации о сесртификате отображается «нет привязки к закрытому ключу»
Важно: На наших демо-страницах подпись будет создана даже если привязки к ЗК нет. При этом сертификат должен находиться в контейнере. Сообщение «нет привязки к закрытому ключу» в данном случае будет носить информационный характер. Однако для обеспечения совместимости со сторонними площадками мы рекомендуем выполнять привязку сертификата к закрытому ключу.
Подпись создается, но также отображается статус «ошибка при проверке цепочки сертификатов».
Это значит, что нет доступа к спискам отозванных сертификатов.
Списки отозванных сертификатов можно скачать на сайте УЦ, выдавшем сертификат, после получения списка его необходимо установить, процедура идентична процедуре установки промежуточного сертификата ЦС. При отсутствии ограничений на доступ в сеть Интернет списки обновляются автоматически.
Ошибка: 0x8007064A/0x8007065B
Причина ошибки — истёк срок действия лицензий на КриптоПро CSP и/или КриптоПро TSP Client 2.0 и/или Криптопро OCSP Client 2.0.
Для создания CAdES-BES подписи должна быть действующая лицензия на КриптоПро CSP.
Для создания CAdES-T должны быть действующими лицензии на: КриптоПро CSP, КриптоПро TSP Client 2.0.
Для создания XLT1 должны быть действующими лицензии на: КриптоПро CSP, КриптоПро TSP Client 2.0, КриптоПро OCSP Client 2.0
Посмотреть статус лицензий можно через: Пуск- Все программы- КРИПТО-ПРО- Управление лицензиями КриптоПро PKI.
Чтобы активировать имеющуюся лицензию:
— откройте Пуск -> Все программы -> КРИПТО-ПРО -> Управление лицензиями КриптоПро PKI
— выберите нужный программный продукт -> откройте контекстное меню (щелкнуть правой кнопкой мыши) -> выберите пункт «Все задачи» -> выберите пункт «Ввести серийный номер. «
— введите в поле информацию о лицензии и нажмите OK чтобы сохранить её.
Отказано в доступе (0x80090010)
Причина ошибки: Истек срок действия закрытого ключа. Проверьте срок действия Зайдите в Пуск -> Все программы -> КРИПТО-ПРО -> Крипто-Про CSP. Перейдите на вкладку Сервис. Нажмите кнопку «Протестировать», выберите контейнер с закрытым ключом кнопкой «Обзор» или «По сертификату» и в результатах тестирования Вы сможете увидеть срок его действия. Рекомендуется получить новый ключ.
Ошибка: Invalid algorithm specified. (0x80090008)
Ошибка возникает, если Вы используете сертификат, алгоритм которого не поддерживается Вашим криптопровайдером.
Пример: У вас установлен КриптоПро CSP 3.9 а сертификат Выпущен по ГОСТ 2012.
Или если используется алгоритм хеширования, не соответствующий сертификату.
Так же проверьте актуальность версии КриптоПро CSP.
Источник
Импорт pfx сертификата — Произошла внутренняя ошибка
Столкнулся лично с непонятной ошибкой при импорте в Windows обычного сертификата с закрытым ключом. Получал сообщение: «Произошла внутренняя ошибка. Либо профиль пользователя недоступен, либо для импорта закрытого ключа требуется поставщик служб шифрования, который не установлен.» Не смог воспользоваться им на другом компьютере, когда возникла необходимость. Ошибка была совершенно неинформативная, так что пришлось разбираться с проблемой.
Как я уже сказал во вступлении, нужно было воспользоваться сертификатом, который изначально выпущен для работы с сервисами Контур. На другом компьютере нужно было зайти в личный кабинет ИП в налоговой. Для этого с исходного компьютера сначала экспортировали закрытый ключ в файл формата .pfx и сам сертификат в виде файла с расширением .cer.
По неизвестной причине на другом компьютере не получалось импортировать закрытый ключ. При попытке это сделать, получал ошибку:
Доступа к исходному компьютеру уже не было. Нужно было разбираться на месте. Не буду рассказывать про всё то, что пробовал. Скажу сразу, в чём была причина ошибки конкретно у меня. Либо кончилась лицензия на Крипто ПРО, либо не совпадала версия с той, что была изначально. Так как я почти одновременно выполнил оба действия — установил лицензию и обновил версию, не знаю, что в итоге произошло.
Сертификаты, выпущенные Контуром, уже содержат в себе лицензию Крипто ПРО, так что специально с ней что-то делать не надо. Когда ты постоянно пользуешься сервисами с сертификатами, следить за лицензией и что-то делать с ней не обязательно. Проблема возникает конкретно при импорте.
В итоге решил проблему с ошибкой импорта pfx сертификата просто. Зашёл на сервис help.kontur.ru и выполнил диагностику компьютера. Одним из рекомендуемых действий было обновление Крипто ПРО и установка лицензии. Выполнил оба действия и после этого сертификат был успешно импортирован.
После этого смог воспользоваться личным кабинетом ИП в налоговой. Сразу могу сказать, что причин упомянутой ошибки может быть очень много. Я натыкался в процессе поиска на разные варианты исправления. Кому-то помогала переустановка Windows, кому то новый экспорт и импорт, кому-то ещё что-то.
Если у вас есть желание научиться строить и поддерживать высокодоступные и надежные системы, научиться непрерывной поставке ПО, мониторингу и логированию web приложений, рекомендую познакомиться с онлайн-курсом «DevOps практики и инструменты» в OTUS. Курс не для новичков, для поступления нужны базовые знания по сетям и установке Linux на виртуалку. Обучение длится 5 месяцев, после чего успешные выпускники курса смогут пройти собеседования у партнеров.
Проверьте себя на вступительном тесте и смотрите подробнее программу по ссылке.
Источник
Решение основных проблем в работе ЭЦП
В современном интернет-пространстве использование ЭЦП необходимо для ведения документооборота, для работы в информационных системах, на торговых площадках и т.д. Работа программных средств ЭЦП и самой подписи не вызывает у пользователей сложностей, а постоянная доработка ПО позволяет отслеживать и устранять все возникающие неполадки для следующих версий. Однако иногда при авторизации или во время подписания документа ПО или система выдает ошибки авторизации, невалидности ЭЦП и т.п. Устранить их можно своими силами за несколько минут, если следовать пошаговой инструкции.
Выбранная подпись не авторизована
Обычно ошибка «Выбранная ЭЦП не авторизована» возникает во время попытки входа в личный кабинет на электронных торговых площадках.
Возникает она при использовании нового ключа ЭЦП на торговой площадке без регистрации пользователя или без регистрации нового сертификата. Для авторизации подписи в личном кабинете необходимо:
- Перейти на главную страницу торговой площадки.
- Выбрать раздел «Вход по ЭЦП».
- Выбрать «Авторизация ЭЦП».
- Нажать «Пользователь организации».
- Подтвердить выбор нового ключа ЭЦП».
- В открывшемся окне «Идентификационные данные заполнить все обязательные поля».
- Нажать «Отправить на рассмотрение».
Новая электронная подпись будет авторизована в течение 15-60 минут с момента подачи заявки. На разных торговых площадках могут быть незначительны различия в процессе авторизации: иногда пользователю нужно лишь отправить запрос оператору системы на авторизацию или запустить автоматическую настройку рабочего места. Если после всех действий ошибка повторяется, то можно отключить используемый антивирус и добавить сайт торговой площадки в исключения.
ЭЦП поставлено сертификатом без заключенного соглашения
Ошибка «ЭЦП проставлено сертификатом, на который нет заключенного соглашения» часто возникает при обращении в Пенсионный фонд. При возникновении ошибки нужно проверить, заключено ли пользовательское соглашение об электронном документообороте по телекоммуникационным каналам связи между организацией и Пенсионным фондом.
Если соглашения нет, то его необходимо заключить в письменной форме. Если соглашение было заключено ранее, то нужно проверить соответствие ФИО, указанное в соглашении, с ФИО в сертификате ключа ЭЦП. Если данные не менялись, то нужно дождаться квитанции о приеме, которая приходит в течение 4 рабочих дней после отправки отчета об ошибке. Протокол проверки ошибки приходит вместо квитанции в случае, когда проверка наличия пользовательского соглашения прошла ранее запроса.
Если реквизиты были изменены, то необходимо предоставить в отделение Пенсионного фонда приказ, наделяющий правом подписи сотрудника указанного в новом сертификате.
Не поддерживается алгоритм сертификата ЭЦП
При подписании документов и во время отправления отчетности иногда возникает ошибка «Алгоритм ключа сертификата не поддерживается». Исправить ее можно переустановкой КриптоПро CSP и проверкой совместимости ПО с компонентами Microsoft.
Также нужно проверить хранилище сертификатов на предмет наличия там закрытого ключа ЭЦП. Если проблема повторяется, то можно установить КриптоПро.nет и sdk версии 1.0.48668.1 или выше. Если переустановка криптопровайдера не помогает и одновременно возникает ошибка ОС «Неустранимая ошибка при инициализации исправлений», то необходима полная переустановка операционной системы.
Электронная подпись невалидна
Ошибка «Электронная подпись документа невалидна» чаще возникает при работе в системах 1С. Обычно связана проблема с тем, что на ПК не установлен корневой сертификат (КС) Удостоверяющего центра. Это может быть по следующим причинам:
- не установлен в соответствующую папку сертификат головного удостоверяющего центра минкомсвязи;
- не установлен в соответствующую папку корневой сертификат удостоверяющего центра, изготовившего ЭЦП.
Для устранения ошибки нужно открыть документ и проверить ЭЦП, которая обозначена красным.
Далее двойным кликом мышки нужно открыть сертификат и сохранить его на рабочем столе или в любом удобном месте на ПК.
Затем сохраненный сертификат открывают и выбирают вкладку «Путь сертификации».
Для установки сертификата нужно лишь открыть его и установить.
Если не открывается цепочка сертификатов, то нужно перейти во вкладку «Состав» и «Доступ к информации о центре сертификации».
Затем пользователь выделяет и копирует одну из ссылок, имеющих в окончании .cer/.crt, после чего вставляет ссылку в адресную строку используемого браузера и начинает скачивание КС.
После скачивания КС открывают и нажимают «Установить сертификат».
Местом хранилища назначают «Доверенные корневые центры сертификации».
Следующий шаг — подтверждение установки КС.
Затем пользователь возвращается в рабочее окно 1С и нажимает на подпись-статус «ЭЦП не верна». В открывшемся меню нужно выбрать «Проверить ЭЦП».
Если установка прошла без ошибок, то статус изменится на «ЭЦП верна».
Ошибка создания объекта сервером программирования объектов подписи
При подписании документов или при формировании запросов в разных информационных системах может возникнуть ошибка «Невозможно создание объекта сервером программирования объектов ЭЦП».
Решить проблему можно переустановкой КриптоПро или обновлением плагина для Криптопро. Если после переустановки ПО ошибка повторяется, то нужно зарегистрировать библиотеку capicom.
Для этого нужно:
- Скачать capicom.zip.
- Закрыть все рабочие окна в IE.
- Извлечь из архива файлы.
- Запустить из папки с файлами register.bat.
Если установка через архивы вызывает сложности, то можно установить capicom.dll вручную. Для этого пользователь должен:
- Скопировать файл capicom.dll в каталог операционной системы. При необходимости файл заменяют на новый.
- Через меню «Пуск» вызывают командную строку и вводят «regsvr32 capicom.dll».
- Нажимают «ОК».
После установки библиотеки нужно проверить ее наличие в надстройках IE. Для этого пользователь переходит в «Сервис»/«Свойства обозревателя»/«Программы»/«Надстройки». В открывшемся окне нужно найти и включить capicom.dll.
Если после всех действий ошибка повторяется, то проблема кроется в блокировке работы ЭЦП системными службами. В этом случае необходимо отключить брандмауэр windows и центр обеспечения безопасности. Делается это просто:
- Пользователь переходит в «Панель управления»панель управления/«Администрирование»/«Службы».
- В открывшемся списке нужно найти системные службы и щелкнуть по каждой двойным кликом мышки.
- В новом окне изменяют тип запуска на «Отключена» и затем нажимают кнопку «Остановить».
После этого рекомендуется перезагрузить ПК. При повторении ошибки после всех произведенных действий лучше обратиться в службу поддержки пользователей Удостоверяющего центра.
ЭЦП попала в список отозванных
Ошибка «Ваш сертификат ключа подписи включен в список отозванных» может возникать из-за закончившегося срока действия сертификата или из-за необходимости обновить список сертификатов на ПК.
Если срок действия ЭЦП еще не истек. то нужно:
- Скачать программу certsuniv.exe для автоматической установки списка отозванных сертификатов (wiki.7405405.ru/images/certsuniv.exe).
- Загрузить список отозванных сертификатов (ca.center-inform.ru/media/crl/center-inform.crl) головного удостоверяющего центра.
Также можно загрузить вручную список отозванных квалифицированных сертификатов ЭЦП (https://r77.center-inform.ru/crl/v5/center_inform_mskf.crl).
Для установки нужно:
- В окне сохранить выбрать месторасположение «Рабочий стол» или любое удобное место.
- Правой кнопкой мышки кликнуть по файлу и выбрать «Установить список отзыва».
- Нажать последовательно «Далее»/«Готово»/«Готово».
После этого можно перезагрузить ПК. Если ошибка повторяется, то необходимо связаться с оператором удостоверяющего центра, выпустившего сертификат.
Сертификат подписи не зарегистрирован
При работе на электронных торговых площадках (ЭТП) иногда возникает ошибка «сертификат ЭЦП не зарегистрирован». Обычно это происходит при попытке входа с новой ЭЦП в личный кабинет, но может быть также результатом системного сбоя. Процесс регистрации зависит от типа используемой площадки.
Для Сбербанк-АСТ
Чтобы зарегистрировать новый сертификат на ЭТП нужно:
- Нажать на главной странице «Участникам» и «Регистрация».
- Нажать «Выбрать» около пункта «Регистрация нового сертификата» и далее выбрать «Привязать сертификат».
- В открывшемся окне выбрать «Новый сертификат ЭЦП» и нажать «Заполнить форму».
- Заполнить все поля формы.
- Нажать «Подписать и отправить».
Если все действия были выполнены верно, то сразу после обновления информации можно заходить в систему с новым сертификатом.
Для Национальной электронной площадки
Добавление нового сертификата может происходить двумя способами. Можно войти в личный кабинет используя логин и пароль или через личный кабинет Еиной Системы Идентификации и Аутентификации (ЕСИА). Далее перейти в «Мой кабинет» и выбрать в окне «Загрузка сертификатов» новый сертификат ЭЦП.
Если по каким-то причинам вход в личный кабинет невозможен, то нужно:
- на главной странице ЭТП выбрать «Участникам» и «Регистрация доверенности».
- Заполнить предложенную форму с указанием нового логина и пароля.
- Выбрать новый сертификат ЭЦП и нажать «Отправить».
- Дождаться письма на указанный электронный адрес со ссылкой для входа в личный кабинет.
Письмо обычно приходит в течение часа после формирования запроса. Работать в кабинете по новому логину и паролю можно сразу после авторизации.
Для РТС-Тендер
Привязка нового сертификата для личного кабинета в системе РТС-Тендер зависит от того имеет ли пользователь учетную запись в Единой Информационной Системе или нет.
Если у участника есть личный кабинет. то нужно выбрать в нем «Добавление нового сертификата». Если личного кабинета нет, то пользователь должен:
- Перейти на главную страницу ЭТП и выбрать раздел «44-ФЗ» /«Участникам».
- Нажать «Добавить пользователя» или «Аккредитация».
- Нажать «Подать запрос на добавление нового пользователя».
- Заполнить форму заявки на добавление. где из списка закрытых ключей ЭЦП выбирают новый.
- Проверить указанный данные.
- Нажать «Отправить» и подписать заявку новой ЭЦП.
При правильном заполнении данный заявка будет утверждена через 20-40 минут. Если после всех действий ЭЦП не работает, то лучше обратиться в службу технической поддержки.
Работа с электронной подписью обычно не вызывает затруднений, а все возникающие ошибки можно устранить самостоятельно. Часть проблем решается переустановкой программного обеспечения КриптоПро и обновлением списка сертификатов. А часть — повторной регистрацией сертификата ЭЦП в информационной или торговой системе, а также отправкой запроса на добавление нового пользователя. Если после всех произведенных действий ошибка повторяется, то нужно обратиться в поддержку пользователей используемой системы или удостоверяющего центра, т.к. проблема может крыться в неисправности подписи или ее носителя.
Источник