Изменение времени слайдов
Изменение времени слайдов
Когда изображение окажется на месте, взгляните на слайд. Вы заметите, что на нем видна миниатюра изображения, номер слайда и два числа. Они, по умолчанию, должны быть оба равны 3.0.
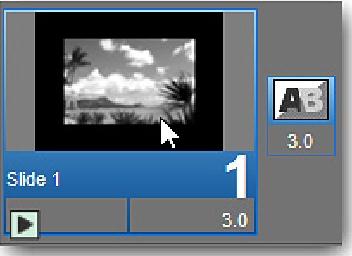
Это значения времени в секундах. Число внизу слайда — время слайда или отрезок времени, в течение которого слайд будет демонстрироваться.
Повторим, что по умолчанию это 3 секунды. Число справа от слайда — время перехода или интервал времени, которое занимает переход этого слайда в следующий слайд.
Это означает, что полное время слайда составляет 6 секунд. Вы суммируете вместе время слайда и время перехода. Если Вы хотите, чтобы Ваш слайд был более продолжительным или коротким, Вы можете изменить время, щелкая по значению и вводя любое число, которое пожелаете. Помните, что время задается в секундах.
Примечание: 6 секунд общего времени — значение по умолчанию, потому что оно хорошо работает почти во всех слайдах. Это интервал как раз достаточный, чтобы увидеть и оценить слайд перед тем, как его сменит другой. Начинающим полезно придерживаться значений времени по умолчанию, если Вы не хотите осознанно их изменить, чтобы ускорить или замедлить темп презентации.
Читайте также
Изменение размера фрейма
Изменение размера фрейма
Смещение фокуса внимания в контекст другого временного фрейма, в более широкий или узкий ракурс.Вопросы:
Как было раньше?
А как сейчас?
Как думает большинство?
Утверждение:
В большей перспективе…
Для большинства…
Вообще – да,
Создание новых слайдов
Создание новых слайдов
Пойдем дальше и выберем изображение, которое Вы хотите использовать, чтобы начать презентацию. Как только Вы наметили изображение, щелкните по нему. Это выделит его подсветкой в списке файлов.
Теперь щелкните по нему снова, но удерживайте кнопку
Индивидуальная коррекция слайдов
Индивидуальная коррекция слайдов
Мы завершили рабочий процесс до конца. Вы добавляете изображения, изменяя время слайдов и работая при этом по схеме против часовой стрелки, создавая презентацию, слайд за слайдом. Теперь пришло время обратиться к индивидуальной
Копирование слайдов
Копирование слайдов
Любой слайд, который Вы создали, может быть скопирован полностью.Копирование включает все слои, настройки, надписи и все остальное.Чтобы скопировать слайд, Вы можете щелкнуть правой клавишей мыши по слайду в списке слайдов и выбрать Copy (Копировать) в
№ 7. Миф о времени: «Для управления людьми не хватает времени»
№ 7. Миф о времени: «Для управления людьми не хватает времени»
Миф происходит из неоспоримого факта, что в неделе всего 168 часов, а у вас множество задач, которые отнимают время, — ваши собственные задания, обязанности и проекты, не считая еще и собственно менеджмента.Как
ИЗМЕНЕНИЕ ТРАДИЦИЙ
ИЗМЕНЕНИЕ ТРАДИЦИЙ
За последние два десятилетия в традиционных свадебных обрядах произошли многочисленные изменения. Некоторые из них уже настолько глубоко укоренились, что назвать их нововведениями никак нельзя, и тем не менее, меня часто спрашивают невесты и их
Изменение
Изменение
(La Modification)
Роман(1957)
Роман написан во втором лице единственного числа: автор как бы отождествляет героя и читателя: «Ты ставишь левую ногу на медную планку и тщетно пытаешься оттолкнуть
Изменение шаблона
Изменение шаблона
К изменению шаблона можно переходить тогда, когда сайт уже заполнен некоторым количеством информации.В отношении сайтов мы придерживаемся простого принципа: изображение в верхней части (в шапке) сайта не должно занимать слишком много места по высоте.
Использование шкалы времени для настройки времени слайдов и переходов
Переключение в режим шкалы времени (Timeline) с помощью нажатия клавиши «Tab» изменяет вид списка слайдов. В режиме шкалы времени слайды отображаются в виде миниатюр слайдов. Ширина миниатюр при этом основывается на длительности слайдов и переходов — чем длиннее слайд и переход, тем длиннее они выглядят на шкале времени. Шкала времени предоставляет возможность визуальной коррекции времени слайдов и переходов.
Что такое режим шкалы времени?
Режим списка слайдов является режимом по умолчанию, который вы обычно видите на нижней панели интерфейса программы. Это то, что вы привыкли видеть при перетаскивании изображений и звуковых файлов в презентацию.
Режим шкалы времени, по сути, является другим методом отображения списка слайдов, но слайды и переходы в этом режиме отображаются в зависимости от времени по отношению к общему времени всей презентации.
В режиме шкалы времени можно выполнять следующие действия:
- Настраивать время слайдов.
- Настраивать время переходов.
- Одновременно настраивать время слайдов и переходов.
Настройка времени слайда
Имеется несколько способов настройки времени слайда при использовании шкалы времени. Вы можете настроить время слайда в пределах общего времени слайда (слайд + время перехода), или вы можете увеличить общее время слайда, перетаскивая разделитель до достижения желаемого времени слайда. В зависимости от того, какой выбран маркер, и от того, удерживаете ли вы клавишу «Ctrl» при перетаскивании маркеров, вы можете видеть различные изменения, применяемые к времени слайда. Это важно помнить, поскольку любые изменения, связанные с внесением изменений ко времени слайдов, могут повлиять на другие слайды и переходы презентации.
На рисунке показан маркер, разделяющий слайд и переход
Настройка времени слайда:
- В режиме шкалы времени, удерживая клавишу «Ctrl», щёлкните левой кнопкой мыши по маркеру, разделяющему время слайда и время перехода.
- Перетащите указатель мыши влево для уменьшения времени слайда или вправо — для увеличения времени слайда.
- Проделывая это, вы будете видеть, как изменяется время слайда на шкале времени. Время перехода при этом изменяться не будет.
- Если вы довольны временем, получившимся между слайдом и переходом, но хотите настроить время слайда или перехода, не затрагивая время других слайдов презентации, то отпустите клавишу «Ctrl» и перетащите указатель мыши влево или вправо, чтобы проделать желаемые изменения.
- Отпустите клавишу «Ctrl» и кнопку мыши, и изменения будут сохранены.
Настройка времени перехода
Время перехода можно регулировать, используя тот же метод, что и время слайда. В зависимости от выбранного маркера и удерживании клавиши «Ctrl» при перетаскивании мыши, вы будете видеть различные изменения, применяемые к времени перехода. Это важно помнить, поскольку изменение времени перехода может повлиять на время следующего слайда.
На рисунке показан маркер, разделяющий переход и слайд
Настройка времени перехода:
- В режиме шкалы времени, удерживая клавишу «Ctrl», щёлкните левой кнопкой мыши по маркеру, разделяющему время перехода и время слайда.
- Перетащите указатель мыши влево для уменьшения времени перехода или вправо — для увеличения времени перехода.
- Проделывая это, вы будете видеть, как изменяется время перехода на шкале времени. Имейте в виду, что при изменении времени перехода также будет изменяться время слайда справа от изменяемого перехода. Это происходит потому, что переход является частью слайда, и поэтому изменения времени перехода также применяются и к слайду.
- Если вы довольны временем, получившимся между переходом и слайдом, но хотите настроить время слайда или перехода, не затрагивая время других слайдов презентации, то отпустите клавишу «Ctrl» и перетащите указатель мыши влево или вправо, чтобы проделать желаемые изменения.
- Отпустите клавишу «Ctrl» и кнопку мыши, и изменения будут сохранены.
Одновременная настройка времени слайда и перехода
Вы можете использовать эту функцию для одновременной настройки времени слайда и времени перехода. При использовании этой функции и при перетаскивании маркера вправо время слайда и перехода постепенно увеличивается, или уменьшается — при перетаскивании маркера в левую сторону.
Одновременная настройка времени слайда и перехода:
- В режиме шкалы времени щёлкните левой кнопкой мыши по маркеру перехода после слайда, время которого вы хотите изменить.
- Перетащите указатель мыши влево для уменьшения времени слайда и перехода или вправо — для увеличения времени слайда и перехода.
- Проделывая это, вы будете видеть, как изменяется время слайда и перехода на шкале времени. Имейте в виду, что при изменении общего времени слайда все остальные слайды презентации также будут сдвигаться на шкале времени.
- Отпустите клавишу «Ctrl» и кнопку мыши, и изменения будут сохранены.
Дополнительно: Использование шкалы времени для настройки музыки в ProShow
Использование списка слайдов
Список слайдов — это место, в котором при создании презентации вы проводите большую часть времени. В список слайдов можно легко добавлять содержимое с помощью метода перетаскивания мышью.
В ProShow Producer вы можете использовать список слайдов в обычно режиме, который установлен по умолчанию, или в режиме шкалы времени, который является альтернативным представлением списка слайдов. Шкала времени может быть полезна при синхронизации презентации со звуковыми дорожками. Для масштабирования шкалы времени используйте прокрутку колёсиком мыши.
Действия, которые можно выполнять в списке слайдов:
- Добавлять, удалять и перемещать слайды.
- Выполнять двойные щелчки по слайдам для открытия окна параметров слайда.
- Добавлять дополнительные слои в слайды.
- Перетаскивать индикатор времени презентации, расположенный сверху списка слайдов, для перехода к нужному слайду презентации.
- Щёлкать правой кнопкой мыши по слайдам для вызова контекстного меню с дополнительными параметрами.
Управление слайдами
В ProShow Producer очень легко создавать, перемещать и удалять слайды. Всё это можно делать в списке слайдов.
Добавление слайда:
- Используйте список папок и список файлов для просмотра содержимого.
- В списке слайдов выберите файл, который вы хотите добавить в презентацию.
- Перетащите выбранный файл в список слайдов.
Добавление пустого слайда:
- В списке слайдов по слайду, перед которым вы хотите вставить пустой слайд.
- Выберите команду «Слайд → Вставка → Вставить пустой слайд».
Добавление слайда с надписью:
- В списке слайдов щёлкните правой кнопкой мыши по слайду, перед которым вы хотите вставить пустой слайд.
- В контекстном меню выберите команду «Вставка → Вставить слайд с надписью».
- Будет создан пустой слайд и откроется окно параметров слайда на странице «Надписи».
- Добавьте надпись и настройте её параметры.
- Нажмите кнопку ОК.
Перемещение слайда:
- В списке слайдов щёлкните по слайду, который вы хотите переместить.
- Перетащите слайд в новую позицию в списке слайдов.
- Отпустите кнопку мыши.
Копирование слайда:
- В списке слайдов щёлкните по слайду, который вы хотите скопировать.
- Выберите команду «Правка → Копировать» или нажмите сочетание Ctrl + C.
- Щёлкните по слайду, перед которым вы хотите вставить слайд.
- Выберите команду «Правка → Вставить» или нажмите сочетание Ctrl + V.
Удаление слайда:
- В списке слайдов щёлкните по слайду, который вы хотите удалить.
- Нажмите на клавиатуре клавишу Delete, или берите команду «Слайд → Удалить → Выделенные слайды».
Добавление дополнительных слоёв в слайд:
- Добавьте в список слайдов одно изображение или один файл видео для создания нового слайда.
- Перетащите в этот слайд дополнительные изображения или файлы видео, удерживая при перетаскивании клавишу Ctrl.
Настройка слайдов
Для настройки слайдов используется окно параметров слайда. С помощью этого окна вы можете добавлять движение и надписи, корректировать слои и многое другое. Ниже перечислены некоторые атрибуты, которые можно настраивать с помощью окна параметров слайда:
- Слои слайда
- Заполнение, позиционирование и вращение изображения
- Яркость, белая и чёрная точка, оттенок и прозрачность
- Тень, контур и цвет контура
- Тонирование
- Панорамирование в движении
- Масштабирование в движении
- Вращение в движении
- Текстовые надписи
- Эффекты, цвета и шрифты надписей
- Звуки слайда и голос за кадром
- Громкость и постепенные изменения громкости звуков слайда
- Цвет фона
- Рисунок фона
- Настройка фонового изображения
- Интерактивные действия со слайдами
Параметры слайда
Имеется несколько способов получения доступа к параметрам слайда.
Доступ к окну параметров слайда:
- В списке слайдов выполните двойной щелчок по слайду, к которому хотите применить изменения.
- В главном меню выберите команду «Слайд — Параметры слайда», или щёлкните правой кнопкой мыши по желаемому слайду и выберите команду «Параметры слайда».
- Для выхода из окна параметров слайда нажмите кнопку ОК.
Элементы управления окна параметров слайда
Элементы управления окна параметров слайда позволяют максимально творчески настраивать слайды презентации.
- Кнопка «Прецизионный просмотр» позволяет редактировать и просматривать ключевые кадры с целью увеличения точности управления. Прецизионный просмотр используется для точного управления ключевыми кадрами и временем.
- Кнопка «Просмотр слайда» воспроизводит слайд в области предварительного просмотра окна параметров слайда.
- Список «Слои» позволяет просматривать список слоёв слайда и изменять настройки выбранных слоёв.
Другие элементы управления
- Кнопки «Предыдущий слайд» и «Следующий слайд» позволяет перемещаться между слайдами в пределах окна параметров слайда.
- Кнопка «ОК» применяет изменения, проделанные в окне параметров слайда, закрывает его и возвращает вас в основную рабочую область.
- Кнопка «Отмена» отмена всех изменений, проделанных в окне параметров слайда.
- Кнопка «Переключение в большой/малый режим» в правом верхнем углу переключает окно параметров слайда с малого режима в большой режим и обратно.
Категории окна параметров слайда
Категория «Слайд» предоставляет доступ к стилям слайда и управляет базовыми параметрами слайда, такими, как время слайда, различные действия, водяной знак и фон слайда. Категория «Слайд» содержит следующие страницы:
- Стили слайда — позволяет быстро создавать законченные слайды путём добавления слоёв и выбора предустановленного стиля. Эти стили идут с движением, звуком, коррекциями и с другими эффектами.
- Параметры слайда — позволяет добавлять заметки к слайду, вводить название слайда, изменять время слайда, настроить водяной знак, или добавить интерактивность.
- Фон слайда — позволяет настроить фон слайда.
Категория «Слои» предоставляет доступ к параметрам слайда по умолчанию, таким, как заполнение, позиционирование, маскирование и соотношение сторон экрана, а также параметры для изменения внешнего вида слоёв и параметры для редактирования видео. Категория «Слои» содержит следующие страницы:
- Параметры слоёв — позволяет настроить размер слоёв, позицию, маску, корректирующие слои и параметры шаблона.
- Параметры видео — позволяет управлять всеми аспектами видео, такими, как время, уровень звука и синхронизация времени видео со временем слайда.
- Редактирование — позволяет управлять различными цветовыми коррекциями, вращением и добавлением тени к слоям слайда.
Категория «Эффекты» предоставляет доступ к эффектам движения для создания движения слоёв с помощью ключевых кадров, а также к эффектам коррекции слоёв для изменения внешнего вида слоёв с использованием ключевых кадров. Категория «Эффекты» содержит следующие страницы:
- Движение — здесь вы можете добавлять и управлять эффектами движения, такими, как панорамирование и масштабирование, а также добавлять и управлять ключевыми кадрами.
- Коррекция — здесь вы можете добавлять и управлять визуальными изменениями слайда, такими, как яркость, прозрачность или изменение цвета. Также здесь можно добавлять и управлять ключевыми кадрами.
Категория «Надписи » позволяет добавлять текстовые надписи в слайды, настраивать шрифт, цвет и размер шрифта и управлять различными эффектами движения надписей, такими, как панорамирование и масштабирование с использованием ключевых кадров. Категория «Надписи» содержит следующие страницы:
- Параметры — здесь вы можете вставлять тексты в слайды и настраивать размер и начертание шрифта, его цвет и применять различные эффекты и стили к надписям.
- Движение — здесь вы можете управлять движением надписей, вращением, другими изменениями, а также использовать ключевые кадры.
Категория «Звуки» позволяет добавлять звуки в слайды и записывать голос за кадром.



