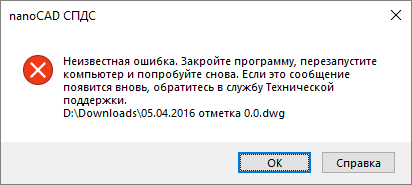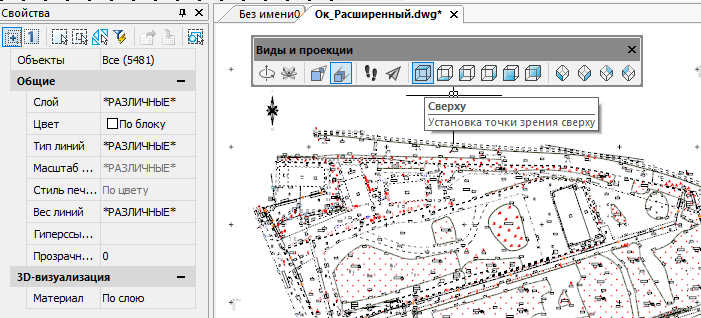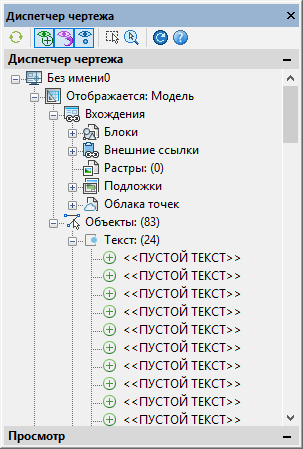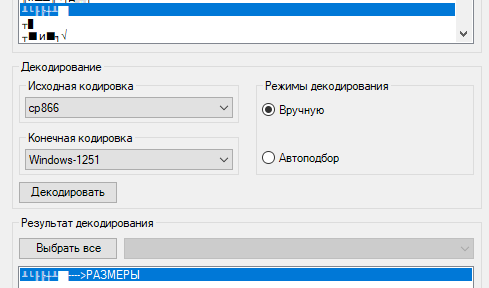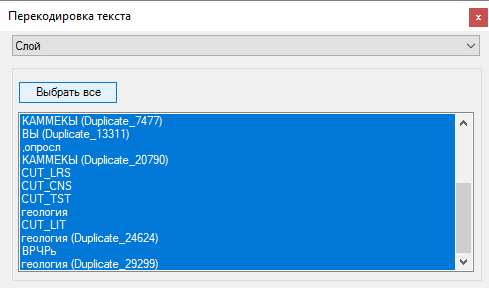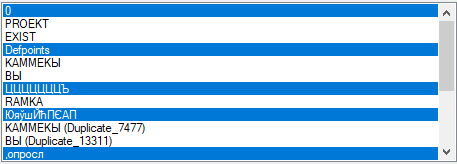Проблема
Повреждение файла AutoCAD или отраслевого решения AutoCAD (DWG) можно выявить по одному или нескольким из следующих симптомов.
- Файл открывается с ошибками.
- Файл вызывает зависание или аварийное завершение работы AutoCAD.
- Низкая производительность при открытии и редактировании файла, а также работе с ним.
- Сообщения об ошибках при работе с файлом.
- Команды не работают или выполняются с большой задержкой.
- Необъяснимое увеличение размера файла.
- Проблемы с отображением или регенерированием.
- Элементы чертежа отсутствуют или отображаются неправильно.
- Невозможно последовательно выбрать объекты.
Причины:
Причиной повреждения файла могут стать различные факторы. Ниже перечислены некоторые примеры таких факторов.
- Продукты сторонних разработчиков, работающие в среде AutoCAD.
- Файлы DWG были созданы или сохранены в приложениях сторонних разработчиков (не Autodesk) или продуктах, которые не являются продуктами RealDWG.
- Работа AutoCAD была прервана при сохранении чертежа.
- Старые чертежи многократно использовались в течение длительных периодов времени.
- Аномалии сети (ошибки передачи, блокировка файлов, скрытая запись данных).
- Деградация носителей (повреждение секторов на жестком диске).
Решение
Для удаления неиспользуемой геометрии и исправления ошибок в базе данных чертежа используйте следующие утилиты. Команды можно найти в меню приложения в разделе утилит.
- Команда ПРОВЕРИТЬ для проверки целостности чертежа и исправления некоторых ошибок.
- Команда ВОССТАН для восстановления поврежденного файла чертежа и последующего его открытия.
- Команда ОЧИСТИТЬ для очистки чертежа от неиспользуемых элементов, таких как определения блоков и слои.
- Команда -ОЧИСТИТЬ > Зарегистрированные приложения: удаляет из чертежа зарегистрированные приложения (доступна только с помощью командной строки).
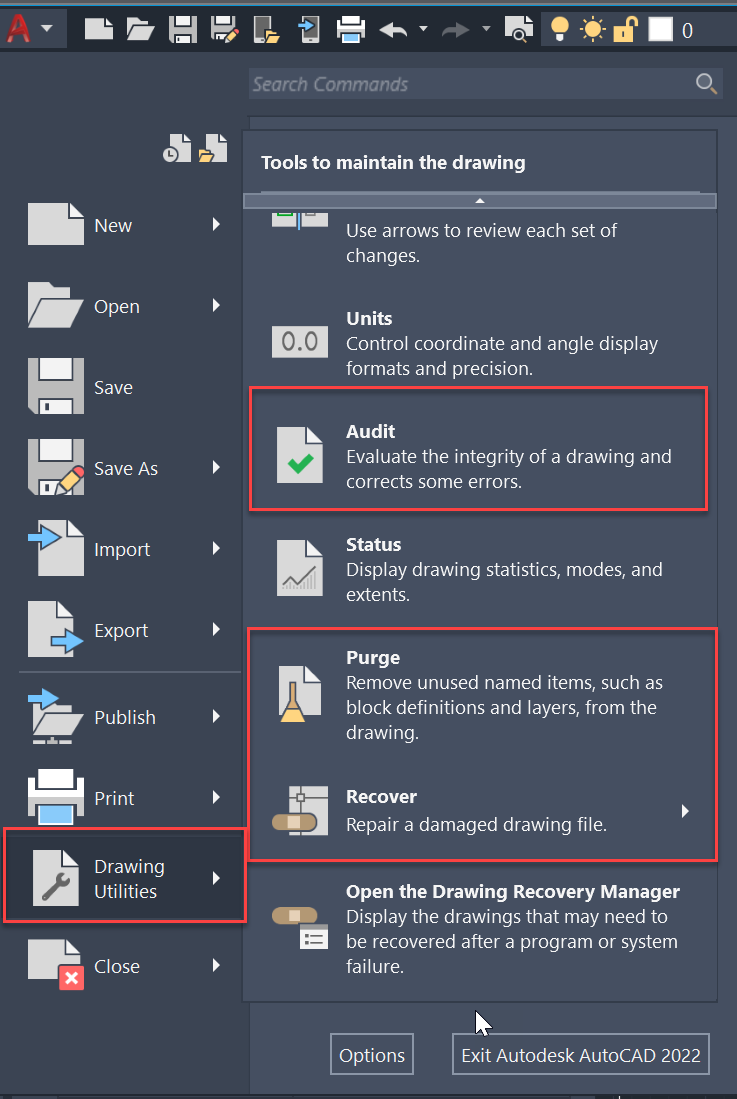
Перечисленные команды можно использовать по отдельности или в сочетании для выполнения операций с чертежом и проверки ошибок. Два способа, показанные в следующих примерах, обеспечивают выполнение одинаковых задач, однако способ 2, в котором используется восстановление, а не проверка, позволяет выполнить более детальную работу по обнаружению и устранению ошибок.
Способ 1
- Откройте файл чертежа.
- Проверьте и исправьте ошибки:
- Введите ПРОВЕРИТЬ в командной строке.
- Введите «Y» (Да), чтобы исправить все ошибки и нажмите клавишу Enter.
- Удалите неиспользуемые именованные объекты из чертежа.
- В командной строке введите ОЧИСТИТЬ.
- Установите все флажки.
- Нажмите кнопку «Удалить все».
- Очистите зарегистрированные приложения (из командной строки):
- Введите -ОЧИСТИТЬ.
- Введите «R» (зарегистрированные приложения) и нажмите клавишу Enter.
- Введите «*», затем нажмите клавишу ENTER (звездочка соответствует параметру «Все»).
- В ответ на запрос необходимости проверки каждого очищаемого имени введите «N» и нажмите клавишу Enter.
- Сохраните чертеж.
Примечание. На шаге 3 выполняется диалоговая версия команды ОЧИСТИТЬ, а на шаге 4— ее эквивалент для командной строки. Это связано с тем, что параметр удаления зарегистрированных приложений доступен только с помощью команды -ОЧИСТИТЬ.
Шаг 3, как и шаг 4, можно выполнить из командной строки. На шаге 3 используйте параметр «Все» для удаления всех объектов.
Команда: -ОЧИСТИТЬВведите типы неиспользуемых объектов для очистки [Blocks/DEtailviewstyles/Dimstyles/Groups/LAyers/LTypes/MAterials/MUltileaderstyles/Plotstyles/SHapes/textSTyles/Mlinestyles/SEctionviewstyles/Tablestyles/Visualstyles/Regapps/Zero-length geometry/Empty text objects/Orphaned data/
All]: А
Введите имена для очистки <*>:
Проверить каждое имя, которое требуется очистить? [Да/Нет] : N
Повторите команду.
Команда: -ОЧИСТИТЬ
Введите типы неиспользуемых объектов для очистки [Blocks/DEtailviewstyles/Dimstyles/Groups/LAyers/LTypes/MAterials/MUltileaderstyles/Plotstyles/SHapes/textSTyles/Mlinestyles/SEctionviewstyles/Tablestyles/Visualstyles/Regapps/Zero-length geometry/Empty text objects/Orphaned data/All]: R
Введите имена для очистки <*>:
Проверить каждое имя, которое требуется очистить? [Да/Нет] :
Примечание. Чтобы в дальнейшем уменьшить количество зарегистрированных приложений, унаследованных от внешних ссылок, установите для параметра XREFREGAPPCTL значение 1
Способ 2
- Закройте файл чертежа.
- Выполните восстановление и исправьте ошибки.
- В командной строке введите ВОССТАН.
- В диалоговом окне «Выбор файла» выберите проблемный файл.
- После завершения проверки ошибок чертеж откроется.
Примечание.
- В зависимости от количества проверенных ошибок рекомендуется использовать команду СОХРАНИТЬКАК для переименования чертежа и сохранения копии исходного файла. Закройте файл и снова запустите восстановление для вновь сохраненного файла.
- При работе с главным файлом чертежа и связанными файлами используйте команду ВОССТВСЕ для проверки ошибок в связанных файлах.
- Удалите неиспользуемые именованные объекты из чертежа.
- В командной строке введите ОЧИСТИТЬ.
- Установите все флажки.
- Нажмите кнопку «Удалить все».
- Очистите зарегистрированные приложения (из командной строки):
- Введите -ОЧИСТИТЬ.
- Введите R (зарегистрированные приложения) и нажмите клавишу ENTER.
- Введите «*», затем нажмите клавишу ENTER (звездочка соответствует параметру «Все»).
- В ответ на запрос необходимости проверки каждого очищаемого имени введите «N» и нажмите клавишу Enter.
- Сохраните чертеж.
Способ 3
В AutoCAD 2012 и более поздних версий команды ОЧИСТИТЬ и ВОССТАН можно выполнить одновременно с помощью утилиты ДВГПРЕОБРАЗОВАТЬ. Кроме того, данную утилиту можно использовать для пакетного выполнения этих процедур одновременно на нескольких чертежах.
- Для запуска утилиты преобразования файлов DWG выполните одно из следующих действий.
- Откройте любой чертеж и введите команду ДВГПРЕОБРАЗОВАТЬ.
- Не открывая чертежи, щелкните меню приложения и выберите Преобразование файлов DWG.
- В окне Преобразование файлов DWG выберите Параметры преобразования.
- Нажмите Создать и введите имя для параметров преобразования.
- При необходимости выберите в раскрывающемся списке параметры преобразования, отличные от стандартных. На их основе будут созданы новые параметры преобразования.
- В окне Изменить параметры преобразования выберите параметры Проверка и исправление ошибок и Очистка чертежей.
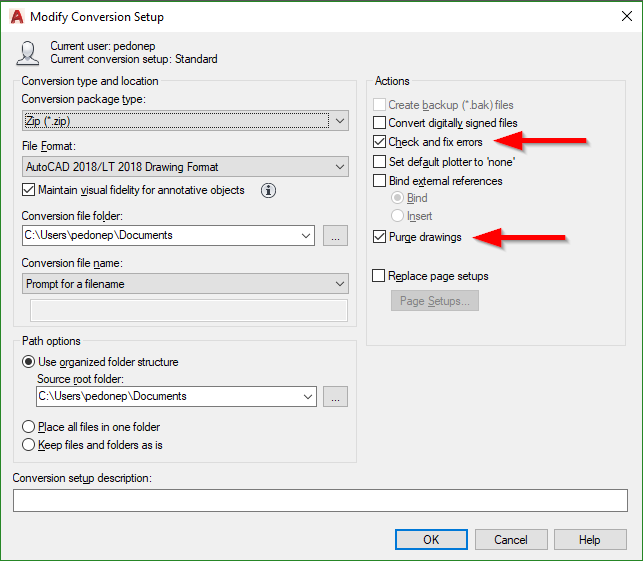
- При необходимости задайте другие параметры преобразования.
- Нажмите кнопку ОК, а затем Закрыть.
- Выгрузите файлы для очистки одним из следующих способов.
- Щелкните значок Добавить файл и выберите файлы.
- Перетащите файлы из Проводника Windows в область дерева файлов.
- Выберите вновь созданные параметры преобразования на панели справа.
- Нажмите кнопку Преобразовать и, если применимо в зависимости от параметров преобразования, следуйте остальным инструкциям.
См. также:
- Исправление поврежденных файлов AutoCAD
- Увеличение размера файлов DWG в AutoCAD и снижение производительности при работе с файлом
- Сообщение «Файл чертежа испорчен» при открытии файла в AutoCAD
- Общие сведения о файлах резервной копии и автосохранения в AutoCAD
- Создание файлов резервного копирования и восстановление с помощью этих файлов
- Восстановление поврежденных файлов чертежей
- Запаздывание или прыгание курсора на определенных чертежах в программах AutoCAD
Программы
AutoCAD for Mac; AutoCAD LT for Mac; программы AutoCAD
Как вы проверяете чертежи AutoCAD?
Откройте файл чертежа. Проведите аудит и исправьте любые ошибки: введите AUDIT в командной строке. «Y» для «Да», чтобы исправить любые ошибки, затем нажмите «Ввод».
…
Удалите с чертежа неиспользуемые именованные объекты:
- Введите ОЧИСТИТЬ в командной строке.
- Включите все отмеченные флажки.
- щелкните Очистить все.
Как восстановить файл AutoCAD
- Установите Recovery Toolbox for DWG на свой компьютер.
- Запустите Recovery Toolbox for DWG.
- Выберите поврежденный *. …
- Нажмите кнопку Анализ.
- Просмотрите восстановленные объекты из поврежденного файла DWG.
- Нажмите кнопку «Начать восстановление», чтобы экспортировать данные в новый проект AutoCAD.
Как очистить файл DWG?
Элементы можно очистить по отдельности, щелкнув правой кнопкой мыши объект в списке и выбрав «Очистить». Чтобы быстро очистить чертеж, просто выберите параметр «Очистить все», чтобы удалить все элементы, доступные для очистки, одним щелчком мыши.
Что делает команда аудита?
Команда аудита управляет аудитом системы с помощью нескольких ключевых слов. Вы должны включать одно ключевое слово каждый раз, когда вводите команду. Ключевое слово start и ключевое слово shutdown запускают и останавливают систему аудита и сбрасывают конфигурацию системы.
Что делает очистка в AutoCAD?
Удаляет из чертежа неиспользуемые элементы, такие как определения блоков и слои. Откроется диалоговое окно «Очистка». Неиспользуемые именованные объекты можно удалить из текущего чертежа. К ним относятся определения блоков, размерные стили, группы, слои, типы линий и стили текста.
Сколько времени занимает аудит AutoCAD?
Это зависит от содержимого вашего файла, размера и степени необходимого исправления. lessardb написал: > Второй проход аудита занимает от 15 до 20 минут, в диспетчере задач Windows он на самом деле говорит мне, что ACAD (не отвечает), но если вы подождете, он в конечном итоге завершит аудит (иногда).
Почему мой файл DWG недействителен?
Это сообщение об ошибке обычно указывает на то, что чертеж поврежден или не подлежит использованию. Могут быть и другие факторы окружающей среды, вызывающие сбой или повреждение устройства, например: Неисправность оборудования. Проблемы с передачей.
Как выполнить ремонт в AutoCAD?
Решение:
- Щелкните правой кнопкой мыши кнопку «Пуск» и выберите «Приложения и компоненты» в верхней части списка.
- В разделе «Приложения и функции» выберите свою версию AutoCAD, затем нажмите кнопку «Изменить».
- Щелкните Восстановить или переустановить.
- Выберите нужный вариант для восстановления или переустановки.
Как восстановить фатальную ошибку в AutoCAD?
Обычно диспетчер восстановления чертежей запускается автоматически при запуске AutoCAD после сбоя. Однако мы можем открыть его в любое время, набрав в командной строке DRAWINGRECOVERY. Используя диспетчер восстановления чертежей в AutoCAD, вы можете открыть резервную копию (.bak) и автосохранение (.
Как удалить ненужные строки в AutoCAD?
Отключить отображение сглаженных линий. В командной строке AutoCAD введите LINESMOOTHING и установите для него значение «Выкл.» или 0 (ноль).
Что делает overkill в AutoCAD?
OVERKILL удаляет повторяющиеся или перекрывающиеся линии, дуги и полилинии. Объединяет частично перекрывающиеся линии и удаляет дуги, находящиеся на окружностях.
Что такое команды в AutoCAD?
Основные команды Автокад.
| КОРОТКОЕ / КОМАНДА | ОПИСАНИЕ |
|---|---|
| DI/РАССТОЯНИЕ | Найдите расстояние между двумя точками на чертеже |
| УДАЛИТЬ/Е | Удаление или удаление объектов с рисунка |
| ЭЛЕКТРОННАЯ ПЕРЕДАЧА/ ZIP | Создайте самораспаковывающийся или заархивированный файл |
| I/ ВСТАВИТЬ | Вставить (существующий блок или рисунок как блок) |
Как работают слои в AutoCAD?
Слои — это основной метод организации объектов на чертеже по функциям или назначению. Слои могут уменьшить визуальную сложность чертежа и повысить производительность отображения, скрывая информацию, которую вам не нужно видеть в данный момент.
Что такое сочетание клавиш для сохранения чертежа AutoCAD?
Управление чертежами
| Ctrl + N | Новый рисунок |
|---|---|
| Ctrl + S | Сохранить рисунок |
| Ctrl + | Открыть чертеж |
| Ctrl + P | Диалоговое окно «График» |
| Ctrl + Tab | Перейти к следующему |

Как и любой другой пользователь, инженер-конструктор с AutoCAD, обычно, работает с операционной системой Windows, поэтому сталкивается с теми же угрозами, что и остальные…
И на целостность файлов чертежей могут повлиять и вирусы (большинство из которых написано именно под Windows), и ошибки файловой системы, и проблемы с диском — да всё, что угодно…
Кстати, формат чертежей *.DWG используется не только в AutoCAD, но и в более простых и узкоспециализированных программах (например, его можно встретить даже у менеджеров в строительных магазинах).
*
Собственно, сегодняшняя заметка будет как раз о том случае, когда при попытке открыть файл чертежа в *.DWG формате вы столкнетесь с ошибками (например, программа может сообщить, что это сделать невозможно, т.к. нарушена целостность файла, отсутствует метаданные и т.д. и т.п.).
Исходя из опыта, могу сказать, что далеко не всегда стоит ставить крест на файле, если он не открывается. В ряде случаев удается за 10-15 мин. вернуть его к «жизни» (ну или вытащить из него хотя бы часть информации) …
*
Содержание статьи
- 1 Что делать, если чертеж не открывается
- 1.1 👉 ШАГ 1: проверка поврежденных файлов
- 1.2 👉 ШАГ 2: диспетчер восстановления файлов и поиск папки авто-сохранения
- 1.3 👉 ШАГ 3: восстановление файлов с помощью сторонних продуктов
→ Задать вопрос | дополнить
Что делать, если чертеж не открывается
👉 ШАГ 1: проверка поврежденных файлов
Наверное, все слышали о бэкапах (резервных копиях)? Однако, по статистике даже самые осторожные пользователи делают резервную копию не чаще, чем раз в день (неделю), а это значит, что все изменения за день могут пропасть…
Если мы говорим про AutoCAD (прим.: самая популярная программа для работы с чертежами) — то разработчики, конечно, подумали о том, что случаи бывают разные…
И если AutoCAD запускается после какого-то сбоя, то он автоматически начинает проверку файла на наличие ошибок и пытается их исправить.
👉 Кстати!
У аналогов AutoCAD чаще всего нет таких мощных инструментов для восстановления!
*
Основной плюс функции восстановления из резервной копии – собственно, то, что она встроенная, бесплатная, и вполне эффективна!
Если автоматическая проверка не запускается, но с файлом явные проблемы (например, часть объектов отсутствует), то процесс можно запустить вручную через меню: «Файл / Утилиты», где нужно выбрать команду «Проверить».
Ответьте «Да» на запрос системы «Исправить все обнаруженные ошибки?». Далее, проверка выполняется в автоматическом режиме, нужно просто дождаться ее окончания (👆).
Исправление поврежденного файла чертежа
*
👉 ШАГ 2: диспетчер восстановления файлов и поиск папки авто-сохранения
Помимо автоматических проверок AutoCAD имеет другое мощное встроенное средство восстановления, которое называется «Диспетчер восстановления чертежей» (находится он во вкладке: «Файл / Утилиты/»).
Открыть диспетчер восстановления файлов
При запуске сервиса пользователь видит список служебных файлов, которые могут использоваться для восстановления. Самые последние изменения документа находятся в файле авто-сохранения.
Если требуется откатить последние изменения в документе, которые, возможно, вызвали проблемы, используйте файл с расширением *.bak (.sv$). Это просто авто-сохранение, которое не включает самые последние изменения.
Последние файлы
Если через диспетчера ничего найти не удается, либо AutoCAD аварийно закрывается (при попытке открыть файл), то вы можете пойти другим путем:
- в параметрах программы откройте меню «Файлы»;
- узнайте папку для авто-сохранения (👇);
- найдите в ней файлы с расширением .sv$;
- скопируйте их в другую папку и поменяйте расширение на *.DWG;
- попробуйте после поочередно открыть эти файлы в AutoCAD (или его аналогах);
- восстановленные таким образом файлы будут содержать данные на момент авто-сохранения.
Папка для авто-сохранения
Если у вас что-то не получается/не восстанавливается, или вы работаете не с AutoCAD, то придется прибегнуть к другим способам восстановления… О них пару слов ниже. 👇
*
👉 ШАГ 3: восстановление файлов с помощью сторонних продуктов
В первую очередь рекомендую воспользоваться программой Recovery Toolbox for DWG (👇).
Она специально была разработана для восстановления поврежденных *.DWG файлов, которые по какой-то причине не восстанавливаются штатными средствами.
И так, по шагам как с ней работать:
- сначала необходимо загрузить Recovery Toolbox for DWG со страницы офиц. сайта: https://dwg.recoverytoolbox.com/ru/;
- установить и запустить программу;
- выбрать проблемный файл .DWG, и начать его анализ (кнопка Analyze/Анализировать);
- осмотреть качество восстановленного файла: можно приблизить, удалить, повернуть чертеж;
- если программа зарегистрирована, экспортировать результаты в новый файл (если нет — можно приобрести, либо просто пользоваться демо-версией для просмотра проблемных .DWG чертежей).
Recovery Toolbox for DWG — скриншот главного окна программы
Онлайн-версия Recovery Toolbox for DWG
В отличие от программы, работающей в автономном режиме, онлайн-сервис не предполагает установки на компьютер. Это позволяет закачивать файлы с любого устройства, из-под любой операционной системы. При этом требуется только наличие хорошего Интернет-соединения.
Процедура восстановления выглядит следующим образом (👇):
- Откройте сервис онлайн-восстановления: https://dwg.recoverytoolbox.com/online/ru/;
- Выберите файл *.DWG формата для загрузки;
- Укажите адрес электронной почты и проверочный код CAPTCHA;
- Перейдите к следующему этапу;
- Оплатите услугу восстановления документа (если чертеж прочитался и был восстановлен);
- Скачайте восстановленный файл (Примечание: скачанный файл должен открываться в программе AutoCAD. Если восстановление не было выполнено, оплата не взимается). Онлайн сервис выгоднее, чем установка программы на локальный компьютер.
Онлайн-форма для восстановления DWG
PS
Разумеется, что самый лучший вариант — вообще не допускать таких ситуаций, когда вам может потребоваться восстановление поврежденных чертежей. Для этого надо делать бэкап самых важных файлов, потеря которых для вас критична.
Если не хотите использовать для этого облачный диск, то хотя бы просто скидывайте файл на любой внешний носитель: CD-диск, USB-флешку и т.д. 👌
*
Если вы решили вопрос как-то иначе — дайте знать в комментариях (заранее мерси!)!
Ну а у меня на этом пока всё, удачи!
👋
Пост по заметкам
от компании Recovery Toolbox


Полезный софт:
-
- Видео-Монтаж
Отличное ПО для создания своих первых видеороликов (все действия идут по шагам!).
Видео сделает даже новичок!
-
- Ускоритель компьютера
Программа для очистки Windows от «мусора» (удаляет временные файлы, ускоряет систему, оптимизирует реестр).
Получить в Автокаде вместо чертежа поврежденный файл – серьезный удар по психике. Но не стоит паниковать: восстановление файла с расширением *.dwg можно провести несколькими способами, не прибегая к помощи стороннего софта. Рассмотрим подробно все варианты, чтобы вы знали, как себя вести при обнаружении поврежденного файла Автокад.
Встроенные утилиты
Специалисты, занимающиеся разработкой AutoCAD, предусматривают возможность программного сбоя, а потому добавляют в число утилит продукта инструменты автоматического восстановления данных. При возникновении сбоя программа автоматически завершает работу, стараясь сохранить последние внесенные изменения.
При повторном запуске файл *.dwg проверяется на ошибки, при обнаружении которых запускается процедура восстановления.
Если же при открытии DWG файла AutoCAD не отображает часть информации (или чертеж вовсе пустой), то можно запустить проверку на ошибки вручную:
- Раскройте меню «Файл».
- Перейдите к списку утилит.
- Выберите «Проверить».
На запрос о разрешении исправления найденных ошибок ответьте «Да». Восстановление файла будет производиться в автоматическом режиме, после чего в командной строке появится лог с результатами проверки. Вам останется регенерировать чертеж, чтобы отобразились все изменения.
- Откройте меню «Вид».
- Выберите «Регенерировать все».
После регенерации в окне отобразятся все изменения, внесенные после проверки файла и исправления ошибок. Обязательно сохраните файл *.dwg, чтобы снова не потерять рисунок.
Утилита восстановления
Если проверка не выявила ошибки и не смогла ничего исправить, попробуйте запустить следующий инструмент – «Восстановление»:
- Раскройте меню «Файл».
- Перейдите в раздел «Утилиты».
- Щелкните по пункту «Восстановить».
На экране появится окно выбора DWG файла. Укажите, какой чертеж вы хотите восстановить, и нажмите «Ок». После завершения автоматической процедуры восстановления в окне Автокада появится сообщение с результатом.
Вставка ссылки
Еще один способ — вставить поврежденный чертеж как ссылку в новый файл. Для этого:
- Раскройте меню «Вставка».
- Выберите пункт «Ссылка на DWG».
- Выберите нужный файл.
Есть и другой вариант: вместо ссылки выбрать и вставить блок. Если чертеж поврежден не сильно, то он должен отобразиться в окне AutoCAD.
Использование резервной копии
Если программа аварийно завершила работу, то вы можете восстановить чертеж из резервного файла, который создается автоматически вместе с чертежом, сохраненным в формате DWG. Есть два способа это сделать:
- Перейти в папку хранения временных файлов AutoCAD (обычно располагается в директории AppDataLocalTemp).
- Использовать «Диспетчер восстановления».
Второй способ предпочтительнее, так как позволяет избежать лишних поисков файлов на жестком диске. Если произошел программный сбой, в диспетчере будут отображены файлы сохранения (*.bak) и автосохранения (*sv$). Чем они отличаются?
- Файл *.bak появляется, когда вы нажимаете кнопку «Сохранить». Это резервная копия, которая обновляется всякий раз, когда вы сохраняете чертеж.
- Файл *sv$ появляется в момент автосохранения. Если вы закроете AutoCAD, то все файлы автосохранения пропадут.
Чтобы эти временные файлы у вас создавались и были полезными, выполните следующие действия:
- Откройте окно «Параметры» (можно использовать команду _.options).
- Перейдите в раздел «Открытие и сохранение».
- Параметру «Процент быстрых сохранений» задайте значение «0».
- Отметьте пункт «Создавать резервные копии».
Всё это нужно сделать до того, как DWG файл будет поврежден (желательно сразу после установки Автокада). Если временные файлы создавались, то используйте их для восстановления:
- Раскройте меню «Файл».
- Откройте список утилит и запустите «Диспетчер восстановления».
- Найдите крайний по времени файл автосохранения и щелкните по нему левой кнопкой.
Если чертеж откроется, обязательно проверьте его на ошибки с помощью встроенной утилиты, о которой мы рассказывали в самом начале. После завершения проверки и исправления ошибок сохраните файл.
Помогла статья? Оцените её
Загрузка…
Перейти к содержимому раздела
Форумы CADUser
Информационный портал для профессионалов в области САПР
Вы не вошли. Пожалуйста, войдите или зарегистрируйтесь.
Дерево сообщений Активные темы Темы без ответов
команда проверки и исправления ошибок В С Е Х Ф А Й Л О В П Р О Е К Т А
Страницы 1
Чтобы отправить ответ, вы должны войти или зарегистрироваться
#1 4 мая 2011г. 13:24:20 (изменено: Yuriy, 4 мая 2011г. 22:00:40)
- Yuriy
- Активный участник
- Откуда: Санкт-Петербург
- На форуме с 20 декабря 2007г.
- Сообщений: 1,503
- Спасибо: 18
Тема: команда проверки и исправления ошибок В С Е Х Ф А Й Л О В П Р О Е К Т А
Command: AUDIT — проверяет и исправляет ошибки открытого файла
Command: RECOVER — проверяет и исправляет ошибки открываемого файла
Command: RECOVERALL — проверяет и исправляет ошибки указанного файла и всех вставленных в него файлов
Имеется ли в AutoCAD Architecture команда или быстрый способ для проверки и исправления файлов всего проекта 
#2 Ответ от Vitaly 4 мая 2011г. 16:36:21 (изменено: Vitaly, 4 мая 2011г. 16:36:48)
- Vitaly
- Активный участник
- Откуда: г. Саратов
- На форуме с 13 февраля 2002г.
- Сообщений: 4,354
- Спасибо: 28
Re: команда проверки и исправления ошибок В С Е Х Ф А Й Л О В П Р О Е К Т А
:D….
#3 Ответ от Yuriy 4 мая 2011г. 19:01:26
- Yuriy
- Активный участник
- Откуда: Санкт-Петербург
- На форуме с 20 декабря 2007г.
- Сообщений: 1,503
- Спасибо: 18
Re: команда проверки и исправления ошибок В С Е Х Ф А Й Л О В П Р О Е К Т А



другого ответа и не ожидал
значит только програмным путем…
#4 Ответ от Vitaly 4 мая 2011г. 20:04:13
- Vitaly
- Активный участник
- Откуда: г. Саратов
- На форуме с 13 февраля 2002г.
- Сообщений: 4,354
- Спасибо: 28
Re: команда проверки и исправления ошибок В С Е Х Ф А Й Л О В П Р О Е К Т А
Юра, RECOVERALL я посадил на F5 и завёл для себя и других привычку пользоваться ею при открытии и в ходе работы по смыслу, например перед тем, как воспользоваться ссылкой и т.п.
PS может лиспик какой есть, чтоб в цикле фалы проверять…?
#5 Ответ от Yuriy 4 мая 2011г. 21:51:51
- Yuriy
- Активный участник
- Откуда: Санкт-Петербург
- На форуме с 20 декабря 2007г.
- Сообщений: 1,503
- Спасибо: 18
Re: команда проверки и исправления ошибок В С Е Х Ф А Й Л О В П Р О Е К Т А
Vitaly пишет:
PS может лиспик какой есть, чтоб в цикле фалы проверять…?
готового пока нет только некоторые заготовки
надеюсь все таки удастся все собрать и реализовать данную задачку…
#6 Ответ от kpblc 4 мая 2011г. 21:58:12
- kpblc
- Активный участник
- Откуда: С.-Петербург
- На форуме с 29 ноября 2004г.
- Сообщений: 8,347
- Спасибо: 23
Re: команда проверки и исправления ошибок В С Е Х Ф А Й Л О В П Р О Е К Т А
Насколько я знаю, _.audit не будет работать для нетекущего документа. Поэтому придется писать скрипт.
ИМХО, как всегда.
#7 Ответ от Yuriy 6 мая 2011г. 08:37:33 (изменено: Yuriy, 6 мая 2011г. 08:43:42)
- Yuriy
- Активный участник
- Откуда: Санкт-Петербург
- На форуме с 20 декабря 2007г.
- Сообщений: 1,503
- Спасибо: 18
Re: команда проверки и исправления ошибок В С Е Х Ф А Й Л О В П Р О Е К Т А
список dwg файлов текущего проекта получил
скрипт (.scr) програмно вызвать получилось
застрял на том что в скрипте путь к файлу должен быть вида
«H:Y-dp—wk—dplwk-wk-dp—VSSPA-Lembolovo—AA-project—dp-2010-06-17SheetsSPAУзлы-деталистеклорасстекловка-план купола.dwg»
а не
«H:\Y-dp—wk—dpl\wk-wk-dp—VS\SPA-Lembolovo—AA-project—dp-2010-06-17\Sheets\SPA\Узлы-детали\стекло\расстекловка-план купола.dwg»
есть ли штатная лисповская ф-ция поиска и замены в строке чтобы быстро заменить «\» на «» 
#8 Ответ от kpblc 6 мая 2011г. 08:45:01
- kpblc
- Активный участник
- Откуда: С.-Петербург
- На форуме с 29 ноября 2004г.
- Сообщений: 8,347
- Спасибо: 23
Re: команда проверки и исправления ошибок В С Е Х Ф А Й Л О В П Р О Е К Т А
scr пишется автоматом, надеюсь? Если да, то там и так нормально заменяется \ на (насколько я помню лисп ;))
#9 Ответ от Yuriy 6 мая 2011г. 09:05:13
- Yuriy
- Активный участник
- Откуда: Санкт-Петербург
- На форуме с 20 декабря 2007г.
- Сообщений: 1,503
- Спасибо: 18
Re: команда проверки и исправления ошибок В С Е Х Ф А Й Л О В П Р О Е К Т А
Кулик Алексей aka kpblc пишет:
scr пишется автоматом, надеюсь?
пока еще нет (( но будет если цикл заработает ))
Кулик Алексей aka kpblc пишет:
и так нормально заменяется \ на
если можно чуть подробней
#10 Ответ от Yuriy 6 мая 2011г. 10:51:34 (изменено: Yuriy, 6 мая 2011г. 10:53:10)
- Yuriy
- Активный участник
- Откуда: Санкт-Петербург
- На форуме с 20 декабря 2007г.
- Сообщений: 1,503
- Спасибо: 18
Re: команда проверки и исправления ошибок В С Е Х Ф А Й Л О В П Р О Е К Т А
там и так нормально заменяется \ на (насколько я помню лисп
Алексей, это имеется ввиду —
Command: (princ «P:\Lembolovo\House\Lembolovo»)
P:LembolovoHouseLembolovo

#11 Ответ от kpblc 6 мая 2011г. 10:55:02
- kpblc
- Активный участник
- Откуда: С.-Петербург
- На форуме с 29 ноября 2004г.
- Сообщений: 8,347
- Спасибо: 23
Re: команда проверки и исправления ошибок В С Е Х Ф А Й Л О В П Р О Е К Т А
В общем-то да. ПРи этом все едино — печатать в ком.строку или в файл, результат будет один и тот же.
#12 Ответ от Yuriy 8 мая 2011г. 08:17:49 (изменено: Yuriy, 8 мая 2011г. 09:00:30)
- Yuriy
- Активный участник
- Откуда: Санкт-Петербург
- На форуме с 20 декабря 2007г.
- Сообщений: 1,503
- Спасибо: 18
Re: команда проверки и исправления ошибок В С Е Х Ф А Й Л О В П Р О Е К Т А
Итак, первый блин 
; программа проверки dwg файлов текущего проекта командой Audit c исправлением ошибок
; разместить в общедоступной папке файлы Fil---obr-3.lsp, Fil_obr-3a---start.scr,
(defun c:test ()
(setq _tmp (strcat "HKEY_CURRENT_USER\" (vlax-product-key) "\Recent Project list" ))
(setq _tmp (vl-registry-read _tmp (car(acad_strlsort (vl-registry-descendents _tmp "" )))))
(setq _tmp (vl-filename-directory _tmp))
(princ "nПапка проекта - ") (princ _tmp)
(princ "n----------------------------------------")
(setq _spF (GetFolders (list _tmp))) ; список файлов
(setq _spF ; список dwg файлов
(vl-remove-if '(lambda (xxx) (or (vl-file-directory-p XXX) (null (wcmatch (strcase XXX T) "*.dwg*")) )) _spF))
(vl-propagate '_spf) ; список файлов
(setq _i-spf (length _spf)) ; номер текущего файла в списке
(command "_qsave")
(command "_script" "Fil_obr-3a---start.scr")
(princ))
(defun GetFolders (p)
;; By ElpanovEvgeniy
;; (GetFolders '("C:\Program Files\AutoCAD 2004\Sample"))
;|
Function of search of all folders,
inside of the root folders specified in the list.
Arguments:
P - the list of root folders.
For example '("C:\Program Files") or ' ("C:" "D:" "E:")
|;
(if p
(append
p
(GetFolders
(apply
(function append)
(mapcar
(function (lambda (b)
(mapcar (function (lambda (a) (strcat b "\" a)))
(vl-remove ".." (vl-remove "." (vl-directory-files b nil-1)))
) ;_ mapcar
) ;_ lambda
) ;_ function
p
) ;_ mapcar
) ;_ apply
) ;_ GetFolders
) ;_ append
) ;_ if
) ;_ defun
; код файла - Fil---obr-3.lsp (defun fil---obr-3 () (print (nth _i-spf _spf)) (setq _i-spf (1- _i-spf)) (vl-propagate '_i-spf) ; номер текущего файла в списке (setq _file (nth _i-spf _spf)) (print _i-spf) ); defun
содержимое файла Fil_obr-3a—start.scr
(load "fil---obr-3") (fil---obr-3) ._open (princ _file) ._audit _Y ._qsave ._script Fil_obr-3a---start
Цикл обработки списка файлов работает
Проблема пока в появляющихся иногда окнах автокада типа
— сделано в предыдущей версии
— Customization file ‘aca.cuix’ is write protected.
и т.п.
при этом программа останавливается, но после нажатия на OK продолжается…
можно ли как-то одним махом подавить подобные запросы автокада 
PS
В программе использовались:
— способ доступа к папке текущего проекта Алексея Кулик
— функция GetFolders Евгения Елпанова
Сообщения 12
Тему читают: 1 гость
Страницы 1
Чтобы отправить ответ, вы должны войти или зарегистрироваться
Перетащите поврежденный файл сюда
ВЫБРАТЬ ФАЙЛ
*Пожалуйста, выберите поврежденный файл здесь
*Размер файла составляет 0 байт. Восстановление пустых файлов невозможно.
*Пожалуйста, введите адрес электронной почты здесь
Этап 2
Восстановление файла
Онлайн-сервис восстановления поврежденных DWG файлов AutoCAD. Загрузите ваш неисправный *.dwg файл с графикой на сервис и восстановите данные из файла в несколько кликов.
Возможности онлайнового сервиса восстановления *.dwg файлов графических проектов AutoCAD:
- сложный анализ данных несколькими методами для поиска блоков с данными в *.dwg файле;
- большая скорость анализа и поиска данных в поврежденном файле;
- низкая стоимость восстановления одного файла;
- простота использования сервиса восстановления поврежденных проектов AutoCAD;
- поддержка восстановления *.cdr файлов всех версий AutoCAD с версии 10;
- восстановление файлов, использующих компрессию графических объектов;
- автоматическое определение версии поврежденного файла.
Как восстановить файл AutoCAD
Как восстановить онлайн поврежденный файл чертежа AutoCAD (.dwg):
- Выберите или перетащите поврежденный .dwg файл
- Введите адрес электронной почты
- Загрузите исправленный файл AutoCAD
Как восстановить поврежденный DWG файл AutoCAD?
Просто загрузите файл на сервис. Все остальное сделает наш сервис. В несколько кликов можно получить информацию о возможности восстановления утерянных данных. Наш сервис не требует скачивания, установки и запуска специальных программ восстановления графических проектов AutoCAD.
Онлайн сервис восстановления чертежей AutoCAD позволяет исправить следующие ошибки, возникающие из-за неисправных *.dwg файлов:
- сложный анализ данных несколькими методами для поиска блоков с данными в *.dwg файле;
- большая скорость анализа и поиска данных в поврежденном файле;
- низкая стоимость восстановления одного файла;
- простота использования сервиса восстановления поврежденных проектов AutoCAD;
- поддержка восстановления *.cdr файлов всех версий AutoCAD с версии 10;
- восстановление файлов, использующих компрессию графических объектов;
- автоматическое определение версии поврежденного файла.
Примечание:
- сервис восстанавливает только файлы версий AutoCAD 15 (AutoCAD 2000) и выше. DWG файлы ранних версий не восстанавливаются;
- онлайн-сервис не восстанавливает файлы, защищённые паролем;
- программа не экспортирует восстановленные данные в AutoCAD LT. Функция OLE Automation заблокирована в AutoCAD LT.
Время прочтения
7 мин
Просмотры 17K
Формат *.dwg — самый популярный формат хранения электронных чертежей. Зачастую *.dwg-файлы хранятся годами, сохраняются в различных системах, используются разными пользователями и из-за этого могут накапливать различные ошибки. Чтобы обезопасить себя и свои документы, перед началом работы с файлами в nanoCAD рекомендуется выполнить ряд действий для их проверки, очистки и оптимизации. Ниже мы рассмотрим основные инструменты и методы работы с *.dwg-файлами.
Как узнать версию *.dwg-файла?
Откройте *.dwg-файл через текстовый редактор – например Блокнот. Первые символы укажут на версию, остальная часть файла будет отображаться в зашифрованном виде.
Для открытия в Блокноте больших файлов может потребоваться дополнительное время.
Узнать версию dwg, в которой сохранен файл, можно из списка:
AC1015 — dwg 2000
AC1018 — dwg 2004
AC1021 — dwg 2007
AC1024 — dwg 2010
AC1027 — dwg 2013
AC1032 — dwg 2018
*.dwg-файл не открывается
Если по каким-либо причинам файл не открывается, не стоит паниковать. Попробуем восстановить его с помощью утилит. При открытии чертежа такого типа вы скорее всего увидите сообщение:
Перезапустите программу nanoCAD и воспользуйтесь утилитой Восстановление документа.
- Меню: Файл > Утилиты > Восстановление документа…
- Командная строка: ВОССТАН (RECOVER)
Эта команда позволяет восстанавливать не открывающиеся в nanoCAD поврежденные документы, а также выполнять их проверку на наличие ошибок и исправлять отдельные ошибки. По завершении восстановления программа предоставит в командной строке отчет об исправленных ошибках.
Если файл все равно не удается открыть, отправьте его специалистам технической поддержки, сопроводив письмо подробным описанием проблемы.
Как почистить *.dwg-файл?
Перед началом работы с утилитами очистки обязательно разблокируйте, включите и разморозьте все слои вашего документа, иначе вы не сможете исправить все дефекты файла.
1. Проверка документа
- Меню: Файл > Утилиты > Проверка документа
- Командная строка: ПРОВЕРИТЬ (AUDIT)
Команда предназначена для выявления и исправления проблемных объектов чертежа, лежащих за пределами диапазона. Есть два режима:
- Проверка_Z_координат – проверка координат по оси Z всех объектов чертежа;
- Проверка_Штриховок – проверка правильности отображения штриховок в границах контуров.
Битые Z-координаты, на мой взгляд, один из наиболее часто встречающихся недугов формата *.dwg. Они могут годами находиться в чертеже, оставаясь необнаруженными, так как чаще всего пользователи работают в плоскости. Чтобы выявить эту проблему, нужно взглянуть на чертеж с другого вида. Зажмите Shift и используйте колесо мыши для вращения чертежа в 3D-пространстве. Если ваш чертеж плоский – всё хорошо, если нет – пора его исправить. Вернуться к виду сверху можно нажав Вид сверху в меню <Вид > Виды и проекции > Сверху.
Симптоматика этой проблемы бывает разной. Плохо работают привязки, не отображается часть объектов, пропадает курсор в модели или чертеж медленно работает. Проблема очень актуальна при работе с большими файлами: генпланами, подложками и пр.
Начиная с 7-й версии платформа nanoCAD при запуске *.dwg-файлов проверяет Z-координаты автоматически, и если в вашем файле обнаружится проблема, вы увидите следующее окно:
Просто нажмите Исправить, и утилита перенесет все улетевшие объекты. Важно отметить, что данная функция не делает ваш чертеж полностью плоским, а просто переносит объекты с улетевшей координатой Z ближе к нулевому значению. Если у вас есть трехмерные объекты, они не будут разрушены. После проверки геометрии осмотрите ваш чертеж в 3D – если остались какие-то дефекты, рекомендуется воспользоваться функцией Конвертация в 2D.
3. Конвертация в 2D
- Меню: Файл > Утилиты > Конвертирование в 2D
- Командная строка: КОНВ2D (FLATTEN)
Эта функция позволяет сделать все объекты чертежа совершенно плоскими. Поэтому, если вы работаете с 3D- полилиниями, ее нужно использовать с особой осторожностью. Вот пара способов, которыми я пользуюсь при работе с такими файлами:
Способ №1
В этом случае требуется выбрать все объекты, лежащие вне нулевой плоскости. Для этого нам необходимо:
- Включить вид сбоку и выбрать все объекты, которые лежат выше или ниже нуля.
- После выделения всех объектов, которые находятся за пределами нулевой плоскости, переключаемся на вид сверху (это важно, иначе функция сплющит нам чертеж не на ту плоскость) и, не снимая селекции объектов, вызываем функцию Конвертация в 2D.
Способ №2
Способ более трудоемкий, но и более безопасный.
Дело в том, что конвертация в 2D разрушает объекты оформления СПДС (выноски, оси, отметки уровня и т.д.), поэтому перед началом конвертации нам необходимо исключить эти объекты из селекции.
- Выбираем все объекты чертежа (Ctrl+A). Переходим на функциональную панель Свойства, выбираем из выпадающего списка объекты оформления и исключаем их из выбора. Повторяем эту операцию до тех пор, пока в селекции не останется объектов оформления СПДС.
- Не сбрасывая селекции с объектов, вызываем функцию Конвертация в 2D. Затем файл можно снова проверить на ошибки. После проверки сохраните файл под другим именем – например, Архитектура_audit_flatten.dwg. Я использую при сохранении версионность, чтобы в случае какой-либо ошибки вернуться к предыдущей версии файла и не проделывать все операции по очистке с нуля.
4. Очистка документа (purge)
- Меню: Файл > Утилиты > Очистка документа…
- Командная строка: ОЧИСТИТЬ, ОЧ, УДАЛИ (PURGE, PU)
После запуска команда вызывает диалоговое окно Очистка документа, в котором представлен список элементов, доступных для удаления, и список элементов, удалить которые из документа нельзя. Выберите из списка элементы, которые будут удалены, либо нажмите Удалить всё.
- Удаление вложенных элементов – включение режима удаления всех неиспользуемых именованных объектов, содержащихся внутри других неиспользуемых именованных объектов.
- Автоматическая очистка непривязанных данных – удаление устаревших стилей векторных данных формата DGN.
Файлы с DGN-стилями весят больше обычного, хотя содержат мало графики. Такие файлы могут медленно работать и вызывать зависание при сохранении.
- Удалить геометрию нулевой длины и пустые текстовые объекты – включение режима удаления графического мусора. Флажок недоступен в случае отсутствия соответствующей геометрии в документе.
Такие объекты тяжело найти в модели. Тексты визуально отображаются только после селекции, так как не имеют содержимого.
Обнаруживать их удобно через Диспетчер чертежа (меню Сервис > Диспетчер чертежа). В этой функциональной панели пустые однострочные и многострочные тексты будут отображаться как «ПУСТОЙ ТЕКСТ».
После выполнения очистки сохраните файл под другим именем. Я сохраняю чертежи с постфиксом утилиты, которой его проверял. Поэтому имя нашего файла будет теперь выглядеть так: Архитектура_audit_flatten_purge.dwg.
5. Перекодировка текста
- Меню: Файл > Утилиты > Перекодировка текста
- Командная строка: ДЕКОД (TEXTDECODER)
Наверное, любой российский пользователь хоть раз сталкивался с проблемами кодировки, когда, например, названия файлов в проводнике или текст в браузере отображаются в виде непонятных значков. Знакома эта проблема и пользователям САПР-систем.
Утилита перекодировки текста представлена в виде отдельного выпадающего окна. Первое, что нам необходимо выбрать, это тип объектов, которые мы будет перекодировать. Такими объектами могут быть слои, стили, тексты и т.д.
Существуют два режима декодирования: вручную и автоподбор. Первый – самый точный и очень трудозатратный, второй – быстрый, но связанный с риском появления ошибок. Давайте рассмотрим подробнее каждый из них.
Вручную
Выбираем из списка текст и назначаем ему конечную кодировку. Далее нажимаем Декодировать и смотрим результат в окне Результат декодирования. Если не угадали с кодировкой, выбираем другую и перекодируем заново.
Автоподбор
В этом режиме программа подбирает конечную кодировку самостоятельно. Выберите пункт из списка с проблемной кодировкой, установите режим декодирования Автоподбор и нажмите кнопку Декодировать. Программе не всегда удается верно определить конечную кодировку, поэтому пользователю предоставляется список результатов с различной кодировкой. Из выпадающего списка выбираем верное представление.
Перекодировка всех объектов
Можно перекодировать и весь массив данных. Для этого нам нажать кнопку Выбрать все, установить режим декодирования Автоподбор и нажать на кнопку Перекодировка.
Если вам предстоит перекодировать большой массив объектов, постарайтесь исключить из перекодировки те из них, которые отображаются корректно. Сделать это можно, щелкнув по элементу списка левой кнопкой мыши при зажатой клавише Ctrl (Ctrl+ЛКМ).
После исправления кодировки сохраните файл под другим именем – например, Архитектура_audit_flatten_purge_decod.dwg
6. Вставка чертежа в новый файл
Существует еще один хороший метод, который позволяет исправить даже самые гадкие файлы. Этим способом пользователи CAD-систем пользуются давно, хочу лишь еще раз о нем напомнить.
К этому методу стоит прибегнуть, если очистка и проверка не помогают исправить тот или иной дефект. Внимание! В чертеже пропадут все оформленные листы.
Создаем в nanoCAD новый файл (меню Файл > Создать). Далее нужно вставить проблемный чертеж в этот открытый файл как блок (Меню Вставка > Блок). В окне Вставка блока следует снять флажок Указать на экране, чтобы вставить чертеж сразу в нулевые координаты. Еще нужно установить флажок напротив пункта Разбить, чтобы вставленный чертеж после вставки не пришлось разбивать.
После вставки чертежа таким способом будет сгенерирована заново вся база данных *.dwg-файла. Таким образом вы можете исправить ряд ошибок, которые находились в ваших старых файлах. При вставке вы также потеряете все прокси-объекты вашего чертежа, так что, применяя этот метод, будьте осторожны. После вставки чертежа сохраните файл под другим именем, например, Архитектура_insert.dwg.
7. Разбивка и удаление прокси-объектов
- Меню: Редактирование > Дополнительные средства > Удаление прокси-объектов
- Меню: Редактирование > Дополнительные средства > Разбивка прокси-объектов
*.dwg-файлы могут содержать сторонние объекты, созданные в других приложениях. Все неопознанные объекты называются прокси-объектами (они могут иметь графическое представление, а могут и не иметь). Прокси-объекты создают специализированные приложения под различными CAD-платформами. С такими объектами сталкивался, наверное, каждый проектировщик. Их нельзя редактировать, у них нет «ручек».
Прокси – это технология транзитного хранения данных. Говоря простым человеческим языком, она позволяет приложению сохранить свой объект и защитить его от разрушения, даже если вы откроете его в другой САПР-системе, не имеющей данного приложения. Поэтому, прежде чем разбивать и удалять прокси, задумайтесь: вдруг объект стороннего приложения вам еще пригодится и не стоит спешить с его разбиением на примитивы.
Некоторые разработчики специализированных приложений защищают свои объекты, не позволяя разбить их командой EXPLODE. Именно для таких случаев в nanoCAD реализованы специальные утилиты разбивки и удаления прокси. Работают они достаточно просто, нужно только выбрать прокси-объекты и вызвать необходимую команду (разбивка и удаление). Эти команды доступны и контекстном меню Диспетчера чертежа – специального инструмента, показывающего всю структуру *.dwg-файла.
Заключение
После работы со всеми утилитами внимательно ознакомьтесь с финальным файлом. Иногда для сложных файлов может потребоваться 2-3 прохода утилитами. Если все нужные проектные данные целы и текущий результат вас полностью устраивает, удалите промежуточные файлы и оставьте исходный файл архитектура.dwg, а финальному присвойте имя архитектура_rec.dwg.
Используя такую маркировку, вы будете знать, какие файлы у вас уже обработаны, а какие еще только следует проверить. Всегда работайте в файлах с пометкой _rec.
Надеюсь, приведенная информация поможет вам навести порядок в ваших файлах, упростить и ускорить работу в *.dwg-среде, а также избежать критических ошибок и потери данных.
Удачного проектирования!
Сергей Спирин, mahbak
ЗАО Нанософт