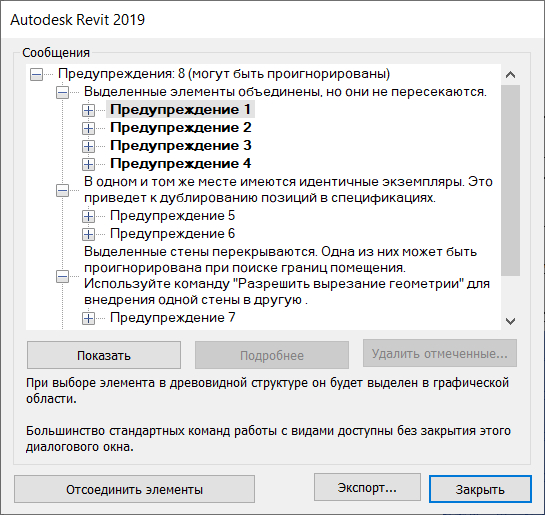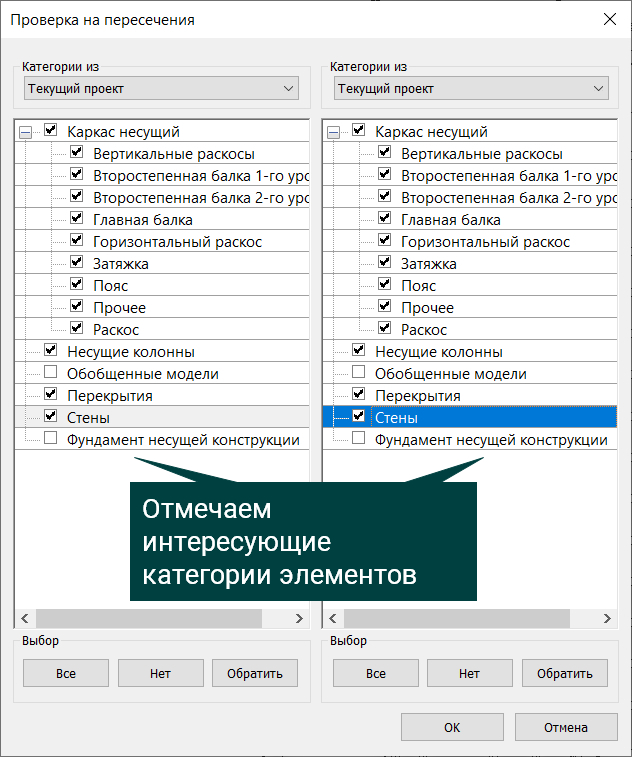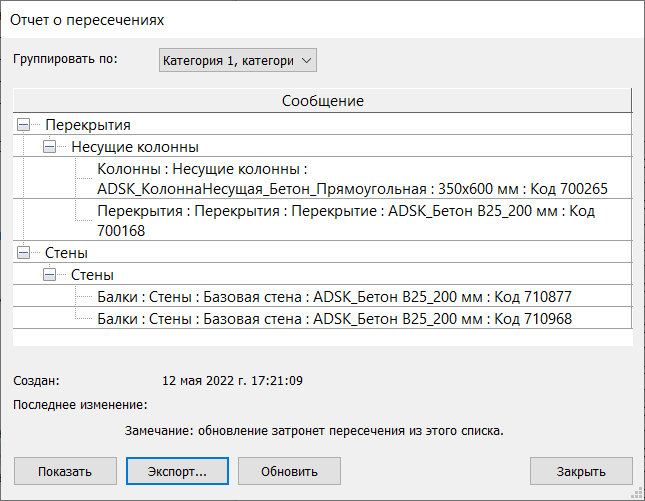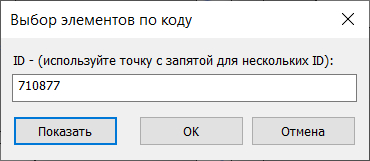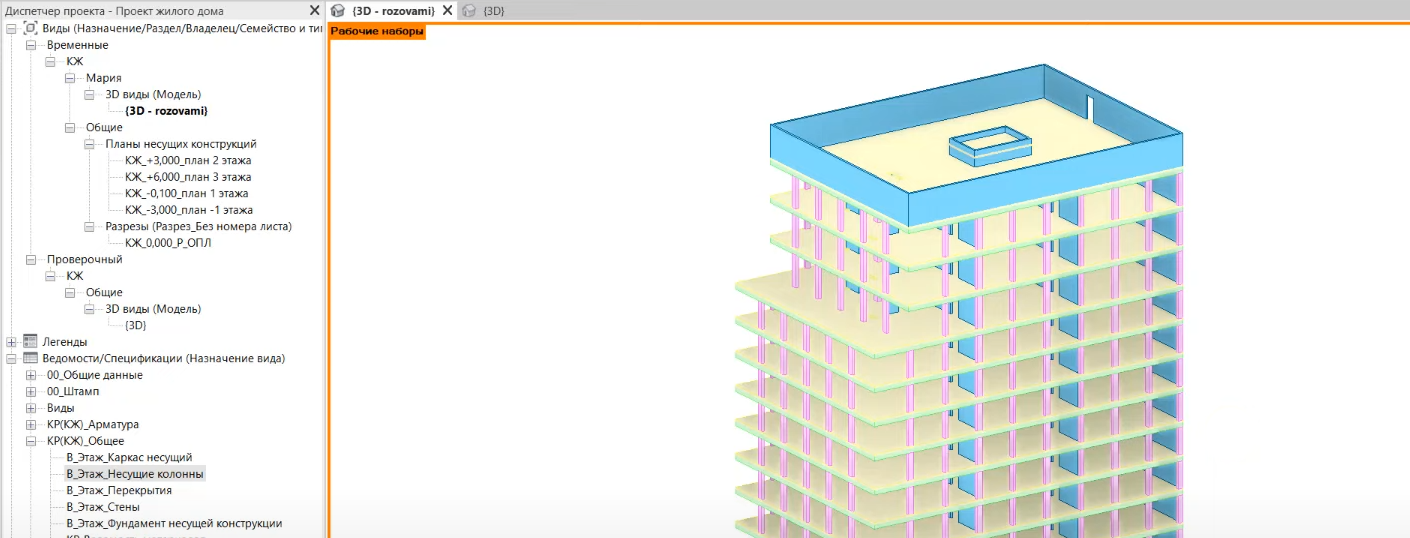В этой статье мы покажем способы обнаружения ошибок в BIM-модели. Одни недочеты можно увидеть на 3D виде, другие станут заметны при оформлении чертежей. В зависимости от характера ошибки существуют разные техники ее выявления и исправления.
Используя 3D-вид, мы можем создать фильтры, с помощью которых можно удобно контролировать заполнение параметров модели.
Также для контроля можно использовать спецификации, настроенные для проверки; скрипты, написанные на Dynamo; программу Navisworks для исключения коллизий.
Однако многие ошибки и пересечения можно обнаружить без использования дополнительных программ. Давайте подробнее рассмотрим, как это сделать.
Марафон «Армирование сложной балки в Revit»
Курс «Конструкции железобетонные в Revit. Версия 2.0
Способ №1. Просмотр предупреждений
Просмотр предупреждений можно найти во вкладке Управление. Либо выделить группу элементов или модель целиком. Тогда появится возможность открыть просмотр предупреждений.
В появившемся окне Revit показывает список предупреждений. Каждое из них можно развернуть и ознакомиться подробнее. Этот список можно экспортировать и сформировать отчет в формате .html.
Некоторые предупреждения можно игнорировать. Например, такие как «Элементы имеют повторяющиеся значения «Марка»».
В этом же окне программа предлагает методы устранения предупреждений, что очень удобно.
Способ №2. Проверка на пересечения
Проверку на пересечения можно найти во вкладке Совместная работа.
В появившемся окне следует выбрать категории элементов, пересечения между которыми вы ищете.
Тут есть возможность искать пересечения как внутри своего проекта, так и между элементами своего и связанного проектов.
После выбора проектов и категорий элементов нажимаем «ОК» и получаем Отчет о пересечениях, который также можно экспортировать в формате .html.
В сформированных отчетах о предупреждениях или пересечениях можно заметить Код элемента. Это уникальный код, который еще называют ID элемента.
Используя этот код, вы легко сможете отыскать «проблемный» элемент или группу элементов, а затем исправить ошибку.
Выбор по коду можно найти во вкладке Управление. При просмотре отчетов из Navisworks вы тоже увидите ID элементов, по которым сможете эти элементы найти.
Хорошая, аккуратно выполненная модель нужна не только заказчику. Своевременно проверяя модель, устраняя ошибки и пересечения между элементами, вы облегчаете работу себе и своим коллегам. Ведь ошибки имеют свойство накапливаться, и в дальнейшем от них будет сложнее избавиться.
Поэтому следите за порядком в своих моделях, и вы убедитесь, насколько приятно работать с хорошей моделью.
Решение. Вы можете исправить проблему, выбрав параметр «Аудит» при открытии файла проекта Revit и повторно сохранив файл.
Как восстановить поврежденный файл Revit?
Исправление проблем в восстановленной модели:
- Перейдите на вкладку «Файл» «Открыть» («Проект»).
- В диалоговом окне «Открыть» перейдите к восстановленной модели, выберите параметр «Аудит» и нажмите «Открыть». Опция «Аудит» сканирует, обнаруживает и исправляет поврежденные элементы в модели. …
- Выберите вкладку «Управление» панель «Параметры» («Очистить неиспользуемые»). …
- Закройте файл и выйдите из Revit.
Как проверить ошибки в Revit?
В диалоговом окне ошибки нажмите «Развернуть», чтобы просмотреть древовидную структуру со списком ошибок и предупреждений, связанных с вашим последним действием. Чтобы просмотреть дополнительные сведения о каждой ошибке, щелкните значок плюса (+) в древовидной структуре. Вы также можете сделать следующее: Выберите заголовок ошибки, например, Ошибка 1.
Как исправить неисправимые ошибки в Revit?
Решение:
- Откройте главную модель Revit с помощью Audit и синхронизируйте ее с хранилищем.
- Откройте главную модель Revit, отключив все рабочие наборы.
- Последовательно включите каждый рабочий набор, пока не будет найдена поврежденная ссылка.
- Откройте связанную модель с помощью аудита и синхронизируйте с хранилищем.
Почему мой Revit продолжает падать?
Обновляется ли Revit? В общем, лучше быть на последнем обновлении продукта. Даже если в примечаниях к выпуску для обновления не указана ситуация, которую вы видите, иногда применение последнего обновления может устранить непредвиденное поведение, включая сбои.
Что вызывает повреждение файлов Revit?
Причины коррупции
Надстройка, которая изменяет элементы способами, которые невозможны или нежелательны для пользовательского интерфейса. Непроверенные операции или серии операций — например, отмена синхронизации или использование команды «Отменить» после синхронизации.
Как восстановить файл Revit?
В Revit LT в окне «Последние файлы» выберите вкладку «Управление» раскрывающийся список панели «Управление проектом» («Восстановить резервную копию»). В диалоговом окне «Обзор папок» перейдите к папке с резервной копией и нажмите «Открыть». В диалоговом окне Project Backup Versions выберите версию для сохранения. Нажмите «Сохранить как» и сохраните файл.
Как очистить кеш в Revit?
Очистка кэша локального сервера после замены моделей из хранилища
- На локальных серверах с помощью проводника Windows перейдите к папке кэшированной модели. Расположение по умолчанию — C:ProgramDataAutodeskRevitServerCache.
- Удалите кэшированную папку модели для модели, которая была заменена на центральном сервере.
Какая ошибка является неисправимой?
Неисправимая ошибка — это ошибка, возникающая во время выполнения кода или программы, которые не были зарегистрированы ранее, и никакие повторные попытки не могут исправить или отменить ошибку. Обычно неисправимая ошибка приводит к зависанию системы, и ее необходимо перезагрузить, чтобы она снова заработала.
Как отключить надстройки в Revit?
Вручную отключите надстройки
- Закройте Revit.
- Найдите следующую папку: C:ProgramDataAutodeskRevitAddins[Version].
- Временно переместите файлы надстройки из указанной выше папки в другое место.
- Запустите Ревит. Надстройки будут отключены.
Содержание
- Revit
- Сбор информации для устранения неполадок
- Revit
- Сбор информации для устранения неполадок
- Revit
- Сбор информации для устранения неполадок
- Способы проверки BIM-модели на ошибки и пересечения в Revit
- Способ №1. Просмотр предупреждений
- Способ №2. Проверка на пересечения
- Revit
- Сбор информации для устранения неполадок
Revit
Не удалось извлечь оглавление
Сбор информации для устранения неполадок
Автор:
Пользовательский интерфейс оснащен системой выдачи сообщений, диалоговыми окнами и инструментами, которые помогут собрать сведения о проблемах, с которыми может столкнуться пользователь.
При возникновении проблемы при использовании Revit обратите особое внимание на интерфейс пользователя. В нем часто отображаются предупреждения, диалоговые окна, сообщения о состоянии и другие сведения о проблеме.
Также можно использовать несколько инструментов для получения дополнительной информации о проблеме и ее источнике.
Источник
Revit
Не удалось извлечь оглавление
Сбор информации для устранения неполадок
Автор:
Пользовательский интерфейс оснащен системой выдачи сообщений, диалоговыми окнами и инструментами, которые помогут собрать сведения о проблемах, с которыми может столкнуться пользователь.
При возникновении проблемы при использовании Revit обратите особое внимание на интерфейс пользователя. В нем часто отображаются предупреждения, диалоговые окна, сообщения о состоянии и другие сведения о проблеме.
Также можно использовать несколько инструментов для получения дополнительной информации о проблеме и ее источнике.
Источник
Revit
Не удалось извлечь оглавление
Сбор информации для устранения неполадок
Автор:
Пользовательский интерфейс оснащен системой выдачи сообщений, диалоговыми окнами и инструментами, которые помогут собрать сведения о проблемах, с которыми может столкнуться пользователь.
При возникновении проблемы при использовании Revit обратите особое внимание на интерфейс пользователя. В нем часто отображаются предупреждения, диалоговые окна, сообщения о состоянии и другие сведения о проблеме.
Также можно использовать несколько инструментов для получения дополнительной информации о проблеме и ее источнике.
Источник
Способы проверки BIM-модели на ошибки и пересечения в Revit
- Главная
- Уроки Revit
- Способы проверки BIM-модели на ошибки и пересечения в Revit
Уроки Revit
В этой статье мы покажем способы обнаружения ошибок в BIM-модели. Одни недочеты можно увидеть на 3D виде, другие станут заметны при оформлении чертежей. В зависимости от характера ошибки существуют разные техники ее выявления и исправления.
Используя 3D-вид, мы можем создать фильтры, с помощью которых можно удобно контролировать заполнение параметров модели.
Также для контроля можно использовать спецификации, настроенные для проверки; скрипты, написанные на Dynamo; программу Navisworks для исключения коллизий.
Однако многие ошибки и пересечения можно обнаружить без использования дополнительных программ. Давайте подробнее рассмотрим, как это сделать.
Способ №1. Просмотр предупреждений
Просмотр предупреждений можно найти во вкладке Управление. Либо выделить группу элементов или модель целиком. Тогда появится возможность открыть просмотр предупреждений.
В появившемся окне Revit показывает список предупреждений. Каждое из них можно развернуть и ознакомиться подробнее. Этот список можно экспортировать и сформировать отчет в формате .html.
Некоторые предупреждения можно игнорировать. Например, такие как «Элементы имеют повторяющиеся значения «Марка»».
В этом же окне программа предлагает методы устранения предупреждений, что очень удобно.
Способ №2. Проверка на пересечения
Проверку на пересечения можно найти во вкладке Совместная работа.
В появившемся окне следует выбрать категории элементов, пересечения между которыми вы ищете.
Тут есть возможность искать пересечения как внутри своего проекта, так и между элементами своего и связанного проектов.
После выбора проектов и категорий элементов нажимаем «ОК» и получаем Отчет о пересечениях, который также можно экспортировать в формате .html.
В сформированных отчетах о предупреждениях или пересечениях можно заметить Код элемента. Это уникальный код, который еще называют ID элемента.
Используя этот код, вы легко сможете отыскать «проблемный» элемент или группу элементов, а затем исправить ошибку.
Выбор по коду можно найти во вкладке Управление. При просмотре отчетов из Navisworks вы тоже увидите ID элементов, по которым сможете эти элементы найти.
Хорошая, аккуратно выполненная модель нужна не только заказчику. Своевременно проверяя модель, устраняя ошибки и пересечения между элементами, вы облегчаете работу себе и своим коллегам. Ведь ошибки имеют свойство накапливаться, и в дальнейшем от них будет сложнее избавиться.
Поэтому следите за порядком в своих моделях, и вы убедитесь, насколько приятно работать с хорошей моделью.
Источник
Revit
Не удалось извлечь оглавление
Сбор информации для устранения неполадок
Автор:
Пользовательский интерфейс оснащен системой выдачи сообщений, диалоговыми окнами и инструментами, которые помогут собрать сведения о проблемах, с которыми может столкнуться пользователь.
При возникновении проблемы при использовании Revit обратите особое внимание на интерфейс пользователя. В нем часто отображаются предупреждения, диалоговые окна, сообщения о состоянии и другие сведения о проблеме.
Также можно использовать несколько инструментов для получения дополнительной информации о проблеме и ее источнике.
Источник
Любой BIM-проект начинается с BIM-стандарта. Это документ, в котором прописаны все требования к процессу создания BIM-модели, а также к информации, формируемой в результате применения технологии информационного моделирования. К требованиям создания информации относятся правила наименований элементов модели, правила наполнения тех или иных параметров и т. п. Если информация занесена в проект с соблюдением требований, то в дальнейшем пользоваться ею будет легко и удобно. Но если этот процесс происходит хаотично, то с данными BIM-модели невозможно работать по установленному порядку. И очень часто стоимость таких ошибок высока: дублирование элементов в одном и том же месте из-за невнимательности приводит к увеличению сметной стоимости объекта, а неправильное наполнение параметров влечет за собой увеличение сроков проектирования вследствие необходимости устранения проектных ошибок. В моей практике был случай, когда в проекте по невнимательности «задвоили» колонны. И лишь на этапе согласования закупок обнаружили, что количество комплектов опалубочных систем для колонн необходимо гораздо меньше. Это повлекло за собой исправление модели, перерасчет объемов работ и повторный выпуск документации.
Если BIM-модель создается в программе Revit, то с помощью устанавливаемой в Revit дополнительной надстройки можно выполнять автоматические проверки на соответствие заполненной информации требованиям BIM-стандарта. Данная надстройка называется Autodesk Model Checker for Revit. Model Checker позволяет не только автоматически проверить BIM-модели Revit на основе набора требований, но и сгенерировать отчет о соответствии данных требований. Для полноценной работы Model Checker необходимо также установить Autodesk Model Checker Configurator.
Model Checker Configurator – это отдельная надстройка для Revit, которая позволяет создавать и редактировать собственные файлы с критериями проверки (далее – файлы конфигурации) для их дальнейшего использования в Model Checker.
Рис. 1. Иконки Model Checker и Model Checker Configurator
Проверка BIM-модели с помощью Model Checker
Сам процесс проверки достаточно простой. Вначале подгружается необходимый файл конфигурации в Model Checker. Это делается с помощью кнопки «Setup», расположенной в разделе «Model Checker» вкладки «BIM Interoperability Tools». После нажатия данной кнопки открывается диалоговое окно, в котором можно выбрать предустановленные файлы конфигурации или указать путь к расположенному на компьютере файлу конфигурации через стандартный браузер.
Рис. 2. Диалоговое окно «Setup»
После выбора файла конфигурации откроется структура проверочного файла, в которой с помощью галочек можно выбрать, какие проверки выполнить.
Проверка запускается с помощью кнопки «Run», расположенной в разделе «Model Checker» вкладки «BIM Interoperability Tools». При этом в диалоговом окне, появляющемся после нажатия кнопки «Run», в проверку можно добавлять модели, которые не открыты в данный момент в Revit.
Рис. 4. Диалоговое окно «Run»
Нажатием кнопки «Run Report» подтверждается процесс запуска проверки, в результате которого автоматически генерируется отчет. Например, на рисунке ниже можно увидеть, что в результате проверки Model Checker выявил в категории «Двери» один элемент, для которого не заполнен параметр «Марка». При этом аналогичная проверка в категории «Окна» прошла успешно (окон с незаполненным параметром «Марка» не обнаружено).
Рис. 5. Сгенерированный отчет
Анализируя отчет далее, можно заметить, что у найденного элемента категории «Двери» указан ID, с помощью которого его можно быстро найти в модели. Но есть и другой (более быстрый) способ: при нажатии на значок «Лупа» Revit подбирает подходящий вид и показывает нужный элемент. Однако этот подход будет работать только в том случае, если модель, содержащая данный элемент, открыта в Revit. Также получившийся отчет в дальнейшем можно экспортировать в форматы «html» и «xlsx», копировать и вставлять в любой текстовый редактор. Если мы закрыли отчет в Model Checker, то для того чтобы сразу же просмотреть последний отчет без повторного запуска проверки, необходимо нажать кнопку «View Report». Она расположена в разделе «Model Checker» вкладки «BIM Interoperability Tools».
Панель навигации Model Checker Configurator
Файл конфигурации, в котором указываются все необходимые критерии проверки, создается, как я уже писал ранее, в приложении Model Checker Configurator. Оно запускается с помощью кнопки «Launch», расположенной в разделе «Configurator» вкладки «BIM Interoperability Tools». В левой стороне приложения находится панель навигации, которая выглядит как на рисунке ниже.
Рис. 6. Панель навигации Model Checker Configurator
Пройдемся по инструментам панели навигации.
General Settings (Общие настройки): позволяет открыть существующий файл конфигурации для редактирования, создать новый файл конфигурации и изменить свойства набора проверок (название проверки, автор, описание, а также изображение).
Рис. 7. Общие настройки в Model Checker Configurator
Advanced Check Builder (Расширенное создание проверок): позволяет создавать пользовательские проверки без использования Мастера проверок. После выбора открывается диалоговое окно, в котором добавляются фильтры проверки. В них с помощью логических операторов, критериев, свойств и значений создаются условия, по которым будет выполняться та или иная проверка. Здесь можно заполнить имя
проверки, ее описание, а также сообщение, которое будет выводиться в отчете при обнаружении ошибок.

Рис. 8. Расширенное создание проверок в Model Checker Configurator
Wizard Check Builder (Мастер проверок): позволяет создавать пользовательские проверки, получив ответы на ряд вопросов, касающихся проверяемой информации. При выборе данного метода создания проверок итог будет таким же, как и при создании проверки с помощью фильтров.
Рис. 9. Мастер проверок в Model Checker Configurator
Pre-Built Checks (Преднастроенные проверки): позволяет добавить предварительно созданные проверки, которые не могут быть созданы с помощью Advanced Check Builder или Wizard Check Builder. Например, с помощью «File Name» можно проверить, соответствует ли имя файла определенному стандарту. А с помощью «File Size» Model Checker сообщит размер файла проверенной модели Revit.
Рис. 10. Преднастроенные проверки в Model Checker Configurator
Checkset Structure and Organization (Структура проверок): позволяет организовать все созданные проверки в виде иерархической структуры, добавляя заголовки («Add Heading») и разделы («Add Section»). В окне «Unused Checks» находятся все созданные (с помощью Advanced Check Builder, Wizard Check Builder или Pre-Built Checks) проверки, которые необходимо простым перетаскиванием мыши переместить в нужный раздел. При выборе заголовка, раздела или проверки в правом верхнем окне переключаются режимы конфигурации заголовка, конфигурации раздела и просмотра проверки соответственно.
Рис. 11. Структура проверок в Model Checker Configurator
Preview Checkset (Предварительный просмотр): позволяет увидеть, как будет выглядеть проверка в Model Checker.
Рис. 12. Предварительный просмотр в Model Checker Configurator
Заключение
С помощью Model Checker можно выполнять как глобальные проверки по всей модели, так и проверки по конкретному разделу для самоконтроля. Особенно важно использовать этот инструмент для проверки качества BIM-модели, которую передал подрядчик. Данная надстройка позволяет сэкономить не только время, но и деньги. При своевременном обнаружении проектных ошибок процесс исправления и согласования сокращается в 2-3 раза. Поэтому Autodesk Model Checker for Revit является отличным дополнением к инструментарию как BIM-менеджера, так и инженера-проектировщика.
Автор статьи: Олег Кирьянов, Автор — инженер отдела САПР, компания Syssoft
Источник:
http://isicad.ru/
07.12.2022 14:13
Автор темы
Вариантов почему может тормозить, выдавать ошибки, огромное количество.
Это могут быть семейства, ошибки в модели, импортированная геометрия, да мало ли что ещё.
Предлагаю универсальный метод поиска виновного:
- Прежде чем искать виновника, проверьте ваш проект и проекты внешних ссылок, на ошибки и предупреждения: а) Открыть проект с проверкой, галочка «Проверить» в окне открытия ( в основном вылеты случаются из-за этих ошибок). б) Лента — Управление — «Предупреждения» (если много предупреждений, то это может быть причиной торможения). Устраните выявленные недостатки. Если не помогло идём дальше.
- Выгружаете все внешние ссылки, по очереди. Тестируете на предмет работоспособности оставшейся модели. Начинать лучше с крупных. Если сразу всё заработало, переходите к пункту (3), но уже для подозрительных проектов внешних ссылок. А если не помогло, идем дальше в этом же файле!?
- Сохраняете ваш проект в отдельном файле. На всякий случай чтобы не сделать ему хуже.
- Удаляйте целиком «Категории семейств», удобно делать так: на 3Д виде выбрали рамкой все, через фильтр указали категорию. Удалили. Начать лучше с оборудования, мебели и всего такого, что часто бывает с импортированной геометрией и непойми кем сделано.
- Как найдете категорию где была проблема, снова создайте копию исходного проекта и удаляйте по одному (или группе похожих) семейству. И конечно же тестируете работоспособность проекта.
- Найдя виновника замените его на простое и корректно работающее семейство.
Мой блог
Мой YouTube
Если ответ помог жмите галочку — УТВЕРДИТЕ РЕШЕНИЕ