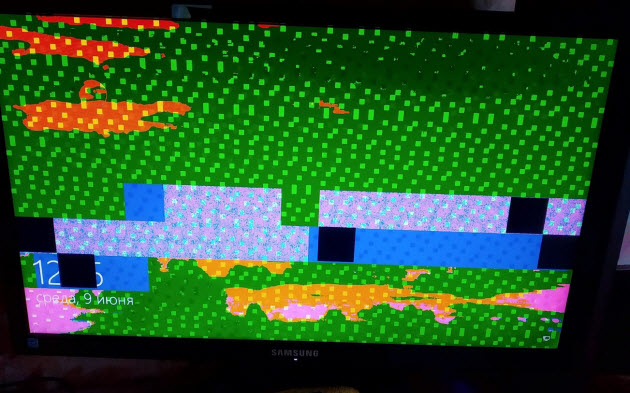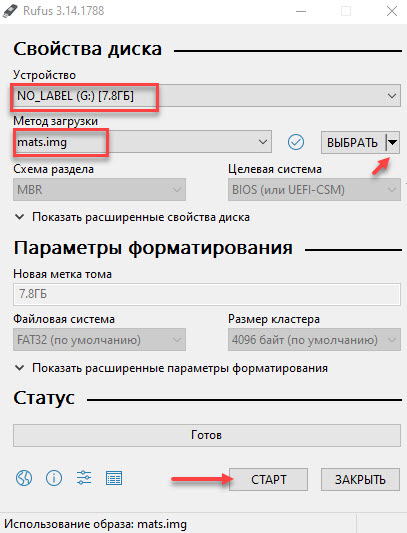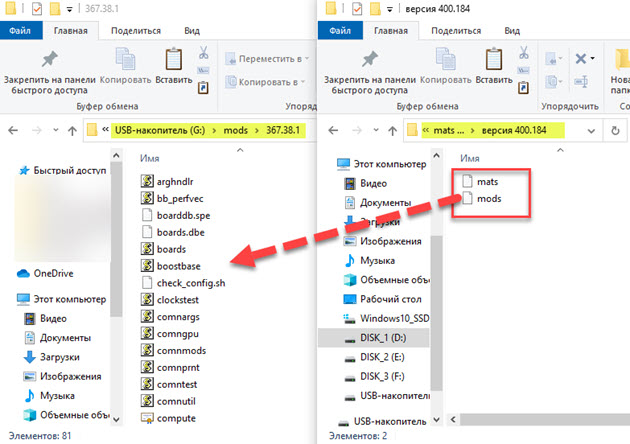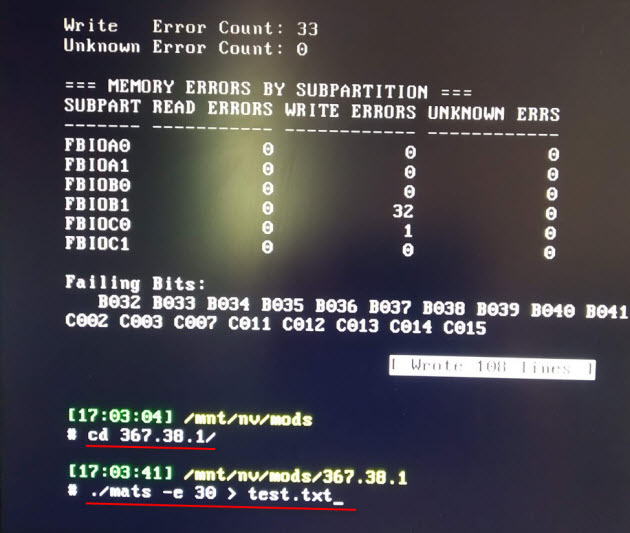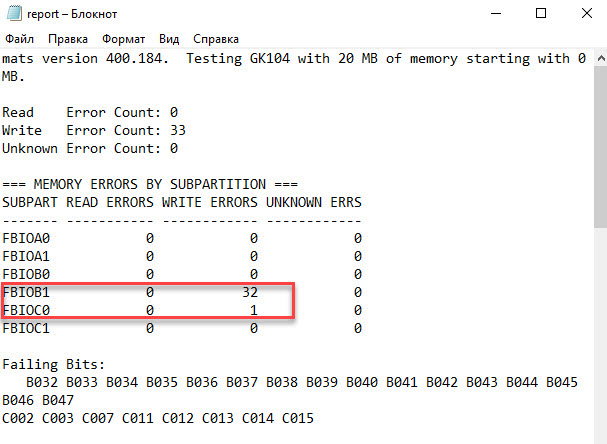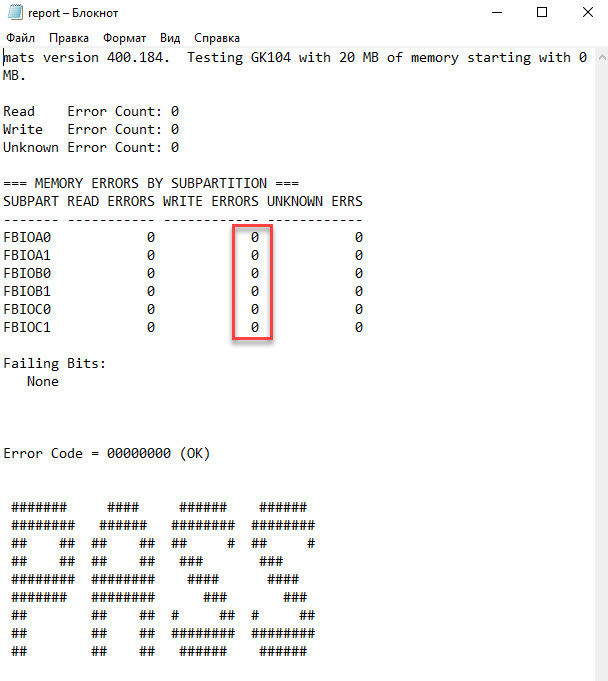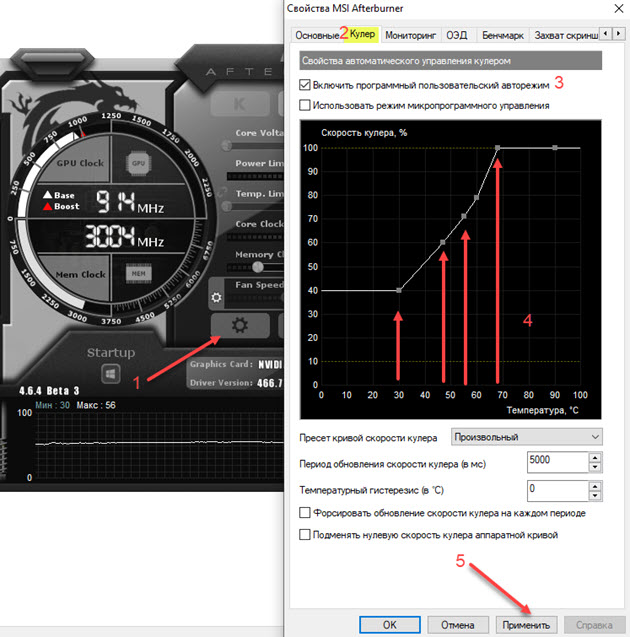Доброго времени суток друзья=). Сегодня пойдёт речь о том, как проверить память на видеокарте. Мы запустим несколько популярных программ для диагностики всех банок памяти и если найдутся какие-то ошибки сможем вычислить какую именно следует заменить. Дальше пойдут название утилит и прямые ссылки на скачивание.
Скачать Video Memory stress Test
VMT — эта утилита подходит только для тестирования секторов памяти. Причем установка не требуется, загружаем и запускаем. Также она на русском языке и имеет понятный визуальный интерфейс. На выбор есть 3 типа тестирования: DirectX (по умолчанию), CUDA и OpenG. И 3 разных вида: сокращенный, экспресс, а также полный. Рекомендовано запускать полный тест, но если у вас нет времени и нужно быстро сделать диагностику, то сокращенный тоже может быть информативным. После нажатия на кнопку старт, начнётся ход диагностики и запись в журнал мониторинга.
Размер архива — 643 кб.



Скачать бесплатно HWiNFO64
HWiNFO64 — олдовая программа. Одна из первых для мониторинга и диагностики, которая вообще появилась. Данные можно выгружать в самые популярные форматы. Весит всего 8мб, а насколько информативная!





Скачать на русском OCCT Perestroika
OCCT — очень крутая программа, которая тоже не нуждается в установке, а весит 18.4 мб. При запуске появиться 4 основных раздела для работы со всем железом вашего ПК.
Бенчмарк — проверка процессора и оперативной памяти в 3 режимах: многопоточный, однопоточный и многопоточный AVX.

Тест — стресс тесты всего оборудования: CPU, Linpack, Memory, 3D, VRAM, Power, Monitoring.

Монитор — все датчики и показатели вашего оборудования: загрузка, температура, частота, напряжение, обороты кулера, мощность и ток. Понятные графики и диаграммы обновляются в реальном времени.

Инфо — вся информация о вашем железе в одном разделе. Тут и модель ЦП, материнки, тайминги и объем оперативной памяти, версии биос, ну в общем вся информация, в русском интерфейсе.

Опции — раздел для индивидуальных настроек программы OCCT V9.0.2.

Видео с ютуб

Сегодня мы поговорим о самых популярных программах, позволяющих тестировать работу видеокарт. Также можно провести сравнительный анализ выявленных результатов с идентичными моделями. Другими словами, у вас появится возможность выбрать наилучший вариант для своего компьютера либо ноутбука. А ещё вы сможете зафиксировать требуемые параметры для подключения «громоздких» игр и программ.
Если вы хотите изучить производительность компьютерной видеокарты, чтобы только проверить эффективность разгона, не забывайте, что сильно рискуете. Проходя тест, отслеживайте температурные показатели процессора, видеочипа и чипсета материнской платы. Если монитор демонстрирует более 100 градусов по Цельсию, останавливайте весь процесс (при отсутствии реакции со стороны термозащиты — если нет отключения ПК, синего экрана). Если перегреется, могут сломаться комплектующие.
AIDA64 Extreme Edition
Это профессиональное ПО, благодаря которому осуществляется мониторинг рабочего процесса видеокарты. Ключевая особенность —можно провести диагностическое исследование таких составляющих ПК, как материнская плата, оперативная память, центральный процессор, блок питания, а также жёсткий диск. Можно найти неполадки, сбои в самом устройстве через поисковую систему.
Есть возможность вычислить частоту кадров в секунду (FPS) в 3D-играх и приложениях. Доступно вычисление скорости, с которой вращаются вентиляторы, температурного показателя и напряжения графического адаптера. Важный момент — такое тестирование займёт до 10-ти минут. Очень жаль, но бесплатно пользоваться приложением можно не более одного месяца, далее за лицензионный ключ придётся заплатить 40$.
Возможности AIDA64 Extreme Edition:
- Отслеживание установленных драйверов;
- Проверка, в каком положении находятся модули памяти;
- Исследование, насколько софт сочетается с Windows 10, 8.1, 8 и 7 (32-bit, 64-bit);
- Просмотр температурного графика, скорости рендеринга GPU;
- Обработка материнской платы на чипсете Intel Cannon Lake;
- Выявление разных неполадок всех комплектующих ПК;
- Вывод полноценных сведений про все аппаратные составляющие компьютера;
- Отличная сочетаемость практически с любой нынешней видеокартой NVIDIA и AMD Radeon;
- Оперативное выявление любого сбоя, касающегося аппаратной части.
Скачать
MSI Afterburner
Мощнейшая утилита, с помощью которой можно разогнать видеокарты NVIDIA и AMD. Имеет 2-3 рабочих режима, включая предельную нагрузку на GPU. Доступен контроль напряжения питания, температурного лимита, охлаждающей системы. Есть функция разработки персональных профилей с подходящими конструкциями для аппаратов.
С помощью ПО можно проверить производительность и стабильность компьютера в 3D-играх (находится в графе с тестами GPU Stress Test). Можно записывать игровой процесс, делиться им в различных соцсетях — в Одноклассниках, Facebook, Twitter.
Основные нюансы MSI Afterburner:
- Новые пользователи могут воспользоваться подсказками;
- Вариант с интеграцией в структурном трее;
- Имеются горячие клавиши;
- Комфортный контроль из основного окна;
- Работает с ОС Windows 7 и выше;
- Можно отслеживать, с какой скоростью вращается кулер;
- Можно смотреть за переключениями между 2D и 3D;
- Есть возможность оформить интерфейс по своему усмотрению — представлены разные обложки и скины;
- Можно установить дополнительный софт MSI Kombustor и NVIDIA Inspector.
Скачать
GeForce Experience
Считается лучшим вариантом для обновления до новейших версий драйверов для видеоадаптеров GeForce. Возможна фиксация интересных игровых моментов. Имеет свой персональный облачный портал для хранения выше обозначенных записей без применения внутренней компьютерной памяти. Если пользоваться технологией GameStream, возможна трансляция контента на каналы YouTube Live в высоком разрешении, допустим — 2K и 4K.
Важный момент: искать и обновлять драйвера вручную не нужно — заложен автоматический режим. Вы просто нажимаете кнопку подтверждения. Имеются и разные инструменты для разгона видеокарты, проверки стабильности её работы в играх и приложениях.
Ключевыми достоинствами GeForce Experience считаются:
- Удобный интерфейс на русском языке;
- Быстрое создание скриншотов;
- Регулировка кадровой частоты до 60 FPS;
- Внедрённая база новейших игр от NVIDIA;
- Возможность зафиксировать горячие кнопки;
- Выполнение стресс-теста для видеокарты;
- Можно скорректировать игровые настройки в режиме онлайн;
- Пользователь может получать оперативные сообщения о том, что вышли обновлённые драйвера.
Скачать
FurMark
Это программа-тест для видеокарты. Ещё она показывает, насколько стабилен графический процессор. Оснащена специализированными инструментами Xtreme Burn-in Test (помогают проверять систему охлаждения). Для запуска можно воспользоваться командной строкой, функционирующей в стандартном либо оконном формате.
У рассматриваемой нами программы весьма уникальный рабочий принцип: при нагрузке видеокарты вы в широкоформатном режиме смотрите, как на рабочем столе появляется «волосатый бублик», крутящийся по сторонам. Ещё он оснащён температурным датчиком. Прокрутка возможна, пока не остановишь кнопкой «Стоп» (или пока не появится синий экран). Для запуска полноценного теста нужно хотя бы 2-3 часа.
Ещё при помощи утилиты Фурмарк доступна настройка характеристик экранного разрешения и графического сглаживания. Выкладывает детальные сведения про итоги контроля, причём отдельным файлом. Необходимо упомянуть и о сочетании утилиты практически с любой моделью NVIDIA GeForce и AMD Radeon. Фиксирует температурный показатель видеокарты в режиме онлайн. Им очень удобно управлять, минимальное количество условий, комфортный интерфейс (хотя для реализации применяется английский язык).
Основные плюсы FurMark:
- Файл для установки достаточно компактный;
- Приложены стресс-тесты для видеоадаптеров, сочетающиеся с API OpenGL;
- Можно изучить данные про предельную частоту разгона техники;
- Интегрируется со всеми версиями ОС Windows — от XP до 10;
- Практически весь справочный материал имеется на официальном портале создателя Geeks3D;
- Можно провести сравнительный анализ итогов тестов с иными аппаратами.
Скачать
3DMark
Программа тестирует видеокарту и процессор ПК. Извлечённые результаты можно сравнить с иными GPU и CPU. Можно настроить характеристики техники при контакте с графикой.
Важный момент — утилита занимает довольно много места. Кроме того, она предъявляет серьёзные требования к ресурсам системы, но продвинутые бенчмарки её популяризируют.
Основные функции 3DMark:
- Сочетается с любыми версиями DirectX;
- Возможность регулировать экранное разрешение;
- Тестирование графической платы и ЦП;
- Создание отчётов — своеобразные графики;
- Можно ознакомиться с детальными параметрами видеокарты.
Скачать
GPU-Z
Является специализированной программой, характеризующей работоспособность клиентской видеокарты. Фиксируются детальные параметры графической подсистемы, возможен контакт с платами ATI, Radeon, NVIDIA, Intel. Позволяет вычислять объём, разрядность шины и тип видеопамяти. Фиксирует температурный показатель в режиме онлайн. Демонстрирует, с какой скоростью вращается вентилятор. Можно ознакомиться с итогами исследования видеокарты (находятся на жёстком диске либо облачном сервисе).
Преимущества GPU-Z:
- Возможность делать скриншоты данных;
- Демонстрация сочетающихся версий DirectX;
- Фиксация кадров FPS в 2D- и 3D-режимах;
- Сведения о зафиксированных драйверах;
- Эффективная система подсказок для новых пользователей;
- Отзывчивая техподдержка.
Скачать
Video Memory Stress Test
Позволяет побитово исследовать видеопамять и определить имеющиеся неполадки. Проверить можно за 15 минут — в зависимости от объёма находящейся в карточке видеопамяти. А ещё можно создать загрузочный диск, чтобы диагностировать технику, не загружая Windows.
Приложение обладает такими плюсами:
- Можно контролировать стабильность системы;
- Инсталляционный файл практически ничего не весит;
- Платить совершенно ничего не нужно;
- Выводится вся информация о том, какие ошибки выявлены в период проведения тестирования.
Скачать
Unigine Heaven Benchmark
Считается лучшим бенчмарком для аппаратов, поддерживающих DirectX 11. Доступно тестирование видеокарты ноутбука или PC в 3D-режиме.
Можно разрабатывать пресеты для проведения сравнительного анализа устаревших тестов с обновлёнными. Если софт запущен впервые, вас ожидает оригинальный дизайн с удобными подсказками.
Основные плюсы Unigine Heaven Benchmark:
- Предлагаются разные справочные материалы;
- Можно проверить температуру и частоту GPU;
- Эффектная анимация;
- Коррекция показателя нагрузки на видеокарту;
- Усовершенствованные инструменты для настройки параметров сглаживания;
- Можно провести стресс-тест, чтобы узнать, как функционирует графическая карта.
Скачать
GPU Shark
Удобная программа для исследования работоспособности видеокарты. Через софт можно ознакомиться со сведениями о разных параметрах вашего прибора. Речь идёт о наименовании, кодовом имени, идентификаторе, драйверной версии, типаже видеопамяти, текущей температуре графического ядра и тому подобном.
Основные характеристики GPU Shark:
- Можно быстро запускать — инсталляция не требуется;
- 2 режима изучения данных — речь идёт об упрощённом и подробном;
- Чтобы работать с программой, не нужны специализированные знания и умения;
- Можно проверять обновления для ПО на официальном портале разработчика.
Скачать
Теги:
Windows
AIDA64 Extreme Edition
MSI Afterburner
GeForce Experience
FurMark
3DMark
GPU-Z
Video Memory Stress Test
Unigine Heaven Benchmark
GPU Shark
Video Memory stress Test— этот тест позволяет очень досконально проверить всю доступную для DirectX видеопамять на предмет сбоев. Как заявляет автор, это незаменимая вещь для оверклокеров.
Основная особенность состоит в том, что видеопамять тестируется побитово, а не попиксельно, т.е. по такому же принципу, что и при тестировании оперативной памяти.
Доступ к видеопамяти осуществляется посредством DirectX, а это значит что тест не привязан к конкретному оборудованию и будет проверять любую DirectX-совместимую видеокарту. В дистрибутиве находится файл readme.txt, прочтение которого крайне желательно перед использованием программ.
Кроме всего прочего, в Video Memory stress Test присутствует возможность создания загрузочного диска для проверки видеопамяти без загрузки Windows.
ТОП-сегодня раздела «Диагностика, тесты»
CPU-Z 2.04
CPU-Z — небольшая полезная программа, с помощью которой вы получите всю информацию об…
FurMark 1.32.1.0
FurMark — мощный инструмент, который будет в первую очередь полезен оверклокерам, позволяющий…
CrystalDiskMark 8.0.4c
CrystalDiskMark — небольшая бесплатная программа, предназначенная для сравнительного анализа…
GPU-Z 2.51.0
GPU-Z — отличная утилита для просмотра разнообразной информации о видеокарте и ее…
Отзывы о программе Video Memory Stress Test
Smart про Video Memory Stress Test 1.7 Build 116 [20-12-2021]
Прога Super! Советую всем!
6 | 4 | Ответить

Случилась со мной одна история. Купил Б/У видеокарту на Авито. По отзывам продавец надёжный, много положительных опытов. Перед отправкой по видеосвязи продавец показал и проверил видеокарту Nvidia GTX 660 Ti. Запустил тест Furmark — артефактов нет, температура максимальная 74 градуса. Запустил CS GO, всё идёт без проблем.
Через неделю приходит посылка. Я попросил знакомых в пункте выдачи сразу не подтверждать оплату, а подождать пока дома проверю видеокарту. Хорошо когда есть знакомые, можно дома проверить перед подтверждением оплаты. Но в моем случае мне это не помогло. Открываю посылку на видео снимаю, все ок, карта визуально целая.
Подключаю в компьютер, запускаю, работает. Включаю пару игр и тестов, все хорошо. Говорю жене: можешь подтверждать оплату. И пока она подтверждала, стояли ещё в очереди 4 человека. Я проверял видеокарту все это время, но не знал еще про программу Mats.
В этой статье покажу, как делать диагностику видеокарты Nvidia с помощью программы Mats и временно решить проблему прогревом видеочипа паяльным феном.
Как только жена пришла домой, говорит все я подтвердила оплату… Через минуту на экране появляются артефакты. Вот это поворот. Выключаю, включаю комп в надежде, что все заработает. Но нет артефакты по всему экрану.
Что делать? Оплату уже подтвердили и деньги не вернешь. Пишу продавцу, оказывается он сам купил 2 недели назад у другого и не знал полной истории видеокарты. Как оказалось, видеочип прогревался уже предыдущим продавцом.
После этого я начал собирать информацию, сделал диагностику видеопамяти и восстановил работоспособность видеокарты. Собрал все по полочкам и написал эту статью.
Итак, когда видеокарта перестает выводить изображение или появляются артефакты, то можно сделать диагностику в домашних условиях с помощью программы mods mats.
Mats — это программа для диагностики памяти видеокарт Nvidia. Помогает выявлять проблемные чипы памяти, которые проявляются появлением кодов ошибок 10 или 43.
Перед тем, как начать диагностику видеокарты, нужно создать загрузочную флешку с mats.
Примечание! Данная программа работает только с видеокартами от Nvidia. С AMD НЕ РАБОТАЕТ! К тому же может некорректно работать на материнках от Gigabyte.
Содержание статьи:
- 1 Создание загрузочной флешки Mats для тестирования видеокарты
- 2 Тест видеопамяти видеокарты, когда есть изображение
- 2.1 Проверка видеокарты с помощью mats команд
- 3 Диагностика видеокарты, если нет картинки
- 4 Прогрев видеочипа феном
- 5 Советы от перегрева видеокарты
Скачиваем и распаковываем архив — mods mats 400.184 скачать.
Архив c паролем. Пароль от архива: ruslankomp
Распаковываем архив и запускаем Rufus. Вставляем флешку, выбираем файл mats.img из распакованного архива. Нажимаем Старт.
Чтобы mats поддерживал видеокарты 10 серии, нужно из папки — версия 404.184 копировать с заменой файлы mats и mods в загрузочную флешку в папку 367.38.1
Теперь флешка с mats готова к использованию.
Тест видеопамяти видеокарты, когда есть изображение
Сначала покажу, как делать диагностику видеокарты, которая выдает изображение на монитор.
- Вставляем загрузочную флешку в ПК.
- В биосе делаем приоритет загрузки с usb флешки.
- Загружается MATS и на автомате начинается тестирование видеокарты.
- После окончания теста покажет результат. FAIL — значит есть ошибки или PASS — ошибок нет.
- Если есть ошибки, вводим команду — nano report.txt и смотрим на каком канале ошибки.
- Определяем битую банку видеопамяти.
Если вышла такая картинка, то это указывает на неисправность видеокарты.
Чтобы посмотреть результат тестирования, вводим команду: nano report.txt
Отсчёт банок памяти ведём против часовой стрелки от правого нижнего угла видеокарты, когда контакты pci-e направлены к нам.
В mats версии 400.184 результат тестирования выглядит таким образом.
Начинаем считать против часовой стрелки от правого нижнего угла: [A1, A0] [B1, B0] [C1, C0] [D1,D0] [E1,E0] [F1,F0]. Таким образом определяем проблемный чип видеопамяти.
Проверка видеокарты с помощью mats команд
Иногда бывают и глюки в автоматическом тесте, как у меня одна и та же видеокарта gtx 660 ti на материнке от Asus тест mats проходит без ошибок, а на материнке Huanan выходит ошибка. Поэтому лучше еще раз проверить вручную через специальные команды.
По умолчанию в автоматическом режиме mats тестирует 20 мб видеопамяти, чего обычно хватает для обнаружения проблемы.
В ручном режиме нужно прогнать больше видеопамяти 30-100 мб, для этого вводим следующие mats mods команды:
- cd 367.38.1/ — для входа в папку 367.38.1
- ./mats -e 30 > test.txt — запуск проверки памяти 30 мб с последующей записью в текстовый файл test.txt
- nano test.txt — открываем результат ручного тестирования после проверки.
Дополнительные команды:
- Ctrl+X — выход назад для ввода другой команды.
- ./mats -c 100 — где цифра указывает проценты проверки видеопамяти.
- ls — вывод всех файлов в каталоге.
В случае если тест видеокарты пройдет без ошибок, то выйдет такая картинка с зеленой надписью PASS.
Вводим команду: nano test.txt
Убеждаемся, что в файле test.txt, где записан результат тестирования — ошибок нет.
Диагностика видеокарты, если нет картинки
Mats также способна тестировать видеокарту у которой нет изображения. Для просмотра результата тестирования понадобится другой исправный компьютер или ноутбук.
- Вставляем флешку с Mats в компьютер с неисправной видеокартой.
- Отключаем все жёсткие диски и SSD от материнки, чтобы загрузка пошла с флешки.
- Запускаем компьютер и ждем 2-3 минуты.
- Выключаем компьютер, вытаскиваем флешку и подключаем на исправном компьютере.
- Заходим в папку mods и открываем файл report.txt
После проверки смотрим на флешке результат тестирования на исправном компьютере в папке mods/report.txt
Смотрим есть ли ошибки и на каком канале памяти.
Определяем на видеокарте, где находится эта банка памяти, по тому же принципу, что описано в начале статьи.
Если ошибок нет, то в файле report.txt будет такой результат.
Прогрев видеочипа феном
Примечание! Если вышла ошибка по какой-либо банки памяти видеокарты, то это не значит, что неисправен сам чип памяти.
От памяти к чипу идут сигнальные линии. Они могут пострадать внутри памяти, внутри чипа или в шарах под чипом/памятью. Электрическое поведение во всех этих случаях одинакова.
Соответственно программа, как минимум в такой ситуации не сможет отличить проблема в памяти или чипе.
Это означает, что программа выявляет ошибки между ГПУ и конкретной банкой памяти. А где пропал контакт точно не известно. Может быть это отвал на стороне графического процессора, а может быть проблема в самой банке памяти.
Чтобы это выяснить, проще использовать метод от простого к сложному. Сначала прогреваем видеочип, и если после прогрева контакт восстановился и ошибки в mats исчезли. Значит проблема была в отвале гпу. А если ошибки остались, то значит неисправен чип видеопамяти. В этом случае нужно менять чип памяти на исправный.
Я прогреваю видеокарту с помощью паяльного фена, контролирую температуру чипа с помощью термопары на мультиметре.
- Ставлю видеокарту чипом вверх.
- Возле чипа размещаю термопару.
- Фен выставляю на 350 градусов поток воздуха средний.
- Снизу нагревают плату до 100 градусов, водя по кругу.
- После прогреваю сверху по периметру подложки видеочипа до 200-220 градусов.
- Выключаю фен, и даю карте время остыть до комнатной температуры.
Важно! Бес свинцовый припой плавится при температуре около 220 градусов. Видеочип нельзя нагревать больше 240-250 градусов, так как начнется разрушение кристалла.
Если после прогрева видеокарта проходит тест mats без ошибок, значит проблема была не в видеопамяти, а в отвале чипа.
Если же прогрев не помог и ошибка осталась та же. Значит проблема в памяти. В таком случае нужно менять неисправную банку памяти.
Советы от перегрева видеокарты
Причиной отвала видеочипа является перегрев. Вследствии работы видеокарты под нагрузкой, чип нагревается, значит расширяется. После выключения компьютера чип остывает и тем сам сужается. От большого перепада температур и происходит разрыв контактов.
Если соблюдать тепловой режим и не перегревать видеокарту, то отвала чипа не будет.
Что нужно сделать, чтобы не было перегрева и отвала чипа в дальнейшем:
- В корпус поставить дополнительные вентиляторы, как минимум 1 спереди на вдув, и 1 сзади на выдув.
- Отрегулировать вручную обороты вентиляторов на видеокарте через Msi Afterburner.
- Регулярно следить за температурой под нагрузкой, во время игр.
- Раз в 3-6 месяцев чистить систему охлаждения от пыли.
- Если после чистки от пыли, температура превышает 75-80 градусов, то заменить термопасту.
Для настройки оборотов вентиляторов видеокарты я использую программу MSi Afterburner.
- Заходим в настройки.
- Открываем вкладку — Кулер.
- Включаем — Программный пользовательский авторежим.
- Настраиваем скорость вращения кулера.
- И нажимаем применить.
Я выставил настройки вращения вентиляторов на видеокарте gtx 660 ti так:
- До 30 градусов обороты вентилятора крутятся на 40%
- От 30 до 50 градусов обороты поднимаются с 40% до 60%
- 55 градусов обороты 70%
- 60 градусов на 80 %
- с 68 градусов вентиляторы начинают крутится на 100 процентов.
Таким образом температура GPU держится в районе 60-65 градусов во время игр и видеокарта прослужит дольше.
Просмотров 6.3к. Опубликовано 07.09.2021
Вы подозреваете, что видеопамять является причиной зависания Windows? Предлагаю вам ряд программ, которые помогут вам протестировать память видеокарты.
Тестирование памяти видеокарты.
Если в системе есть артефакты, которые появляются при работе с приложениями, связанными с воспроизведением высококачественной графики, например:
- зависание системы во время игр
- появление синего экрана смерти
- полоски сэмплов и псевдобитовые пиксели
поэтому вам следует проверить другой параметр, который не имеет ничего общего с системной памятью.
Другая часть компонентов компьютерной системы может иметь собственную память: видеокарта. И, конечно, тоже может выйти из строя. Но при этом, если выявить проблемы с оперативной памятью порой очень сложно, проводится проверка памяти видеокарты с более точными показателями и конкретными выводами.
Итак, если вы знакомы с некоторыми симптомами, вы можете подозревать, что причиной сбоев является видеопамять, и поэтому приступим к тестам.
В этой статье я хочу предложить вам быстрый и простой способ проверить производительность видеокарты. Тест видеокарты занимает всего 10-20 минут!
Средства диагностики Windows
стандартный тест видеокарты
Во-первых, вам нужно проверить драйвер с помощью инструментов Windows. Для этого щелкните правой кнопкой мыши «Мой компьютер» и выберите меню «Диспетчер устройств».
Кликните по нему левой кнопкой мыши, в окне нужно найти пункт «Видеоадаптеры» и кликните по нему.
Если в списке отображается марка установленной карты, драйвер установлен.
Чтобы узнать больше о видеоадаптере, рекомендуется использовать утилиту DxDiag. Чтобы открыть его в кнопке «пуск» найдите поиск
(вы также можете нажать клавиши Win + R) и ввести имя программы (dxdiag). В появившемся списке щелкните по нему, и он откроется. Это встроенная утилита для проверки работоспособности видеокарты, поэтому не требует установки.
После запуска адаптер сразу проверяется на наличие различных ошибок и проблем. Утилита отображает нормальные некритические ошибки, обнаруженные во время работы адаптера.







Существует множество методов и программ для проверки работоспособности и производительности видеокарты, например, Furmark (тест на волосатый пончик) или Aida64. Тест контроллера позволяет диагностировать неисправности и узнать, исправна ли плата.
Проверяем нагрузку
Чтобы проверить работоспособность видеокарты под нагрузкой, рекомендуется запустить игру и включить утилиту GPU Z.
Программа автоматически загружается с расширением * .exe. Дважды щелкаем ЛКМ и приложение запускается.
Здесь отображается температура графического процессора, скорость вращения кулера и другие параметры адаптера. При запуске игры нужно поиграть в нее 5-10 минут, свернуть окно игрового экрана с помощью кнопок Alt + Tab и посмотреть, как изменились настройки температуры. Если немного увеличилось, значит все нормально. Если температура превышает 80 градусов, это говорит о проблеме с охлаждением. Возможно, термопаста между радиатором и графическим процессором высохла.
Проверить работу видеокарты, возможные проблемы и появление артефактов под нагрузкой можно несколькими способами. Кто-то должен их знать
Проверяем и тестируем память видеокарты
Всем привет! Сегодня я расскажу, как проверить память видеокарты. Как использовать стресс-тест видеопамяти, зачем нужен стресс-тест видеопамяти и как проверить его тип. И сколько памяти используется. Приведенные рекомендации подходят для видеочипов AMD и Nvidia как в Windows 10, так и в других версиях этой операционной системы.
Даже новая, не говоря уже о проработавшей долгое время, видеокарта не застрахована от ошибок Vram, то есть видеопамять. Модуль представляет собой обычную оперативную память, обслуживающую исключительно графический чип и подключенную к нему через шину данных.
Неисправная видеопамять приводит к появлению артефактов: абстрактных посторонних предметов, геометрических фигур или вертикальных полос на экране даже без запуска 3D-приложений. Когда видеокарта остынет, они могут исчезнуть.
Подробнее об этом читайте в статье «Артефакты видеокарты: как они выглядят и причины появления”
Подобные проблемы возникают при некорректной работе графического чипа. Чтобы точно диагностировать причину проблемы, нужно провести тест видеопамяти. В этом вам поможет простая и удобная утилита Video Memory Stress Test.
Приложение не требует установки: достаточно распаковать архив в отдельный каталог. Язык интерфейса определяется автоматически на основе глобальных настроек Windows, но его можно изменить в настройках программы.
Для проверки видеопамяти нужно использовать файл vmt.loader.bat из папки программы.
В открывшемся окне отображается сводная информация о Vram: фактический объем памяти и подключаемые графические модули. Независимо от того, какой объем установлен — 8 ГБ и меньше — утилита одинаково хорошо тестирует все современные видеокарты.
Перед проверкой Vram на наличие ошибок закройте все приложения, которые могут получить доступ к видеокарте. Чтобы запустить тест, нажмите кнопку «Создать BAT» и укажите, куда сохранить файл. Есть 3 режима тестирования:
- Сокращенный тест — для быстрой проверки;
- Express 15% — больше подходит для проверки стабильности системы после разгона компонентов;
- Полный тест — самый надежный метод, но он занимает много времени при большом объеме видеопамяти.
Программные сообщения и коды ошибок хранятся в его журнале. Для получения достоверных данных необходимо, чтобы окно программы не перекрывалось другими окнами даже на короткое время.
Напоминаем, что, подписавшись на рассылку новостей, вы будете одними из первых получать уведомления о публикации новых статей в моем блоге. Скоро!
С уважением, автор блога Андрей Андреев.
В статье описаны 3 способа: как проверить, какая видеокарта в ноутбуке работает в данный момент, во время воспроизведения и как переключать вручную
Программы проверки видеокарты на работоспособность
Существуют специализированные утилиты для проверки видеокарты на компьютерах или ноутбуках с Windows 7, 8, 10. Они позволяют провести стресс-тест видеокарты и выявить проблемные места.
Furmark
Популярная утилита для управления видеокартой. Его также называют «волосатым пончиком», потому что диагноз ставится по похожему изображению на экране. После загрузки Furmark вам необходимо установить и запустить его. Для этого дважды щелкните загруженный файл программы, примите условия и лицензию и нажмите кнопку «Далее».
Приложение установлено. Зайдите в меню «Настройки» или в настройки. В нем вы можете указать разрешение.
Все о работе видеокарты: что это такое, как устроено и где находится
В настройках установите элементы, показанные на изображении, кроме «Xtreme burn in». Эта настройка может привести к смещению карты, так как тест будет проходить при максимальных нагрузках.
Нажмите кнопку «Тест записи».
Утилита отобразит предупреждение о том, что нагрузка будет большой, что может привести к нестабильной работе системы или даже к выключению компьютера. Однако не обращайте на это внимания и нажмите кнопку «Перейти».
Из-за теста температура может подняться слишком высоко. Поэтому не рекомендуется запускать тест более 20 минут. Утилита сразу же загружает и тестирует графический процессор, что резко повышает температуру. Тест с этой программой несравним даже с самой мощной игрой.
Если адаптер работает правильно, температура начнет стабилизироваться через две-три минуты работы утилиты. Если видеокарта неисправна, температура превышает 100 градусов, изображение зависает или гаснет.
При таком поведении компьютера вам следует проверить кулер и радиатор карты. Если они чистые, без пыли и кулер вращается свободно, рекомендуется открутить радиатор и проверить термопасту на чипе. Возможно, он высох и нуждается в замене. Если пользователь не знает, как это сделать, лучше всего обратиться в мастерскую.
Проводим стресс-тест Aida 64
Следующей программой для проверки видеокарты на неисправность будет Aida 64.
После скачивания вам необходимо установить его аналогично инструкции по установке Furmark. Щелкните файл с расширением * .exe. Примите условия, нажмите кнопку «Далее». Теперь откройте утилиту и перейдите во вкладку «Сервис» и перейдите в пункт «Тест GPGPU».
Запустите его, выберите свое устройство и нажмите кнопку «Начать тест».
Также вы можете провести стресс-тест видеокарты. Для этого снова перейдите на вкладку «Сервис», нажмите «Тест стабильности системы» и выберите «Напряжение GPU».
При критических температурах появятся предупреждения, а полоса графика станет красной, и система может перезагрузиться сама. Если с видеокартой все в порядке, ошибок не будет.
Все о внешних видеокартах: что это такое, зачем они нужны и как их подключить
Используем Ati Tool
Несмотря на название, эта утилита также может управлять видеоадаптерами Nvidia. После загрузки Ati Tool установите и запустите его.
Отобразятся рабочая температура и частота адаптера. Частоту можно изменять с помощью ползунков, но этого нельзя делать без должных знаний.
Если вы нажмете «Показать 3D», вы увидите число FPS.
Программа должна тестировать видеокарту минут десять. Следите за температурой в это время. Если она превышает 85 градусов, немедленно прекратите тестирование. Это означает, что адаптер поврежден.
Если в 3D-окне появляется много желтых точек, значит, плата тоже неисправна. Рекомендуется заменить термопасту. Если после этого в работе ничего не изменилось, то лучше купить новый.
3DMark
Вы можете скачать 3DMark с официального сайта.
Процедура стандартная, приложение устанавливается на компьютер и диагностика запускается нажатием на кнопку «Запустить 3D Mark». После проверки отобразится результат теста. Будет предоставлена информация о процессоре, фильтрации текстур, памяти, частоте работы видеокарты и многом другом.
OCCT нельзя установить, а просто распаковать из архива рабочего стола и запустить.
Утилита имеет ряд карт для диагностики в стрессовых условиях, для проверки стабильности видеокарты и для тестирования аккумуляторов. Не рекомендуется использовать эту утилиту для тестирования поврежденной видеокарты на ноутбуке или компьютере, так как адаптер может не работать.
Источники
- https://computer76.ru/2016/11/30/video-card-memory-testing/
- https://brit03.ru/ustrojstva/kak-proverit-videokartu.html
- http://composs.ru/kak-proverit-videokartu-na-ispravnost/
- https://geshtv.ru/devajsy/kak-proverit-videopamyat-videokarty.html
- https://zarabonline.ru/cifrovaya-tehnika/kak-proverit-rabotaet-li-videokarta-na-noutbuke.html
Синтетические тесты и проверка на игровой графике в реальном времени.
1. Geekbench
- Стоимость: бесплатно для личного пользования, от 10 долларов за Pro‑лицензию.
- Платформы: Windows, macOS, Linux.
Одна из самых популярных утилит для тестирования видеокарт, а также других компонентов компьютеров и мобильных гаджетов. Программа давно стала неким стандартом в этой области. Например, когда выходят новые смартфоны, мощность их видеопроцессоров тестируют именно через Geekbench. То же самое со свежими ноутбуками Apple и других топовых брендов.
Это универсальное решение помогает оценить общую производительность системы в сложных программах, в том числе работу с графикой. Geekbench не ориентирована на игры, но её можно использовать и для проверки игрового компьютера.
Geekbench →
2. 3DMark
- Стоимость: от 30 долларов, есть бесплатная демоверсия.
- Платформы: Windows.
Популярная программа 3DMark считается одним из лучших вариантов для определения производительности видеокарт. Разработчики утилиты всегда в числе первых добавляют поддержку новейших технологий. Например, тестирование с фреймворком DirectX 12.
Тесты 3DMark часто используют для сравнения игровых видеокарт. Программа отображает подробные диаграммы, показывающие тактовую частоту, температуру графического процессора и частоту кадров. Ориентируясь на цифры из этого приложения, можно делать осознанный выбор при покупке комплектующих для своего компьютера.
Утилита предлагает набор тестов, которые показывают производительность видеокарты в условиях реальной обработки графики. Приложение позволяет настроить разрешение экрана для конкретного теста до 8К.
3DMark →
3. AIDA64
- Стоимость: от 49,95 доллара, есть бесплатная пробная версия.
- Платформы: Windows, Chrome OS, Sailfish OS.
AIDA64 детально анализирует графический процессор и другие компоненты системы. По результатам можно оценить уровень производительности видеокарты. Программа проводит мониторинг в реальном времени и отображает список основных показателей.
Приложение использует многопоточные модули стресс‑тестирования, чтобы довести видеокарту и центральный процессор до предельной нагрузки. AIDA64 отслеживает температуру и скорость их работы.
Кроме того, утилита поможет найти в комплектующих слабые места. Например, станет понятно, есть ли неполадки в самом оборудовании или проблемы связаны с программной частью.
AIDA64 →
4. FurMark
- Стоимость: бесплатно.
- Платформы: Windows.
Довольно популярная утилита с простым интерфейсом. В отличие от 3DMark, FurMark оценивает производительность видеокарты с помощью технологии OpenGL. Так как многие игры используют фреймворк DirectX, эта программа не позволит узнать все возможности графического процессора в развлекательных проектах. Но для остальных целей приложение вполне подойдёт.
FurMark может контролировать температуру графического процессора в режиме тестирования. Приложение считается полезным для любителей разгона комплектующих ПК — ускорения производительности за счёт изменения тактовой частоты и других параметров устройства.
FurMark →
5. Unigine Superposition
- Стоимость: бесплатно для личного пользования, от 19,95 доллара за Pro‑версию.
- Платформы: Windows, Linux.
Приложение Superposition позволяет проводить детальные тесты видеокарты для оценки уровня её производительности и стабильности работы. Программа использует графический движок Unigine 2 Engine для запуска достаточно ресурсоёмких визуальных эффектов и 3D‑окружения.
Superposition предлагает интерактивный режим с бесплатными мини‑играми. Во время тестирования можно использовать шлемы виртуальной реальности через платформу SteamVR.
Unigine Superposition →
6. Novabench
- Стоимость: бесплатно для личного пользования, 19 долларов за Pro‑версию.
- Платформы: Windows, macOS, Linux.
В Novabench собраны инструменты для тестирования системы, оптимизации и ремонта графических процессоров. Приложение проверяет работу процессора и видеокарты, скорость передачи данных в память, частоту чтения и записи жёсткого диска.
Результаты своих тестов можно сравнивать с данными других пользователей в интернете, чтобы выявить потенциальные проблемы. Эти показатели помогут вам оптимизировать производительность графического процессора.
Novabench →
7. OCCT
- Стоимость: бесплатно для личного пользования, 249 долларов в год за Pro‑версию.
- Платформы: Windows.
OCCT — это набор тестов для разных устройств, включающий в себя в том числе и несколько инструментов для оценки производительности видеокарты. Во время исследования изменения параметров можно наблюдать в режиме реального времени.
Утилита отображает количество кадров в секунду, температуру, частоту, напряжение, скорость вращения кулеров и множество других показателей. Программа также пригодится для отслеживания состояния компонентов ПК в процессе работы.
OCCT →
8. MSI Kombustor
- Стоимость: бесплатно.
- Платформы: Windows.
Этот бенчмарк разработала компания MSI, которая имеет непосредственное отношение к производству графических процессоров для компьютеров и игровых консолей. Также её инженеры создают утилиты для разгона видеокарт.
Программа Kombustor способна максимально нагрузить комплектующие компьютера, чтобы выявить его сильные и слабые места. А ещё она отображает все критически важные параметры, включая уровень нагрева, напряжение, объём памяти, количество кадров в секунду и многое другое.
MSI Kombustor →
Читайте также 📎🖥⚙️
- 8 лучших альтернатив TeamViewer
- 10 лучших FTP-клиентов для разных платформ
- Как разогнать оперативную память: исчерпывающее руководство
- Как выбрать видеокарту
- Какая скорость домашнего интернета нужна вам на самом деле
Утилиты видеопамять
HWiNFO64
Рейтинг — 5
Одна из мощнейших и старейших программ для сбора и получения информации в различного вида отчётах об установленном в компьютере «железе». Всю информацию, которую можно «вытащить» программно из недр компьютера, HWiNFO предоставит — как в виде подробного отчёта по интересующей комплектующей, так и в виде сборного отчёта с возможностью выгрузки в один из популярных форматов.
VMT
Рейтинг — 5
Video Memory stress Test (VMT) — программа тестирования видеопамяти. Проверяет память побитно, а не попиксельно, аналогично тестам оперативной памяти. Проверка может осуществляться без смены текущего видеорежима. Сложность теста настраивается (размер тестовых поверхностей), имеется режим экспресс-проверки, поддерживается журналирование результатов.Имеется также экспериментальный режим тестирования с использованием CUDA. Возможно создание загрузочного компакт-диска для проверки видеопамяти без загрузки Windows. Программа поддерживает русскоязычный интерфейс.
-
1.7
643,78 КБ30 августа 2009 года
OCCT Perestroïka
Рейтинг — 5
Комплекс утилит для стресс-тестирования основных компонентов компьютера: центрального процессора, видеокарты, блока питания. Основные возможности по тестированию видеокарты:
AIDA64
Рейтинг — 5
Многофункциональная программа-комбайн для диагностики, тестирования и анализа производительности аппаратной части компьютера. Предоставляет широкий спектр функций для определения стабильности системы, в том числе функционал для стресс-тестирования, а также тесты диска, памяти и кэша, GPGPU.
-
6.85
49,22 МБ14 декабря 2022 года
CUDA GPU memtest
Рейтинг — 4
Консольная программа для Linux, позволяющая протестировать GPU и видеопамять с помощью CUDA или OpenCL. Для проверки видеопамяти используются методы хорошо зарекомендовавшей себя программы тестирования опeративной памяти memtest86.
-
1.2.3
166,52 КБ26 октября 2015 года
TAG Memory Tool
Рейтинг — 2
Из-за ограничений в устаревших интерфейсах Direct3D приложения могут неправильно получать или интерпретировать сообщаемый драйвером NVIDIA объем видеопамяти, с учётом добавленной операционной системой виртуальной памяти для графики. Если настройки в приложении сделаны зависимыми от объема видеопамяти, это может приводить к необоснованному снижению качества графики и быстродействия. Вследствие этого драйвер NVIDIA ограничивает сообщаемый объем видеопамяти. В случае видеокарт с большим объемом видеопамяти (особенно профессиональных карт Quadro) это приводит к недоступности части видеопамяти для приложений. Для отключения данной функции включите в программе режим «Maximum memory».
-
1.0
879,00 КБ10 декабря 2012 года
nTimings
Рейтинг — 1
Небольшая утилита, позволяющая прямо в Windows считать и изменить значения таймингов (временных задержек) видеопамяти карт на базе чипов NVIDIA.
-
1.0
223,32 КБ30 августа 2009 года
TestVideoRAM
Рейтинг — 1,5
Программа тестирования работоспособности видеопамяти карт на базе графических процессоров NVIDIA. Позволяет определить максимальную устойчивую частоту работы видеопамяти, что может быть полезным для разгона, также может быть использована как бенчмарк видеопамяти.
-
0.5
12,12 КБ30 августа 2009 года
Artifact Locator
Рейтинг — 1,3
Утилита для проверки корректности функционирования 2D части видеокарты. Содержит следующие тесты:
-
1.0
304,93 КБ30 августа 2009 года