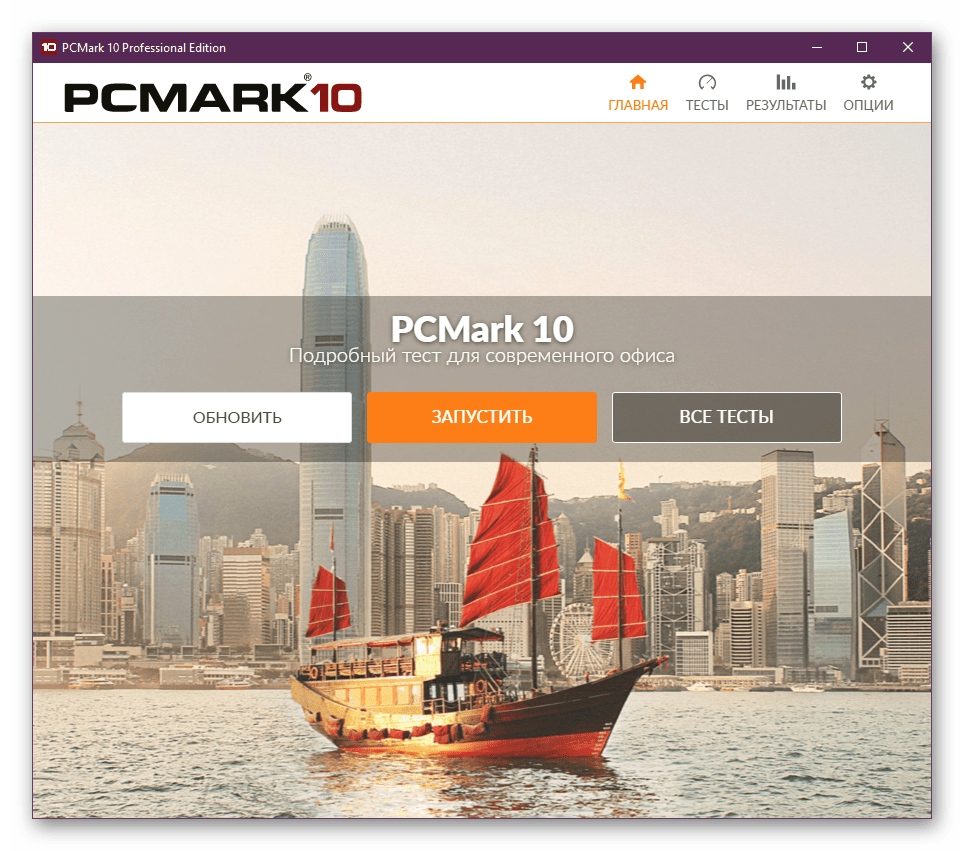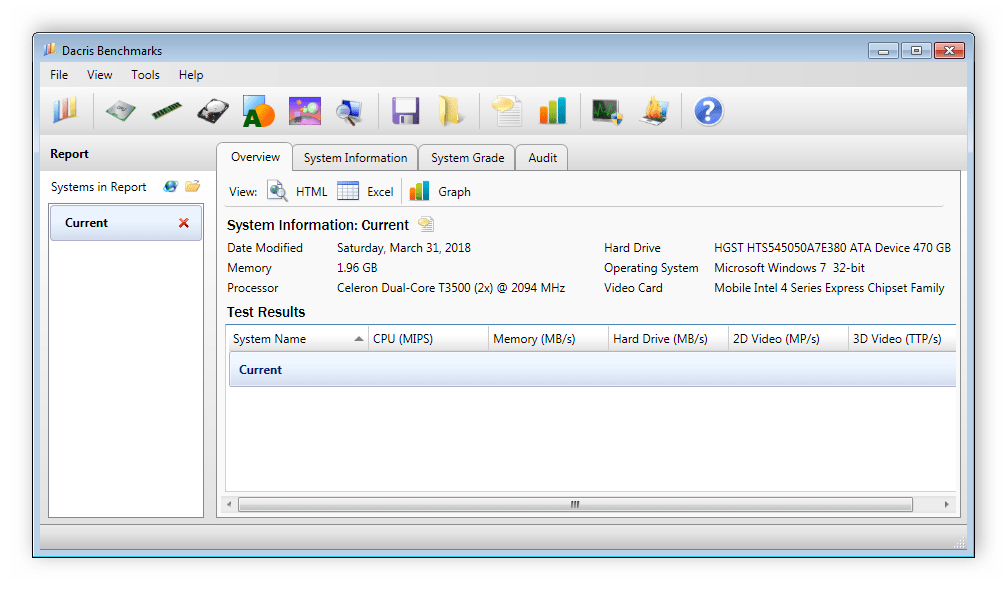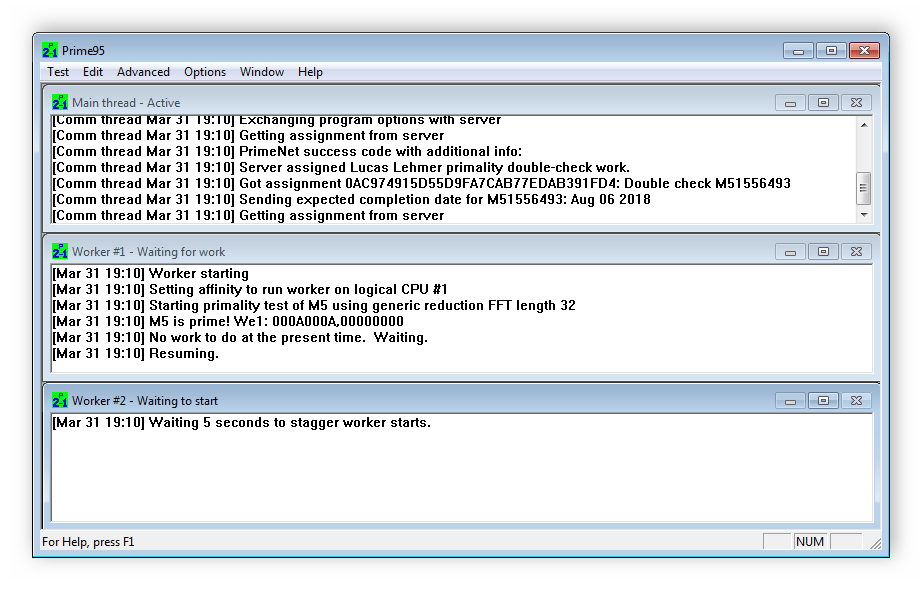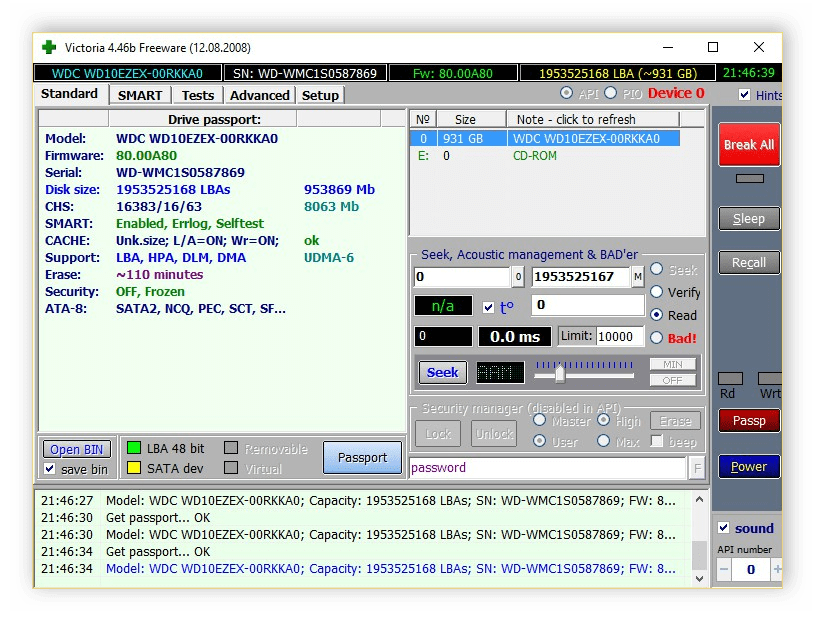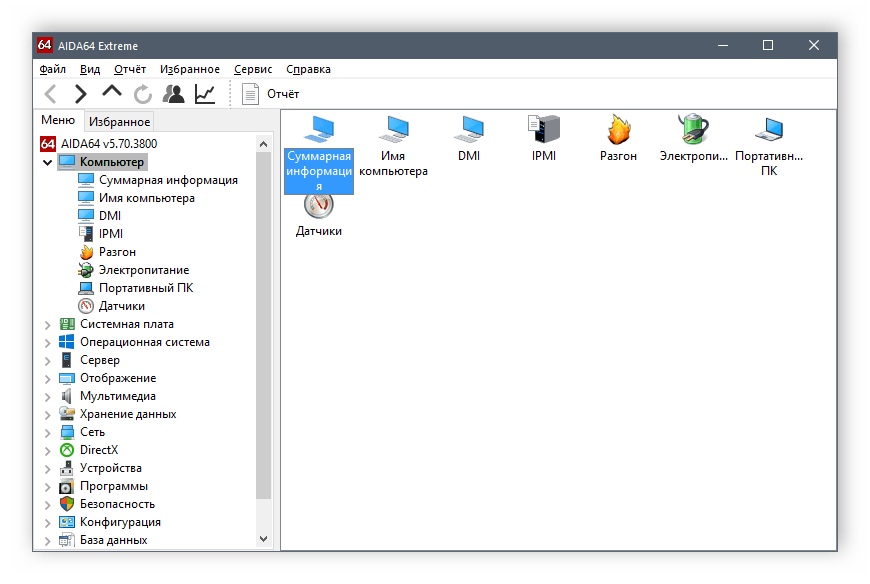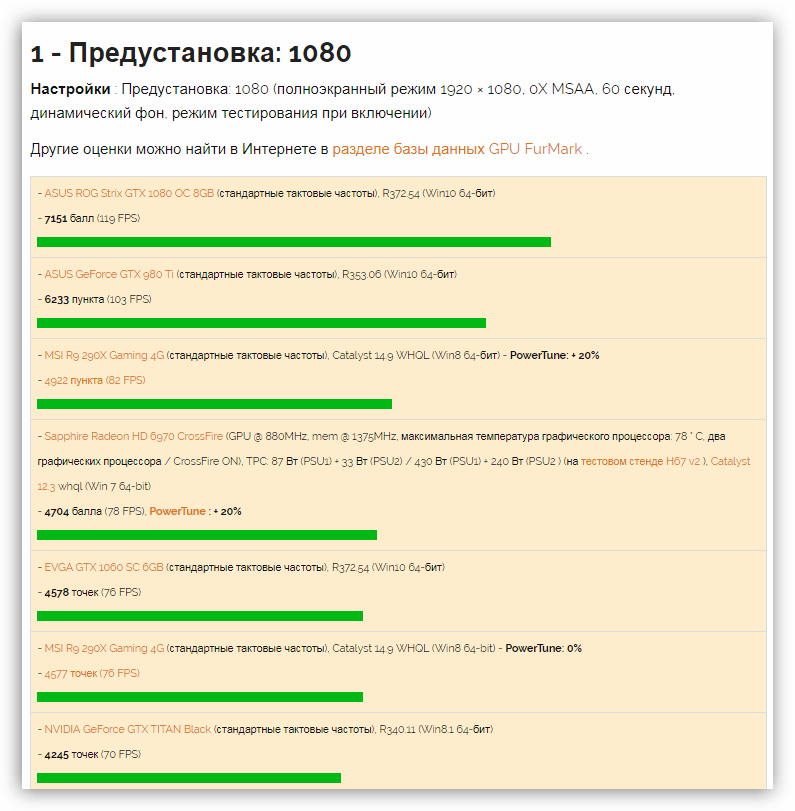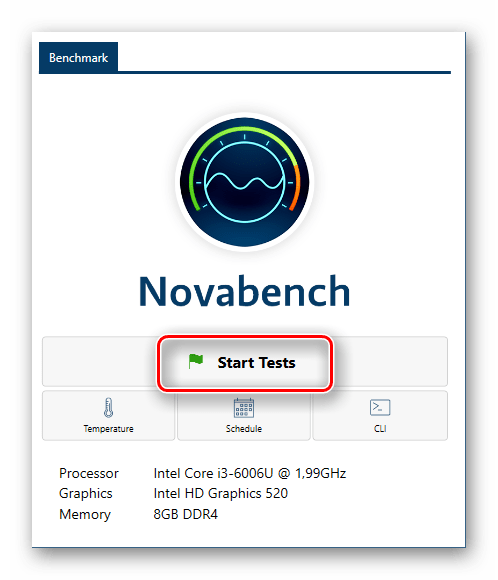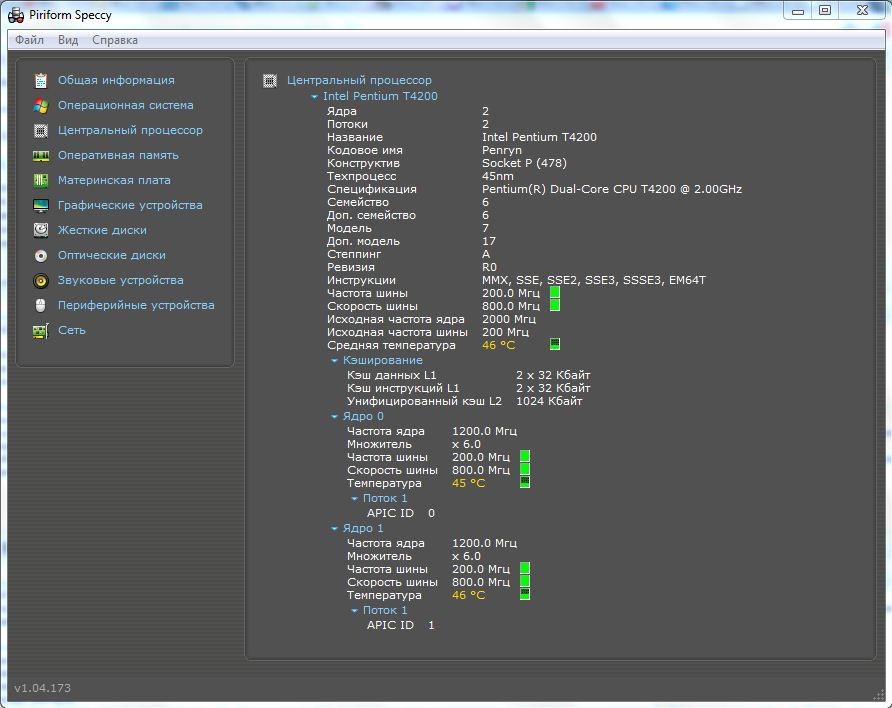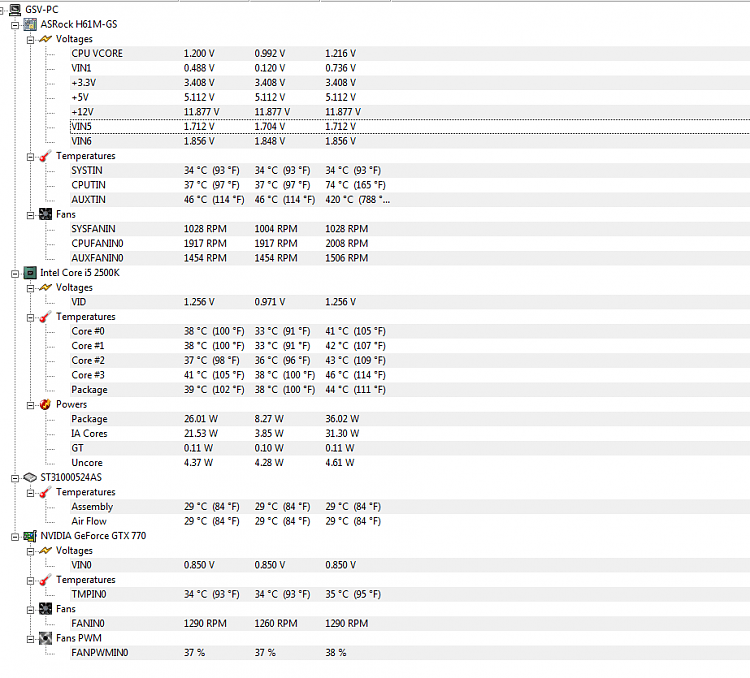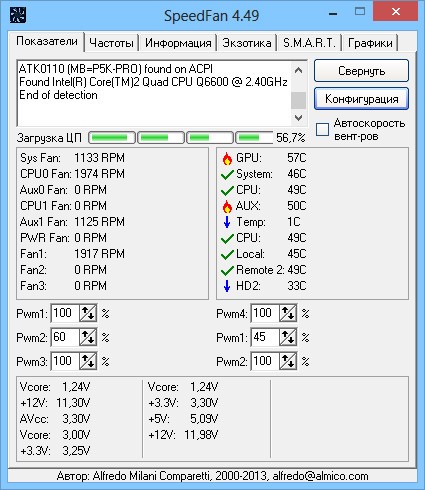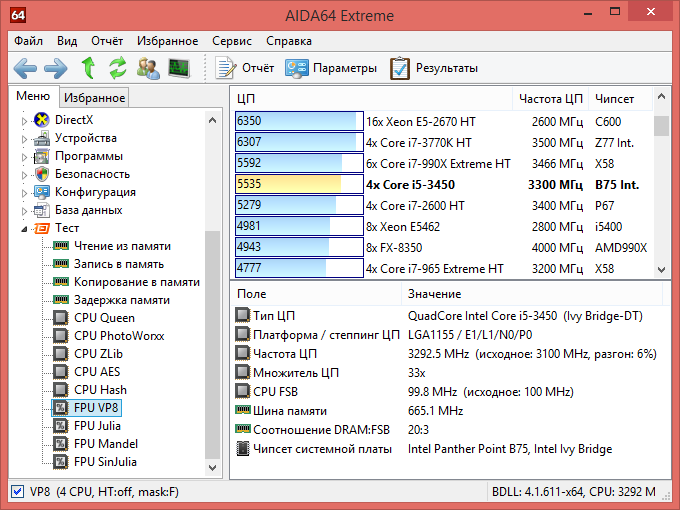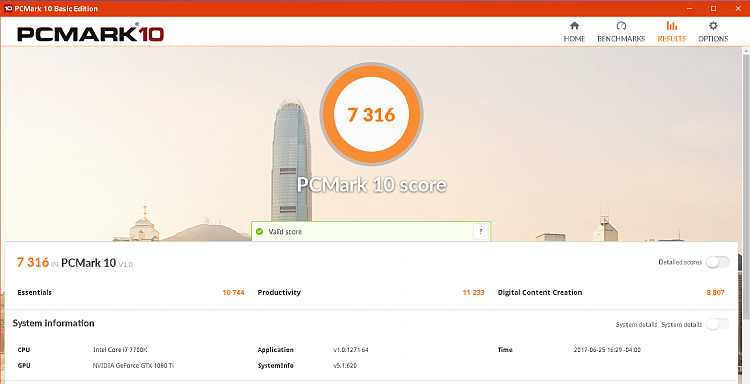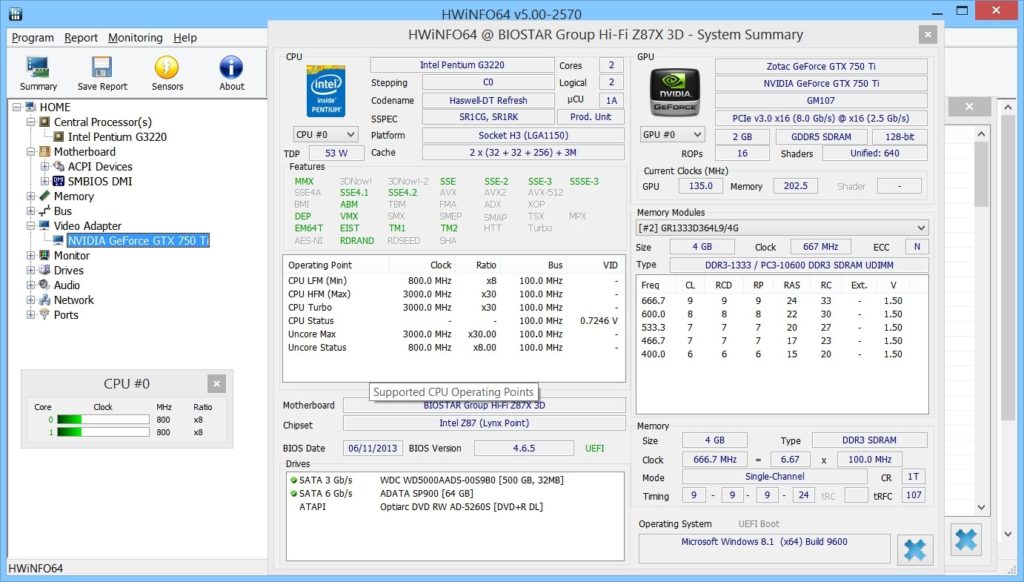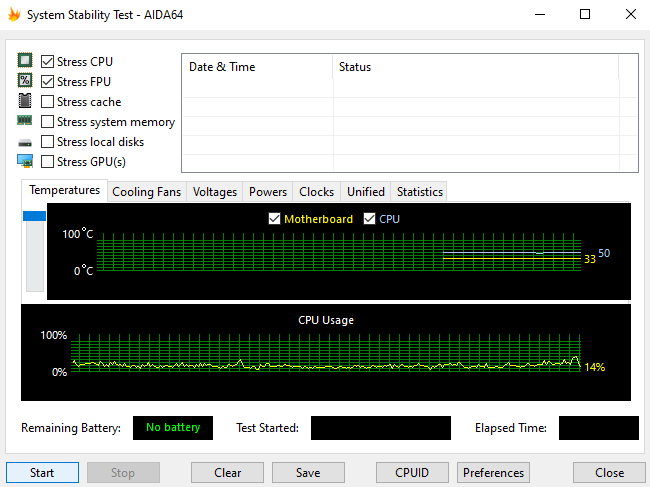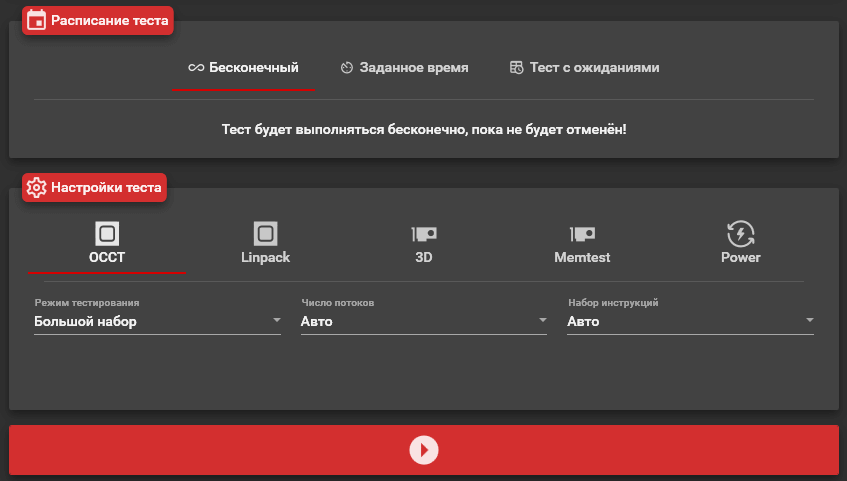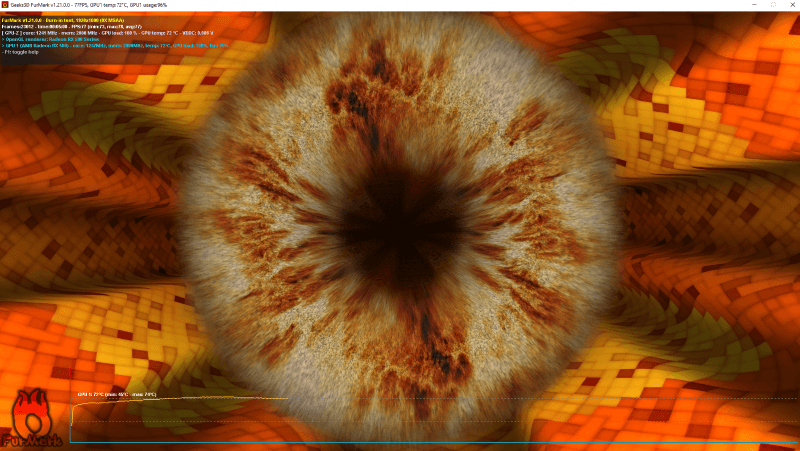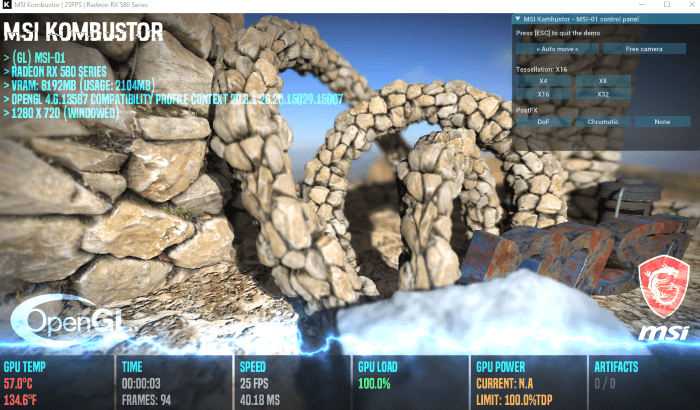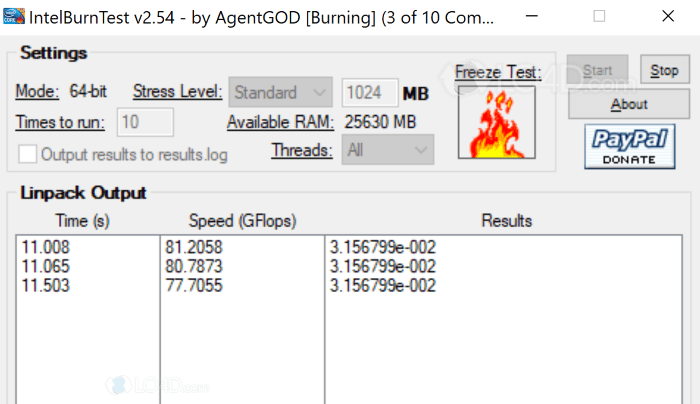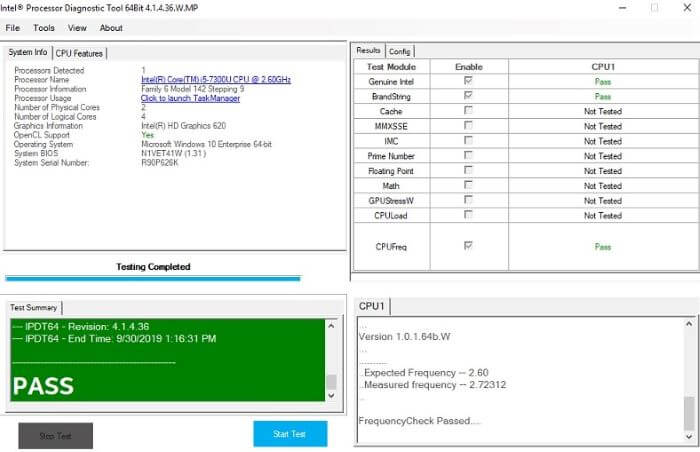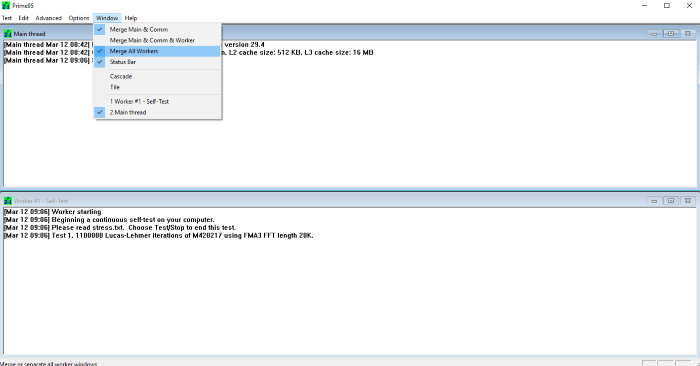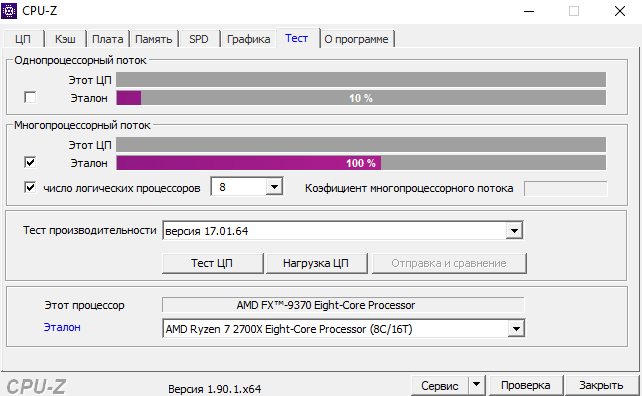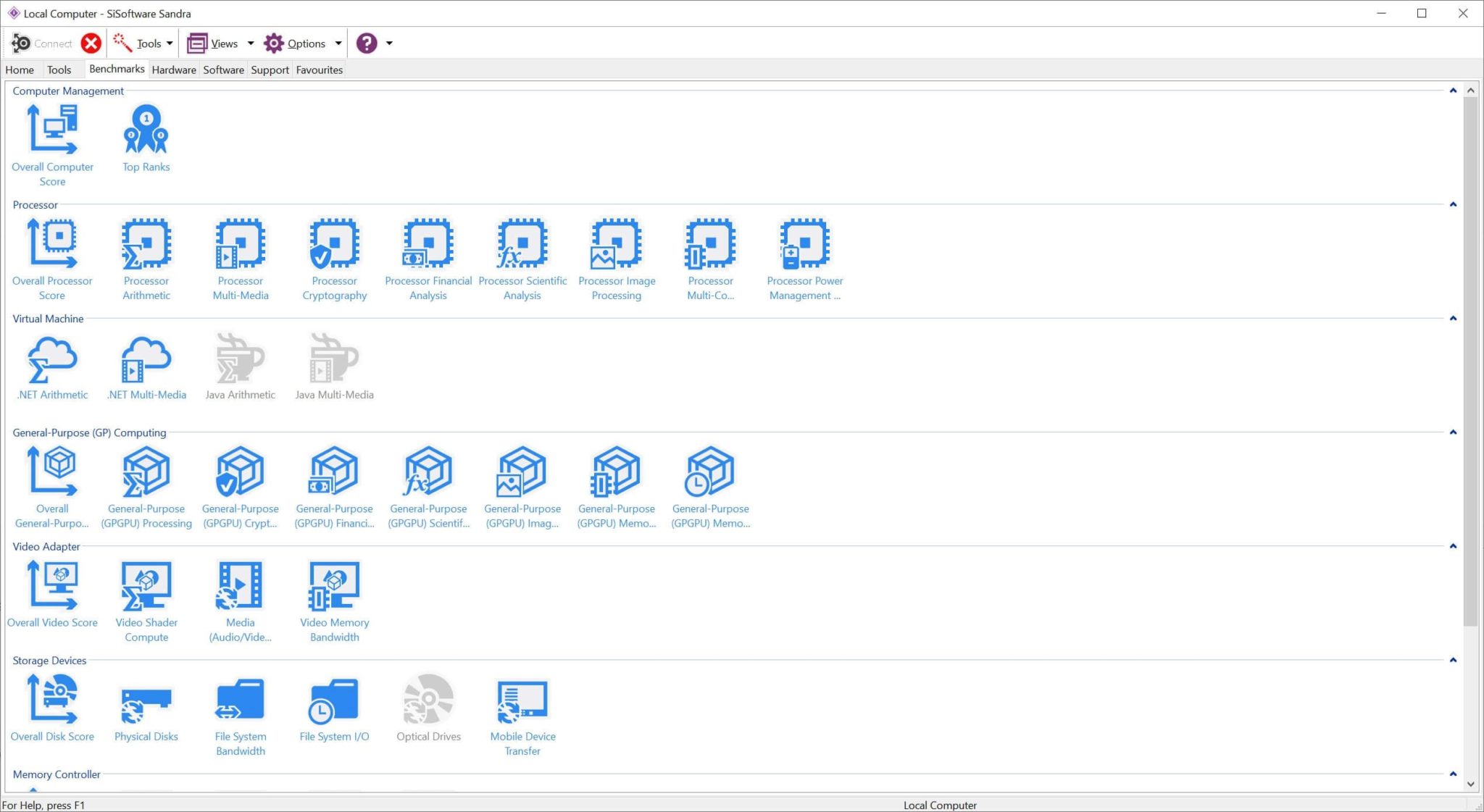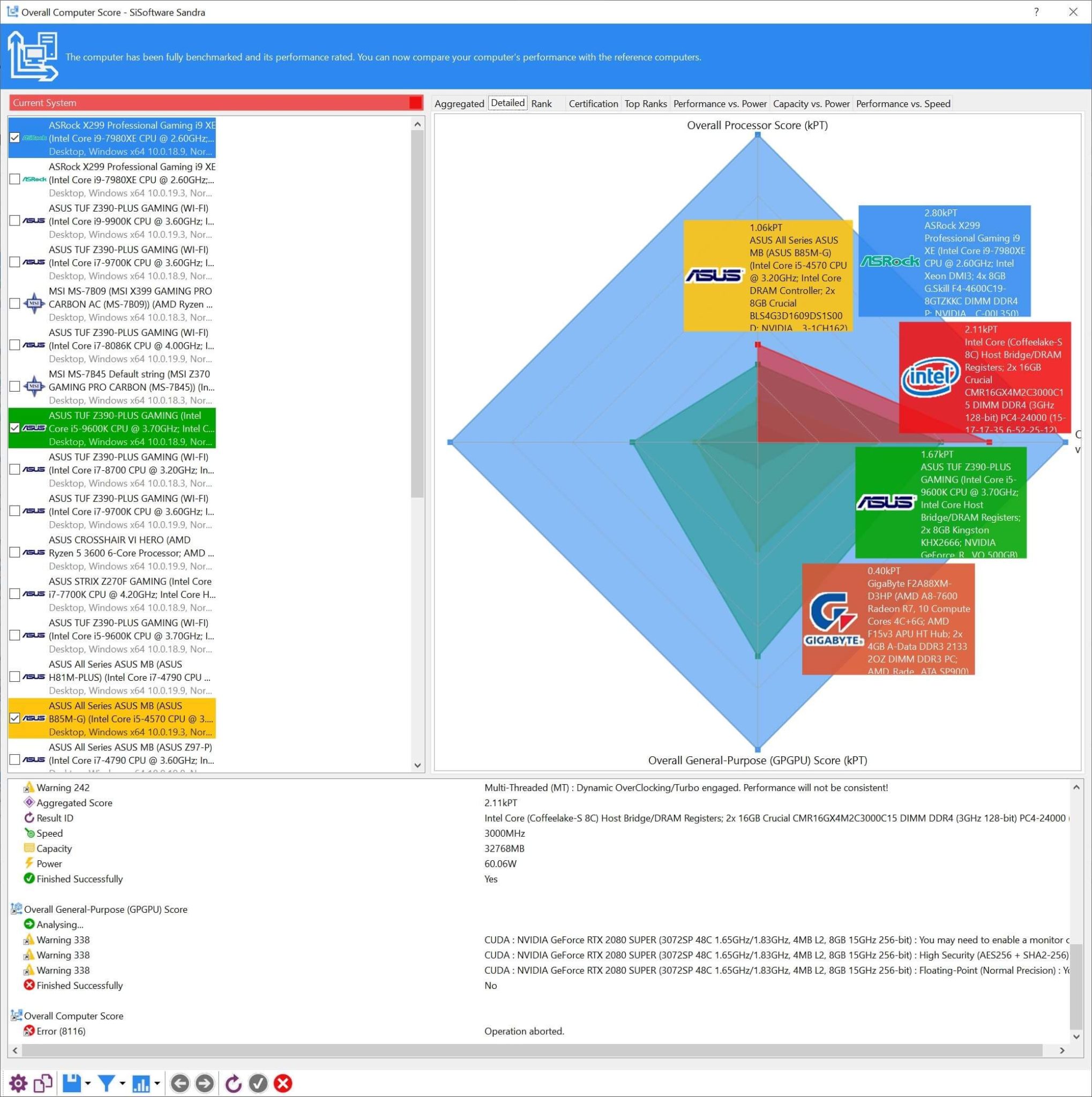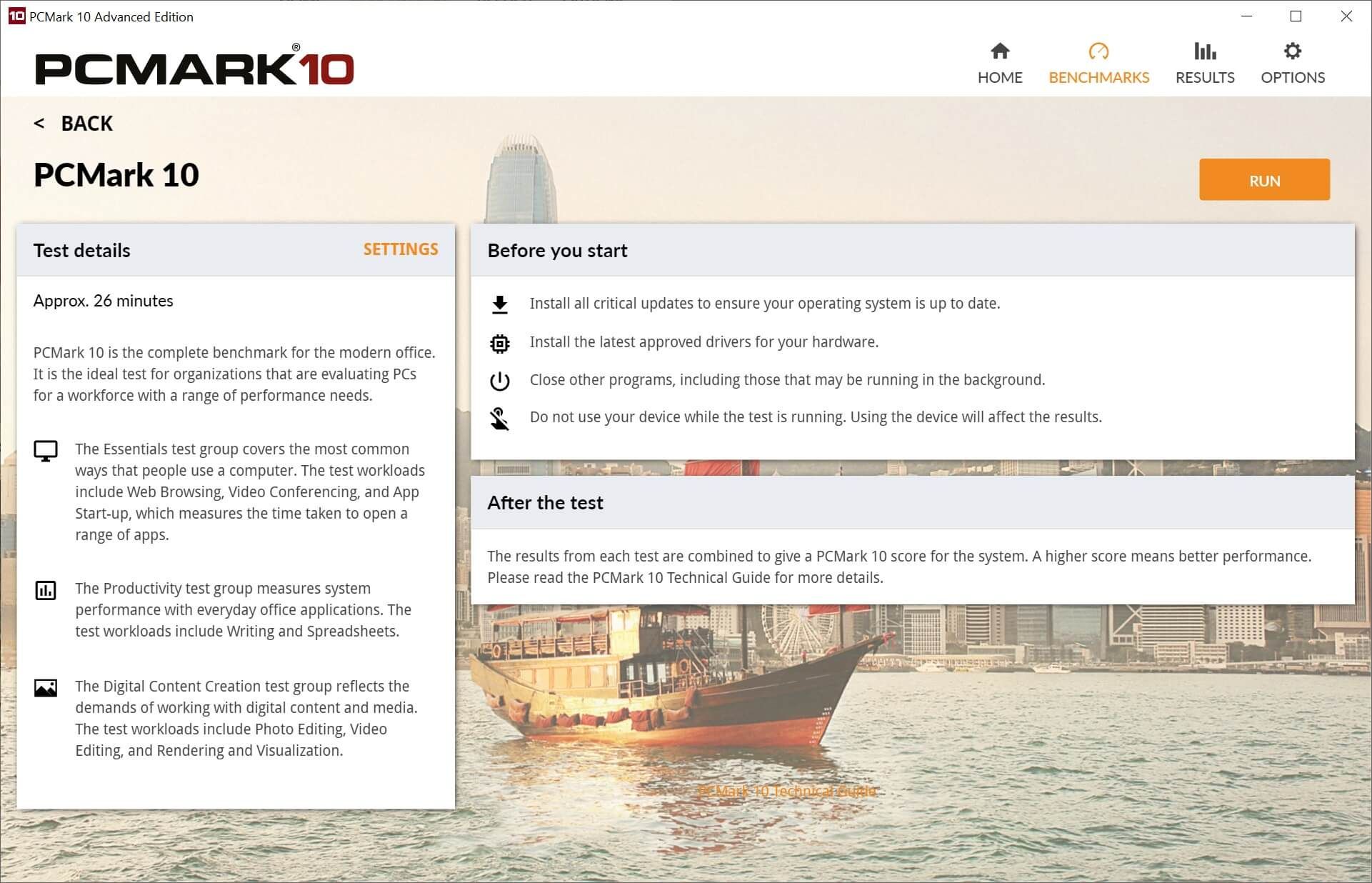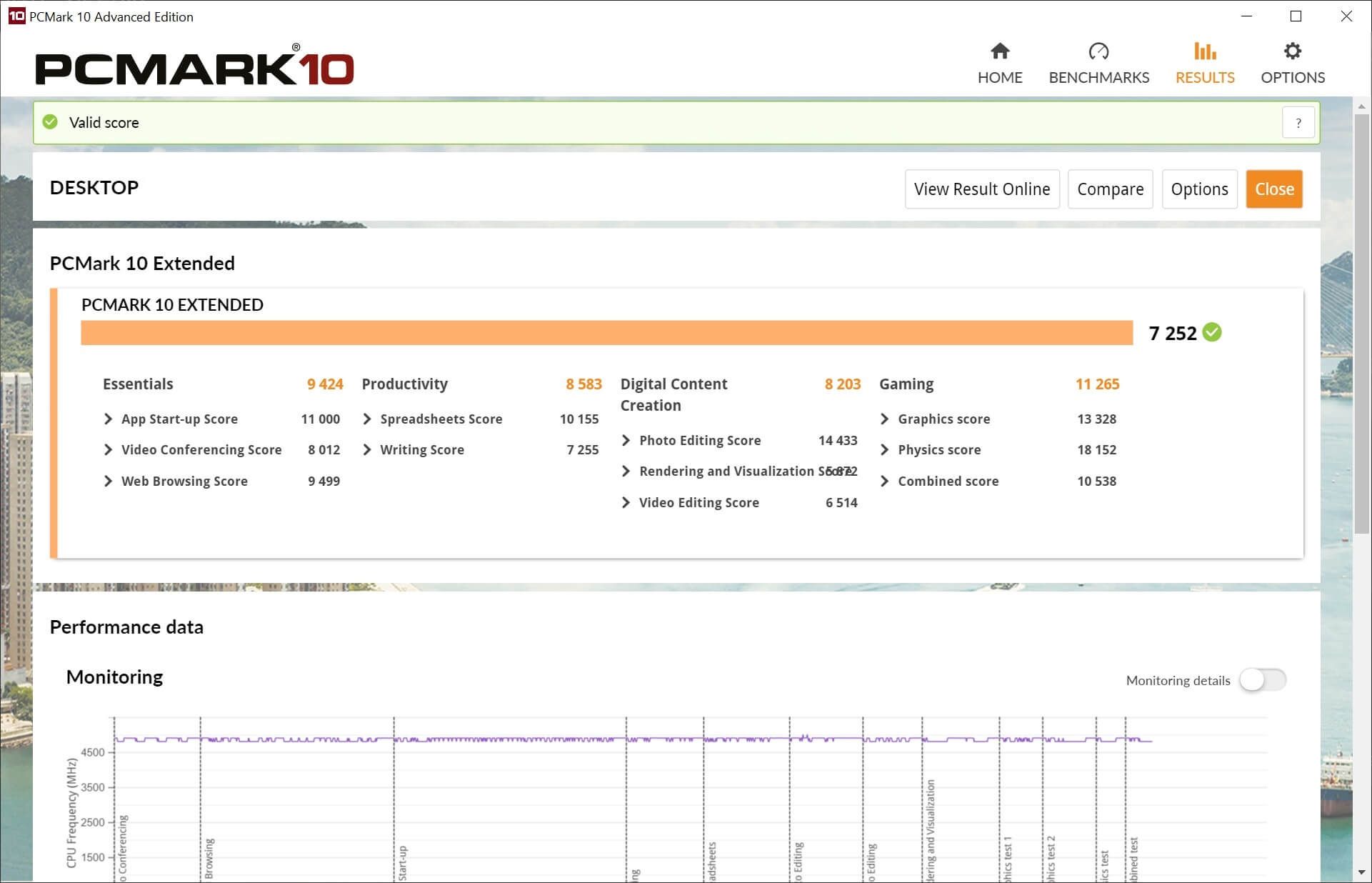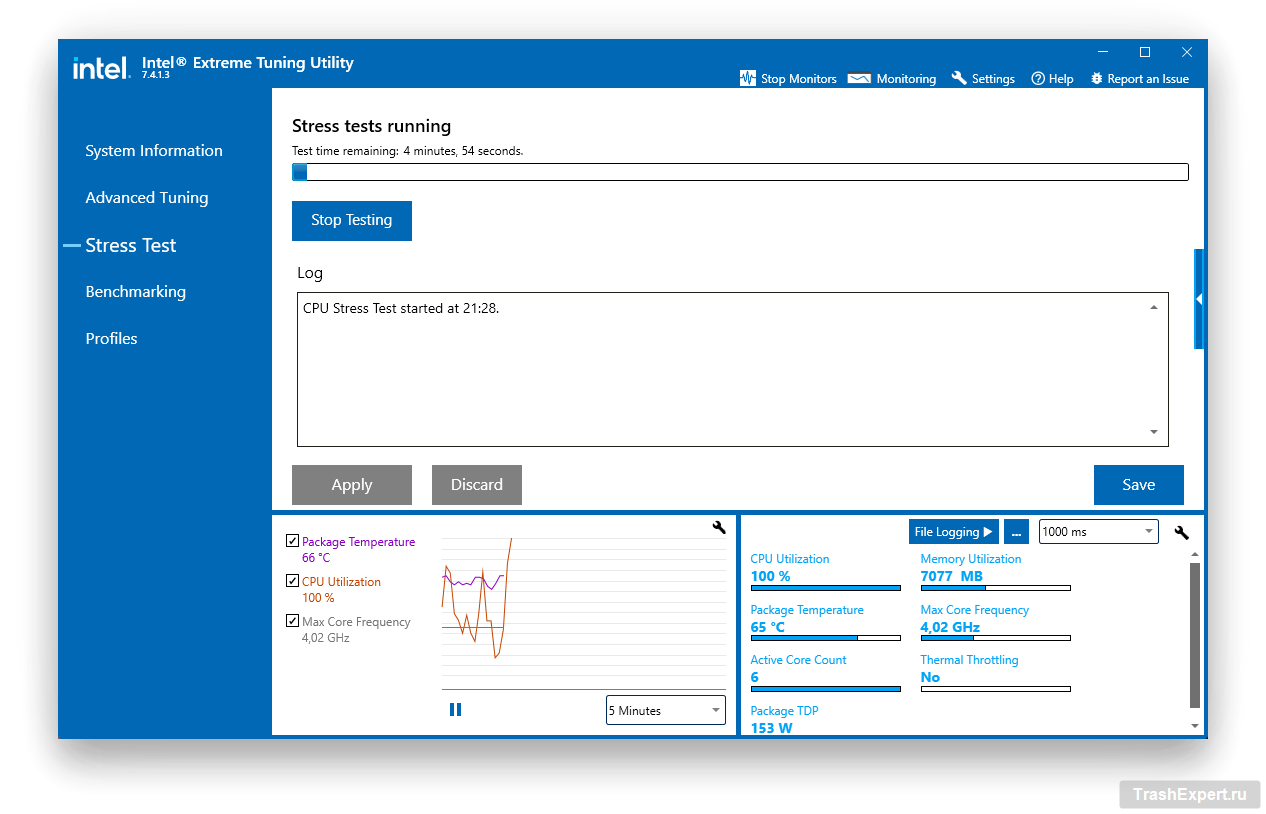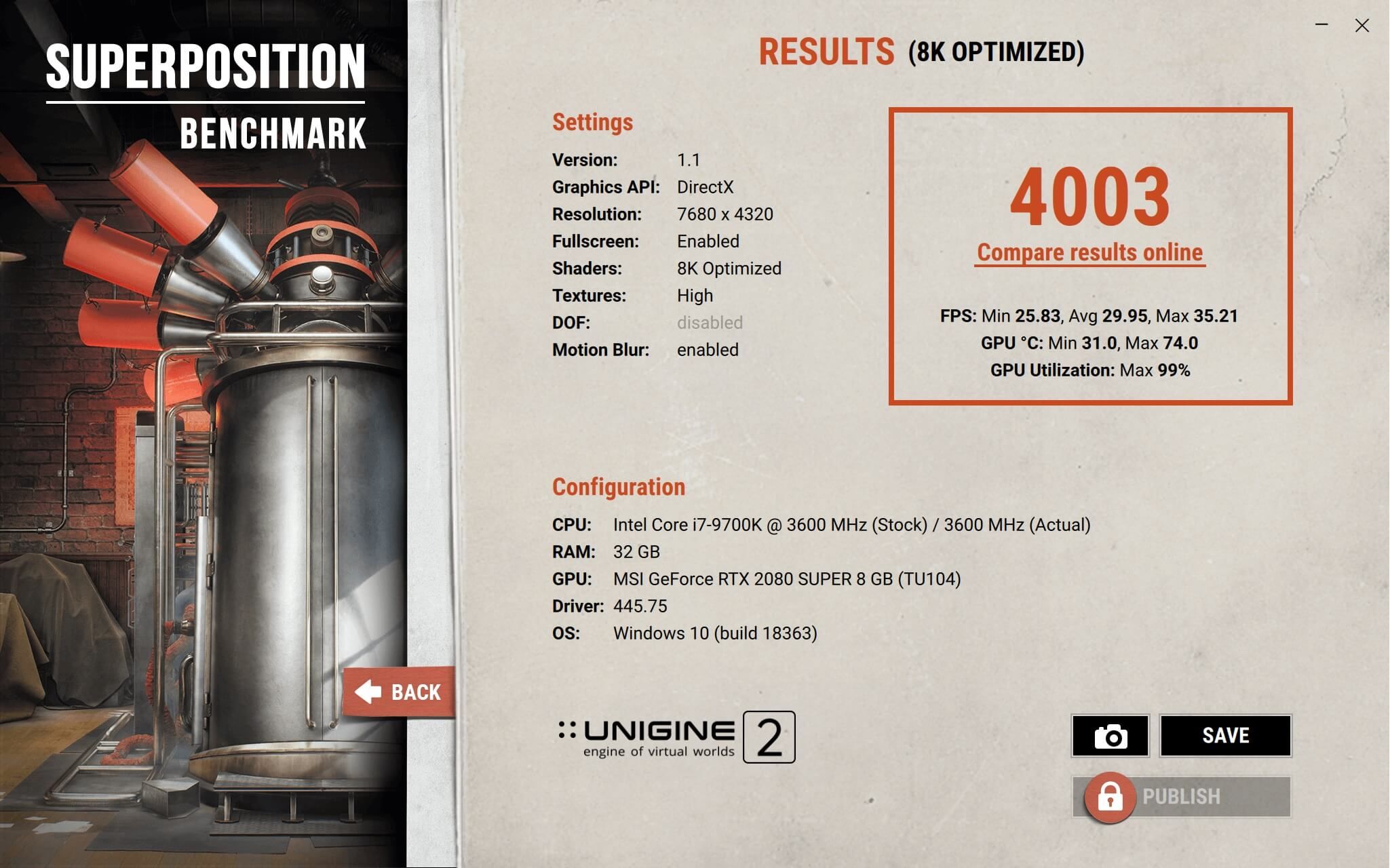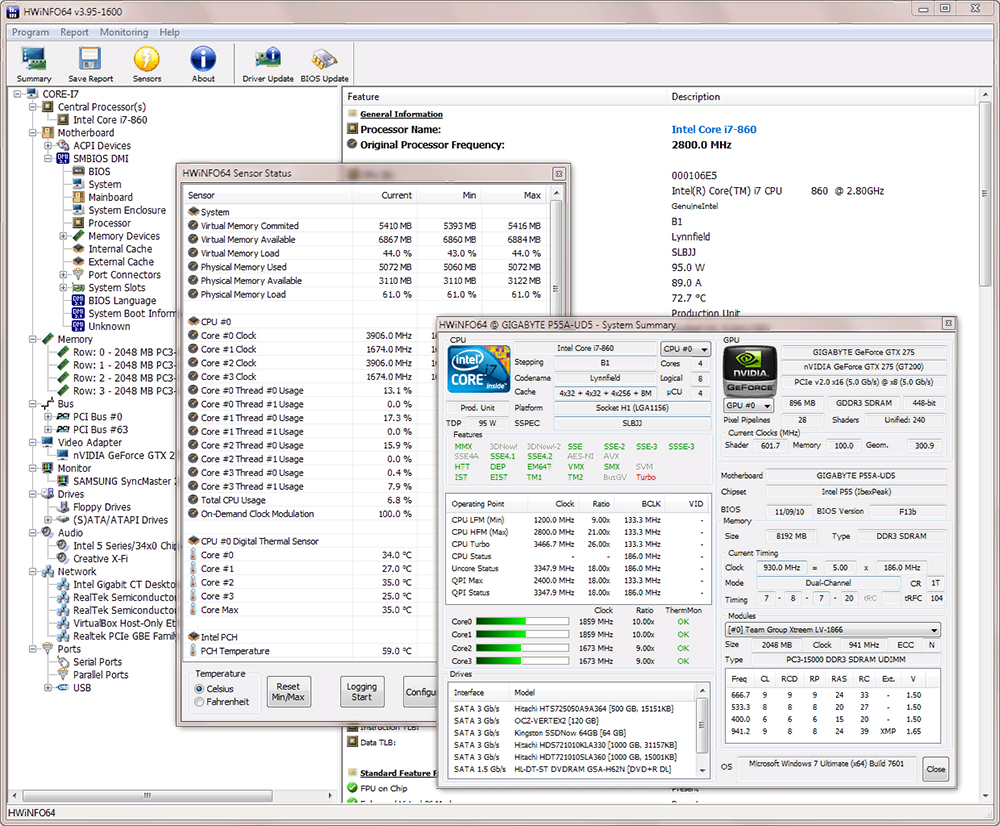Программы для диагностики компьютера
Здесь собраны лучшие платны и бесплатные программы для диагностики компьютера. Они помогут вам найти неисправность в аппаратной части, решить проблемы с программной частью ПК, а также вовремя заметить, что процессор, жесткий диск, оперативная память или видеокарта работают неправильно. Кроме того, вы сможете протестировать свой ноутбук или системник на производительность и сравнить с результатами других пользователей!
Общий рейтинг
Общие сведения
Функционал
Совместимость с компонентами
Общие сведения:
Лицензия
Русский язык
Рейтинг
Функционал:
Общая диагностика ПК
Исправление ошибок
Тест производительности компьютера
Тест стабильности системы
Проверка скорости вращения кулера
Измерение температурных показателей
Запись результатов тестов в текстовый файл
Рейтинг
Совместимость с компонентами:
Определение комплектующих компьютера
Проверка видеоадаптера
Проверка центрального процессора
Тестирование винчестера и SSD
Тестирование ОЗУ
Рейтинг

Ускоритель Компьютера – популярная программа, созданная для устранения ошибок операционной системы и ускорения работы ПК в целом. Она не подходит для анализа железа и мониторинга температуры компонентов на материнской плате, но отлично справиться с различным мусором, который накапливается на диске и в ОС в процессе эксплуатации.
Утилита также чистит кэш, реестр и помогает быстро убрать из автозапуска ненужные приложения. От ближайшего конкурента в лице CCleaner софт отличается простотой и наличием скрипта автоматического запуска сканирования. Также, по заявлениям специалистов, этот продукт немного безопаснее в руках неопытных пользователей.
Функции Ускорителя:
- Легкая и быстрая очистка компонентов системы от мусора;
- Улучшение стабильности работы компьютера и скорости загрузки;
- Возможность комплексного снижение нагрузки на процессор, ОЗУ, накопители.
Полный обзор »

Advanced SystemCare также отлично подходит для мониторинга и диагностики работы Windows 10 – XP в комплексе. Приложение автоматически ищет мусор и неисправности, выводит текущие неполадки на экран и предлагает справиться с ними за один клик. Помимо стандартной чистки кэша, реестра, исправления ярлыков, управления автозапуском, программа содержит дополнения для поиска и удаления дубликатов, больших файлов (особенно актуально для SSD диска), обновления ПО, аппаратной оптимизации.
В профессиональной версии также встроен полноценный antivirus с защитой браузера, можно настроить разблокировку ноутбука по лицу, подключить дополнения для тонкой настройки конфигурации ОС, обновления драйверов, компонентов directx, прочих модулей, удаления неудаляемого программного обеспечения и т.д. Единственный минус, пожалуй, в отсутствии возможности протестировать оборудование на работоспособность и общее состояние.
Особенности Advanced SystemCare:
- Возможность проверки компьютера на предмет мусора, ошибок, ненужных файлов;
- Наличие дополнительных утилит для тонкой настройки системы и поддержания ее состояния;
- Платная версия содержит антивирус, инструменты для защиты данных пользователя от кражи.
Полный обзор »

Hiren’s BootCD представляет собой загрузочный образ для записи на USB флешку или диск CD/DVD. Он незаменим, если ваш компьютер ноутбук не загружается дальше BIOS, Windows выбивает синий экран смерти или просто «наглухо виснет» во время старта. В комплект загрузочного образа входят утилиты для тестирования практически всех комплектующих, кроме блока питания, который проблематично проверить программными методами.
Это программы тестирования процессора, мониторинга ошибок hdd разных производителей, инструмент тестирования оперативной памяти, приложения для восстановления информации, создания образов разделов, разбивки жесткого диска, восстановления пароля системы и мини загрузочный образ Windows, позволяющий быстро скопировать ваши важные файлы на флешку.
Преимущества и недостатки Hirens BootCD:
- Пакет предназначен для специалистов – новичок может не разобраться;
- Запускается только с оптических приводов или загрузочных флешек;
- Содержит набор для проведения тестов работоспособности всех важных комплектующих ПК;
- Наличие многих утилит тестирования персонального компьютера из этой подборки в загрузочной ОС Windows, входящей в состав сборки.
Полный обзор »

AIDA64 (быший Everest) – универсальное приложение, позволяющее узнать, что внутри вашего ПК, не производя визуальный осмотр, а также провести нагрузочное тестирование процессора, видеокарты, оперативной памяти, дисков, определить состояние монитора. Кроме того, Аида уведомит вас о вероятности перегрева ЦП, чипсета, графического процессора, мостов – программа собирает информацию с датчиков оборудования для определения температуры, напряжения, скорости вращения вентиляторов.
Приложение также является своеобразной палочкой-выручалочкой для специалистов в области ремонта, поскольку снабжает пользователя исчерпывающей информацией о железе и его состоянии. Не хватает, пожалуй, только бенчмарка для определения производительности видеокарты в 3D играх, а также скорости жесткого диска. Кроме того, вы получаете данные о версиях и работе всех систем, подсистем, вплоть до версии BIOS, UEFI. Благодаря универсальности инструмент выигрывает у конкурентов, таких как программа SIW и прочие.
Преимущества AIDA64:
- Представляет собой инструмент «все в одном», способный полностью или частично заменить утилиты Speccy, CoreTemp, HDDScan, Memtest, CrystalDiskInfo, CPU-Z и GPU-Z и др;
- Контроль температуры, скорости вращения вентиляторов, в режиме простоя и под нагрузкой, интегрированный стресс-тест и System performance test;
- Быстрое получение полной информации о программной и аппаратной части вашего компьютера или ноутбука в окне System information.
Полный обзор »

SiSoftware Sandra еще один отличный тест общей производительности машины и каждого устройства по отдельности. Здесь можно тестировать параметры процессора, оперативной памяти, жесткого диска, дисководов, видеокарты, звуковой карты, модемов, мыши и клавиатуры десятками различных алгоритмов. Выбор чуть ли не самый большой среди всех специальных диагностических программ. Доступен сканер аппаратуры и программной части на компьютере Windows. Последний включает анализ всех компонентов, вплоть до служб, библиотек Directx, OPenGL и т.д.
Sandra позволяет проводить диагностику подключенных устройств, доступен тест стабильности системы после включения, анализируется энергопотребление, все параметры быстродействия, вплоть до скорости файловой системы. Программа генерирует отчеты в удобном виде и проводит действительно детальную диагностику. Тесты Сандры однозначно понравятся профессионалам.
Особенности Sandra:
- Наличие всех инструкций для грамотного проведения процедуры диагностики;
- Тестирование всех компонентов ПК вместе и раздельно, обнаружение любых дефектов и проблем;
- Множество сервисных утилит и настроек для оценки и мониторинга состояния в реальном времени.
Полный обзор »

Victoria HDD – известная утилита для диагностики жесткого диска на предмет ошибок и сбойных секторов. Ранее выпускалась только под DOS, но сейчас разработчики снова взялись за развитие проекта, поэтому Виктория вышла под Windows (в том числе в версии, работающей без установки Victoria Portable) и регулярно обновляется.
Утилита умеет проверять поверхность накопителей и восстанавливать битые сектора при помощи функции Advanced Remap, запрашивать параметры S.M.A.R.T, а также выполнять ряд других тестов механики и электроники диска, а также тонко настраивать его параметры. К примеру, менять скорость вращения шпинделя, чтобы добиться большей тишины в работе.
Возможности Виктории:
- SMART диагностика и проверка поверхности HDD, SSD, флешек и всех других носителей;
- Программный сброс диска, настройка кеширования и других элементов конфигурации, «лечение» сбойных секторов;
- Версия контроллера не имеет значения можно диагностировать как IDE, так и Sata винчестеры;
- Ведение логов СМАРТ, выполнение самодиагностики, запуск в разных режимах (из под БИОСа или в Виндовс).
Полный обзор »

MemTest86 – еще одна утилита с богатой историей, обладающая примитивным интерфейсом, но огромной практической пользой. Как и Victoria, МемТест можно запустить из-под Windows и Dos. Однако функции инструмента иные. MemTest проверяет оперативную память, нагружая ее любым количеством циклов перезаписи. Также тестируется кеш ОЗУ.
Считается, что, если «планка» памяти, которую вы хотите проверить, успешно прошла 3 цикла (300% в программе), то с ней все в порядке. Еще, в качестве бонуса, утилита выводит на экран немного системной информации – частоты ядра CPU, все сведения о выпуске вашей оперативки, умеет проводить бенчмарк памяти. Рекомендуется тестировать плашки по одной, в одном и том же слоте.
Преимущества MemTest:
- Кроссплатформенность, высокая надежность;
- Легкость тестирования оперативной памяти ПК или ноутбука;
- Встроенный бенчмарк, полное отображение информации о каждом из модулей памяти.
Полный обзор »

FurMark – он же, в простонародье, «волосатый бублик» — бенчмарк и сервис для тестирования видеокарт. При запуске теста Фурмарк будет постепенно увеличивать нагрузку на графический адаптер, доходя до предельно допустимой для процессора видеокарты. Как правило, программу используют оверлокеры, чтобы проверить, на что способна условная NVidia Geforce GTX 2090 после разгона видеочипа.
Также программу жалуют мастера по ремонту компьютерной техники, проверяя графический чип после ремонта. Кстати, если вы собираетесь стать счастливым обладателем БУ видеокарты или ноутбука с мощным видео, спецы рекомендуют хотя бы часа 2-3 «погонять» машину на FurMark. Это позволит увидеть, что ресурс компонента на исходе (при появлении артефактов) и выявить скрытые недостатки охлаждения.
Возможности ФурМарка:
- Полная проверка видеопамяти и графического ядра вашего ПК;
- Утилита помогает определить производительность видеокарты;
- Работает как тест стабильности «видухи» после разгона.
Полный обзор »

3DMark Benchmark – еще одна из известных бесплатных программ тестирования видеокарты. Также имеет платную версию. Софт выпускается компанией Futuremark, которая также разрабатывает общий тест производительности компьютера PCmark и ряд других диагностических программ. 3DMark же проводит исключительно оценку производительности графики. Среди ближайших аналогов софта хотелось бы отметить GPU Caps Viewer и OCCT GPU.
Инструмент включает ряд тестов, в основе которых лежит рендеринг трехмерных сцен. Каждый из тестов отвечает за определенный компонент работы графики. Подробнее о них можно прочесть на официальном сайте разработчика программного обеспечения. Стоит отметить, что время теста довольно продолжительное и ПК нагружается по максимуму. Значит, перед запуском тестирования компьютера во избежание поломки вам стоит проверить охлаждение и освежить слой термопасты, чтобы не допустить перегрев.
Преимущества 3дМакр:
- Содержит несколько собственных тестов для установленных на компьютере видеокарт GeForce, Radeon, MSI и т.д.;
- Измеряет производительность видео любых ноутбуков и домашних ПК по продвинутым алгоритмам.
Полный обзор »

Cinebench R15 – отличный тест производительности компьютера в трехмерных приложениях. Нагружает видеокарту и пул всех ядер ЦП, заставляя крыльчатку процессорного кулера вращаться с максимальной скоростью. В целом помогает установить базовые характеристики компьютера и показывает его общее место в мировом рейтинге после прохождения теста. Для оверлокеров – это чуть ли не базовый тест, а для обычных пользователей — полезная программа. Ее ближайшией аналоги — PassMark Performance Test и Fresh Diagnose.
Полный обзор »

CPU-Z – маленькая, но невероятно полезная «софтина» для замера всех параметров процессора. Также отображает информацию об оперативной памяти, видеоадаптере, материнской плате. Интересна тем, что данные расписаны очень подробно. Кроме того, функционал утилиты предусматривает встроенный бенчмарк и не простой. Вы можете сразу выбрать любой процессор подобного класса в выпадающем меню и узнать разницу в показателях производительности в фактическом тесте. Если вас интересует только бенчмарк, можете выбрать PC Wizard от этого же разработчика.
Полный обзор »

SpeedFan — небольшая утилита, способная отслеживать температурные показатели своего ПК и, при необходимости, менять скорость вращения вентиляторов через настройки. Еще в окне программы доступен просмотр характеристик процессора, материнской платы (частоты, графики загрузки, название чипсета и т.д.). В целом выводится полезная информация о компьютере и ничего лишнего.
Полный обзор »

Core Temp – невероятно компактная утилита для контроля за температурой процессора. Отслеживает общую температуру кристалла и каждого ядра по отдельности. Показывает информацию о системе: сокет, модель ЦПУ, частоты, технологию, шину. Отображает минимальную, максимальную, среднюю и текущую температуру.
Главный плюс в возможности постоянного мониторинга благодаря интеграции иконки в системный трей и автозагрузку. При перегреве утилита будет отправлять вам уведомления со звуком. Сигнал помогает понять, что пора бы остановиться с разгоном или снизить настройки графики в игре.
Полный обзор »

CrystalDiskMark – бенчмарк для определения быстродействия жестких дисков, показывает скорость чтения и записи SSD. Скриншоты из этого приложения вы можете найти в преимущественном большинстве отзывов о популярных твердотельных накопителях. Интерефейс инструмента предельно прост. Вы просто выбираете нужный диск в выпадающем списке и жмете кнопку All, чтобы запустить все тесты. Через какое-то время скриншотом можно уже делиться.
Полный обзор »

Разработчик Нориюки Миядзаки также выпускает программу CrystalDiskInfo, которая показывает ошибки системного раздела, если он начал выходить из строя. Результаты тестирования в ней помогут определить, что диск неисправен и задуматься над покупкой нового.
Самый интересный показатель в окне утилиты — Здоровье диска. Если вы видите, что оно начало стремительно падать (если не запрещать программе интеграцию в автозагрузку, она об этом оповестит), время заняться выбором следующего винчестера. Естественно, программа показывает Smart данные, версию прошивки и другие данные диска.
Полный обзор »

NVIDIA Inspector – фирменная утилита от компании NVIDIA. Предназначена для мониторинга температуры, напряжения на микросхемах видеоадаптера, частот, на которых работает видеочип. Показывает очень детальную информацию. По функционалу находится на одном уровне с популярной GPU-Z от разработчика CPUID. Программа довольно неплохая, но ее аналоги в виде GPU Shark, Prime95 в некоторых компонентах выглядят получше.
Полный обзор »

HWiNFO не подойдет для стрессового тестирования, отслеживания неполадок и других сложных задач. Главная функция приложения — просмотр данных аппаратной составляющей ПК. Одним словом, она создана для идентификации процессоров, материнских плат, видеокарт. У программы непритязательный интерфейс, но довольно большая база, благодаря которой удается опознать все компоненты.
Также от нее есть прок во время первичной диагностике при сбоях — в окне HWiNFO отображаются температурные, частотные показатели, напряжения на всем, кроме выходов БП, а также скорость вращения кулеров. Если что-то из этого не в нормах, можно сразу определить, на какой компонент обращать внимание.
Полный обзор »
Как видите, решений много, поэтому я не буду пытаться выбрать 10 лучших бесплатных программ для диагностики компьютеров и ноутбуков или что-то в этом роде. Постараюсь дать практические советы.
Допустим, вас попросили разобраться, почему компьютер друга не работает/глючит/не включается. Рекомендую взять с собой такие программы.
Ускоритель Компьютера или Advanced SystemCare для «лечения» программной части – очистки от мусора, ошибок реестра и т.д. Особенно полезны на Windows 7. По возможностям примерно равны. У второй программы также есть неплохие дополнительные инструменты, но они доступны платно.
Hiren’s BootCD записываем на флешку и берем на тот случай, если операционная система «пациента» загружается некорректно или недогружается. Этот «диск — реаниматор» поможет протестировать основные компоненты и вытащить важные файлы, даже если ОС «легла».
AIDA64 или Sandra берется для тестирования под Windows. Первая предпочтительнее с точки зрения универсальности. Мне нравится, что в Аиде есть отличный стресс-тест, который запускается очень быстро и настраивается легко. По нему вы определяете проблемы с охлаждением и компонентами. Также в ней есть тест стабильности системы. Sandra же выигрывает с точки зрения количества этих тестов. Она тестит все, вплоть до качества соединения между телефоном и компьютером по USB. Однако от количества пунктов в меню здесь можно растеряться.
Также обязательно возьмите с собой MemTest86 и Victoria HDD. MemTest поможет определить, какая «плашка» ОЗУ вышла из строя или начала сбоить, а опция Advanced Remap у Виктории «полечит» сбойные сектора жесткого диска. Не буду гарантировать, что диск после этого проработает еще несколько лет, но время выбрать и купить новый вы выиграете.
FurMark – Must Have во время покупки БУ видеоадаптера или компьютера. Договоритесь с продавцом и поставьте «бублик покрутиться» хотя бы час-два для проверки состояния видеокарты. Главное – не отдавать деньги сразу, а то получите нерабочую вещь и лишитесь кровных средств.
В комплект к Фурмарку добавлю еще Monitor Test – эта маленькая утилита проверит монитор или экран ноутбука во всех режимах. Просто запустите и наблюдайте.
Этого комплекта программ должно хватить для полной проверки всего кроме блока питания. Он, к сожалению, программно не проверяется, но у нас есть отличная статья Как проверить блок питания компьютера. В ней расписана методология проверки, однако сразу уточню, что вам понадобится мультиметр для замера напряжения, а лучше запасной заведомо рабочий БП.
Итак, с обязательным набором «Реаниматолога» мы разобрались, но в подборке есть еще 10 не менее полезных программ. Кратко расскажем о них, сгруппировав по категориям.
3DMark, Cinebench – отличные бенчмарки для проверки производительности ПК, в основном его процессора и видеокарты. Помогают понять, в порядке ли эти компоненты и их охлаждение, развивают чувство гордости у владельцев дорогих и мощных «машин». Также существует онлайн аналог этих бенчмарков – сервис UserBenchmark. Попробуйте его, если не хотите ставить лишние программы на жесткий диск.
HWiNFO, Core Temp, SpeedFan, CPU-Z, NVIDIA Inspector в основном полезны оверлокерам. Показывают установленное оборудование, мощности, температуры и т.д. У каждого из них своя фишка. Например, Спидфан умеет регулировать скорость вращения кулеров, КорТемп удобно уведомляет о перегреве, ХардВерИнфо просто обладает хорошей базой и «узнает» даже китайское железо, CPU Z функциональна, информативна, позволяет сравнить свой процессор с аналогами, проводя тестирование в риалтайме.
CrystalDiskInfo и CrystalDiskMark – это о жестких дисках. Первую можете просто установить и периодически поглядывать на показатель «здоровья» HDD. Иногда он отображается некорректно, но это лучше, чем не знать о приближении смерти винчестера вообще. CrystalDiskMark используется 2 раза в жизни: когда вы купили твердотельный накопитель и хотите проверить его скорость, и когда SSD начал выходить из строя и вы заподозрили это, увидев, что файлы начали медленно копироваться.
Надеемся, что статья поможет вам разобраться в программах для тестирования и диагностики и выявить неисправности.

Как проверить компьютер на наличие неисправностей, протестировать все комплектующие, выявить проблемы и при возможности самостоятельно устранить.
Многие владельцы ПК сталкиваются с различными ошибками и сбоями в работе компьютера, но не могут определить причину неполадки. В этой статье мы рассмотрим основные способы диагностики компьютера, позволяющие самостоятельно выявить и устранить различные проблемы.
Учтите, что качественная диагностика компьютера может занять целый день, выделите его с утра специально для этого, а не начинайте все ближе к вечеру.
Предупреждаю, что писать буду подробно как для новичков, которые ни разу не разбирали компьютер, чтобы предупредить о всех возможных нюансах, которые могут привести к проблемам.
Краткую инструкция по диагностике ПК и другие полезные файлы вы можете скачать в разделе «Ссылки».
Рекомендуется выполнять диагностику компьютера в изложенном ниже порядке, так как все действия взаимосвязаны и нежелательно переходить к следующему шагу не выполнив предыдущий.
Содержание
Содержание
- 1. Разборка и чистка компьютера
- 2. Проверка батарейки материнской платы
- 3. Сброс BIOS
- 4. Визуальный осмотр комплектующих
- 5. Проверка блока питания
- 6. Проверка контактов питания
- 7. Сборка и включение компьютера
- 7.1. Поэтапная сборка ПК
- 7.2. Первая загрузка ПК
- 8. Анализ ошибок
- 8.1. Включение дампов памяти
- 8.2. Анализ дампов памяти
- 9. Тестирование оперативной памяти
- 10. Подготовка к тестам комплектующих
- 11. Тестирование процессора
- 12. Тестирование видеокарты
- 13. Тестирование блока питания
- 14. Тестирование дисков
- 15. Тестирование оптического привода
- 16. Проверка корпуса
- 17. Проверка материнской платы
- 18. Если ничего не помогает
- 19. Ссылки
1. Разборка и чистка компьютера
В первую очередь рекомендуется снять и тщательно почистить основные комплектующие компьютера, так как часто причиной неполадок может быть пыль или плохие контакты.
При разборке и чистке компьютера не спешите, делайте все аккуратно, чтобы ничего не повредить. Складывайте комплектующие в заранее подготовленное безопасное место.
До чистки начинать диагностику не целесообразно, так как вы не сможете выявить причину неисправности, если она вызвана засорением контактов или системы охлаждения. Кроме того, может не удастся завершить диагностику из-за повторных сбоев.
Отключите системный блок из розетки не менее чем за 15 минут до чистки, чтобы успели разрядиться конденсаторы.
Произведите разборку в следующей последовательности:
- Отключите от системного блока все провода.
- Снимите обе боковых крышки.
- Отсоедините разъемы питания от видеокарты и выньте ее.
- Выньте все планки памяти.
- Отсоедините и выньте шлейфы всех дисков.
- Открутите и выньте все диски.
- Отсоедините все кабели блока питания.
- Открутите и выньте блок питания.
Материнскую плату, процессорный кулер, корпусные вентиляторы снимать ненужно, можно также оставить DVD-привод, если он нормально работает.
Аккуратно продуйте системный блок и все комплектующие по отдельности мощным потоком воздуха из пылесоса без пылевого мешка.
Аккуратно снимите крышку с блока питания и продуйте его, не касаясь руками и металлическими частями к электродеталям и плате, так как в конденсаторах может быть напряжение!
Если ваш пылесос не работает на выдув, а только на вдув, то будет немного сложнее. Хорошо очистите его, чтобы он как можно сильнее тянул. При чистке рекомендуется использовать насадку с мягким ворсом.
Также, чтобы вычистить прибившуюся пыль, можно использовать мягкую кисть.
Тщательно очистите радиатор процессорного кулера, предварительно рассмотрев где и на сколько сильно он забился пылью, так как это одна из частых причин перегрева процессора и сбоев ПК.
Убедитесь также, что крепление кулера не сломалось, прижим не раскрылся и радиатор надежно прижат к процессору.
Будьте аккуратны при чистке вентиляторов, не давайте им сильно раскручиваться и не подносите близко насадку пылесоса если она без щетки, чтобы не отбить лопасть.
По окончании чистки не спешите собирать все обратно, а переходите к следующим этапам.
2. Проверка батарейки материнской платы
Первым делом после чистки, чтобы потом не забыть, я проверяю заряд батарейки на материнской плате, а заодно сбрасываю BIOS. Для того, чтобы ее вытащить, нужно надавить плоской отверткой на защелку в указанном на фото направлении и она сама выскочит.
После этого нужно замерить ее напряжение мультиметром, оптимально если оно будет в пределах 2.5-3 В. Изначальное напряжение батарейки 3 В.
Если напряжение батарейки ниже 2.5 В, то желательно ее уже поменять. Напряжение 2 В является критически низким и ПК уже начинает сбоить, что проявляется в сбросе настроек BIOS и остановках в начале загрузки ПК с предложением нажать F1 или еще какую-то клавишу для продолжения загрузки.
Если у вас нет мультиметра, то можете взять батарейку с собой в магазин и попросить, чтобы там проверили или просто заранее купите батарейку для замены, она стандартная и совсем недорогая.
Явным признаком севшей батарейки является постоянно слетающая дата и время на компьютере.
Батарейку нужно менять своевременно, но если у вас сейчас нет под рукой замены, то просто не отключайте системный блок от питания пока не поменяете батарейку. В таком случае настройки слетать не должны, но проблемы все равно могут возникнуть, так что не затягивайте.
3. Сброс BIOS
Проверка батарейки хорошее время для полного сброса BIOS. При этом сбрасываются не только настройки BIOS, что можно сделать через меню Setup, но и так называемая энергозависимая память CMOS, в которой хранятся параметры всех устройств (процессора, памяти, видеокарты и т.д.).
Ошибки в CMOS часто являются причинами следующих проблем:
- компьютер не включается
- включается через раз
- включается и ничего не происходит
- включается и сам выключается
Напоминаю, что перед сбросом BIOS системный блок должен быть отключен из розетки, иначе CMOS будет подпитываться от БП и ничего не получится.
Для сброса BIOS на 10 секунд замкните отверткой или другим металлическим предметом контакты в разъеме батарейки, этого обычно достаточно для разрядки конденсаторов и полной очистки CMOS.
Признаком того, что сброс произошел будет сбившаяся дата и время, которые нужно будет установить в биосе при ближайшей загрузке компьютера.
4. Визуальный осмотр комплектующих
Внимательно осмотрите все конденсаторы на материнской плате на предмет вздутия и потеков, особенно в области процессорного сокета.
Иногда конденсаторы вздуваются не вверх, а вниз, что приводит к их наклону как будто их просто немного погнули или неровно припаяли.
Если какие-то конденсаторы вздулись, то нужно как можно скорее отдать материнку в ремонт и попросить перепаять все конденсаторы, включая те что находятся рядом со вздувшимися.
Также осмотрите конденсаторы и другие элементы блока питания, не должно быть вздутий, потеков, следов подгорания.
Осмотрите контакты дисков на предмет окисления.
Их можно почистить стирательной резинкой и после этого обязательно заменить шлейф или переходник питания, которым был подключен этот диск, так как он уже испорчен и из-за него скорее всего произошло окисление.
Вообще проверьте все шлейфы и разъемы, чтобы они были чистые, с блестящими контактами, плотно подключались к дискам и материнской плате. Все несоответствующие этим требованиям шлейфы нужно заменить.
Проверьте правильность подключения проводов от передней панели корпуса к материнской плате.
Важно чтобы была соблюдена полярность (плюс к плюсу, минус к минусу), так как на передней панели бывает общая масса и несоблюдение полярности будет приводить к замыканию, из-за чего компьютер может вести себя неадекватно (включаться через раз, сам выключаться или перезагружаться).
Где плюс и минус в контактах передней панели указано на самой плате, в бумажном руководстве к ней и в электронной версии руководства на сайте производителя. На контактах проводов от передней панели также бывает указано где плюс и минус. Обычно белый провод это минус, а плюсовой разъем может обозначаться треугольником на пластиковом коннекторе.
Многие даже опытные сборщики допускают здесь ошибку, так что проверяйте.
5. Проверка блока питания
Если компьютер до чистки вообще не включался, то не спешите его собирать, первом делом нужно проверить блок питания. Впрочем, в любом случае проверить БП не повредит, может именно из-за него компьютер сбоит.
Проверяйте блок питания в полностью собранном виде, чтобы избежать удара током, замыкания или случайной поломки вентилятора.
Для проверки блока питания замкните единственный зеленый провод в разъеме материнской платы с любым черным. Это даст сигнал блоку питания, что он подключен к материнской плате, иначе он не включится.
Затем включите блок питания в сетевой фильтр и нажмите кнопку на нем. Не забывайте, что на самом блоке питания также может быть кнопка включения/выключения.
Признаком включения блока питания должен стать крутящийся вентилятор. Если вентилятор не крутится, то возможно он вышел из строя и его нужно заменить.
В некоторых бесшумных блоках питания вентилятор может начинать крутится не сразу, а только под нагрузкой, это нормально и можно проверить в процессе эксплуатации ПК.
Замерьте мультиметром напряжения между контактами в разъемах для периферийных устройств.
Они должны находится примерно в следующем диапазоне.
- 12 В (желтый-черный) – 11.7-12.5 В
- 5 В (красный-черный) – 4.7-5.3 В
- 3.3 В (оранжевый-черный) – 3.1-3.5 В
Если какое-либо напряжение отсутствует или сильно выходит за указанные границы, значит блок питания неисправен. Лучше всего заменить его на новый более качественный, но если сам компьютер недорогой, то допускается ремонт, БП поддаются этому легко и недорого.
Запуск блока питания и нормальные напряжения хороший знак, но сам по себе еще не говорит о том, что блок питания хороший, так как сбои могут происходить из-за просадок или пульсации напряжения под нагрузкой. Но это уже определяется на последующих этапах тестирования.
6. Проверка контактов питания
Обязательно проверьте все электрические контакты от розетки до системного блока. Розетка должна быть современная (под европейскую вилку), надежная и не разболтанная, с чистыми упругими контактами. Такие же требования предъявляются к сетевому фильтру и кабелю от блока питания компьютера.
Контакт должен быть надежен, вилки и разъемы не должны болтаться, искрить или быть окисленными. Обратите на это пристальное внимание, так как плохой контакт часто является причиной выхода из строя системного блока, монитора и других периферийных устройств.
Если у вас есть подозрение в качестве розетки, сетевого фильтра, кабеля питания системного блока или монитора, то как можно быстрее поменяйте их, чтобы избежать выхода из строя компьютера. Не затягивайте и не экономьте на этом, так как ремонт ПК или монитора обойдется значительно дороже.
Также плохой контакт часто является причиной сбоев в работе ПК, которые сопровождаются внезапным отключением или перезагрузкой с последующими сбоями на жестком диске и как следствие нарушением работы операционной системы.
Еще сбои могут происходить из-за просадок или пульсаций напряжения в сети 220 В, особенно в частном секторе и отдаленных районах города. В таком случае сбои могут проявляться даже когда компьютер простаивает. Попробуйте замерить напряжение в розетке сразу после самопроизвольного отключения или перезагрузки компьютера и понаблюдайте за показаниями какое-то время. Так можно выявить длительные просадки, спасет от которых линейно-интерактивный ИБП со стабилизатором.
7. Сборка и включение компьютера
После чистки и осмотра ПК аккуратно соберите его и внимательно проверьте, что подключили все что нужно. Если компьютер до чистки отказывался включатся или включался через раз, то желательно подключать комплектующие по очереди. Если таких проблем не было, то пропустите следующий раздел.
7.1. Поэтапная сборка ПК
Сперва к материнской плате с процессором подключите разъем питания материнской платы и питания процессора. Не вставляете оперативку, видеокарту и не подключайте диски.
Включите питание ПК и если с материнской платой все нормально, должен закрутиться вентилятор процессорного кулера. Также, если к материнке подключена пищалка, обычно звучит звуковой код, указывающий на отсутствие оперативной памяти.
Разные материнские платы могут иметь разные звуковые коды, узнать которые вы можете в инструкции, которую можно скачать в разделе «Ссылки».
Установка памяти
Выключите компьютер коротким или (если не получится) длинным нажатием кнопки включения на системном блоке и вставьте одну планку оперативной памяти в ближайший к процессору цветной слот. Если все слоты одного цвета, то просто в ближайший к процессору.
Следите, чтобы планка памяти вставлялась ровно, до упора и защелкивались фиксаторы, иначе она может повредиться при включении ПК.
Если с одной планкой памяти компьютер завелся и есть пищалка, то обычно звучит код, сигнализирующий о том, что отсутствует видеокарта (если нет интегрированной графики). Если звуковой код сигнализирует о проблемах с оперативкой, то попробуйте вставить другую планку на тоже место. Если проблема продолжается или другой планки нет, то переставьте планку в другой ближайший слот. Если никаких звуков нет, то возможно все нормально, продолжайте дальше.
Выключите компьютер и вставьте вторую планку памяти в слот того же цвета. Если на материнке 4 слота одного цвета, то руководствуйтесь инструкцией к материнской плате, так чтобы память стояла в рекомендуемых для двухканального режима слотах. После чего вновь включите и проверьте включается ли ПК и какие звуковые сигналы издает.
Если у вас 3 или 4 планки памяти, то просто вставляйте их по очереди, каждый раз выключая и включая ПК. Если с какой-то планкой компьютер не стартует или выдает звуковой код ошибки памяти, значит эта планка неисправна. Также можно проверить и слоты материнской платы, переставляя рабочую планку в разные слоты.
На некоторых материнках есть красный индикатор, который светится в случае неполадок с памятью, а иногда и сегментный индикатор с кодом ошибок, расшифровка которых есть в руководстве к материнской плате.
Если компьютер запускается, то дальнейшее тестирование памяти происходит уже на другом этапе.
Установка видеокарты
Пришло время проверить видеокарту, вставив ее в верхний слот PCI-E x16 (или AGP для старых ПК). Не забудьте подключить дополнительное питание к видеокарте с соответствующими разъемами.
С видеокартой компьютер должен нормально стартовать, без звуковых сигналов, либо с одиночным звуковым сигналом, свидетельствующим о нормальном прохождении самотестирования.
Если ПК не включается или издает звуковой код ошибки видеокарты, значит она с большой вероятностью неисправна. Но не спешите с выводами, иногда нужно просто подключить монитор и клавиатуру.
Подключение монитора
Выключите ПК и подключите монитор к видеокарте (или материнке если нет видеокарты). Убедитесь, что разъем к видеокарте и монитору подключен плотно, иногда тугие разъемы входят не до конца, что является причиной отсутствия изображения на экране.
Включите монитор и убедитесь, что на нем выбран правильный источник сигнала (разъем к которому подключен ПК, если их несколько).
Включите компьютер и на экране должна появится графическая заставка и текстовые сообщения материнской платы. Обычно это предложение зайти в BIOS по клавише F1, сообщение об отсутствии клавиатуры или загрузочных устройств, это нормально.
Если компьютер молча включается, но на экране ничего нет, скорее всего что-то не так с видеокартой или монитором. Видеокарту можно проверить только переставив на рабочий компьютер. Монитор можно подключить к другому рабочему ПК или устройству (ноутбуку, плееру, тюнеру и т.п.). Не забывайте выбирать нужный источник сигнала в настройках монитора.
Подключение клавиатуры и мыши
Если с видеокартой и монитором все нормально, то идем дальше. По очереди подключайте сначала клавиатуру, затем мышку, каждый раз выключая и включая ПК. Если компьютер зависает после подключения клавиатуры или мышки, значит они требуют замены – такое бывает!
Подключение дисков
Если с клавиатурой и мышкой компьютер стартует, то начинаем по очереди подключать жесткие диски. Сначала подключайте второй диск без операционной системы (если есть).
Не забывайте, что кроме подключения интерфейсным шлейфом к материнской плате, к диску также нужно подключить разъем от блока питания.
После чего включите компьютер и если дело доходит до сообщений BIOS, значит все нормально. Если ПК не включается, зависает или сам выключается, значит контроллер этого диска вышел из строя и его нужно менять или нести в ремонт для спасения данных.
Выключите компьютер и подключите DVD-привод (если есть) интерфейсным шлейфом и по питанию. Если после этого возникают проблемы, значит привод сбоит по питанию и его нужно менять, ремонтировать обычно не имеет смысла.
В конце подключаем основной системный диск и готовимся ко входу в BIOS для первоначальной настройки перед запуском операционной системы. Включаем компьютер и если все нормально, переходим к следующему этапу.
7.2. Первая загрузка ПК
При первом включении компьютера зайдите в BIOS. Обычно для этого используется клавиша Delete, реже другие (F1, F2, F10 или Esc), что указывается в подсказках в начале загрузки.
На первой вкладке установите дату и время, а на вкладке «Boot» выберите первым загрузочным устройством ваш жесткий диск с операционной системой.
На старых материнках с классическим BIOS это может выглядеть так.
На более современных с графической оболочкой UEFI немного по-другому, но смысл такой же.
Для выхода из биоса с сохранением настроек нажмите F10. Не отвлекайтесь и проследите как произойдет полная загрузка операционной системы, чтобы заметить возможные проблемы.
По завершении загрузки ПК проверьте работают ли вентиляторы процессорного кулера, блока питания и видеокарты, иначе производить дальнейшее тестирование не имеет смысла.
Некоторые современные видеокарты могут не включать вентиляторы до достижения определенной температуры видеочипа.
Если не работает какой-либо из корпусных вентиляторов, то это не страшно, просто запланируйте его замену в ближайшем будущем, не отвлекайтесь на это сейчас.
8. Анализ ошибок
Здесь по сути начинается диагностика, а все выше описанное было лишь подготовкой, после которой многие проблемы могли уйти и без нее начинать тестирование не имело смысла.
8.1. Включение дампов памяти
Если в процессе работы компьютера появлялись синие экраны смерти (BSOD), то это может существенно облегчить выявление неисправности. Обязательным условием для этого является наличие дампов памяти (или хотя бы выписанных самостоятельно кодов ошибок).
Для проверки или включения функции записи дампов нажмите на клавиатуре сочетание клавиш «Win+R», введите в появившуюся строку «sysdm.cpl» и нажмите ОК или Enter.
В появившемся окне перейдите на вкладку «Дополнительно» и в разделе «Загрузка и восстановление» нажмите кнопку «Параметры».
В поле «Запись отладочной информации» должно стоять «Малый дамп памяти».
Если это так, то у вас уже должны быть дампы предыдущих ошибок в папке «C:WindowsMinidump».
Если эта опция не была включена, то дампы не сохранялись, включите ее хотя бы сейчас для возможности анализа ошибок, если они будут повторяться.
Дампы памяти могут не успевать создаваться во время серьезных сбоев с перезагрузкой или выключением ПК. Также некоторые утилиты очистки системы и антивирусы могут их удалять, необходимо отключить функцию очистки системы на время диагностики.
Если дампы в указанной папке есть, то переходим к их анализу.
8.2. Анализ дампов памяти
Для анализа дампов памяти с целью выявления того что приводит к сбоям есть замечательная утилита «BlueScreenView», которую вы вместе с другими утилитами для диагностики можете скачать в разделе «Ссылки».
Данная утилита показывает файлы в которых произошел сбой. Эти файлы принадлежат операционной системе, драйверам устройств или какой-либо программе. Соответственно, по принадлежности файла можно определить какое устройство или ПО стало виной сбоя.
Если вы не можете загрузить компьютер в обычном режиме, то попробуйте загрузится в безопасном, зажав клавишу «F8» сразу после исчезновения графической заставки материнской платы или текстовых сообщений BIOS.
Пробегитесь по дампам и посмотрите какие файлы чаще всего фигурируют как виновники сбоя, они выделены красным фоном. Кликните правой кнопкой мыши на одном из таких файлов и просмотрите его свойства (Properties).
В нашем случае несложно определить, что файл относится к драйверу видеокарты «nVidia» и большая часть ошибок была вызвана им.
Кроме того, в некоторых дампах фигурировал файл «dxgkrnl.sys», даже из названия которого понятно, что он относится к DirectX, непосредственно связанного с 3D графикой. А значит, наиболее вероятно, что в сбое виновата видеокарта, которую стоит подвергнуть тщательному тестированию, что мы также рассмотрим.
Таким же образом можно определить, что виной сбоя является звуковая карта, сетевая карта, жесткий диск или какая-то программа глубоко залезающая в систему типа антивируса. Например, если сбоит диск, то будет крашится драйвер контроллера.
Если вы не можете определить к какому драйверу или программе относится тот или иной файл, то поищите эту информацию в интернете по названию файла.
Если сбои происходят в драйвере звуковой карты, то скорее всего она вышла из строя. Если она интегрированная, то можно отключить ее через BIOS и установить другую дискретную. Тоже самое можно сказать и о сетевой карте. Однако, сетевые сбои могут быть вызваны атаками из интернета, что часто решает обновление драйвера сетевой карты и подключение к интернету через роутер.
В любом случае не делайте поспешных выводов до полного окончания диагностики, может у вас просто сбоит винда или залез вирус, что решается переустановкой системы.
Также в утилите «BlueScreenView» можно посмотреть коды ошибок и надписи, которые были на синем экране. Для этого зайдите в меню «Options» и выберите вид «Blue Screen in XP Style» или нажмите клавишу «F8».
После этого, переключаясь между ошибками, вы будете видеть как они выглядели на синем экране.
По коду ошибки также можно найти возможную причину проблемы в интернете, но по принадлежности файлов это сделать проще и надежнее. Для возврата в предыдущий вид можно использовать клавишу «F6».
Если в ошибках все время фигурируют разные файлы и различные коды ошибок, то это признак возможных проблем с оперативной памятью, в которой крашится все подряд. Ее мы и подвергнем диагностике в первую очередь.
9. Тестирование оперативной памяти
Даже если вы думаете, что проблема не в оперативке, все равно проверьте ее в первую очередь. Иногда место имеет несколько неполадок, а если оперативка сбоит, то диагностировать все остальное довольно сложно из-за частых сбоев ПК.
Для теста оперативной памяти рекомендую использовать лучшую утилиту «Memtest 86+». Она самая надежная, работает на любых ПК и входит в комплект загрузочного диска «Hiren’s BootCD» для диагностики ПК.
Проведение теста памяти с загрузочного диска является обязательным условием, так как получить точные результаты в операционной системе Windows на сбойном ПК сложно.
Кроме того, «Hiren’s BootCD» содержит несколько альтернативных тестов памяти, на случай если «Memtest 86+» не запустится и еще множество полезных утилит для теста жестких дисков, видеопамяти и др.
Скачать образ «Hiren’s BootCD» вы можете там же где и все остальное – в разделе «Ссылки». Если вы не знаете как правильно записать такой образ на CD или DVD диск, обратитесь к статье где мы рассматривали создание установочного диска Windows, тут все делается точно также.
Настройте BIOS на загрузку с DVD-привода или используйте «Boot Menu» как описано в статье о настройке BIOS, загрузитесь с диска «Hiren’s BootCD» и запустите «Memtest 86+».
Тестирование может длиться от 30 до 60 минут, в зависимости от скорости и объема оперативной памяти. Должен завершиться один полный проход и тест пойдет по второму кругу. Если с памятью все нормально, то после первого прохода (Pass 1) ошибок быть не должно (Errors 0).
После этого тестирование можно прервать с помощью клавиши «Esc» и компьютер перезагрузится.
Если были ошибки, то придется тестировать каждую планку по отдельности, вынимая все остальные, чтобы определить какая из них битая.
Если битая планка еще на гарантии, то сделайте фото с экрана с помощью фотоаппарата или смартфона и предъявите в гарантийный отдел магазина или сервисный центр (хотя в большинстве случаев это не обязательно).
В любом случае использовать ПК с битой памятью и проводить дальнейшую диагностику до ее замены не целесообразно, так как будут сыпаться различные непонятные ошибки.
10. Подготовка к тестам комплектующих
Все остальное, кроме оперативной памяти, тестируется из-под Windows. Поэтому, чтобы исключить влияние операционной системы на результаты тестов, желательно сделать резервную копию системы, при необходимости сохранить важные файлы, временно установить чистую Windows и самые необходимые драйвера.
Для тестов устанавливайте Windows только из оригинальных дистрибутивов, а из драйверов обычно достаточно только драйвера на видеокарту.
Если для вас это сложно или нет времени, то можно попробовать провести тестирование на старой системе. Но, если сбои происходят из-за неполадок в операционной системе, какого-то драйвера, программы, вируса, антивируса (т.е. в программной части), то тестирование железа не поможет это определить и вы можете пойти по ложному пути. А на чистой системе у вас будет возможность увидеть как ведет себя компьютер и полностью исключить влияние программной составляющей.
Перед тестированием рекомендую заранее скачать все необходимое в разделе «Ссылки» и отключить кабель интернета (или Wi-Fi), чтобы исключить влияние сетевых атак.
Лично я всегда делаю все как положено от начала и до конца как описано в этой статье. Да, это занимает целый день, но пренебрегая моими советами вы можете биться неделями, так и не определив причину проблемы.
11. Тестирование процессора
Быстрее и проще всего протестировать процессор, если конечно нет явных признаков, что проблема скажем в видеокарте, о чем мы поговорим ниже.
Если ваш компьютер через некоторое время после включения начинает тормозить, зависает при просмотре видео, в играх, внезапно перезагружается или выключается под нагрузкой, то есть вероятность перегрева процессора. На самом деле это одна из наиболее частых причин подобных проблем.
На этапе чистки и визуального осмотра вы должны были убедиться, что процессорный кулер не забит пылью, его вентилятор вращается, а радиатор надежно прижат к процессору. Также надеюсь, что вы не снимали его при чистке, так как это требует замены термопасты, о чем я еще скажу.
Для тестов нам понадобятся утилиты «CPU-Z» и «HWiNFO», которые вы уже должны были скачать в разделе «Ссылки».
«CPU-Z» мы будем использовать для стресс-теста с прогревом процессора, а «HWiNFO» для мониторинга его температуры. Хотя, лучше для мониторинга температуры использовать фирменную утилиту материнской платы, она точнее. Например, у ASUS это «PC Probe».
Для начала неплохо было бы узнать максимально допустимый тепловой пакет вашего процессора (TCASE). Например, для моего Core i7-6700K это 64 °C.
Узнать это можно перейдя на сайт производителя из поиска в интернете. Это критическая температура в теплораспределителе (под крышкой процессора), максимально допустимая производителем. Не путайте ее с температурой ядер, которая обычно выше и также отображается в некоторых утилитах. Поэтому мы будем ориентироваться не на температуру ядер по датчикам процессора, а на общую температуру процессора по показаниям материнской платы.
На практике, для большинства более старых процессоров, критической температурой выше которой начинаются сбои, является 60 °C. Самые современные процессоры могут работать и при 70 °C, что для них уже тоже критично. Реальную стабильную температуру своего процессора можно узнать из тестов в интернете.
Итак, запускаем обе утилиты – «CPU-Z» и «HWiNFO», находим датчик температуры процессора (CPU) в показателях материнской платы, запускаем тест в «CPU-Z» кнопкой «Stress CPU» и наблюдаем за температурой.
Если через 10-15 минут теста температура на 2-3 градуса ниже критичной для вашего процессора, то волноваться не о чем. Но, если имели место сбои при высокой нагрузке, то лучше погонять этот тест 30-60 минут. Если в процессе тестирования произойдет зависание или перезагрузка ПК, то следует подумать об улучшении охлаждения.
Учтите, что многое зависит еще и от температуры в помещении, возможно что в более прохладных условиях проблема не проявится, а в более жарких сразу даст о себе знать. Так что всегда нужно охлаждение с запасом.
В случае перегрева процессора проверьте, соответствует ли ваш кулер минимально необходимым требованиям. Если нет, то нужно его менять, никакие ухищрения тут не помогут. Если же кулер достаточно мощный, но немного не справляется, тогда следует поменять термопасту на более эффективную, заодно и сам кулер возможно установится более удачно.
Из недорогих, но очень хороших термопаст, могу порекомендовать Artic MX-4.
Наносить ее нужно тонким слоем, предварительно удалив старую пасту сухой и затем смоченной в спирте ватой.
Замена термопасты даст вам выигрыш в 3-5 °C, если этого окажется недостаточно, то просто доустановите корпусные вентиляторы, хотя бы самые недорогие.
Замена кулера и термопасты, дополнительные корпусные вентиляторы и регулярная чистка – это все что поможет улучшить охлаждение процессора и позволит побороть связанные с его перегревом сбои.
12. Тестирование видеокарты
Протестировать видеокарту также не вызовет особых проблем. Основные инструменты для этого утилиты – «FurMark» и «3DMark» из раздела «Ссылки». Установите сразу обе утилиты, чтобы промежуток между тестами был минимальным.
Сначала запускаем стресс-тест «FurMark» и прогреваем видеокарту в течение 10-15 минут.
Уже само по себе прохождение этого теста говорит о многом, так как мало какая глючащая видеокарта не проявит в нем никаких проблем. Для разных видеокарт максимальная температура будет разной. Отличным показателем является 60 °C, для адаптеров с более горячим норовом допустимо 70 °C, температура 80 °C и выше уже не желательна, может приводить к сбоям и требует улучшенного охлаждения с помощью корпусных вентиляторов.
Сразу после прогрева запускайте тест «3DMark 2006», он не сильно грузит видеокарту и слабо процессор, но с помощью него можно выявить ошибки в работе видеочипа и видеопамяти, приводящие к вылетам теста и различным графическим артефактам.
Внимательно смотрите как ведет себя тест, не искажается ли изображение, цвет текстур и т.п. Это будет видно невооруженным глазом. Если вы увидите цветные полоски, квадратики, ломанные линии, сплошную заливку цветом вместо травы или других текстур, то с видеокартой однозначно проблемы.
Пора ее менять или, если она еще достаточно мощная, нести в ремонт. Если повезет, поможет простой прогрев чипа, но делать это самостоятельно не рекомендую, лучше довериться опытным специалистам сервисного центра.
13. Тестирование блока питания
Блок питания, как и все остальные комплектующие компьютера, постепенно изнашивается, его мощность падает и ухудшается качество стабилизации напряжений. Больше всего к просадкам напряжения чувствительны видеокарты, а пульсации приводят к вспуханию конденсаторов на материнской плате.
При большой нагрузке одновременно на видеокарту и процессор, что происходит в основном в требовательных играх, блок питания не справляется и из-за просадки напряжения на видеокарте происходит сбой, выражающийся в зависании, а чаще в перезагрузке или выключении ПК во время игры.
Утилита «3DMark 2011» предназначена для теста видеокарты, но благодаря тому, что она хорошо нагружает не только видеокарту, но и процессор, ее можно использовать в качестве комплексного теста блока питания.
Также в качестве комплексного теста БП можно запустить одновременно стресс-тест видеокарты «FurMark» и стресс-тест процессора «CPU-Z», я часто пользуюсь таким приемом.
Если компьютер выключится или перезагрузится во время теста, то с большой вероятностью виноват блок питания, даже если вроде бы он достаточной мощности и приличного бренда, возможно вам просто попался брак, я сталкивался с таким не раз.
Лучший способ проверить догадку – попросить у кого-то заведомо хороший и достаточно мощный блок питания для теста. Или, если такой возможности нет, отнести системник для теста в сервис компьютерного магазина, где вам смогут потом предложить замену.
Утилиту «3DMark 2011» также можно скачать в разделе «Ссылки».
14. Тестирование дисков
Это самый длительный этап после теста оперативки, поэтому я предпочитаю оставлять его напоследок. Для начала можно провести тест скорости всех дисков с помощью утилиты «HDTune», на которую я даю «Ссылки». Это иногда помогает выявить зависания при обращении к диску, что говорит о проблемах с ним.
Посмотрите параметры SMART, где отображается «здоровье диска», там не должно быть красных строк и общий статус диска должен быть «ОК».
Перечень основных параметров SMART и за что они отвечают вы можете скачать в разделе «Ссылки».
Полный тест поверхности можно произвести с помощью этих же утилит из-под Windows. Процесс может занять 2-4 часа в зависимости от объема и скорости диска (где-то 1 час на каждые 500 Мб). По завершении теста не должно быть ни одного битого блока, которые выделяются красным цветом.
Наличие такого блока является однозначным приговором для диска и 100% гарантийным случаем. Быстрее спасайте ваши данные и меняйте диск, только не говорите в сервисе, что вы уронили ноутбук
Проверять можно поверхность как обычных жестких дисков (HDD), так и твердотельных накопителей (SSD). У последних правда нет никакой поверхности, но если HDD или SSD диск будет каждый раз зависать во время проверки, значит скорее всего сбоит электроника – нужно менять или чинить (последнее маловероятно).
Если у вас не получается произвести диагностику диска из-под Windows, компьютер сбоит или зависает, то попробуйте сделать это с помощью утилиты «MHDD» с загрузочного диска «Hiren’s BootCD».
Проблемы с контроллером (электроникой) и поверхностью диска приводят к окошкам с ошибками в операционной системе, кратковременным и полным зависаниям компьютера. Обычно это сообщения о невозможности прочитать тот или иной файл и ошибки обращения к памяти.
Такие ошибки можно принять за проблемы с оперативкой, в то время как вполне может быть виноват диск. Прежде чем паниковать попробуйте обновить драйвер контроллера диска или наоборот вернуть родной драйвер Windows как описано в статье об установке драйверов.
15. Тестирование оптического привода
Для проверки оптического привода обычно достаточно просто записать диск с верификацией. Например, с помощью программы «Astroburn», она есть в разделе «Ссылки».
После записи диска с сообщением об успешной верификации, попробуйте полностью скопировать его содержимое на другом компьютере. Если диск читается и привод читает другие диски (за исключением плохо читающихся), значит все нормально.
Из проблем с приводом, с которыми я сталкивался, это сбои электроники, которые полностью вешали или не давали включаться компьютеру, поломки выдвижного механизма, загрязнение линзы лазерной головки и поломка головки в результате неправильной чистки. В большинстве случаев все решается заменой привода, благо они недорогие и даже если несколько лет не использовались, умирают от пыли.
16. Проверка корпуса
Корпус тоже иногда ломается, то кнопка заедает, то проводок от передней панели отвалится, то в USB-разъеме замкнет. Это все может привести к непредсказуемому поведению ПК и решается тщательным осмотром, очисткой, тестером, паяльником и другими подручными средствами.
Главное чтобы ничего не коротило, о чем может свидетельствовать неработающая лампочка или разъем. Если сомневаетесь, отсоедините все провода от передней панели корпуса и попробуйте так какое-то время поработать за компьютером.
17. Проверка материнской платы
Зачастую проверка материнки сводится к проверке всех комплектующих. Если все комплектующие по отдельности работают нормально и проходят тесты, операционная система переустановлена, но компьютер все равно сбоит, возможно дело в материнке. И тут уж я вам не помогу, провести ее диагностику и выявить проблему с чипсетом или процессорным сокетом под силу только опытному электронщику.
Исключение составляет вылет звуковой или сетевой карты, что решается отключением их в биосе и установкой отдельных плат расширения. В материнке можно перепаять конденсаторы, но скажем замену северного моста, как правило производить не целесообразно, так как это дорого и нет никаких гарантий, лучше сразу купить новую материнку.
18. Если ничего не помогает
Конечно, всегда лучше самостоятельно обнаружить проблему и определить лучший способ решения, так как некоторые недобросовестные ремонтники норовят навешать вам лапши на уши и содрать три шкуры.
Но может быть так, что вы выполните все рекомендации, но не сможете определить проблему, у меня такое бывало. В таком случае дело чаще в материнской плате или в блоке питания, может там микротрещина в текстолите и она время от времени дает о себе знать.
В таком случае ничего не поделаешь, несите весь системный блок в более-менее хорошо себя зарекомендовавшую компьютерную фирму. Не нужно носить комплектующие по частям, если вы не уверены в чем дело, так вопрос никогда не решится. Пусть там разбираются, особенно если компьютер еще на гарантии.
Специалисты компьютерного магазина обычно не парятся, у них много разных комплектующих, они просто что-то меняют и смотрят ушла ли проблема, таким образом достаточно быстро и просто устранив неполадку. Также у них есть достаточно времени для проведения тестов.
19. Ссылки
По ссылкам ниже вы можете скачать полезные файлы и утилиты, которые существенно облегчат диагностику и выявление ошибок компьютера.
Определили что вышло из строя? Воспользуйтесь нашими статьями о выборе качественных комплектующих и периферии для компьютера.
Содержание
- Поиск и исправление ошибок в работе ПК
- Windows 10
- Windows 7
- Проверка аппаратных компонентов
- Жесткий диск
- Оперативная память
- Процессор
- Видеокарта
- Совместимость с играми
- Вирусы
- Дополнительные рекомендации
- Заключение
- Вопросы и ответы
Как бы активно и старательно Microsoft не развивали и не улучшали Windows, в ее работе все еще возникают ошибки. Практически всегда с ними можно справиться самостоятельно, но вместо неизбежной борьбы, лучше предупредить возможные сбои, проверив систему и отдельные ее компоненты заранее. Сегодня вы узнаете о том, как это сделать.
Поиск и исправление ошибок в работе ПК
Для того чтобы определить причину ошибок в работе операционной системы, а затем заняться их устранением, необходимо действовать комплексно. Сделать это можно как с помощью сторонних программ, так и стандартными средствами Windows. Кроме того, иногда может возникнуть необходимость проверки отдельного компонента ОС или ПК – программного или аппаратного соответственно. Обо всем этом и будет рассказано далее.
Windows 10
Актуальная и, если верить Майкрософт, в целом последняя версия Виндовс обновляется довольно часто, и большое количество ошибок в ее работе связанно именно с этим. Казалось бы, апдейты должны все исправлять, улучшать, но довольно часто результат от их установки совершенно противоположный. И ведь это лишь одна из возможных причин возникновения проблем в ОС. К тому же каждая из них требует не только уникального подхода к поиску, но и особого алгоритма устранения. Узнать подробнее, как выполнить проверку «десятки» и, в случае необходимости, исправить найденные ошибки, вам поможет отдельный материал на нашем сайте, в котором рассказывается об использовании для решения нашей сегодняшней задачи как стороннего программного обеспечения, так и стандартного инструментария.
Подробнее: Проверка Windows 10 на ошибки
Помимо обобщенного материала, рассказывающего о наиболее распространенных методах проверки операционной системы на предмет наличия ошибок, рекомендуем также ознакомиться с отдельной статьей, посвященной изучению возможностей стандартного средства устранения неполадок в Виндовс 10. С его помощью можно найти и устранить наиболее распространенные проблемы в работе программных и аппаратных компонентов ОС.
Подробнее: Стандартное средство устранения неполадок в Windows 10
Windows 7
Несмотря на то что седьмая версия Виндовс была выпущена значительно раньше «десятки», варианты проверки на ошибки компьютера с данной ОС на борту аналогичны – это можно сделать как с помощью ПО от сторонних разработчиков, так и исключительно стандартными средствами, о чем мы тоже ранее рассказывали в отдельной статье.
Подробнее: Проверка Windows 7 на ошибки и их исправление
Кроме общего поиска потенциальных проблем в работе «семерки» и их решения, вы также можете самостоятельно выполнить «точечную» проверку следующих компонентов операционной системы и компьютера в целом:
- Целостность системных файлов;
- Системный реестр;
- Жесткий диск;
- Оперативная память.
Проверка аппаратных компонентов
Операционная система – это всего лишь программная оболочка, обеспечивающая работу всего железа, установленного в компьютере или ноутбуке. К сожалению, в его работе тоже могут возникать ошибки и сбои. Но к счастью, в большинстве случаев их довольно легко найти и устранить.
Жесткий диск
Ошибки в работе жесткого (HDD) или твердотельного (SSD) диска чреваты не только потерей важной информации. Так, если повреждения накопителя еще не критические (например, есть битые сектора, но их немного), установленная на нем операционная система может и будет работать нестабильно, со сбоями. Первое, что необходимо сделать в таком случае, протестировать устройство хранения данных на предмет наличия ошибок. Второе – устранить их в случае обнаружения, если это возможно. Сделать это вам помогут следующие статьи.
Подробнее:
Проверка жесткого диска на битые сектора
Проверка SSD на ошибки
Программы для проверки дисковых накопителей
Оперативная память
ОЗУ, будучи одним из важнейших аппаратных компонентов любого компьютера или ноутбука, тоже не всегда работает стабильно. К сожалению, не так просто понять, заключается ли та или иная проблема именно в ней, или виновником является другое устройство. Разобраться с этим вы сможете после ознакомления с представленными по ссылке ниже материалами, где рассказывается об использовании как стандартного для ОС средства, так и стороннего программного обеспечения.
Подробнее:
Как проверить оперативную память на ошибки
Программы для тестирования оперативной памяти
Процессор
Как и ОЗУ, ЦПУ играет довольно важную роль в работе операционной системы и компьютера в целом. Поэтому в обязательном порядке следует исключить возможные ошибки в его работе (например, перегрев или троттлинг), обратившись за помощью к одной из специализированных программ. Какую из них выбрать и как ею воспользоваться, рассказано в следующих статьях.
Подробнее:
Проверка работоспособности процессора
Тестирование производительности процессора
Тест процессора на перегрев
Видеокарта
Графический адаптер, ответственный за вывод изображения на экран компьютера или ноутбука, в некоторых случаях тоже может работать некорректно, а то и вовсе отказываться выполнять свою основную функцию. Одной из наиболее распространенных, но все же не единственной причиной большинства проблем в обработке графики являются устаревшие или неподходящие драйверы. Обнаружить возможные ошибки и исправить их можно как с помощью стороннего программного обеспечения, так и стандартными средствами Windows. Подробно эта тема рассмотрена в отдельном материале.
Подробнее: Как проверить видеокарту на ошибки
Совместимость с играми
Если вы играете в видеоигры и не хотите сталкиваться с ошибками, помимо проверки работоспособности программной составляющей операционной системы и перечисленных выше аппаратных компонентов, нелишним будет убедиться в совместимости компьютера или ноутбука с интересующими вас приложениями. Сделать это поможет наша подробная инструкция.
Подробнее: Проверка компьютера на совместимость с играми
Вирусы
Наверное, самое большое количество возможных ошибок в работе ПК связано с его заражением вредоносным ПО. Именно поэтому так важно уметь своевременно выявлять вирусы, удалять их и устранять последствия негативного воздействия. При этом необходимость действовать постфактум можно исключить, если обеспечить надежную защиту операционной системы с помощью антивируса и не нарушать очевидные правила безопасности. В представленных по ссылкам ниже материалах вый найдете полезные рекомендации на тему того, как обнаружить, устранить и/или предотвратить наиболее распространенные причины возникновения ошибок в работе Windows – заражение вирусами.
Подробнее:
Проверка компьютера на вирусы
Очистка компьютера от вирусов
Дополнительные рекомендации
Если вы столкнулись с той или иной проблемой, ошибкой в работе ОС Виндовс, и знаете ее название или номер, ознакомиться с возможными вариантами решения и реализовать его на практике вы можете с помощью нашего сайта. Просто воспользуйтесь поиском на главной или любой другой странице, указав ключевые слова в запросе, а затем изучите материал на соответствующую тему и выполните предложенные в нем рекомендации. Любые возникшие вопросы вы можете задать в комментариях.
Заключение
Регулярно проверяя операционную систему на предмет наличия ошибок и своевременно их устраняя в случае обнаружения, вы можете быть уверены в стабильной работе компьютере и его высокой производительности.
У операционной системы Windows есть свой набор инструментов для выявления различного рода ошибок в ручном и автоматическом режиме.
Проверка жесткого диска
Шаг 1: откройте через проводник раздел «Мой компьютер». Укажите диск для проверки, кликом правой клавиши вызовите контекстно меню и выберите «Свойства».
Шаг 2: перейдите в раздел «Сервис», кликните на кнопку «Проверить» — вы должны обладать правами администратора.
Если диск не нуждается в проверке, система выдаст соответствующее сообщение, но вы все равно можете проверить этот диск.
Проверка системных файлов через командную строку
После проверки через меню «Сервис», можно перейти к следующему шагу выявления неисправностей файловой системы.
Шаг 1: зажмите клавиши «Win +X», выберите в меню Windows PowerShell (administrator ), если используете Windows 10 или «Командная строка» в 7 версии операционной системы.
Шаг 2: введите команду «sfc /scannow » — можете просто скопировать и вставить без скобок.
После завершения проверки наберите «Yes », если хотите сразу перегрузить операционную систему, учтите, что все данные в открытых приложениях не сохранятся. Напишите «No» если самостоятельно хотите позже перезагрузить компьютер.
Автоматическая проверка через CMD
Шаг 1: зажмите клавиши «Win +X», выберите в меню пункт «Выполнить».
Шаг 2: введите «sfc /» + один из следующих ключей: «scannow », «scanonce », «scanboot », «cancel », «purgecache », «cachesize », «revert », «cachesize =x», «scanfile », «verifyfile ».
Расшифровка ключей:
/cachesize =x – установка размера файлового кэша , где X – это размер в байтах.
/purgecache – проверка файлов с очисткой кэша .
/scanfile – указать файл для сканирования.
/verifyfile – проверка целостности файла.
/scannow – сканирование системных и защищенных файлов.
/scanonce – однократное сканирование после перезагрузки операционной системы.
/scanboot – сканирование перед каждой загрузкой ОС.
/enable – активация файлового защитника Windows .
/revert – восстановление параметров.
Устранение неполадок
Шаг 1: кликните на «Уведомления» и выберите «Все параметры».
Шаг 2: в поисковое поле введите «Устранение неполадок».
Шаг 3: укажите наиболее подходящие параметры поиска и устранения ошибок.
Итог
Каждый из описываемых способов позволяют автоматически устранить большинство неисправностей, возникающих в операционной системе Windows.
Также стоит обратить внимание что есть сторонние программы для проверки и исправления ошибок на компьютере. Которые изначально предназначены для чистки и исправления ошибок в системе. К примеру в Advanced System Care можно в один клик сделать целый комплекс действий направленный на оптимизацию и ускорение работы системы. Стоит отметить что этими программами следует пользоваться осторожно. Например, CCleaner лучше сразу настроить по инструкции, чтобы не навредить своему Windows.
Не забудьте поделиться этим материалом с друзьями, чтобы ваш компьютер всегда работал максимально быстро.
PCMark
Программа PCMark подойдет для тестирования офисных компьютеров, на которых ведется активная работа с текстовыми, графическими редакторами, браузерами и различными несложными приложениями. Здесь присутствует несколько типов анализа, в каждом проводится сканирование с помощью встроенных средств, например, запускается веб-обозреватель с анимацией или производится расчет в таблице. Такого рода проверка позволяет определить, насколько хорошо процессор и видеокарта справляются с повседневными задачами офисного работника.
Разработчики предоставляют максимально развернутые результаты тестирования, где отображаются не только средние показатели производительности, но и присутствуют соответствующие графики нагрузки, температуры и частотности комплектующих. Для геймеров в PCMark есть только один из четырех вариантов анализа — запускается сложная локация и происходит плавное передвижение по ней.
Dacris Benchmarks
Dacris Benchmarks – простая, но очень полезная программа для проведения тестирования каждого устройства компьютера по отдельности. В возможности данного софта входят различные проверки процессора, оперативной памяти, жесткого диска и видеокарты. Результаты тестирования выводятся на экран мгновенно, а после сохраняются и доступны к просмотру в любой момент.
Кроме этого в главном окне отображается основная информация об установленных в компьютер комплектующих. Отдельного внимания заслуживает комплексный тест, в котором проверка каждого устройства проходит в несколько этапов, таким образом, результаты получатся максимально достоверными. Dacris Benchmarks распространяется платно, однако пробная версия доступна к скачиванию на официальном сайте разработчика совершенно бесплатно.
Prime95
Если вас интересует исключительно проверка производительности и состояния процессора, то программа Prime95 станет идеальным вариантом. В ней собрано несколько различных тестов CPU, включая стресс-тест. От пользователя не требуется никаких дополнительных навыков или знаний, достаточно выставить основные настройки и дождаться окончания процесса.
Сам процесс отображается в главном окне программы с событиями в реальном времени, а результаты выводятся в отдельном окне, где все подробно расписано. Данная программа пользуется особой популярностью у тех, кто разгоняет ЦП, поскольку ее тесты максимально точны.
Victoria
Victoria предназначена исключительно для анализа физического состояния диска. В ее функциональность входит проверка поверхности, действия с поврежденными секторами, глубокий анализ, чтение паспорта, тестирование поверхности и еще множество различных возможностей. Минусом является сложное управление, которое может быть не под силу неопытным пользователям.
К недостаткам еще относится отсутствие русского языка, прекращение поддержки со стороны разработчика, неудобный интерфейс, а результаты тестов не всегда бывают правильными. Victoria распространяется бесплатно и доступна к скачиванию на официальном сайте разработчика.
AIDA64
Одной из самых известных программ в нашем списке является AIDA64. Еще со времен старой версии она имеет бешеную популярность среди пользователей. Данный софт идеально подходит для мониторинга всех комплектующих компьютера и проведения различных тестов. Главным преимуществом AIDA64 перед конкурентами является наличие максимально полной информации о компьютере.
Что касается тестов и диагностики неполадок, то здесь присутствует несколько простых анализов диска, GPGPU, монитора, стабильности системы, кеша и памяти. С помощью всех этих тестов вы можете узнать подробную информацию о состоянии необходимых устройств.
FurMark
Если вам необходимо провести детальный анализ видеокарты, FurMark идеально подойдет для этого. В его возможности входит стресс-тест, различные бенчмарки и инструмент GPU Shark, отображающий подробную информацию об установленном в компьютер графическом адаптере.
Еще здесь имеется CPU Burner, позволяющий проверить процессора на максимальный нагрев. Анализ производится путем постепенного увеличения нагрузки. Все результаты тестирования сохраняются в базе данных и всегда будут доступны к просмотру.
Passmark Performance Test
Passmark Performance Test разработана специально для комплексного тестирования комплектующих компьютера. Программа проводит анализ каждого устройства по нескольким алгоритмам, например, процессор проверяется на мощность в вычислениях с плавающей точкой, при расчете физики, при кодировании и сжатии данных. Присутствует анализ одного ядра процессора, что позволяет получить более точные результаты тестирования.
Что касается остальных аппаратных частей ПК, то с ними тоже проводится множество операций, которые позволяют вычислить максимальную мощность и производительность в разных условиях. В программе присутствует библиотека, где сохраняются все результаты проверок. В главном окне также отображается основная информация по каждому комплектующему. Красивый современный интерфейс Passmark Performance Test привлекает еще больше внимания к программе.
Novabench
Если вы хотите быстро, без проверки каждой детали по отдельности, получить оценку состояния системы, тогда программа Novabench точно для вас. Она по очереди проводит индивидуальное тестирование, после чего осуществляется переход в новое окно, где отображаются оценочные результаты.
Если вы хотите сохранить где-то полученные значения, то необходимо воспользоваться функцией экспорта, поскольку в Novabench нет встроенной библиотеки с сохраненными результатами. Вместе с этим, данный софт, как и большинство в этом списке, предоставляет пользователю основную информацию о системе, вплоть до версии BIOS.
Speccy
Первая на обзоре в данной статье программа Speccy является творением британской IT-компании Piriform, создавшей популярную утилиту для очисти компьютера от мусора CCleaner. Спекки поможет провести диагностику железа компьютера, отображая основную информацию о каждом установленном устройстве на борту: процессоре, видеокарте, материнской плате, жестком диске и остальных комплектующих. ПО распространяется компанией бесплатно для частного использования, и может запускаться на устаревших и новых операционных системах Windows, включая XP.
После установки и первого запуска Speccy без дополнительных приветствий сразу переходит к делу – анализу установленного оборудования. Основные показатели моментально выводятся на экран во вкладке «Общая информация». В левой панели вкладок пользователь выбирает интересующее устройство. Кроме заложенных в прошивке комплектующих данных Speccy отображает текущую температуру устройства, и может предупредить владельца о критически высоких значениях. Для удобства обмена диагностическими данными в программе реализована функция снапшота данных в виде изображения или их сохранения в формате XML и TXT.
Преимущества:
- выводит информацию о типе, производителе, номере партии, годе изготовлении, версии прошивки и т.д.;
- снимает показания с датчиков температур;
- отображает номинальные и текущие частотные показатели;
- сохраняет полученную информацию в виде документа или изображения;
- имеет простой интерфейс без излишеств;
- полноценное бесплатное программное обеспечение на русском языке.
Недостатки:
- нет диагностических инструментов (тестов) для проверки стабильности системы;
- отображает неполный список параметров комплектующих.
CPU-Z
Программу CPU-Z можно смело назвать самым популярным в мире анализатором систем на базе Windows. Он дает исчерпывающую информацию о процессоре, оперативной памяти и ее подсистеме, и графическом адаптере. CPU-Z полностью бесплатна и совместима со всеми существующими на сегодня версиями Windows.
ЦПУ-Зет выгодно выделяется среди конкурентов двумя качествами: большой глубиной анализа компьютера и простотой оболочки. С ее помощью вы узнаете о таких параметрах вашего процессора как тип и техпроцесс чипа, его тепловыделение, напряжение ядра, ревизия и степпинг, а также уровень и емкость кэша. Такой же подробный отчет доступен для ОЗУ и чипсета материнской платы. Эти данные незаменимы как для энтузиастов-оверклокеров, так и для рядовых пользователей, увлекающихся модернизацией и настройкой своего компьютера. Однако информация о видеосистеме тут подана в сжатой форме, а винчестер не затрагивается вовсе.
Кроме сухой текстовой выкладки в CPU-Z можно проводить простые стресс-тесты системы для проверки ее стабильности под нагрузкой. Отчеты о проведенных испытаниях и о состоянии ПК сохраняются в виде документа TXT и HTML.
Внешний вид утилиты крайне прост и не менялся с начала ее разработки. Перемещение по пунктам производится через вкладки верней панели. Существует также портативная версия для запуска из флэшки или другого носителя.
Преимущества:
- максимальная информативность о ЦП, ОЗУ и чипсете;
- работает на компьютере с любой версией Windows;
- нетребовательна к ресурсам;
- имеет простейший интерфейс (в том числе на русском языке);
- сохраняет отчеты в текстовой форме;
- бесплатное ПО.
Недостатки:
- не выводит информацию о состоянии жесткого диска;
- скудный отчет о видеокарте.
- Не показывает температуру компонентов системы.
GPU-Z
Видеокарта является практически полноценным «компьютером в компьютере» со своими подсистемами и режимами работы. Поэтому разработчики из компании TECHPOWERUP разработали отдельную программу для проверки видеосистемы компьютера — GPU-Z. Ее основные принципы такие же, как и у CPU-Z – полная информативность и простота в использовании. В сети она доступна для бесплатного использования.
GPU-Z это незаменимый и необходимый инструмент для каждого, кто интересуется из чего состоит его компьютер. Утилита доложит вам обо всех параметрах видеоядра, видеопамяти и подсистемы питания, вплоть до идентификационного кода устройства и версии BIOS. Кроме этого, ГПУ-Зет сканирует текущие показания температуры и частоты чипа, частоты чипов памяти, скорость вращения вентилятора охлаждения, нагрузку и напряжение на ядро и т.п. Все эти значения фиксируются по желанию владельца в текстовый файл или скриншотом.
Отдельное признание утилита заслужила за способность определять «поддельные» видеокарты, которые не отвечают заявленным в биосе характеристикам. Возле названия такой карточки вы заметите статус «[FAKE]», а вместо изображения вендора появится восклицательный знак.
Преимущества:
- полноценный отчет о характеристиках видеокарты и ее текущем состоянии;
- простая оболочка интерфейса;
- сохранение отчета в виде документа или скриншота;
- возможность отправки отчета о неполадках;
- большая база данных сайта для проверки своего адаптера и его сравнения с подобными картами;
- не требует оплаты.
Недостатки:
- интерфейс переведен на русский язык не полностью;
- нет встроенных стресс-тестов и тестов на производительность;
HWMonitor
Программа HWMonitor от компании CPUID применяется для полной диагностики компьютера, определении его рабочих параметров и режимов работы. В отличие от известного продукта CPU-Z от той же компании, Хардвеир Монитор обеспечивает комплексную проверку состояния «железа» в реальном времени, но без предоставления данных о характеристиках и прошивке. Софт представлен бесплатной и платной PRO-версией.
Читайте также: Лучшие бесплатные читалки книг и документов для Windows
HWMonitor представляет собой единую таблицу, в которой отображены установленные в системе устройства, и указаны их напряжение и рабочая частота, теплопакет, скорость вращения кулеров, температура на датчиках и процент загруженности (работой) или занятой памяти. Так как утилита не отображает данных прошивки, то для оверклокинга и настройки ее лучше использовать совместно с другими продуктами, например, CPU-Z. Имеющиеся показания могут в любой момент быть записаны пользователем в файл блокнота TXT.
Версия HWMonitor PRO снабжена дополнительными функциями для удаленной проверки показаний датчиков компьютера через смартфон или другой ПК. Также она имеет сворачиваемую в трей панель температур для работы в «фоне» при разгоне и контроле нагрева электронных компонентов.
Интерфейс программы минималистичен, и не имеет дополнительных функций и украшений.
Преимущества:
- полная проверка ПК, включая видеосистему и жесткий диск;
- снятие всех доступных показаний с датчиков устройств;
- предельно простой и понятный интерфейс;
- удаленная проверка состояния компьютера со смартфона (на версии PRO);
- бесплатный продукт.
Недостатки:
- нет официальной локализации на русском языке;
- не предоставляются характеристики комплектующих;
- отсутствуют подробные сведения о работоспособности винчестера по S.M.A.R.T.;
SpeedFan
Простая и нетребовательная утилита SpeedFan поможет контролировать основные показатели устройств компьютера, такие как скорость вращения кулера, напряжение, частота на ядре ЦП, температура компонентов и т.д. Почти 20 лет данное ПО является любимым инструментов многих энтузиастов разгона и рядовых пользователей. SpeedFan можно скачать бесплатно на сайте разработчика.
Спид Фан — это универсальное средство для контроля работы компьютера в реальном времени. С его помощью вы сможете изменять частоту оборотов крыльчатки вентиляторов, контролировать частоты процессора, следить за показаниями термодатчиков и проверять напряжение на выводах блока питания по линии 3.3В, 5В и 12В. Кроме этого она выводит отчет S.M.A.R.T. о состоянии жесткого диска. Зная эти показатели, пользователь может увеличить теплоотвод или наоборот, уменьшить шум системного блока.
Интерфейс программы помимо стандартной оболочки Windows включает в себя множество графиков для наглядного представления об изменениях показателей. Также тут есть функция предупреждения при превышении установленных порогов температуры, а шкала «CPU Usage» подскажет о загруженности каждого ядра ЦП.
Преимущества:
- снимает показания с датчиков температуры, напряжения, частоты и т.п.;
- контроль состояния винчестера;
- отображает напряжения на линиях питания БП;
- простейший интерфейс в стиле Windows 2000;
- поддержка большинства современных микроконтроллеров;
- бесплатное ПО с русификатором.
Недостатки:
- нет представления характеристик оперативной памяти, чипсета и другой не менее важной информации.
AIDA64 Extreme
Как наследник знаменитой EVEREST, AIDA64 является мощнейшей на сегодняшний день утилитой для всесторонней диагностики компьютера. Кроме информации, хранящейся в памяти BIOS, Аида предоставляет статистические данные из интернета и другую полезную информацию касательно выбранного устройства. Она содержит в себе много различных тестов для проверки производительности и стабильности работы под нагрузкой, и для сравнения с другими моделями. AIDA64 Extreme — условно-бесплатный продукт, так как пользователю дается всего 30 дней на пробное использование с урезанными возможностями.
Полезность AIDA64 Extreme сложно переоценить, ведь это одна из немногих программ, дающая исчерпывающую информацию о всех характеристиках каждого комплектующего устройства, и даже каждой микросхемы на плате. Установив ее на свой ПК, вы узнаете обо всех доступных частотных и температурных показателях, напряжении на выводах устройств, скорости вращения кулеров, энергопотреблении и т.п. Кроме аппаратной составляющей, Аида 64 выводит данные об операционной системе и установленных компонентах (например, о DirectX).
В режиме «Тест» AIDA64 Extreme испытывает и сравнивает вашу конфигурацию с другими устройствами из собственной базы данных, создавая таким образом рейтинг. Стоит отметить возможность проверки сетевых устройств и подключений по локальной и глобальной сети.
Читайте также: Лучшие бесплатные просмотщики DWG-файлов
Преимущества:
- предоставляет максимально возможный перечень характеристик о компьютере;
- сравнение с другими системами из базы данных;
- снимает показания со всех имеющихся датчиков системы;
- проверяет на ошибки оперативную память;
- есть тесты для видеокарт;
- одновременно простое и красивое оформление в классическом стиле Windows.
Недостатки:
- программа не бесплатна – доступна лишь 30-дневная триал-версия.
PCMark
Еще один продукт от финской компании Futuremark, ориентированный на проверку производительности системы в целом. От 3DMark он отличается более широким охватом подсистем, подлежащим проверке. С его помощью пользователь определит возможности своего ПК в рендеринге и монтаже видео, сложных вычислениях, хранении и передачи данных с ПЗУ и других задачах. Для скачивания доступны бесплатная Basic и платная Advanced Edition.
Анализ производительности компьютера происходит по тому же принципу, что и в 3DMark, но теперь с учетом всех основных комплектующих устройств. Например, PCMark проверяет скорость чтения и записи оперативной и постоянной памяти (жесткого HDD или твердотельного SSD диска), производительность каждого ядра процессора, скорость отрисовки объектов на экране видеокартой. Он также проводит тесты на производительность при работе в браузере, просмотре видео и во время разговора через голосовые VoIP-клиенты, а также на время запуска Windows. Для определения пригодности ПК к играм разработчики внедрили сюда некоторые тесты из 3DMark.
По окончании прогона теста пользователь увидит на экране результат в баллах, по которым можно судить о производительности ПК, опираясь на рейтинг. При выявлении проблемных медленных устройств тестировщик сообщит о необходимости их модернизации.
Преимущества:
- общий тест производительности всего компьютера с пояснениями проблем;
- анализ состояния операционной системы;
- сверка результата с «живым» рейтингом других пользователей;
- очень удобный и красивый интерфейс;
- есть бесплатная версия.
Недостатки:
- нет русскоязычного интерфейса (в Basic-версии).
HWiNFO
Небольшая утилита HWiNFO способна вывести на экран все основные параметры компьютера и его компонентов, а также отслеживать температуру и напряжение с датчиков устройств в режиме реального времени. По заявлению разработчиков она отличается повышенной стабильностью работы и высокой точностью измерений диагностирующих параметров. За утилиту платить необязательно, разработчик принимает лишь пожертвования.
Главным качеством HWiNFO выступает стабильность работы на слабых системах с устаревшими версиями Windows. Данный софт запустится даже на Win XP, не говоря уже о современных «десятках». Вторым достоинством является подробная отчетность о состоянии ПК в момент проверки и предоставление подробных сведений о его параметрах. Простой поиск каждого устройства обеспечен иерархической структурой иконок с описанием в левой части окна. Имеющиеся данные легко сохранить в тестовый файл по кнопке «Save Report». Кроме проверки компьютера HWiNFO имеет подпрограмму для обновления BIOS материнской платы и драйверов устройств.
Интерфейс ПО HWiNFO выполнен в привычном стиле Windows и удобен в использовании. В верхней части окна расположена панель с иконками самых часто используемых функций. Во вкладке «Program» есть большое количество настроек режимов проверки и управления драйверами.
Преимущества:
- простота и подробность отчета;
- удобное управление и настройка;
- высокая точность измерений показаний датчиков;
- обновление BIOS и драйверов;
- полностью бесплатное ПО.
Недостатки:
- нет тестов для проверки стабильности и производительности системы.
Лучшие программы для стресс теста процессора и видеокарты
AIDA64 Extreme
Программа содержит все подробные технические характеристики компьютера. Их можно с лёгкостью посмотреть и даже узнать температуру комплектующих. Доступно бесплатно в пробном периоде. Смотрите более подробно, как пользоваться программой AIDA64 Extreme.
Дополнительно можно тестировать ПК на стабильность. Можно запустить стресс тест процессора, видеокарты, оперативной памяти и даже установленного накопителя. Тестируйте все комплектующие одновременно или создавайте нагрузку для отдельных компонентов.
OCCT Perestroika
Это программа непосредственно для тестирования компьютера. Можно запустить многофункциональный тест, способный проверить процессор, оперативную память, видеокарту и даже блок питания. Смотрите все описания тестов: как пользоваться OCCT Perestroika.
Интерфейс обновлённой пятой версии стал более удобным. Все тесты находятся в одном месте. Можно изменить число потоков непосредственно в программе. Встроенный мониторинг поможет контролировать основной показатель — рабочие температуры.
FurMark
Это лёгкий и очень интенсивный стресс тест графической карты / графического процессора на ОС Windows 10. Идеально подходит для тестирования работоспособности видеокарты перед покупкой. Показывает все необходимые данные для оценки состояния.
Используется для диагностики видеокарт и поиска артефактов или повреждений. Все полученные данные можно сохранить в текстовый документ или создать снимок экрана. И отправить для анализа её состояния любому человеку (другу или покупателю).
MSI Kombustor
В основном программа используется для проведения синтетических тестов видеокарты. Она включает все нужные инструменты для стресс-тестирования, а также позволяет выявить изменение важных параметров до и после разгона графической карты.
Можно проверить, насколько производительна текущая конфигурация пользователя. Включает порядка десяти синтетических тестов. Отображает все важные параметры видеокарты, включая температуру, напряжение, уровень загрузки, количество FPS и другие.
IntelBurnTest
Ещё один инструмент для стресс-тестирования процессора, который поможет Вам максимально увеличить нагрузку на процессор. Это покажет насколько стабильно он работает. Используется зачастую для тестирования стабильности разгона процессора.
В сравнении с программами Primer95, Linpack (с помощью IntelBurnTest ) предлагает более точные результаты тестирования. Работает с процессорами производства Intel и AMD. Простой графический интерфейс позволяет отрегулировать важные параметры.
Intel Processor Diagnostic Tool
Программа поддерживает тестирование только процессоров Intel (что очень ожидаемо). Оптимальным является функциональный тест, который использует все возможности программы Intel Processor Diagnostic Tool и запускает стресс-тест в течение нескольких минут.
Дополнительно можно проверить функциональность всех ядер, рабочую частоту, проверить конкретные функции процессора или выполнить нагрузочный тест. В итоге показывает минимальную и максимальную температуру, зарегистрированную во время тестов.
Prime95
Это бесплатное приложение, используемое для проверки стабильности при разгоне комплектующих. Тест выполняется путём огромного количества математических вычислений, предназначенных для поиска большого объёма простых чисел.
Предназначен для тестирования процессора и оперативной памяти. Интерфейс программы далеко не лучший. Хотя функций действительно очень мало. Можно выбрать только один с доступных тестов. Отдельно смотрим температуру процессора в Windows 10.
CPU-Z
Все знают утилиту как небольшое приложение для просмотра характеристик компьютера. Но в нём присутствует мощный стресс тест производительности центрального процессора. Вы не представляете насколько он удобен. Можно выбрать определённое количество ядер.
Присутствует выбор эталонного процессора для сравнения производительности. Подобной функциональности в программах для стресс тестов мы ещё не встречали. Можно использовать не только бесплатную, но и портативную версию программы.
Программы для бенчмарков и стресс-тестов
Теперь у вас есть все инструменты для мониторинга. Остаётся узнать, работает ли ваш компьютер так, как должен. Для этого применяются бенчмарки.
Существует множество бенчмарков и игр, в которые бенчмарки встроены. Игры являются отличным местом для проверки видеокарт. В этой части статьи описаны 19 программ, которые часто используются в обзорах аппаратных компонентов и обладают дополнительными возможностями тестирования, которых нет в играх.
Читайте также: Руководство по сокетам и разъёмам компьютера
Сюда не вошли программы, которые могут вести мониторинг и запись частоты кадров в играх, такие как FRAPS или Afterburner.
Если же вас интересуют стресс тесты исключительно для видеокарты, читайте нашу статью: Стресс тесты для видеокарты. Ещё есть статья с программами для тестов только процессора: Лучшие программы для стресс-теста процессора.
Sandra 20/20
Популярный инструмент системного анализа называется SiSoft Sandra. Функциональность здесь похожа на HWinfo и AIDA64, но есть и инструменты тестирования, а не только сбора данных.
Список тестов весьма обширный, большинство из них затрагивают определённые задачи, вроде математических вычислений при обработке изображений и т.д. Есть и общий тест компьютера, но он работает довольно долго, и в этот момент вы не сможете взаимодействовать с компьютером. На странице с результатами тестирования сравниваются ваши результаты со значениями других компьютеров.
Для системных администраторов и сборщиков компьютеров Sandra даёт все необходимые сведения, но для обычных пользователей программа может быть не самой понятной, а функционал избыточен.
Приложение есть только на Windows. Версия Lite бесплатная и тоже предлагает немало тестов. Чтобы получить всё, придётся заплатить $69,99. После этого можно будет установить программу на пять компьютеров. Есть версии для профессионалов и различных отраслей промышленности, где используются разные лицензии и дистанционный мониторинг. Они могут стоить от $200 до $2195.
PCMark 10
Если вы ищете более общие бенчмарки для тестирования компьютера на Windows в разных ситуациях, таких как офисные приложения, потоковая трансляция видео, игры и т.д., посмотрите на PCMark 10. Программа существует с 2002 года.
Имеется бесплатная базовая версия, где есть один общий бенчмарк. Чтобы получить доступ к остальным тестам и другим функциональным возможностям, нужно заплатить $30. Если вы хотите ещё больше тестов на автономность, скорость накопителей, в определённых приложениях, а также больший контроль над программой, нужно каждый год тратить $1495 за редакцию Professional.
PCMark ведёт мониторинг разных аспектов, вроде нагрузки и температуры центрального процессора. Результаты можно загрузить в базу данных для сравнения с другими системами. Есть отдельная версия PCMark для Android.
Intel Extreme Tuning Utility
Если у вас компьютер на процессоре Intel, одним из наиболее качественных бесплатных инструментов тестирования процессора, памяти и видеокарты является Intel Xtreme Tuning Utility. Здесь можно выбирать, какой именно компонент проверить и на протяжении какого времени. Утилита предназначается для разгона процессоров и при этом может показывать, насколько процессор нагружен, какая у него частота, температура, выполнялся ли троттлинг в процессе тестирования.
Источники
- https://Lumpics.ru/software-for-test-computer/
- https://pcfaq.info/soft/10-luchshih-programm-dlja-diagnostiki-kompjutera.html
- https://windd.ru/top-10-programmy-dlya-stress-testa-kompyutera/
- https://TrashExpert.ru/hardware/best-pc-benchmark-software/
Допустим, вы только чтобы купили новый компьютер или ноутбук. Или поставили в свой компьютер новую материнскую плату и процессор. Или вы хотите разогнать систему, чтобы она работала максимально быстро, и вам нужно проверить максимальные возможности ПК. Знаете ли вы, какие именно компоненты используются в вашем компьютере? Насколько хорошо работает ваш компьютер при максимальной нагрузке?
Для получения ответов на эти вопросы существуют программы для тестирования комплектующих вашего компьютера и сравнения с другими компьютерами. В этой статье будут описаны 20 программ для анализа и тестирования компьютера. Если у вас смартфон или компьютер на Windows, Linux и MacOS, здесь вы найдёте подходящие программы.
Большая часть приложений бесплатные, хотя у некоторых полный функционал доступен только в платной версии. Приложения описываются в произвольном порядке.
Часть 1: программы для анализа и мониторинга компьютера
CPU-Z
Небольшая программа существует уже около 20 лет. Её автором является Франк Делаттре из Франции. Программа отображает информацию о процессоре: производитель, модель, количество ядер, размер кэша и многое другое.
Кроме описания процессора, программа собирает информацию относительно материнской платы и оперативной памяти. Изначально функционал CPU-Z был очень простым, но сейчас он существенно расширился.
Также здесь есть простой бенчмарк процессора и стресс-тест. Можно загрузить полученные результаты на сайт и поделиться своей статистикой.
Программа доступна только на компьютерах под управлением Windows, а также на мобильных устройствах на Android.
Скачать
GPU-Z
Ещё одна программа для единственного компьютерного компонента — видеокарты. Она была создана в 2007 году разработчиками из TechPowerUp. Принцип работы такой же, как у CPU-Z. Набор команд используется для сбора информации относительно спецификации видеокарты.
Бенчмарка здесь нет, но можно просматривать и записывать данные настроек и датчиков видеокарты. Предоставляется информация о тактовой частоте, температуре, напряжении и текущей нагрузке на GPU и контроллер памяти. Если вы хотите узнать больше о своей видеокарте, нажмите на кнопку Lookup.
Приложение бесплатное и доступно только на Windows.
Скачать
HWinfo
Программа рассказывает о компьютере всё, что только возможно. Информация разделена по трём пунктам: системная, полный отчёт и мониторинг датчиков.
Значительную часть этой информации можно увидеть в диспетчере задач Windows, но в данном случае сведения структурированы намного удобнее.
А также много данных можно получить с датчиков, в том числе с процессора, памяти, материнской платы, видеокарты, вентиляторов корпуса, устройств хранения и т.д. Если же вы хотите графический способ отображения статистики, нажмите на любой пункт в списке и увидите график.
HWinfo существует более 20 лет и обновляется почти каждый месяц. При этом она полностью бесплатная. Разработчик инструмента Мартин Малик заслуживает похвалы за такой долгосрочный проект. Поддерживаются 32-разрядная и 64-разрядная версии Windows, и есть даже версия для DOS.
Скачать
Speccy
Если функциональность HWinfo для вас избыточна, попробуйте программу Speccy от разработчиков приложения CCleaner. Тут также есть мониторинг датчиков, как видно на изображении ниже. Отображаются температуры, объём оперативной памяти и т.д.
В отличие от первых трёх описанных приложений данная программа обновляется не так часто. Например, процессор Intel Core i7-9700K опознаётся как i7-7700K.
Программа бесплатная и доступна на Windows. Если вы хотите получить автоматические обновления и премиальную поддержку, ежегодная подписка стоит $19,95.
Скачать
AIDA64
Это приложение сделано венгерскими разработчиками из FinalWire и существует с 2010 года. Стандартная версия AIDA64 Extreme напоминает HWinfo, но она не бесплатная. Даётся 30-дневный пробный период с различными ограничениями.
После этого стоимость составляет $39,95. Оплата включает все программные функции, техническую поддержку и обновления на год. Когда срок лицензии заканчивается, приложение продолжает работать, но для получения поддержки нужно снова платить. AIDA64 есть на Android, Windows Mobile и iOS.
Зачем нужна такая программа, когда HWinfo даёт всё то же бесплатно?
Скачать
HWMonitor
Если вы не хотите платить за программу для мониторинга компьютера, разработчики CPU-Z предлагают бесплатное решение. Программа размером всего 1,2 Мб расскажет вам о текущих значениях датчиков максимально подробно.
HWmonitor предназначается только для Windows-пк и позволит узнать температуру, скорость вентиляторов, напряжение. Если вы хотите узнать температуру и скорость вентиляторов на ноутбуках MacBook, имеется приложение smcFanControl.
Скачать
Open HWM
Если вы хотите получить сведения о компьютере на Linux, возможности для этого довольно ограниченные. На протяжении 10 лет разработчик Майкл Мёллер ведёт проект с открытым исходным кодом под названием Open Hardware Monitor.
Приложение бесплатное и также доступно на Windows. Программа выглядит и работает как HWMonitor, но при этом чуть быстрее.
Скачать
I-Nex
I-Nex разработана программистами из Польши и предназначается только для Linux. Она похожа на CPU-Z, но обеспечивает дополнительную информацию относительно жёстких дисков, звуковой системы и структуры операционной системы.
Как и многие программы в этом списке, эта бесплатная. Обновляется она не так часто, как остальные аналогичные программы.
Если ваш компьютер с операционной системой Linux и работает на самых современных комплектующих, программа может не узнать их.
Скачать
Часть 2: программы для бенчмарков и стресс-тестов
Теперь у вас есть все инструменты для мониторинга. Остаётся узнать, работает ли ваш компьютер так, как должен. Для этого применяются бенчмарки.
Существует множество бенчмарков и игр, в которые бенчмарки встроены. Игры являются отличным местом для проверки видеокарт. В этой части статьи описаны 19 программ, которые часто используются в обзорах аппаратных компонентов и обладают дополнительными возможностями тестирования, которых нет в играх.
Сюда не вошли программы, которые могут вести мониторинг и запись частоты кадров в играх, такие как FRAPS или Afterburner.
Если же вас интересуют стресс тесты исключительно для видеокарты, читайте нашу статью: Стресс тесты для видеокарты. Ещё есть статья с программами для тестов только процессора: Лучшие программы для стресс-теста процессора.
OCCT
Если вы собрались заняться разгоном или собираете новый компьютер и хотите проверить стабильность его работы, нужен стресс-тест. OCCT (Overclock Checking Tool) подходит для этого. Правда, только для компьютеров на Windows.
Тестов здесь не очень много, но они хорошо справляются со своими задачами. Анализируется нагрузка на центральный процессор, видеокарту и оперативную память. Программа бесплатная для обычных пользователей, хотя для избавления от окна с напоминанием при каждом запуске теста нужно заплатить $1. Этого хватит на один месяц. Год стоит $10, а бесконечное использование — $15.
Скачать
Sandra 20/20
Популярный инструмент системного анализа называется SiSoft Sandra. Функциональность здесь похожа на HWinfo и AIDA64, но есть и инструменты тестирования, а не только сбора данных.
Список тестов весьма обширный, большинство из них затрагивают определённые задачи, вроде математических вычислений при обработке изображений и т.д. Есть и общий тест компьютера, но он работает довольно долго, и в этот момент вы не сможете взаимодействовать с компьютером. На странице с результатами тестирования сравниваются ваши результаты со значениями других компьютеров.
Для системных администраторов и сборщиков компьютеров Sandra даёт все необходимые сведения, но для обычных пользователей программа может быть не самой понятной, а функционал избыточен.
Приложение есть только на Windows. Версия Lite бесплатная и тоже предлагает немало тестов. Чтобы получить всё, придётся заплатить $69,99. После этого можно будет установить программу на пять компьютеров. Есть версии для профессионалов и различных отраслей промышленности, где используются разные лицензии и дистанционный мониторинг. Они могут стоить от $200 до $2195.
Скачать
PCMark 10
Если вы ищете более общие бенчмарки для тестирования компьютера на Windows в разных ситуациях, таких как офисные приложения, потоковая трансляция видео, игры и т.д., посмотрите на PCMark 10. Программа существует с 2002 года.
Имеется бесплатная базовая версия, где есть один общий бенчмарк. Чтобы получить доступ к остальным тестам и другим функциональным возможностям, нужно заплатить $30. Если вы хотите ещё больше тестов на автономность, скорость накопителей, в определённых приложениях, а также больший контроль над программой, нужно каждый год тратить $1495 за редакцию Professional.
PCMark ведёт мониторинг разных аспектов, вроде нагрузки и температуры центрального процессора. Результаты можно загрузить в базу данных для сравнения с другими системами. Есть отдельная версия PCMark для Android.
Скачать
Intel Extreme Tuning Utility
Если у вас компьютер на процессоре Intel, одним из наиболее качественных бесплатных инструментов тестирования процессора, памяти и видеокарты является Intel Xtreme Tuning Utility. Здесь можно выбирать, какой именно компонент проверить и на протяжении какого времени. Утилита предназначается для разгона процессоров и при этом может показывать, насколько процессор нагружен, какая у него частота, температура, выполнялся ли троттлинг в процессе тестирования.
Скачать
HeavyLoad
Как видно по названию, данный бесплатный инструмент производства JAM Software может тестировать разные компоненты вашего компьютера, среди которых процессор, видеокарта, память и накопитель. Здесь есть уникальные тесты, вроде теста записи файла для проверки работы системы при нехватке свободного дискового пространства. Ещё есть тест выделения памяти, проверяющий работу системы с ограниченным объёмом оперативной памяти.
Скачать HeavyLoad
3DMark
Ещё один инструмент компании Futuremark, намного более популярный. Впервые приложение появилось почти 22 года назад и является одним из стандартов тестирования видеокарт, хотя теперь для этого чаще используются игры. Здесь применяется интенсивная трёхмерная графическая нагрузка, используются последние технологии рендеринга с поддержкой самых современных видеокарт.
Есть разные версии для Windows, Android и iOS. Предлагается базовая бесплатная версия, где есть четыре стандартных теста. Продвинутая версия по цене $30 обеспечивает полный набор тестов, включая цикличный стресс-тест и тесты Feature с анализом определённых аппаратных компонентов и возможностей рендеринга. Платная версия позволяет менять графические настройки.
3DMark Professional предназначается для промышленных специалистов и даёт больший контроль над автоматизацией и конфигурацией тестов. За это придётся платить $1495 в год, и вы получите единственный дополнительный тест качества изображения.
3DMark позволяет загружать результаты в базу данных и сравнивать ваш компьютер с другими. Приложение по-прежнему популярно среди любителей разгона. Чтобы добраться до верхних строчек рейтинга, часто используется жидкий азот. Например, чтобы 28 ядер с частотой 3,8 ГГц можно было разогнать до 5,8 ГГц.
Скачать
Cinebench 20
Ещё один классический бенчмарк. Инструмент Cinebench является сильно урезанной версией программы рендеринга Cinema 4D. В программе применяются последние технологии трассировки лучей.
Видеокарта в этом тесте не используется, разве что для отправки результата на монитор. Тест показывает, насколько хорошо процессор управляет процессами и памятью. Cinebench можно настроить на отображение сцен при помощи заданного числа потоков, от 1 до 256.
Даже если процессор не поддерживает много потоков, бенчмарк всё равно будет работать. Каждая строка инструкций обрабатывать небольшую часть изображения. Чем больше потоков, тем меньше обрабатываемая секция.
Результаты из Cinebench можно найти почти во всех обзорах процессоров. Старые версии приложения используют другие тесты, поэтому результаты не сопоставимые. Здесь не показывается картина по всей системе, но это лучшее приложение для многопоточных процессоров. Оно полностью бесплатное и доступно на Windows и macOS.
Скачать
Basemark GPU
Данная программа может показаться клоном 3DMark. Это неудивительно, поскольку среди разработчиков есть несколько бывших сотрудников Futuremark. Впрочем, этот графический тест имеет важное преимущество над своим конкурентом. У него есть версии для Windows, Linux, macOS, Android и iOS. Если вы профессиональный тестер аппаратных компонентов, или у вас много устройств для проверки, Basemark GPU может вам подойти.
Для одного теста рендеринга придётся скачивать файл размером почти 1 Гб. Если вы хотите исследовать, насколько хорошо ваша видеокарта управляется с разными типами сжатия текстур, скачивать потребуется ещё больше. Basemark поддерживает три разных графических интерфейса: DirectX 12, OpenGL, Vulkan.
Это делает данное приложение уникальным.
Есть бесплатная версия для каждой платформы. Если вы хотите разблокировать возможность автоматизировать тесты или настраивать их самостоятельно, этот функционал предоставляется только в корпоративной версии и недоступен для покупки обычным пользователям.
Скачать
Термопаста Arctic MX-4
Blender Benchmark
Blender — это программное обеспечение с открытым исходным кодом для 3D-моделирования, рендеринга, анимации и пост-обработки. Тест основан на этом программном обеспечении и был разработан командой проекта для сбора результатов тестирования оборудования и сравнения системного оборудования и настроек, а также для помощи разработчикам в отслеживании производительности во время разработки Blender.
Тест Blender доступен для Windows, Linux и macOS.
Тест можно запускать онлайн или офлайн. Тест запускает Blender с возможностью загрузки результатов на портал открытых данных на blender.org.
Скачать
Geekbench 5
Ещё один популярный бенчмарк производства Primate Labs. Он тоже существует уже давно, но в прошлом часто подвергался критике. Зато это одна из немногих тестовых программ на пяти крупных платформах: Windows, Linux, MacOS, Android и iOS.
Интерфейс довольно простой. Выполняется ряд тестов, вычисления при разной нагрузке, результаты показываются в виде списка с набранными очками.
Как и во многих бенчмарках, в этом результаты можно загрузить в базу данных разработчика. Это позволяет сравнивать их с результатами с других устройств.
Версия 5.0 бесплатная. Есть платный вариант по цене $9,95, где можно управлять онлайн-результатами. За цену в $99,99 вы получаете возможность поменять настройки, но эта версия скорее предназначается для коммерческого использования.
Скачать
Novabench
Если вам нужен ещё один мультиплатформенный тест, существует программа Novabench. Она доступна на Windows, Linux и macOS. Проверяется нагрузка на центральный процессор, видеокарта, оперативная память и устройства хранения.
Пусть здесь нет графического разнообразия бенчмарков, как в 3DMark, или аналитических тестов Sandra, но в целом тесты информативные и понятные. Также есть инструмент сравнения результатов онлайн. Если заплатить $19, вы получите версию Pro с мониторингом температуры, тестом износа батарей ноутбуков и больше вариантов настроек.
Скачать
Phoronix Test Suite
Если вы хотите протестировать компьютер на Windows, Linux или macOS, но не хотите платить за полный набор функциональных возможностей, а также хотите выполнить тестирование и мониторинг оборудования дистанционно, на помощь придёт открытый проект Phoronix Test Suite.
Нужно иметь в виду, что это приложение предназначается не для среднестатистического пользователя и даже не для энтузиастов. Вы должны уметь работать с интерфейсом командной строки и понимать, что тестируется, и как работает каждый бенчмарк. Если вы сетевой менеджер или системный разработчик, то не найдёте лучшего набора инструментов тестирования.
Пакет по умолчанию содержит множество тестов. Дополнительные можно скачать на сайте.
Скачать
7-zip
Это не совсем бенчмарк, но он почти всегда используется в обзорах процессоров. Эта программа занимается сжатием файлов и создаёт мусорные данные, а затем используется алгоритм LZM для архивирования и разархивирования этих данных без потерь. Откройте Сервис > Тестирование производительности для запуска.
Тест на сжатие хорошо показывает, как процессор выполняет кэширование данных и использует системную память. Демонстрируются пропускная способность и задержки. На результаты разархивирования больше влияет внутренняя структура процессора, и как он обрабатывает случайные операции. Если вы хотите сравнить эти аспекты у процессоров разных моделей, 7-zip для этого хорошо подходит.
Программа бесплатная и доступна на Linux и Windows.
Скачать
Unigine Superposition
Это набор программ от разработчика Unigine, который занимается созданием трёхмерных графических движков для игр и отраслей визуализации вот уже 15 лет. Здесь есть три графических бенчмарка, но два из них уже устарели для современных систем. Мы рассмотрим последний под названием Superposition.
В нём можно увидеть отличные визуальные эффекты. В некоторых из них используется 6 млн. полигонов на кадр и 30 активных источников освещения. Как и в случае с 3DMark, в настройках можно выставить графику на разрешении выше, чем поддерживает монитор. Данный тест подойдет, если вы хотите как следует нагрузить свою видеокарту.
Вы получаете результат теста в баллах, которые можно сравнить с другими системами. Есть версии для Windows и Linux. Базовая редакция бесплатная. За $19,95 вы получите цикличный стресс-тест для анализа стабильности системы, а также возможность загрузить свои результаты для сравнения с другими. Если вы хотите больше опций для запуска приложения и анализа результатов, можно купить версию Professional по цене в $995. Очевидно, что она предназначена не для обычных пользователей.
Скачать
CrystalDiskMark
Если бенчмарк Unigine сосредоточен на трёхмерной графике, то данная программа предназначается для устройств хранения данных. В первую очередь чтобы узнать, как быстро происходит чтение и запись данных. Программа очень простая.
Итоговая оценка не даётся, но в тестах есть разные настройки, от реалистичных нагрузок до проверки пиковой производительности. Последняя пригодится для того, чтобы удостовериться, что всё настроено правильно. Например, приведённые на изображении выше результаты относятся к SSD с интерфейсом SATA. Его заявленная скорость последовательного чтения и записи данных составляет 540 и 520 Мб/с. Результаты показывают, что примерно так и есть.
Приложение бесплатное и доступно только для Windows.
Скачать
PerformanceTEST
PerformanceTEST производства PassMark многим не нравится за то, как вычисляются результаты в тестах центрального процессора. Поклонники Intel и AMD иногда заявляют, что их процессоры получают неправильные результаты, но такова природа бенчмарков. Всегда лучше использовать больше одной программы для проверки системных возможностей.
PerformanceTEST предлагает тесты процессора, видеокарты, оперативной памяти и жёстких дисков и выдаёт итоговый результат. Этот результат можно загрузить в базу данных онлайн и сравнить с другими результатами. На графические тесты 2D и 3D можно посмотреть собственными глазами.
Полностью бесплатная версия отсутствует. Пробный период составляет 30 дней, потом нужно заплатить $29 за разблокировку продвинутых тестов и год бесплатных обновлений. Затем придётся заплатить ещё $13,5 за продолжение поддержки. По сравнению с возможностями Sandra 20/20 или PCMark 10 ограниченный пробный период выглядит устаревшим. Зато предоставляется довольно много информации о тестах. Если по работе вам приходится тестировать много компьютеров и их компонентов, купить полную версию будет неплохим вариантом.
Скачать
Passmark BurnIn Test
Passmark известен в первую очередь набором тестов системной производительности, но есть здесь и простой стресс-тест для процессора, оперативной памяти, видеокарты, хранилища и других компонентов. Это вариант для тех, кто хочет протестировать свой компьютер максимально быстро. Есть две версии BurnIn Test, а в профессиональной версии доступны дополнительные возможности, тесты плагинов, GPGPU и не только.
Скачать
Memtest 86+
Среди различных компьютерных компонентов, для которых существуют стресс-тесты, одним из наиболее недооценённых является оперативная память. Если оперативная память выходит из строя, она может приводить к синим экранам смерти, непонятным перезагрузкам системы или компьютер попросту перестанет загружаться.
Чтобы выявить проблемы с памятью, в новой системе нужно задействовать стресс-тест. Для памяти лучшим бесплатным приложением подобного рода является Memtest86+. Это не Windows-приложение, программа загружается на флешку при помощи автоматического установщика. После этого необходимо перезагрузить компьютер и загрузиться с установочной флешки. Процесс тестирования начнётся автоматически. Если будут найдены проблемы, большими красными буквами будет сказано об этом. Если память разогнана, будет рекомендовано снизить или убрать разгон.
Скачать
Memtest 64
Memtest 86+ является наиболее полной утилитой стресс-тестирования памяти. Если вы хотите получить что-то попроще и работающее внутри системы Windows, одной из лучших программ является MemTest64. Она очень простая в обращении, достаточно нажать на кнопку «Начать тест».
Скачать
UserBenchmark
UserBenchmark предлагает бесплатный комплексный пакет, который можно использовать для тестирования CPU, GPU, SSD, HDD, оперативной памяти и даже USB, чтобы помочь вам выбрать лучшее оборудование. Программное обеспечение создается командой инженеров в качестве увлеченного проекта, а не корпоративного предложения.
Скачать
Заключение
В этой статье приведено множество приложений для анализа, мониторинга, тестирования и стресс-тестов компьютеров и их компонентов. Существуют и другие приложения подобного рода, которые при желании вы сможете найти самостоятельно.
Нужно иметь в виду, что при проведении тестов компьютер под нагрузкой может начать работать нестабильно. Прежде чем тестировать, выполняйте резервное копирование данных. Если вы видите нетипичное поведение компьютера, вроде слишком высоких температур или подозрительных пикселей на экране, сразу прекращайте тестирование.
Диагностика компьютера с помощью специализированного ПО позволяет оценить общую производительность системы, получить информацию о возможной модернизации компонентов, а также протестировать работу железа в режиме «критической» нагрузки. И провести детальную проверку работы ПК вполне реально в домашних условиях, не обращаясь за помощью в сервисный центр. Нередко это помогает обнаружить незначительные поломки и неисправности железа, устранение которых предотвратит в будущем дорогостоящий ремонт.
Программы для диагностики и тестирования
Для всесторонней диагностики и проверки производительности компьютера рекомендуется использовать следующий набор программ:
- CPU-Z и GPU-Z;
- Speccy;
- AIDA64;
- HWiNFO;
- CrystalDiskMark;
- SpeedFan;
- FurMark;
- Bad Crystal;
- MemTest;
- Victoria HDD.
При этом тестирование рекомендуется проводить на недавно установленной операционной системе – так исключается вероятность нестабильной работы системы из-за ошибок самой ОС. А все указанные выше лучшие программы для диагностики позволяют выявлять именно поломки «железа».
CPU-Z и GPU-Z
Это два схожих по функционалу приложения от одного разработчика. CPU-Z показывает детальную информацию об установленном процессоре, северном мосте, хабе (он же мультиконтроллер), оперативной памяти (указывая и её тайминги – важный нюанс при добавлении дополнительных планок ОЗУ). GPU-Z точно так же представляет детализированный отчёт об установленном графическом адаптере, поддерживая и интегрированные GPU. С помощью этих программ можно узнать точные данные об ключевых компонентах ПК, что пригодится для проверки возможности установки более производительного «железа».
А ещё CPU-Z и GPU-Z помогают выявлять факт подмены реальной информации о железе. Например, на Aliexpress сейчас активно продают мощные видеокарты по низким ценам. Но вместо той же GeForce 980, которая указывается в объявлении, по факту может оказаться GeForce 250 (карта примерно в 5 раз менее производительная и подходит лишь для старых игр). Но даже если установить её в материнскую плату, то в «Диспетчере устройств» она отображается именно как GeForce 980, а запускаемые игры при этом тормозят, работают нестабильно.
Всё это происходит из-за того, что в проданной карте с помощью программатора «вшивают» сфальсифицированный BIOS, из-за чего она распознаётся компьютером как более дорогая модель. А GPU-Z позволяет выявлять подобный обман, так как программа не только считывает информацию с BIOS GPU, но и фактически проверяет частоту работы графического кристалла, количество установленной видеопамяти. Поэтому эти два приложения используются всеми системными администраторами для первичной оценки железа компьютера.
AIDA 64
Универсальная программа для диагностики и теста компьютера. Но платная, ряд функций в бесплатной версии недоступны (например, демонстрация температуры в системном трее). Она умеет:
- предоставлять детализированную информацию обо всех установленных компонентах;
- показывать температуру со всех имеющихся датчиков;
- проверять стабильность работы системы при 100% нагрузке CPU, GPU, ОЗУ (режим экстремальной нагрузки);
- формировать текстовый отчёт о программной и аппаратной среде компьютера.
При этом приложение умеет ещё и дистанционно выполнять мониторинг: незаменимая функция для системных администраторов, которые обслуживают целый офис машин. Из недостатков можно упомянуть лишь не всегда корректное отображение информации об устаревшем железе.
Speccy
Программа представляет полный отчёт о технической стороне компьютера. С её помощью можно узнать точную модель, идентификатор любого установленного устройства. Дополнительные функции приложения:
- мониторинг всех имеющихся в системе температурных датчиков;
- корректное отображение информации о периферийных устройствах (всё то, что подключается через USB);
- показ краткой информации о программной части ПК (версия Windows, системных библиотек, наличие лицензии, состояние активации).
А главное преимущество данной программы для проверки компьютера – корректная работа в режиме совместимости с устаревшим оборудованием, с чем у той же AIDA 64 могут возникать проблемы. И она бесплатная, а интерфейс русифицирован.
HWiNFO
Программа считывает состояние температурных датчиков, показывает температуру, можно настроить её отображение в системном трее. Нетребовательна к ресурсам, корректно отображает показатели не только для процессора и видеокарты, но и северного, южного мостов, жёсткого диска. Позволяет включать уведомления о превышении установленных пределов температур, что поможет предотвратить перегрев и троттлинг.
CrystalDiskMark
Топ программа для оценки скорости работы жёсткого диска. Тестирует винчестер в разных режимах: запись огромного файла, большого количества маленьких файлов, считывание, обмен данными через кэш. Также может использоваться для проверки пропускной способности SATA-портов, температуры винчестера при критических нагрузках, а вместе с этим выводит сервисную информацию обо всех установленных жёстких дисках (модель, серийный номер, интерфейс, объём). Нетребовательна к ресурсам, бесплатная, имеет понятное управление.
SpeedFan
Ещё одна программа, отслеживающая состояние температурных датчиков. Но при этом она даёт возможность регулировать скорость вращения кулеров, если функцию поддерживает материнская плата. Позволяет в обход системных настроек установить свои параметры увеличения или снижения оборотов кулера, тем самым оптимизируя температуру компонентов или снижая шум при их активной работе. Для ноутбука тоже подходит, поддерживается свыше 100 компоновок северных мостов.
ВНИМАНИЕ. При работе с программой следует быть осторожным, не занижать скорость оборотов вентиляторов, так как это может вызывать перегрев. Если пользователь не помнит, какие параметры он изменял, то в SpeedFan можно включить «настройки по умолчанию».
FurMark
Считается, что это лучшая программа для тестирования экстремальной нагрузкой компьютера. Нагревает и видеокарту, и процессор до температур, которых при обычной работе ПК достичь нельзя даже при запуске «тяжёлых» игр. Это помогает определить состояние системы охлаждения, а также выявить дефекты видеокарты (повреждение видеопамяти, кристалла, при критической нагрузке изображение выводится с визуальными артефактами).
ВАЖНО. Программа отлично работает и в Linux, устанавливать следует через Wine.
Bad Crystal
Приложение проверяет наличие битых пикселей на подключённых дисплеях. Есть встроенный инструмент для их устранения (помогает не всегда). Не требует установки, интерфейс русифицирован, корректно работает с ЭЛТ-мониторами.
MemTest
Программа для проверки на ошибки чипов оперативной памяти. Полностью загружает данными всю имеющуюся память, после чего считывает информацию и сравнивает её с исходными показателями. Процесс повторяется многократно с использованием разных протоколов передачи данных. При наличии повреждённых байтов – указывает их точное положение на чипах памяти. С помощью MemTest рекомендуется проверять все имеющиеся планки ОЗУ перед их установкой в материнскую плату.
Victoria HDD
Программа для поиска и исправления ошибок жёсткого диска. Медленно, но точно проверяет поверхность винчестера, обнаруживает повреждённые блоки, затирает их и отмечает нулями. В дальнейшем это защитит от повреждения файлов, записываемых в память компьютера. Дополнительные функции:
- «глубокое» форматирование жёсткого диска;
- проверка скорости считывания/записи на разных участках винчестера;
- показ сервисной информации о каждом накопителе (срок работы, количество запусков/остановок головки).
Приложение совместимо с твердотельными накопителями SSD, корректно указывает их состояние.
Итак, указанные 10 лучших программ для диагностики помогут полноценно оценить состояние железа и оценить стабильность работы ПК в разных режимах. С их помощью определяется порядка 50% всех возможных поломок оборудования, а также причины медленной работы системы. И большая часть приложений – бесплатные. А если вы имеете опыт самостоятельной диагностики компьютерного оборудования, расскажите о нём. Может, это поможет в решении других проблем остальным пользователям.
В нынешнее время всё труднее и труднее содержать свой домашний компьютер в нормальном состоянии, особенно если давно не производились грейдеры комплектующих, так как все новые версии программ установленных на пк грузят его систему по полной и не дают нормально быстро работать.
В сегодняшнем обзоре мы решили собрать все самые удобные программы для диагностики пк на русском языке. Скажем как есть лучшие программы это платные, но есть версии пробные которые дадут вам уйму возможностей и пару раз использовать и решить свои задачи.
Данный софт поможет диагностироваться и найти все системные неисправности, а так же проблемы с видео картой, процессором, озу , винчестером и т.д. Все представленные утилиты в рейтинге выставлены на наш взгляд исходя из опыта опробования на наших компьютерах.
Рейтинг программ для диагностики компьютера
Обзор программ для диагностики ПК
Advanced System Care
Advanced System Care Free – утилита для высококачественной автоматизации, нормализации и увеличения быстроты работы операционной системы процессора.
Товар корпорации iObit наделяет в своем составе комплект бесплатных механизмов и дополнений для качественной подсистемой модернизации, глубочайшей диагностикой и битвы со щпионскими программами, благодаря чему софт запросто соперничает даже с коммерческими аналогами.
Ускоритель Компьютера
Ускоритель Компьютера – высококачественное дополнение на русском языке для самой быстрой диагностики и оптимизации — чистки пк.
Вкупе с соперничающим софтом этой градации, изучаемый нами продукт демонстрирует невообразимое убыстрение коэффициентов деятельности ПК, предельно высококачественную регулировку и впечатляющий инструментарий для выявления любых перебоев и неисправностей в системе.
Wise Care 365
Wise Care 365 – превосходная программа для эффективного и стремительного усовершенствования производительности личного компьютера.
Данный софт имеет нужный комплект средств и утилит для глубочайшей чистки и тончайшей перенастройки ОС, дефрагментации дисков, удобной настройкой в реестре , благодаря чему юзер обозревает ускоренную деятельность своего пк.
Wise Registry Cleaner
Wise Registry Cleaner – дополнение для чистки функционального списка от ошибок и осуществления спецопераций по совершенствованию системы.
Утилита нормализует производительность ПК, подкорректирует различные подтипы ошибок, «тюнингует» важнейшие элементы, модернизирует по календарю, сформировывает позиции воссоздания и запасные копии перед пуском обследования реестра.
Carambis Cleaner
Carambis Cleaner – продуктивный софт для качественной и действенной очистки компьютера.
Главный функционал утилиты ориентирован на увеличение быстродействия ПК, устранение всевозможных оплошностей и различных дефектов в операционной системе, сформировывая благотворную адаптацию для комфортабельной работы на компьютере.
Ashampoo WinOptimizer
Ashampoo WinOptimizer – мощнейший программный комплекс для прироста быстродействия ПК с поддержкой всевозможных механизмов.
Наделяет в своем инструментарии комплект механизмов для поиска и искоренения ненужных библиотек на дисках, минимизации системного перечня, надзора перечнем автозапуска и выбора приемлемых регулировок системы.
CCleaner
CCleaner – бесплатный высококачественный механизм для очистки реестра, устранения лишних и незадействованных файлов, очищения места на винчестере и наращивания производительности ПК.
Изучаемый нами «чистильщик» в 2016 обрёл присвоение первоклассной бесплатной программы для Виндовс и с этой аттестацией нельзя не согласиться, поскольку софт избавляет систему от «мусора» и ненужного материала молниеносно и добротно.
Glary Utilities
Glary Utilities – высококачественный плагин для увеличения производительности ПК, самозащиты подсистемы и модернизации деятельности.
ПО служит ассистентом в обслуживании дружной, ускоренной и тактичной работы ОС, модернизации и высвобождения пространства оперативной памяти, блокировки зловредного вторжения, деинсталляции ПО и всевозможных немаловажных опций.
EasyCleaner
EasyCleaner – компактная утилита для моментального тестирования и высокоэффективной чистки компьютера.
Простой, но довольно высокоэффективный уборщик вмиг диагностирует подсистему и выискивает ненужные дублирующиеся файлики, вычисляет независимое пространство в папках и на дисках, переписывает автозапуск, наводит порядок во кратковременных файлах и устраняет неработоспособные ярлыки.
Comodo System Utilities
Comodo System Utilities – бесплатный оптимизатор с комплектом инструментариев для детального считывания подсистемы и чистки реестра.
Дополнение ощутимо увеличивает рентабельность компьютера благодаря невозвратимой чистке всего захламляющего ОС хлама, стирания дубликатов стандартных и интерактивных файлов, тончайшим регулировкам совершенствования системы и иным значимым приложениям.
Vit Registry Fix
Vit Registry Fix – могучее дополнение для чистки реестра, устранения промашек и устаревшей информации с дальнейшей модернизацией стационарного пространства.
Интерфейс программы не удовлетворяется способностями «чистильщика», а дозволяет также осуществлять поиск ключей по определённому наименованию, избавлять дисковое место и делать стабилизационные копии функционального реестра.
Smart Defrag
Smart Defrag — символически бесплатный дефрагментатор, разработанный компанией IObit и дозволяющий совершенствуть производительность жёсткого диска до максимально возможной способности деятельности.
Одним из явлений Smart Defrag трактуется дефрагментация двух—трёх разнообразных жестких дисков ритмично, но это высоко-высоко не все, что может это приложение.
Auslogics Registry Cleaner
Auslogics Registry Cleaner – бесплатная утилита для чистки реестра от отживших пометок и коррекции неполадок.
Изучаемый нами продукт служит для модернизации подсистемы и имеет арсенал для чистки, искателя незадействованных файлов, «слабых» и незащищённых мест для зловредного софта. Нормализует и ускоряет работу ПК, а также предостерегает критичные крахи ос.
Reg Organizer
Reg Organizer – дополнение для перепроверки, модернизации и чистки функционального реестра от скопившегося «мусора» и ненужных файлов.
Ускоряет и структурирует работу операционки, подбадривает в «тонусе» реестр системы и узкоспециализированные виндовсовские регулировки для наращивания быстродействия и отзыва ПК. После пуска проходит стремительный экспресс-анализ компа, определяет трудности и рекомендует сценарии их урегулирования.
Telamon Cleaner
Telamon Cleaner – утилита для скрупулёзной чистки компьютера от вирусов и высококачественной модернизации работы.
Этот высокотехнологичный «чистильщик» совокупил в себе огромное колличество инструментариев для работы с ПК, способных найти вирусы и вычистить приспособление от них, стереть весь мусор, сканировать реестр и отладить эффективное взаимодействие компьютера.