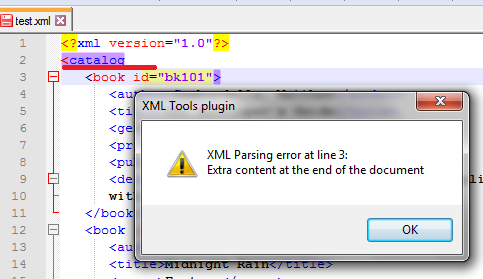In this post, we will talk about how to validate XML against XSD in Notepad++. An XML (eXtensible Markup Language) file is a markup file that consists of a set of rules for encoding documents in both human-readable and machine-readable formats. It is used to store and transport the data. While XSD stands for XML Schema Definition given by World Wide Web Consortium (W3C). It is primarily used for defining the structure and content of an XML file.
XSD contains a set of validation rules to validate the correctness of an XML file. It defines the syntax and the way in which elements and attributes must be used in an XML file. An XML document is well-formed if it is validated against XSD. Programmers use XML Schema to verify and assure that items and elements in a document are correctly used and are error-free. When you perform XSD validation on an XML file, it highlights and displays the errors in the document that you need to fix. You can easily eliminate all the errors in the document using the highlighted errors and comments.
You can easily validate your XML document against XSD using the Notepad++ application. Notepad++ is a popular text and source code editor for various programming languages and can also be used as a LaTeX editor. You can use its Plugins functionality to validate an XML document using an XSD file. Here, we are going to show you the exact step-by-step procedure to perform XML validation against XML Schema. Let’s get straight to the tutorial now!
See: How to set Notepad++ as default editor for .xml files.
Here are the main steps to validate XML documents using XSD files in Notepad++:
- Download and install the Notepad++ application.
- Launch Notepad++ application.
- Open Plugins Admin.
- Select and Install XML Tools in Notepad++.
- Import the XML document that you want to validate.
- Click on the Plugins > XML Tools > Validate Now option.
- Browse and select an XSD file to validate the XML file against it.
Now, let us discuss the above steps in elaboration!
Firstly, if you don’t already have it, you need to download Notepad++ and then install it on your Windows 11/10 PC. If you don’t want to install it, you can use its portable edition as it comes in both installer and portable packages. So, use the version you prefer.
After installation, simply launch the Notepad++ application. Now, go to its Plugins menu and click on the Plugins Admin option.
In the Plugins Admin window, you will see a list of available plugins that you can enable or disable whenever you want. Also, it shows the plugins that you have installed and for which updates are available. From this list of plugins in the Available tab, scroll down to the XML Tools; it will be present at the end of the list.
Select the XML Tools plugin and you will be able to view the plugin description and uses. Enable the XML Tools checkbox and then press the Install button.
Notepad++ will have to exit and restart to install the plugin. Confirm the same on the next prompt by clicking the OK button. The installation takes few seconds only. After the XML Tools plugin’s installation, Notepad++ will be restarted quickly.
You now need to open the XML document that you want to validate against XSD. After opening the XML file, go to the Plugins menu and you will now see the XML Tools option added to it. Simply go to the XML Tools > Validate Now option and click on it. You can also press Ctrl + Alt + Shift + M key combination to open Validate Now option.
Now, select the XSD file against which you want to validate the opened XML document. Simply browse and then import the XSD file in the respective field. It shows the Namespace URI too.
Press the OK button to start validating XML against the imported XML schema file.
XML document file will now be validated against XSD and if there are any issues, it will highlight the errors with comments to correct them.
You can now correct the errors present in your XML document using the comments given by XSD validation. When you have rectified all the errors, re-run Validate Now button to validate XML content. If all is good in the XML file, it will show a message prompt saying No error detected.
If you have turned on the Enable Auto-validation from Plugins > XML Tools options, every time you make and save changes to your XML document, it will let you validate XML against XSD.
So, this is how you can use Notepad++ to validate XML documents against XSD by installing a simple plugin from its Plugins Admin.
Now read: Task SvcRestartTask, The task XML contains an unexpected node.
In this post, we will talk about how to validate XML against XSD in Notepad++. An XML (eXtensible Markup Language) file is a markup file that consists of a set of rules for encoding documents in both human-readable and machine-readable formats. It is used to store and transport the data. While XSD stands for XML Schema Definition given by World Wide Web Consortium (W3C). It is primarily used for defining the structure and content of an XML file.
XSD contains a set of validation rules to validate the correctness of an XML file. It defines the syntax and the way in which elements and attributes must be used in an XML file. An XML document is well-formed if it is validated against XSD. Programmers use XML Schema to verify and assure that items and elements in a document are correctly used and are error-free. When you perform XSD validation on an XML file, it highlights and displays the errors in the document that you need to fix. You can easily eliminate all the errors in the document using the highlighted errors and comments.
You can easily validate your XML document against XSD using the Notepad++ application. Notepad++ is a popular text and source code editor for various programming languages and can also be used as a LaTeX editor. You can use its Plugins functionality to validate an XML document using an XSD file. Here, we are going to show you the exact step-by-step procedure to perform XML validation against XML Schema. Let’s get straight to the tutorial now!
See: How to set Notepad++ as default editor for .xml files.
Here are the main steps to validate XML documents using XSD files in Notepad++:
- Download and install the Notepad++ application.
- Launch Notepad++ application.
- Open Plugins Admin.
- Select and Install XML Tools in Notepad++.
- Import the XML document that you want to validate.
- Click on the Plugins > XML Tools > Validate Now option.
- Browse and select an XSD file to validate the XML file against it.
Now, let us discuss the above steps in elaboration!
Firstly, if you don’t already have it, you need to download Notepad++ and then install it on your Windows 11/10 PC. If you don’t want to install it, you can use its portable edition as it comes in both installer and portable packages. So, use the version you prefer.
After installation, simply launch the Notepad++ application. Now, go to its Plugins menu and click on the Plugins Admin option.
In the Plugins Admin window, you will see a list of available plugins that you can enable or disable whenever you want. Also, it shows the plugins that you have installed and for which updates are available. From this list of plugins in the Available tab, scroll down to the XML Tools; it will be present at the end of the list.
Select the XML Tools plugin and you will be able to view the plugin description and uses. Enable the XML Tools checkbox and then press the Install button.
Notepad++ will have to exit and restart to install the plugin. Confirm the same on the next prompt by clicking the OK button. The installation takes few seconds only. After the XML Tools plugin’s installation, Notepad++ will be restarted quickly.
You now need to open the XML document that you want to validate against XSD. After opening the XML file, go to the Plugins menu and you will now see the XML Tools option added to it. Simply go to the XML Tools > Validate Now option and click on it. You can also press Ctrl + Alt + Shift + M key combination to open Validate Now option.
Now, select the XSD file against which you want to validate the opened XML document. Simply browse and then import the XSD file in the respective field. It shows the Namespace URI too.
Press the OK button to start validating XML against the imported XML schema file.
XML document file will now be validated against XSD and if there are any issues, it will highlight the errors with comments to correct them.
You can now correct the errors present in your XML document using the comments given by XSD validation. When you have rectified all the errors, re-run Validate Now button to validate XML content. If all is good in the XML file, it will show a message prompt saying No error detected.
If you have turned on the Enable Auto-validation from Plugins > XML Tools options, every time you make and save changes to your XML document, it will let you validate XML against XSD.
So, this is how you can use Notepad++ to validate XML documents against XSD by installing a simple plugin from its Plugins Admin.
Now read: Task SvcRestartTask, The task XML contains an unexpected node.
В этом посте мы поговорим о том, как проверить XML на соответствие XSD в Notepad ++. An XML (расширяемый язык разметки) — это файл разметки, состоящий из набора правил кодирования документов как в удобочитаемых, так и в машиночитаемых форматах. Он используется для хранения и передачи данных. XSD означает Определение схемы XML предоставлено Консорциумом Всемирной паутины (W3C). Он в основном используется для определения структуры и содержимого XML-файла.
XSD содержит набор правил проверки для проверки правильности XML-файла. Он определяет синтаксис и способ использования элементов и атрибутов в XML-файле. XML-документ является правильно сформированным, если он проверен по XSD. Программисты используют схему XML, чтобы проверить и убедиться, что элементы и элементы в документе используются правильно и не содержат ошибок. Когда вы выполняете проверку XSD для файла XML, он выделяет и отображает ошибки в документе, которые необходимо исправить. Вы можете легко устранить все ошибки в документе, используя выделенные ошибки и комментарии.
Вы можете легко проверить свой XML-документ на соответствие XSD с помощью приложения Notepad ++. Notepad ++ — популярный редактор текста и исходного кода для различных языков программирования, который также может использоваться как Редактор LaTeX. Вы можете использовать его Плагины функциональность для проверки XML-документа с помощью файла XSD. Здесь мы собираемся показать вам точную пошаговую процедуру для выполнения проверки XML по схеме XML. Давайте прямо сейчас перейдем к руководству!
См.: Как установить Notepad ++ в качестве редактора по умолчанию для файлов .xml.
Вот основные шаги для проверки XML-документов с использованием файлов XSD в Notepad ++:
- Загрузите и установите приложение Notepad ++.
- Запустите приложение Notepad ++.
- Откройте Администратор плагинов.
- Выберите и установите инструменты XML в Notepad ++.
- Импортируйте XML-документ, который вы хотите проверить.
- Щелкните Плагины> Инструменты XML> Проверить сейчас.
- Найдите и выберите файл XSD, чтобы проверить соответствие файла XML.
Теперь давайте обсудим вышеупомянутые шаги в деталях!
Во-первых, если у вас его еще нет, вам нужно скачать Notepad ++ а затем установите его на свой Windows 11/10 шт. Если вы не хотите устанавливать его, вы можете использовать его портативную версию, поскольку она входит как в установочный пакет, так и в переносимые пакеты. Итак, используйте ту версию, которая вам больше нравится.
После установки просто запустите приложение Notepad ++. Теперь перейдите к его Плагины меню и нажмите на Плагины администратора опцию.
В разделе Плагины администратора В окне вы увидите список доступных плагинов, которые вы можете включить или отключить, когда захотите. Кроме того, он показывает плагины, которые вы установили и для которых доступны обновления. Из этого списка плагинов в Доступно перейдите на вкладку «Инструменты XML»; он будет находиться в конце списка.
Выберите плагин XML Tools, и вы сможете просмотреть описание плагина и его использование. Установите флажок Инструменты XML и нажмите кнопку Установить кнопку.
Notepad ++ должен будет выйти и перезапустить, чтобы установить плагин. Подтвердите то же самое в следующем запросе, нажав кнопку ОК. Установка занимает всего несколько секунд. После установки плагина XML Tools Notepad ++ будет быстро перезапущен.
Теперь вам нужно открыть XML-документ, который вы хотите проверить на соответствие XSD. После открытия файла XML перейдите в Плагины меню, и теперь вы увидите Инструменты XML к нему добавлена опция. Просто зайдите в Инструменты XML> Проверить сейчас вариант и щелкните по нему. Вы также можете нажать Ctrl + Alt + Shift + М комбинация клавиш, чтобы открыть опцию Проверить сейчас.
Теперь выберите файл XSD, по которому вы хотите проверить открытый XML-документ. Просто просмотрите и затем импортируйте файл XSD в соответствующее поле. Он также показывает URI пространства имен.
Нажмите OK кнопку, чтобы начать проверку XML по импортированному файлу схемы XML.
Файл XML-документа теперь будет проверяться на соответствие XSD, и если есть какие-либо проблемы, он будет выделять ошибки с комментариями для их исправления.
Теперь вы можете исправить ошибки, присутствующие в вашем XML-документе, используя комментарии, предоставленные проверкой XSD. Когда вы исправите все ошибки, повторно запустите кнопку «Проверить сейчас», чтобы проверить содержимое XML. Если в XML-файле все в порядке, появится сообщение с сообщением Ошибок не обнаружено.
Если вы включили параметр «Включить автоматическую проверку в подключаемых модулях»> «Инструменты XML», каждый раз, когда вы вносите и сохраняете изменения в свой XML-документ, это позволит вам проверять XML на соответствие XSD.
Итак, вот как вы можете использовать Notepad ++ для проверки XML-документов на соответствие XSD, установив простой плагин из его Plugins Admin.
Оригинал статьи
В данном разделе описаны способы проверки XML-файла по XSD-схеме. Сделать это можно разными способами, существует много программ для этих целей. По XSD-схеме, например, проверяет программа Tester, но она только показывает ошибки и не дает их исправить. Для большего удобства лучше использовать специализированные редакторы такие, как XMLPad или MS Visual Studio.
MS Visual Studio является спецаилизированным инструментом для программистов, обладающим огромным функционалом. Работа с XML и автоматическая проверка по XSD – лишь одна из множества функций среды разработки. MS Visual Studio 15 можно скачать бесплатно с официального сайта: https://www.visualstudio.com/ru-ru/products/visual-studio-community-vs.
XMLPad — многофункциональный специализированный XML редактор. XMLPad обладает богатым функционалом, поддерживает XPath, возможность удалять целые блоки тегов, смену кодировок, проверку валидности и т.д. XMLPad доступен для бесплатного использования на сайте: http://xmlpad-mobile.com.
Совет
XMLPad уступает по удобству и возможностям MS Visual Studio, но если вы не являетесь программистом и у вас не установлена MS Visual Studio, лучше воспользоваться XMLPad.
Примечание
Перед проверкой файлов необходимо предварительно скачать файлы XSD-схем. Скачать XSD-схемы можно с официальных сайтов контролирующих органов. В качестве примера взята декларация по НДС, скачать XSD-схему для нее можно с сайта Справочник налоговой и бухгалтерской отчетности.
Проверка по XSD-схеме в XMLPad¶
- Откройте XML-файл, который требуется проверить в XMLPad File > Open.

- Чтобы проверить файл по заданной XSD-схеме, его надо с ней ассоциировать. Перейдите в меню XML > Assign Schema/DTD.

- Выберите W3C Schema и нажмите Browse, затем выберите XSD-схему для проверки.


- После того, как XSD-схема ассоциирована, нажмите
F7или XML > Validate, чтобы проверить файл. В нижней части окна будут выведены ошибки, нажав на которые можно подсветить строку, в которой они находятся.

Совет
Для удобства отображения можно включить переносы строк Edit > Word Wrap.
Проверка по XSD-схеме в MS Visual Studio¶
- Откройте XML-файл, который требуется проверить в MS Visual Studio Файл > Открыть > Файл.

- Чтобы проверить файл по заданной XSD-схеме, его надо с ней ассоциировать. Перейдите в меню XML-код > Схемы….

- Нажмите Добавить и выберите файл XSD-схемы.

Проверка на соответсвие XSD-схеме будет осуществляться автоматически на лету. Внизу в окне Списка ошибок будет отображаться список ошибок. При нажатии на ошибку, она будет подсвечена в редакторе.
Совет
Добавить окно Списка ошибок можно через Вид > Списка ошибок.

Главное достоинство плагина на мой взгляд – указание на ошибки при попытке сохранить файл. Например, вы забыли закрыть тег, а сидя за компьютером по 10-14 часов в сутки такое случается.
Notepad xml tools plugin – основные функции
Включить автопроверку синтаксиса XML — позволяет проверять файл с расширением .xml на ошибки автоматически.
Проверить XML синтаксис сейчас — проверит файл на наличие ошибок и укажет на строки с ошибками. Обратите внимание – ошибка может быть строкой выше указанной.
Включить авто-валидацию — задает автоматическую валидацию файла, при открытии и закрытии файла опция предложит вам указать XDS файл для проверки. Никогда не пользовался этой функцией.
Валидировать сейчас — делает то же, что и предыдущая функция в режиме реального времени.
Автоматическое закрытие тегов — добавляет к новому тегу закрывающий тег автоматически.
Автоматически установить xml тип — редактор notepad++ автоматически устанавливает тип xml по содержимому файла, а не по расширению.
Не допускать xxl — запрещает подключение внешних xml объектов (external entity XML).
Красивая печать – несколько опций, которые производят манипуляции с отступами для более качественного вывода кода на печать, по мне так бесполезная опция.
Линезировать XML – весь код преобразуется в одну линию на одной строке, обычное сжатие для более быстрой загрузки.
Применить ко всем открытым файлам – применит выбранную опцию не только к текущему документу, но и ко всем открытым.
Текущий путь xml – получить путь к документу.
Оценить выражение пути – не пользовался этой опцией.
Закомментировать выбранное — закомментирует выбранный код.
Раскоментировать выбранное — раскоментирует выбранный код соответственно.
Как видите плагин xml tools редактора Notepad ++ это отличная вещь для работы с xml. Если у вас нет менеджера плагинов в 64 битной версии редактора, читайте заметку: отсутствует менеджер плагинов в Notepad++.
Проверка файлов XML на отсутствие ошибок — это обязательный процесс, который не нужно исключать при работе с документами такого формата.
Напомним, что XML — это один из самых популярных языков разметки, который используется для хранения структурированной информации. Информация в XML заключается в теги. От этого некоторые пользователи путают XML с HTML. При том что эти два языка разметки объединяет только наличие тегов. В остальном они совершенно разного назначения:
В HTML теги определяют структуру документа. То есть теги показывают как отображать и располагать заголовки, абзацы, формы, кнопки и др. HTML-теги невозможно применять вместо XML-тегов, при этом XML-информацию можно заключить в HTML-теги и отразить ее на веб-странице. В HTML количество тегов ограничено. Таким образом вы можете использовать в документе такого формата только те теги, которые регламентированы форматом. Перечень HTML-тегов одинаков для всех пользователей.
В XML теги ориентированы не столько на структуру, сколько на передачу смысла информации. То есть теги в XML показывают чем именно является информация. Перечень XML-тегов не регламентируется слишком строго, поэтому можно создавать собственные теги, которые точно будут описывать сохраняемую информацию.
Проверка XML
Свобода в создании собственных тегов в XML вовсе не означает, что их создание никак не регламентируется. Если XML-документ не будет правильно сформирован, тогда он просто не будет работать. Поэтому проверка XML — это важный этап перед дальнейшим использованием этого документа.
XML — это достаточно строгий формат хранения информации. Если по каким-то причинам вы его не можете открыть или он работает некорректно, тогда скорее всего он просто неправильно сформирован. Правила формирования строгие, но их немного, поэтому запомнить их несложно. При этом любой профессиональный редактор XML-документов поможет правильно его сформировать. Кстати, при помощи тех же редакторов можно проверить XML на наличие ошибок.
По большому счету, XML-формат не зависит от операционной системы. XML-докумнет, созданный на Linux, без проблем должен читаться на Windows или XML, созданный в профессиональном редакторе беспрепятственно будет читаться в «офисных» программах. В Web-е очень много программ, которые читают и используют XML-формат, но не все они могут проверить XML на валидность.
По сути, проверка XML может быть сделана двумя способами:
можно использовать профессиональный редактор XML-документов, который покажет проблемные места;
можно использовать онлайн-валидаторы XML-документов, которые также покажут проблемные места.
Проверка XML: профессиональные редакторы XML-документов
Редактор XML — это специализированный инструмент, который позволяет проверять и редактировать XML-документы. Список таких редакторов достаточно обширен. Мы приведем наиболее популярные, например:
«Oxygen». Кроссплатформенный инструмент, который можно использовать на Linux, Windows или Mac OS. Он хорош тем, что поддерживает проверку XML по основным популярным схемам, например: DTD, NRL, W3C XML Schema и др. Это один из лучших инструментов для создания и редактирования XML.
«Emacs для XML». Функциональный редактор XML-документов. Изначально он работал только на UNIX системах, но теперь можно его использовать и в других операционных системах. Поддерживает множество режимов редактирования и схем проверки валидации XML.
«XML Notepad». Простой редактор XML-документов, который проверяет правильное форматирование «на лету». Другими словами, чтобы проверить валидацию XML, вам нужно всего лишь загрузить документ в редактор и больше никаких лишних действий.
«Liquid XML Studio IDE». Мощный инструмент для редактирования и проверки XML. Работает как самостоятельный редактор, но также может быть добавлен в качестве расширения в Microsoft Visual Studio. Работает на операционной системе Windows.
«Komodo». Это профессиональная среда разработки, которая поддерживает работу на многих языках программирования: Ruby, Python, Java, Perl, HTML и др. Поддерживает работу с XML-форматом в качестве дополнительной опции. Легко справляется с задачами редактирования и проверки XML.
«Notepad++». Это всем известный текстовый редактор для операционной системы Windows. Этот редактор оснащен кучей разного инструмента для работы с текстом, но, к сожалению, по умолчанию полноценно не работает с XML-форматом. Чтобы превратить Notepad++ в полноценный XML-редактор, нужно установить плагин «XML Tools».
«Adobe FrameMarker». XML-редактор от компании Adobe. Как и любые другие инструменты от этой компании, Adobe FrameMarket отлично справляется с поставленными задачами. Загрузив в него готовый XML-документ, можно проверить его на наличие ошибок и тут же их исправить.
«XMLSpy». Это редактор для двух популярных форматов: XML и JSON. Он хорош тем, что может интегрироваться с профессиональными средами разработки, например Visual Studio, Eclipse и др. Отладчик и валидатор XML-документов в нем встроен по умолчанию.
Похожих редакторов XML, в которых встроен или можно добавить валидатор документа, достаточно много. Одни бесплатные, но менее функциональные, другие многофункциональные, но платные. Выбирать вам.
Проверка XML: онлайн-инструменты
Бывает такое, что нужно проверить один-единственный XML-документ. В этом случае не всегда хочется инсталлировать еще одну программу на компьютер ради 5 минут работы. В этом случае можно воспользоваться онлайн-проверкой XML.
Вот несколько полезных сервисов:
wtools.io;
Яндекс.Вебмастер во вкладке «Инструменты»;
codebeautify.org;
involta.ru;
jsonformatter.org;
onlinexmltools.com;
и др.
Заключение
В вебе и в программировании все должно работать идеально, чтобы радовать пользователей. Поэтому любую программу или документ обязательно нужно проверять перед тем как обнародовать. Создание XML-документа свободно от строгих правил, однако из-за этого документ может быть некорректно сформирован. Некорректный документ влечет за собой дополнительные проблемы, поэтому проверка XML на наличие ошибок перед его использованием обязательна.