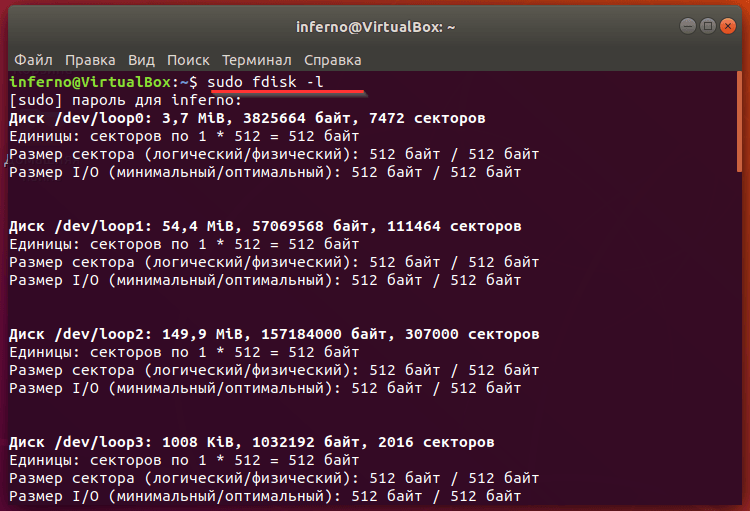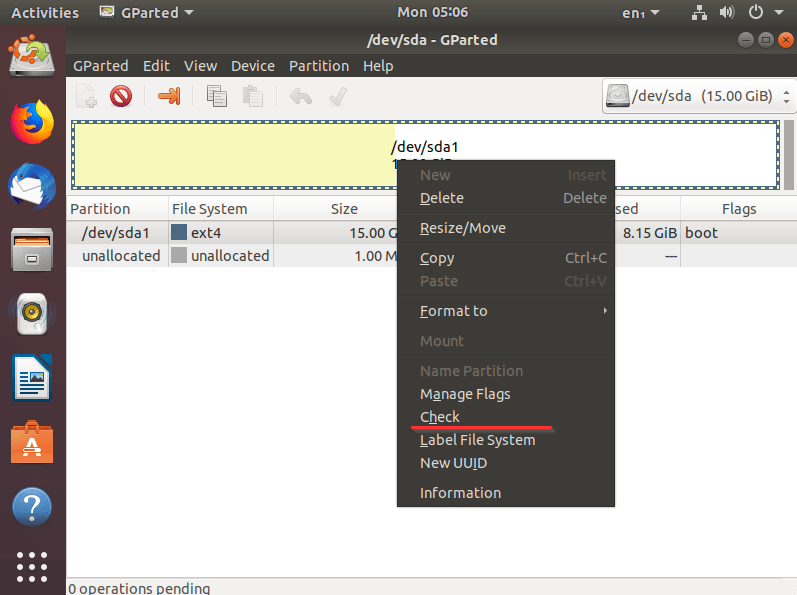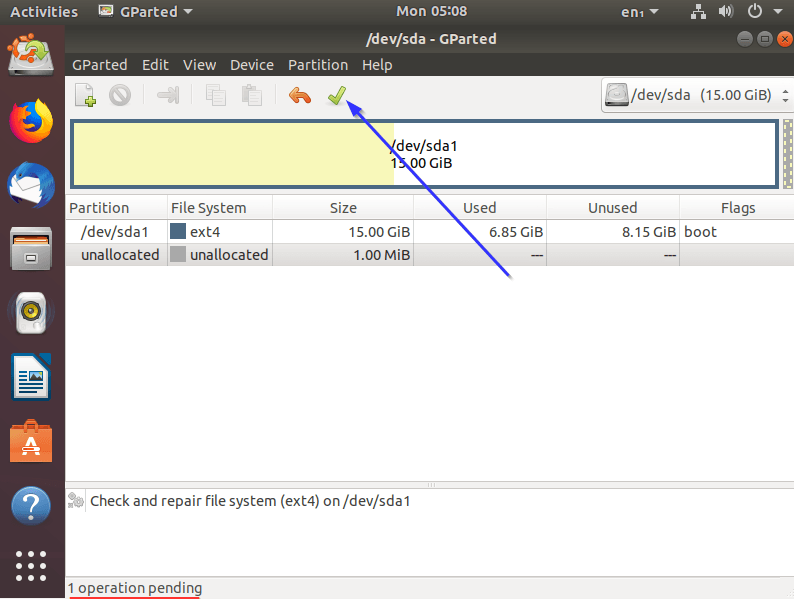Компьютер представляет собой устройство, работа которого основана на взаимодействии множества компонентов. Со временем они могут вызывать сбои в работе. Одной из частых причин неполноценной работы машины становятся битые сектора на диске, поэтому периодически его нужно тестировать. Linux предоставляет для этого все возможности.
Что такое битые блоки и почему они появляются
Блок (сектор) – это маленькая ячейка диска, на которой в виде битов (0 и 1) хранится информация. Когда системе не удается записать очередной бит в ячейку, говорят о битом секторе. Причин возникновения таких блоков может быть несколько:
- брак при производстве;
- отключение питания в процессе записи информации;
- физический износ диска.
Изначально практически на всех носителях имеются нарушения. Со временем их количество может увеличиваться, что говорит о скором выходе устройства из строя. В Linux тестировать диск на ошибки возможно несколькими способами.
Проверка диска Linux
На ядре Linux работает несколько ОС, среди которых Ubuntu и Debian. Процедура проверки диска универсальная и подходит для каждой из них. О том, что носитель пора тестировать, стоит задуматься, когда на дисковую систему оказывается большая нагрузка, скорость работы с носителем (запись/чтение) значительно уменьшилась, либо эти процедуры и вовсе вызывают ошибки.
Многие знакомы с программой на Windows – Victoria HDD. Разработчики позаботились о написании ее аналогов для Linux.
Badblocks
Badblocks – дисковая утилита, имеющаяся в Ubuntu и других дистрибутивах Linux по умолчанию. Программа позволяет тестировать как жесткий диск, так и внешние накопители.
Важно! Все приведенные в статье терминальные команды начинаются с параметра sudo, так как для выполнения требуются права суперпользователя.
Перед тем, как тестировать диск в Linux следует проверить, какие накопители подключены к системе, с помощью утилиты fdisk-l. Она также покажет имеющиеся на них разделы.
Теперь можно приступать к непосредственному тестированию на битые сектора. Работа Badblocks организовывается следующим образом:
badblocks -v /dev/sdk1 > bsector.txt
В записи используются следующие команды и операнды:·
- -v – выводит подробный отчет о проведенной проверке;·
- /dev/sdk1 – проверяемый раздел;·
- bsector.txt – запись результатов в текстовый файл.
Если при проверке диска нашлись битые блоки, нужно запустить утилиту fsck, либо e2fsck, в зависимости от используемой файловой системы. Они ограничат запись информации в нерабочие сектора. В случае файловых систем ext2, ext3 или ext4 выполняется следующая команда:
fsck -l bsector.txt /dev/sdk1
В противном случае:
fsck -l bsector.txt /dev/sdk1
Параметр -l указывает программе, что битые блоки перечислены в файле bsector.txt, и исключать нужно именно их.
GParted
Утилита проверяет файловую систему Linux, не прибегая к текстовому интерфейсу.
Инструмент изначально не содержится в дистрибутивах операционной системы, поэтому ее необходимо установить, выполнив команду:
apt-get install gparted
В главном окне приложения отображаются доступные диски. О том, что носитель пора тестировать, понятно по восклицательному знаку, расположенному рядом с его именем. Запуск проверки производится путем щелчка по пункту «Проверка на ошибки» в подменю «Раздел», расположенном на панели сверху. Предварительно выбирается нужный диск. По завершении сканирования утилита выведет результат.
Проверка HDD и других запоминающих устройств приложением GParted доступна для пользователей ОС Ubuntu, FreeBSD, Centos, Debian и других и других дистрибутивов, работающих на ядре Linux.
Smartmontools
Инструмент позволяет тестировать файловую систему с большей надежностью. В современных жестких дисках имеется встроенный модуль самоконтроля S. M. A. R. T., который анализирует данные накопителя и помогает определить неисправность на первоначальной стадии. Smartmontools предназначен для работы с этим модулем.
Запуск установки производится через терминал:
- apt install smartmontools – для Ubuntu/Debian;
- yum install smartmontools – для CentOS.
Для просмотра информации о состоянии жесткого диска, вводится строка:
smartctl –H /dev/sdk1
Проверка на ошибки занимает различное время, в зависимости от объема диска. По окончании программа выведет результат о наличии битых секторов, либо их отсутствии.
Утилита имеет и другие параметры: -a, —all, -x, —xall. Для получения дополнительной информации вызывается справка:
man smartctl –h
Safecopy
Когда возникает потребность тестировать винчестер в Linux, стоит быть готовым к любому результату.
Приложение Safecopy копирует данные с поврежденного устройства на рабочее. Источником могут быть как жесткие диски, так и съемные носители. Этот инструмент игнорирует ошибки ввода/вывода, чтения, битые блоки, продолжая беспрерывно работать. Скорость выполнения максимально возможная, которую обеспечивает компьютер.
Для установки Safecopy на Linux в терминал вводится строка:
apt install safecopy
Сканирование запускается командой:
safecopy /dev/sdk1 /home/files/
Здесь первый путь обозначает поврежденный диск, второй – директорию, куда сохранятся файлы.
Программа способна создать образ файловой системы нестабильно работающего запоминающего устройства.
Что делать, если обнаружена ошибка в системной программе Ubuntu
Установка нового программного обеспечения или изменения системных настроек могут вызвать сообщение «Обнаружена ошибка в системной программе». Многие его игнорируют, так как на общей работе оно не отражается.
С проблемой обычно сталкиваются пользователи Ubuntu версии 16.04. Тестировать HDD в этом случае нет необходимости, так как проблема скорее заключается именно в программном сбое. Сообщение оповещает о непредвиденном завершении работы программы и предлагает отправить отчет разработчикам. При согласии откроется окно браузера, где требуется заполнить форму из 4 шагов. Такой вариант вызывает сложности и не гарантирует исчезновения ошибки.
Второй способ поможет избежать появления сообщения лишь в том случае, если оно вызывается одной и той же программой. Для этого при очередном оповещении нужно установить галку на опцию «Не показывать больше для этой программы».
Третий метод – отключить утилиту Apport, которая отвечает в Linux за сбор информации и отправку отчетов. Такой подход полностью исключит всплывание окон с ошибками. Возможно отключение только показа уведомлений, оставляя службу сбора в рабочем состоянии. Для этого необходимо выполнить:
gsettings set com.ubuntu.update-notifier show-apport-crashes false
Данные продолжат собираться в папке /var/crash. Их периодически необходимо чистить, чтобы они не заполняли дисковое пространство:
rm /var/crash
Для полного отключения служб Apport, в терминал вводится запись:
gksu gedit /etc/default/apport
В появившемся тексте значение поля enable меняется с 1 на 0. В дальнейшем, чтобы снова включить службу, возвращаются настройки по умолчанию.
Заключение
Для предотвращения потери файлов жесткий диск и съемные носители рекомендуется периодически тестировать. Linux предлагает несколько подходов к решению задачи. На выбор предоставляется перечень утилит, которые выявляют поврежденные сектора и обеспечивают перенос информации на нормально функционирующее устройство.
Одно из самых важных устройств компьютера — это жесткий диск, именно на нём хранится операционная система и вся ваша информация. Единица хранения информации на жестком диске — сектор или блок. Это одна ячейка в которую записывается определённое количество информации, обычно это 512 или 1024 байт.
Битые сектора, это повреждённые ячейки, которые больше не работают по каким либо причинам. Но файловая система всё ещё может пытаться записать в них данные. Прочитать данные из таких секторов очень сложно, поэтому вы можете их потерять. Новые диски SSD уже не подвержены этой проблеме, потому что там существует специальный контроллер, следящий за работоспособностью ячеек и перемещающий данные из нерабочих в рабочие. Однако традиционные жесткие диски используются всё ещё очень часто. В этой статье мы рассмотрим как проверить диск на битые секторы Linux.
Для поиска битых секторов можно использовать утилиту badblocks. Если вам надо проверить корневой или домашний раздел диска, то лучше загрузится в LiveCD, чтобы файловая система не была смонтирована. Все остальные разделы можно сканировать в вашей установленной системе. Вам может понадобиться посмотреть какие разделы есть на диске. Для этого можно воспользоваться командой fdisk:
sudo fdisk -l /dev/sda1
Или если вы предпочитаете использовать графический интерфейс, это можно сделать с помощью утилиты Gparted. Просто выберите нужный диск в выпадающем списке:
В этом примере я хочу проверить раздел /dev/sda2 с файловой системой XFS. Как я уже говорил, для этого используется команда badblocks. Синтаксис у неё довольно простой:
$ sudo badblocks опции /dev/имя_раздела_диска
Давайте рассмотрим опции программы, которые вам могут понадобится:
- -e — позволяет указать количество битых блоков, после достижения которого дальше продолжать тест не надо;
- -f — по умолчанию утилита пропускает тест с помощью чтения/записи если файловая система смонтирована чтобы её не повредить, эта опция позволяет всё таки выполнять эти тесты даже для смонтированных систем;
- -i — позволяет передать список ранее найденных битых секторов, чтобы не проверять их снова;
- -n — использовать безопасный тест чтения и записи, во время этого теста данные не стираются;
- -o — записать обнаруженные битые блоки в указанный файл;
- -p — количество проверок, по умолчанию только одна;
- -s — показывать прогресс сканирования раздела;
- -v — максимально подробный режим;
- -w — позволяет выполнить тест с помощью записи, на каждый блок записывается определённая последовательность байт, что стирает данные, которые хранились там раньше.
Таким образом, для обычной проверки используйте такую команду:
sudo badblocks -v /dev/sda2 -o ~/bad_sectors.txt
Это безопасно и её можно выполнять на файловой системе с данными, она ничего не повредит. В принципе, её даже можно выполнять на смонтированной файловой системе, хотя этого делать не рекомендуется. Если файловая система размонтирована, можно выполнить тест с записью с помощью опции -n:
sudo badblocks -vn /dev/sda2 -o ~/bad_sectors.txt
После завершения проверки, если были обнаружены битые блоки, надо сообщить о них файловой системе, чтобы она не пыталась писать туда данные. Для этого используйте утилиту fsck и опцию -l:
fsck -l ~/bad_sectors.txt /dev/sda1
Если на разделе используется файловая система семейства Ext, например Ext4, то для поиска битых блоков и автоматической регистрации их в файловой системе можно использовать команду e2fsck. Например:
sudo e2fsck -cfpv /dev/sda1
Параметр -с позволяет искать битые блоки и добавлять их в список, -f — проверяет файловую систему, -p — восстанавливает повреждённые данные, а -v выводит всё максимально подробно.
Выводы
В этой статье мы рассмотрели как выполняется проверка диска на битые секторы Linux, чтобы вовремя предусмотреть возможные сбои и не потерять данные. Но на битых секторах проблемы с диском не заканчиваются. Там есть множество параметров стабильности работы, которые можно отслеживать с помощью таблицы SMART. Читайте об этом в статье Проверка диска в Linux.
Статья распространяется под лицензией Creative Commons ShareAlike 4.0 при копировании материала ссылка на источник обязательна .
Об авторе
Основатель и администратор сайта losst.ru, увлекаюсь открытым программным обеспечением и операционной системой Linux. В качестве основной ОС сейчас использую Ubuntu. Кроме Linux, интересуюсь всем, что связано с информационными технологиями и современной наукой.
Когда, при загрузке, операционная система сообщает о наличии ошибок в файловой системе на одном из разделов, то заслуживает незамедлительно сделать в linux проверку диска на ошибки. Любой уважающий себя user не должен забывать, что периодическая проверка жестких дисков на битые сектора и проверка атриторен на ошибки является примером здравого смысла. Для проверки разделов жесткого диска советуем использовать утилиту FSCK (file system consistency check), поскольку утилита FSCK предустановленна на основной массе операционных систем семейства Linux.
Примером хорошего тона и здравого резона является периодическая проверка диска на битые сектора (бэд-сектора, badblocks) и обычная испытание диска на ошибки записи и т.п. Разберёмся что такое битые сектора. Бэд-сектор, Повреждённый сектор — сбойный (не читающийся) или не внушающий доверие сектор диска; кластер, содержащий сбойные сектора, или кластер помеченный таковым в текстурах файловой системы операционной системой. Следовательно, если в битом секторе были этые, то их ещё возможно восстановить, пока битых секторов не стало слишком много для конкретного файла. Собрать список битых секторов можно с помощью команды badblocks.
Содержание статьи
- 1 Проверка диска на колоченные секторы в linux с помощью badblocks
- 2 Исправление ошибок файловой системы fsck
- 3 Проверка диска на битые секторы в linux с поддержкою smartmontools
Проверка диска на колоченные секторы в linux с помощью badblocks
Badblocks — стандартная утилита Linuх для проверки (Тестирование Инвентаризация Допинг-контроль Проверка подлинности Служебная проверка Проверка орфографии Проверка на дорогах Камеральная налоговая проверка Выездная налоговая проверка Проверка) на колоченные секторы. Она устанавливается по-умолчанию практически в любой дистрибутив и с ее помощью можно проверить как твердый диск, так и внешний накопитель. Для начала давайте посмотрим, какие накопители подключены к ушей системе и какие на них имеются разделы. Для этого нам нужна еще одна стандартная утилита Linux — fdisk.
Собрать список битых секторов можно с помощью команды badblocks.
Делается это так:
sudo badblocks -v /dev/hda1 > ~/badblocks.list
Где /dev/hda1 — это разоблачил диска, что вы хотите проверить.
Желательно делать проверку в однопользовательском режиме, когда это не внешний диск. Тогда его просто стоит отмонтировать. После этого мы можем швырнуть утилиту fsck, явно указав ей список битых секторов для того, чтобы она их подметить как «битые» и попыталась восстановить с них данные. Делается это так:
sudo fsck -t ext4 -l ~/badblocks.list /dev/hda1
Где ext4 — это тип файловой системы нашего разоблачила диска, а /dev/hda1 — сам раздел диска.
Естественно, что выполнять команды нужно с правами суперпользователя.
sudo fdisk -l
Метеопараметром -l мы говорим утилите fdisk, что нам нужно показать список разделов и выйти. Теперь, когда мы знаем, какие разделы у нас есть, мы можем проверить их на битые секторы. Для этого мы станем использовать утилиту badblocks следующим образом:
sudo badblocks -v /dev/sda1 > badsectors.txt
Если же в итоге были найдены битые секторы, то нам надо дать указание операционной системе не вписывать в них информацию в будущем. Для этого нам понадобятся утилиты Linux для работы с файловыми системами:
e2fsck. Когда мы будем исправлять раздел с файловыми система Linux ( ext2,ext3,ext4).
fsck. Если мы станем исправлять файловую систему, отличную от ext.
Исправление ошибок файловой системы fsck
В моей а не твоей статье «Проверка файловой системы на ошибки с помощью fsck на Linux» я расскажу как возможно проверить файловую систему на вашей ОС в Linux. Некоторым системам необходим пароль root дабы запустить fsck или других аналогичных утилит, когда не могут загрузить полностью ОС. В данном случае стоит выполнить проверку диска загрузившись в single-user mode , либо – загрузившись с иного диска. Fsck расшифровывается как «файловая система Проверка целостности» (file system consistency check).
На основной массе систем, Fsck запускается во время загрузки, если определенные условия. Код выхода ворачивается, когда несколько файловых систем которая проверяется побитовое ИЛИ (OR) для каждой файловой системы, какая проверяется. В действительности, Fsck — это просто фронт-энд для различных проверочных утилит для файловых систем (fsck.fstype), какие доступны на Linux. Файловая система (множество элементов, находящихся в отношениях и связях друг с другом, которое образует определённую целостность, единство) для конкретных проверок ищет сначала в /sbin, а потом в /etc/fs и /etc/, и, наконец в директориях, перечисленных в переменной PATH (среда переменного кружения).
Запуск и исполнение FSCK на смонтированной файловой системе может привести к повреждению данных, поэтому применяйте данный материал на свой страх и риск.
Автор не несет ответственности за любой вред, который вы можете причинить. Fsck расшифровывается как «File System ChecK», то есть «испытание файловой системы» и используется для проверки и исправления файловых систем в Linux. В качестве верифицируемой ФС может быть задан раздел (например, /dev/sda1 или /dev/sda8), точка монтирования (/, /home, /usr), или же точна тома или UUID (например, UUID=8868abf6-88c5-4a83-98b8-bfc24057f7bd или LABEL=root).
Как обычно fsck пытается параллельно проверять файловые системы на нескольких разделах для уменьшения времени, нужного для проверки всех файловых систем. Arch Linux при загрузке автоматически будет бросать fsck для проверки систем, если выполняется одно из требований (например, 180 суток работы системы без проверки разделов или 30 монтирований оных). Обычно нет необходимости переопределять проем между проверками.
Для того, чтобы проверить диск в Linux на наличие опечаток файловой системы нам необходимо сначала выяснить имена файловых систем командой:
df -h
Дальше нам необходимо размонтировать файловую систему, которую мы будем проверять командой:
umount /dev/hda1
И сейчас запускаем утилиту проверки файловой системы и исправления ошибок на ней командой
fsck /dev/hda1
В том варианте, когда не представляется возможным размонтировать файловую систему, к примеру, когда нужно испробовать корневую файловую систему (/). Перезагрузиться в однопользовательском режиме (команда reboot, и при загрузке необходимо передать ядру параметр single). Перемонтировать корневую файловую систему в режиме «лишь чтение» командой.
mount -о remount rо -t ext3 /
Здесь параметр -о команды mount указывает на присутствие дополнительных опций. Опция remount rо означает перемонтировать в режиме «только чтение». Метеопараметр -t указывает тип файловой системы – ext3, а последний параметр – указывает что это корневая файловая система (/).
И сейчас проверить файловую систему
fsck -y -f -c /dev/hda1
Проверка диска на битые секторы в linux с поддержкою smartmontools
Теперь давайте рассмотрим более современный и надежный способ проверить диск на колоченные секторы linux. Современные накопители ATA/SATA ,SCSI/SAS,SSD имеют встроенную систему самодисциплины S.M.A.R.T (Self-Monitoring, Analysis and Reporting Technology, Технология самоконтроля, анализа и отчетности), которая изготовляет мониторинг параметров накопителя и поможет определить ухудшение параметров работы накопителя на ранешних стадиях. Для работы со S.M.A.R.T в Linux есть утилита smartmontools. Давайте перейдем к работе с утилитой. Включим следующую команду с параметром -H,чтобы утилита показала нам информацию о состоянии накопителя:
sudo smartctl -H /dev/sda1
Как видим, проверка диска («круглое блюдо») — круг (низкий цилиндр) или предмет в виде круга) на битые секторы linux завершена и утилита говорит нам, что с накопителем все в распорядке! Дополнительно, можно указать следующие параметры -a или —all, чтобы получить еще больше информации о накопителе, или -x и —xall, дабы просмотреть информацию в том числе и об остальных параметрах накопителя.
FSCK – очень важная утилита для Linux / Unix, она используется для проверки и исправления ошибок в файловой системе.
Она похоже на утилиту «chkdsk» в операционных системах Windows.
Она также доступна для операционных систем Linux, MacOS, FreeBSD.
FSCK означает «File System Consistency Check», и в большинстве случаев он запускается во время загрузки, но может также запускаться суперпользователем вручную, если возникнет такая необходимость.
Может использоваться с 3 режимами работы,
1- Проверка наличия ошибок и позволить пользователю решить, что делать с каждой ошибкой,
2- Проверка на наличие ошибок и возможность сделать фикс автоматически, или,
3- Проверка наличия ошибок и возможность отобразить ошибку, но не выполнять фикс.
Содержание
- Синтаксис использования команды FSCK
- Команда Fsck с примерами
- Выполним проверку на ошибки в одном разделе
- Проверьте файловую систему на ошибки и исправьте их автоматически
- Проверьте файловую систему на наличие ошибок, но не исправляйте их
- Выполним проверку на ошибки на всех разделах
- Проверим раздел с указанной файловой системой
- Выполнять проверку только на несмонтированных дисках
Синтаксис использования команды FSCK
$ fsck options drives
Опции, которые можно использовать с командой fsck:
- -p Автоматический фикс (без вопросов)
- -n не вносить изменений в файловую систему
- -у принять «yes» на все вопросы
- -c Проверить наличие плохих блоков и добавить их в список.
- -f Принудительная проверка, даже если файловая система помечена как чистая
- -v подробный режим
- -b использование альтернативного суперблока
- -B blocksize Принудительный размер блоков при поиске суперблока
- -j external_journal Установить местоположение внешнего журнала
- -l bad_blocks_file Добавить в список плохих блоков
- -L bad_blocks_file Установить список плохих блоков
Мы можем использовать любую из этих опций, в зависимости от операции, которую нам нужно выполнить.
Давайте обсудим некоторые варианты команды fsck с примерами.
Команда Fsck с примерами
Примечание: – Прежде чем обсуждать какие-либо примеры, прочтите это. Мы не должны использовать FSCK на смонтированных дисках, так как высока вероятность того, что fsck на смонтированном диске повредит диск навсегда.
Поэтому перед выполнением fsck мы должны отмонтировать диск с помощью следующей команды:
$ umount drivename
Например:
$ umount /dev/sdb1
Вы можете проверить номер раздела с помощью следующей команды:
$ fdisk -l
Также при запуске fsck мы можем получить некоторые коды ошибок.
Ниже приведен список кодов ошибок, которые мы могли бы получить при выполнении команды вместе с их значениями:
- 0 – нет ошибок
- 1 – исправлены ошибки файловой системы
- 2 – система должна быть перезагружена
- 4 – Ошибки файловой системы оставлены без исправлений
- 8 – Операционная ошибка
- 16 – ошибка использования или синтаксиса
- 32 – Fsck отменен по запросу пользователя
- 128 – Ошибка общей библиотеки
Теперь давайте обсудим использование команды fsck с примерами в системах Linux.
Выполним проверку на ошибки в одном разделе
Чтобы выполнить проверку на одном разделе, выполните следующую команду из терминала:
$ umount /dev/sdb1 $ fsck /dev/sdb1
Проверьте файловую систему на ошибки и исправьте их автоматически
Запустите команду fsck с параметром «a» для проверки целостности и автоматического восстановления, выполните следующую команду.
Мы также можем использовать опцию «у» вместо опции «а».
$ fsck -a /dev/sdb1
Проверьте файловую систему на наличие ошибок, но не исправляйте их
В случае, если нам нужно только увидеть ошибки, которые происходят в нашей файловой системе, и не нужно их исправлять, тогда мы должны запустить fsck с опцией “n”,
$ fsck -n /dev/sdb1
Выполним проверку на ошибки на всех разделах
Чтобы выполнить проверку файловой системы для всех разделов за один раз, используйте fsck с опцией «A»
$ fsck -A
Чтобы отключить проверку корневой файловой системы, мы будем использовать опцию «R»
$ fsck -AR
Проверим раздел с указанной файловой системой
Чтобы запустить fsck на всех разделах с указанным типом файловой системы, например, «ext4», используйте fsck с опцией «t», а затем тип файловой системы,
$ fsck -t ext4 /dev/sdb1
или
$ fsck -t -A ext4
Выполнять проверку только на несмонтированных дисках
Чтобы убедиться, что fsck выполняется только на несмонтированных дисках, мы будем использовать опцию «M» при запуске fsck,
$ fsck -AM
Вот наше короткое руководство по команде fsck с примерами.
Пожалуйста, не стесняйтесь присылать нам свои вопросы, используя поле для комментариев ниже.
Hard disk failures are just a thing that’s bound to happen to every computer. But, time of complete failure is something that you should estimate based on the scan results. Presence of bad sectors is the beginning of the end of a hard disk drive. Bad sectors are hardware related and can’t be fixed. You can only monitor it and make your OS to not use the bad sectors for writing data.
You Might Be Interested In
- Top 5 advanced uses of ‘locate’ command in Linux
- 13 ways to use the ls command to list files on Linux
- Top 6 Open Source Shells for Linux
- How to delete files and directories in Linux
- How to change themes on Tmux
- How to repair the GRUB bootloader using a Ubuntu Live USB drive
In this session of Terminal Tuts, let’s learn how to find out the presence of bad sectors and errors in your computer’s hard disk. We had already published the GUI method of finding SMART status and errors using ‘Disks’ utility – just FYI.
Scan for Bad Sectors and Errors on the hard disk in Ubuntu, Linux Mint, and elementary OS
Note that if you want to scan your computer’s internal hard disk which is mounted, you should be using an Ubuntu Live USB drive and boot into it. Then launch ‘Terminal’ from the Live environment and follow these steps. If you are checking an external hard disk, you need to see that it is not mounted.
Step 1: First, let’s use the fdisk command to find out the hard disk partitions status.
sudo fdisk -l
fdisk command output
You should see a few entries of RAM. For example, Disk /dev/ram15 seen in my test PC. You can ignore it as this is the RAM disk driver used by main system memory as a block device.
In the above screen-shot example, /dev/sda is the hard disk of size 465.8 GB that I’m interested in scanning.
Step 2: Next, let’s find if there are any Bad Sectors on the hard disk. We shall use badblocks command. Make sure to enter your hard disk info instead of /dev/sda in below command. My test PC has /dev/sda for the hard disk. This command will scan for bad blocks in the hard disk and then export the result to the file badsectors.txt in the ‘scan_result’ directory.
sudo badblocks -v /dev/sda > /scan_result/badsectors.txt
Step 3: Finally we shall use fsck command to tell Ubuntu not to use the bad sectors mentioned in the badsectors.txt file. That way life of the hard disk is increased a bit until you get a new one for replacement.
sudo fsck -l /scan_result/badsectors.txt /dev/sda
You Might Be Interested In
- How to download files using command-line in Ubuntu Terminal
- How to Automate & Schedule a Task using Crontab in Ubuntu
- Top 5 uses of GREP command in Linux
- How to reboot, shutdown, log off PC from Terminal by command-line in Ubuntu and Linux Mint
- How to adjust the Tmux pane size
- How to play MP3 by command line in Linux
18 comments
parity n
February 14, 2018 — 6:46 AM
how long did it take to scan your 465.8 GB drive? i.e.run step 2 from start to finish.
I started it on a 1.5Tb external drive and it ran for over 30 minutes (without any clue how long was left), so killed it. Can we run it with the ‘-s’ option (to show progress bar)?, if so, does it give a good indication of progress?
Reply
Kiran Kumar
February 17, 2018 — 9:15 PM
Sorry, I don’t remember how long it took, but generally badblocks command is not the fastest. It takes several days sometimes to even complete a 1TB hard disk. 30 minutes is too short in your case. You can use -s to show progress bar. The command format for it: badblocks -s device. All the best!
Reply
parity n
February 27, 2018 — 9:31 PM
I ran the badblocks test on my 1.5TB external usb drive with the -s switch. It gives % complete and time elapsed (in seconds). Once it hit 1% I looked at the time elapsed. It said 138 seconds, so I multiplied this by 100 = 138000, then divided by 60 (to get minutes), again divided by 60 (to get hours) = 3.8 hours.
Left it running this time. It actually took around 4 hours to complete. So with the -s switch you can get an idea/estimate (early on in the process) how long it will take to complete.
Here’s my output:
test@test:~$ sudo badblocks -v -s /dev/sdc > ~/testbadblocks-ext-hdd.txt
Checking blocks 0 to 1465105407
Checking for bad blocks (read-only test): 0.00% done, 0:00 elapsed. (0/0/0 errdone
Pass completed, 0 bad blocks found. (0/0/0 errors)
The process was pretty resource hungry. Don’t know if running it in the background/low priority will make it less resource intensive. (probably take longer to complete) Something to ponder.
Reply
QuikMaths
April 22, 2019 — 6:17 AM
138 seconds is just over 2 minutes… I don’t know what kind of maths you applied but if the elapsed time said 138 seconds that means that it took 2 minutes and 18 seconds to reach a progress of 1%.
Reply
marc
November 21, 2020 — 9:07 PM
True, but he said it was at 1%. He used normal maths. I don’t know what kind of reading you applied.
Rajarshi Paul
May 15, 2018 — 11:13 AM
Hello Sir,
I cannot access my hard drive partitions on my Ubuntu OS. I have a 500Gb Hard disk size which is not accessible or rather even visible with the Ubuntu OS. Any suggestions?
Reply
Ingo
May 24, 2018 — 3:43 PM
sudo fsck -l < /scan_result/badsectors.txt /dev/sda
Reply
Ali
July 5, 2018 — 3:24 AM
Dear Kiran, Thank you for this article. it’s really helpful. there’s only one problem (maybe 2) . When I run the fsck command, I receive the following error messages:
fsck: the -l option can be used with one device only — ignore
e2fsck: need terminal for interactive repairs
any idea what can be done about them?
Reply
Henrique Picelli
November 22, 2018 — 8:30 AM
Hi there, just a question. If my hard drive shows 0 bad sectors, should i tell Ubuntu the output file or it is not necessary?
Best regards,
Henrique
Reply
Mustafa
January 8, 2019 — 8:57 AM
Hello, I have a new laptop with a new SSD hard disk and I don’t have ‘SDA’ name for my hard disk partition. Since new SSDs are using NVMe drivers the name of partitions comes such as “nvme0n1p1”. I cannot use these kinds of names with smart or any other application so far. Disks program also does not give me anything because the “self-test” button is inactive.
Do you know how can I get information about the health of my hard disk with NVMe drivers?
Reply
Kammua
July 26, 2020 — 12:54 PM
Dear Mustafa,
SSDs do not need to be checked for bad sectors. They are not mechanical drives. If they start to fail it is because of flash memory’s limited rewrite potential. A SSD that is failing has run it’s usable lifespan, and needs to be replaced immedeately. Perhaps SSDs of the future will use memory technologies with indefinite rewrites. But until then it’s best to replace them about every 5 years, before they show signs of failure.
Reply
John
August 5, 2019 — 3:57 PM
Dear Kiram,
Thank your for sharing this information. I would suggest you to use:
sudo badblocks -vs /dev/sda > /scan_result/badsectors.txt
because it takes some time to finish the task and “-vs” (specially the “s”) give you a update of the task completed.
Reply
Christophe NAUD
September 17, 2019 — 12:27 PM
christophe@christophe-ESPRIMO-E5731:~$ sudo badblocks -v /dev/sdb1 > /scan_result/badsectors.txt
bash: /scan_result/badsectors.txt: No such file or directory
Reply
Sanaul
October 25, 2021 — 3:27 AM
I have same problem
Reply
UncleMonkeyPants
November 23, 2021 — 6:38 AM
the ‘ > /scan_result/badsectors.txt ‘ part means “write the results to this file”. You’re getting that error because the directory /scan_result does not exist, so use a different directory, like ~/Desktop/badsectors.txt or something
Reply
Andy
March 14, 2020 — 5:30 PM
If you get :
badblocks: Value too large for defined data type invalid end block (7814026240): must be 32-bit value
Then add -b 4096
e.g.
sudo badblocks -b 4096 -vs /dev/sdb > ~/Desktop/badsectors.txt
Andy
Reply
Vitalicsu
March 13, 2021 — 10:50 AM
fsck from util-linux 2.34
fsck: the -l option can be used with one device only — ignore
e2fsck: need terminal for interactive repairs
Reply
Leave a Comment
by Admin
Рассмотрим способы проверки и диагностики hdd в linux системах. Информация о работе HDD поможет проанализировать состояние и в случае необходимости заменить сбойный носитель, тем самым предотвратив крах системы или потерю данных. Дополнительно прикручиваем наблюдение за smart HDD в нашу систему мониторинга zabbix
Получаем список подключенных накопителей в системе
Для определения, что и куда смонтированно, выполним
Посмотреть занятое место на том или ином накопителе
Если есть софт.райд, проверим его следующей командой
[email protected]:~# cat /proc/mdstat
Personalities:
md1: active raid1 sdb3 sda3
965888832 blocks super 1.2
md0: active raid1 sdb1 sda1
9756544 blocks super 1.2
unused devices:
[email protected]:~#
какой raid установлен (собран)
md0
— название устройства raid
sda sdb
— включенные устройства в данный raid
— состояние дисков в RAID массиве
Устанавливаем необходимые пакеты
aptitude install hdpparm sysstat smartmontools
Смотрим состояние скорости чтения с накопителя
При помощи iostat
(в составе sysstat) анализируем нагрузку на наши HDD
Смотрим вывод данных по всем дискам c интервалом в 10 сек
Можно определить накопитель для анализа, добавив
При помощи данной утилиты определим нагрузку на наши устройства, статистику ввода / вывода и процентную утилизацию.
avg-cpu:
%user %nice %system %iowait %steal %idle 0,16 0,00 1,89 23,75 0,00 74,21
Проверка состояния накопителей
Для начала проверим наш HDD на наличие сбойных блоков, в случае необходимости выделим их и пометим для игнорирования.
badblocks /dev/sda3 -sv > /root/badblockSDA3
Checking for bad blocks (read-only test): 27.93% done, 36:12 elapsed. (0/0/0 errors)
/dev/sda3
— имя проверяемого устройства
s
— вывод процентной информации
v
— включаем подробный режим
> /root/badblockSDA3
— записываем сбойные секторы в файл
Пометка бэд блоков (в дальнейшем помеченные блоки будут игнорироваться системой):
e2fsck -l /root/badblockSDA3 /dev/sda3
Плохие блоки помечены, с диском можно работать.
ВНИМАНИЕ!!! Данная операция должна производиться на размонтированном носителе или в режиме read-only
ВНИМАНИЕ!!! Проверенное устройство и устройство на на котором будут помечаться сбойные блоки должно быть одно и тоже!
Получаем данные S.M.A.R.T о работе HDD
Где /dev/sdX — имя устройства которое необходимо проверить.
Вы получите вывод атрибутов S.M.A.R.T., значение каждого из которых хорошо описаны в wiki
Мониторинг S.M.A.R.T состояния жестких дисков в Zabbix
Для каждого из накопителей проверяем поддержку SMART
[email protected]:~# smartctl -i /dev/sda |grep SMART
SMART support is: Available — device has SMART capability.
SMART support is: Enabled
[email protected]:~#
Если поддерживается но не включен, то включаем
smartctl -s on -S on -o on /dev/sda
проверяем статус командой
smartctl -H /dev/sda |grep «test»| cut -f2 -d: |tr -d » «
[email protected]:/etc/zabbix# smartctl -H /dev/sda |grep «test»| cut -f2 -d: |tr -d » «
PASSED
[email protected]:/etc/zabbix#
В конфигурационном файле zabbix агента агента включаем параметр проверки smart для диска
UserParameter=HDD_smart.[*],sudo smartctl -H /dev/$1 |grep «test»| cut -f2 -d: |tr -d » «
где HDD_smart
— ключ для zabbix элемента
в sudoers
добавляем запись
zabbix ALL=NOPASSWD:/usr/sbin/smartctl
рестартуем sudo и zabbix агента.
Дабы быть уверенным в корректности, залогинимся под zabbix пользователем и проверяем выполнение нашей команды
[email protected]:/etc/zabbix# su — zabbix -s /bin/bash
Каталог отсутствует или недоступен, вход в систему выполняется с HOME=/
[email protected]:/$ sudo smartctl -H /dev/sda |grep «test»| cut -f2 -d: |tr -d » «
PASSED
[email protected]:/$
На zabbix сервер создадим zabbix agent (Активный)
элемент данных
Имя
— произвольное
Тип
— Zabbix агент (Активный)
Ключ
— HDD_smart. — для первого диска, для второго соответственно …
Тип
— Символ
И через некоторое время наблюдаем данные
Пришлось и мне столкнуться с данной проблемой. Мой один товарищ, у которого установлена Убунту
на старенький ноутбук ASUS, и который просто не хочет хоть иногда включать мозги, обратился ко мне с такой проблемой. На его ноуте установлена новая Убунту 12.10 и очень часто система просто не хочет грузиться, выбрасывая в черный экран, либо застывая на фиолетовом фоне. А вот в последнее время начало выскакивать такое вот сообщение, что-то типа «Операционная система не смогла загрузиться. Выберите для дальнейших действий нужную клавишу…» И дальше идет описание, что нужно нажать. Я уже точно не помню, какие клавиши предлагает нажать система, но смысл такой, что для автоматического исправления ошибок нажмите такую-то клавишу, для ручной отладки другую, и чтобы игнорировать это сообщение предлагается нажать третью кнопку. Автоматическое исправление ошибок ни к чему не приводило и загрузка операционной системы так и не доходила до логического завершения. Вот и решил я попробовать знаменитую команду fsck
.
Для начала нужно загрузиться либо с загрузочной флешки с Ubuntu (Lubuntu, Xubuntu, Kubuntu и т.д.), либо с диска Ubuntu Live CD. Теперь нам нужно узнать, какой именно раздел с Убунту нам нужно просканировать для исправления файловой системы. Запускаем Терминал (Ctrl-Alt-T) и выполняем команду:
sudo fdisk -l
Данная команда покажет нам все диски, флешки, которые примонтированы к системе. Я приведу пример с моим личным компьютером, а не с ноутбуком приятеля. Вот, что вышло у меня:
[email protected]:~$ sudo fdisk -l
Disk /dev/sda: 640.1 GB
, 640135028736 bytes
255 heads, 63 sectors/track, 77825 cylinders, total 1250263728 sectors
Disk identifier: 0x0009d6f7
/dev/sda1 * 2048 61442047 30720000 83 Linux
/dev/sda2 61442048 73730031 6143992 82 Linux swap / Solaris
/dev/sda3 73730048 1250263039 588266496 83 Linux
Disk /dev/sdb: 500.1 GB
, 500107862016 bytes
255 heads, 63 sectors/track, 60801 cylinders, total 976773168 sectors
Units = sectors of 1 * 512 = 512 bytes
Sector size (logical/physical): 512 bytes / 512 bytes
I/O size (minimum/optimal): 512 bytes / 512 bytes
Disk identifier: 0xb9ff6f01
Device Boot Start End Blocks Id System
/dev/sdb1 * 16065 100197404 50090670 83 Linux
/dev/sdb2 105322201 976771071 435724435+ 5 Extended
/dev/sdb3 100197405 105322139 2562367+ 82 Linux swap / Solaris
/dev/sdb5 105322203 832110591 363394194+ 7 HPFS/NTFS/exFAT
/dev/sdb6 832112640 860755218 14321289+ 83 Linux
/dev/sdb7 860758016 862613503 927744 82 Linux swap / Solaris
/dev/sdb8 862615552 976771071 57077760 83 Linux
Partition table entries are not in disk order
Disk /dev/sdc: 8115 MB
, 8115978240 bytes
250 heads, 62 sectors/track, 1022 cylinders, total 15851520 sectors
Units = sectors of 1 * 512 = 512 bytes
Sector size (logical/physical): 512 bytes / 512 bytes
I/O size (minimum/optimal): 512 bytes / 512 bytes
Disk identifier: 0xc3072e18
Device Boot Start End Blocks Id System
/dev/sdc1 * 32 15847625 7923797 b W95 FAT32
Как видно из вывода команды sudo fdisk -l
, у меня имеются 2 жестких диска (sda)640 Гб и (sdb)500 Гб, а также флешка (sdc)8Гб, с которой я собственно и загружался. Я знаю, что моя основаня система с Убунту 12.04 находится на диске sda, а раздел с операционной системой соответственно называется sda1.
Теперь когда мы знаем раздел, который нужно сканировать, можно собственно приступить к его проверке. В Терминале:
sudo fsck -y -f -c /dev/sda1
если увидете ошибку, то скорее всего нужно отмонтировать данный раздел:
sudo umount /dev/sda1
Ключи и параметры команды fsck:
y
— всегда отвечать yes на все вопросы (имеется альтернатива: ключ p — начинает проверку в полностью автоматическом режиме);
f
— принудительная проверка файловой системы (даже если файловая система помечена как полностью работоспособная)
c
— ищет битые блоки (bad blocks), а после отмечает их соответствующим образом
/dev/sda1
— устройство или раздел, которые нужно проверить. Хотя команда может иметь и другой вид. Например:
sudo fsck -p /dev/sda1
В данном случае добавлен только ключ -p. Вы просто почитайте о всех ключах команды fsck и добавляйте именно нужные вам ключи. Чтобы узнать о всех возможностях программы введите в Терминале:
man fsck
Вот, что выдал Терминал после проверки:
[email protected]:~$ sudo fsck -y -f -c /dev/sda1
fsck from util-linux 2.20.1
e2fsck 1.42.5 (29-Jul-2012)
Checking for bad blocks (read-only test): 0.00% done, 0:00 elapsed. (0/0/0 errdone
/dev/sda1: Updating bad block inode.
Pass 1: Checking inodes, blocks, and sizes
Pass 2: Checking directory structure
Pass 3: Checking directory connectivity
Pass 4: Checking reference counts
Pass 5: Checking group summary information
Неисправный жёсткий диск — одно из самых неприятных явлений в работе компьютера. Мало того что мы легко можем потерять очень много важной информации и файлов, так и замена HDD неслабо бьёт по бюджету. Прибавим к этому потраченное время и нервы, которые, как известно, не восстанавливаются. Чтобы не дать проблеме застать нас врасплох и заранее диагностировать её, стоит знать, как проверить жёсткий диск на ошибки в ОС Ubuntu. Программных средств, предоставляющих такие услуги, предостаточно.
Как в Ubuntu протестировать жесткий диск на ошибки.
Совсем необязательно качать программы, чтобы выполнить проверку диска в Ubuntu. Операционная система уже обладает утилитой, которая предназначена для этой задачи. Называется она badblocks, управляется через терминал.
Открываем терминал и вводим:
Эта команда отображает информацию о всех HDD, которые используются системой.
После этого вводим:
sudo badblocks -sv /dev/sda
Команда служит уже для поиска повреждённых секторов. Вместо /dev/sda вводим имя своего накопителя. Ключи -s и -v служат для того, чтобы отображать в правильном порядке ход проверки блоков (s) и чтобы выдавать отчёт обо всех действиях (v).
Нажатием клавиш Ctrl + C мы останавливаем проверку жёсткого диска.
Для контроля за файловой системой можно также использовать две другие команды.
Для того чтобы размонтировать файловую систему, вводим:
Для проверки и исправления ошибок:
sudo fsck -f -c /dev/sda
- «-f» делает процесс принудительным, то есть проводит его, даже если HDD помечен как работоспособный;
- «-c» находит и помечает бэд-блоки;
- «-y» — дополнительный вводимый аргумент, который сразу же отвечает Yes на все вопросы системы. Вместо него можно ввести «-p», он проведёт проверку в автоматическом режиме.
Программы
Дополнительное программное обеспечение также отлично справляется с этой функцией. А иногда даже лучше. Тем более что некоторым пользователям проще работать с графическим интерфейсом.
GParted как раз для тех, кому текстовый интерфейс не по душе. Утилита выполняет большое количество задач, связанных с работой HDD на Убунту. В их число входит и проверка диска на ошибки.
Для начала нам нужно скачать и установить GParted. Вводим следующую команду, чтобы выполнить загрузку из официальных репозиториев:
sudo apt-get install gparted
- Открываем приложение. На главном экране сразу же выводятся все носители. Если какой-то из них помечен восклицательным знаком, значит, с ним уже что-то не так.
- Щёлкаем по тому диску, который хотим проверить.
- Жмём на кнопку «Раздел», расположенную сверху.
- Выбираем «Проверка на ошибки».
Программа отсканирует диск. В зависимости от его объёма процесс может идти дольше или меньше. После сканирования мы будем оповещены о его результатах.
Это уже более сложная утилита, которая выполняет более серьёзную проверку HDD по различным параметрам. Как следствие, управлять ей тоже сложнее. Графический интерфейс в Smartmontools не предусмотрен.
Качаем программу:
aptitude install smartmontools
Смотрим, какие накопители подключены к нашей системе. Обращать внимание нужно на строчки, оканчивающиеся буквой, а не цифрой. Именно в этих строках содержится информация о дисках.
ls -l /dev | grep -E ‘sd|hd’
Вбиваем команду для выведения подробной информации о носителе. Стоит посмотреть на параметр ATA. Дело в том, что при замене родного диска, лучше ставить устройство с тем же либо большим ATA. Так можно максимально раскрыть его возможности. А также посмотрите и запомните параметры SMART.
smartctl –info /dev/sde
Запускаем проверку. Если SMART поддерживается, то добавляем «-s». Если он не поддерживается или уже включён, то этот аргумент можно убрать.
smartctl -s on -a /dev/sde
После этого смотрим информацию под READ SMART DATA. Результат может принимать два значения: PASSED или FAILED. Если выпало последнее, можно начинать делать резервные копии и искать замену винчестеру.
Этим возможности программы не исчерпываются. Но для однократной проверки HDD этого будет вполне достаточно.
Safecopy
Это уже та программа, которую впору использовать на тонущем судне. Если мы осведомлены, что с нашим диском что-то не так, и нацелены спасти как можно больше выживших файлов, то Safecopy придёт на помощь. Её задача как раз заключается в копировании данных с повреждённых носителей. Причём она извлекает файлы даже из битых блоков.
Устанавливаем Safecopy:
sudo apt install safecopy
Переносим файлы из одной директории в другую. Выбрать можно любую другую. В данном случае мы переносим данные с диска sda в папку home.
sudo safecopy /dev/sda /home/
Бэд-блоки
У некоторых могут возникнуть вопросы: «что такое эти битые блоки и откуда они, вообще, взялись на моём HDD, если я его ни разу не трогал?» Bad blocks, или бэд-секторы — разделы HDD, которые больше не читаются. Во всяком случае так они по объективным причинам были помечены файловой системой. И скорее всего, с диском в этих местах действительно что-то не так. «Бэды» встречаются как на старых винчестерах, так и на самых современных, поскольку работают они практически по тем же самым технологиям.
Появляются же сбойные секторы по разным причинам.
- Прерывание записи из-за отключения питания. Вся информация, поступающая на жёсткий диск, разбивается в виде единиц и нулей на самые разные его части. Сбить этот процесс — значит сильно запутать винчестер.
- Некачественная сборка. Тут и говорить нечего. У дешёвого китайского устройства полететь может что угодно.
Теперь вы знаете, как сканировать HDD на ошибки. Проверка диска как на Ubuntu, так и на других системах довольно важная операция, которую стоит проводить хотя бы раз в год.
Если, при загрузке, операционная система сообщает о наличии ошибок в файловой системе на одном из разделов, то стоит незамедлительно проверить диски и исправить ошибки файловой системы.
Любой уважающий себя пользователь не должен забывать, что периодическая проверка жестких дисков на битые сектора и проверка дисков на ошибки является примером здравого смысла.
Важно!
Запуск и выполнение FSCK
на смонтированной файловой системе может привести к повреждению данных, поэтому
используйте данный материал на свой страх и риск. Автор не несет ответственности за любой ущерб, который вы можете причинить.
Для того, чтобы обезопасить себя необходимо:
- Перейти в однопользовательский режим (Single user mode) и размонтировать файловую систему
- Загрузить компьютер в режиме восстановления с помощью установочного компакт-диска
Итак, необходимо проверить диски и исправить ошибки файловой системы, приступим.
1) Single user mode
Измените уровень инициализации и размонтируйте файловую систему:
# init 1
# umount /home
Выполните поиск подключенных разделов:
# fsck /dev/sda1
2) Режим восстановления с установочного компакт-диска
Вставьте установочный компакт-диск в дисковод и перезагрузите систему:
Подождите некоторое время и после загрузки с установочного компакт-диска выполните команду:
# linux rescue nomount
Директива NOMOUNT запретит монтирование, так что вы сможете безопасно использовать FSCK.
После этого запустите FSCK для раздела с ошибками:
# fsck -yvf /dev/sda1
LVM (Logical Volume Manager)
Ситуация с LVM (Logical Volume Manager)
разделами немного сложнее. Для запуска FSCK
для LVM
разделов сначала необходимо найти PV (Physical Vollume)
, VG (Volume Group)
, LV (Logical Extension)
и активировать их, для этого выполните последовательно следующие команды:
# lvm pvscan
# lvm vgscan
# lvm lvchange -ay VolGroup00
# lvm lvscan
# fsck -yfv /dev/VolGroup00/LogVol00
По факту выполнения FSCK вернет результат в виде кода, данный код — это уникальный номер, представляющей сумму следующих значений:
0 — Без ошибок (No errors);
1 — Исправлены ошибки файловой системы (Filesystem errors corrected);
2 — Система должна быть перезагружена (System should be rebooted);
4 — Ошибки файловой системы оставили без изменений (Filesystem errors left uncorrected);
8 — Эксплуатационная ошибка (Operational error);
16 — Ошибки при использовании или синтаксические ошибки (Usage or syntax error);
32 — Fsck отменен по запросу пользователя (Fsck canceled by user request);
128 — Ошибка общей библиотеки (Shared-library error).
Любой компьютер — сложное устройство, которые состоит из множества компонентов и никто не застрахован от сбоев любого из них. В этой статье мы рассмотрим как своевременно распознать одну из серьезных проблем с устройствами хранения информации, будь то жесткий диск или flash-накопитель, как выполняется проверка диска на битые секторы linux.
Любой накопитель состоит из множества маленьких блоков (секторов), которые хранят информацию в виде нулей или единиц (битов). Если, по какой-то причине, операционная система не может записать бит информации в определенный сектор, то можно считать его «битым».
Сектор может стать битым по разным причинам:
- Заводской брак
- Выключение питание компьютера во время записи информации.
- Физический износ накопителя.
Небольшое количество битых секторов находится практически на любом накопителе. Но стоит обратить внимание,если их количество со временем увеличивается. Это может говорить о скорой физической смерти накопителя и Вам пора задуматься о его замене.
Давайте рассмотрим, при помощи каких утилит в Linux мы можем проверить диск на битые секторы linux.
Проверка накопителя на битые секторы средствами badblocks.
Badblocks — стандартная утилита Linuх для проверки на битые секторы. Она устанавливается по-умолчанию практически в любой дистрибутив и с ее помощью можно проверить как жесткий диск, так и внешний накопитель.
Для начала давайте посмотрим, какие накопители подключены к нашей системе и какие на них имеются разделы. Для этого нам нужна еще одна стандартная утилита Linux — fdisk.
Естественно, что выполнять команды нужно с правами суперпользователя:
Параметром -l
мы говорим утилите fdisk, что нам нужно показать список разделов и выйти.
Теперь, когда мы знаем, какие разделы у нас есть, мы можем проверить их на битые секторы. Для этого мы будем использовать утилиту badblocks следующим образом:
$ sudo badblocks -v /dev/sda1 > badsectors.txt
Для проверки мы указываем следующие параметры:
- -v
— подробный вывод информации о результатах проверки. - /dev/sda1
— раздел, который мы хотим проверить на битые секторы. - > badsectors.txt
— выводим результат выполнения команды в файл badsectors.txt.
Если же в результате были найдены битые секторы, то нам надо дать указание операционной системе не записывать в них информацию в будущем. Для этого нам понадобятся утилиты Linux для работы с файловыми системами:
- e2fsck.
Если мы будем исправлять раздел с файловыми система Linux (ext2,ext3,ext4). - fsck.
Если мы будем исправлять файловую систему, отличную от ext.
Вводим следующие команды:
$ sudo e2fsck -l badsectors.txt /dev/sda1
Или, если у нас файловая система не ext:
$ sudo fsck -l badsectors.txt /dev/sda1
Параметром -l
мы говорим утилите использовать список битых секторов из файла badsectors.txt, который мы получили ранее при проверке с помощью утилиты badblocks.
Проверка накопителя на битые секторы в Linux в smartmontools
Теперь давайте рассмотрим более современный и надежный способ проверить диск на битые секторы linux. Современные накопители ATA/SATA ,SCSI/SAS,SSD имеют встроенную систему самоконтроля S.M.A.R.T (Self-Monitoring, Analysis and Reporting Technology
, Технология самоконтроля, анализа и отчетности), которая производит мониторинг параметров накопителя и поможет определить ухудшение параметров работы накопителя на ранних стадиях. Для работы со S.M.A.R.T в Linux есть утилита smartmontools.
Давайте сначала ее установим. Если ваш дистрибутив основан на DebianUbuntu, то вводите:
$ sudo apt install smartmontools
Если же у Вас дистрибутив на основе RHELCentOS, то вводите:
$ sudo yum install smartmontools
На чтение 4 мин Просмотров 1.1к. Опубликовано Обновлено 01.05.2022
Начнем с определения плохого/битого сектора или блока — это раздел на диске или флэш-памяти, которые больше не могут быть прочитаны или записаны, в результате фиксированного физического повреждения на поверхности диска или сбойных транзисторов флэш-памяти.
По мере того как битые сектора продолжают накапливаться, они могут нежелательно или разрушительно влиять на ваше место накопителя на диске или флэш-памяти или даже привести к возможному сбою оборудования.
Также важно отметить, что наличие битых блоков должно предупредить вас о том, чтобы начать думать о приобретении нового диска или просто отметить битые блоки как непригодные для использования.
Поэтому в этой статье мы рассмотрим необходимые шаги, которые позволят вам определить наличие или отсутствие поврежденных секторов на вашем Linux-диске или флэш-памяти с помощью определенных утилит сканирования диска. Проверка жесткого диска в Линукс является очень быстрой.
Также, вы можете прочитать статью о том, какой менеджер закачек для Linux является лучшим.
Проверка жесткого диска в Линукс
Проверка Bad Sectors в Linux-дисках с использованием инструмента badblocks
Программа badblocks позволяет пользователям сканировать устройство на наличие поврежденных секторов или блоков. Устройство может быть жестким диском или внешним диском, представленным файлом, например / dev / sdc.
Во-первых, используйте команду fdisk с привилегиями суперпользователя, чтобы отображать информацию обо всех ваших дисках или флэш-памяти и их разделах:
$ sudo fdisk -l
Затем сканируйте свой Linux-диск, чтобы проверить наличие поврежденных секторов / блоков, набрав:
$ sudo badblocks -v /dev/sda10 > badsectors.txt
В приведенной выше команде badblocks сканирует устройство / dev / sda10 (не забудьте указать ваше фактическое устройство) с -v, позволяя ему отображать детали операции. Кроме того, результаты операции хранятся в файле badsectors.txt с помощью перенаправления вывода.
Если вы обнаружите какие-либо поврежденные сектора на вашем диске, отключите диск и сообщите операционной системе, чтобы она не записывалась в указанные сектора следующим образом.
Вам нужно будет использовать e2fsck (для файловых систем ext2 / ext3 / ext4) или fsck с файлом badsectors.txt и файлом устройства, как в приведенной ниже команде.
Параметр -l сообщает команде добавить номера блоков, указанные в файле, указанном именем файла (badsectors.txt), в список плохих блоков.
———— Specifically for ext2/ext3/ext4 file-systems ————
$ sudo e2fsck -l badsectors.txt /dev/sda10
OR
———— For other file-systems ————
$ sudo fsck -l badsectors.txt /dev/sda10
Сканирование битых секторов на диске Linux с помощью Smartmontools
Этот метод более надежный и эффективный для современных дисков (жесткие диски ATA / SATA и SCSI / SAS и твердотельные накопители), которые поставляются с системой SMART (Self-Monitoring, Analysis and Reporting Technology), которая помогает обнаруживать, сообщать и, возможно, Запишите их состояние работоспособности, чтобы вы могли найти возможные сбои аппаратного обеспечения.
Вы можете установить smartmontools, выполнив следующую команду:
———— On Debian/Ubuntu based systems ————
$ sudo apt-get install smartmontools
———— On RHEL/CentOS based systems ————
$ sudo yum install smartmontools
По завершении установки используйте smartctl, который управляет системой S.M.A.R.T, интегрированной в диск. Вы можете просмотреть страницу своего руководства или страницу справки следующим образом:
$ man smartctl
$ smartctl -h
Теперь выполните команду smartctrl и назовите свое конкретное устройство в качестве аргумента, как в следующей команде: флаг -H или -health включен для отображения итогового результата теста самооценки SMART.
$ sudo smartctl -H /dev/sda10
Результат, указанный выше, указывает на то, что ваш жесткий диск здоров, и в скором времени могут не произойти сбои оборудования.
Для обзора информации о диске используйте параметр -a или -all, чтобы распечатать всю информацию SMART о диске и -x или —xall, которая отображает всю информацию SMART и не SMART о диске.
Возможно, у вас есть какие-то вопросы по теме Проверка жесткого диска в Линукс — сообщите нам об этом в форме комментариев на сайте.
Для хранения и обработки информации на рабочей станции используются носители HDD либо SSD. Владельцы записывают на них фото, видео, любимые книги, игры и т.д. Но что делать, если диск выдает ошибки или, хуже того, не читается операционной системой? Статья расскажет о том, как проверить жесткий диск на битые секторы в ОС семейства Linux. В качестве примера возьмем Ubuntu 18.04.3.
Что такое битый сектор?
Для начала разберёмся, что это за проблема – битый сектор. Сектор представляет собой микроэлемент на носителе, который отвечает за операции чтения/записи. Понятие «битый» применятся к элементу в том случае, если он перестал реагировать на запросы операционной системы.
Различают два типа повреждений: физическое и логическое. В первом случае подразумевается, что сектор вышел из строя из-за механических поломок или физических повреждений: например, его повредила головка носителя, жесткий упал на твердую поверхность, в него попала влага и т.д.
К логическим повреждениям относят сектора, которые ОС не читает. При обращении к ним возникает ошибка, поэтому они отмечаются как битые. Хорошая новость в том, что логические ошибки исправляются.
Зачем нужна проверка диска?
Проверка носителя в ряде случаев исправляет ошибки, что восстанавливает работоспособность рабочей станции до предыдущего состояния. Любая ОС имеет программный инструмент для определения состояния дисков, но сторонние производители предлагают более функциональные решения.
Программы для проверки диска
Расскажем про некоторые программы для Linux-систем.
Badblocks
Битые сектора в английском языке называют badblocks, отсюда и название утилиты. Она интегрирована в любой релиз Linux. Перед ее запуском определимся с количеством HDD, доступных в ОС. Наберем в терминале:
sudo fdisk -l
Информация представлена в виде списка с подробным описанием каждого раздела.
Разделы HDD
Теперь запустим приложение для исправления ошибок.
sudo badblocks -v /dev/sda1 > badsectors.txt
Синтаксис расшифровывается следующим образом:
- Badblocks -v. Утилита после операции выдает подробную информацию.
- /dev/sda1 – раздел, приложение проверяет.
- badsectors.txt – файл, в который утилита отправляет результат проверки. Имя придумывается произвольное.
Если при проверке найдены битые сектора, то воспользуемся утилитой в зависимости от типа файловой системы. В большинстве случаев для домашней ОС семейства Linux использует файловую структуру Ext. Для нее подходит приложение e2fsck. Если же ОС использует другой тип, то воспользуемся альтернативой – fsck.
По умолчанию оба варианта интегрированы в ОС.
Вводим в терминале команду:
sudo e2fsck -l badsectors.txt /dev/sda1
либо
sudo fsck -l badsectors.txt /dev/sda1
Ключ -I означает, что утилита собирает сведения о поврежденных секторах из файла badsectors.txt, а после пробует исправить их.
SMARTMONTOOLS
Второй способ проверки жесткого диска – приложение Smartmontools. Оно работает со встроенной микропрограммой на жестких дисках под названием S.M.A.R.T, которая во время старта компьютера автоматически проверяет носитель на наличие ошибок и проблем.
Программа не входит в состав стандартного программного обеспечения, поэтому проинсталлируем ее:
sudo apt-get install smartmontools
После инсталляции запускаем приложение с правами администратора:
sudo smartctl -H /dev/sda1
ПО возьмет результаты проверки из S.M.A.R.T и отобразит в терминале для пользователя.
Если необходимо использовать дополнительные функции программы, то используем ключ man:
man smartctl
Например, для отображения подробной информации о жестком диске используем ключ –a или –all.
Gparted
Третий метод проверки – программа для разбивки носителя под названием Gparted. Для ее инсталляции вводим:
sudo apt-get install gparted
Установка займет максимум две минуты.
Важно! Запускаем ПО с правами администратора для получения доступа к расширенному функционалу.
Проверка диска
Нажимаем правой кнопкой мыши на логическом томе, выбираем раздел «Проверка» (Check). В нижней строке появится информация о запланированной операции.
Выполнение операций в программе
Нажимаем иконку, которая отмечена синей стрелкой на изображении выше, чтобы выполнить проверку. Процесс может занять несколько часов.
Важно! Проверка и другие аналогичные действия выполняются только на неактивном логическом томе.
Если битые сектора возникают на системном диске, то используем загрузочную флэшку для запуска Live Ubuntu. В результате создается виртуальный жесткий диск с ОС Ubuntu.
Заключение
Публикация рассказала о том, как проверить жесткий диск в ОС семейства Linux на наличие поврежденных секторов. Предложены способы исправления.
Post Views: 2 587