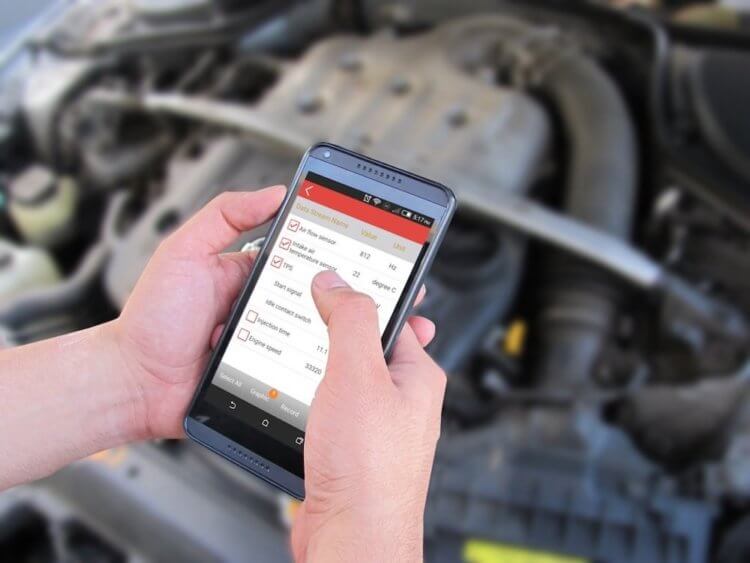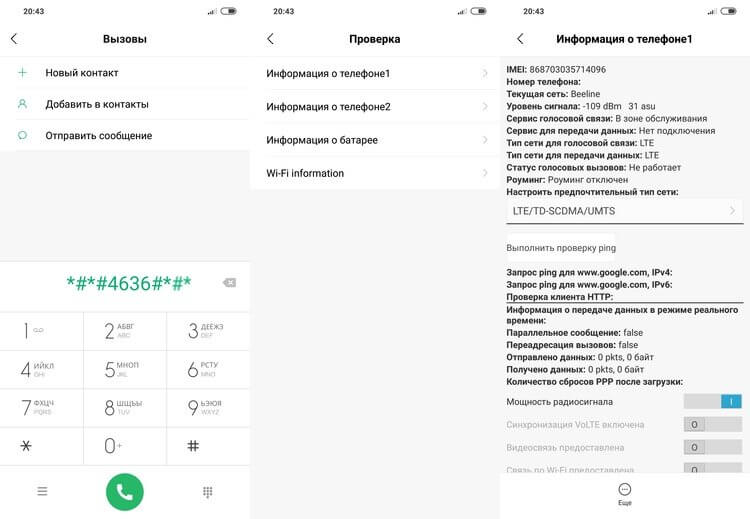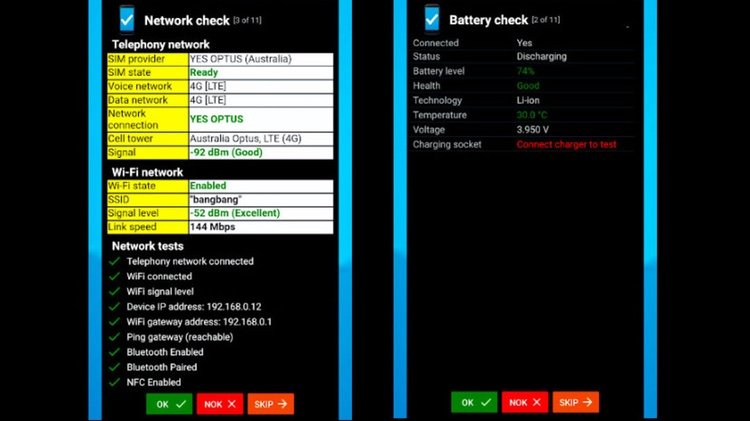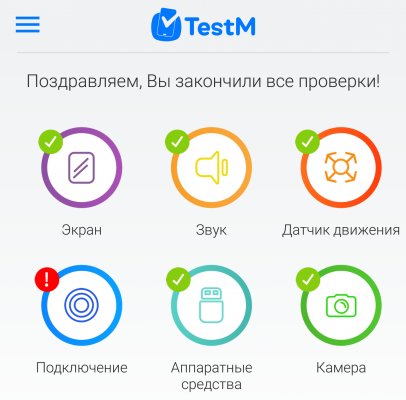Как проверить память телефона на ошибки
Как проверить память телефона на ошибки
Если вы никогда не запускали диагностический тест на своем смартфоне, это стоит сделать, особенно если ваш смартфон уже откровенно демонстрирует свой возраст или если вы приобрели смартфон бывший в употреблении и хотите проверить его состояние. Средства диагностики также полезны, когда ваше устройство, вдруг, начало функционировать не так шустро, как прежде, но вы не можете точно определить, почему. Вместо того, чтобы гадать на кофейной гуще и приступать к ремонту неисправного аппарата по методу «в процессе разберусь, что с ним не так», лучше провести диагностическое сканирование, которое может точно определить, что происходит с вашим смартфоном, или, по крайней мере, предоставить подробный список данных, который поможет понять, в каком направлении двигаться дальше.
К сожалению, поиск встроенных инструментов для диагностики на Android-смартфонах может быть непростой задачей, а на некоторых устройствах хороших диагностических опций попросту нет, если они, вообще, есть. Но вы всегда можете обратиться за помощью к сторонним приложениям.
Встроенные средства диагностики
Большинство Android-смартфонов имеют несколько простых инструментов для диагностики, скрытых в ОС, но они разнятся в зависимости от устройства. Эти инструменты можно найти, введя специальные коды в номеронабирателе вашего телефона. Введите приведенные ниже коды, и меню диагностики должно открыться автоматически.
Вот два основных кода, которые можно использовать на большинстве Android-смартфонов:
- *#0*# (скрытое меню диагностики): некоторые смартфоны поставляются с полноценным меню диагностики. Оттуда вы можете запустить проверку, по крайней мере, некоторых аппаратных средств телефона. Однако этот код доступен не на всех устройствах – например, ничего не произошло, когда мы попробовали этот код на Pixel XL, хотя на Samsung Galaxy S9 меню появилось. Для тех, у кого меню все же появится, вам повезло, так как это функциональный и очень удобный вариант проведения диагностики. Меню предлагает ряд автономных тестов для проверки производительности различных частей вашего телефона, таких как экран (распознавание касания, точность цветопередачи), камеры, сенсор и физические кнопки, такие как кнопка включения/блокировки и клавиши громкости.
- *#*#4636#*#* (меню информации об использовании): это меню будет отображаться на большем количестве устройств, чем скрытое меню диагностики, но общая информация будет отличаться в зависимости от устройства. Как минимум, вы должны увидеть историю использования приложения; статистику подключений к Wi-Fi и сотовой сети в режиме реального времени; и базовую информация о телефоне, такую как используемый оператор, номер телефона и так далее.
Вам не нужно нажимать кнопку вызова или что-то еще, чтобы открыть скрытые меню, они должны просто открыться автоматически. Если при вводе кода ничего не происходит, значит, ваш телефон не имеет этой функции. Точно так же некоторые устройства не предоставляют эту полезную информацию, как, например, вышеупомянутый Google Pixel (который использует сервисы Google для сбора диагностической информации с вашего телефона в фоновом режиме). Если это так, и ваш смартфон не поддерживает встроенное меню диагностики, то переходите к следующему абзацу, в котором мы рассказали о сторонних средствах проведения диагностики мобильных устройств.
TestM
Это приложение позволяет выполнять как быструю оценку состояния вашего устройства, так и полную диагностику оборудования на устройствах под управлением Android. Полное сканирование выполняет простые действия, которые проверяют все основные аппаратные функции вашего телефона, включая камеры, аккумулятор и зарядка, сенсоры и датчики, точность определения местоположения, Bluetooth и модуль сотовой связи.
Каждый тест довольно прост, а их результаты легко читаются. Если во время сканирования обнаруживается, что что-то не так, приложение может дать вам рекомендации для посещения сервисного центра. Единственный существенный недостаток TestM заключается в том, что оно показывает рекламу перед каждым тестом, что иногда раздражает. Премиум-версия без рекламы может быть разблокирована за 18 долларов, но это, на мой взгляд, очень высокая цена для такого рода приложения.
Phone Check and Test
Phone Check and Test – это, на первый взгляд, очень простое приложение может гораздо больше, чем просто проверить работоспособности аппаратного обеспечения вашего смартфона. Полное сканирование включает в себя глубокую диагностику ЦП, памяти и аккумулятора, а показания теста очень подробны. Это делает проверку и тестирование телефона немного менее удобным для пользователя, чем TestM, но это отличный инструмент для устранения неполадок, который предоставляет вам массу данных.
Хотя бесплатная версия и содержит рекламу, она здесь не так назойлива, и, конечно, у вас есть возможность избавиться от рекламы, перейдя версию Plus всего за 2 доллара. Версия Plus также добавляет еще несколько инструментов для диагностики и позволяет запускать автономные тесты для каждого компонента оборудования отдельно, что экономит время на фоне полного сканирования системы.
Делитесь своим мнением в комментариях под этим материалом и в нашем Telegram-чате.
Как узнать, чем забита память смартфона?
Обычно пользователи хранят на мобильном устройстве коллекцию музыкальных композиций, фотографии или видео. Со временем файлов накапливается настолько много, что свободного пространства практически не остается. Смартфон начинает тормозить, самостоятельно перезагружаться или отказываться сохранять новую информацию. Для профилактики проблемы рекомендуется регулярно контролировать количество памяти на телефоне и стараться не забивать накопитель под завязку .
Самый простой способ — использование встроенных инструментов операционной системы. Они позволяют проверить, на что тратится дисковое пространство. Пользователю необходимо открыть системный раздел «Настройки» и выбрать раздел «Память» или «Хранилище». В зависимости от производителя мобильного устройства и программной оболочки, данные разделы могут отличаться интерфейсом и названием.
Однако предназначение одинаково — отображение наглядного графика. На экране можно увидеть, сколько памяти доступно в общей сложности, и сколько пространства свободно/занято на данный момент.
Такая информация обязательно пригодится пользователям, сталкивающимся с ошибками смартфона. После удаления ненужных приложений операционная система наверняка будет работать быстрее. Также появится возможность сохранения новой информации.
Точный анализ памяти смартфона
Несмотря на то, что стандартные системные средства могут отображать состояние памяти смартфона, пользователю предоставляется не максимально подробная информация. Система Android предлагает ознакомиться только с основными данными. В настройках невозможно увидеть, сколько памяти занимают музыка, видео или фотографии.
Для получения подобной информации рекомендуется установить стороннее приложение, которые анализирует файлы намного тщательнее. Мы рассмотрим две самых популярных программы, предназначенные для отображения статистики.
Disk Usage & Storage Analyzer . Приложение предназначено для отображения информации во встроенной памяти смартфона. После запуска предлагается подождать несколько секунд, пока будет просканировано дисковое пространство. После этого появляется подробная статистика.
Здесь можно проверить, сколько места занимают отдельные приложения, фотографии или треки. Сведения предоставляются в удобном виде наглядных круговых диаграмм. Дополнительным преимуществом является интуитивный пользовательский интерфейс. Чтобы разобраться с возможностями программы, потребуется несколько минут. Чтобы получать актуальную информацию о состояния памяти, можно разместить виджет программы на рабочем столе.
Storage Analyzer . Данное приложение не переведено на русский язык, но отличается удобством и простотой. После запуска программа сразу начинает анализировать дисковое пространство смартфона. Обычно процедура занимает несколько секунд (точное время назвать невозможно – оно варьируется от размера встроенной памяти). После подсчета отображается разноцветная круговая диаграмма, благодаря которой владелец телефона способен узнать, на что тратится память. На каждом секторе диаграммы присутствуют надписи «музыка», «фотографии», «приложения».
Итоги
Регулярная проверка свободного места на телефоне — полезная процедура, позволяющая избежать неожиданных ошибок операционной системы. Обычно для выполнения анализа достаточно встроенных средств Android, но более продвинутые пользователи захотят точно узнать, куда расходуется память.
Как проверить оперативную память в Android устройстве.
Как проверить оперативную память в Android с помощью приложения
Оперативная память (ОЗУ, RAM)
В Android устройствах существует память: внутренняя (ROM, ПЗУ), оперативная (ОЗУ. RAM) и сменные карты памяти (SD или microSD).
Внутренняя память используется для хранения системных и пользовательских данных.
Оперативная память (ОЗУ) — временная память устройства, которая хранит запущенные программы. Чем больше объем оперативной памяти, тем больше приложений может быть запущено одновременно, и тем «тяжелее» приложения (например, игры) вы можете запускать.
С помощью карты памяти можно увеличить размер пользовательской памяти. То есть ее вы можете использовать, как дополнительную память, чтобы сохранять фотографии, музыку, видео и прочее. В некоторых версиях Android можно сохранять приложения на внешнюю память.
Часто задаются вопросом, где посмотреть оперативную память в Android устройствах и как проверить реальный ее размер
Раньше, еще в Android 4 и Android 5 пользователи чаще всего искали объем ОЗУ в настройках, в разделе «Память», но в этой версии это не верно, в этом разделе отображается только размер встроенной памяти и SD карты памяти.
Размер Оперативной памяти же нужно смотреть во «Всех настройках», в разделе «Приложения».
В первом разделе этих настроек, внизу, будут значения встроенной памяти (свободно и занято), а если пролистнуть вправо, то отобразятся «Работающие приложения». Внизу этого раздела написано, сколько занято и сколько свободно ОЗУ, если суммировать эти цифры, то получится размер вашей оперативной памяти. Если это сумма около 1Гб (1000Мб), то это считается 1Гб, если свыше 1Гб (1000Мб), то это версия на 2Гб ОЗУ.
В более новых версиях Android – 7.1, 8.1 и 9.0 оперативная память уже показана более наглядно. В некоторых приставках встречается разные виды настроек и поэтому сложно понять, где искать.
Зайдите в Android приставке настройки, на белом фоне, пролистайте вниз и вы увидите сразу объем оперативной памяти и внутренней.
К сожалению, встречаются прошивки, в которых информация в настройках не соответствует действительности, поэтому существуют приложения-программы, показывающие реальный объем оперативной памяти.
Одно из лучших приложений, по нашему мнению, которое реально измеряет оперативную память – это «Fill RAM memory», имеет еще название Настоящий оптимизатор RAM или «Заполнитель оперативной памяти».
Для начала, необходимо это приложение скачать и установить, скачать его можно с Playmarket.
Устанавливаем его и нажимаем «Открыть». Для проверки ОЗУ, нужно нажать на кнопку «Заполнить всю память», а потом следить за цифровым значением, которое увеличивается. Когда заполнится оперативная память, программа вылетит автоматически, поэтому просмотрите значение до конца, до вылета.
Если программа вылетела со значением 400-500Мб, то значит оперативная память 1Гб, если 1200-1400Мб, то – 2Гб. Это не значит, что оперативная память урезанная, а значит, что остальное место – системная память, поэтому программа не может ее заполнить, и показатель не доходит до его целого значения (1000Мб, 2000Мб, 3000Мб, 4000Мб).
Теперь вы знаете, как правильно проверить оперативную память на Android приставке или другом Android устройстве!
Как проверить Android на ошибки
Давайте подробнее рассмотрим как проверить Android на ошибки в работе самой операционной системы, а так же внутренних модулей. Статья является логичным продолжением Как проверить б/у телефон Android перед покупкой.
Данная статья подходит для всех брендов, выпускающих телефоны на Android 10/9/8/7: Samsung, HTC, Lenovo, LG, Sony, ZTE, Huawei, Meizu, Fly, Alcatel, Xiaomi, Nokia и прочие. Мы не несем ответственности за ваши действия.
Внимание! Вы можете задать свой вопрос специалисту в конце статьи.
Программы для проверки Андроид гаджетов на ошибки и проблемы
Современные мобильные устройства имеют много датчиков и технологий. Если из них хоть одна функционирует неправильно, то от планшета или смартфона портится все впечатления.
Для проверки правильного функционирования устройства Андроид существуют приложения. Даже если проблемы с Андроид девайсом не наблюдаются, все равно стоит проверить, действительно ли функционирует он исправно.
Google Device Assist
Вначале следует использовать утилиту Google Device Assist из Гугл Плей Сторе. Для смартфонов Moto или Nexus скачать и инсталлировать apk файл необходимо вручную. Софт Google Device Assist не только проверяет гаджет на возможные проблемы. Приложение дает новичкам рекомендации и советы по использованию устройства.
Test Your Android
Из названия понятно, что утилита тестирует девайс на системе Андроид. Test Your Android отличается красочным интерфейсом и возможностью тестировать почти все системы устройства, начиная сенсорным экраном и заканчивая бортовым компасом. Еще можно перейти в раздел «Информация» (Information) для получения подробной информации о гаджете.
Phone Doctor Plus
Для вашего гаджета утилита станет настоящим доктором. Phone Doctor Plus осуществляет анализ всех параметров системы. Проверять можно состояние аппаратных средств, таких как батарея или центральный процессор. Еще утилита дает несколько хороших советов, как правильно работать с девайсом, чтобы повысить время функционирования батареи.
Device Test
Программа отображает довольно подробную информацию про GPS и акселерометр. Софт зеленой галочкой помечает оборудованный в гаджет датчик, а красным крестом отмечает, если данная особенность не предоставляется.
Fix Dead Pixels
Если на дисплее планшета или смартфона наблюдаются проблемы с пикселями, то можно использовать утилиту Fix Dead Pixels для их решения. Программа использует разные цвета фона, чтобы идентифицировать проблемные пиксели. Еще утилита обновляет проблемные места экрана и быстро проверяет весь экран.
Wifi Anаlyzer
При помощи приложения можно проверить наличие и работоспособность модуля Wi-Fi. Выполняется всесторонний тест, все проверяется досконально. Wifi Analyzer определяет надежность всех компонентов данного интерфейса на гаджете, их чувствительность, настройки, избирательность в выборе сигнала.
Elixir 2
Утилита подойдет для пользователей, которых больше интересует «железо». Elixir 2 является целой исследовательской лабораторией по проверке физических компонентов гаджета.
Наиболее частые ошибки
Нехватка памяти
Ошибкой это нельзя назвать. Это ограничение возможностей гаджета. На старых и новых устройствах внутренняя память может резко закончиться. Проблема решается очень просто.
При использовании таких приложений, как VK, Instagram, появляется кэш, который они в большом количестве быстро накапливают. Для решения проблемы выполняем инструкцию:
- Переходим в «Настройки», выбираем раздел «Приложения».
- Зачатую вверху отображаются приложения, которые занимают самое большое количество памяти. Нажимаем на них.
- Выбираем раздел «Очистить кэш».

Подобная очистка позволяет освободить несколько гигабайт места. Еще можно в приложении полностью стереть данные, но впоследствии придется авторизоваться заново.
Из-за переполненной памяти возникают ошибки с разными номерами. К примеру, ошибка 919, которая означает, что из-за недостатка места приложение не может включиться.
На некоторых гаджетах часть приложений можно перенести на карту памяти. Таким образом будет освобождено еще больше места. Это выполняется в том же разделе в настройках. Лучше чаще следить за наличием на устройстве свободного места, чтобы оно без тормозов и исправно работало.
Ошибка аутентификации Wi-Fi
Еще одна очень распространенная неполадка на Андроид. Причина проблемы редко лежит в девайсе. Часто ее причиной становится роутер, который с вашим планшетом или смартфоном не совместим. Проблема решается быстро.
Первый метод заключается в проверке правильности введенного пароля. Процесс аутентификации состоит в проверке ключа безопасности. Необходимо попробовать удалить проблемную сеть, а потом снова ввести пароль.
Есть с паролем все нормально, а сеть Wi-Fi не хочет подключаться, то следует проверить настройки роутера. Возможно, что его тип шифрования данных более старый, чем используемый на устройстве Андроид, или гаджет не поддерживает какой-то сетевой стандарт.
Этот метод заключается в проверке настроек роутера:
- Запускаем браузер. Вводим в адресной строке «192.168.0.1» или «192.168.1.1».
- В отобразившемся окне следует ввести логин и пароль. Зачастую это admin и admin. Если другие настройки, то вводим их.
- Теперь находим настройки безопасность Wi-Fi. Там нужно задать смешанный тип шифрования или установить значение «WPA-PSK/WPA2-PSK2 mixed» сетевой аутентификации.
После выполнения инструкции должны исчезнуть все проблемы с Wi-Fi.
Ошибка синтаксиса
Данная ошибка состоит в том, что файл, устанавливающий определенную программу, неправильный или неправильно был запущен. Еще сбой мог произойти при установке, что приводит к ошибке синтаксиса.
Это довольно легко исправить. Следует убедиться, что скачанный файл имеет apk формат. Файлы именно с таким форматом являются на Андроид инсталляторами. Затем этот скачанный файл удаляем и загружаем заново, после чего переустанавливаем. Еще можно попробовать закачать файл с иного сайта, чтобы убрать ошибку.
Ошибка загрузки
Происходят такие ошибки на старых гаджетах, на новых подобная проблема уже не проявляется. Проблема заключается в сбое стандартного менеджера загрузок, из-за чего трудно становится что-либо загрузить из интернета.
Для исправления ошибки нужно инсталлировать новый менеджер загрузок. Для этих целей отлично подойдет ES Проводник. Встроенный в него менеджер загрузок имеет хороший функционал.
Android-клавиатура AOSP
Данная клавиатура не самая лучшая. Еще она на некоторых прошивках не очень хорошо оптимизирована, из-за чего ошибки и происходят. Решить их просто:
- Отключаем голосовой ввод в настройках клавиатуры.
- Выполняем сброс настроек, стираем данные приложения и кэш.
- Скачиваем с Гугл Плей Маркет любую другую клавиатуру.
Ошибки с аккаунтами Google
Такие ошибки бывают двух категорий: аккаунт не хочет добавляться или не хочет синхронизироваться. Первая ошибка постепенно уходит в прошлое, а вторая присутствует на старых и новых гаджетах. Исправить ошибки можно по следующей инструкции:
- Проверяем стабильность и качество подключения к интернету. Wi-Fi или мобильная сеть должны нормально функционировать, иначе в них может состоять причина.
- Если уже добавлен аккаунт, но синхронизации нет, достаточно его просто отключить. Затем перезагружаем гаджет и заходим снова.
- Когда аккаунт отказывается подключаться, следует проверить правильность логина и пароля.
- Отключаем в настройках аккаунта двухэтапную синхронизацию.
- Включаем автоматическую синхронизацию и передачу информации в фоновом режиме. После этого перезагружаем устройство.

Вирус Netalpha
Это новая проблема для пользователей системы Андроид. Вирус Netalpha затрудняет работу с гаджетом и не дает удалить себя. Проблема очень серьезная, так как существует только два решения, из которых одно весьма радикальное:
- Сбрасываем систему к заводским параметрам. Как это выполнить, рассмотрим ниже.
- Если имеются рут права, то можно скачать Lucky Partner для удаления злополучной программы.
Android.process.acore
Выделяют следующие причины ошибки:
- Остановлена работа какой-то системной программы.
- Отсутствуют необходимые системные файлы.
- На гаджете имеется сразу несколько приложений, выполняющие почти идентичные функции. С системными приложениями они некорректно синхронизируются.

Трудности в решении проблемы зависят от причин ее появления. Зачастую она решается путем удаления через настройки девайса всех контактов. Если перед этим вы все контакты синхронизируете с Гугл, то ничего вообще не потеряете.
Существует метод по сбросу настроек всех приложений при помощи соответствующего раздела меню. Это довольно часто избавляет от проблемы, причем никакую информацию вы не потеряете. Если на гаджете установлены приложения для оптимизации работы Wi-Fi, то следует их удалить. Часто именно в них кроется причина.
Неверный пакетный файл
Данная ошибка часто появляется во время обновления каких-либо приложений. Если проблема случилась при обновлении, то требуется у этого приложения очистить кэш.
Еще можно попробовать скачать вручную apk файл программы и заново ее установить. Если ничего не помогает, то удаляем Гугл аккаунт, перезагружаем девайс и добавляем аккаунт заново.
Способ решения любых ошибок
Метод позволяет исправить любую неполадку. К нему прибегать нужно в последнюю очередь. Способ заключается в возвращении гаджета Андроид к заводским настройкам. Выполнение полной перезагрузки системы удалит всю пользовательскую информацию, поэтому наиболее важные файлы следует предварительно сохранить в облачных сервисах или на карте памяти.
Выполняем такие шаги:
- Открываем настройки.
- Выбираем раздел «Сброс и восстановление». На разных гаджетах он по-разному называется и располагается или в пункте «Система», или в меню настроек.
- Нажимаем «Сброс».

После этого устройство Андроид будет возвращено к заводским параметрам, а все проблемы исчезнут.
Определяй неисправности в своем смартфоне одним бесплатным приложением
Смартфоны и планшеты ломаются, как и любая даже самая точная техника. Определить конкретную поломку самому довольно сложно, особенно когда симптомы «пациента» не дают точного представления. В этом поможет программа TestM, которая позволяет оценить общее состояние гаджета. Смартфон — один из самых важных инструментов в жизни современного человека, поэтому важно «держать руку на пульсе», а в случае, если возникла поломка — быстро устранить ее.
Программа TestM подойдет для регулярного мониторинга состояния смартфона или планшета. Кроме того, это отличный инструмент для продавца или покупателя бывших в употреблении устройств. Случайно уронили свой аппарат и теперь с ним творится что-то непонятное? Эксперты в ремонтной мастерской не внушают доверия? Не знаете, в каком состоянии находится б/у-гаджет? Во всех этих ситуациях поможет приложение TestM.
Пример обычной ситуации, когда стоит воспользоваться TestM: вы уронили смартфон, и хотите быть уверены, что внутри ничего не сломалось; прогоняете все тесты и спите спокойно — не нужно нести аппарат в мастерскую на платную консультацию.
Зачастую при обычном использовании внутренние проблемы могут остаться незамеченными. Для оценки состояния аппарата используются тесты, в которых требуется участие пользователя, но их легко можно проводить на постоянной основе — они не занимают много времени.
Тесты
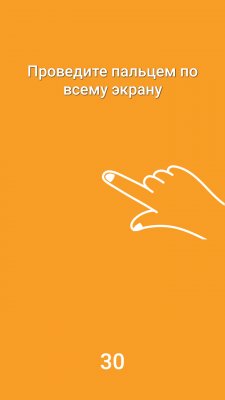















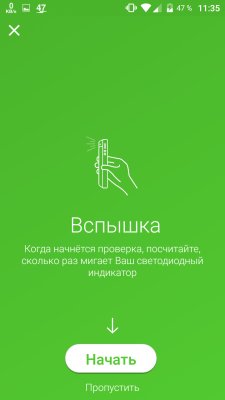
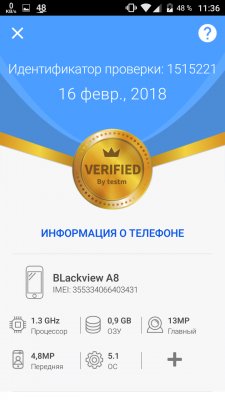
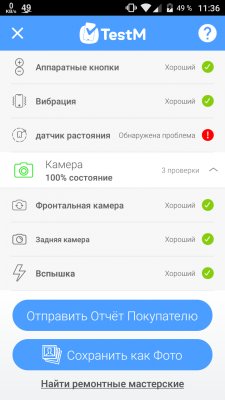
Говоря о собственном опыте, могу сказать, что результаты многих тестов зависят от драйверов в прошивке. На моем тестовом BlackView A8 есть и GPS, и датчики освещенности, но из-за неофициальной прошивки работают они не лучшим образом (хотя GPS вполне сносно), поэтому проверки они завалили. Примечательно, что при тестировании на другом устройстве, где официальная прошивка и все нормально с GPS, проверка тоже была провалена.
Также TestM отлично распознает, какой модуль перестал работать в смартфоне после какого-нибудь падения или попадания воды в корпус. Это поможет определиться с ремонтом.
По окончанию всех проверок программа предложит создать полный отчет о состоянии гаджета. Там можно посмотреть результаты всех тестов, а также сохранить все это в формате картинки или даже отправить покупателю в виде ссылки на сайт приложения TestM. Туда заливается весь отчет с информацией об устройстве, включая характеристики. Важное примечание: в ссылку на отчет внесен IMEI-номер устройства, поэтому лучше лишний раз подумать перед тем, как делиться ссылкой, если вы не хотите раскрывать IMEI.
Помимо основного тестирования, в TestM еще есть быстрый экспресс-тест, который включает в себя проверку фронтальной камеры и сенсорного экрана, а также двух динамиков.
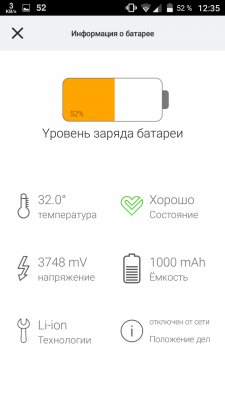
Такое тестирование подойдет в том случае, если вы хотите регулярно проверять работоспособность основных функций своего цифрового помощника. Например, можно раз в неделю прогонять такие тесты, чтобы быть уверенным в состоянии смартфона.
Кроме того, детальная информация об аккумуляторе поможет узнать, когда уже пора его заменить. Графа «состояние» подскажет, когда это лучше сделать. Если батарея уж слишком поизносится, то лучше отнести устройство в сервис или заменить питательный элемент самостоятельно. Зачастую некоторые модули могут выйти из строя просто по причине износа или из-за внешнего воздействия. TestM, опять таки, найдет неисправность и покажет все детальные данные о ней.
Кроме всего вышеперечисленного, в главном меню приложения есть пара полезных функций: вывод детальной информации о батарее и проверка скорости интернета.
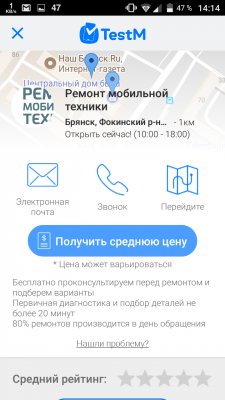
Приятным дополнением к удобной методике тестирования и формирования отчетов идет функция просмотра ближайших мастерских, где можно починить гаджет. Работает корректно, информация на карте актуальная и детальная. Судя по всему, тут используется своя база отзывов + данные с карты Google, так как в моем небольшом городе отзывов о мастерских еще никто не оставил. Зато можно получить среднюю цену ремонта, сразу получить номер телефона мастерской и адрес электронной почты.
Покупка или продажа подержанных смартфонов
Кроме обычных проверок, TestM — это отличный инструмент для продажи или покупки бывшего в употреблении устройства на Avito, Юле или других площадках. Например, продавец может с помощью отчета доказать работоспособность устройства, а покупатель — удостовериться в качестве того, что он приобретает.
Проверку можно прогнать прямо на осмотре устройства при личной встрече. Напомним, что при отправке отчета по ссылке вы можете раскрыть IMEI-номер, что важно в покупке/продаже подержанного гаджета.
Содержание:
- 1 Проверка SD карт / USB флешек
- 1.1 Средствами Windows: проверка и исправление ошибок
- 1.2 С помощью H2test: на работоспособность и реальный объем
- 1.3 С помощью Flash Memory Toolkit: на ошибки и скорость работы
- 2 Как проверить андроид на ошибки
- 3 Программа для исправления ошибок на андроид
- 3.1 Phone Doctor Plus
- 3.2 System Repair
- 3.3 Google Device Assist
- 3.4 Test Your Android
- 3.5 AIDA64
- 3.6 Device Test
- 3.7 Fix Dear Pixels
- 3.8 Phone Tester
- 3.9 Wifi Analyzer
- 4 Сканирование системы через компьютер
- 5 Исправляем ошибки на телефоне андроид
- 5.1 Среди «лидеров» в работе Андроида выделяют следующие позиции:
- 6 Проверка карты памяти на ошибки Android

При различных проблемах с SD-картами и USB-флешками нередко требуется оценить их работоспособность, скорость работы и прочие моменты, чтобы понять: это проблема с каким-то устройством или с этим накопителем.
Также проверка бывает необходима для исправления ошибок файловой системы, возникающих, например, из-за некорректной работы с накопителем.
Вообще, сделать это можно разными утилитами (благо, что сейчас есть из чего выбрать). В этой небольшой заметке хочу предложить свои несколько вариантов, которые помогают при подобных вопросах.
Отмечу, что если у вас пропали какие-то файлы с флешки или карты памяти — то прежде всего начните с их восстановления (рекомендую это: https://ocomp.info/kak-vosstanovit-foto-s-sd-karty.html), и только потом переходите к их проверке и ремонту.

Программы для ремонта USB флешек, SD карт (диагностика и тестирование, форматирование, восстановление) — https://ocomp.info/usb-flash-utilityi.html
Проверка SD карт / USB флешек
Средствами Windows: проверка и исправление ошибок
Позволяет быстро восстановить работоспособность SD-карт, USB-флешек, внешних жестких дисков и пр. накопителей при различных сбоях и ошибках файловой системы (например, вызванных некорректной работой ряда программ, неправильным отключением от USB и пр.).
И так, как это выполнить.
ШАГ 1
Сначала необходимо открыть вкладку «Этот компьютер» («Мой компьютер»). Для этого можно просто нажать сочетание Win+E , и в меню слева выбрать одноименную ссылку. См. скрин ниже.
ШАГ 2
Далее открыть свойства нужного диска/карты памяти (см. пример ниже).
Свойства SD карты
ШАГ 3
После перейти во вкладку «Сервис» и запустить проверку диска на наличие ошибок.
ШАГ 4
Далее нажать на кнопку «проверить и восстановить диск» . На проверку может потребоваться некоторое время (зависит от размера и состояния диска). По завершению вы увидите отчет о результатах (например, ошибки не были найдены. ).
Проверить и восстановить диск
Альтернативный вариант
ШАГ 1
Необходимо запустить командную строку от имени администратора. Чтобы это сделать — необходимо открыть диспетчер задач (сочетание кнопок Ctrl+Shift+Esc) , нажать «Файл/новая задача» , ввести команду CMD и нажать Enter (не забудьте отметить галочкой, что задача нужна от имени администратора, см. пример ниже) .
Запуск CMD (командной строки) с правами администратора
ШАГ 2
Далее необходимо ввести команду: chkdsk g: /f и нажать Enter ( примечание : «g:» — это буква диска/флешки, которую мы хотим проверить; «/f» — ключ, который указывает на исправление ошибок (если они будут найдены)) .
Запуск проверки (с исправлением ошибок)
ШАГ 3
Осталось дождаться окончания проверки. Отчет о ее результатах будет предоставлен в этом же окне (пример ниже).
С помощью H2test: на работоспособность и реальный объем
Примечание. Для работы нам понадобиться утилита H2test (ссылка на офиц. сайт, там же ее можно и загрузить). Утилита бесплатна, не нуждается в установке и работает практически во всех версиях Windows.
H2test позволяет проверить реальный объем флешки (не просто из свойств, которые отображаются в проводнике — а сколько реально на нее можно записать) , и ее скорость работы. Особенно эта проверка рекомендуется для новых накопителей, пришедших из китайских интернет-магазинов (где иногда попадаются не честные на руку продавцы, продающие 32 ГБ флешки под видом 256 ГБ).
И так, для начала проверки необходимо:
- загрузить и запустить утилиту (язык лучше перевести на английский (по крайней мере мне с ним проще )) ;
- выбрать диск для проверки (кнопка «Select Target» );
- нажать кнопку «Write + Verify» и дождаться окончания проверки (см. скрин ниже).
H2test: как запустить тест накопителя
Если с флешкой (SD картой) что-то не так, вы увидите красное окно (как на скрине ниже). Обратите внимание на строку, в которой сообщается сколько секторов у вас реально рабочие (например, у меня при проверке флешки на 100 GByte оказалось, что ее реально рабочий объем всего 14,8 GByte) .
В общем, если вы видите «красный» отчет — это не есть хорошо. Если товар новый — попросите обмена или возврата средств. Если с этим сложности, то можно попытаться отремонтировать накопитель: https://ocomp.info/kak-uznat-realnyiy-obem-fleshki.html
H2testw (результаты сканирования): реальная скорость чтения, записи и реальный объем
Если с проверяемым накопителем все в порядке — вы увидите «зеленый» отчет (в нем будет значится такая фраза «Test finished without errors» — т.е. тест был завершен без ошибок).
Кстати, Writing — это запись; Verifying — это чтение (верификация, отзывается ли сектор). Под этими фразами, кстати, стоит еще и скорость работы: в моем случае 11,9 и 74,1 MByte/s соответственно.
H2test (результаты сканирования другого накопителя): тест пройден нормально, ошибок не найдено
С помощью Flash Memory Toolkit: на ошибки и скорость работы
Примечание! Утилита Flash Memory Toolkit доступна на официальном сайте. Позволяет выполнять все самые необходимые действия с флешкой/SD картой: форматировать, проверять на ошибки, восстанавливать с нее файлы, тестировать скорость и пр.
Так как утилита Flash Memory Toolkit достаточно многофункциональна, я в этой заметке покажу ее возможности только в решении наиболее популярных вопросов.
1) И так, после того как вы подключили USB флешку (SD карту) к ПК и запустили утилиту, в первом же окне («Info») можно узнать объем флешки, файловую систему, сколько места на ней занято/сколько свободно (пример ниже).
Flash Memory Toolkit — главное окно утилиты
2) Для запуска тестирования на наличие ошибок: перейдите в раздел «Error Scan» , отметьте галочками варианты теста (запись, чтение), и нажмите кнопку «Start» .
Как запустить тест на ошибки / Flash Memory Toolkit
Далее, в правой части окна, вы увидите процесс тестирования: сколько процентов памяти (от общей) было проверено, и сколько ошибок (Errors) было найдено. В идеале (если с флешкой все OK) — их быть не должно!
3) Если у вас с флешки пропали какие-то файлы (фото, изображения и пр.) — то часть из них вполне можно восстановить и Flash Memory Toolkit позволяет это сделать.
Для запуска сканирования удаленных файлов, перейдите во вкладку «File Recovery» , и нажмите кнопку «Scan» . После сканирования: пред вами будет представлен список найденных файлов, нужные необходимо выделить «галочками» и восстановить ( примечание : восстанавливайте файлы нужно только на другой накопитель!) .
Функция восстановления удаленных файлов
4) Для проверки скорости чтения/записи (read/write speed) накопителей в Flash Memory Toolkit есть вкладка «Low-level Benchmark» . Для запуска теста: просто откройте эту вкладку и нажмите кнопку старт.
Через некоторое время программа предоставит вам минимальную, максимальную и среднюю скорость доступа. Кроме этого, все это будет также наглядно представлено на графике (пример ниже).
Тест скорости чтения SD карты
На этом пока все (дополнения были бы кстати. )
вкл. 14 Ноябрь 2015 . Опубликовано в Системные утилиты
Проверка размера флешки. Программа тестирования действительной вместимости флеш памяти. Если Вы купили большущую MicroSD или USB флешку на Ebay.com или Aliexpress.com, то попробуйте проверить её. Проверка подлинной флешки будет завершена без ошибок в отличии от китайских подделок. Откуда берутся такие флешки? При производстве чипов памяти часто получаются отбраковки. Это микросхемы, которые не могут быть использованы т.к. имеют очень большое количество сбойных секторов. Но есть недобросовестные люди, которые делают из этих микросхем флешки, программно увеличивают их размер и продают. Будьте внимательны. Рекомендую Вам сначала прочитать инструкцию по использованию.
Скачать программу Проверка размера флешки для Андроид вы можете по ссылке ниже
Разработчик: Моторный Максим Иванович
Платформа: Android 2.3 и выше
Язык интерфейса: Русский (RUS)
Состояние: Free (Бесплатно)
Root: Не нужен
Покупка нового смартфона часто бывает испорчена обнаружениями проблем в системе. Работа устройства в этом случае может быть некорректной, поэтому и радость от нового приобретения бывает недолгой. Чтобы исключить возможные неприятные сюрпризы в дальнейшем, желательно проверить андроид на ошибки при помощи специальных приложений. Наша статья расскажет, как провести эту несложную манипуляцию.
Как проверить андроид на ошибки
Проверка на ошибки андроид может проходить разными способами. Самый простой и популярный — использование бесплатных приложений Google. Они разработаны специально для этих целей и позволяют быстро провести диагностику в домашних условиях. Кроме того, функционал программ может найти и исправить возможные проблемы в устройстве.
Вторым распространенным методом решения подобных проблем является применение инженерных кодов, специально разработанных под вашу модель телефона. Этот способ также эффективен, но у него есть существенный недостаток — некоторые смартфоны китайского производства могут не поддерживать подобные манипуляции.
Программа для исправления ошибок на андроид
Специальные приложения для телефонов позволяют протестировать систему и устранить обнаруженные неполадки. Программ такого типа создано немало. Краткий обзор заслуживающих внимания сервисов с удобным интерфейсом и высокой эффективностью решения проблем представлен далее.
Phone Doctor Plus
Минималистическое меню с отображением всех возможных функций телефона. При выборе подходящего пункта появляются подсказки, как проверить работоспособность функции. Если проблем не обнаружено появляется зеленая «галочка», если существуют неполадки, в выбранном разделе появляется крестик на красном фоне. Помимо тестирования программа предлагает действующие и эффективные советы по оптимизации работы устройства.
System Repair
Разработана специально для Андроид, автоматически сканирует систему и устраняет обнаруженные ошибки. Полезна при возникновении проблем при запуске, системном замедлении и частых отключениях сети. Из полезных опций различают быстрое и глубокое сканирование, прием второй вариант отличается большей эффективностью и рекомендован для постоянного применения.
Google Device Assist
Помимо проверки андроида на возможные ошибки и некорректную работу, сервис предоставляет много полезной информации, предназначенной для «знакомства» неопытных пользователей с работой системы.
Test Your Android
Еще одна полезная программа, позволяющая внести исправления в работу отдельных частей операционной системы. отдельное внимание стоит уделить красочному и понятному интерфейсу программы. При помощи значков и подсказок можно протестировать работу основных элементов системы, а также исправить возможные проблемы.
AIDA64
Интересной программой, пришедшей в мир Андроид с компьютерной версии, является AIDA64. Она часто используется для диагностики Windows и успела себя показать с лучшей стороны.
Если у Вас остались вопросы — сообщите нам 
Device Test
Обеспечит пользователю всю необходимую информацию о главных узлах устройства. Понятный интерфейс и много полезных функций помогут подробно разобраться с функционалом своей модели.
Fix Dear Pixels
Специализированное приложение для определения работоспособности пикселей на экране электронных устройств. Подходит для телефонов и планшетов. Программа автоматически пересчитает неработающие пиксели, найдет возможные причины и их исправит.
Phone Tester
Эта программа будет интересна более продвинутым пользователям. В первую очередь она предназначена для отображения технических характеристик устройства. Можно протестировать работу каждого датчика, а также выполнить калибровку экрана. Подробней разобраться с функционалом приложения можно по подсказкам и полезной информации в меню программы.
Wifi Analyzer
Приложение предназначено для поиска проблемы подключения с беспроводной сети. После проверки выполняется автоматическая оптимизация параметров подключения, а также приводится работа над профилактикой таких ошибок в дальнейшем.
Сканирование системы через компьютер
Даже если поблизости нет свободного доступа к сети интернет, можно просканировать систему при помощи стационарного ПК. Для этого необходимо подключить телефон к компьютеру и выбрать режим «Отладка по USB». При запуске антивирусной программы на компьютере выбрать возможность сканирования съемных носителей, после чего выбрать необходимый разъем. Дальнейший алгоритм действия зависит от установленной на ПК программы и обычно не отличается от аналогичного процесса проверки системы на вашем компьютере.
Исправляем ошибки на телефоне андроид
Обнаруженные неисправности можно условно классифицировать, выбрав наиболее распространенные и часто повторяющиеся.
Среди «лидеров» в работе Андроида выделяют следующие позиции:
- Нехватка памяти. Наиболее простой способ устранить проблему — регулярно очищать кэш от загруженных приложений.
- Ошибка аутентификации Wi-Fi. Чаще всего наблюдается при несовместимости роутера с вашим устройством. Рекомендуется выполнить настройку сети вручную, пользуясь инструкцией к вашему оборудованию.
- Ошибки загрузки. Проблема практически решена на новых устройствах. Для смартфонов со старой версией Андроид рекомендуется дополнительно использовать ES проводник.
- Ошибка синтаксиса. Происходит при загрузке файлов с неправильным расширением. Рекомендуется вручную исправлять неверные данные.
- Некорректная работа клавиатуры. Встроенная клавиатура Андроид AOSP отличается множеством недоработок, а также некорректной работой. Лучшим вариантом будет ее полное удаление с телефона и загрузка новой программы с Google Play. Приложение можно выбрать по рейтингу или количеству скачиваний.
Помимо системных ошибок, работу устройства могут нарушить вирусы, поэтому рекомендуется регулярно обновлять базу своей защиты и запускать проверки. В крайнем случае, когда восстановление системы затруднено, можно выполнить сброс всех установленных настроек и возврат к заводским параметрам. Метод действительно помогает даже в самых сложных ситуациях, но впоследствии придется вручную восстанавливать скачанные файлы, виджеты и приложения.
Проверка карты памяти на ошибки Android
Если выбранная программа не может установить точную причину неполадок, но сбои в системе происходят регулярно, лучшим вариантом будет сканирование карты памяти. Именно здесь могут храниться зараженные файлы, ведь для оптимизации внутренней памяти смартфонов большинство пользователей предпочитают сохранять все приложения на съемный носитель. Проверка карты памяти на ошибки android имеет свои особенности, о которых расскажет приведенная информация.
Подготовка карты sd к устранению ошибок:
- Извлеките флешку из телефона. При помощи картридера, подключенного к компьютеру, можно отформатировать и просканировать карту памяти.
- Подобная манипуляция доступна и силами операционной системы смартфона. Для этого в настройках памяти требуется извлечь флешку и отформатировать информацию на ней.
- Существуют специальные приложения, которые также проверяют работоспособность этого узла. Среди наиболее популярных – ScanDisk, Hard Disk Low Level Format Tool или SD Formatter.
Функционал современных смартфонов совершенствуется с каждым днем, но и вирусное программное обеспечение также эволюционирует. Чтобы уберечь свой телефон от возможных сбоев в работе, даже незаметных на первый взгляд, существует много полезных приложений. Наша статья расскажет, как исправить ошибки на андроиде при подключении к ПК или через скачанные приложения.
CPDT (Cross Platform Disk Test) — приложение для измерения скорости постоянной памяти (внутренняя память смартфона/NAND/NVMe/UFS, SD карта) и оперативной памяти (ОЗУ, RAM).
Приложение создает нагрузку на ОЗУ телефона, максимально заполняя оперативную память. Это необходимо, чтобы получить реалистичные результаты (а не погоду на Луне, как в других бенчмарках) и обойти влияние кеша. Как побочный результат у небольшого процента пользователей приложение может вылетать, а у некоторых даже перезагружается телефон — других вариантов обхода кеша в Андроид нету. Если вас такой расклад не устраивает — не устанавливайте приложение и не оставляйте негативные оценки.
Имеется база данных с результатами для различных устройств, где вы можете увидеть показатели, например, Samsung Galaxy S20 и сравнить ваши результаты.
Помимо Android/Chrome OS приложение доступно на Windows и macOS, что позволяет сравнить производительность вашего телефона с настольными компьютерами, Mac и ноутбуками (SSD/HDD).
Версии для Mac и Windows: maxim-saplin.github.io/cpdt_results/?download
Тесты:
Постоянная память
- Последовательная запись (Sequential write)
- Последовательное чтение (Sequential read)
- Произвольная запись (блок 4КБ, Random write)
- Произвольное чтение (блок 4КБ, Random read)
Оперативная память (ОЗУ, RAM)
- Копирование блоков в памяти (Memory copy)
Результаты тестов — это пропускная способность, выраженная в МБ/с (мегабайтах в секунду).
Настройки:
Размер тестового файла-: 0.5Гб, 1Гб, 2Гб, 4Гб, 8Гб, 16Гб
Буферизация записи: Вкл, Выкл
Кэширование данных в памяти: Вкл, Выкл
Для последовательных тестов строятся линейные графики скорости, для произвольных тестов — гистограммы. Результаты могу быть экспортированы в CSV/Excel для дальнейшего анализа (приводятся сведения по позициями в тестовом файле и измеренным скоростям для каждого из блоков данных).
Чем CPDT отличается от других бенчмарков? Большинство приложений тестируют процессор и/или графическую подсистему (такие как Geekbench, AnTuTu) — тестов постоянной памяти там нету.
Бенчмарки памяти редко содержат настройки помимо размера тестового файла. Контролировать буферизацию и кэширование невозможно (например в Androbench) либо требуется перезагрузка устройства для исключения влияния кеша (A1 SD).
Кэширование — механизм, сильно влияющий на результаты. При включенном кэше тесты на чтение измеряют комбинированную скорость ОЗУ и диска — это не изолированный тест, он не расскажет о производительности сценариев «холодного» чтения (загрузка устройства, запуск приложения). Схожая ситуация с буферизацией, когда затрагиваются тесты на запись.
В CPDT есть настройки, минимизирующие влияние кэша и буферизации и позволяющие сопоставить результаты разных устройств и ОС.
Почему скорость памяти важна? Этот параметр прямо влияет на общий уровень «воспринимаемой» производительности устройства: определяет время «холодного» запуска приложения, «фризы/лаги» приложений при обращении к диску (отрисовка страницы из кэша браузером, пролистывание галереи картинок или загруженной ленты Инстаграм и т.п.).
На Chrome OS для доступа к SD карте приложению необходимо дать разрешение (Storage permission).
! Поддержка OTG не гарантирована! Кард-ридер или флешка подключенные по USB проводу через зарядный разъем могут быть доступны для теста, а могут и не быть. Например Samsung Galaxy S8 (Android 
Исходный код: github.com/maxim-saplin/CrossPlatformDiskTest
Содержание
- Избавляемся от приложений
- Чистим кеш
- Проверьте файловую систему
- Обращаемся за помощью
- 12 комментариев Оставить свой
- Всего ответов: 2
- Комментарии
- Как проверить андроид на ошибки
- Программа для исправления ошибок на андроид
- Phone Doctor Plus
- System Repair
- Google Device Assist
- Test Your Android
- AIDA64
- Device Test
- Fix Dear Pixels
- Phone Tester
- Wifi Analyzer
- Сканирование системы через компьютер
- Исправляем ошибки на телефоне андроид
- Среди «лидеров» в работе Андроида выделяют следующие позиции:
- Проверка карты памяти на ошибки Android
Все вещи, которые вас окружают, прослужат дольше и принесут вам больше радости, если вы будете к ним внимательны и окажете должный уход. Автолюбители знают об этом не понаслышке. Уход нужен и смартфону, и его операционной системе, благо в последнем случае это отнимает совсем немного времени и сил. Сегодня мы превратимся в Люков Скайуокеров и приступим к чистке «дроидов», чтобы потом они не подвели нас в долгом путешествии по галактике.
Избавляемся от приложений
Это первое, с чего следует начать. Может показаться, что приложения, которые вы не используете, могут спокойно храниться, ждать своего часа и кушать не просить. Однако раз мы принялись наводить порядок, от них надо избавиться. Они занимают память, загружают ваш смартфон своими обновлениями и уведомлениями. Если какое-то из них вам когда-то понадобится, вы можете загрузить его снова.
Чистим кеш
Этот совет часто дают при возникновении любых проблем с софтом. Иногда кеш полезно чистить просто потому, что он занимает много места. Все нужные шаги описаны в посвященной этому статье. Просто перейдите по ссылке.
Проверьте файловую систему
Если в вашем смартфоне не установлен файловый менеджер, вы можете выбрать любой на свой вкус. Например, ES Проводник очень неплох. Проверьте свою файловую систему. Наверняка в ней завалялись данные, которые давным-давно не нужны вам.
Обращаемся за помощью
Как бы быстро вы ни махали метлой, сосед с пылесосом, вероятно, уже попивает коктейль в абсолютной чистоте. Никогда не помешает обратиться за помощью к проверенным средствам. Абы что качать не стоит, а вот CCleaner сможет сослужить добрую службу. Запустите приложение, и оно почистит много ненужного — что-то, что вы сами никогда бы не нашли.
По материалам AndroidPit
12 комментариев Оставить свой
На самом деле приложения которые чистят кэш не улучшают производительность. Приложения исполюзуют кэш для быстрого открытия. Чтоб не загружать все с начала. Удаляя только заставляет их заного загружаться в память. Даже если приложения не открывалось сразу после чистки. Тем самым вы только ухудшаете производительность. Есть настоящие способы ускорить девайс, о которых автор не написал. Погуглить повозиться пол часа и любой поймет как это делать.
также я не советую кому либо возиться в файловой системе тем более в таких приложениях как Root Explorer. Если вы не разбираетесь что к чему. Тормозит ужасно значит пора менять девайс.
Или сбросить к заводским настройкам и пересмотреть список действительно нужных приложений
Если я и пользоюсь Clean Master, то только так:
Скачал, установил, заморозил. Решил по чистить — разморозил, почистил, снова заморозил.
А вообще, у кого есть root права — SD Maid куда более хороший вариант
Я бы посоветовал Greenify и тому подобные для тех у кого есть рут. Он ставит не использоваемые апликации в Hibernation. И они остаются доступными но не работают в background как это делают большинство приложений. Watsapp между прочим заплатим их много бананов чтоб его в ключали в Blacklist приложения чтоб он мог спокойно работать за кулисами и собирать данные.
По мойму на вашем сайте писалось статья о безполезности таких программ
Каких? CCleaner? Эта программа может почистить то, о чем вы давно забыли, и это хорошо. По поводу статьи — была такая, я ее писал. Там немного о других программах, но со схожим смыслом.
ES Проводник. Господи, зачем все советуют этот шлак? Убогий, перегруженный интерфейс. Некрасивый. Фу. Только Total Commander. Только простота, функциональность и красота.
Действительно, Эрнест, ваша статья поверхностна и не дает полного представления по проблеме кэша. Поэтому несмотря на рациональное зерно, которое есть в статье, она вводит в заблуждение.
Кэш нужно стирать, но только в определенных случаях.
1) когда не хватает места на диске телефона а суммарный кэш очень большой и ЭТО И ЕСТЬ ПРИЧИНА МЕДЛЕННОЙ РАБОТЫ МОБИЛЫ. Но и в этом случае можно и нужно посмотреть в настройках какие приложения нарабатывают большой кэш и решать что этим делать. Если приложения используется часто, то убивать кэш — замедлять включение этого приложения. Если прога не используется или используется редко-см. Пункт 2.
2) или когда хотите (а) отключить (б) стереть приложение или (в) приложение используется редко, тогда уж точно нужно стирать кэш и замораживать приложение (а) и (б). Во всех других случаях стирание кэша только замедляет работу телефонов.
А по поводу проводников неплохо было бы сделать обзор здесь (или почитать в 4PDA, например)
Стоит отметить, что удаление кеша замедляет лишь первые запуски приложений.
Это и понятно: ведь проги без кеша работать не могут, после стирания кеша им берёт время образовать кеш (в начале меньший, чем был до стирания, но очень скоро достигает своей прежней величины). Что -да- нужно удалять (особенно, если мало места) установочные файлы после установки проги и всяческие остатки после удаления проги. Андроид автоматом подчищает но не всё, не полностью и не от всех приложений.
Мне только что пришла в голову мысль проверить файловую систему всех разделов Android, когда я заметил, что есть возможность сделать это для / data / system / cache в приложении STweaks (которое также поставляется с ядром Dorimanx), но предупреждает: ! ВНИМАНИЕ! Это ОЧЕНЬ ОПАСНЫЙ ВАРИАНТ! [. ]
Так почему же это так опасно?
Всего ответов: 2
Это даже более рискованно, чем говорит киберсам. Вы не должны проверять / восстанавливать смонтированную файловую систему (т.е. когда она используется) в любой операционной системе, потому что программы могут использовать файлы во время их проверки и, возможно, вносить изменения. Это может заставить контролера думать, что есть ошибки, где действительно нет ошибок; это может вызвать непредвиденное поведение любой программы, которая читает или записывает файлы во время проверки; и любые файлы, записанные во время проверки, могут быть повреждены или полностью потеряны.
На ПК вы можете проверить несущественную файловую систему, отключив ее перед проверкой, или вы можете проверить системный раздел, выполнив загрузка с USB-накопителя или компакт-диска, чтобы не требовалось монтировать файловые системы с жесткого диска. На Android самым близким аналогом является восстановление из этого: таким образом, вы можете проверить любую файловую систему, кроме той, на которой включено восстановление (при условии, что восстановление не монтирует SD-карту).
Комментарии
Возможно, этот параметр попытается исправить любые обнаруженные проблемы с файловой системой. Если попытка ремонта не дает правильных результатов или не может быть завершена (например, батарея разрядилась), вы можете получить непригодные для использования файлы; или, если попытка восстановления не удалась в системном разделе, вы можете получить неработающее устройство (но вы можете восстановить его с заводским сбросом).
Покупка нового смартфона часто бывает испорчена обнаружениями проблем в системе. Работа устройства в этом случае может быть некорректной, поэтому и радость от нового приобретения бывает недолгой. Чтобы исключить возможные неприятные сюрпризы в дальнейшем, желательно проверить андроид на ошибки при помощи специальных приложений. Наша статья расскажет, как провести эту несложную манипуляцию.
Как проверить андроид на ошибки
Проверка на ошибки андроид может проходить разными способами. Самый простой и популярный — использование бесплатных приложений Google. Они разработаны специально для этих целей и позволяют быстро провести диагностику в домашних условиях. Кроме того, функционал программ может найти и исправить возможные проблемы в устройстве.
Вторым распространенным методом решения подобных проблем является применение инженерных кодов, специально разработанных под вашу модель телефона. Этот способ также эффективен, но у него есть существенный недостаток — некоторые смартфоны китайского производства могут не поддерживать подобные манипуляции.
Программа для исправления ошибок на андроид
Специальные приложения для телефонов позволяют протестировать систему и устранить обнаруженные неполадки. Программ такого типа создано немало. Краткий обзор заслуживающих внимания сервисов с удобным интерфейсом и высокой эффективностью решения проблем представлен далее.
Phone Doctor Plus
Минималистическое меню с отображением всех возможных функций телефона. При выборе подходящего пункта появляются подсказки, как проверить работоспособность функции. Если проблем не обнаружено появляется зеленая «галочка», если существуют неполадки, в выбранном разделе появляется крестик на красном фоне. Помимо тестирования программа предлагает действующие и эффективные советы по оптимизации работы устройства.
System Repair
Разработана специально для Андроид, автоматически сканирует систему и устраняет обнаруженные ошибки. Полезна при возникновении проблем при запуске, системном замедлении и частых отключениях сети. Из полезных опций различают быстрое и глубокое сканирование, прием второй вариант отличается большей эффективностью и рекомендован для постоянного применения.
Google Device Assist
Помимо проверки андроида на возможные ошибки и некорректную работу, сервис предоставляет много полезной информации, предназначенной для «знакомства» неопытных пользователей с работой системы.
Test Your Android
Еще одна полезная программа, позволяющая внести исправления в работу отдельных частей операционной системы. отдельное внимание стоит уделить красочному и понятному интерфейсу программы. При помощи значков и подсказок можно протестировать работу основных элементов системы, а также исправить возможные проблемы.
AIDA64
Интересной программой, пришедшей в мир Андроид с компьютерной версии, является AIDA64. Она часто используется для диагностики Windows и успела себя показать с лучшей стороны.
Если у Вас остались вопросы — сообщите нам 
Device Test
Обеспечит пользователю всю необходимую информацию о главных узлах устройства. Понятный интерфейс и много полезных функций помогут подробно разобраться с функционалом своей модели.
Fix Dear Pixels
Специализированное приложение для определения работоспособности пикселей на экране электронных устройств. Подходит для телефонов и планшетов. Программа автоматически пересчитает неработающие пиксели, найдет возможные причины и их исправит.
Phone Tester
Эта программа будет интересна более продвинутым пользователям. В первую очередь она предназначена для отображения технических характеристик устройства. Можно протестировать работу каждого датчика, а также выполнить калибровку экрана. Подробней разобраться с функционалом приложения можно по подсказкам и полезной информации в меню программы.
Wifi Analyzer
Приложение предназначено для поиска проблемы подключения с беспроводной сети. После проверки выполняется автоматическая оптимизация параметров подключения, а также приводится работа над профилактикой таких ошибок в дальнейшем.
Сканирование системы через компьютер
Даже если поблизости нет свободного доступа к сети интернет, можно просканировать систему при помощи стационарного ПК. Для этого необходимо подключить телефон к компьютеру и выбрать режим «Отладка по USB». При запуске антивирусной программы на компьютере выбрать возможность сканирования съемных носителей, после чего выбрать необходимый разъем. Дальнейший алгоритм действия зависит от установленной на ПК программы и обычно не отличается от аналогичного процесса проверки системы на вашем компьютере.
Исправляем ошибки на телефоне андроид
Обнаруженные неисправности можно условно классифицировать, выбрав наиболее распространенные и часто повторяющиеся.
Среди «лидеров» в работе Андроида выделяют следующие позиции:
- Нехватка памяти. Наиболее простой способ устранить проблему — регулярно очищать кэш от загруженных приложений.
- Ошибка аутентификации Wi-Fi. Чаще всего наблюдается при несовместимости роутера с вашим устройством. Рекомендуется выполнить настройку сети вручную, пользуясь инструкцией к вашему оборудованию.
- Ошибки загрузки. Проблема практически решена на новых устройствах. Для смартфонов со старой версией Андроид рекомендуется дополнительно использовать ES проводник.
- Ошибка синтаксиса. Происходит при загрузке файлов с неправильным расширением. Рекомендуется вручную исправлять неверные данные.
- Некорректная работа клавиатуры. Встроенная клавиатура Андроид AOSP отличается множеством недоработок, а также некорректной работой. Лучшим вариантом будет ее полное удаление с телефона и загрузка новой программы с Google Play. Приложение можно выбрать по рейтингу или количеству скачиваний.
Помимо системных ошибок, работу устройства могут нарушить вирусы, поэтому рекомендуется регулярно обновлять базу своей защиты и запускать проверки. В крайнем случае, когда восстановление системы затруднено, можно выполнить сброс всех установленных настроек и возврат к заводским параметрам. Метод действительно помогает даже в самых сложных ситуациях, но впоследствии придется вручную восстанавливать скачанные файлы, виджеты и приложения.
Проверка карты памяти на ошибки Android
Если выбранная программа не может установить точную причину неполадок, но сбои в системе происходят регулярно, лучшим вариантом будет сканирование карты памяти. Именно здесь могут храниться зараженные файлы, ведь для оптимизации внутренней памяти смартфонов большинство пользователей предпочитают сохранять все приложения на съемный носитель. Проверка карты памяти на ошибки android имеет свои особенности, о которых расскажет приведенная информация.
Подготовка карты sd к устранению ошибок:
- Извлеките флешку из телефона. При помощи картридера, подключенного к компьютеру, можно отформатировать и просканировать карту памяти.
- Подобная манипуляция доступна и силами операционной системы смартфона. Для этого в настройках памяти требуется извлечь флешку и отформатировать информацию на ней.
- Существуют специальные приложения, которые также проверяют работоспособность этого узла. Среди наиболее популярных – ScanDisk, Hard Disk Low Level Format Tool или SD Formatter.
Функционал современных смартфонов совершенствуется с каждым днем, но и вирусное программное обеспечение также эволюционирует. Чтобы уберечь свой телефон от возможных сбоев в работе, даже незаметных на первый взгляд, существует много полезных приложений. Наша статья расскажет, как исправить ошибки на андроиде при подключении к ПК или через скачанные приложения.