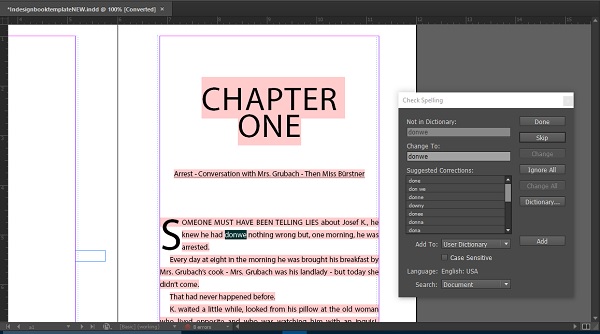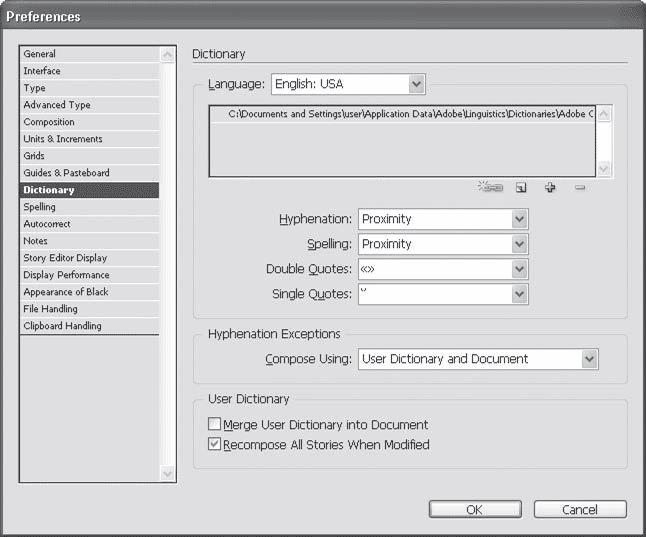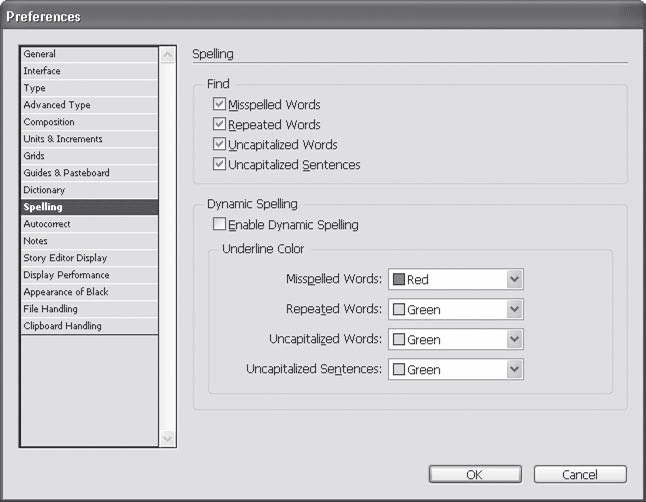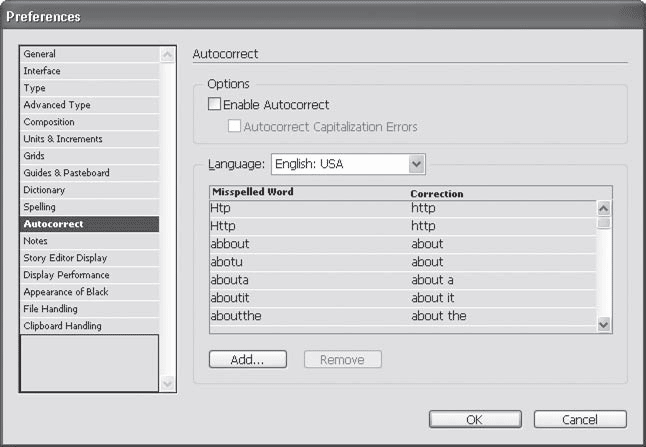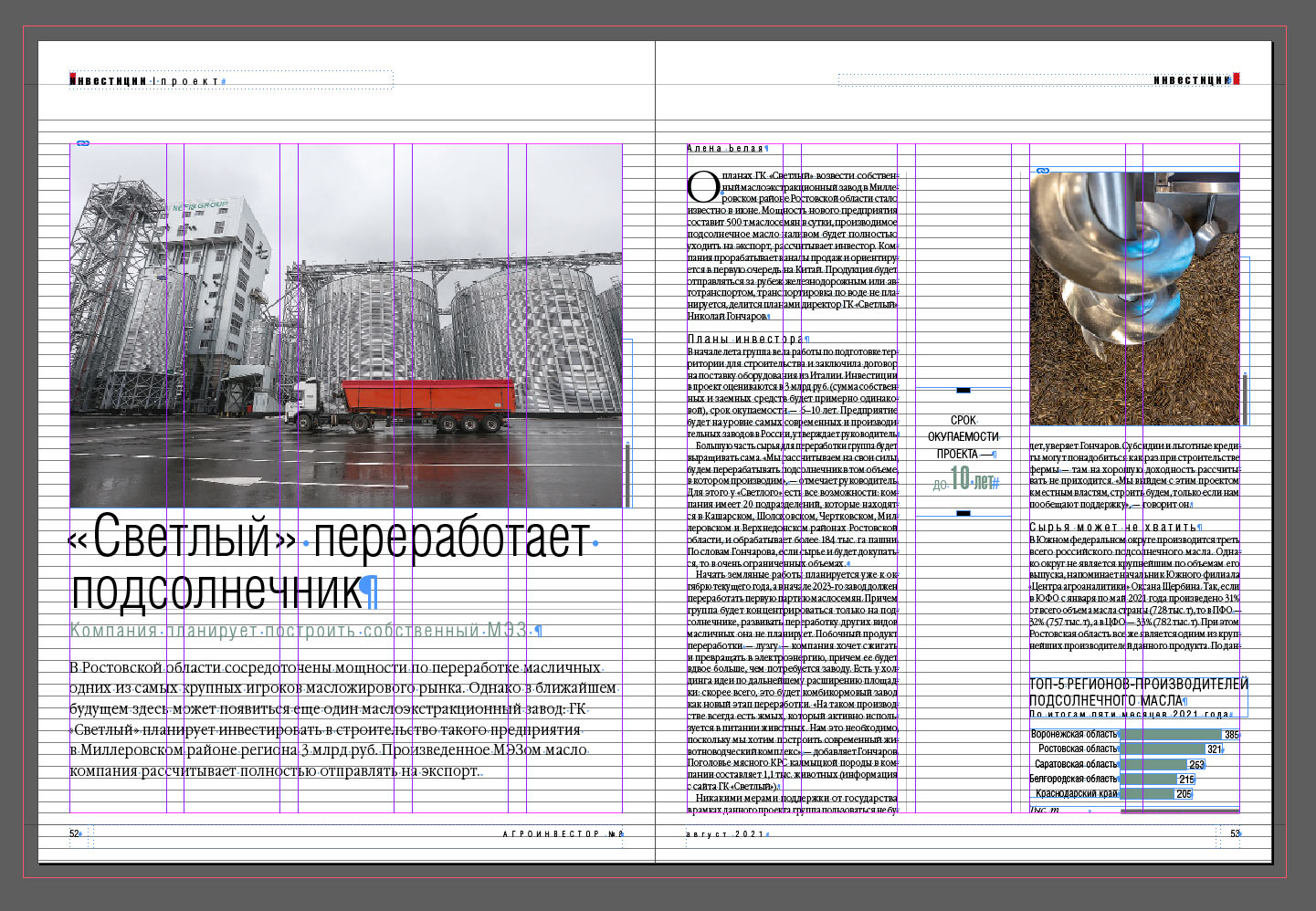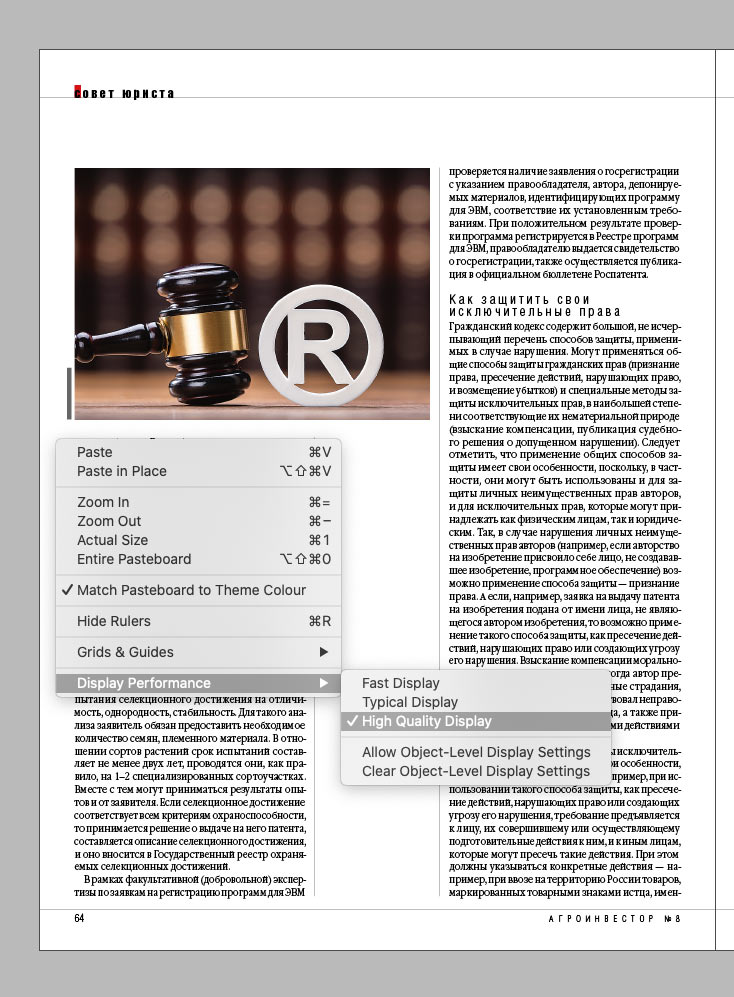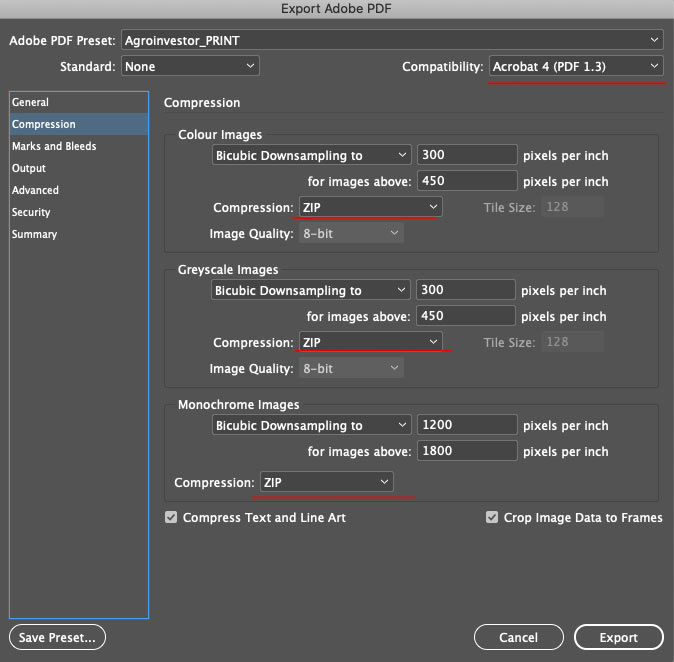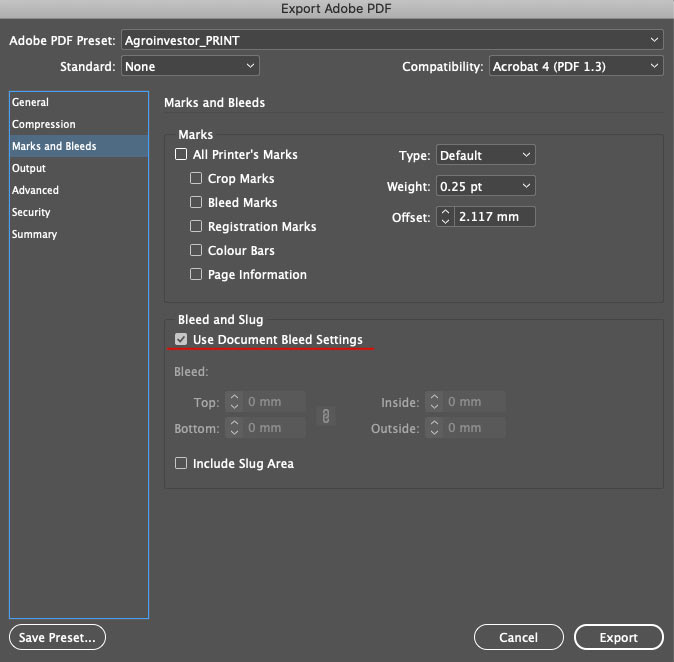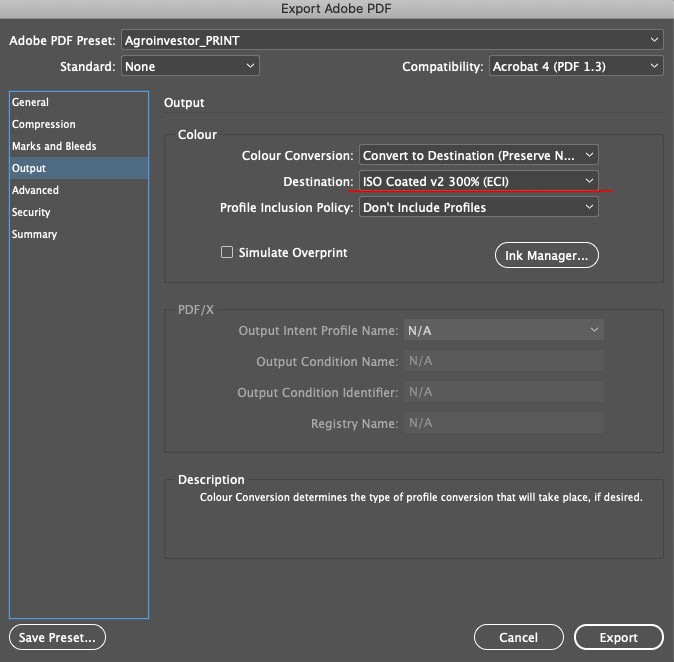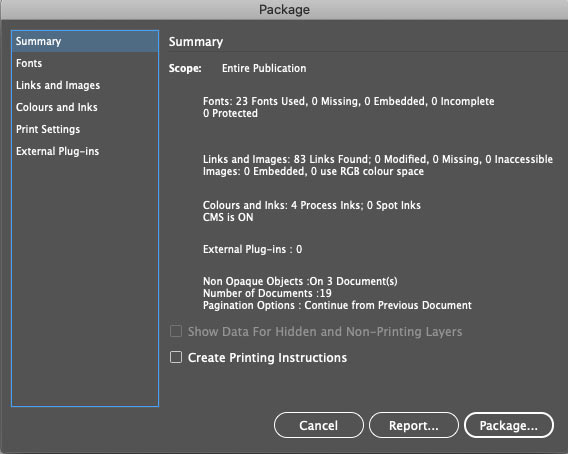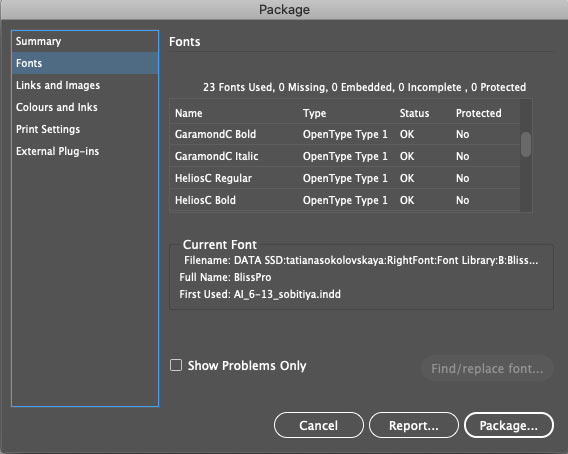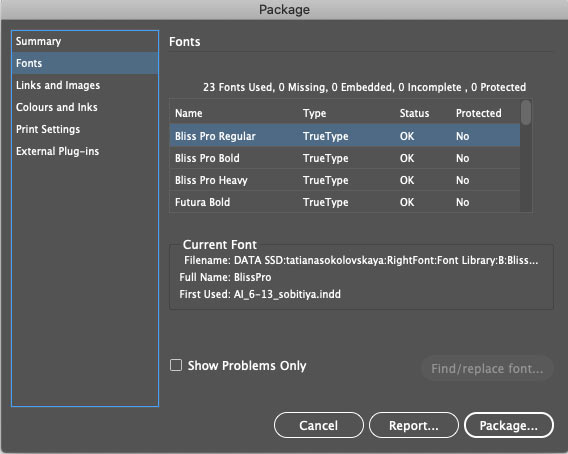Adobe InDesign CC — функции проверки правописания
Проверка орфографии часто является важной частью, чтобы сделать документ профессиональным и безошибочным. Как и ваш обычный текстовый процессор, InDesign также имеет встроенные возможности проверки орфографии с несколькими хитростями.
Самый простой способ проверки правописания документа — перейти в меню « Правка» , выбрать « Правописание» и нажать « Проверить правописание» … или просто нажать Ctrl + I в Windows или « Command + I» в Mac . Откроется диалоговое окно « Проверка орфографии ».
Диалоговое окно «Проверка орфографии» сканирует весь документ и перечисляет все возможные исправления для неправильно написанного слова. Вы можете изучить исправления или пропустить слово или, если вы знаете, что оно правильное, вы можете добавить слово в словарь.
В InDesign также есть функция динамического правописания , которая показывает все слова с ошибками при вводе. Вы можете включить это, перейдя в меню Edit и выбрав Dynamic Spelling .
Иногда вам может понадобиться использовать слова из другого языка, чтобы расширить словарный запас, который InDesign может интерпретировать как ошибку. Например, что-то вроде Merci , что означает «спасибо» по-французски. К счастью, вы можете сказать InDesign, что это другой язык, сначала выбрав слово, затем перейдя на панель управления вверху и выбрав нужный язык.
Проверка орфографии и языковые словари
Проверка орфографии
Предусмотрена возможность проверить орфографию в выделенном фрагменте текста, во всем тексте материала, во всех материалах документа или во всех материалах всех открытых документов. Незнакомые слова, а также слова, содержащие орфографические ошибки, слова, введенные два раза подряд (например, «для для») и слова с возможными ошибками в регистре букв выделяются подсветкой. Кроме этого, может быть включена динамическая проверка орфографии, которая в процессе ввода подчеркивает слова, возможно, содержащие ошибки.
При проверке орфографии используются словари для языка, который был назначен для текста. Предусмотрена возможность быстрого добавления слов к словарю.
Установка параметров проверки орфографии
Выберите параметр «Слова с ошибками» для поиска слов, которые отсутствуют в языковом словаре.
Выберите параметр «Повторяющиеся слова» для поиска дублирующихся слов (например, «для для»).
Выберите параметр «Слова не с прописных» для поиска слов, которые в словаре начинаются с прописных букв (например, «германия», а в словаре — «Германия»).
Выберите параметр «Предложения не с прописных» для поиска слов, начинающихся не с прописной буквы, которые следуют за точками, восклицательными знаками и вопросительными знаками.
Проверка орфографии
Начинается проверка орфографии.
В раскрывающемся меню Поиск выберите один из следующих параметров.
- Выберите Документ, чтобы проверить весь документ. Выберите Все документы , чтобы проверить орфографию в открытых документах.
Выберите Story, чтобы проверить весь текст внутри текущего выделенного фрейма и других связанных с ним фреймов, включая также вытесненный текст. Выберите Stories, чтобы проверить материалы во всех выделенных фреймах.
Выберите До конца истории, чтобы выполнить проверку от позиции точки ввода.
Выберите Выделенный фрагмент, чтобы проверить только выделенный текст. Этот параметр доступен только в том случае, если выделен текст.
Нажмите кнопку «Пропустить», чтобы продолжить проверку орфографии, не изменяя слово, выделенное подсветкой. Нажмите кнопку «Игнорировать все», чтобы пропустить все вхождения выделенного слова до следующего перезапуска InDesign.
Выберите слово из списка «Предлагаемые исправления» или введите правильный вариант написания слова в поле «Заменить на», а затем нажмите кнопку «Заменить», чтобы исправить только данное вхождение слова с ошибкой. Можно также нажать кнопку «Заменить все», чтобы заменить все вхождения слова с ошибкой в этом документе.
Чтобы добавить слово в словарь, выберите словарь в меню «Добавить в», затем нажмите кнопку «Добавить».
Нажмите кнопку «Словарь», чтобы вывести на экран диалоговое окно «Словарь», которое позволяет указать целевые словарь и язык, а также задать переносы для добавляемого слова. Если требуется добавить слово для всех языков, выберите «Все языки» в меню «Язык». Нажмите кнопку «Добавить».
Вы также можете установить направление проверки орфографии как Вперед или Назад. По умолчанию выбрано Вперед. Если вы пропустили некоторые ошибки во время проверки и хотите вернуться и исправить их.
Исправление орфографических ошибок в процессе ввода текста
Режим «Автокоррекция» позволяет в процессе ввода обеспечить замену ошибочного преобразования букв в прописные и типичных ошибок ввода. Чтобы обеспечить работу в режиме «Автокоррекция», необходимо создать список слов, в которых обычно возникают орфографические ошибки, а затем связать их с правильными вариантами написания.
При вводе ошибочного слова, если оно найдено в списке, произойдет его автоматическая коррекция.
Чтобы удалить слово, добавленное в список автоисправлений, выберите его в списке и нажмите «Удалить». Чтобы отредактировать слово из списка автоисправлений, выберите его, нажмите «Редактировать», введите новый вариант и нажмите «ОК».
Использование динамической проверки орфографии
Динамическая проверка орфографии позволяет исправлять орфографические ошибки через контекстное меню. После проверки по языковому словарю все слова, которые могут содержать орфографические ошибки, будут подчеркнуты. Если текст содержит слова на различных языках, выделите текст и назначьте ему правильный язык.
Слова в документе, в которых, возможно, имеются ошибки, выделены подчеркиванием.
Выберите предложенное исправление. Если слово повторяется или требует преобразования в прописные буквы, то можно выбрать «Удалить повторяющееся слово [слово]» или «Набрать прописными [слово]».
Выбрать «Добавить [слово] в словарь пользователя». В результате этого произойдет автоматическое добавление слова к текущему словарю без открытия диалогового окна «Словарь». Слово в тексте не изменяется.
Выберите «Словарь». При этом откроется диалоговое окно «Словарь», в котором можно выбрать целевой словарь, расставить переносы и указать язык. Если требуется добавить слово для всех языков, выберите «Все языки» в меню «Язык» и нажмите «Добавить». Слово добавляется к выбранному словарю, а в тексте не изменяется.
Выберите «Игнорировать все», чтобы пропустить вхождения этого слова во всех документах. После перезапуска InDesign это слово снова будет помечено как ошибочное.
Если «Игнорировать все» выбрано по ошибке, то в диалоговом окне «Словарь» в меню «Список словарей» выберите пункт «Проигнорированные слова» и удалите это слово из списка.
Словари для расстановки переносов и проверки орфографии
В InDesign для проверки орфографии и расстановки переносов используются словари Hunspell для большинства языков. Каждый из словарей можно пополнять и настраивать. Для текста можно назначать различные языки; при этом при проверке орфографии и расстановке переносов в InDesign используется соответствующий словарь. Вы можете создавать дополнительные словари пользователя, импортировать и экспортировать словарные статьи, сохраненные в виде простых текстовых файлов.
При работе со словарями создаются списки добавленных слов (слов, которые отсутствуют в словаре) и удаленных слов (словарных слов, которые требуется пометить как ошибочные). В диалоговом окне «Словарь» можно просматривать и редактировать добавленные, удаленные и проигнорированные слова (слова, которые игнорируются на протяжении текущего сеанса работы, поскольку для них была нажата кнопка «Игнорировать все»). Можно добавить слова, применимые для всех языков, что особенно полезно при вводе фамилий, названий улиц и других слов, не требующих перевода.
Если возникла необходимость использовать языковые словари из прежней версии InDesign или InCopy, при помощи системной команды «Поиск» следует найти файлы словарей пользователя (.udc) и добавить их в список словарей в разделе установок «Словарь».
Место хранения словарных пар
По умолчанию особые случаи переноса и орфографии содержатся в файлах словарей пользователей, которые хранятся отдельно от документа — на компьютере с установленной программой InDesign (имена файлов словарей имеют расширения .clam или .not). Однако списки особых случаев можно хранить также внутри документов InDesign. Кроме того, можно хранить списки слов во внешних пользовательских словарях, в документах или одновременно и в словарях, и в документах. О расположении существующих словарей можно узнать из раздела установок «Словарь».
Хранение особых случаев переноса и орфографии внутри файла документа облегчает согласованную работу с ним при перемещении документа с одного компьютера на другой. С учетом этого «Установки словаря» позволяют перенести содержимое пользовательского словаря в документ. Расположением особых правил также можно управлять с помощью диалогового окна «Создать папку контейнера» (см. раздел Файлы пакетов). С другой стороны, хранение списка особых случаев отдельно от документа упрощает использование списка с несколькими документами.
Если пользовательский словарь объединяется со списком особых случаев, в документ включается весь словарь целиком, вне зависимости от числа использованных слов, что увеличивает размер файла документа.
Привязка языка к тексту
Чтобы привязать язык к выделенному тексту, можно воспользоваться меню «Язык» на панели «Символ». Кроме того, всему документу или всем создаваемым документам можно присвоить язык по умолчанию. В InDesign реализована функция блокировки, которая не позволяет изменять языковые настройки текста на языке стран Азии, если этот текст выделен и в меню «Язык» выбраны настройки для другого языка (см. раздел Назначение языка для текста).
Некоторые слова можно исключить из числа проверяемых. Например, общеизвестное слово «велосипед» требуется использовать в измененном написании — в каком-то одном документе или как наименование компании; такое слово просто вносится в перечень слов-исключений и в результате перестает мешать проверке орфографии. В InDesign можно вести отдельный перечень добавленных и удаленных слов для каждого установленного языка.
Создание и добавление пользовательских словарей
Вы можете создать собственный пользовательский словарь, подключить словари из предыдущих версий InDesign и InCopy, подключить словари, присланные другими пользователями, или загрузить словарь рабочей группы с сервера. Подключенный словарь будет использоваться для всех документов InDesign.
Для создания нового словаря нажмите значок «Новый словарь пользователя» 
Чтобы подключить готовый словарь, нажмите значок «Добавить словарь пользователя» , выберите файл пользовательского словаря с расширением .udc или .not, а затем нажмите кнопку «Открыть».
Если не удается найти файл словаря, можно выполнить системную команду «Поиск», чтобы найти все файлы с расширением .udc (поиск по *.udc), запомнить путь и повторить попытку подключить словарь.
Словарь после подключения появляется в списке, расположенном под меню «Язык». Можно добавлять слова в словарь во время проверки орфографии или через диалоговое окно «Словарь».
Задание языкового словаря по умолчанию для текущего документа
Можно изменить словарь языка, используемого по умолчанию, для документа или для всех новых создаваемых документов. Изменение для документа словаря по умолчанию никак не влияет на уже созданный текст или на текст, который только что вводился в текстовый фрейм.
Чтобы задать определенный словарь как атрибут определенного стиля, следует воспользоваться палитрой «Стиль символа» или «Стиль абзаца». Меню «Язык» находится в разделе «Дополнительные атрибуты символов».
Задание языкового словаря по умолчанию для всех новых документов
Удаление, повторное связывание и переупорядочение словарей пользователя
Чтобы удалить словарь из перечня, выберите его и нажмите значок «Удалить словарь пользователя» . Для каждого языка должен существовать хотя бы один словарь.
Если языковой словарь помечен значком вопросительного знака, выделите словарь, нажмите значок «Повторно связать со словарем пользователя» , после чего найдите и откройте пользовательский словарь.
Чтобы изменить порядок следования пользовательских словарей, перетащите словари в нужное местоположение. Порядок следования словарей в списке соответствует порядку, в котором программа сверяется с каждым из них.
Добавление слов в словари
Если при проверке правописания InDesign показывает в диалоговом окне «Проверка орфографии» обнаруженное неизвестное слово, укажите в меню «Добавить в» нужный словарь, а затем нажмите кнопку «Добавить». Кроме того, в диалоговом окне «Словарь» можно указать целевые словарь и язык, а также способ добавления слов в список исключенных.
) обозначены возможные места переносов.
Одним символом тильды (
) обозначают наилучшие из возможных точки переноса (или единственную такую точку) для этого слова.
Двумя символами тильды (
) обозначают менее желательные варианты.
Три символа тильды (
) обозначают нежелательную, но все же приемлемую точку переноса.
Если переносы в слове недопустимы, символ тильды должен стоять перед первой буквой слова.
Включить в слово сам значок тильды, понимаемый как часть слова, можно, введя перед тильдой обратную косую черту (
Не следует забывать, что точки переноса не отменяют, а дополняют настройки переносов, заданные для документов. Как следствие, перенос все же может оказаться не в том месте, где ожидалось. Этими настройками можно управлять, выбрав в меню палитры «Абзац» пункт «Переносы». См. раздел Расстановка переносов.
Удаление и редактирование слов в словарях
Чтобы изменить список добавлений к выбранному перечню слов, выберите пункт «Добавленные слова».
Чтобы изменить список слов, помеченных как ошибочные, выберите «Удаленные слова».
Для изменения списка слов, игнорируемых в текущем сеансе InDesign, выберите «Проигнорированные слова». В этот список входят все слова, для которых была нажата кнопка «Игнорировать все».
Экспорт списка слов
Списки слов можно экспортировать в текстовый файл (.txt), а затем импортировать их в пользовательский словарь InDesign. Слова в текстовом файле следует отделять пробелом, символом табуляции или символом начала нового абзаца. Экспортируются только добавленные и удаленные слова, но не игнорируемые (последний список существует только в пределах текущего сеанса работы).
Нажмите «Экспорт», укажите имя и расположение файла, а затем нажмите «Сохранить».
Список слов будет сохранен в текстовом файле. Данный список слов редактируется в любом текстовом редакторе, после чего его можно снова импортировать. Список слов можно также отправить коллегам, которые смогут импортировать его в собственные пользовательские словари.
Импорт списка слов
Изменение установок словаря
Использование настроек словаря для определения настроек расстановки переносов и словарей проверки орфографии. В InDesign для проверки орфографии и расстановки переносов в большинстве языков используются словари расстановки переносов. Если к программе добавлены модули расстановки переносов и проверки орфографии производства другой компании, для каждого из установленных языков можно выбрать нужного поставщика.
В диалоговом окне установок «Словарь» нельзя задать языковой словарь для проверки орфографии и расстановки переносов. Это диалоговое окно используется для указания плагинов расстановки переносов и проверки орфографии, используемых для языков, установленных в поле «Язык». При использовании плагинов расстановки переносов и проверки орфографии из комплекта поставки, никаких параметров в диалоговом окне «Установки словаря» менять не нужно. Если в программе установлен плагин проверки орфографии или расстановки переносов от стороннего разработчика, он появляется отдельным пунктом в меню «Поставщик переносов» и «Поставщик орфографии» этого диалогового окна. Это позволяет выбрать модуль проверки орфографии или расстановки переносов от одного поставщика для одних языков и такие же модули от другого поставщика для других языков.
Чтобы при верстке использовать особые случаи переноса, список которых хранится во внешнем пользовательском словаре, выберите параметр «Словарь пользователя».
Чтобы при верстке использовать особые случаи переноса, список которых хранится в самом документе, выберите параметр «Документ».
Чтобы при верстке использовать оба списка, выберите параметр «Словарь пользователя и документ». Это настройка используется по умолчанию.
Если вы работаете с большим количеством партнеров или клиентов, следует отключить параметр «Включать словарь пользователя в документ». Например, если вы являетесь поставщиком услуг, вам вряд ли захочется пополнять собственный пользовательский словарь содержимым каждого нового файла заказчика.
Использование словарей в рабочей группе
Убедитесь, что на всех компьютерах рабочей группы установлены и подключены одни и те же доработанные пользовательские словари, чтобы вне зависимости от того, кто именно с ним работает, документ использовал одни и те же правила расстановки переносов и проверки орфографии. Следует либо проследить, чтобы каждый на своем компьютере подключил одни и те же словари, либо убедиться, что все используют один пользовательский словарь, расположенный на сетевом сервере.
Значок блокировки говорит о том, что словарь заблокирован и его можно использовать, но без права вносить изменения. Когда пользовательский словарь расположен на сервере, первый загрузивший его пользователь блокирует его файл и все последующие пользователи видят, что словарь заблокирован. Файлы также можно блокировать средствами операционной системы, которая делает их доступными только для чтения. Если словарь выкладывается для совместного доступа на сетевой сервер, логичным будет его заблокировать для всех рядовых пользователей, оставив право вносить новые слова только администратору.
Удостоверьтесь в том, что все члены рабочей группы используют доработанный пользовательский словарь, установленный на общем сетевом компьютере, а не словарь, встроенный в документ. И все же перед отправкой документа в другую организацию разумно дополнить документ пользовательским словарем.
Если один доработанный пользовательский словарь не предоставлен для совместного доступа через общий сетевой компьютер, следует найти файлы пользовательских словарей и скопировать их на все оставшиеся компьютеры. О расположении существующих словарей можно узнать из раздела установок «Словарь».
После обновления пользовательского словаря на общем сетевом компьютере изменения в нем станут доступны персональным компьютерам только после перезагрузки InDesign или перекомпоновки всего текста, выполненной нажатием Ctrl+Alt+/ (Windows) или Command+Option+ / (Mac OS).
Словарь Дудена
Словарь Дудена теперь добавлен в InDesign. Можно использовать словарь Дудена для правильного переноса слов и проверки орфографии на немецком языке.
Чтобы использовать словарь Дудена в InDesign для текстов на немецком языке, выберите следующие опции:
- Windows: «Редактирование» > «Установки» > «Словарь»
- macOS: «InDesign» > «Установки» > «Словарь»
Выберите один из следующих языков в раскрывающемся списке «Язык»:
- Немецкий: реформа 1996 г.
- Немецкий: реформа 2006 г.
- Немецкий: реформа 2006 г. (Австрия)
- Немецкий: швейцарский
- Немецкий: реформа 2006 г. (Швейцария)
Был добавлен Немецкий: реформа 2006 г. (Австрия) .
Выберите словарь «Дуден» в раскрывающихся списках «Переносы» и «Орфография», если он не выбран по умолчанию.
Расстановка переносов
Типы переноса по словарю Дудена
Словарь Дудена предлагает 4 варианта переноса слов на немецком языке. Все, кроме неэстетического — перенос слов, используемый по умолчанию:
допускает любые верные переносы, которые не противоречат правилам орфографии. Например, верны оба варианта переноса Ur-ins-tinkt и Ur-in-s-tinkt .
Все, кроме неэстетического:
допускает все переносы, помимо неэстетических, при которых искажается смысл слова. Например, Ur-ins-tinkt допускается, а Ur-in-s-tinkt — нет. Это настройка используется по умолчанию.
помимо слов с эстетическим переносом, более длинные слова (6 букв и больше), для которых не указан эстетический перенос, также переносятся. Например, перенос слова Napoleon будет выглядеть так: Na-po-leon . Однако для него не указан эстетический перенос.
применяется только эстетический перенос. Например, допускается Auto-bahn , но не Au-tobahn .
Параметры переноса по словарю Дудена доступны из следующих расположений.
- Настройки переноса при создании нового стиля абзаца.
Проверка правописания в индизайне
Владимир Гавриилович Завгородний
Adobe InDesign CS3
Эта книга познакомит вас с программой Adobe InDesign – одним из лидеров на рынке программ компьютерного макетирования и верстки. В настоящем издании вы узнаете о возможностях программы, начиная от простейших операций и заканчивая профессиональными техниками и приемами работы. Разделив материал на несколько частей, на темы, актуальные для начинающих и опытных пользователей, я стремился сделать книгу одинаково полезной и интересной как для новичков в компьютерной верстке, так и для профессионалов, стремящихся углубить свои познания.
Несмотря на это, первая часть книги (а это более ста страниц) посвящена отнюдь не самой программе, а знакомству с наукой типографикой, которая для настоящего дизайнера столь же важна, как и правила дорожного движения для водителя.
В этом издании я попытался не только показать читателю, как работать с программой Adobe InDesign, но и обучить его тому, для чего она требуется, познакомить с историей и традициями верстки. Моей задачей было облегчить дизайнеру путь от начинающего специалиста к профессионалу высокого уровня, избавив от необходимости познавать культуру работы на собственных ошибках.
Говоря о компьютерном дизайне, часто забывают, что история дизайна и оформительского искусства началась не вчера, не с появлением компьютеров, а многие десятилетия и даже столетия назад. Только опираясь на накопленный поколениями дизайнеров опыт, можно избежать досадных ошибок и недоработок, которые очевидны для «зубров» дизайна и доставляют столько неприятностей более молодым их коллегам.
Ну и, говоря о перенимании опыта, неотъемлемой частью этого издания стал обучающий видеокурс, в котором читатели могут наглядно увидеть приемы работы и использование обсуждаемых в книге команд и настроек. Лучше один раз увидеть, чем сто раз услышать – в данном случае эта пословица вдвойне актуальна, поскольку позволяет избавить читателя от скучных пошаговых описаний и заменить их предельно наглядными примерами.
Владимир Завгородний родился и живет в городе Запорожье в Украине. По образованию – филолог, по призванию – музыкант, по профессии – дизайнер, а также криэйтор, переводчик и преподаватель компьютерной графики. Более чем за двенадцать лет профессиональной карьеры собрал коллекцию международных сертификатов и аттестатов (в том числе Adobe Certified Expert). В настоящее время преисполнен решимости поделиться обширными знаниями и богатейшим опытом с читателями, чего бы им это ни стоило.
В создании этой книги и прилагающегося к ней видеокурса неоценимую помощь оказали Елена Украинская, Agata Volkenstern, Александр и Лариса Лазутины, Игорь Князев, а также мой редактор Юлия Чернушевич.
Особая благодарность Павлу Сикорскому, без которого эта книга просто не была бы написана.
Ваши замечания, предложения и вопросы отправляйте по адресу электронной почты [email protected] (издательство «Питер», компьютерная редакция).
Мы будем рады узнать ваше мнение!
На сайте издательства http://www.piter.com вы найдете подробную информацию о наших книгах.
Типографика – это система оформления текстов, верстки печатного издания как в целом, так и отдельных его элементов. Иными словами, типографика – это отдельная наука, свод правил, которые учат нас, как правильно оформлять текст при печати книги, газеты, журнала, рекламной листовки – любого печатного продукта с текстом.
Ну а поскольку невозможно себе представить не то что книгу – даже простенькое рекламное объявление без текста, то наука типографика становится обязательной для любого дизайнера. Независимо от того, является ли вашим основным занятием верстка газеты с рекламными объявлениями или высокохудожественный дизайн имиджевых рекламных буклетов, вы должны знать основные правила оформления текста.
К сожалению, бурное развитие компьютерных технологий привело к тому, что многие дизайнеры, занимающиеся версткой и макетированием и даже являющиеся специалистами в работе с оформительскими программами, в то же время не обладают достаточными познаниями в типографике, и многие издания выходят с грубыми ошибками в оформлении.
В итоге издание теряет привлекательность и индивидуальность, выглядит сработанным на скорую руку, без продуманного стиля, без собственного художественного «лица». В конце концов, умышленное или неумышленное игнорирование правил типографики ухудшает читабельность и восприятие издания, и в этом случае страдает читатель, вынужденный иметь дело с непривлекательным, неудачно оформленным текстом.
Вспомните голливудские фильмы: в оформлении титров каждого из них специально подбираются шрифт для написания имен актеров и эффекты, с которыми появляется или исчезает текст. Все это только для того, чтобы внешний вид титров гармонировал со стилистикой фильма и не выбивался из общей картины, а, наоборот, подчеркивал впечатление от просмотра и с самого начала создавал у зрителя определенное восприятие. А ведь, казалось бы, титры – это мелочь, всего лишь необходимый элемент кинофильма.
Почему же при издании книг и газет, где текст имеет решающее значение, многие пренебрегают продумыванием оформления? Ответ: потому, что некоторые дизайнеры даже не знают о существовании типографики, правила и законы которой формировались на протяжении десятилетий и даже столетий, чуть ли не от первых книжных изданий в далеком пятнадцатом веке.
Именно поэтому наша книга, посвященная программе Adobe InDesign, начинается не с установки программы, а с раздела о правилах и традициях оформления текста.
Кто-то из наших читателей, возможно, сейчас задумался: «А не пропустить ли первую часть? Зачем она нужна? Начитаюсь всяких скучных правил и буду, как робот, все делать по бумажке. Лучше я разберусь как-нибудь сам, зато сохраню свободу творчества».
Это не совсем верно. Существование правил не означает отсутствие творческой или оформительской свободы. Точно так же можно утверждать, что существование правил дорожного движения лишает свободы выбора, куда ехать – домой или на работу. Правила типографики лишь указывают, как правильно добиться поставленной цели и как оформить издание, чтобы оно было привлекательным и удобным для читателя.
Более того, за десятки лет развития типографики было придумано немало оформительских приемов, которые используются редко лишь потому, что малоизвестны. Взгляните на советские книги 1950–1960-х годов и сравните их с безликими серыми изданиями начала девяностых, когда огромный поток переводной фантастической и детективной литературы издавался любым кооперативом, а компьютеры сделали верстку книг доступной людям, не имевшим никакого представления о правилах работы.
На рисунках следующей страницы приведены две книги разных годов издания. Нам думается, что разница между ними очевидна и непосвященному и не стоит даже спрашивать читателя, какая книга ему кажется более привлекательной и выполненной более профессионально.
Первая книга издана в соответствии с традициями русской типографики и более того – с заботой о читателе, с вложением усилий и времени в то, чтобы книга доставляла эстетическое удовольствие, а не просто содержала какой-то текст.
источники:
http://helpx.adobe.com/ru/indesign/using/spell-checking-language-dictionaries.html
http://www.litmir.me/br/?b=115451&p=71
Настройки проверки орфографии
Настройки проверки орфографии
Adobe InDesign не только содержит в себе текстовый редактор, но и постоянно использует его механизмы проверки орфографии. Особо следует отметить, что даже в нелокализованных версиях можно воспользоваться словарями и механизмами проверки русскоязычных текстов. Точно так же с нас снимается утомительная необходимость расстановки переносов: InDesign вполне способен сам справиться с этой задачей, а дизайнеру останется только проверить результат и, возможно, вручную подправить неудачные переносы.
Настройки, связанные с проверкой орфографии и использованием словарей, разбиты на три части.
Раздел Dictionary (Словари) (рис. 7.9) позволяет выбрать язык проверки текста из раскрывающегося списка Language (Язык). В поле под списком находится перечень используемых словарей, который можно изменять – например, создать и подключить собственный словарь.
Рис. 7.9. Настройки словарей программы
Раскрывающиеся списки Hyphenation (Переносы) и Spelling (Орфография) позволяют выбрать один из подключенных словарей для работы. К сожалению, в настоящее время для InDesign существует большое количество английских альтернативных словарей и практически не существует русскоязычных.
В раскрывающихся списках Double Quotes (Двойные кавычки) и Single Quotes (Одинарные кавычки) можно выбрать типографские символы для автозамены при наборе и импорте текстов. При желании можно ввести собственные символы, а не ограничиваться предложенными вариантами.
Раскрывающийся список Compose Using (Составлять, используя) в области Hyphenation Exceptions (Исключения из правил переносов) позволяет выбрать источник с информацией о словах, которые нужно переносить каким-то особым образом или нельзя переносить вообще. Это может быть User Dictionary (Пользовательский словарь), то есть словарь, самостоятельно составленный пользователем программы; Document (Документ) или же User Dictionary and Document (Пользовательский словарь и документ).
Область User Dictionary (Пользовательский словарь) отвечает за настройки пользовательского (составленного вами) словаря. Установив флажок Merge User Dictionary into Document (Соединить документ и пользовательский словарь), вы при начале работы с документом включите в него составленный ранее словарь. Это позволит работать сразу с информацией из словаря – таким образом InDesign будет корректно выполнять переносы в незнакомых ему ранее, но описанных в словаре словах, и не станет отмечать их как орфографически неправильные.
Установленный флажок Recompose All Stories When Modified (Переверстать текст целиком при изменениях) позволяет программе переверстать весь текст документа (во всех текстовых фреймах), если изменились стили документа или текст одного из фреймов. Благодаря этой настройке верстка всегда будет актуальной – с учетом всех изменений; однако следует быть внимательным, поскольку некоторые изменения могут сильно повлиять на результат верстки (например, может измениться количество страниц или текст может не поместиться в один из фреймов).
Раздел Spelling (Написание) (рис. 7.10) полностью посвящен проверке орфографии. Здесь вы можете выбрать параметры правописания и активизировать динамическую проверку. Настройки области Find (Искать) определяют, какие ошибки будет находить и отображать InDesign: Misspelled Words (Слова с ошибками), Repeated Words (Одинаковые слова подряд), Uncapitalized Words (Имена и названия, написанные со строчной буквы), Uncapitalized Sentences (Предложения, начинающиеся со строчной буквы).
Рис. 7.10. Настройки проверки орфографии в InDesign
В области Dynamic Spelling (Динамическая проверка) можно включить постоянную проверку орфографии – ошибки будут подчеркиваться волнистыми линиями в стиле Microsoft Word прямо во время работы. За включение проверки ответствен флажок Enable Dynamic Spelling (Включить динамическую проверку).
Разные типы ошибок (включенные в этом же окне выше) могут отмечаться разными цветами. Четыре раскрывающихся списка в области Underline Color (Цвет подчеркивания) позволяют выбрать цвета, которыми будут отмечаться ошибки.
Настройки раздела Autocorrect (Автоисправление) (рис. 7.11) позволяют программе не только отмечать, но и исправлять ошибки – разумеется, в тех случаях, когда ответ очевиден. Установленный флажок Enable Autocorrect (Включить автоисправление) в области Options (Настройки) активизирует автоисправление. При этом вы можете дополнительно установить флажок Autocorrect Capitalization Errors (Автоматически исправлять заглавные буквы).
Рис. 7.11. Настройки автозамены в InDesign
В этом же окне мы можем увидеть список вариантов автозамены – типичные ошибки и опечатки, которые программа будет автоматически заменять правильным написанием. К сожалению, русской таблицы автозамен к программе не прилагается, хотя пользователь может составить ее самостоятельно.
Данный текст является ознакомительным фрагментом.
Читайте также
17.5.4. Проверки
17.5.4. Проверки
Документация, поставляемая вместе с ядром, советует после завершения конфигурации выполнить два действия: 1. Заглянуть в файл Makefile, чтобы вручную поправить некоторые значения. 2. Дать команду make dep для установки зависимостей.Конечно, для ручной правки файла
§ 23. Немного о дореволюционной орфографии
§ 23. Немного о дореволюционной орфографии
26 января 1999Дизайнеры, стилизуя текст под начало века, стараются взять шрифты а-ля рюс и после каждой конечной согласной в слове поставить твердый знак. В основном такое творчество является примером очень плохого вкуса и
Непрерывность проверки кода
Непрерывность проверки кода
Уже двадцать лет тому назад было установлено, что визуальная проверка кода — это эффективный, с точки зрения стоимости, метод исправления дефектов в программных продуктах. Это подтверждают и эмпирическими исследованиями, однако несмотря на
Проверка орфографии
Проверка орфографии
Проверка орфографии в Adobe InDesign может выполняться «на лету» или в специальном диалоговом окне. Включить и отключить проверку «на лету» можно, выполнив команду Edit ? Spelling ? Dynamic Spelling (Редактирование ? Орфография ? Динамическая проверка орфографии).
Утилиты для проверки почты
Утилиты для проверки почты
Каждый раз запускать для проверки писем почтовый клиент, даже если он все делает сам, несколько неудобно. Тяжелые приложения забирают системные ресурсы, которые никогда не бывают лишними. На помощь приходят специальные утилиты для проверки
Лаборатория проверки оборудования
Лаборатория проверки оборудования
В лаборатории собрано много нетбуков и других устройств, на которых можно регулировать сетевые настройки (для проводного и беспроводного соединений), управлять питанием и т.д. Это инфраструктура для тестирования отдельных сервисов
Проверка орфографии
Проверка орфографии
Умница Word проверяет орфографию и грамматику в вашем тексте автоматически, по мере ввода. Заметив грамматическую или стилистическую ошибку, Word помечает ее цветной волнистой чертой, красной или зеленой.«Красная волна» означает, что в данном слове
ОРФО – проверка орфографии
ОРФО – проверка орфографии
Комплекс ОРФО включает модули проверки русской орфографии и грамматики для программ семейства Microsoft Office, а также Adobe PageMaker, Corel WordPerfect, Lotus WordPro и QuarkXPress. Полезность ОРФО при использовании совместно с нелокализованными продуктами очевидна и
Выполнение проверки
Выполнение проверки
В первую очередь используются переключатели -v[alidate] и -f[ull] утилиты gfix для проверки структур записей и страниц. Процесс проверки сообщает о разрушенных структурах и освобождает неназначенные фрагменты записей или «осиротевших страниц» (т. е. страниц,
7.2. Операции проверки файлов
7.2. Операции проверки файлов
Возвращает true если…-eфайл существует-fобычный файл (не каталог и не файл устройства)-sненулевой размер файла-dфайл является каталогом-bфайл является блочным устройством (floppy, cdrom и т.п.)-cфайл является символьным устройством (клавиатура, модем,
Проверка орфографии
Проверка орфографии
Инструмент проверки правописания программы ArchiCAD (будем называть его корректором) использует механизм проверки орфографии Microsoft Word. Это значит, что для работы корректора на компьютере должна быть установлена программа Microsoft Word с системой проверки
3.3.1 Проверки
3.3.1 Проверки
Проверка значения может осуществляться или оператором if, или оператором switch:if ( выражение ) оператор if ( выражение ) оператор else оператор switch ( выражение ) операторВ С++ нет отдельного булевского типа. Операции сравнения== != « „= “ »=возвращают целое 1, если
Проверка орфографии
Проверка орфографии
Люди во все времена ошибались, ошибаются и будут ошибаться. Даже грамотный человек, работая за компьютером, может, перепутав клавиши, набрать слово, приобретающее совершенно противоположный смысл. Это касается не только русского языка. В текстовом
5.6. Проверка орфографии
5.6. Проверка орфографии
Прежде чем отправить документ по назначению, желательно убедиться, что в нем нет досадных орфографических ошибок. Word, сверяя написание слов с одним или несколькими словарями, способен контролировать правописание и обращать ваше внимание на
Корректно подготовить сверстанный проект к печати — довольно трудоемкая задача. Нужно проверить шрифты, изображения, цвета, формат, учесть прозрачные элементы, настроить экспорт, чтобы типография приняла файл в печать. Расскажу, что и как делаю я для периодического издания «Агроинвестор».
Параметр Bleed
Перед началом работы на этапе создания нового документа обязательно нужно установить параметр Bleed. Его значение можно узнать в типографии, как правило, это 3—5 мм:
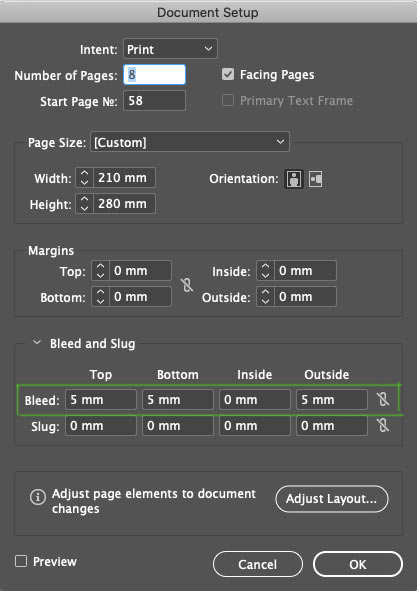
Это нужно, чтобы контролировать элементы, которые идут под обрез. В документе Bleed отображается красной рамкой по контуру рабочей зоны. На изображении ниже видно, что линия в колонтитуле выходит за пределы листа и доходит до красной рамки:
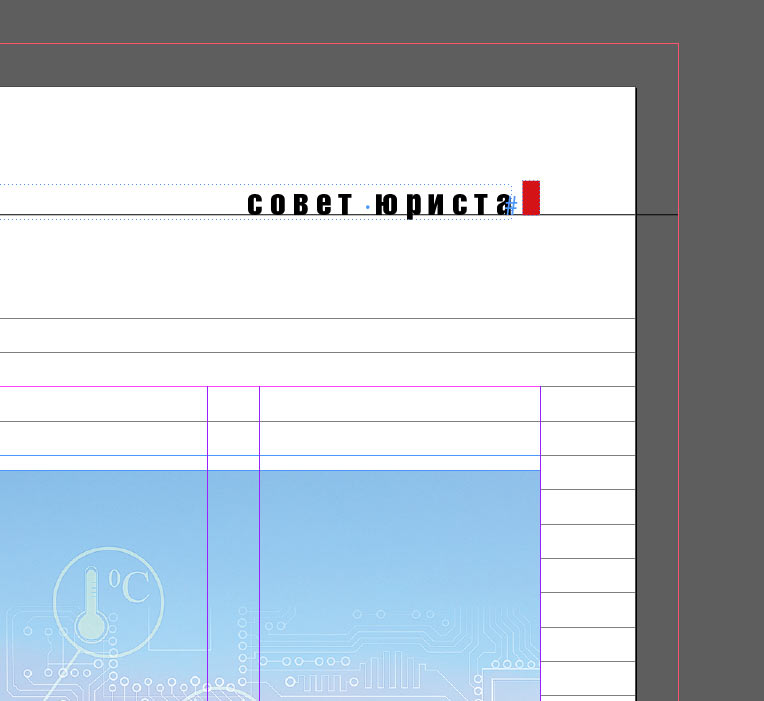
Это значит, что в печатном виде страница будет выглядеть так:
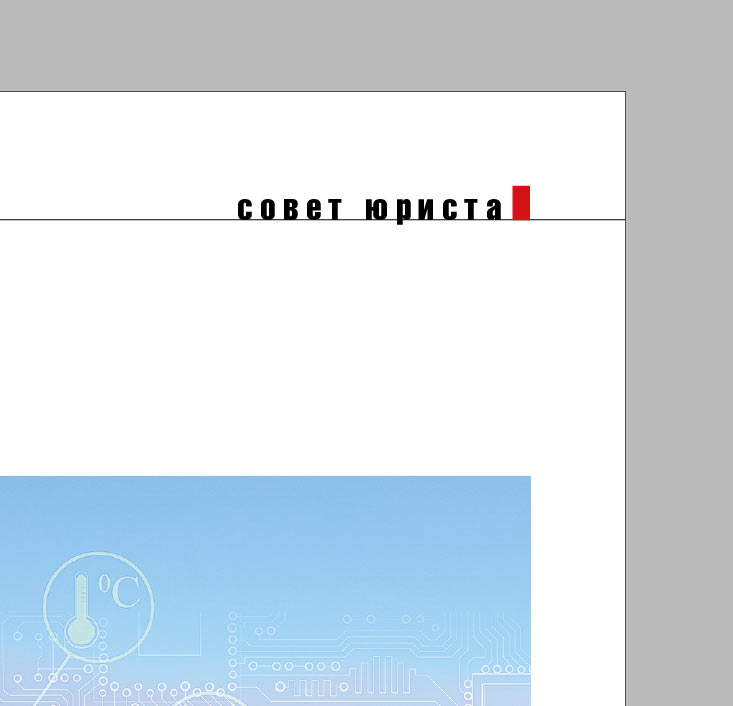
Если линию довести не до красной рамки, а оставить в упор у края листа:
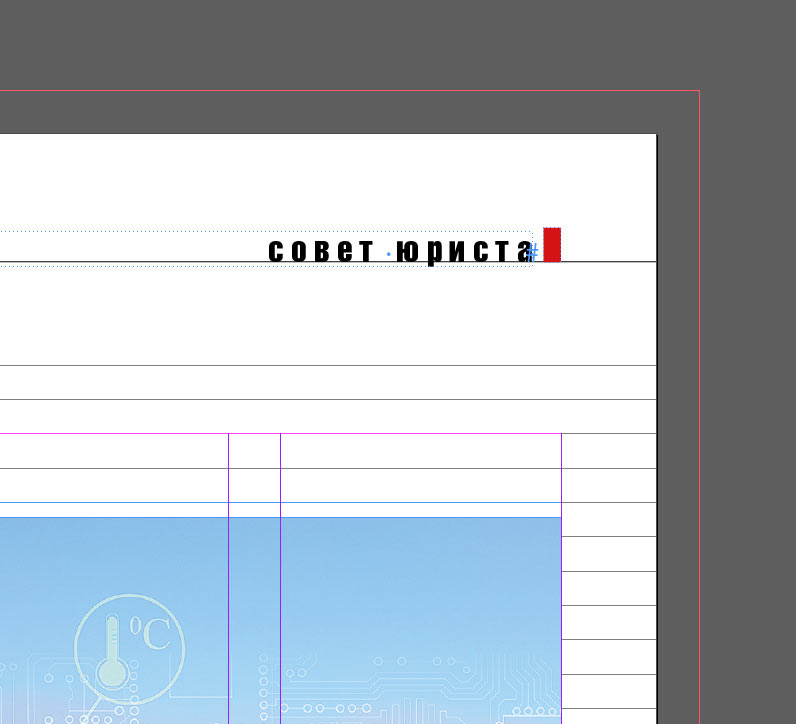
В печати мы рискуем получить такой результат:
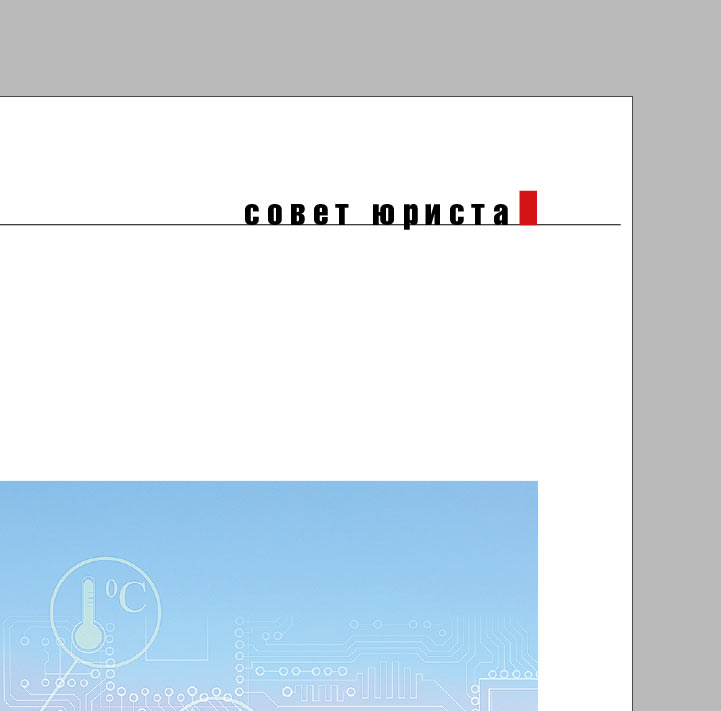
Дело в том, что при печати под обрез всегда есть погрешность в 2—3 мм, как внутрь рабочей зоны, так и за ее пределы. Параметр Bleed помогает устранить эту погрешность.
Режим Preview
В процессе верстки я всегда переключаюсь между режимами просмотра Normal и Preview. Режим Preview помогает отследить, чтобы все вылеты под обрез действительно были под обрез, а значимые элементы оставались в пределах печатной зоны. На изображениях ниже можно увидеть, что линии в верхнем и нижнем колонтитулах выходят за пределы печатной зоны, а значит они будут корректно обрезаны. Preview показывает, как сверстанный разворот будет выглядеть в печати:

Normal — Preview
Режим просмостра High Quality Display
Чтобы контролировать разрешение изображений, я работаю в режиме High Quality Display. Если изображение размытое или пиксельное, значит нужно обратить на него внимание. Ниже я расскажу о более точном контроле изображений, но на этапе верстки режима High Quality Display вполне достаточно:
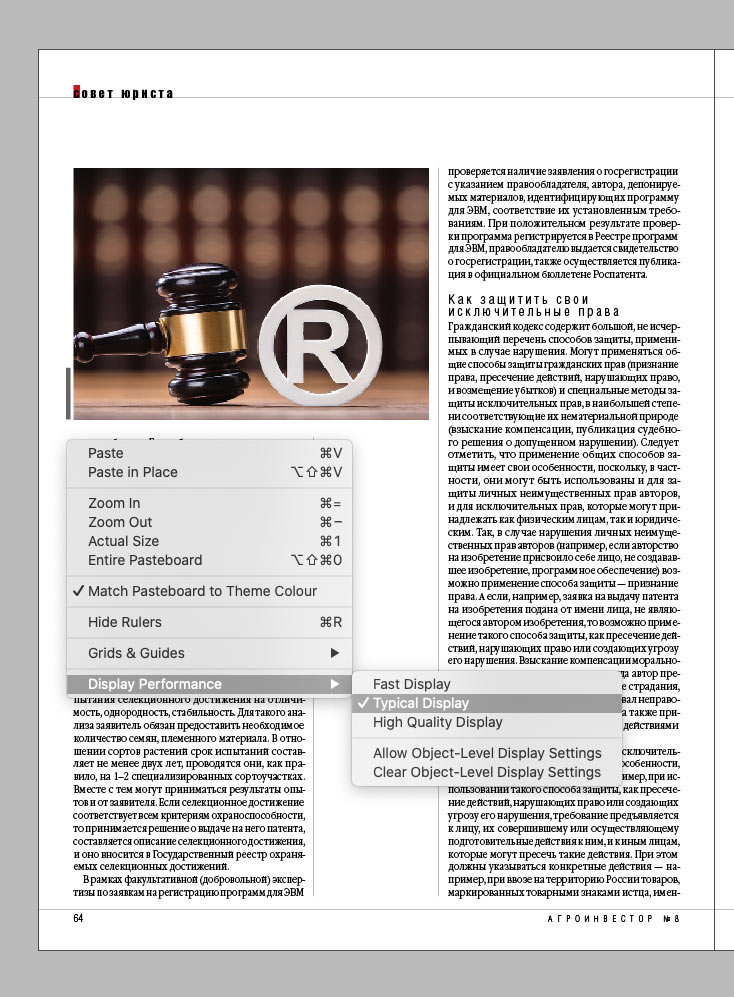
В режиме High Quality Display видно, что изображение качественное
Текст и орфография
В процессе верстки всегда проверяю хвосты в текстовых боксах. Красный плюсик в правом нижнем углу значит, что внутри бокса остался скрытый текст, — это нужно исправить:
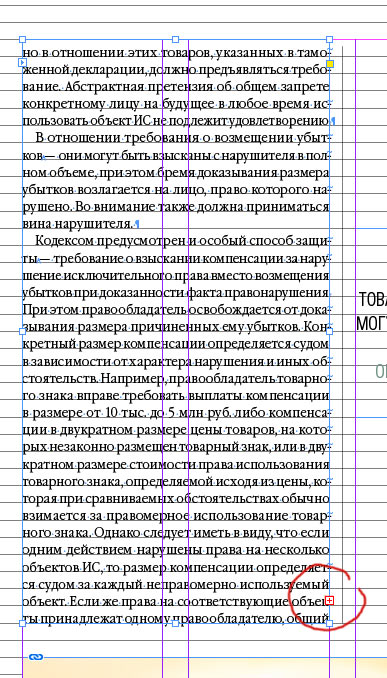
Чтобы посмотреть сколько текста висит хвостом, можно нажать на плюсик и создать еще один текстовый бокс, а еще можно включить Story Editor:
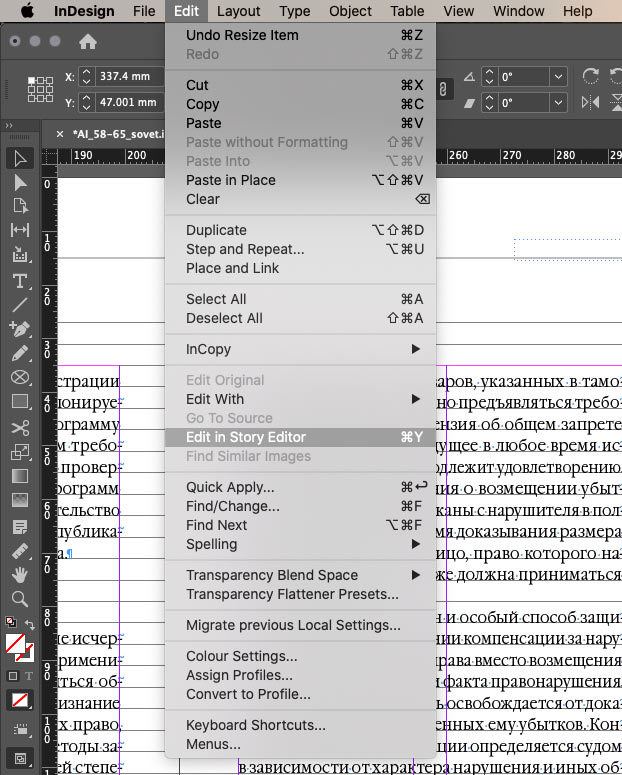
Тогда появится окно, которое покажет весь текст фрейма. Серая горизонтальная линия Overset и красная вертикальная линия обозначили кусок текста, который не отображается:
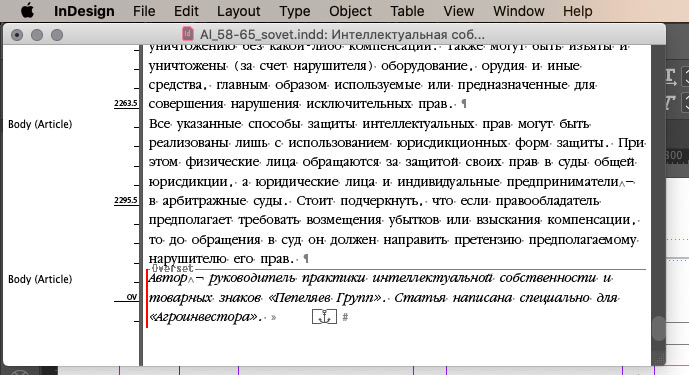
Для контроля орфографии я включаю режим Dynamic Spelling:
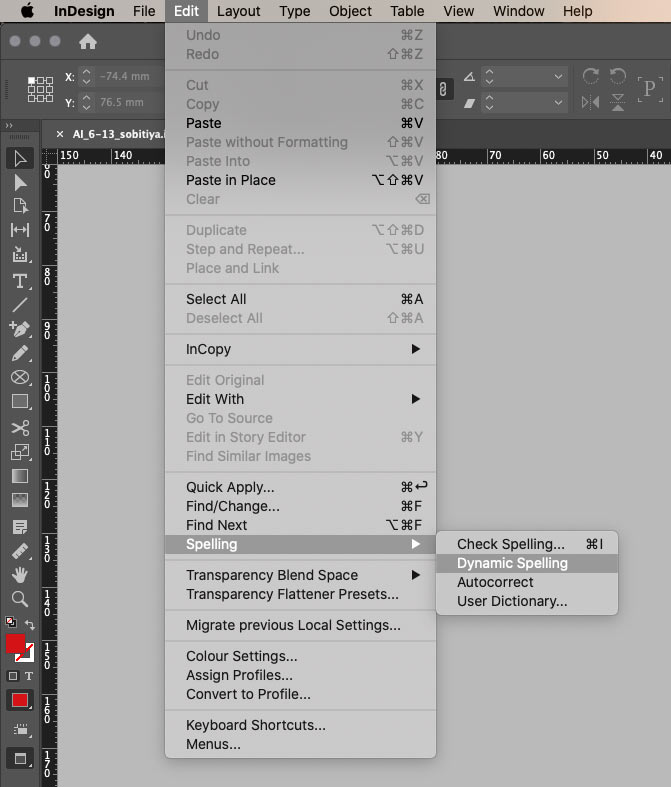
Он автоматически подчеркивает незнакомые слова и слова, которые могут содержать ошибку, совсем как текстовый редактор:
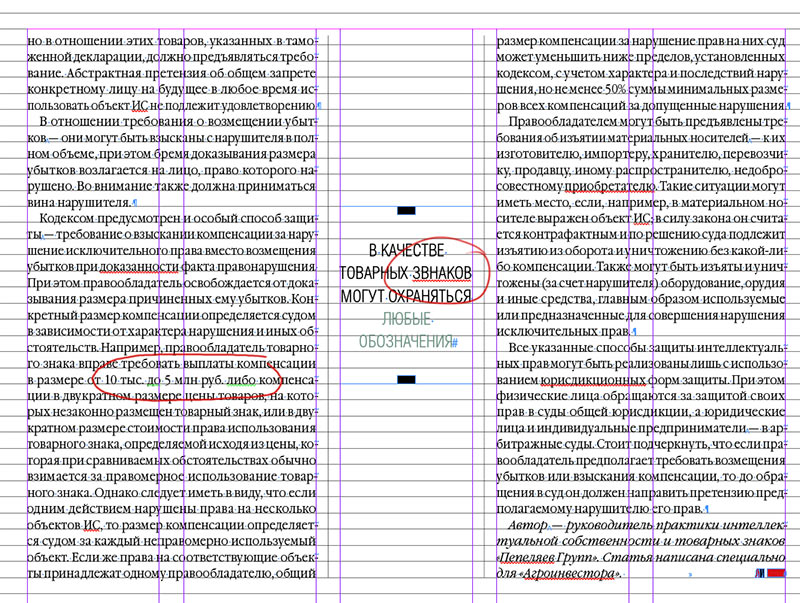
Красное подчеркивание означает грамматическую ошибку. Зеленое подчеркивание показывает, что перед словом стоит точка, а значит оно должно начинаться с заглавной буквы. В моем случае это ошибкой не считается 
Если выбрать Check Spelling, то можно вручную пройтись по всем подчеркнутым словам и заменить их при необходимости.
Проверка изображений
Режим High Quality Display позволяет визуально отслеживать качество изображений. Для более точного контроля у меня настроена панель Links:
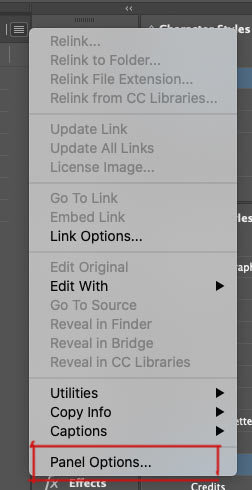
Мне удобно видеть следующие значения:
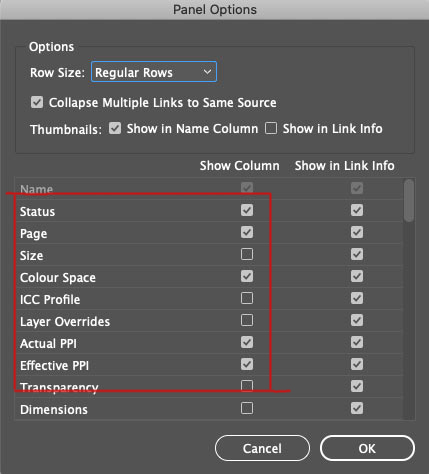
Так это отображается в документе с изображениями:
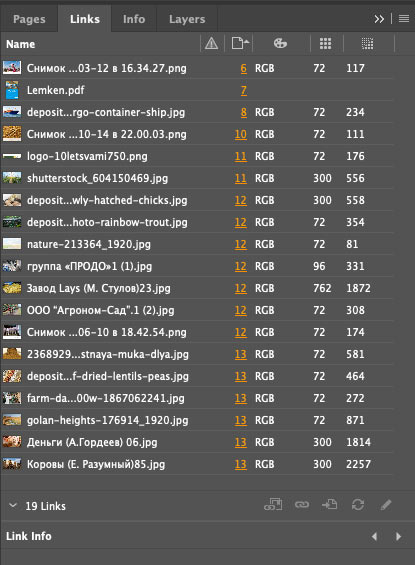
Видно, что цветовая схема изображений RGB и качество низкое, в печать такое не отправить. После подготовки изображений к печати (об этом будет отдельный пост), значения выглядят так:
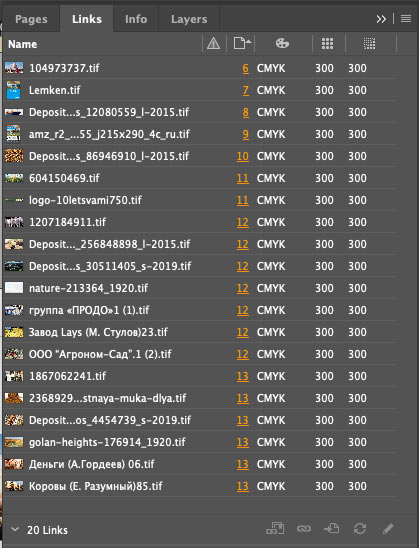
Теперь я вижу, что все изображения в документе готовы к печати.
Проверка шрифтов
В работе над периодичным изданием я использую текстовые стили, о них писала в посте об оптимизации работы над журналом, поэтому со шрифтами у меня всегда порядок. Но если проект новый, то перед отправкой в типографию всегда проверяю, какие шрифты используются в документе. Это нужно для того, чтобы в печать случайно не ушел какой-то «левый» шрифт или шрифт без соответствующей лицензии. Посмотреть шрифты можно в самом документе:
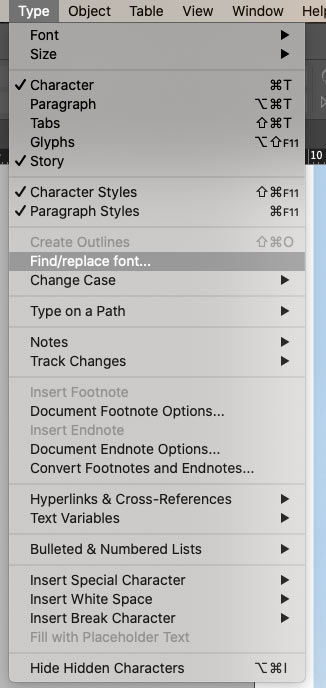
И если необходимо, сразу заменить случайный шрифт:
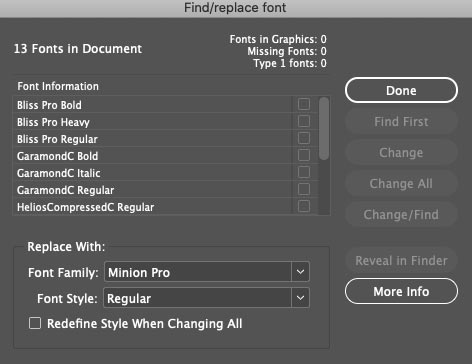
Также все шрифты можно посмотреть непосредственно перед экспортом файла в печать, об этом расскажу дальше.
Кроме того следует проверить тип шрифтов — OpenType или TrueType. Некоторые типографии могут не принять макет, если в нем будут шрифты Трутайп, например. Такие шрифты можно перевести в кривые.
Проверка на ошибки
Ошибки в файле я отслеживаю в панели внизу слева:
Если визуально я не могу найти ошибку, то на помощь приходит панель Preflight. Также ей удобно пользоваться, если ошибок много:
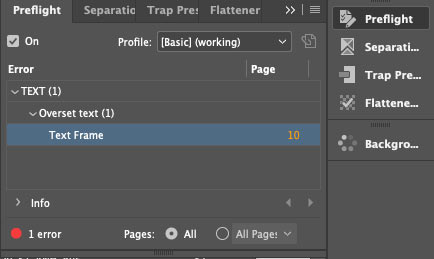
Все ок, когда индикатор в нижней панели светится зеленым:
Панель Preflight можно настраивать для каждого нового проекта, но базовых настроек в целом достаточно.
Еще ошибки можно отследить непосредственно в процессе упаковки файлов в печать, об расскажу этом дальше.
Контроль черного
По требованиям типографии сумма красок для черного цвета в изображениях не должна превышать 300%. Проверить это можно с помощью панели Separations Preview, я установила значение Ink Limit 300%. Так я вижу фрагменты изображения с превышенным лимитом красок — они подсвечены красным цветом:
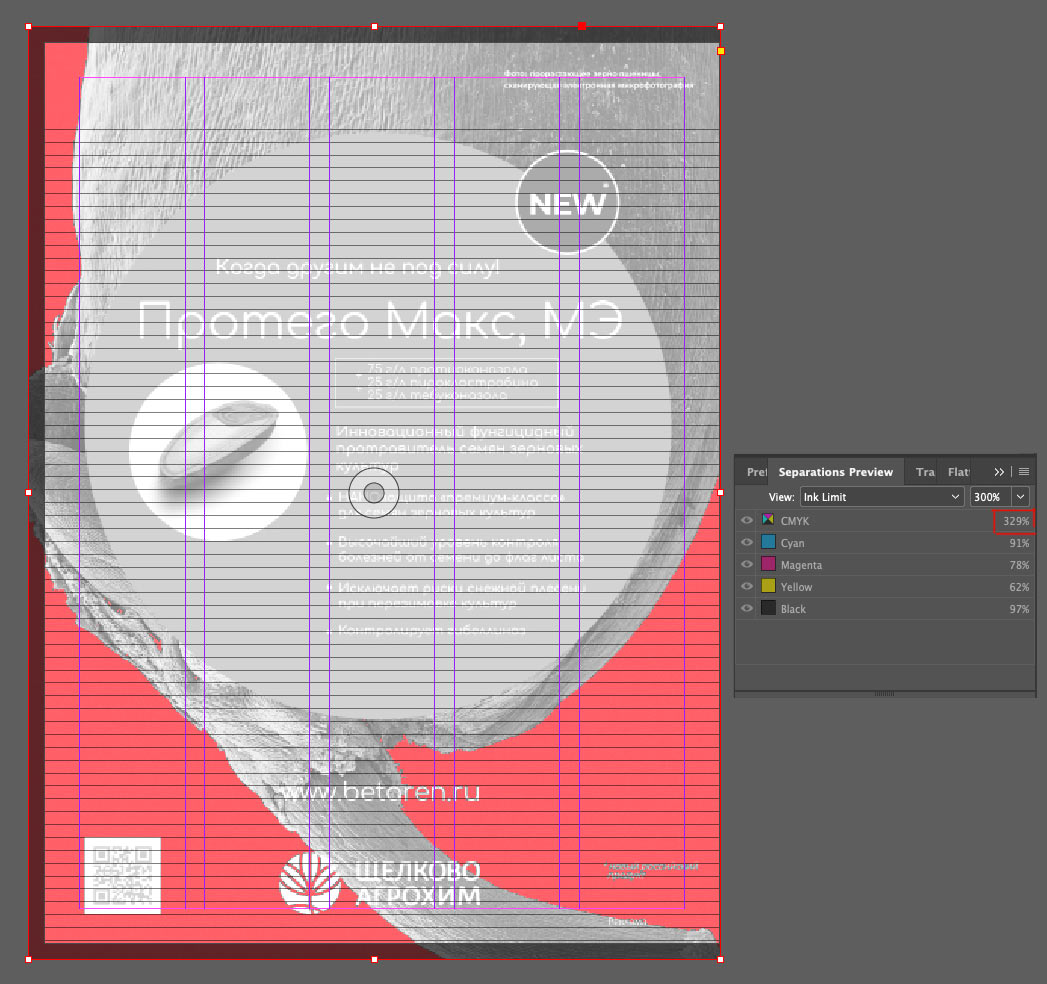
Чтобы это исправить, я сохраняю изображение в цветовом профиле ISO Coated v2 300 (ECI) — именно с ним работает наша типография. Про цветовые профили расскажу подробно в отдельном посте. Обновляю изображение и снова смотрю через Separations Preview:
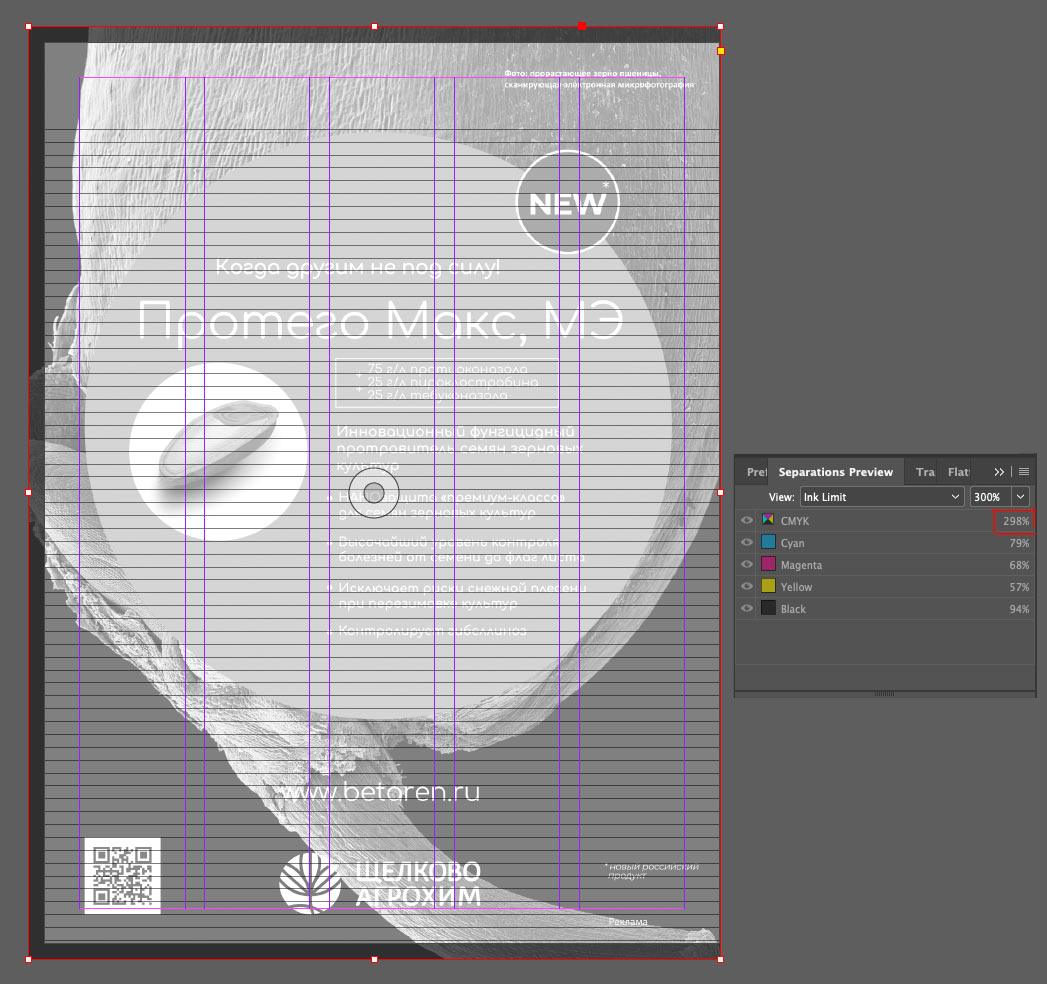
Если где-то присутствует плашечный черный, важно не забыть сделать его составным, например, 50 50 50 100 (CMYK). Если взять черный составом 0 0 0 100, то есть 100% только черной краски, то в печати рискуем получить «выгоревший» цвет:
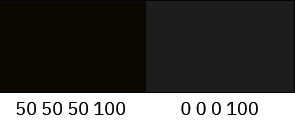
Прозрачность
Еще один момент — проверить макет на предмет прозрачных объектов. Это нужно для того, чтобы в печати все прозрачные объекты и элементы, на которые они влияют, пропечатались корректно — как задумано дизайном. Для примера я добавила в макет прозрачный прямоугольник. В режиме Flattener Preview все прозрачности выделены красным:
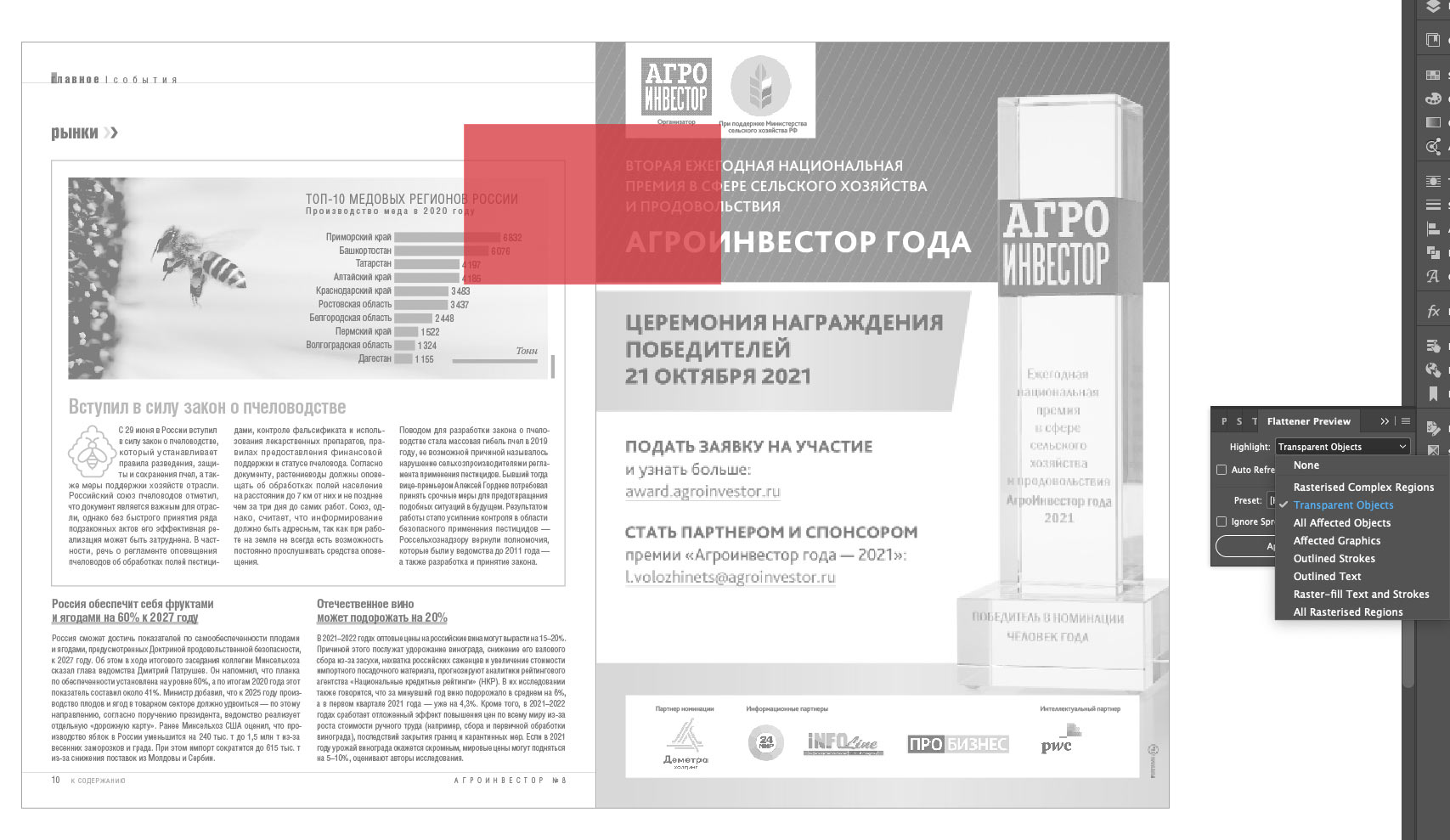
Там же можно посмотреть все подверженные прозрачности элементы, то есть те, которые затрагивает прозрачный прямоугольник:
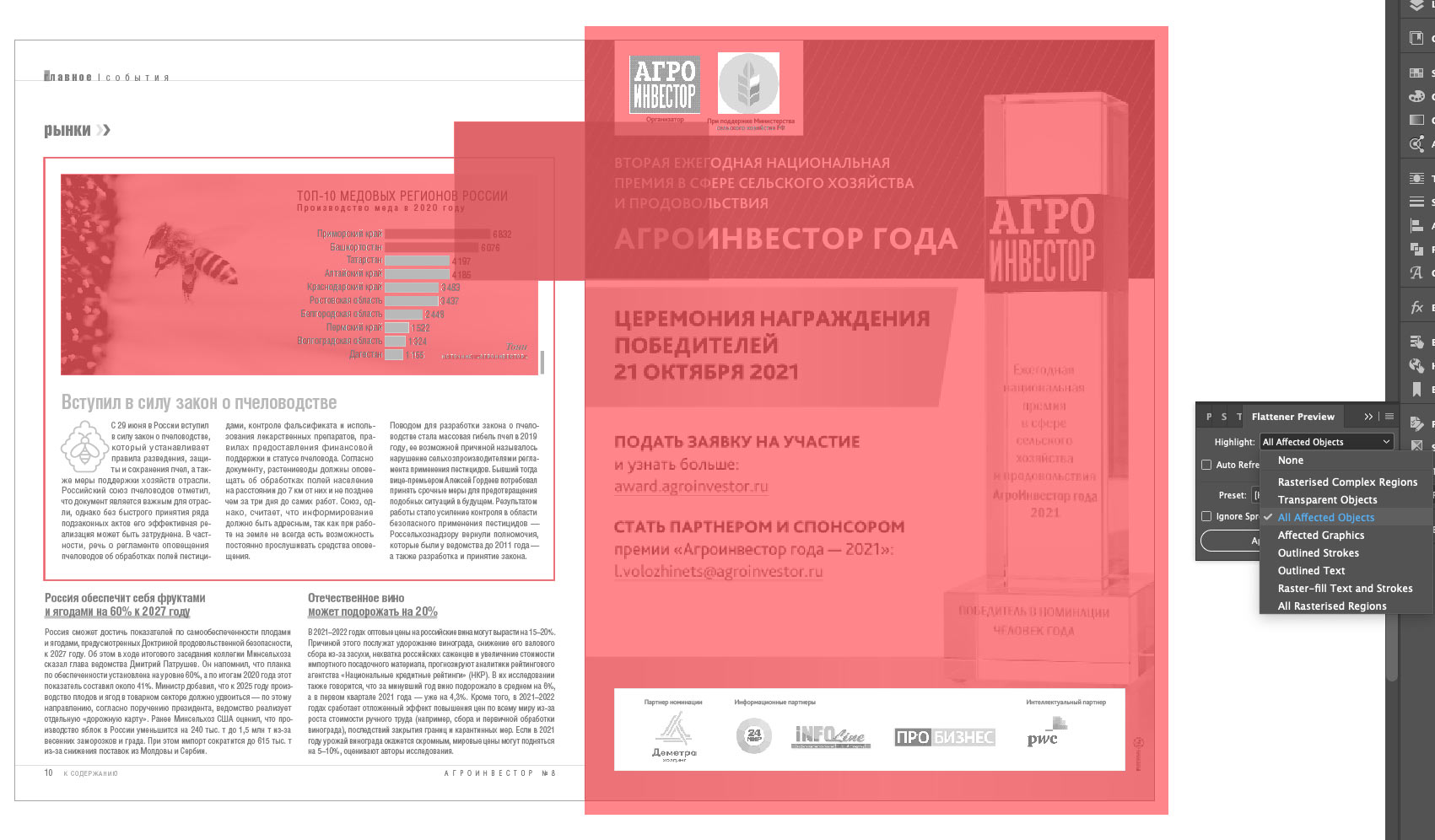
Особенно важно проверять прозрачность, если типография требует файл совместимый с Acrobat 4 (PDF 1.3), так как именно эта версия не поддерживает прозрачные объекты. Это значит, что при экспорте все прозрачности будут растрированы и им нужно задать параметры экспорта. Сделать это можно в панели Flattener Preview:
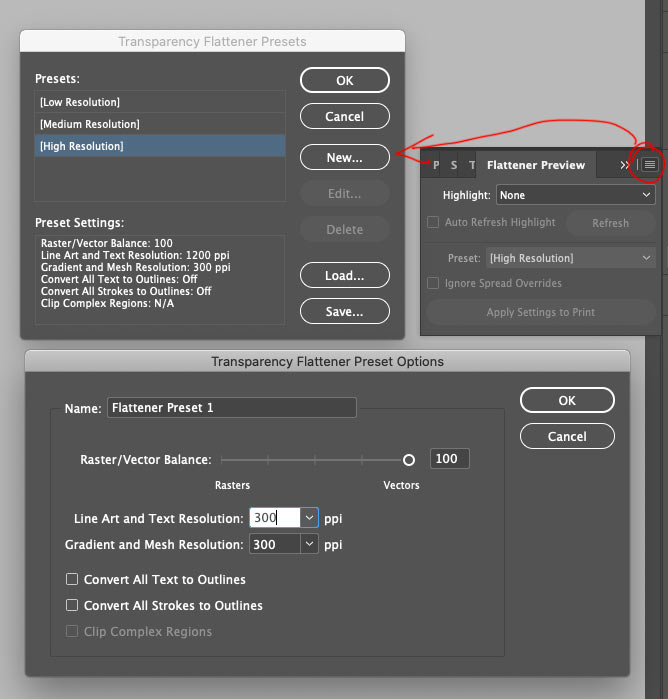
Так мы создаем пресет с нужными настройками и используем его при экспорте. Я знаю, что в макетах журанала «Агроинвестор» нет прозрачностей, поэтому не заморачиваюсь с пресетом, а просто использую встроенный пресет High Resolution:

Экспорт
В работе с журналом я использую формат Book в InDesign (расскажу о нем в отдельном посте), поэтому для экспорта файла в печать использую команду Package Book For Print. Выскакивает окно, в котором я могу галочками отметить все, что хочу получить в пакет экспорта — мне нужен только PDF-файл, а также выбираю заранее сохраненный пресет экспорта для «Агроинвестора»:
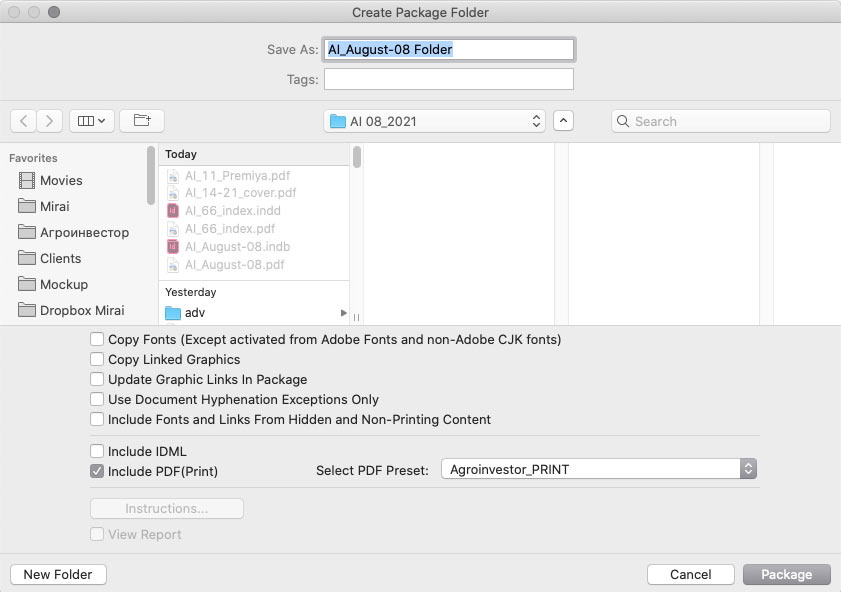
Настройки у пресета такие:
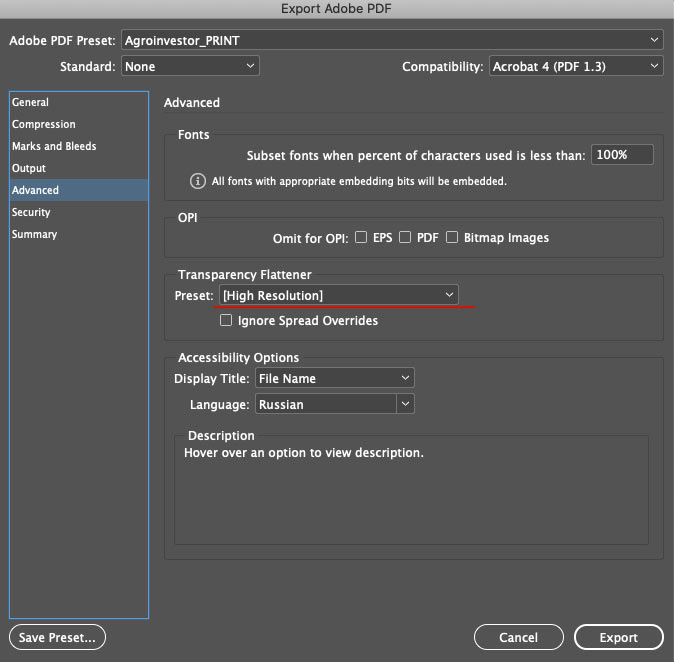
Совместимость с Acrobat 4 (PDF 1.3) по требованиям типографии и ZIP сжатие для изображений.
Использовать блиды установленные в макетах.
Экспортировать изображения в нужном цветовом профиле (эту настройку ставлю на всякий случай, все изображения я готовлю заранее).
Использовать пресет High Resolution для прозрачных объектов.
И наконец финальная проверка на ошибки:
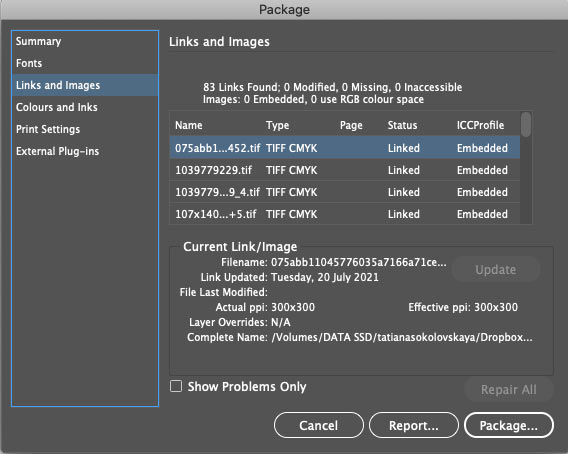
Тут видим, что ошибок нет, шрифты в порядке, изображения тоже в порядке
Получаю файл и отправляю в типографию 
Автор:
Roger Morrison
Дата создания:
27 Сентябрь 2021
Дата обновления:
4 Февраль 2023
Содержание
- Задайте свои предпочтения
- Шаг 1
- Шаг 2
- Шаг 3
- Шаг 4
- Шаг 5
- Используйте проверку орфографии
- Шаг 1
- Шаг 2
- Шаг 3
- Шаг 4
InDesign от Adobe — это многофункциональная настольная издательская программа, которая позволяет цифровому дизайнеру создавать профессиональные электронные документы, книги, каталоги и другие печатные объекты. Документы, требующие частого копирования, могут быть созданы путем импорта документов из Word или других текстовых файлов, точность которых, возможно, уже была проверена; однако, если вы пишете прямо в программе, вы можете использовать функцию проверки орфографии InDesign, чтобы избежать ошибок в файле.
Задайте свои предпочтения
Шаг 1
Запустите InDesign. Вам не нужно открывать новый документ, чтобы настроить параметры проверки орфографии.
Шаг 2
Выберите «Изменить» в главном меню. Прокрутите до «Настройки», а затем «Орфография», если вы используете Windows. Или же выберите «InDesign» в главном меню, выберите «Настройки» и прокрутите до «Орфография», если вы работаете на Mac.
Шаг 3
Измените настройки проверки орфографии. Установите флажок рядом с «Слова с ошибками», который предупреждает о словах, которых нет в языковом каталоге InDesign. Установите флажок рядом с «Повторяющиеся слова», который предупреждает вас о повторяющихся словах, написанных одновременно, например, «как нравится». Установите флажок рядом с «Слова в нижнем регистре», чтобы найти в словаре слова, которые обычно пишутся с большой буквы. Установите флажок рядом с «Предложения в нижнем регистре», который предупреждает о словах в нижнем регистре, следующих за знаком препинания, например о точках, вопросительных и восклицательных знаках.
Шаг 4
Установите флажок «Включить динамическое правописание», чтобы автоматически подчеркивать слова с ошибками при вводе. Выберите предпочтительный цвет подчеркивания для предложений с ошибками, повторений, строчных или строчных букв, выбрав раскрывающееся меню рядом с каждым из них и выбрав цвет для каждого типа ошибки.
Шаг 5
Нажмите «ОК», чтобы задать свои предпочтения.
Используйте проверку орфографии
Шаг 1
Откройте документ InDesign, который вы хотите проверить на наличие орфографических ошибок.
Шаг 2
Выберите «Изменить» в главном меню. Прокрутите до «Орфография», а затем «Проверка орфографии». Измените начальную точку, с которой вы хотите проверить орфографию в документе. Нажмите «Документ», чтобы просмотреть весь файл. Нажмите «Выбрать все документы», чтобы проверить правописание всех файлов, открытых в программе.
Шаг 3
Нажмите «История», чтобы проверить орфографию в выбранном текстовом фрейме. Этот метод также проверяет текст в структурированном фрейме и измененный текст или текст, который не отображается во фрейме. Нажмите «Конец истории», чтобы проверить правописание в тексте, откуда вставлен курсор. Нажмите «Выбрать», чтобы просмотреть выделенный или выделенный текст.
Шаг 4
Нажмите «Готово», когда закончите проверку орфографии в документе.