Содержание
- Обнаружена потенциальная ошибка БД в Центре обновления
- Очистка папки SoftwareDistributionDownload
- Сканирование Windows и проверка служб
- Как исправить ошибки Центра обновления Windows 10
- Как очистить папку Центра обновления Windows 10
- Как запустить мастер по устранению неполадок Центра обновления Windows 10
- Как сбросить Центр обновления Windows 10
- Что делать, если ничего не помогает
- Исправляем ошибки установки обновлений Windows 10
- Содержание
- Исправляем проблему загрузки обновления Windows 10
- Обновление не загружается
- Исправляем зависание загрузки обновления Windows от 5% до 95%
- Исправляем ошибку службы оптимизации доставки
- Остановите службу “Центр обновления Windows”
- Скрипт сброса Центра обновления Windows
- Исправляем проблему установки обновления Windows 10
- Синий экран после обновления Windows 10
- Другие проблемы с обновлением Windows 10
- Отключение обновления Windows 10 и драйверов
- Приостановить обновление
- Как отключить обновление драйверов
- Команды DISM для проверки проблем с Windows 10
- Использование опции CheckHealth в DISM
- Использование опции ScanHealth в DISM
- Использование опции RestoreHealth в DISM
- Обнаружена потенциальная ошибка базы данных Центра обновления Windows
- Как исправить ошибку базы данных Центра обновления Windows
- 1. Запустите проверку системных файлов
- 2. Переименуйте затронутые файлы Центра обновления Windows
- Как исправить зависание Windows 10 при проверке обновлений
- Windows 10 завис при проверке обновлений
- 1. Перезагрузите компьютер
- 2. Перезапустите службу Windows Update
- 3. Запустите средство устранения неполадок Windows
- 4. Очистка папки распространения программного обеспечения
Обнаружена потенциальная ошибка БД в Центре обновления
При попытке установить накопительные обновления в Windows 10 может оказаться, что Центр обновления Windows не запускается или не работает и выдает ошибку с кодом 0x80070490 (перейти к исправлению). Запуск средства устранения неполадок центра обновления Windows выдает обнаруженные проблемы.
В такой ситуации процесс установки накопительного или иного обновления может начинаться, но потом постоянно прерывается на каком-то проценте.
Иногда Центр обновления пишет, что потенциальная ошибка БД исправлена. При этом служба работать нормально не начинает и могут обнаруживаться другие проблемы с сервисом обновлений. В данном случае обнаружена проблема «Проверка наличия отложенного перезапуска». Для исправления всех этих ошибок нужно последовательно выполнить ряд простых действий.
Очистка папки SoftwareDistributionDownload
Нужно очистить системную папку Центра обновлений и перезапустить службу:

После этого нужно перезапустить службу Центра обновления Windows:
Также можно перейти в Свойства службы, где сначала нажать кнопку Остановить, а затем Запустить для перезапуска.
После перезагрузки компьютера нужно зайти в Центр обновлений и попытаться заново установить нужные пакеты или накопительные обновления.
Сканирование Windows и проверка служб
В Windows 10 версии антивирусы от любых сторонних разработчиков могут вызвать ошибки в системе, в том числе приводить к обнаружению потенциальной ошибки БД в Центре обновления. Следует отключить антивирус и перезагрузить компьютер, чтобы убедиться в отсутствии проблем с этой стороны.
После удаления антивируса и перезагрузки компьютера система включит стандартную защиту — антивирус Windows Defender. Можно попробовать заново установить нужные обновления или проверить работоспособность центра — ошибка должна исчезнуть. Если нет, то нужно переходить к проверке работоспособности служб и компонентов системы.
Проверка наличия ошибок в хранилище системных файлов и обновлений:
Программа sfc /scannow проверит систему за несколько минут, после чего выдаст результат и все обнаруженные ошибки в файле логов. После этого стоит проверить, корректно ли работают все остальные службы, неисправности в которых способны вызывать потенциальные ошибки в Центре обновлений.
Для проверки нужно поочередно ввести в командную строку следующие команды:
При выполнении некоторых команд может появляться сообщение «Отказано в доступе», хотя Командная строка запущена от имени администратора. Нужно перезагрузить компьютер в безопасном режиме и попытаться выполнить проблемные команды.
Источник
Как исправить ошибки Центра обновления Windows 10
Время от времени пользователи сталкиваются с проблемами в работе Центра обновления Windows 10. Это могут быть ошибки при установке обновлений или при их поиске, засорение системного диска временными файлами и другие неполадки. В этой статье мы перечислим несколько возможных решений проблем с Центром обновления Windows 10.
Как очистить папку Центра обновления Windows 10
Одним из первых возможных решений возникшей у вас проблемы является очистка папки Центра обновления, где он хранит временные файлы.
Как запустить мастер по устранению неполадок Центра обновления Windows 10
В Windows 10 версии 1607 встроена специальная утилита для диагностики и исправления некритических проблем Центра обновления. Она помогает довольно часто, поэтому ей определённо стоит воспользоваться.
Вы также можете скачать эту утилиту с официального сайта Microsoft.
Как сбросить Центр обновления Windows 10
Если предыдущие шаги не помогли, остаётся лишь полный сброс Центра обновления. Его можно выполнить с помощью специального скрипта. Он удаляет все данные Центра обновления, проводит его перерегистрацию и сброс сетевых настроек.
На случай, если вы желаете убедиться, что скрипт работает именно так, как мы описали выше, вы можете изменить расширение файла с bat на txt и проверить содержащиеся в нём команды.
Что делать, если ничего не помогает
Если вам не помогли никакие из этих шагов, существует два варианта того, что происходит с вашим устройством:
Как показывает практика, эти два варианта встречаются довольно редко, так что в большинстве случаев описанные выше шаги должны помочь вам исправить работу Центра обновления Windows 10.
Источник
Исправляем ошибки установки обновлений Windows 10
На данный момент существует три различных проблемы, с которыми сталкиваются пользователи Windows 10 при установке обновлений. Во-первых, это ошибка загрузки обновления или зависание процесса скачивания. Во-вторых, это проблемы во время установки обновления, и наконец, падение системы с BSOD после перезагрузки. Ниже представлено несколько возможных решений для устранения неполадок.
Содержание
Исправляем проблему загрузки обновления Windows 10
Обновление не загружается
Если накопительное обновление не загружается, попробуйте выполнить следующие шаги:
Отключите антивирус и VPN/Proxy клиент перед обновлением.
Подождите пока обновление установится, иногда данный процесс может занять продолжительное время в зависимости от скорости вашего интернет-соединения.
Если обновление завершается ошибкой, вы можете использовать встроенный в Windows 10 инструмент “Устранение неполадок” для исправления проблемы.
Вы также можете скачать и запустить утилиту Windows 10 Update Troubleshooter.
Исправляем зависание загрузки обновления Windows от 5% до 95%
Если накопительное обновление зависает во время загрузки или происходит сбой установки, то значит что-то пошло не так к файлами обновления. После очистки папки, содержащей файлы обновления, Центр обновления Windows попытается загрузить компоненты обновления снова. В Проводнике Windows перейдите в следующее расположение:
Удалите все файлы / папки, но не удаляйте саму папку Download. Выберите все файлы и папки, используя сочетание CTRL + A и нажмите клавишу Delete для удаления. Выполните перезагрузку компьютера и снова запустите процедуру обновления.
Исправляем ошибку службы оптимизации доставки
Если накопительное обновление зависает во время загрузки, попробуйте следующее решение:
Остановите службу “Центр обновления Windows”
Скрипт сброса Центра обновления Windows
Reset Windows Update Agent полностью сбросит параметры клиента Центра обновления Windows. Он был протестирован в Windows 7, 8, 8.1 и Windows 10. Скрипт настроит службы и разделы реестра, относящиеся к Центру обновления Windows, восстановив параметры по умолчанию. Он также очистит файлы, относящиеся к Windows Update.
Исправляем проблему установки обновления Windows 10
В некоторых случаях вы можете столкнуться с проблемой при установке обновления. Если установка обновления зависла на каком-то этапе, то попробуйте следующее решение.
Если ваш компьютер завис на этапе Подготовка к настройке Windows. Не выключайте компьютер, то следуйте приведенным ниже инструкциям.
Синий экран после обновления Windows 10
Некоторые пользователи могут столкнуться со стоп-ошибкой, вызывающей отображение синего экрана смерти (BSOD) во время перезагрузки системы.
Если вы столкнулись со сбоем BSOD при обновлении Windows 10, ознакомьтесь со статьей:
Если проблему BSOD решить не удается, то выполните шаги по удалению и повторной установки потенциально проблемного обновления на вашем устройстве. Кроме того, вы можете запретить Windows устанавливать проблемное обновление:
Другие проблемы с обновлением Windows 10
После установки обновлений Windows 10 вы можете столкнуться с некоторыми проблемами, например с ошибками подключения к Интернету.
Для устранения этих проблем вам необходимо запустить следующие команды в командной строке (cmd.exe). В поле поиска на панели задач введите Командная строка, нажмите и удерживайте (или щелкните правой кнопкой мыши) «Командная строка» и выберите “Запустить от имени администратора”. После открытия командной строки введите поочередно следующие команды:
Отключение обновления Windows 10 и драйверов
Приостановить обновление
Начиная с Windows 10, версия 1903 в Центре обновления Windows стала доступно опция Приостановить обновление на 7 дн., которая позволяет откладывать все обновления, включая обновления безопасности. Если вы включите данную функцию, Windows не будет выполнять проверку и автоматическую установку всех обновлений в течение 7 дней. Опция доступна в том числе и для пользователей Windows 10 Домашняя, которые могут воспользоваться ей до 5 раз, и таким образом откладывать обновления на срок до 35 дней.
Если вы хотите отложить (или пропустить) установку новой предварительной сборки Windows 10, вы можете быстро это сделать следующим образом:
Вы также можете выбрать конкретную дату в семидневном периоде в меню Дополнительные параметры > Приостановка обновлений. В крайнем случае, вы можете воспользоваться вариантом полного отключения обновлений:
Как отключить обновление драйверов
Очень часто Windows 10 устанавливает обновления драйверов для аппаратных компонентов компьютера даже, когда вам это не нужно. Однако, вы всегда можете предотвратить установку обновлений Windows или заблокировать или скрыть отдельные обновления с помощью утилиты Show or hide updates.
Пользователи версий Pro или Корпоративная (Enterprise) также могут использовать редактор групповой политики для предотвращения установки драйверов для конкретных устройств:
Команды DISM для проверки проблем с Windows 10
Вы можете использовать официальные команды DISM для восстановления образа Windows, чтобы исправить любую проблему с вашими обновлениями.. Прежде чем начать, рекомендуется сделать полную резервную копию системы или создать точку восстановления системы на случай, если что-то пойдет не так.
Использование опции CheckHealth в DISM
Команда /CheckHealth в DISM позволяет обнаруживать потенциальные повреждения. Данная команда используется только для поиска повреждений, но не выполняет операций исправления проблем.
Чтобы запустить данную команду проделайте следующие шаги:
Использование опции ScanHealth в DISM
Команда /ScanHealth в DISM позволяет сканировать образ Windows на предмет каких-либо повреждений. В отличие от /CheckHealth, проверка /ScanHealth может занимать до 10 минут.
Чтобы запустить данную команду проделайте следующие шаги:
Использование опции RestoreHealth в DISM
Команда /RestoreHealth в DISM позволяет автоматически проводить процедуру восстановления поврежденных образов Windows. В отличие от /ScanHealth, проверка /RestoreHealth может занимать до 10 минут.
Чтобы запустить данную команду проделайте следующие шаги:
Источник
Обнаружена потенциальная ошибка базы данных Центра обновления Windows
Когда возникают различные проблемы с загрузкой или установкой обновления Windows, на компьютере с Windows 10, вы запускаете первым делом встроенный инструмент «Устранение неполадок» или пытаетесь обновить через «Центр обновление Windows». Но вместо устранение проблемы, средство устранения неполадок выдает сообщение об ошибке «Обнаружена потенциальная ошибка базы данных Центра обновления Windows» или «Компоненты Центра обновления Windows необходимо восстановить«. Потенциальное сообщение об ошибке базы данных Центра обновления Windows, часто появляется при запуске или установке обновлений на ПК с Windows из-за некоторых поврежденных сторонних приложений, поврежденных файлов или некоторых других поврежденных файлов.
Как исправить ошибку базы данных Центра обновления Windows
1. Запустите проверку системных файлов
Если по-прежнему отображается сообщение «Обнаружена потенциальная ошибка базы данных Центра обновления Windows», иногда вы можете просто устранить ее, перезапустив службу обновления окон и переименовав соответствующие файлы.
net stop wuauserv
net stop cryptSvc
net stop bits
net stop msiserver
ren C:WindowsSoftwareDistribution SoftwareDistribution.old
ren C:WindowsSystem32catroot2 catroot2.old
net start wuauserv
net start cryptSvc
net start bits
net start msiserver pause
Если у вас остановится процесс на строчке net start msiserver pause, нажмите Enter. После успешной операции, закройте командную строку и перезагрузите ПК.
Источник
Как исправить зависание Windows 10 при проверке обновлений
Хотя обновления для Windows 10 теперь стали более плавными и беспроблемными, некоторые пользователи по-прежнему сообщают о случаях, когда Windows 10 постоянно проверяет наличие обновлений.
 Windows 10 завис при проверке обновлений
Windows 10 завис при проверке обновлений
Сбивает с толку, когда Windows 10 зависает при проверке обновлений, и кажется, что ничего не происходит.
Когда Windows 10 зависает проверяя обновления, нет никаких указаний относительно того, что происходит за кулисами.
На самом деле нет никакого способа угадать или сказать, ждет ли компьютер загрузки, готовится ли установить обновления или просто завис.
Ниже вы найдете некоторые способы, которые, как известно, решают проблему зависания Windows 10 при проверке обновлений.
1. Перезагрузите компьютер
Иногда простой процесс перезагрузки компьютера может завершить зависшие процессы, разрешить конфликты и решить проблему зависания компьютера при проверке обновлений.
Просто закройте экран параметров и перезагрузите компьютер через 30 секунд.
2. Перезапустите службу Windows Update
После этого проверьте, можно ли установить обновления Windows на компьютер.
3. Запустите средство устранения неполадок Windows
Следуйте приведенным ниже инструкциям, чтобы устранить проблемы с обновлением с помощью встроенного средства устранения неполадок, доступного на вашем компьютере.
1. Перейдите в Параметры > Обновление и безопасность
4. Дождитесь, пока Windows найдет и исправит проблемы, связанные с Центром обновления Windows, на вашем компьютере.
В большинстве случаев средство устранения неполадок способно выявлять и устранять проблемы Центра обновления Windows.
4. Очистка папки распространения программного обеспечения
Это можно исправить, остановив службу Windows Update, удалив все в папке SoftwareDistribution и перезапустив службу Windows Update.
2. В окне командной строки введите net stop wuauserv и нажмите клавишу Enter. Эта команда остановит службу Windows Update на вашем компьютере.
Примечание. Не закрывайте окно командной строки, оставьте его открытым и переходите к шагу 3 ниже.
Примечание. Чтобы обезопасить себя, скопируйте папку SoftwareDistribution на рабочий стол в качестве резервной копии.
Примечание. Это временные файлы и Windows 10 создаст их заново с нуля.
Надеюсь, на этот раз вы сможете установить обновления на свой компьютер.
Источник
Содержание
- Обнаружена потенциальная ошибка БД в Центре обновления
- Очистка папки SoftwareDistributionDownload
- Сканирование Windows и проверка служб
- Решение проблем с долгой проверкой обновлений в Windows 10
- Способ 1: Настройка дополнительных параметров
- Способ 2: Запуск средства устранения неполадок
- Способ 3: Перезапуск службы Центра обновления
- Способ 4: Проверка системного времени
- Способ 5: Очистка диска
- Способ 6: Подключение к стабильной сети
- Способ 7: Ручная установка обновлений
- Способ 8: Проверка компьютера на наличие вирусов
Обнаружена потенциальная ошибка БД в Центре обновления
При попытке установить накопительные обновления в Windows 10 может оказаться, что Центр обновления Windows не запускается или не работает и выдает ошибку с кодом 0x80070490 (перейти к исправлению). Запуск средства устранения неполадок центра обновления Windows выдает обнаруженные проблемы.
- Обнаружена потенциальная ошибка базы данных Центра обновления Windows (Обнаружено).
- Компоненты Центра обновления Windows необходимо восстановить (Исправлено).
В такой ситуации процесс установки накопительного или иного обновления может начинаться, но потом постоянно прерывается на каком-то проценте.
Иногда Центр обновления пишет, что потенциальная ошибка БД исправлена. При этом служба работать нормально не начинает и могут обнаруживаться другие проблемы с сервисом обновлений. В данном случае обнаружена проблема «Проверка наличия отложенного перезапуска». Для исправления всех этих ошибок нужно последовательно выполнить ряд простых действий.
Очистка папки SoftwareDistributionDownload
Нужно очистить системную папку Центра обновлений и перезапустить службу:
- Найти на устройстве папку C:WindowsSoftwareDistributionDownload. Вместо C:Windows может быть другое расположение, в зависимости от места установки ОС.
- Удалить все содержимое папки.

После этого нужно перезапустить службу Центра обновления Windows:
- Нажать правой кнопкой мыши на Пуск, выбрать Управление компьютером.
- В левой части экрана найти Службы и приложения, найти во вложенном списке Службы и кликнуть по ним.
- Найти в списке службу с именем wuauserv и описанием Центр обновления Windows.
- Нажать правой кнопкой мыши по службе. В появившемся контекстном меню нажать Перезапустить.
- Перезагрузить устройство.
Также можно перейти в Свойства службы, где сначала нажать кнопку Остановить, а затем Запустить для перезапуска.
После перезагрузки компьютера нужно зайти в Центр обновлений и попытаться заново установить нужные пакеты или накопительные обновления.
Сканирование Windows и проверка служб
В Windows 10 версии антивирусы от любых сторонних разработчиков могут вызвать ошибки в системе, в том числе приводить к обнаружению потенциальной ошибки БД в Центре обновления. Следует отключить антивирус и перезагрузить компьютер, чтобы убедиться в отсутствии проблем с этой стороны.
После удаления антивируса и перезагрузки компьютера система включит стандартную защиту — антивирус Windows Defender. Можно попробовать заново установить нужные обновления или проверить работоспособность центра — ошибка должна исчезнуть. Если нет, то нужно переходить к проверке работоспособности служб и компонентов системы.
Проверка наличия ошибок в хранилище системных файлов и обновлений:
- Открыть командную строку от имени администратора: Win+X ->Командная строка (Администратор).
- Ввести команду Dism /Online /Cleanup-Image /CheckHealth и нажать Enter для проверки системы.
- Для устранения обнаруженных уязвимостей и потенциальных ошибок ввести команду Dism /Online /Cleanup-Image /RestoreHealth + Enter.
- Дождаться результата, проверить восстановленные системные файлы на целостность при помощи команды sfc /scannow.
Программа sfc /scannow проверит систему за несколько минут, после чего выдаст результат и все обнаруженные ошибки в файле логов. После этого стоит проверить, корректно ли работают все остальные службы, неисправности в которых способны вызывать потенциальные ошибки в Центре обновлений.
Для проверки нужно поочередно ввести в командную строку следующие команды:
- net stop wuauserv
- net stop bits
- net stop cryptsvc
- ren %systemroot%SoftwareDistribution sdold123
- ren %systemroot%System32catroot2 cr2old123
- net start cryptsvc
- net start bits
- net start wuauserv
При выполнении некоторых команд может появляться сообщение «Отказано в доступе», хотя Командная строка запущена от имени администратора. Нужно перезагрузить компьютер в безопасном режиме и попытаться выполнить проблемные команды.
Решение проблем с долгой проверкой обновлений в Windows 10
Проверка обновлений в Windows 10 часто занимает довольно много времени, что может быть связано с объемом загружаемых файлов, быстродействием компьютера и скоростью интернета. Однако иногда проверка не заканчивается даже спустя несколько часов, что уже вызывает подозрения у некоторых пользователей. В большинстве случаев такое положение вещей является проблемой, которую нужно решить.
Способ 1: Настройка дополнительных параметров
Сперва хотим затронуть тему дополнительных параметров обновлений. В них присутствует два важных пункта, отвечающих за поиск обновлений для приложений Microsoft и загрузку при лимитных подключениях. Эти два параметра необходимо отредактировать следующим образом:
- Откройте «Пуск» и перейдите в «Параметры».
В первой же категории Центра обновления кликните по кнопке «Дополнительные параметры».
Отключите опцию «При обновлении Windows получать обновления для других продуктов Майкрософт», а вторую строку «Скачивать обновления через лимитные подключения данных» активируйте.
В будущем вы сможете восстановить эти параметры в исходное положение, если это понадобится. Для этого выполняются точно такие же действия, которые мы рассмотрели выше, меняется только положение ползунков.
Способ 2: Запуск средства устранения неполадок
В Windows 10 имеется отдельная опция, позволяющая быстро найти возможные причины различных системных проблем и исправить их. Этот метод далеко не всегда оказывается эффективным, однако реализовать его проще всего, ведь практически все действия выполняются средством устранения неполадок автоматически, а от пользователя требуется только запустить его.
- Снова через Параметры перейдите в раздел «Обновление и безопасность».
В списке «Запустить диагностику и устранить неполадку» кликните по «Центр обновления Windows».
Дополнительно щелкните по специально отведенной кнопке, чтобы начать сканирование.
Ожидайте завершения обнаружения проблем. Этот процесс не займет много времени, а после на экране появится уведомление.
Если неисправности были обнаружены, они решатся автоматически или в окне отобразятся руководства по их ручному исправлению.
В случае, когда средство исправления неполадок не выявило никаких проблем, просто переходите к следующему методу сегодняшнего материала.
Способ 3: Перезапуск службы Центра обновления
Иногда долгий или неудачный поиск апдейтов происходит из-за мелких системных сбоев, вследствие чего служба Центра обновления отказывается работать корректно. Мы предлагаем отключить ее, перезапустить ПК и только потом активировать снова, что происходит так:
- Откройте «Пуск» и через поиск отыщите приложение «Службы».
В конце списка найдите строку «Центр обновления Windows» и дважды кликните по ней левой кнопкой мыши.
После открытия окна свойств вам следует щелкнуть по кнопке «Остановить».
При появлении окна «Управление службой» ожидайте его закрытия.
После перезагрузки компьютера вернитесь в это же меню и нажмите по кнопке «Запустить».
Осталось только вручную начать новую проверку апдейтов, чтобы удостовериться в успешном решении неполадки.
Способ 4: Проверка системного времени
Как известно, поиск обновлений Windows 10 осуществляется через интернет, и при этом задействованы фирменные сервера Майкрософт. Некоторые файлы напрямую связаны с установленной в компьютере датой и временем, а если эти параметры не соответствуют сетевым, апдейты могут быть недоступными. Из-за этого мы рекомендуем проверить настройки даты и времени и установить их правильное значение, воспользовавшись отдельной инструкцией на нашем сайте.
Способ 5: Очистка диска
Системный раздел жесткого диска, куда загружаются все необходимые элементы обновлений, может быть засорен различным мусором, в частности, ненужными файлами оптимизации доставки, которые уже давно устарели и только мешают корректной замене объектов. Иногда это вызывает проблемы с поиском апдейтов, поэтому мы рекомендуем очистить оптимизацию доставки, что осуществляется буквально в несколько кликов.
- Откройте окно Проводника в разделе «Этот компьютер», отыщите строку системного логического раздела и щелкните по ней правой кнопкой мыши. В появившемся контекстном меню выберите «Свойства».
На первой же вкладке «Общие» используйте пункт «Очистка диска».
Отметьте галочкой параметр «Файлы оптимизации доставки» и начните очистку.
Подтвердите удаление файлов.
Удаление не займет много времени, а по окончании этого процесса вы получите соответствующее уведомление. Теперь рекомендуется перезагрузить ПК, чтобы сбросить все параметры доставки, а уже после этого можно пытаться снова запускать проверку системных апдейтов.
Способ 6: Подключение к стабильной сети
Вы уже знаете, что некоторые обновления Виндовс занимают много места, а для их обнаружения и загрузки может потребоваться огромное количество времени, если сеть, к которой подключен компьютер, передает информацию медленно. Это тоже может стать причиной того, что апдейты никак не находятся, ведь процессу препятствует медленная скорость загрузки. Мы советуем подыскать более надежный источник интернета, если вы не уверены в своем, и повторить поиск обновлений.
Способ 7: Ручная установка обновлений
Перейдем к самым радикальным способам. Первый из них заключается в ручной установке недостающих обновлений, если это требуется, а системный поиск никак не завершается. Вполне вероятна такая ситуация, что сам загружаемый апдейт обладает какими-то ошибками, которые не позволяют инсталлировать его на компьютер через соответствующий Центр. После ручной установки эта трудность должна исчезнуть. Более детальную информацию по реализации поставленной цели читайте в другом материале на нашем сайте, кликнув по расположившемуся далее заголовку.
Способ 8: Проверка компьютера на наличие вирусов
Последний метод заключается в проверке ПК на наличие вирусов. Прибегать к этому варианту следует в тех ситуациях, когда ни один из перечисленных выше не принес должного результата, да и профилактика устройства тоже не помешает. Дело в том, что некоторые угрозы могут блокировать выполнение системных функций, что относится и к обновлениям, поэтому вирусы тоже попадают под подозрение. Проверка ПК на наличие вредоносных файлов осуществляется при помощи любого специализированного программного обеспечения. Если какие-то вирусы все же были найдены, удалите их и повторите попытку поиска апдейтов.
В завершение отметим: возникновение сложностей с поиском обновлений сразу же после установки Windows 10, которая была скачана со сторонних ресурсов, а не приобретена на официальном сайте, может быть связано с тем, что сборщик самостоятельно вырезал эту опцию или сам образ функционирует с ошибками. Ознакомьтесь с информацией об этой сборке на сайте, откуда она была скачана, и при необходимости произведите переустановку, выбрав другой репак.
При попытке установить накопительные обновления в Windows 10 может оказаться, что Центр обновления Windows не запускается или не работает и выдает ошибку с кодом 0x80070490 (перейти к исправлению). Запуск средства устранения неполадок центра обновления Windows выдает обнаруженные проблемы.
- Обнаружена потенциальная ошибка базы данных Центра обновления Windows (Обнаружено).
- Компоненты Центра обновления Windows необходимо восстановить (Исправлено).
В такой ситуации процесс установки накопительного или иного обновления может начинаться, но потом постоянно прерывается на каком-то проценте.
Иногда Центр обновления пишет, что потенциальная ошибка БД исправлена. При этом служба работать нормально не начинает и могут обнаруживаться другие проблемы с сервисом обновлений. В данном случае обнаружена проблема «Проверка наличия отложенного перезапуска». Для исправления всех этих ошибок нужно последовательно выполнить ряд простых действий.
Очистка папки SoftwareDistributionDownload
Нужно очистить системную папку Центра обновлений и перезапустить службу:
- Найти на устройстве папку C:WindowsSoftwareDistributionDownload. Вместо C:Windows может быть другое расположение, в зависимости от места установки ОС.
- Удалить все содержимое папки.

После этого нужно перезапустить службу Центра обновления Windows:
- Нажать правой кнопкой мыши на Пуск, выбрать Управление компьютером.
- В левой части экрана найти Службы и приложения, найти во вложенном списке Службы и кликнуть по ним.
- Найти в списке службу с именем wuauserv и описанием Центр обновления Windows.
- Нажать правой кнопкой мыши по службе. В появившемся контекстном меню нажать Перезапустить.
- Перезагрузить устройство.
Также можно перейти в Свойства службы, где сначала нажать кнопку Остановить, а затем Запустить для перезапуска.
После перезагрузки компьютера нужно зайти в Центр обновлений и попытаться заново установить нужные пакеты или накопительные обновления.
В Windows 10 версии антивирусы от любых сторонних разработчиков могут вызвать ошибки в системе, в том числе приводить к обнаружению потенциальной ошибки БД в Центре обновления. Следует отключить антивирус и перезагрузить компьютер, чтобы убедиться в отсутствии проблем с этой стороны.
После удаления антивируса и перезагрузки компьютера система включит стандартную защиту — антивирус Windows Defender. Можно попробовать заново установить нужные обновления или проверить работоспособность центра — ошибка должна исчезнуть. Если нет, то нужно переходить к проверке работоспособности служб и компонентов системы.
Проверка наличия ошибок в хранилище системных файлов и обновлений:
- Открыть командную строку от имени администратора: Win+X -> Командная строка (Администратор).
- Ввести команду Dism /Online /Cleanup-Image /CheckHealth и нажать Enter для проверки системы.
- Для устранения обнаруженных уязвимостей и потенциальных ошибок ввести команду Dism /Online /Cleanup-Image /RestoreHealth + Enter.
- Дождаться результата, проверить восстановленные системные файлы на целостность при помощи команды sfc /scannow.
Программа sfc /scannow проверит систему за несколько минут, после чего выдаст результат и все обнаруженные ошибки в файле логов. После этого стоит проверить, корректно ли работают все остальные службы, неисправности в которых способны вызывать потенциальные ошибки в Центре обновлений.
Для проверки нужно поочередно ввести в командную строку следующие команды:
- net stop wuauserv
- net stop bits
- net stop cryptsvc
- ren %systemroot%SoftwareDistribution sdold123
- ren %systemroot%System32catroot2 cr2old123
- net start cryptsvc
- net start bits
- net start wuauserv
При выполнении некоторых команд может появляться сообщение «Отказано в доступе», хотя Командная строка запущена от имени администратора. Нужно перезагрузить компьютер в безопасном режиме и попытаться выполнить проблемные команды.
Содержание
- 1 Сброс центра обновлений Windows для исправления ошибок
- 2 Другие возможные причины ошибок при обновлении
- 3 Как исправить ошибку базы данных Центра обновления Windows
- 4 Очистка папки SoftwareDistributionDownload
- 5 Сканирование Windows и проверка служб
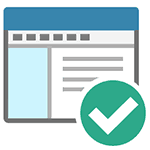
С помощью данного метода можно исправить большинство ошибок, когда центр обновления не загружает обновления или пишет, что произошли ошибки при установке обновления. Однако, стоит учитывать, что все-таки не все проблемы могут быть решены этим способом. Дополнительную информацию по возможным решениям можно найти в конце руководства.
Обновление 2016: если проблемы с Центром обновления у вас возникли после переустановки (или чистой установки) Windows 7 или сброса системы, то рекомендую сначала попробовать поступить следующим образом: Как установить все обновления Windows 7 одним файлом Convenience Rollup Update, а если не поможет — вернуться к этой инструкции.
Для того, чтобы исправить многие ошибки при установке и загрузке обновлений Windows 7, 8 и Windows 10, бывает достаточно полностью сбросить параметры центра обновлений. Я покажу, как сделать это автоматически. В дополнение к сбросу, предложенный скрипт запустит необходимую службу, если вы получаете сообщение о том, что Центр обновления не запущен.
Кратко о том, что происходит при выполнении нижеследующих команд:
- Останавливаются службы: Центр обновления Windows, Фоновая интеллектуальная служба передачи BITS, Службы криптографии.
- Служебные папки центра обновления catroot2, SoftwareDistribution, downloader переименовываются в catrootold и т.д. (которые, если что-то пошло не так, можно использовать как резервные копии).
- Все ранее остановленные службы снова запускаются.
Для того, чтобы использовать скрипт, откройте блокнот Windows и скопируйте в него команды, представленные ниже. После этого сохраните файл с расширением .bat — это и будет сценарий для остановки, сброса и перезапуска Центра обновлений Windows.
@ECHO OFF echo Sbros Windows Update echo. PAUSE echo. attrib -h -r -s %windir%system32catroot2 attrib -h -r -s %windir%system32catroot2*.* net stop wuauserv net stop CryptSvc net stop BITS ren %windir%system32catroot2 catroot2.old ren %windir%SoftwareDistribution SoftwareDistribution.old ren "%ALLUSERSPROFILE%application dataMicrosoftNetworkdownloader" downloader.old net Start BITS net start CryptSvc net start wuauserv echo. echo Gotovo echo. PAUSE
После того, как файл создан, кликните по нему правой кнопкой мыши и выберите пункт «Запуск от имени администратора», вам будет предложено нажать любую клавишу для начала, после чего по порядку будут выполнены все необходимые действия (еще раз нажимаем любую клавишу и закрываем командную строку).
И, наконец, обязательно перезагрузите компьютер. Сразу после перезагрузки снова зайдите в Центр обновления и посмотрите, исчезли ли ошибки при поиске, скачивании и установке обновлений Windows.
Другие возможные причины ошибок при обновлении
К сожалению, не все возможные ошибки обновления Windows можно решить вышеописанным способом (хотя и многие). Если способ вам не помог, то обратите внимание на следующие возможные варианты:
- Попробуйте установить DNS 8.8.8.8 и 8.8.4.4 в параметры Интернет-соединения
- Проверьте, запущены ли все необходимые службы (их список приводился ранее)
- Если у вас не работает обновление с Windows 8 до Windows 8.1 через магазин (Установка Windows 8.1 не может быть завершена), попробуйте сначала установить все доступные обновления через Центр обновлений.
- Выполните поиск в Интернете по сообщаемому коду ошибки, чтобы узнать, в чем именно проблема.
На самом деле, разных причин, по которым не ищутся, не загружаются и не устанавливаются обновления, может быть множество, но, по моему опыту, представленная информация сможет помочь в большинстве случаев.
Главная » Инструкции windows » Обнаружена потенциальная ошибка базы данных Центра обновления Windows
Когда возникают различные проблемы с загрузкой или установкой обновления Windows, на компьютере с Windows 10, вы запускаете первым делом встроенный инструмент «Устранение неполадок» или пытаетесь обновить через «Центр обновление Windows». Но вместо устранение проблемы, средство устранения неполадок выдает сообщение об ошибке «Обнаружена потенциальная ошибка базы данных Центра обновления Windows» или «Компоненты Центра обновления Windows необходимо восстановить«. Потенциальное сообщение об ошибке базы данных Центра обновления Windows, часто появляется при запуске или установке обновлений на ПК с Windows из-за некоторых поврежденных сторонних приложений, поврежденных файлов или некоторых других поврежденных файлов.
Как исправить ошибку базы данных Центра обновления Windows
Прежде чем перейти к дальнейшим действиям, попробуйте решить эту проблему, выполнив «Устранение неполадок Центра обновления Windows«. Также имеется специальная утилита от Microsof по устранению неполадок.
1. Запустите проверку системных файлов
Выполнив сканирование SFC, вы сможете исправить поврежденные файлы, которые могут быть причиной этой ошибки. После завершения процесса, перезагрузите компьютер.
- Откройте командную строку от имени администратора и задайте команду
sfc /scannow.
2. Переименуйте затронутые файлы Центра обновления Windows
Если по-прежнему отображается сообщение «Обнаружена потенциальная ошибка базы данных Центра обновления Windows», иногда вы можете просто устранить ее, перезапустив службу обновления окон и переименовав соответствующие файлы.
- Запустите командную строку от имени администратора, скопируйте полностью ниже команды и вставьте в окно cmd.
net stop wuauserv net stop cryptSvc net stop bits net stop msiserver ren C:WindowsSoftwareDistribution SoftwareDistribution.old ren C:WindowsSystem32catroot2 catroot2.old net start wuauserv net start cryptSvc net start bits net start msiserver pause
Если у вас остановится процесс на строчке net start msiserver pause, нажмите Enter. После успешной операции, закройте командную строку и перезагрузите ПК.
3. Запуск инструмента DISM
- Запустите командную строку от имени администратора и введите следующую команду. Это может занять длительное время в процессе которого DISM заменит потенциально поврежденные или отсутствующие системные файлы на хорошие. После чего перезагрузите систему.
DISM.exe /Online /Cleanup-Image /RestoreHealth /Source:C:RepairSourceWindows /LimitAccess
Смотрите еще:
- Как исправить ошибки обновлений Windows 10
- Ошибка 0x8024a223 в центре обновления Windows 10
- Как отключить защитник Windows Defender и Центр безопасности Windows 10
- Не открывается Центр Уведомлений в Windows 10? 3 Способа решения
- Как очистить использование данных в windows 10
comments powered by HyperComments<center>Подпишись</center><center>
</center>
При попытке установить накопительные обновления в Windows 10 может оказаться, что Центр обновления Windows не запускается или не работает и выдает ошибку с кодом 0x80070490 (перейти к исправлению). Запуск средства устранения неполадок центра обновления Windows выдает обнаруженные проблемы.
- Обнаружена потенциальная ошибка базы данных Центра обновления Windows (Обнаружено).
- Компоненты Центра обновления Windows необходимо восстановить (Исправлено).
В такой ситуации процесс установки накопительного или иного обновления может начинаться, но потом постоянно прерывается на каком-то проценте.
<center>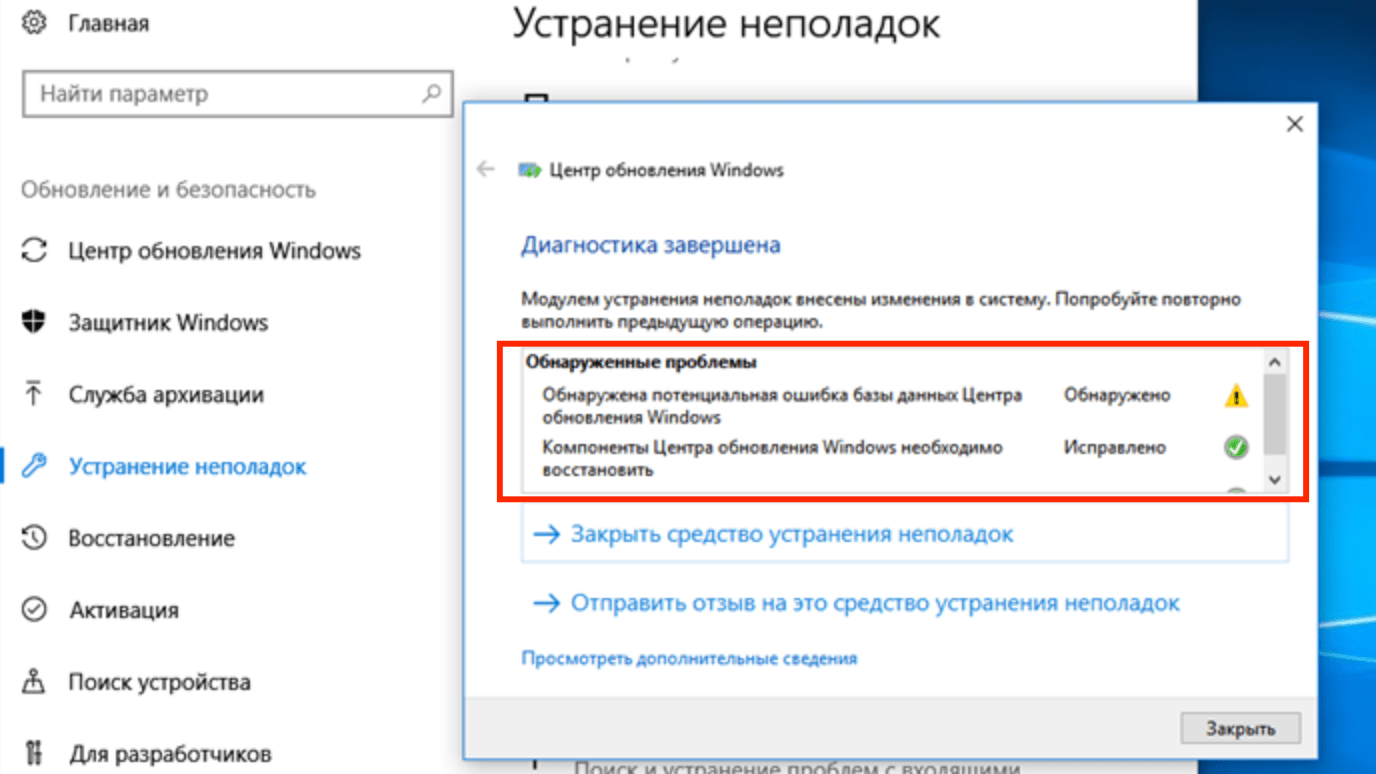
Иногда Центр обновления пишет, что потенциальная ошибка БД исправлена. При этом служба работать нормально не начинает и могут обнаруживаться другие проблемы с сервисом обновлений. В данном случае обнаружена проблема «Проверка наличия отложенного перезапуска». Для исправления всех этих ошибок нужно последовательно выполнить ряд простых действий.
<center>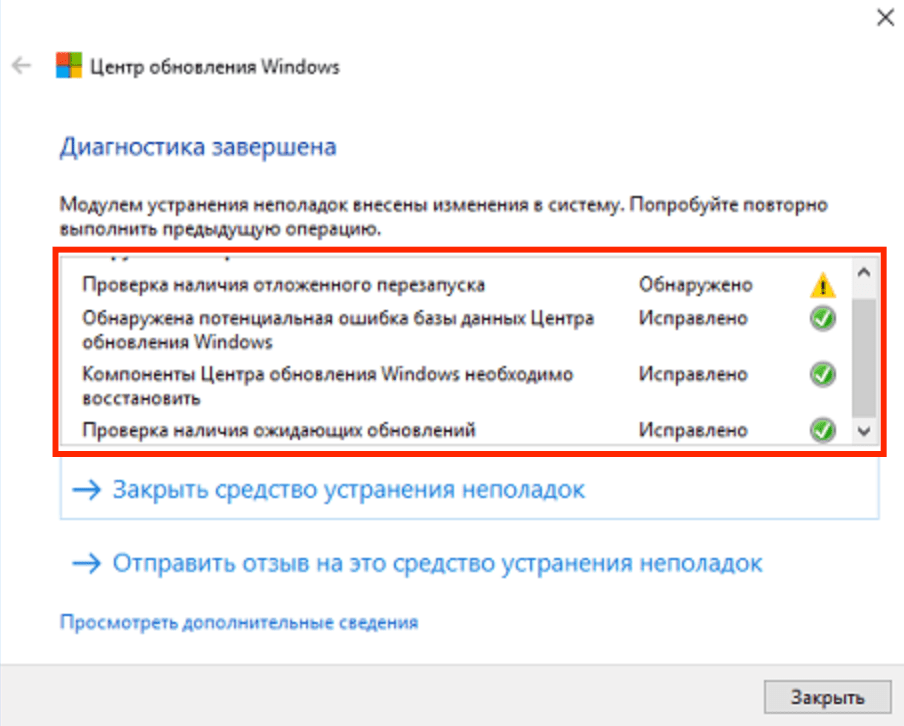
Очистка папки SoftwareDistributionDownload
- Найти на устройстве папку C:WindowsSoftwareDistributionDownload. Вместо C:Windows может быть другое расположение, в зависимости от места установки ОС.
- Удалить все содержимое папки.<center>
</center>
После этого нужно перезапустить службу Центра обновления Windows:
- Нажать правой кнопкой мыши на Пуск, выбрать Управление компьютером.
- В левой части экрана найти Службы и приложения, найти во вложенном списке Службы и кликнуть по ним.
- Найти в списке службу с именем wuauserv и описанием Центр обновления Windows.
- Нажать правой кнопкой мыши по службе. В появившемся контекстном меню нажать Перезапустить.
- Перезагрузить устройство.
Также можно перейти в Свойства службы, где сначала нажать кнопку Остановить, а затем Запустить для перезапуска.
<center>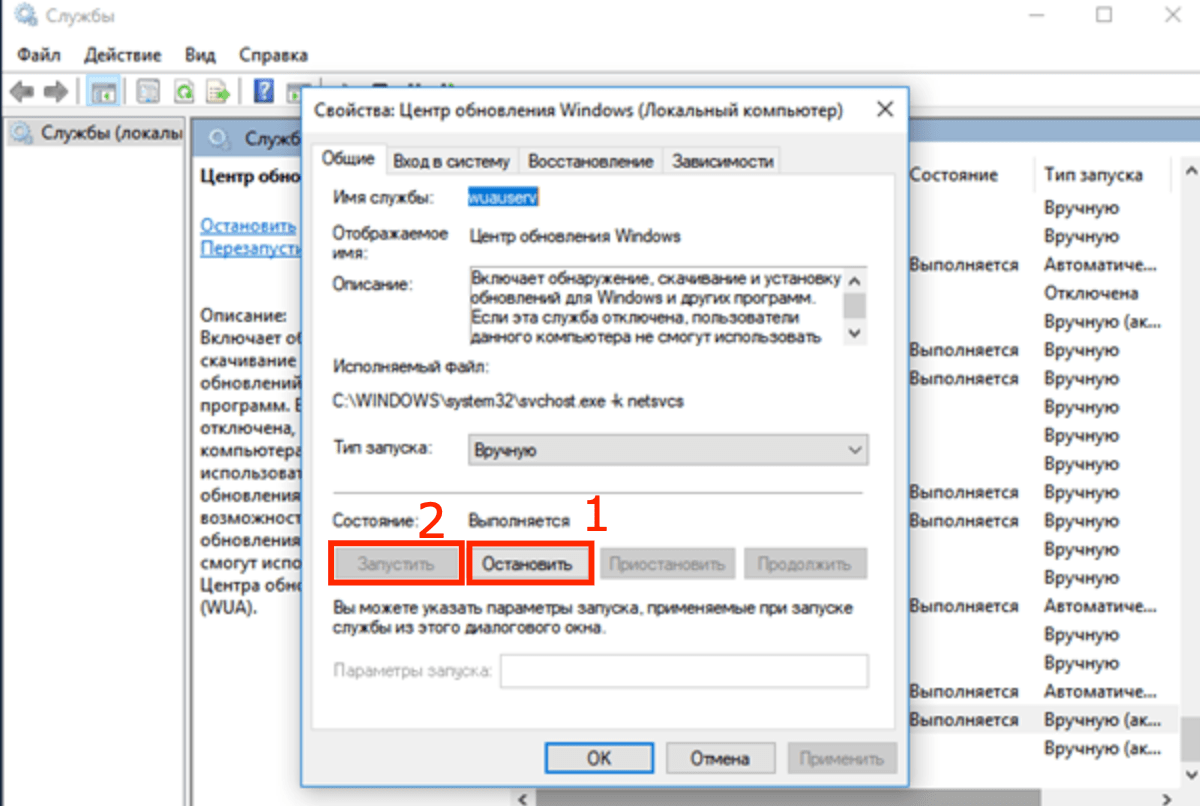
После перезагрузки компьютера нужно зайти в Центр обновлений и попытаться заново установить нужные пакеты или накопительные обновления.
Сканирование Windows и проверка служб
В Windows 10 версии антивирусы от любых сторонних разработчиков могут вызвать ошибки в системе, в том числе приводить к обнаружению потенциальной ошибки БД в Центре обновления. Следует отключить антивирус и перезагрузить компьютер, чтобы убедиться в отсутствии проблем с этой стороны.
После удаления антивируса и перезагрузки компьютера система включит стандартную защиту — антивирус Windows Defender. Можно попробовать заново установить нужные обновления или проверить работоспособность центра — ошибка должна исчезнуть. Если нет, то нужно переходить к проверке работоспособности служб и компонентов системы.
Проверка наличия ошибок в хранилище системных файлов и обновлений:
- Открыть командную строку от имени администратора: Win+X -> Командная строка (Администратор).
- Ввести команду Dism /Online /Cleanup-Image /CheckHealth и нажать Enter для проверки системы.
- Для устранения обнаруженных уязвимостей и потенциальных ошибок ввести команду Dism /Online /Cleanup-Image /RestoreHealth + Enter.
- Дождаться результата, проверить восстановленные системные файлы на целостность при помощи команды sfc /scannow.
Программа sfc /scannow проверит систему за несколько минут, после чего выдаст результат и все обнаруженные ошибки в файле логов. После этого стоит проверить, корректно ли работают все остальные службы, неисправности в которых способны вызывать потенциальные ошибки в Центре обновлений.
Для проверки нужно поочередно ввести в командную строку следующие команды:
- net stop wuauserv
- net stop bits
- net stop cryptsvc
- ren %systemroot%SoftwareDistribution sdold123
- ren %systemroot%System32catroot2 cr2old123
- net start cryptsvc
- net start bits
- net start wuauserv
При выполнении некоторых команд может появляться сообщение «Отказано в доступе», хотя Командная строка запущена от имени администратора. Нужно перезагрузить компьютер в безопасном режиме и попытаться выполнить проблемные команды.
Используемые источники:
- https://remontka.pro/windows-update-reset/
- https://mywebpc.ru/windows/oshibka-bazy-dannyx-centra-obnovleniya-windows/
- http://setupwindows.ru/errors/potencialnaya-oshibka-bazi-dannyx
Здравствуйте. Порой происходят нехорошие вещи в моменты, когда Вы на время отошли от компьютера, поставив на загрузку из интернета нужные Вам файлы. Система самостоятельно выполняет перезапуск по разным причинам, не спрашивая разрешения у пользователя. Знакомая ситуация? Как отключить автоматическую перезагрузку Windows 10, расскажу в данной статье.
Почему так происходит?
Чаще всего, Виндовс скачивает обновления и пытается их установить в моменты простоя ПК. Но не учитывается тот фактор, что в браузере может продолжаться скачивание чего-либо. Или же тихонько работает программа, потребляя минимальное количество памяти, а Windows так жестоко «вырубает» её и начинает перезагружаться.
Я считаю, с этим нужно бороться. Для этого предусмотрено несколько простых способов.
Отложенный перезапуск
Данный метод позволяет на время отложить «проблему», а не устранить навсегда.
- Открываем параметры системы с помощью комбинации клавиш Win + I и переходим к разделу «Обновление…»:
- В ново окне справа видим парочку ссылок на настройку «Периода активности» и «Параметров перезапуска»:
- Первая позволяет задать промежуток времени (не более 12 часов), в течении которого система не будет проявлять никаких инициатив:
- Вторая опция активируется только после того, как Виндовс скачает обновления и будет дожидаться подходящего момента для перезагрузки. Вы можете отложить процесс на некоторое время, указав подходящую дату:
Переходим к более радикальному методу, как отменить автоматическую перезагрузку Windows 10.
Используем редактор GPEDIT
Эта утилита является встроенным средством в версиях ОС выше Home. Поэтому, если пользуетесь домашней «виндой», то можете сразу пропустить эту инструкцию и перейти к следующему решению.
- Вызываем окно выполнения, нажав Win + R и вводим:
gpedit.msc
- Когда откроется окно, слева будет несколько веток. Нас интересует «Конфигурация ПК». В ней находим «Админ шаблоны», затем — «Компоненты Виндовс». Внутри есть много папок, следует выделить курсором мыши каталог «Центр обновления», после чего справа отобразиться перечень опций:
- На скриншоте выше показан пункт, который следует изменить. Для этого дважды щелкаем по нему. Откроется окно настроек:
- Изменяем значение переключателя на «Включено» и снизу подтверждаем изменения нажатием на «ОК».
Редактируем реестр
Этот вариант подойдет для любого выпуска «десятки».
- В консоли «Выполнить» ( Win + R ) вводим «regedit» для запуска редактора реестра:
- Раскрываем папку HKEY_LOCAL_MACHINE. В ней идем по пути:
SOFTWARE > Policies > Microsoft > Windows > WindowsUpdate > AU
- Справа вызываем контекстное меню и выбираем пункт «Создать» — «DWORD». В качестве имени указываем: NoAutoRebootWithLoggedOnUsers, а значение должно быть равно «1»
- Если данный ключ уже существует, то просто меняем его значение на единицу.
С этим способом разобрались! Остался еще один.
Планировщик заданий
Как убрать автоматическую перезагрузку Windows 10 при обновлении этим методом, сейчас узнаете.
- Запускаем консоль выполнения ( Win + R ) и в поле ввода пишем «control schedtasks» (без кавычек).
- Отобразиться множество папок. Нам следует пройти по пути:
Microsoft Windows > UpdateOrchestrator
- Правее увидите список задач. Среди них есть и «Reboot». Отключите его с помощью контекстного меню:
Теперь ОС не будет самопроизвольно выполнять перезагрузку для инсталляции апдейтов.
С уважением, Виктор!
Вам помогло? Поделитесь с друзьями — помогите и нам!

С помощью описанных ниже методов можно исправить большинство ошибок, когда обновления в Центре обновлений не скачиваются или сообщается, что произошли ошибки при установке обновления. Дополнительную информацию по возможным решениям можно найти в конце руководства.
Использование средства устранения неполадок обновлений в Windows 11 и Windows 10
В Windows предусмотрено встроенное средство устранения неполадок при установке обновлений, это же средство можно скачать и с официального сайта Майкрософт.
При возникновении проблем с обновлениями рекомендую начать именно с этого варианта: он не самый результативный, но самый простой и безопасный:
- В Windows 11 зайдите в Параметры — Система — Устранение неполадок — Другие средства устранения неполадок — Центр обновления Windows и нажмите кнопку «Запуск».
- В Windows 10 средство устранения неполадок находится в Параметры — Обновление и безопасность — Устранение неполадок — Дополнительные средства устранения неполадок — Центр обновления Windows.
- Если доступа к Параметрам нет, вы можете скачать средство устранения неполадок обновлений Windows с официального сайта https://aka.ms/wudiag и запустить файл.
При использовании инструмента «Диагностики и предотвращения неполадок на компьютере» будет автоматически выполнен поиск возможных проблем со службами, отвечающих за установку обновлений и сброс некоторых параметров Центра обновлений.
После выполнения проверки и устранения неполадок можно попробовать установить обновления снова.
Очистка кэша обновлений Windows вручную
Этот способ срабатывает для большого количества ошибок при скачивании и установке обновлений в Windows 11, Windows 10 и Windows 8.1. Порядок действий следующий:
- Запустите командную строку от имени администратора. Для этого можно использовать поиск на панели задач: начните вводить «Командная строка», нажмите правой кнопкой мыши по результату и выберите пункт «Запуск от имени администратора».
- По порядку введите следующие команды, нажимая Enter после каждой:
net stop cryptSvc net stop bits net stop msiserver ren C:WindowsSystem32catroot2 catroot2.old ren C:WindowsSoftwareDistribution SoftwareDistribution.old net start wuauserv net start cryptSvc net start bits net start msiserver
- Закройте командную строку и попробуйте повторить поиск, скачивание и установку обновлений через Центр обновлений.
Утилита Reset Windows Update Tool
Ранее на сайте Microsoft TechNet была доступна специальная утилита для полного сброса параметров центра обновлений Windows 10, 8.1 и Windows 7 — Reset Windows Update Tool, выполняющая полный набор действий, каждое из которых направлено на исправление различных моментов, способных мешать скачиванию и установке обновлений через Центр обновлений. Сейчас официальный сайт инструмента изменился, но эффективность — нет.Перед использованием утилиты рекомендую создать точку восстановления системы. Следующие шаги будут выглядеть следующим образом:
- Скачайте Reset Windows Update Tool в нужной разрядности с сайта https://wureset.com/downloads.php.
- После установки, запустите Reset Windows Update Tool от имени администратора (правый клик — запуск от имени администратора) и выберите нужный язык, русский в наличии, но в моем случае отображается в неправильной кодировке, поэтому далее показаны действия на английском языке.
- Вам будет предложено согласиться с тем, что гарантий исправной работы утилиты не дается и ввести «Y», если вы согласны.
- Вы увидите меню, в котором можно выбрать, какие действия следует выполнить для исправления работы центра обновлений. Рекомендую следующий порядок: 2, 3, 6, 11, 12, 13 с последующей перезагрузкой компьютера.
Полный список доступных опций в утилите текущей версии:
- Открыть параметры защиты системы.
- Сброс компонентов Центра обновлений Windows.
- Удаление временных файлов.
- Открыть параметры Internet Explorer.
- Запуск chkdsk на системном разделе (проверка диска на ошибки).
- Запуск проверки целостности системных файлов.
- Проверка целостности хранилища компонентов.
- Проверка образа на наличие отметки «поврежденный».
- Автоматическое восстановление хранилища компонентов с помощью dism.exe
- Очистка устаревших компонентов.
- Удаление записей реестра с ошибками.
- Сброс и исправление параметров Winsock.
- Принудительное обновление локальных групповых политик.
- Запуск поиска обновлений Windows.
- Поиск ключа продукта Windows.
- Поиск других локальных исправлений (открывает устранение неполадок Windows).
- Поиск дополнительных способов исправления онлайн (открывает справку на сайте Майкрософт в браузере).
- Перезапуск ПК.
Подробно об использовании утилиты в отдельной статье: Как исправить ошибки обновлений с помощью Reset Windows Update Tool.
Сброс центра обновлений Windows для исправления ошибок с помощью bat-файла
Для того, чтобы исправить многие ошибки при установке и загрузке обновлений Windows 10, 8.1 и Windows 7, бывает достаточно полностью сбросить параметры центра обновлений. Я покажу, как сделать это автоматически. В дополнение к сбросу, предложенный скрипт запустит необходимую службу, если вы получаете сообщение о том, что Центр обновления не запущен.
Кратко о том, что происходит при выполнении нижеследующих команд:
- Останавливаются службы: Центр обновления Windows, Фоновая интеллектуальная служба передачи BITS, Службы криптографии.
- Служебные папки центра обновления catroot2, SoftwareDistribution, downloader переименовываются в catroot2.old и т.д. (которые, если что-то пошло не так, можно использовать как резервные копии).
- Все ранее остановленные службы снова запускаются.
Для того, чтобы использовать скрипт, откройте блокнот Windows и скопируйте в него команды, представленные ниже. После этого сохраните файл с расширением .bat — это и будет сценарий для остановки, сброса и перезапуска Центра обновлений Windows (подробнее: Как создать BAT-файл).
@ECHO OFF echo Sbros Windows Update echo. PAUSE echo. attrib -h -r -s %windir%system32catroot2 attrib -h -r -s %windir%system32catroot2*.* net stop wuauserv net stop CryptSvc net stop BITS ren %windir%system32catroot2 catroot2.old ren %windir%SoftwareDistribution SoftwareDistribution.old ren "%ALLUSERSPROFILE%application dataMicrosoftNetworkdownloader" downloader.old net Start BITS net start CryptSvc net start wuauserv echo. echo Gotovo echo. PAUSE
После того, как файл создан, кликните по нему правой кнопкой мыши и выберите пункт «Запуск от имени администратора», вам будет предложено нажать любую клавишу для начала, после чего по порядку будут выполнены все необходимые действия (еще раз нажимаем любую клавишу и закрываем командную строку).
И, наконец, обязательно перезагрузите компьютер. Сразу после перезагрузки снова зайдите в Центр обновления и посмотрите, исчезли ли ошибки при поиске, скачивании и установке обновлений Windows.
На сайте Майкрософт также приводятся шаги для выполнения всех необходимых действий по сбросу вручную: Сброс центра обновлений Windows вручную.
Скачивание и установка обновлений вручную
Если ошибки возникают при установке какого-то одного обновления, вы можете попробовать вручную скачать его из каталога центра обновления Майкрософт:
- Перейдите на страницу https://www.catalog.update.microsoft.com/Home.aspx
- В поле поиска на странице введите номер обновления, отображаемый в центре обновлений в формате: KB1234567
- Посмотрите, есть ли в результатах поиска доступное для загрузки обновление с этим номером для вашей версии операционной системы. При наличии — скачайте и установите его.
Быстрая переустановка системы с исправлением системных файлов и параметров, но без удаления программ и данных
Если простые способы не помогают, вы можете выполнить быструю переустановку системы с исправлением всех системных файлов и параметров, при этом все ваши программы и данные останутся на месте. Способ подходит для Windows 11 и Windows 10:
- Если у вас имеется ISO-файл с образом текущей ОС, просто смонтируйте его в системе и запустите файл setup.exe, а затем пройдите все этапы установки.
- Если файла образа нет, то для Windows 11 — скачайте оригинальный ISO Windows 11, смонтируйте в системе и запустите файл setup.exe с него. Для Windows 10 — зайдите на страницу https://www.microsoft.com/ru-ru/software-download/windows10 и нажмите кнопку «Скачать средство сейчас». Запустите скачанную программу и на экране «Что вы хотите сделать?» нажмите «Обновить этот компьютер сейчас», далее пройдите все необходимые шаги для установки системы.
К сожалению, не все возможные ошибки обновления Windows можно решить вышеописанным способом (хотя и многие). Если способ вам не помог, то обратите внимание на следующие возможные варианты:
- Попробуйте использовать сторонние программы управления обновлениями Windows для их загрузки и установки.
- Если ранее для отключения обновлений вы использовали какую-то стороннюю программу, попробуйте с помощью неё же вновь включить их.
- Если вы использовали какие-то утилиты для отключения слежки Windows 10, они могли заблокировать доступ к серверам Майкрософт, например, в файле hosts и брандмауэре.
- При наличии сторонних антивирусов на компьютере, попробуйте отключить антивирус и проверить, решило ли это проблему.
- Попробуйте установить DNS 8.8.8.8 и 8.8.4.4 в параметры Интернет-соединения. О том как это сделать: Как изменить адрес DNS-сервера в Windows.
- Отсутствие свободного места (или малое его количество) на системном разделе жесткого диска или SSD также может приводить к ошибкам при скачивании и установке обновлений. Здесь может быть полезным: Как очистить диск C от ненужных файлов.
- Проверьте, запущены ли все необходимые службы (их список приводился ранее).
- Выполните поиск в Интернете по сообщаемому коду ошибки, чтобы узнать о возможных причинах появления ошибки.
- Выполните проверку и восстановление целостности системных файлов Windows. Подробные инструкции: для Windows 11 и для Windows 10.
- Использование VPN или прокси также может влиять на возможность скачивания и установки обновлений.
- Попробуйте выполнить чистую загрузку Windows. Если при чистой загрузке ошибки пропадают, можно сделать вывод, что ошибки вызваны каким-либо сторонним ПО на компьютере.
На самом деле, разных причин, по которым не ищутся, не загружаются и не устанавливаются обновления, может быть множество, но, по моему опыту, представленная информация сможет помочь в большинстве случаев.
Windows 10 stuck in restart loop is annoying. In this post, we show you 8 solutions that help you remove the Windows 10 reboot loop.
Some users complain that their computer falls into an endless reboot loop after upgrading to Windows 10. Actually, this is a common issue that many users have encountered:
Windows 10 restart loop — can’t fix
I recently updated to Windows 10 and like a lot of people I got stuck in the restart loop. I can get to my desktop for a few minutes but the computer takes forever to load now so I can’t do anything before it restarts again. The computer has restarted over 10 times now and it won’t go into automatic recovery either. How can I fix this?answers.microsoft.com
If your computer keeps restarting Windows 10, here are a few things you could have a try on how to fix endless windows 10 reboot loop to get out of the trouble quickly.
Tip: Before you start, please go through the entire post first and see which solution may apply to you.
Workaround #1: Disable Automatic Restart
Step 1. While restarting your computer continuously press F8 until you get Windows logo on screen.
Step 2. Once the boot menu appears on screen, release F8 and select Safe Mode.
Step 3. When Windows boot into Safe Mode, go to Search box and type «sysdm.cpl«. Open sysdm.cpl from search results.
Step 4. Now, navigate to «Advanced» tab and select «Settings» under «Start-up and Recovery«.
Step 5. Here you need to uncheck «Automatically restart» check box. You might also want to check «Write an event to the system log» if it’s not already checked. Click «OK» and again restart your computer.
This is the very first method you need to try whenever you stuck in reboot loop. If this process won’t help you to solve the Windows 10 restart loop, then try out the second method.
Workaround #2: Remove Bad Registry
Step 1. Also boot your PC to Safe Mode.
Step 2. Open Run window, type «regedit» to open Registry Editor and allow its user account control.
Step 3. Then, navigate to the following path:
«HKEY_LOCAL_MACHINESOFTWAREMicrosoftWindowsNTCurrentVersionProfileList».
Tip: It is better for you to back up your registry key, avoiding any kind of disaster. To back up, go to «File» and click on «Export…» Assign a name to the backup and save it to a safe location.
Step 4. Scan through the ProfileList IDs and remove any with ProfileImagePath found in it as it shouldn’t be there.
Step 5. Exit Registry Editor.
Now, reboot your computer from Windows 10. It might have fixed the Windows 10 continuous reboot problem.
Workaround #3: Fix Driver Issues
There are reports that Windows 10 conflicts with AMD graphics. If your Windows 10 stuck in restart loop, that might be caused by the outdated driver issues. Just have a try fixing the graphics drivers.
You can use a professional driver utility for checking and fixing driver problems. It will help to repair the driver if it is corrupted or damaged, install the best-matched driver if it is missing, and update to the latest driver if it is outdated.
Let us know if your computer keeps restarting Windows 10.
Workaround #4: Make Startup Repair
Since the Windows 10 keeps restarting, it is hard for you to access «Advanced Options» where you can fix the problem. In this case, you can boot from a USB or DVD.
You will need the help of Windows 10 Bootable Media. Please go to some PCs connected to the internet and create a bootable media using Media Creation Tool. Once you’re ready with the Bootable Media, follow the below-mentioned steps.
Step 1. Insert the Windows installation disc or connect the USB media to your PC and then start the computer.
Step 2. Press a key when you are prompted to boot from CD or DVD.
Tip: If your PC does not detect the Windows 10 bootable media automatically during the restart process, read the screen for any instructions that lead you to BIOS Setup. Then go to Boot Order/Boot Options/Boot to change the boot sequence. Please follow the instructions and use the arrow keys to locate the CD, DVD, or USB flash drive (depending on the bootable media you use) to the first place in the list. Finally, press a key to save your changes and exit the BIOS Setup Utility. Now your PC will be able to start from the bootable media.
Step 3. When you see the Windows 10 install window, select a language, a time, a currency, a keyboard or another input method, and then click «Next».
Step 4. Click Repair your computer.
Step 5. Select the operating system that you want to repair, and then you will be lead to Troubleshoot.
Step 6. Now follow this path: Troubleshoot -> Advanced options -> Startup Repair.
Step 7. Choose a target operating system and then Windows will start diagnosing your system. If any problem is detected, Startup Repair will attempt to fix Windows 10 reboot loop.
If Startup Repair doesn’t fix the issue, you can go to «Command Prompt» under «Advanced options» and run the following command:
- Type «Bootrec /RebuildBcd» (without quotes) and then press Enter.
- Exit Command Prompt and restart Windows 10.
If this does not help, continue with the next solution.
Workaround #5: Use Windows 10 Boot Loop Automatic Repair
Windows 10 boot loop automatic repair can appear after several times boot failure. And from there you can do some rescue for Windows 10 reboot loop. Please try the followings:
Step 1. Power off the PC and then power it on. As soon as you see the rotating loading circle, press and hold the Power button to shut it off.
Step 2. Repeat this process a few times until you see the «Preparing Automatic Repair» screen.
Step 3. After «Diagnosing your PC» interface, you will see the «Automatic Repair» screen. Here you need to select «Advanced options«.
Step 4. Select «Troubleshoot» -> «Advanced Options» where you get multiple choices.
Step 5. Select «Command Prompt» and continue running the following command lines:
- c: (Note that you system drive may be different. You will have to figure it out by yourself by viewing the directory.)
- dir
- cd windowssystem32config
- MD backup
- copy *.* backup
- CD regback
- dir
- copy *.* ..
- A
- Exit
When you get back to «Choose an option», click «Continue (exit and continue to Windows 10)» and see if Windows 10 continuous reboot ends.
For an intuitive guide, watch this video:
Read More: Have more other Windows 10 problems during or after the update? See How Do I Fix Windows 10 Not Booting after Update with 8 Solutions as well as How to Delete Windows.old Folder in Windows 10.
Workaround #6: Check File System
In this process, you need the help of a bootable partition manager. MiniTool Partition Wizard Pro is recommended here, for it is able to assist you in making a bootable media easily. Here the following two tutorials will guide you through the steps of how to create a WinPE bootable media and how to boot your PC from it.
- How to Build Boot CD/DVD Discs and Boot Flash Drive with Bootable Media Builder?
- How to Boot from Burned MiniTool Bootable CD/DVD Discs or USB Flash Drive?
Buy Now
Once you are in the main interface of bootable MiniTool Partition Wizard, follow the steps below to have a file system check.
Step 1. Select a system related partition from the system disk and choose «Check File System» from the action panel.
Step 2. In the pop-up window, select «Check & fix detected errors» and press «Start«. Please wait patiently until the job is finished.
Step 3. Repeat this process until all the system related partitions have been checked and fixed.
Now boot your Windows. Does Windows 10 restart loop disappear?
Workaround #7: Refresh/Reinstall Windows 10
We hope at least one of the above solutions is helpful to address Windows 10 continuous reboot issue. However, if all of them fail you, you might need to refresh or reinstall Windows 10.
To refresh your PC, repeat the processes mentioned above to get into Windows 10 Automatic Repair. Then follow this path: Automatic Repair -> Advanced options -> Troubleshoot -> Refresh your PC.
Tip: You may need to get into the «Advanced Options» in order to get the «Refresh your PC» option. This choice will keep your data, but any programs installed will be lost.
Step 5. From here just follow the screen instructions until the refreshing is completed.
Tip: You can also carry out «Reset your PC«. However, you need to know that this will wipe all data you have on the system drive or even the system disk depending on your own choice.
If you intend to do the reset, data backup is necessary. Here the bootable media created by MiniTool Partition Wizard Pro just now is very helpful. Before you do, prepare another hard drive ready to be formatted and connect it to your computer. Then boot your PC from the bootable media.
Buy Now
Step 1. Select system disk as the source disk and choose «Copy Disk» feature from the action panel.
Step 2. Select the hard drive you have prepared as the target disk and click «Next«.
Step 3. Confirm the copy options or make some changes depending on your preference. Click «Next» to go on.
Step 4. Read the «how to boot from the new disk» information and click «Finish«.
Step 5. Click «Apply» on the toolbar finally and confirm you want the operation. With the system disk copy, you can go ahead and reset your PC without worrying.
If you have tried everything but still encounter the same issue, Windows 10 reinstallation should be considered. Our previous guide How to Install Windows 10 on a New Hard Drive (with Pictures) gives you the detailed information.
Workaround #8: Check for Hard Drive Issues
The last straw to remove Windows 10 reboot loop here is to have a check of your hard drive for physical issues. Here «Surface Test» feature of bootable MiniTool Partition Wizard can check every sector of your have drive and give you a report whether there are bad sectors on the drive.
Buy Now
Step 1. Boot your PC from the MiniTool Partition Wizard bootable media. Then select the whole system disk and choose «Surface Test» from the action panel.
Step 2. In the pop-up window, click «Start Now» to begin hard drive checking. If there are bad sectors found, they will be marked with red blocks.
If there are multiple bad sectors on the drive, you should start a disk backup (check Workaround #7) before data loss occurs and install Windows 10 on a new drive. But if no bad sectors are found and Windows 10 reboot loop persists, contact Microsoft for technician help.
«Here I got 8 workarounds for Windows 10 reboot loop. Those whose computer keeps restarting Windows 10 should be interested to have a try.»Click to Tweet
Bottom Line
Here comes the end of this post. Hope the above-mentioned methods will help you out and stop endless rebooting issue on Windows 10. You can try these methods even in other versions of Windows operating systems if you face continues rebooting issue on them.
If you have any other workaround that has proved to be useful, leave it in the following comment section for the benefit of more users. If you encounter any problems while using MiniTool software, you can contact [email protected] to get timely help.







 Windows 10 завис при проверке обновлений
Windows 10 завис при проверке обновлений




























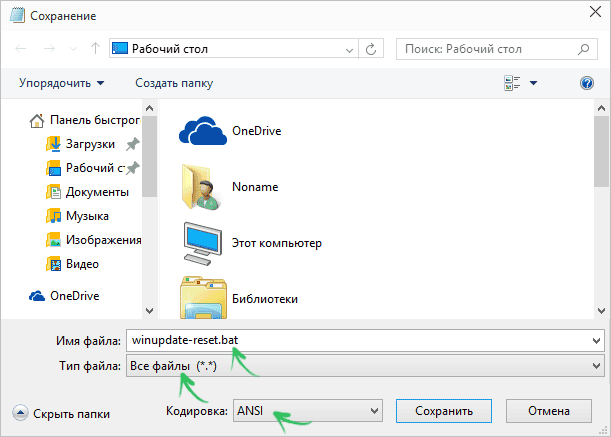
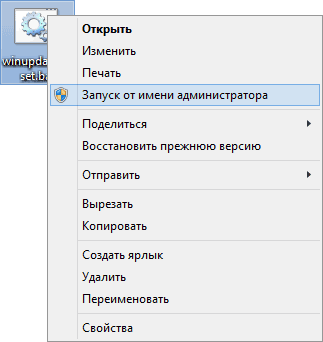
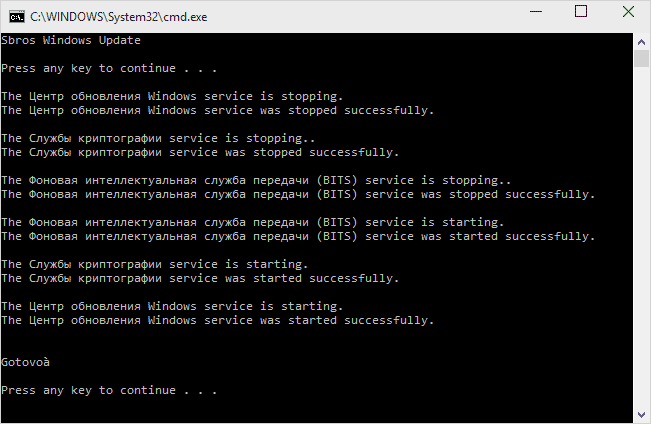
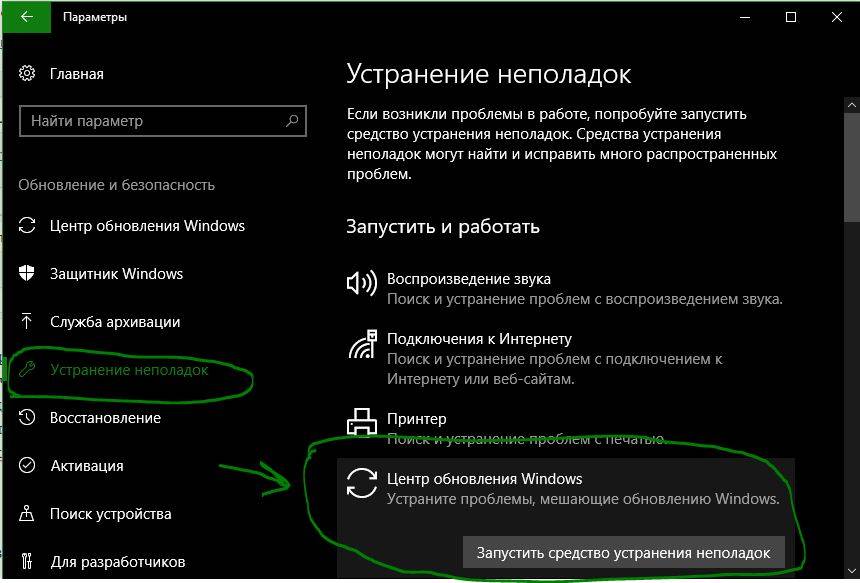
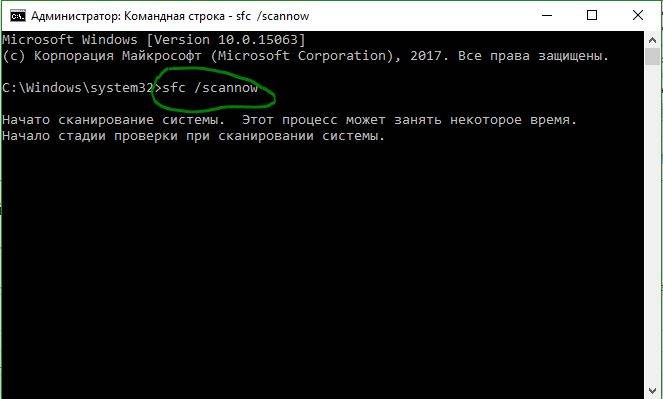
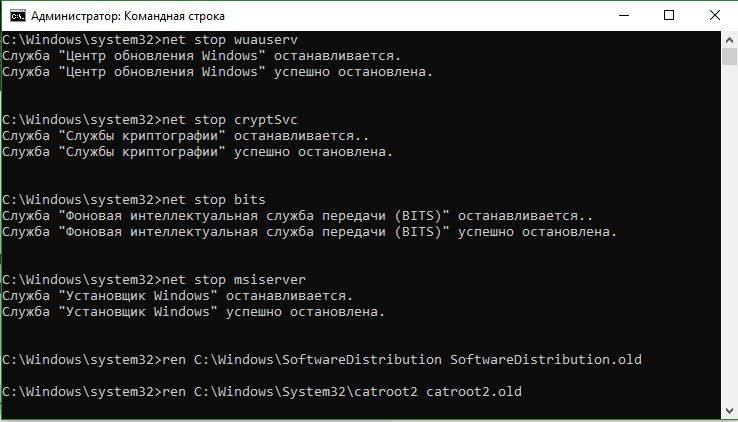
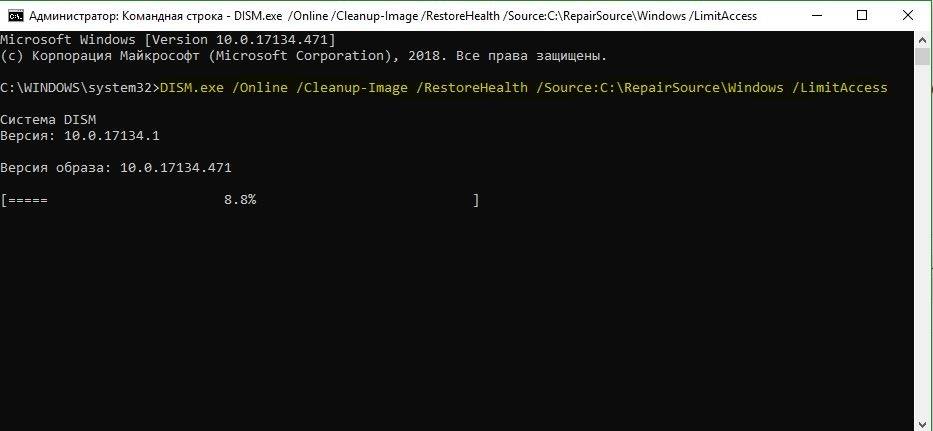
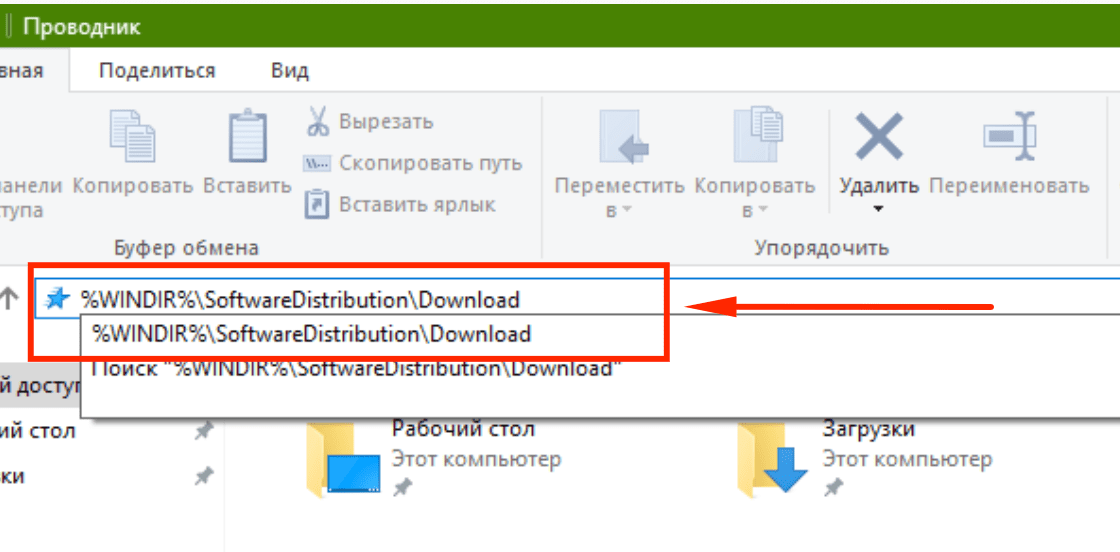 </center>
</center>






































