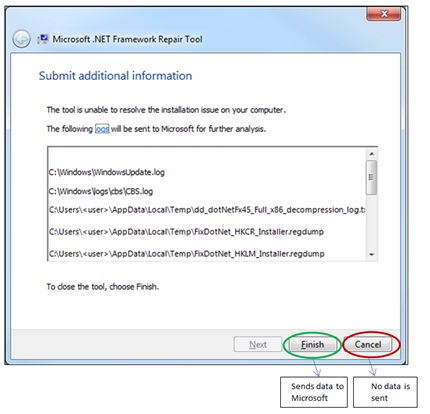.NET Framework 4.8 .NET Framework 4.7.2 .NET Framework 4.7.1 .NET Framework 4.7 .NET Framework 4.6 .NET Framework 4.6.1 .NET Framework 4.6.2 .NET Framework 4.5.2 .NET Framework 3.5 Service Pack 1 More…Less
Introduction
The Microsoft .NET Framework Repair Tool detects frequently occurring issues that affect Microsoft .NET Framework setup or updates. The tool tries to resolve those issues by applying known fixes or by repairing corrupted installations of the supported .NET Framework versions. The tool has an easy-to-use, wizard-based user interface (UI). It also supports command line usage together with more advanced options.
Microsoft has released the following updated version of the Microsoft .NET Framework Repair Tool.
Latest version
Last updated: 11/11/2019
Release: v1.4
Version: 4.8.04072.00
Supported languages: English (United States)
Changes that are included in release v1.4
-
The tool now supports Microsoft .NET Framework 4.8, 4.7.2, 4.7.1, 4.7, and 4.6.2. Therefore, fixing and repairing are also applicable to these products.
The tool supports all the features from the previous release as-is.
Notes
-
The .NET Framework Repair Tool is available in English only.
-
The supported platforms and .NET Framework versions are listed under «Affected configurations.»
Download information
The latest version of the .NET Framework Repair Tool is available for download from the following Microsoft Download Center website:
Microsoft .NET Framework Repair Tool
Supported command line options for this tool
|
Standard option |
Description |
Usage |
|---|---|---|
|
/? OR /help |
Displays help information. |
NetFxRepairTool.exe /? |
|
/q OR /quiet |
Quiet mode. No user interaction is required and the tool tries all fixes/repairs and saves the log file. |
NetFxRepairTool.exe /q |
|
/p OR /passive |
Unattended mode. Only the progress bar is displayed. |
NetFxRepairTool.exe /p |
|
/a OR /addsource |
Offline repair mode. Setup redistributable files that are required for repair are copied from a network share or folder path that is specified by the «/addsource» flag. This should generally be used when the tool is functioning in a disconnected or locked down environment. |
NetFxRepairTool.exe /a <folder path>
Example: |
|
/r OR /repair |
Repair operation can be optionally scoped to target a set of specified product baselines. If this option is not specified, the tool will try to repair all supported .NET Framework versions installed. |
NetFxRepairTool.exe /r <version1>; <version2> Supported version values: .net35, .net4, .net45, .net451, .net452, .net46, .net461, .net462, .net471, .net472, .net48, none
Examples: |
|
/l OR /logs |
Optionally, sets the desired folder path for the logs file cabinet (FixDotNet*.cab) generated by the tool. Default (that is not specifying this option) location of the CAB file is current user’s desktop folder. |
NetFxRepairTool.exe /l <folder path>
Example: |
|
/c OR /collectonly |
Log Collection Only mode. This mode will allow for collection of logs relevant to .NET Framework setup, which is useful for troubleshooting. Repair or any fix operations are not performed when this option is specified. |
NetFxRepairTool.exe /q /c |
|
/n OR /noceipconsent |
Opt out of sending feedback information to Microsoft. Default (not specifying the flag) assumes that the user has opted in to send usage data to Microsoft. |
NetFxRepairTool.exe /q /n |
More information
Repair Tool options
The .NET Framework Repair Tool follows a four-step process:
-
Tries to troubleshoot setup issues
-
Applies the fixes (requires user consent)
-
Tries to repair all installed versions of .NET Framework
-
Collects logs (requires user consent)
The tool may make one or more changes to the installed version of .NET Framework. For example, it may correct the state of Windows Installer on the computer, reset the discretionary access control lists (DACLs) on certain folders, or resolve issues that are related to an invalid or corrupted update registration.
Offline support
The .NET Framework Repair Tool provides an option to repair the versions of .NET Framework that are installed on the computer (step 3 of the process in the «Repair Tool options» section). The tool requires the redistributable files of those versions to be available at the time of repair. By default, the tool downloads these packages from the internet during the repair. If your computer has limited or no internet connectivity, you should use Offline mode for the repair. To do this, specify the /addsource option together with the path of the folder that contains the redistributable files, as in the following example:
NetfxRepairTool.exe /addsource \SHARE_PCSHARE_FOLDER If the Repair Tool does not find the required redistributable in the specified folder, it will try to download the file from the internet. The Repair Tool cannot do this if the required file cannot be downloaded. The following table lists the .NET Framework redistributable files.
|
Version and profile |
Architecture |
Installer file name |
URL |
|---|---|---|---|
|
.NET Framework 4.8 |
x86, x64 |
NDP48-x86-x64-AllOS-ENU.exe |
https://go.microsoft.com/fwlink/?LinkId=2088631 |
|
.NET Framework 4.7.2 |
x86, x64 |
NDP472-KB4054530-x86-x64-AllOS-ENU.exe |
https://go.microsoft.com/fwlink/?LinkId=863265 |
|
.NET Framework 4.7.1 |
x86, x64 |
NDP471-KB4033342-x86-x64-AllOS-ENU.exe |
https://go.microsoft.com/fwlink/?LinkId=852104 |
|
.NET Framework 4.7 |
x86, x64 |
NDP47-KB3186497-x86-x64-AllOS-ENU.exe |
https://go.microsoft.com/fwlink/?LinkId=825302 |
|
.NET Framework 4.6.2 |
x86, x64 |
NDP462-KB3151800-x86-x64-AllOS-ENU.exe |
https://go.microsoft.com/fwlink/?LinkId=780600 |
|
.NET Framework 4.6.1 |
x86, x64 |
NDP461-KB3102436-x86-x64-AllOS-ENU.exe |
https://go.microsoft.com/fwlink/?LinkId=671743 |
|
.NET Framework 4.6 |
x86, x64 |
NDP46-KB3045557-x86-x64-AllOS-ENU.exe |
https://go.microsoft.com/fwlink/?LinkId=528232 |
|
.NET Framework 4.5.2 |
x86, x64 |
NDP452-KB2901907-x86-x64-AllOS-ENU.exe |
https://go.microsoft.com/fwlink/?LinkId=328855 |
|
.NET Framework 4.5.1 |
x86, x64 |
NDP451-KB2858728-x86-x64-AllOS-ENU.exe |
https://go.microsoft.com/fwlink/?LinkId=321332 |
|
.NET Framework 4.5 |
x86, x64 |
dotNetFx45_Full_x86_x64.exe |
https://go.microsoft.com/fwlink/?LinkId=255995 |
|
.NET Framework 4 Client Profile |
x86 |
dotNetFx40_Client_x86.exe |
https://go.microsoft.com/fwlink/?linkid=247966 |
|
.NET Framework 4 Client Profile |
x86, x64 |
dotNetFx40_Client_x86_x64.exe |
https://go.microsoft.com/fwlink/?linkid=247965 |
|
.NET Framework 4 Full |
x86 |
dotNetFx40_Full_x86.exe |
https://go.microsoft.com/fwlink/?linkid=247964 |
|
.NET Framework 4 Full |
x86, x64 |
dotNetFx40_Full_x86_x64.exe |
https://www.microsoft.com/en-us/download/details.aspx?id=17718 |
|
.NET Framework 3.5 SP1, .NET Framework 3.0 SP2, .NET Framework 2.0 SP2 (if .NET Framework 3.0 and 3.5 are installed) |
x86, x64 |
dotnetfx35.exe |
https://go.microsoft.com/fwlink/?LinkId=259762 |
Quiet mode and Passive mode
All the functions of the Repair Tool can be automated by running the tool in Quiet or Passive mode. This has the benefit of requiring no user interaction for the tool to run. This is especially helpful in large deployments in which system administrators can configure the tool (through the command line) and also collect logs in specified locations.
Data collection
The .NET Framework Repair Tool collects information about tool usage in addition to collecting diagnostic installation data. The usage information is used to improve the quality of the .NET Framework Repair Tool, and the installation data is used to improve .NET Framework setup. This information is not used for marketing or sold to third parties. For more information, read the Microsoft .NET Framework Repair Tool Privacy Statement.
For more information about how to download Microsoft support files, see the following article in the Microsoft Knowledge Base:
119591 How to obtain Microsoft support files from online services
Microsoft scanned this file for viruses. Microsoft used the most current virus-detection software that was available on the date that the file was posted. The file is stored on security-enhanced servers that help prevent any unauthorized changes to the file.
Note The data collection feature creates a compressed cab file of the .NET Framework installation logs. After the tool processes the logs, a .cab file that is named «FixDotNet*.cab» or something similar is created and saved to the current user’s desktop (if it is running in UI mode) or to a specified location. When you click Finish in the wizard, the tool sends the .cab file that contains the logs to Microsoft.
The FixDotNet*.cab file stays on your desktop (or specified location) regardless of whether you decide to send the data to Microsoft.
If you use the «/q» option, we recommended that you also use the «/logs» option to save the logs to some specific location or to a network share for supporting enterprise scenarios.
Version history
Release v1.4
Supported Languages: English (United States)
Adds support for .NET Framework 4.6.2 through .NET Framework 4.8.
Release v1.3
Supported Languages: English (United States)
Extends support for .NET Framework 4.5.2, .NET Framework 4.6, and .NET Framework 4.6.1.
Release v1.2
Supported Languages: English (United States)
Quiet mode and Passive mode support through command line is added for the tool. Now, the tool does not require you to run in UI mode only. Therefore, the task can be automated.
The tool now supports the .NET Framework 4.5 and the .NET Framework 4.5.1. Therefore, fixing and repairing are also applicable for these products.
A new, optional command line switch is added to enable the repair of specific .NET Framework versions to override the repair of other installed versions at the same time.
The Repair Tool-generated log file can now be optionally saved in a user-specified location by using a command line option. This new option overrides the default location, which is the current user’s desktop in UI mode and %temp% folder in Quiet or Passive mode.
A new option lets you run the Repair Tool in Log Collection Only mode without applying any fixes or repairs. The option provides the flexibility to collect and investigate logs before you apply actual fixes.
New, optional support is added to let you opt out of any data collection in Quiet or Passive mode.
Release: v1.1
Supported Languages: English (United States)
Release v1.1 extends support to the .NET Framework 3.5 SP1 (this includes the .NET Framework 3.0 SP2 and the .NET Framework 2.0 SP2). Release v1.1 also adds offline support for computers that have limited or no internet connectivity.
Release: v1.0
Supported Languages: English (United States)
Release v1.0 is the first version of the tool that had support for .NET Framework 4 and its updates.
Affected configurations
You can use the .NET Framework Repair Tool to correct setup problems for the following configurations:
-
.NET Framework 4.8 on the following operating systems:
-
Windows 7 Service Pack 1 (SP1)
-
Windows Server 2008 R2 Service Pack 1 (SP1)
-
-
.NET Framework 4.7.2 on the following operating systems:
-
Windows 7 Service Pack 1 (SP1)
-
Windows Server 2008 R2 Service Pack 1 (SP1)
-
-
.NET Framework 4.7.1 on the following operating systems:
-
Windows 7 Service Pack 1 (SP1)
-
Windows Server 2008 R2 Service Pack 1 (SP1)
-
-
.NET Framework 4.6.1 on the following operating systems:
-
Windows 7 Service Pack 1 (SP1)
-
Windows Server 2008 R2 Service Pack 1 (SP1)
-
-
.NET Framework 4.6 on the following operating systems:
-
Windows Server 2008 Service Pack 2 (SP2)
-
Windows 7 Service Pack 1 (SP1)
-
Windows Server 2008 R2 Service Pack 1 (SP1)
-
-
.NET Framework 4.5.2 on the following operating systems:
-
Windows 7 Service Pack 1 (SP1)
-
Windows Server 2008 Service Pack 2 (SP2)
-
Windows Server 2008 R2 Service Pack 1 (SP1)
-
-
.NET Framework 4.5.1 on the following operating systems:
-
Windows Server 2008 Service Pack 2 (SP2)
-
Windows 7 Service Pack 1 (SP1)
-
Windows Server 2008 R2 Service Pack 1 (SP1)
-
-
.NET Framework 4.5 on the following operating systems:
-
Windows Server 2008 Service Pack 2 (SP2)
-
Windows 7 Service Pack 1 (SP1)
-
Windows Server 2008 R2 Service Pack 1 (SP1)
-
-
.NET Framework 4 on the following operating systems:
-
Windows Server 2008 Service Pack 2 (SP2)
-
Windows 7 Service Pack 1 (SP1)
-
Windows Server 2008 R2
-
Windows Server 2008 R2 Service Pack 1 (SP1)
-
-
.NET Framework 3.5 SP1 on the following operating systems:
-
Windows Server 2008 Service Pack 2 (SP2)
-
Need more help?
.NET Framework Setup Verification Tool предназначена для проверки корректности установки .NET Framework на компьютере. Утилита проверяет наличие необходимых для выбранной версии файлов, папок, ключей и записей реестра.
В случае нахождения ошибок переустановите нужную версию. Если это не поможет, для удаления .Net Framework перед последующей установкой можно воспользоваться утилитой .NET Framework Cleanup Tool.
Скачать .NET Framework Setup Verification Tool, версия от 24 июня 2014 года (235 Кб)
Поддерживаемые версии платформы.
- .NET Framework 1.0
- .NET Framework 1.1
- .NET Framework 1.1 SP1
- .NET Framework 2.0
- .NET Framework 2.0 SP1
- .NET Framework 2.0 SP2
- .NET Framework 3.0
- .NET Framework 3.0 SP1
- .NET Framework 3.0 SP2
- .NET Framework 3.5
- .NET Framework 3.5 SP1
- .NET Framework 4 Client
- .NET Framework 4 Full
- .NET Framework 4.5
- .NET Framework 4.5.1
- .NET Framework 4.5.2
По умолчанию, в списке выводятся только версии .Net Framework, обнаруженные программой на данном компьютере. Для вывода всех версий необходимо запустить программу со следующими параметрами.
netfx_setupverifier.exe /q:a /c:"setupverifier2.exe /a"Коды возврата
- 0 — проверка завершилась успешно
- 1 — не найден файл setupverifier.ini
- 2 — указанная версия не может быть проверена, поскольку её установка не поддерживается в данной операционной системе
- 3 — наименование версии отсутствует в файле setupverifier.ini
- 100 — не удалось выполнить проверку указанной версии
- 1602 — проверка отменена
Файлы лога
.NET Framework Setup Verification Tool создает два файла лога во временной папке Windows, в которых сохраняются действия программы, а также ошибки с которыми она столкнулась при проверке. Чтобы открыть временную папку, выберете Пуск -> Выполнить, введите %temp% и нажмите кнопку Ok.
- setupverifier_main_*.txt — в данный файл записываются сведения обо всех действиях, предпринятых во время верификации. Сохраняются сведения о проверяемых ресурсах и о том, найдены ли они в системе. Поскольку файл довольно большой, для облегчения нахождения ошибок они записываются с префиксами ****ERROR**** и ***WARNING***
- setupverifier_errors_*.txt — данный файл лога содержит информацию только о найденных ошибках
- setupverifier_netfx20testapp_*.txt — в этот файл записываются сведения об ошибках тестового приложения для .Net Framework 2.0. Лог создается только если имеются ошибки при выполнении тестового приложения
При каждом запуске проверки создаются новые файлы лога, в конце имени файла добавляются дата и время запуска. Для указания собственных имен файлов журнала используются следующие параметры.
- /l <filename> — имя файла главного лога (setupverifier_main_*.txt)
- /e <filename> — имя файла лога ошибок (setupverifier_errors_*.txt)
Пример запуска программы с пользовательскими файлами журнала.
netfx_setupverifier.exe /q:a /c:"setupverifier2.exe /l %temp%my_main_log.txt /e %temp%my_error_log.txt"На чтение 4 мин. Просмотров 4k. Опубликовано 03.09.2019
Содержание
- Как восстановить .NET Framework в Windows 10
- Решено: .NET Framework проблемы с повреждением файлов
- 1. Запустите проверку системных файлов.
- 2. Откройте .NET Framework Repair Tool
- 3. Восстановление .NET Framework с помощью программ и функций
- 4. Переустановите .NET Framework
Как восстановить .NET Framework в Windows 10
- Запустите проверку системных файлов
- Откройте инструмент восстановления .NET Framework .
- Восстановите .NET Framework с помощью программ и функций
- Переустановите .NET Framework
NET Framework – это среда выполнения и среда программирования, которая необходима для запуска некоторых программ. Таким образом, сообщение об ошибке .NET Framework может появиться в Windows при запуске определенного программного обеспечения, если .NET поврежден. Например, одно сообщение об ошибке .NET гласит: Ошибка Microsoft .NET Framework: в вашем приложении произошло необработанное исключение.
Если вы подозреваете, что .NET Framework поврежден на вашем ноутбуке с Windows или на рабочем столе, ознакомьтесь с некоторыми из возможных решений ниже.
Решено: .NET Framework проблемы с повреждением файлов
1. Запустите проверку системных файлов.
Некоторые версии .NET Framework интегрированы в Windows. Таким образом, запуск средства проверки системных файлов, которое исправляет поврежденные системные файлы, может также восстановить .NET Framework. Вы можете запустить сканирование SFC следующим образом в Windows 10 или 8.1.
- Откройте меню Win + X с помощью клавиши Windows + X.
- Нажмите Командная строка (Администратор) , чтобы открыть окно с повышенными привилегиями.

- Перед началом сканирования SFC введите «DISM.exe/Online/Cleanup-image/Restorehealth» и нажмите Enter.
- Затем введите «sfc/scannow» в командной строке; и нажмите клавишу возврата.

- Подождите, пока утилита SFC сканирует, что может занять до 30 минут. Затем перезапустите Windows, если в командной строке указано, что защита ресурсов Windows восстановила системные файлы.
– СВЯЗАН: полное исправление: в каркасе драйверов Windows используется слишком много ЦП
2. Откройте .NET Framework Repair Tool
Microsoft .NET Framework Repair Tool – это утилита для восстановления .NET Framework. Это, безусловно, полезная утилита для исправления поврежденного .NET Framework. Нажмите Загрузить на этой странице, чтобы сохранить утилиту в Windows. Затем откройте NetFxRepairTool из папки, в которую вы его загрузили, и нажмите кнопку Далее , чтобы начать восстановление.

3. Восстановление .NET Framework с помощью программ и функций
Это исправление более конкретно для более ранних платформ Windows, таких как Windows XP, которые не включают так много встроенных версий .NET. Апплет Программы и компоненты перечисляет версии .NET Framework, установленные через Центр обновления Windows на старых платформах Windows. Если вы установили более старую версию .NET Framework вручную, вы также можете найти ее в списке «Программы и компоненты панели управления». Если это так, вы можете выбрать параметр Изменить/удалить для восстановления поврежденных версий .NET Framework.
- Чтобы восстановить версии .NET Framework через панель управления, нажмите сочетание клавиш Windows + R.
- Введите «appwiz.cpl» в текстовое поле «Открыть» и нажмите кнопку ОК .

- Если хотите, выберите версию .NET Framework, указанную в апплете «Программы и компоненты».
- Затем вы можете нажать кнопку Изменить/удалить , чтобы открыть окно, содержащее параметр Восстановить .NET Framework .
- Выберите Восстановить .NET Framework в исходное состояние .
- Затем нажмите кнопку Далее , чтобы исправить .NET Framework.
– СВЯЗАННО: исправлено: в Windows 10 отсутствует .NET Framework 3.5
4. Переустановите .NET Framework
Переустановка .NET Framework избавит от поврежденных версий. Затем вы можете заменить поврежденные версии .NET Framework, переустановив их. Это позволяет быстро удалить все версии .NET с помощью инструмента очистки .NET Framework, а затем переустановить их.
- Откройте эту страницу Softpedia в вашем браузере.
- Нажмите кнопку Загрузить сейчас на этой странице, чтобы сохранить ZIP-файл инструмента очистки .NET Framework в папку.
- Дважды щелкните ZIP-файл dotnetfx_cleanup_tool в папке, в которую вы его загрузили. Затем нажмите кнопку Извлечь все .
- Нажмите Обзор , чтобы выбрать путь для извлечения ZIP-архива, и нажмите кнопку Извлечь .

- Откройте .NET Framework Cleanup Tool из извлеченной папки.
- Нажмите Да в открывшемся диалоговом окне.
- Затем выберите параметр .NET Framework – Все версии в раскрывающемся меню «Продукт для очистки».

- Нажмите кнопку Очистить сейчас .
- Вы можете быстро переустановить версии .NET Framework с помощью All in One Runtimes, что позволяет пользователям переустанавливать все необходимые среды выполнения Windows. Чтобы добавить это программное обеспечение в Windows, нажмите Все в одном времени выполнения на этой веб-странице.

- Когда вы запустили All in One Runtimes, установите флажки .NET Framework на вкладке Установка.
- Нажмите Установить , чтобы переустановить .NET Framework.
- Это руководство также содержит дополнительную информацию о том, как загрузить .NET Framework.
Вот как вы можете исправить поврежденный .NET Framework в Windows. Кроме того, проверьте наличие обновлений Windows, которые могут предоставлять обновления .NET, с помощью кнопки Проверить обновления в настройках. Исправление поврежденного .NET Framework гарантирует, что вы сможете запускать все необходимое программное обеспечение.