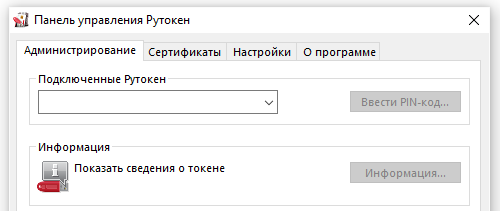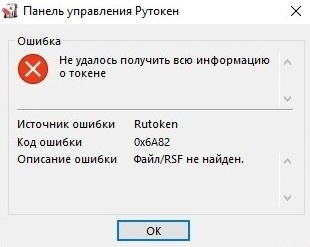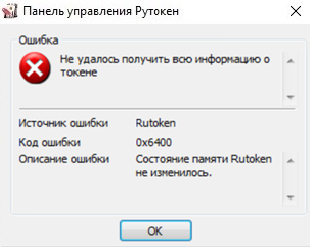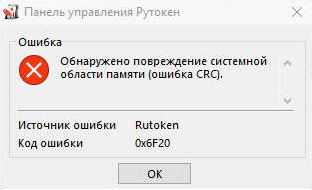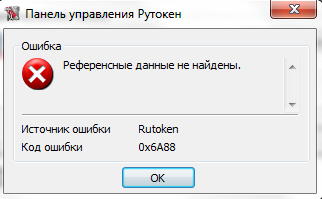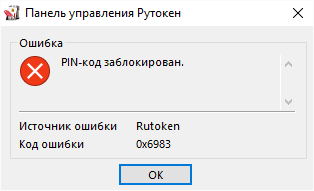|
chilukav |
|
|
Статус: Новичок Группы: Участники
|
Все привет, Кто-то сталкивался с такой проблемой? Проблема воспроизводится и в Хромиум, и в Яндексе. ЦСП 04.03, Win10. |
 |
|
|
ПавелPPK |
|
|
Статус: Новичок Группы: Участники
|
Добрый день! Та же самая проблема! При этом согласно инструкции https://www.7405405.ru/f…clid=lbjbtiiq57717976143 должен появляться «биологический» датчик случайных чисел, вот он не появляется. После 12 сразу переход на пункт 14, а после него ошибка «Не удалось отправить запрос на сертификат» Получилось ли найти решение? Спасибо! |
 |
|
|
nickm |
|
|
Статус: Активный участник Группы: Участники Сказал(а) «Спасибо»: 239 раз |
Автор: ПавелPPK Получилось ли найти решение? Решение чего? Вы даже не привели Своё окружение — версию ОС, используемое ПО: версии СКЗИ, плагина КриптоПро. |
 |
|
|
ПавелPPK |
|
|
Статус: Новичок Группы: Участники
|
Автор: nickm Автор: ПавелPPK Получилось ли найти решение? Решение чего? Вы даже не привели Своё окружение — версию ОС, используемое ПО: версии СКЗИ, плагина КриптоПро. Windows 11 22H2, браузеры Яндекс, Chrome последние, пробовал везде. СКЗИ Рутокен 2.0. Криптопро 5.0.12001 KC1. Версия плагина: 2.0.14660 |
 |
|
|
nickm |
|
|
Статус: Активный участник Группы: Участники Сказал(а) «Спасибо»: 239 раз |
Автор: ПавелPPK Windows 11 22H2… Для начала попробуйте использовать актуальную версию СКЗИ — «КриптоПро CSP 5.0 R3 (сборка 5.0.12600 Quinotaur)», на указанной версии ОС, а после отписывайте о имеющихся проблемах. |
 |
|
|
ПавелPPK |
|
|
Статус: Новичок Группы: Участники
|
Автор: nickm Автор: ПавелPPK Windows 11 22H2… Для начала попробуйте использовать актуальную версию СКЗИ — «КриптоПро CSP 5.0 R3 (сборка 5.0.12600 Quinotaur)», на указанной версии ОС, а после отписывайте о имеющихся проблемах. Поставил новую версию, но не видит сертификатов в Rutoken, сертификаты от ИФНС неэкспортируемые. Рутокен видит их, и если авторизовываться через Рутокен на nalog.ru то тоже видит. А криптопро — нет. В чем может быть дело? |
 |
|
|
nickm |
|
|
Статус: Активный участник Группы: Участники Сказал(а) «Спасибо»: 239 раз |
Автор: ПавелPPK В чем может быть дело? Дело в чём? Чуть Выше Вы говорили о том, что не выполняется какой-то пункт из какой-то инструкции, а сейчас у Вас в чём вопрос? |
 |
|
|
ПавелPPK |
|
|
Статус: Новичок Группы: Участники
|
Напишу тут коротко, вдруг кому-то поможет. Итак, задача удаленно (не посещая лично) обновить сертификат ЮЛ, выданный ИФНС и записанный на носитель RuToken 2.0, который подключен к ноутбуку, находящемуся за пределами РФ. Сертификат ИФНС некопируемый т.к. типа PKCS#11. Войти в ЛК ЮЛ налоговой можно двумя способами: через RuToken, либо через КриптоПро. В случае входа через RuToken на одном из последних этапов возникает ошибка, которая указана у автора треда: «Далее при нажатии на кнопку Подписать и отправить получаю ошибку Не удалось отправить запрос на сертификат.» В случае входа через КриптоПро возникают следующие сложности: Действовать по инструкции https://www.7405405.ru/f…clid=lbjbtiiq57717976143 |
 |
|
|
nickm |
|
|
Статус: Активный участник Группы: Участники Сказал(а) «Спасибо»: 239 раз |
Автор: ПавелPPK Напишу тут коротко, вдруг кому-то поможет. Вы просто всё смешали в кучу.. Да, следует понимать, что подключения к гос.ресурсам из-за рубежа ограничены по определённым причинам; Да, следует понимать и всегда/ зачастую, тем более в Вашем случае с W11, следует использовать актуальные версии ПО, и тем более эти версии ПО следует озвучивать изначально, при указании/ определении проблемы. Отлично то, что Вы разрешили Свой вопрос и попытались поделиться приобретённым опытом для др. |
 |
|
|
ПавелPPK |
|
|
Статус: Новичок Группы: Участники
|
Да, непосредственно в КриптоПро была проблема с нечитаемостью RuToken старой версией + нужна лицензия. А на nalog.ru не работает продление сертификата через платформу RuToken, только через КриптоПро. И, кстати, написано, что моя изначальная версия КриптоПро 5.0.12001 KC1 должна поддерживать PKCS#11, я это не проверял на чистой машине. |
 |
|
| Пользователи, просматривающие эту тему |
|
Guest |
Быстрый переход
Вы не можете создавать новые темы в этом форуме.
Вы не можете отвечать в этом форуме.
Вы не можете удалять Ваши сообщения в этом форуме.
Вы не можете редактировать Ваши сообщения в этом форуме.
Вы не можете создавать опросы в этом форуме.
Вы не можете голосовать в этом форуме.
Сообщение «Вставьте ключевой носитель» может возникать в любой программе в момент обращения к ключевому контейнеру. Вам необходимо:
1. Убедиться, что сертификат, которым Вы подписываете заявление, установлен на Вашем рабочем месте либо носитель подключен к компьютеру;
Подробная информация об установке сертификата есть в статье «Установка личного сертификата «КриптоПро CSP».
2. Настроить рабочее место при помощи «Мастера настройки».
3. Проверить срок действия лицензии на использование «КриптоПро CSP»: открыть «КриптоПро CSP» — вкладка «Общие» — блок «Срок действия». Если он:
- истек, рекомендуем приобрести новую лицензию на нашем сайте в разделе «Электронные подписи»;
- не истек, ввести серийный номер лицензии.
Если сообщение возникло в:
«Мастере выпуска сертификатов» при подписании заявления при получении сертификата удаленно
Если сертификат отсутствует, рекомендуем установить его.
«Едином личном кабинете» после нажатия на «Получить ЭП»
1. Изменить язык системы на русский и снять галку «Бета версия: использовать Юникод (UTF-8) для поддержки языка во всем мире» (только для Windows 10):
- Windows 7: «Пуск» — «Панель управления» — «Часы, язык и регион» — «Язык и региональные стандарты» — «Дополнительно» — «Изменить язык системы»;
- Windows 10: «Пуск» — «Параметры» — «Язык» — «Административные» — «Дополнительно» — «Изменить язык системы».
2. Проверить, установлен ли на рабочем месте другой криптопровайдер. Если да, рекомендуем перенести систему на другое рабочее место.
Если Вы используете сертификат УЦ ФНС
Рекомендуем установить «КриптоПро» 5.0.
Если Вы используете другой сертификат
Необходимо:
- проверить наличие ключевого носителя, подключенного к компьютеру;
- убедиться, что Вы вошли в сервис по сертификату, с помощью которого было зашифровано сообщение, ответ на которое получен от ГКО.
Чтобы проверить, какой контейнер соответствует сертификату
Необходимо:
- Если Вы используете «Референт»:
- запустить «Диагностику рабочего места»;
- открыть вкладку «Проверка криптографии»;
- в разделе «Список сертификатов» кликнуть по ссылке «Таблица соответствия сертификатов и закрытых ключей в системе».
- Если Вы используете «Онлайн-Спринтер», «Такском-Доклайнер» или «1С-Спринтер», необходимо найти нужный носитель с помощью подбора.
Если ключевой носитель выбран правильно
Необходимо переустановить личный сертификат.
Если затруднение сохранилось, необходимо:
1. удалить информацию об использованных съемных носителях:
1.1. Запустить «КриптоПро CSP» («Пуск» — «Настройка» — «Панель управления» — «КриптоПро CSP»);
1.2. На вкладке «Сервис» нажать «Удалить запомненные пароли»;
1.3. В разделе «Удалить информацию об использованных съемных носителях» отметить графу «Пользователя» и нажать кнопку «ОК».
Если кнопка «Удалить запомненные пароли» неактивна, необходимо запустить «КриптоПро» от имени администратора. Если пароль отсутствует, поля в блоке «Удалить запомненные пароли» будут неактивны.
2. Если сертификат записан на токен, необходимо установить драйвер токена, загрузив дистрибутив с сайта производителя. Если драйвер установлен – переустановить.
3. Переустановить «КриптоПро CSP».
Возможные проблемы в работе носителя ЭП и их решение
- При подключении носителя к компьютеру не загорается индикатор
- Носитель не определяется операционной системой
- Что делать, если забыли пароль на ЭП
- При отправке/получении документов появляется ошибка «Нет доступа к смарт-карте, введен неправильный пин-код»
- При попытке воспользоваться ключом появляется ошибка «Вставьте ключевой носитель…Вставлен другой носитель»
- Пришло письмо с просьбой очистить токен или появилось сообщение «На ключевом носителе заканчивается свободное место»
- Что делать, если носитель сломался или потерялся
Рутокен, Рутокен ЭЦП 2.0 и 3.0
- Рутокен не определяется системой MacOS
- Не устанавливаются драйверы Рутокен
- КриптоПро не видит ключи на Рутокен
- КриптоПро видит не более 15 ключей на Рутокене
- В приложении «Панель управления Рутокен» появляется ошибка «Указанное устройство чтения недоступно»
- При использовании Рутокен появляется ошибка «Попытка ссылки на несуществующий маркер»
- В приложении «Панель управления Рутокен» отображается ошибка «Нет доступа к системной службе «Смарт-карты»
- На сайте ЕГАИС появляется ошибка «Не обнаружен аппаратный ключ»
- При регистрации документа в ЕГАИС появляется сообщение «Общая ошибка криптографии. Переустановите драйвера на смарткарту и повторите отправку»
- При входе в личный кабинет egais.ru возникает ошибка: «Key not found Подробности: undefined Апплет: false» или «Не найдено ни одного сертификата на аппаратном ключе»
- При попытке удалить RSA-ключ возникает ошибка «Недоступно Код ошибки: 0x6»
- При генерации RSA-ключа появляется ошибка «Неверные границы массива 0x800706c6»
- В настройках Рутокен ЭЦП 2.0 или 3.0 в поле «Microsoft Base…» отображается статус «Активировать»
- В настройках Рутокен ЭЦП 2.0 или 3.0 в поле «Microsoft Base…» отображается статус «Не поддерживается»
Не нашли ответа на свой вопрос — обратитесь к базе знаний производителя.
JaCarta-2 SE
- При установке единого клиента JaCarta появляется ошибка «There is a problem with this windows installer package»
- При подключении JaCarta-2 SE появляется ошибка «Не удалось найти драйвер»
- JaCarta не работает в Parallels Dektop на macOS
- При попытке разблокировать JaCarta-2 SE появляется сообщение «Ошибка авторизации. Pin-код пользователя еще не был проинициализирован»
-
При открытии вкладки PKI на JaCarta SE ошибка «При чтении списка объектов произошла ошибка. Сессия с устройством (картой) не открыта. Выполнение операции невозможно Read objects 0x00000000»
-
При запуске Единого клиента или при попытке открыть раздел «ГОСТ/PKI» появляется ошибка «Невозможно запустить приложение. Невозможно проинициализировать cryptoki библиотеку ‘jcPKCS11-2.dll».
Не нашли ответа на свой вопрос — обратитесь к базе знаний производителя.
Носители ЭП
Нашли неточность? Выделите текст с ошибкой и нажмите ctrl + enter.
Для корректной работы с электронной подписью (ЭП, ранее — ЭЦП) достаточно соблюсти четыре условия. Во-первых, приобрести средства ЭП в удостоверяющем центре (УЦ). Во-вторых, установить лицензионное средство криптозащиты (СКЗИ, криптопровайдер). В-третьих, загрузить на рабочее место личный, промежуточный и корневой сертификаты. И, в-четвертых, настроить браузер для подписания электронных файлов на веб-порталах. Если хотя бы одно из условий не соблюдено, в процессе использования ЭП возникают различные ошибки: КриптоПро не видит ключ, недействительный сертификат, отсутствие ключа в хранилище и другие. Самые распространенные сбои и способы их устранения рассмотрим в статье.
Поможем получить электронную подпись. Установим и настроим за 1 час.
Оставьте заявку и получите консультацию.
Почему КриптоПро не видит ключ ЭЦП
КриптоПро CSP — самый популярный криптографический софт на российском рынке. Большинство торговых площадок и автоматизированных госсистем работают только с этим криптопровайдером. Программное обеспечение распространяется на безвозмездной основе разработчиком и через дистрибьюторскую сеть, а за лицензию придется платить. При покупке квалифицированной ЭП (КЭП) клиенты получают набор средств:
- закрытый и открытый ключи;
- сертификат ключа проверки электронной подписи (СКПЭП, СЭП) — привязан к открытому ключу;
- физический носитель, на который записываются все перечисленные средства.
Каждый раз, когда владельцу СЭП нужно подписать цифровой файл, он подключает USB-носитель к ПК и вводит пароль (двухфакторная идентификация). Возможен и другой путь — записать все компоненты в реестр ПК и пользоваться ими без физического криптоключа. Второй способ не рекомендован, так как считается небезопасным.
В работе с ЭП возникают такие ситуации, когда пользователь пытается заверить документ в интернете или в специальном приложении, открывает список ключей и не видит СЭП. Проблема может быть спровоцирована следующими факторами:
| Ошибка | Решение |
| Не подключен носитель | Подсоединить токен к ПК через USB-порт (об успешном подключении свидетельствует зеленый индикатор на флешке) |
| Не установлено СКЗИ | Установить криптопровайдер, следуя инструкции |
| Не установлен драйвер носителя | Чтобы компьютер «увидел» устройство, нужно установить специальную утилиту. Как правило, она предоставляется удостоверяющим центром при выдаче подписи. Руководство по инсталляции можно найти на портале разработчика |
| На ПК не загружены сертификаты | Установить корневой, промежуточный и личный сертификаты (как это сделать, рассмотрим далее) |
| Не установлен плагин для браузера | Скачать ПО на сайте www.cryptopro.ru |
Ошибка КриптоПро «0x80090008»: указан неправильный алгоритм
Если версия CryptoPro не соответствует новым условиям сдачи отчетности, пользователь увидит на экране уведомление с кодом ошибки «0x80090008». Это значит, что на ПК установлен устаревший релиз программы, и его необходимо обновить. Для начала проверьте сертификат:
- В меню «Пуск» выберите пункт «Все программы» → «КриптоПро».
- Откройте «КриптоПро CSP сервис» и выберите команду «Протестировать».
- Нажмите кнопку «По сертификату» и укажите нужный файл.
При наличии ошибки в СЭП система на нее укажет.
Удаление программы
Если никаких проблем не обнаружено, ошибку неправильного алгоритма поможет устранить переустановка СКЗИ:
- Найти криптопровайдер через «Пуск».
- Выбрать команду «Удалить».
- Перезагрузить ПК.
Чтобы новая программа работала корректно, перед установкой требуется удалить все следы старой версии с помощью фирменной утилиты cspclean от CryptoPro:
- Запустить файл cspclean.exe на рабочем столе.
- Подтвердить удаление продукта клавишей «ДА».
- Перезагрузить компьютер.
Контейнеры, сохраненные в реестре, удалятся автоматически.
Установка актуального релиза
Дистрибутивы для скачивания СКЗИ размещены в разделе «Продукты» и доступны для скачивания всем авторизованным пользователям. Создание ЛК занимает не более 5 минут:
- Нажмите кнопку «Регистрация».
- Введите личные данные и подтвердите согласие на доступ к персональной информации.
В каталоге продуктов выберите версию криптопровайдера с учетом ОС, загрузите установщик на ПК, запустите его и следуйте подсказкам. При установке ПО требуется указать серийный номер лицензии (если срок действия еще не истек). Эту информацию можно уточнить в приложении к договору.
По отзывам пользователей, переустановка ПК почти всегда помогает в устранении ошибки «0x80090008». Если проблема не решена, рекомендуется написать в техподдержку разработчика или обратиться к официальному дистрибьютору, у которого вы купили лицензию.
КриптоПро вставлен другой носитель: как исправить
Ошибка «Вставьте ключевой носитель» или «Вставлен другой носитель» возникает при попытке подписания электронного документа. Сначала следует убедиться, что USB-токен с сертификатом подключен к ПК (в качестве носителя используются защищенные криптоключи или обычные флешки). Токен должен соответствовать сертификату. Если носитель подсоединен к ПК, но сообщение об ошибке все равно появляется, следует переустановить сертификат через CryptoPro:
- Открыть меню «Пуск» → «Панель управления» → «КриптоПро CSP».
- Зайти во вкладку «Сервис» → «Посмотреть сертификаты в контейнере» → «Обзор».
- Выбрать из списка ключевой контейнер, нажать ОК и «Далее».
- Нажать «Установить». Если появится предупреждение о том, что сертификат уже присутствует в хранилище, дать согласие на его замену.
- Дождаться загрузки сертификата в хранилище «Личное» и нажать ОК.
После переустановки рекомендуется перезагрузить ПК. Для первичной инсталляции СКПЭП применим аналогичный алгоритм действий.
Мы готовы помочь!
Задайте свой вопрос специалисту в конце статьи. Отвечаем быстро и по существу. К комментариям
Недостаточно прав для выполнения операции в КриптоПро
Ошибка сопровождается уведомлением «У компонента недостаточно прав для доступа к сертификатам». Чаще всего возникает в двух ситуациях:
- При попытке авторизоваться в ЛК, например, на портале контролирующего органа, куда нужно отправить отчет (при нажатии на пиктограмму «Вход по сертификату»).
- При проверке КЭП (при нажатии кнопки «Проверить» в разделе «Помощь»).
Если система уведомила пользователя, что у него недостаточно прав для выполнения операции в КриптоПро, проблема может иметь следующие причины:
- не установлен КриптоПро ЭЦП Browser plug-in 2.0 (или стоит его старая сборка);
- сайт, куда пытается войти клиент, не добавлен в каталог доверенных (надежных) ресурсов.
Browser plug-in — обязательный компонент для применения ЭП на веб-страницах. Он расширяет возможности криптопровайдера, позволяет формировать и проверять электронную подпись на интернет-ресурсах. Без этой программы, КриптоПро не сможет связаться с веб-страницей и реализовать на ней функции КЭП. Пользователи ничего не платят за этот модуль, он размещен в свободном доступе на сайте и совместим с любыми операционными системами. Как установить:
- Сохранить дистрибутив cadesplugin.exe.
- Запустить инсталляцию, кликнув по значку установщика.
- Разрешить программе внесение изменений клавишей «Да».
Появится уведомление об успешном результате. Нажмите ОК и перезагрузите браузер, чтобы коррективы вступили в силу.
Для работы с сертификатом ЭП рекомендуется использовать браузер Microsoft Internet Explorer (MIE) — для него не требуются дополнительные настройки. На завершающем этапе необходимо добавить сайт в список доверенных:
- Через меню «Пуск» (CTRL+ESC) найти продукт КриптоПро CSP.
- Зайти в настройки плагина ЭЦП Browser.
- В разделе «Список доверенных узлов» ввести адреса всех ресурсов, принимающих ваш сертификат.
Если после перезагрузки ПК проблема не решена, рекомендуется удалить плагин и выполнить повторную инсталляцию.
Подберем подходящий вид электронной подписи для вашего бизнеса за 5 минут!
Оставьте заявку и получите консультацию.
Ошибка исполнения функции при подписании ЭЦП
Ошибка свидетельствует об отсутствии лицензии на продукт КриптоПро CSP. Зачастую она возникает при попытке подписать документ на торговых площадках или в информационных системах (ЕГАИС, ЖКХ, Росреестр, Госуслуги и др.).
Лицензия на криптопровайдер может быть привязана к АРМ или встроена в сертификат ЭП. В первом случае необходимо убедиться, что лицензия введена на рабочем ПК и актуальна. Срок действия можно уточнить на вкладке «Общее» в меню запущенного криптопровайдера. Если он истек, необходимо обратиться к разработчику или официальному дистрибьютору для продления или покупки новой лицензии. Во втором случае ошибка исполнения функции при подписании ЭЦП возникает при отсутствии установленного на ПК сертификата.
Ошибка при проверке цепочки сертификатов в КриптоПро
Юридически значимую документацию можно заверить электронной подписью только в том случае, если СКЗИ подтвердит надежность (доверенность) сертификата. Для этого программа проверяет цепочку сертификации (ЦС), состоящую из таких элементов:
- корневой сертификат от Минкомсвязи (начальное звено цепи), выданный УЦ;
- промежуточный сертификат УЦ (ПС);
- СКПЭП.
Правильно построенная ЦС подтверждает, что СКПЭП (конечное звено) имеет доверенный путь (от Минкомсвязи к УЦ, от УЦ к пользователю). Ошибка при проверке цепочки сертификатов в КриптоПро свидетельствует о том, что минимум один элемент в этой системе искажен. ЭП при этом считается недействительной и не принимается для подписания файлов.
| Причина | Решение |
| Один из сертификатов поврежден или некорректно установлен | Переустановить сертификат |
| Неправильно установлено СКЗИ (или стоит устаревшая версия) | Удалить и заново установить программу |
| Устаревшая версия веб-браузера | Обновить браузер |
| На ПК не актуализированы дата и время | Указать в настройках компьютера правильные значения |
На первой причине остановимся подробнее. Чтобы проверить состояние ЦС, откройте папку криптопровайдера, выберите раздел «Сертификаты» → «Личное». Если цепочка нарушена, во вкладке «Общее» будет сообщение о том, что СКПЭП не удалось проверить на надежность.
Устранение сбоя следует начинать с верхнего звена (КС). Файл предоставляется клиенту в удостоверяющем центре вместе с остальными средствами: ключи, СКПЭП, промежуточный сертификат и физический носитель. Кроме того, его можно скачать бесплатно на сайте Казначейства (КС для всех одинаковый). Как загрузить КС:
- Открыть документ от Минкомсвязи на компьютере.
- В разделе «Общее» выбрать команду установки.
- Установить галочку напротив пункта «Поместить в хранилище».
- Из списка выбрать папку «Доверенные корневые центры».
- Нажать «Далее» — появится уведомление об успешном импорте.
По завершении процедуры рекомендуется перезагрузить ПК. Если сбой не устранен, переходим к промежуточному компоненту. При утере ПС его можно загрузить с официального сайта УЦ. Процесс установки такой же, как и для КС, но в качестве хранилища должно быть указано «Промежуточные центры».
После перезагрузки ПК снова зайдите в папку «Личное» и откройте СКПЭП. Если во вкладке «Путь сертификации» будет статус «Сертификат действителен» — ошибка устранена.
Электронная подпись описи содержания пакета недействительна
Одной КЭП можно сразу заверить несколько файлов. В одном письме адресат может отправлять комплект документации и отдельно к нему опись, где перечислены все файлы. Перечень документов тоже нужно визировать ЭП.
Если при попытке заверить ведомость пользователь увидит сообщение о недействительности сертификата, значит подписать основной комплект тоже не удастся. Эта ошибка распространяется на все типы файлов, а не на какой-то конкретный документ.
Причина сбоя — нарушение доверенной цепочки, о которой было сказано ранее. В первую очередь следует проверить наличие и корректность КС и ПС. Если они установлены, удалите эти файлы и загрузите снова.
Проблемы с браузером
Для заверки электронных файлов в интернете разработчик СКЗИ рекомендует использовать встроенный веб-обозреватель MIE. Но даже с ним бывают сбои. Если это произошло, зайдите в браузер под ролью администратора:
- Кликните по значку браузера на рабочем столе.
- В контекстном меню выберите соответствующую роль.
Чтобы всякий раз не предпринимать лишние действия, в настройках можно задать автоматический доступ под нужными правами. Неактуальную версию браузера необходимо обновить до последнего релиза. Также следует отключить антивирусные программы, так как многие из них блокируют работу СКЗИ, воспринимая как вредоносное ПО.
Не работает служба инициализации
Если работа сервиса инициализации Crypto Pro приостановлена, СКПЭП тоже не будет работать. Запустите командную строку клавишами Win+R:
- Введите команду services.msc.
- В разделе «Службы» выберите «Службу инициализации» и проверьте в свойствах ее активность.
Если сервис отключен, запустите его и нажмите ОК. После перезапуска ПК электронная подпись должна снова работать корректно.
Сертификаты не отвечают критериям КриптоПро
Ошибка всплывает при попытке авторизоваться в информационной госсистеме (например, «Электронный Бюджет» и др.). Пользователь видит сообщение следующего содержания:
Первый способ устранения сбоя — «снести» СКЗИ и поставить заново, как описано выше. Если это вариант не сработал, значит проблема кроется в неправильном формировании ЦС. Рассмотрим на примере. Отправитель зашел в СКПЭП и в подразделе «Общее» увидел статус «Недостаточно информации для проверки этого сертификата». В первую очередь рекомендуется проверить наличие корневого сертификата в цепочке и при его отсутствии выполнить установку (алгоритм описан ранее). Если этот метод не помог, на форуме разработчика приводится еще один способ: от имени администратора вызвать «Пуск» → «Выполнить» → «regedit». Далее необходимо удалить ветки:
Не все бывают в наличии, поэтому удаляйте те, что есть. Процедура не вредит системе и сохраненным файлам, но помогает не в каждом случае (обычно ошибку удается устранить при установке корневого сертификата).
«1С-ЭДО» не видит КриптоПро CSP
«1С-ЭДО» — программа для обмена электронными документами, интегрированная в учетную базу «1С». Сервис позволяет удаленно взаимодействовать с контрагентами и отправлять отчетность в надзорные органы (ФНС, ПФР, ФСС, Росстат и др.). Чтобы документы приобрели юридическую силу, их необходимо заверить квалифицированной ЭП. Если сервис «1С-ЭДО» «не видит» ключ в КриптоПро CSP, рекомендованы следующие действия:
- проверить, установлена ли на компьютере актуальная версия криптопровайдера;
- при наличии СКЗИ уточнить, соответствует ли оно той программе, которая была указана в настройках обмена с «1С».
Как проверить настройки криптопровайдера:
- Запустить сервис «1С-ЭДО».
- Перейти в раздел «Отчеты» → «Регламентированные отчеты».
- Нажать кнопку «Настройки».
- В подразделе «Документооборот с контролирующими органами» нажать кнопку «Здесь».
Если в поле «Криптопровайдер» указана не та программа, которая установлена на ПК (например, VipNet), поменяйте ее в настройках и сохраните клавишей ОК. Для правильной работы сервиса ЭДО рекомендуется использовать на одном АРМ только один из сертифицированных провайдеров.
Оформим электронную подпись для вашего бизнеса. Установим и настроим в день подачи заявки!
Оставьте заявку и получите консультацию в течение 5 минут.
Оцените, насколько полезна была информация в статье?
Наш каталог продукции
У нас Вы найдете широкий ассортимент товаров в сегментах
кассового, торгового, весового, банковского и офисного оборудования.
Посмотреть весь каталог
Первичная диагностика неисправности Рутокен
В соответствии с правилами эксплуатации и хранения электронных идентификаторов Рутокен, пользователь имеет право бесплатно заменить неисправный носитель Рутокен в течение срока гарантийного обслуживания, если, в ходе проведения экспертизы, случай будет признан гарантийным.
Отправка токена на экспертизу производится через ту компанию, с которой у компании «Актив» имеются договорные отношения.
Таким образом, если вы приобретали Рутокен у одного из наших партнеров, вам нужно передать Рутокен партнеру. Если договор между вашей организацией и компанией «Актив» напрямую не заключался, и вы направите Рутокен нам, мы не сможем принять его на экспертизу.
Узнать срок гарантии на устройство Рутокен можно в той компании, в которой он приобретался.
В случае обнаружения пользователем неисправности Рутокена, советуем провести первичную диагностику носителя, прежде чем обратиться в компанию, где приобретался носитель Рутокен.
Самые частые ошибки мы собрали в этой статье.
Первичная диагностика состоит из 3 этапов:
- Визуальный осмотр Рутокена. На данном этапе определяется, попадает ли Рутокен под гарантию по сроку его использования, а также выявляются механические повреждения Рутокена.
- Возможные ошибки в «Панели управления Рутокен» На данном этапе определяются неисправности, которые могут быть выявлены только путем подключения Рутокена к компьютеру.
- Диагностика ключевой информации, содержащейся на Рутокене. На данном этапе проверяется целостность ключевой информации, которая содержится на носителе Рутокен с помощью вспомогательных инструментов, таких как: “Панель управления Рутокен”, “КриптоПро CSP” или «ViPNet CSP».
Первый этап диагностики — Визуальный осмотр Рутокена
При первичном осмотре Рутокена выявляются механические повреждения, при которых носитель не подлежит замене.
Можно выделить следующие виды механических повреждений:
Небольшой люфт металлической части USB-разъема токена не считается поломкой или «браком»
1. Повреждение/разлом корпуса или USB-разъема Рутокена
2. На корпусе Рутокена видны следы попыток вскрыть носитель
Рутокен со следами разлома или попытки вскрытия не подлежит восстановлению/замене производителем, поскольку неисправность наступила в результате несоблюдения правил эксплуатации Рутокена.
3. Рутокен со следами оплавления и/или почернения корпуса изнутри носителя, отпаявшаяся микросхема или вспученная поверхность микросхемы
Рутокен со следами оплавления и/или почернения можно направить на дополнительную экспертизу. Если в ходе экспертизы будет выявлено умышленное повреждение или превышение допустимого напряжения, подаваемого в USB-порт, гарантийная замена Рутокена на новый произведена не будет.
Второй этап диагностики — Возможные ошибки при работе с Панелью управления Рутокен
Если при визуальном осмотре Рутокена никаких видимых повреждений не выявлено, необходимо проверить Рутокен на компьютере.
Подключите Рутокен к компьютеру и запустите «Панель управления Рутокен».
Запуск панели управления Рутокен выполняется через меню Пуск / Панель управления / Панель управления Рутокен.
Если Рутокен определяется в «Панели управления Рутокен», активна кнопка «Ввести PIN-код…»
Нажмите на кнопку «Информация» на вкладке «Администрирование». Ошибок возникать не должно.
Попробуйте авторизоваться с PIN-кодом пользователя и/или администратора.
Если при нажатии на кнопку «Информация» ошибок не возникает, а авторизация выполняется успешно, следует перейти к третьему этапу диагностики носителя Рутокен
(Рутокен работает корректно, необходимо проверить целостность ключевой информации на Рутокене).
После подключения Рутокена к компьютеру возможны следующие ошибки в Панели управления Рутокен:
1. Рутокен не определяется в «Панели управления Рутокен»
Рутокен не определяется в «Панели управления Рутокен» (список «Подключенные Рутокен» пустой) и, как следствие, неактивны кнопки «Ввести PIN-код…» и «Информация…». В данном случае необходимо воспользоваться инструкцией.
2. Рутокен определяется панелью управления, кнопка «Ввести PIN-код…» активна, но авторизация с PIN-кодом пользователя/администратора выполняется с ошибкой. Дальнейшие действия зависят от формулировки возникающей ошибки:
2.1 Ошибка “Не удалось получить всю информацию о токене Код ошибки: 0x6a82 Описание ошибки: Файл/ RSF не найден”
Воспользуйтесь инструкцией.
Подключите Рутокен к другому USB порту. Повторите попытку ввода PIN-кода. По возможности, установите Драйверы Рутокен на другой компьютер, подключите токен и попробуйте ввести PIN-код.
Если и на другом компьютере ошибка повторяется, значит возникло нарушение файловой системы Рутокен. Его можно отформатировать и записать ключи заново.
2.2 Ошибка “Не удалось получить всю информацию о токене код ошибки: 0х6400 Описание ошибки: Состояние памяти Rutoken не изменилось”
Подключите Рутокен к другому USB порту. Повторите попытку ввести PIN-код. По возможности, установите Драйверы Рутокен на другой компьютер, подключите токен и попробуйте ввести PIN-код.
Если и на другом компьютере ошибка повторяется, значит возникло нарушение файловой системы Рутокен. Его можно отформатировать и записать ключи заново.
2.3 Ошибка “Не удалось получить всю информацию о токене Код ошибки 0xF003 Описание ошибки Неверное значение”
Подключите Рутокен к другому USB порту. Повторите попытку ввести PIN-код. По возможности, установите Драйверы Рутокен на другой компьютер, подключите токен и попробуйте ввести PIN-код.
Если и на другом компьютере ошибка повторяется, значит возникло нарушение файловой системы Рутокен. Его можно отформатировать и записать ключи заново.
2.4 Ошибка «Обнаружено повреждение системной области памяти (ошибка CRC)» код ошибки 0x6F20
Ошибка означает, что память на носителя Рутокен была повреждена. Форматирование Рутокена не поможет. Рутокен необходимо передать в ту компанию, в которой приобретался данный носитель для отправки на экспертизу в компанию Актив.
2.5 Референсные данные не найдены
Подключите Рутокен к другому USB порту. Повторите попытку ввести PIN-код. По возможности, установите Драйверы Рутокен на другой компьютер, подключите токен и попробуйте ввести PIN-код.
Если и на другом компьютере ошибка повторяется, значит возникло нарушение файловой системы Рутокен. Его можно отформатировать и записать ключи заново.
Более подробная информация об ошибке есть в статье нашей Базы Знаний.
2.6 «PIN-код заблокирован»
Ошибка «PIN-код заблокирован» означает, что Рутокен был заблокирован в результате превышения количества попыток ввода PIN-кода.
Если заблокирован PIN-код пользователя, воспользуйтесь инструкцией.
Если заблокирован PIN-код Администратора, воспользуйтесь инструкцией.
Третий этап диагностики — Диагностика ключевой информации, содержащейся на Рутокене
На третьем этапе проверяется целостность ключевой информации, которая содержится на Рутокене.
Определите модель Рутокена по инструкции.
Если используется носитель из семейства Рутокен ЭЦП, проверьте формат ключей по инструкции.
1. Проверка целостности контейнера с сертификатом “КриптоПро CSP” или “VipNet CSP”
Выполнить такую проверку можно через программу криптопровайдера, с помощью которой была сгенерирована электронная подпись пользователя, например программа «КриптоПро CSP» или «VipNet CSP»
Тестирование целостности контейнера через «КриптоПро CSP» необходимо проводить по инструкции.
Тестирование целостности контейнера через «VipNet CSP» необходимо проводить по инструкции.
Если операция по проверке ключевого контейнера выполняется без ошибок, значит ключевая информация на носителе Рутокен не повреждена.
2. Проверка целостности сертификата с неизвлекаемыми ключами
Тестирование носителей Рутокен ЭЦП 2.0 с записанными на него неизвлекаемыми ключами ЭП (PKCS#11) пользователями самостоятельно не производится. Удаленная диагностика выполняется сотрудниками технической поддержки компании Актив.
Если у вас возникли вопросы — обращайтесь в службу технической поддержки компании “Актив”.
Область применения электронной подписи (ЭП или ЭЦП) довольно широка. Например, многие специальные сервисы требуют верификации пользователя с её помощью: Госуслуги, онлайн-сервисы для управления средствами в банке, электронные площадки и другие. Поэтому любые технические неполадки, возникающие при использовании ЭЦП, могут вызвать различные серьёзные: от упущенной выгоды до материальных убытков.
Какие бывают ошибки
Проблемы при использовании ЭП, с которыми пользователи встречаются чаще всего, можно условно разделить на три группы:
- Проблемы с сертификатом. Они появляются, когда сертификат не выбран, не найден или не верен.
- Проблемы с подписанием документа. Ошибки возникают при попытке подписать документ.
- Проблема при авторизации на торговых площадках.
Рассмотрим неполадки подробнее и разберёмся, как их решать.
Сертификат не найден
Иногда при попытке подписать электронный документ с помощью ЭП пользователь может столкнуться с ошибкой «Не удалось найти ни одного сертификата, пригодного для создания подписи».
У подобных ошибок могут быть следующие причины:
- На компьютере не установлены корневые сертификаты Удостоверяющего Центра (УЦ), в котором была получена ЭП. Необходимо установить либо обновить корневой сертификат. Установка корневых сертификатов удостоверяющего центра подробно описана в нашей инструкции.
- На ПК не установлено ни одного личного сертификата ЭП. Для применения ЭП необходимы и личные сертификаты. Об их установке мы писали в другой статье.
- Установленные на компьютере необходимые сертификаты не валидны. Сертификаты отозваны или просрочены. Уточните статус сертификата в УЦ. Ошибка с текстом «Ваш сертификат ключа подписи включён в список отозванных» возникает, если у сертификата закончился срок действия или на ПК нужно обновить список сертификатов. В последней ситуации следует вручную загрузить перечень отозванных сертификатов.
Для установки списка отозванных сертификатов:
- Откройте личный сертификат пользователя в окне Свойства браузера. Чтобы открыть его, наберите «Свойства браузера» в поисковой строке меню Пуск. Перейдите во вкладку Содержание и нажмите кнопку «Сертификаты».
- Во вкладке Состав выберите из списка пункт «Точки распространения списков отзыва».
- В блоке Имя точки распространения скопируйте ссылку на загрузку файла со списком отзыва.
- Скачайте по указанной ссылке файл. Нажмите по нему правой кнопкой мыши и выберите в контекстном меню «Установить список отзыва (CRL)».
- Следуйте указаниям «Мастера импорта сертификатов».
Не виден сертификат на носителе
Как правило, причина такой проблемы — сбой в работе программных компонентов. Для её решения достаточно перезагрузить компьютер. Однако иногда этого бывает недостаточно, поэтому требуется переустановка драйверов или обращение в службу техподдержки.
К наиболее распространённым причинам такой проблемы относятся следующие случаи:
- Драйвер носителя не установлен или установлен некорректно. Для решения проблемы необходимо извлечь носитель электронной подписи из ПК и скачать последнюю версию драйвера носителя с официальных ресурсов. Если переустановка драйвера не помогла, подключите носитель к другому ПК, чтобы убедиться в исправности токена. Если токен определится другой системой, попробуйте удалить на неисправном компьютере драйвер носителя и установить его заново.
- Долгое опознание носителя. Для решения проблемы необходимо дождаться завершения процесса или обновить версию операционной системы.
- Некорректная работа USB-порта. Подключите токен к другому USB-порту, чтобы убедиться, что проблема не в носителе ЭП. Если система определила токен, перезагрузите компьютер. Если это не поможет, следует обратиться службу технической поддержки.
- Неисправность носителя. Если при подключении токена к другому компьютеру или USB-порту система не определяет его, значит, проблема в самом носителе. Устранение неисправности возможно в данном случае лишь одним путём — нужно обратиться в сервисный центр для выпуска нового носителя.
ЭП не подписывает документ
Причин у подобной проблемы множество. Каждый случай требует отдельной проверки. Среди самых распространённых можно выделить следующие неполадки:
- Закрытый ключ на используемом контейнере не соответствует открытому ключу сертификата. Возможно, был выбран не тот контейнер, поэтому следует проверить все закрытые контейнеры на компьютере. Если необходимый контейнер по тем или иным причинам отсутствует, владельцу придётся обращаться в удостоверяющий центр для перевыпуска ЭП.
- Ошибка «Сертификат недействителен» (certificate is not valid). Следует повторно установить сертификат ЭП по инструкциям УЦ в зависимости от используемого криптопровайдера — КриптоПро CSP, ViPNet CSP или другого.
- Сертификат ЭП определяется как непроверенный. В этом случае необходимо переустановить корневой сертификат удостоверяющего центра.
- Истёк срок действия криптопровайдера. Для решения этой проблемы необходим новый лицензионный ключ к программе-криптопровайдеру. Для его получения необходимо обращаться к специалистам УЦ или к ответственным сотрудникам своей организации.
- Подключён носитель с другим сертификатом. Убедитесь, что подключён правильный токен. Проверьте также, не подключены ли носители других сертификатов. Отключите другие носители в случае их обнаружения.
В момент подписания электронных документов или формирования запроса в различных может возникнуть ошибка «Невозможно создание объекта сервером программирования объектов».
В этой ситуации помогает установка и регистрация библиотеки Capicom:
- Скачайте файл архива.
- Распакуйте и переместите файлы capicom.dll и capicom.inf в каталог syswow64, находящийся в корневой папке ОС.
- Откройте командную строку от имени администратора — для этого в меню Пуск наберите «Командная строка», нажмите по найденному приложению правой кнопкой мыши и выберите Запуск от имени администратора.
- Введите «c:windowssyswow64regsvr32.exe capicom.dll» (без кавычек) и нажмите ENTER. Должно появиться уведомление о том, что команда выполнена успешно.
Выбранная подпись не авторизована
Подобная ошибка возникает при попытке авторизации в личном кабинете на электронных торговых площадках. Например, при входе на площадку ZakazRF отображается сообщение «Выбранная ЭЦП не авторизована».
Эта ошибка возникает из-за того, что пользователь не зарегистрирован на площадке, либо не зарегистрирован новый сертификат ключа ЭП. Решением проблемы будет регистрация нового сертификата.
Процесс запроса на авторизацию ЭП на разных торговых площадках может отличаться: часто нужно отправлять запрос оператору системы на авторизацию, иногда рабочее место настраивается автоматически.
Если ошибка сохраняется, возможно, следует отключить защитное ПО или добавить сайт электронной площадки в исключения.
Часто задаваемые вопросы
Почему компьютер не видит ЭЦП?
Причина кроется в несовместимости программного обеспечения и физического носителя ЭЦП. Необходимо проверить версию операционной системы и переустановить её до нужной версии. Если токен повреждён, возможно, понадобится обратиться в удостоверяющий центр для перевыпуска электронной подписи.
О том, что делать, если компьютер не видит ЭЦП и о способах проверки настроек, мы подробно писали в нашей статье.
Почему КриптоПро не отображает ЭЦП?
Если КриптоПро не отображает ЭЦП, следует проверить настройки браузера. Также исправляет ошибку добавление программы в веб-обозреватель и загрузка недостающих сертификатов электронной подписи.
Подробнее ознакомиться, как устранить данную неисправность можно в нашей статье.
Где на компьютере искать сертификаты ЭЦП?
Сертификат ЭЦП позволяет проверить подлинность подписи, содержит в себе срок её действия и информацию о владельце. Он автоматически загружается в папку с системными файлами. В операционной системе Windows от 7 версии и выше ЭЦП хранится по адресу:
C:UsersПОЛЬЗОВАТЕЛЬAppDataRoamingMicrosoftSystemCertificates. Вместо ПОЛЬЗОВАТЕЛЬ требуется указать наименование используемого компьютера.
Что такое сертификат ЭЦП и зачем он нужен мы рассказали в нашей статье.
-
#41
Получается, лучше покупать Рутокен Лайт? С них как понимаю все нормально копируется?
ещё Рутокен S
-
#42
Сбер выпускает подписи на Рутокен TLS — у кого был опыт копирование данной ЭЦП?
-
#43
Добрый день! Дополню еще, не забудьте поставить пароль на флешку. А то я бился не мог понять почему не хочет видеть. А так по инструкции скопировал, всем спасибо!
-
#44
Всем добрый день!
Вчера бухгалтеру позвонил сотрудник Контура и сказал, что с 1 июля 2022 года ввели санкции за использование ЭЦП из реестра, размещённого на компьютере, и что уже есть прецеденты.
Честно говоря, больше попахивает разводом, т.к. по итогам разговора на почту было прислано письмо о том, что можно получить ЭЦП, не посещая ФНС, а через Контур, — и приложен список филиалов, оказывающих данную услугу.
Но так как бухгалтер теперь нервничает, а у меня не получилось найти информацию, подтверждающую утверждения сотрудника Контура, прошу вашей помощи. Вдруг кто-то что-то об этом достоверно слышал (о введении санкций) или был участником «прецедентов».
-
#45
санкции за использование ЭЦП из реестра, размещённого на компьютере, и что уже есть прецеденты.
Впервые слышу о таком. Какая-то чушь, как мне кажется.
-
#47
Всем добрый день!
Вчера бухгалтеру позвонил сотрудник Контура и сказал, что с 1 июля 2022 года ввели санкции за использование ЭЦП из реестра, размещённого на компьютере, и что уже есть прецеденты.
Честно говоря, больше попахивает разводом, т.к. по итогам разговора на почту было прислано письмо о том, что можно получить ЭЦП, не посещая ФНС, а через Контур, — и приложен список филиалов, оказывающих данную услугу.
Но так как бухгалтер теперь нервничает, а у меня не получилось найти информацию, подтверждающую утверждения сотрудника Контура, прошу вашей помощи. Вдруг кто-то что-то об этом достоверно слышал (о введении санкций) или был участником «прецедентов».
Бредятина
-
#48
Всем добрый день!
Вчера бухгалтеру позвонил сотрудник Контура и сказал, что с 1 июля 2022 года ввели санкции за использование ЭЦП из реестра, размещённого на компьютере, и что уже есть прецеденты.
Честно говоря, больше попахивает разводом, т.к. по итогам разговора на почту было прислано письмо о том, что можно получить ЭЦП, не посещая ФНС, а через Контур, — и приложен список филиалов, оказывающих данную услугу.
Но так как бухгалтер теперь нервничает, а у меня не получилось найти информацию, подтверждающую утверждения сотрудника Контура, прошу вашей помощи. Вдруг кто-то что-то об этом достоверно слышал (о введении санкций) или был участником «прецедентов».
Чушь,как сотрудник контура может увидеть с реестра подписывался или с токена?
-
#49
Добрый день! Значит Рукетон покупать Lile. Программу токен. И что еще надо чтобы экспортировать эцп на пк.
-
#50
Добрый день! Значит Рукетон покупать Lile. Программу токен. И что еще надо чтобы экспортировать эцп на пк.
А этот алгоритм не подойдет?
Переносим неэкспортируемые контейнеры Крипто-ПРО
Криптография*
Иногда случается так что необходимо перенести клиент-банк или другое разнообразное бухгалтерское и не очень ПО с одного компьютера на другой. В том случае когда в качестве криптопровайдера выступает СКЗИ Крипто-ПРО обычно проблем не возникает — СКЗИ имеет штатные средства копирования ключей. Но не всегда все гладко — в том случае, когда ключевой контейнер находится в реестре Windows, и при генерации ключа
не была
выставлена галочка «Пометить ключ как экспортируемый» то при попытке скопировать куда-либо этот ключ Крипто-ПРО будет ругаться и не скопирует ключ.
Из этой ситуации есть очень простой выход — выгружаем ветку реестра HKLMSOFTWARECryptoProSettingsUsers{SID}Keys(в x64 операционках контейнеры лежат в HKLMSOFTWAREWow6432NodeCryptoProSettingsUsers{SID}Keys), а на том ПК куда необходимо импортировать смотрим
разрядность ОСSID
пользователя, блокнотом правим .reg файл(меняем SID и, если необходимо, путь к конечной ветке), и импортируем его в реестр.
Также этим методом очень удобно бекапить и клонировать ключи тогда, когда их много(например в аутсорс-бухгалтериях).
P.S. Не забывайте после переноса установить сертификаты из криптоконтейнеров в «Личные».
Добавление от Ghool
В крипто-про на контейнеры можно ставить пин-код.
А так же при вводе этого пин-кода можно поставить галочку «сохранить» — и в дальнейшем его вводить не придётся.
Иногда после этого пин-код благополучно забывают (что и произошло у нас в компании).
При копировании вышеописанным методом, контейнер остаётся защищён пин-кодом — а вот «сохранение» этого пин-кода не переносится на новый компьютер.
Что можно сделать в таком случае?
Если исходный компьютер ещё жив — заходим в панель управления -> КриптоПро CSP -> Сервис -> Скопировать
Выбираем нужный контейнер (кнопка «обзор» или «по сертификату», как проще найти) -> Далее -> вводим название нового контейнера -> далее -> устанавливаем на него новый пароль. Или не устанавливаем.
И вот после этого уже копируем ветку реестра на новый комп.
Кстати, что бы не мучаться с подменой SID — можно копировать сертификаты в контейнер компьютера а не пользователя, тогда они будут храниться тут:
Win32
HKLMSOFTWARECryptoProSettingsKeys
Win64
HKLMSOFTWAREWow6432NodeCryptoProSettingsKeys
-
#51
Вот ведь хлопоты создали всем с этой неизвлекаемостью. И это ещё электронная подпись моя собственная. Я не представляю, как выкручиваются те, кто сейчас работает с электронными подписями клиентов. Ужас ужасный.
Вот так и работаем с гемором. Возят туда/сюда.
-
#52
Вот так и работаем с гемором. Возят туда/сюда.
То ли ещё будет.
-
#53
@alafed, зачем возить , если можно копировать. тема же про это как раз
-
#54
Решили проблему другим способом:
Получили экспортируемый сертификат на токене и электронную доверенность в СБИС на гл. бухгалтера. Функционал тот же, только сертификат копируемый.
-
#55
Решили проблему другим способом:
Получили экспортируемый сертификат на токене и электронную доверенность в СБИС на гл. бухгалтера. Функционал тот же, только сертификат копируемый.
экспортируемые — потому что не ФНС выдавала и не на гендира)
-
#56
Добрый день. Есть ли у кого опыт, информация:
Существуют ли риски экспорта ЭЦП подобным образом? Имеет ли ФНС техническую возможность отслеживать информацию с какого носителя используется подпись (рутокен или обычный usb-накопитель), с какого устройства и ip-адреса (при сдаче отчетности, при отправке чеков в ОФД)? Какая вероятность что такие подписи признают скомпрометированными и будут отзывать пачками? На инфостарте рассказывали истории про проверку ФСБ и крупный штраф, но документальных подтверждений нет.
Вопрос ведь актуальный как минимум для бухгалтерских организаций (МЧД еще не везде работает), для сопровождающих торги и подобным.
-
#57
Добрый день! При попытке перевыпустить сертификат на гендиректора сайт ФНС пишет ошибку:
«Личный кабинет юридического лица
Проверка носителя ключевой информации — Ошибка
Контейнер закрытого ключа должен находиться на устройстве, обеспечивающем неизвлекаемость.»
Что можно сделать? Рутокен тот же
-
#58
Добрый день! При попытке перевыпустить сертификат на гендиректора сайт ФНС пишет ошибку:
«Личный кабинет юридического лица

Проверка носителя ключевой информации — Ошибка

Контейнер закрытого ключа должен находиться на устройстве, обеспечивающем неизвлекаемость.»
Что можно сделать? Рутокен тот же
При этом, на этот же носитель перевыпустили сертификат ИП (первично в налоговой получали два сертификата на один носитель, так как физлицо ИП и гендир ООО один и тот же)
-
#59
Добрый день!
Вот тут копируют с любых носителей кроме Рутокен 2.0.
Содержание
- 0x54f внутренняя ошибка рутокен
- Стандартные коды ошибок
- Первичная диагностика неисправности Рутокен
- Первый этап диагностики — Визуальный осмотр Рутокена
- 1. Повреждение/разлом корпуса или USB-разъема Рутокена
- 2. На корпусе Рутокена видны следы попыток вскрыть носитель
- 3. Рутокен со следами оплавления и/или почернения корпуса изнутри носителя, отпаявшаяся микросхема или вспученная поверхность микросхемы
- Второй этап диагностики — Возможные ошибки при работе с Панелью управления Рутокен
- 1. Рутокен не определяется в «Панели управления Рутокен»
- 2. Рутокен определяется панелью управления, кнопка «Ввести PIN-код…» активна, но авторизация с PIN-кодом пользователя/администратора выполняется с ошибкой. Дальнейшие действия зависят от формулировки возникающей ошибки:
- 2.1 Ошибка “Не удалось получить всю информацию о токене Код ошибки: 0x6a82 Описание ошибки: Файл/ RSF не найден”
- 2.2 Ошибка “Не удалось получить всю информацию о токене код ошибки: 0х6400 Описание ошибки: Состояние памяти Rutoken не изменилось”
- 2.3 Ошибка “Не удалось получить всю информацию о токене Код ошибки 0xF003 Описание ошибки Неверное значение”
- 2.4 Ошибка «Обнаружено повреждение системной области памяти (ошибка CRC)» код ошибки 0x6F20
- 2.5 Референсные данные не найдены
- 2.6 «PIN-код заблокирован»
- Третий этап диагностики — Диагностика ключевой информации, содержащейся на Рутокене
- 1. Проверка целостности контейнера с сертификатом “КриптоПро CSP” или “VipNet CSP”
- 2. Проверка целостности сертификата с неизвлекаемыми ключами
- 0x54f внутренняя ошибка рутокен
- Стандартные коды ошибок
- Ошибки Рутокен
- Ошибка: Сертификат ненадежен/Не удалось проверить статус отзыва
- Ошибка: Rutoken перестает определяться (Windows 10)
- Ошибка: Панель управления не видит Рутокен ЭЦП 2.0
0x54f внутренняя ошибка рутокен
Все функции из реализации стандарта PKCS#11 возвращают различные коды ошибок. Все возвращаемые коды ошибок делятся на две большие группы:
- стандартные коды ошибок, которые описаны в стандарте. Для каждого кода ошибки есть разъяснение, в каких ситуациях он может быть возвращен.
- специальные коды ошибок, которые определяются каждым разработчиком реализации стандарта PKCS#11. Ситуации, в которых могут быть возвращены специальные коды ошибок разработчик реализации стандарта определяет самостоятельно.
Все функции из реализации стандарта PKCS#11 возвращают специальные коды ошибок (определяются производителем).
Все функции из реализации расширения стандарта PKCS#11 возвращают специальные коды ошибок (определяются производителем).
Стандартные коды ошибок
В силу особенностей реализации библиотек rtPKCS11 и rtPKCS11ECP некоторые стандартные функции могут вернуть стандартный код ошибки PKCS#11, не входящий в список допустимых для данной функции. Подобная ситуация является исключением. Стандартные коды ошибок, возвращаемые каждой функцией в исключительных ситуациях, перечислены в описании для каждой функции отдельно.
В таблице ниже приведен список кодов ошибок стандарта PKCS#11 и их описаний, поддерживаемых устройствами Рутокен. Подробную информацию по каждому коду ошибки можно найти в стандарте (английский язык).
Коды ошибок стандарта PKCS #11, поддерживаемые устройствами Рутокен
Источник
Первичная диагностика неисправности Рутокен
В соответствии с правилами эксплуатации и хранения электронных идентификаторов Рутокен, пользователь имеет право бесплатно заменить неисправный носитель Рутокен в течение срока гарантийного обслуживания, если, в ходе проведения экспертизы, случай будет признан гарантийным.
Отправка токена на экспертизу производится через ту компанию, с которой у компании «Актив» имеются договорные отношения.
Таким образом, если вы приобретали Рутокен у одного из наших партнеров, вам нужно передать Рутокен партнеру. Если договор между вашей организацией и компанией «Актив» напрямую не заключался, и вы направите Рутокен нам, мы не сможем принять его на экспертизу.
Узнать срок гарантии на устройство Рутокен можно в той компании, в которой он приобретался.
В случае обнаружения пользователем неисправности Рутокена, советуем провести первичную диагностику носителя, прежде чем обратиться в компанию, где приобретался носитель Рутокен.
Самые частые ошибки мы собрали в этой статье.
Первичная диагностика состоит из 3 этапов:
- Визуальный осмотр Рутокена. На данном этапе определяется, попадает ли Рутокен под гарантию по сроку его использования, а также выявляются механические повреждения Рутокена.
- Возможные ошибки в «Панели управления Рутокен» На данном этапе определяются неисправности, которые могут быть выявлены только путем подключения Рутокена к компьютеру.
- Диагностика ключевой информации, содержащейся на Рутокене. На данном этапе проверяется целостность ключевой информации, которая содержится на носителе Рутокен с помощью вспомогательных инструментов, таких как: “Панель управления Рутокен”, “КриптоПро CSP” или «ViPNet CSP».
Первый этап диагностики — Визуальный осмотр Рутокена
При первичном осмотре Рутокена выявляются механические повреждения, при которых носитель не подлежит замене.
Можно выделить следующие виды механических повреждений:
1. Повреждение/разлом корпуса или USB-разъема Рутокена

2. На корпусе Рутокена видны следы попыток вскрыть носитель
3. Рутокен со следами оплавления и/или почернения корпуса изнутри носителя, отпаявшаяся микросхема или вспученная поверхность микросхемы

Рутокен со следами оплавления и/или почернения можно направить на дополнительную экспертизу. Если в ходе экспертизы будет выявлено умышленное повреждение или превышение допустимого напряжения, подаваемого в USB-порт, гарантийная замена Рутокена на новый произведена не будет.
Второй этап диагностики — Возможные ошибки при работе с Панелью управления Рутокен
Если при визуальном осмотре Рутокена никаких видимых повреждений не выявлено, необходимо проверить Рутокен на компьютере.
Подключите Рутокен к компьютеру и запустите «Панель управления Рутокен».
Запуск панели управления Рутокен выполняется через меню Пуск / Панель управления / Панель управления Рутокен.
Если Рутокен определяется в «Панели управления Рутокен», активна кнопка «Ввести PIN-код…»
Нажмите на кнопку «Информация» на вкладке «Администрирование». Ошибок возникать не должно.
Попробуйте авторизоваться с PIN-кодом пользователя и/или администратора.
Если при нажатии на кнопку «Информация» ошибок не возникает, а авторизация выполняется успешно, следует перейти к третьему этапу диагностики носителя Рутокен
(Рутокен работает корректно, необходимо проверить целостность ключевой информации на Рутокене).
После подключения Рутокена к компьютеру возможны следующие ошибки в Панели управления Рутокен:
1. Рутокен не определяется в «Панели управления Рутокен»
Рутокен не определяется в «Панели управления Рутокен» (список «Подключенные Рутокен» пустой) и, как следствие, неактивны кнопки «Ввести PIN-код…» и «Информация…». В данном случае необходимо воспользоваться инструкцией.
2. Рутокен определяется панелью управления, кнопка «Ввести PIN-код…» активна, но авторизация с PIN-кодом пользователя/администратора выполняется с ошибкой. Дальнейшие действия зависят от формулировки возникающей ошибки:
2.1 Ошибка “Не удалось получить всю информацию о токене Код ошибки: 0x6a82 Описание ошибки: Файл/ RSF не найден”
Подключите Рутокен к другому USB порту. Повторите попытку ввода PIN-кода. По возможности, установите Драйверы Рутокен на другой компьютер, подключите токен и попробуйте ввести PIN-код.
Если и на другом компьютере ошибка повторяется, значит возникло нарушение файловой системы Рутокен. Его можно отформатировать и записать ключи заново.
2.2 Ошибка “Не удалось получить всю информацию о токене код ошибки: 0х6400 Описание ошибки: Состояние памяти Rutoken не изменилось”
Подключите Рутокен к другому USB порту. Повторите попытку ввести PIN-код. По возможности, установите Драйверы Рутокен на другой компьютер, подключите токен и попробуйте ввести PIN-код.
Если и на другом компьютере ошибка повторяется, значит возникло нарушение файловой системы Рутокен. Его можно отформатировать и записать ключи заново.
2.3 Ошибка “Не удалось получить всю информацию о токене Код ошибки 0xF003 Описание ошибки Неверное значение”
Подключите Рутокен к другому USB порту. Повторите попытку ввести PIN-код. По возможности, установите Драйверы Рутокен на другой компьютер, подключите токен и попробуйте ввести PIN-код.
Если и на другом компьютере ошибка повторяется, значит возникло нарушение файловой системы Рутокен. Его можно отформатировать и записать ключи заново.
2.4 Ошибка «Обнаружено повреждение системной области памяти (ошибка CRC)» код ошибки 0x6F20
Ошибка означает, что память на носителя Рутокен была повреждена. Форматирование Рутокена не поможет. Рутокен необходимо передать в ту компанию, в которой приобретался данный носитель для отправки на экспертизу в компанию Актив.
2.5 Референсные данные не найдены
Подключите Рутокен к другому USB порту. Повторите попытку ввести PIN-код. По возможности, установите Драйверы Рутокен на другой компьютер, подключите токен и попробуйте ввести PIN-код.
Если и на другом компьютере ошибка повторяется, значит возникло нарушение файловой системы Рутокен. Его можно отформатировать и записать ключи заново.
Более подробная информация об ошибке есть в статье нашей Базы Знаний.
2.6 «PIN-код заблокирован»
Ошибка «PIN-код заблокирован» означает, что Рутокен был заблокирован в результате превышения количества попыток ввода PIN-кода.
Если заблокирован PIN-код пользователя, воспользуйтесь инструкцией.
Если заблокирован PIN-код Администратора, воспользуйтесь инструкцией.
Третий этап диагностики — Диагностика ключевой информации, содержащейся на Рутокене
На третьем этапе проверяется целостность ключевой информации, которая содержится на Рутокене.
Определите модель Рутокена по инструкции.
Если используется носитель из семейства Рутокен ЭЦП, проверьте формат ключей по инструкции.
1. Проверка целостности контейнера с сертификатом “КриптоПро CSP” или “VipNet CSP”
Выполнить такую проверку можно через программу криптопровайдера, с помощью которой была сгенерирована электронная подпись пользователя, например программа «КриптоПро CSP» или «VipNet CSP»
Тестирование целостности контейнера через «КриптоПро CSP» необходимо проводить по инструкции.
Тестирование целостности контейнера через «VipNet CSP» необходимо проводить по инструкции.
Если операция по проверке ключевого контейнера выполняется без ошибок, значит ключевая информация на носителе Рутокен не повреждена.
2. Проверка целостности сертификата с неизвлекаемыми ключами
Тестирование носителей Рутокен ЭЦП 2.0 с записанными на него неизвлекаемыми ключами ЭП (PKCS#11) пользователями самостоятельно не производится. Удаленная диагностика выполняется сотрудниками технической поддержки компании Актив.
Если у вас возникли вопросы — обращайтесь в службу технической поддержки компании “Актив”.
Источник
0x54f внутренняя ошибка рутокен
Все функции из реализации стандарта PKCS#11 возвращают различные коды ошибок. Все возвращаемые коды ошибок делятся на две большие группы:
- стандартные коды ошибок, которые описаны в стандарте. Для каждого кода ошибки есть разъяснение, в каких ситуациях он может быть возвращен.
- специальные коды ошибок, которые определяются каждым разработчиком реализации стандарта PKCS#11. Ситуации, в которых могут быть возвращены специальные коды ошибок разработчик реализации стандарта определяет самостоятельно.
Все функции из реализации стандарта PKCS#11 возвращают специальные коды ошибок (определяются производителем).
Все функции из реализации расширения стандарта PKCS#11 возвращают специальные коды ошибок (определяются производителем).
Стандартные коды ошибок
В силу особенностей реализации библиотек rtPKCS11 и rtPKCS11ECP некоторые стандартные функции могут вернуть стандартный код ошибки PKCS#11, не входящий в список допустимых для данной функции. Подобная ситуация является исключением. Стандартные коды ошибок, возвращаемые каждой функцией в исключительных ситуациях, перечислены в описании для каждой функции отдельно.
В таблице ниже приведен список кодов ошибок стандарта PKCS#11 и их описаний, поддерживаемых устройствами Рутокен. Подробную информацию по каждому коду ошибки можно найти в стандарте (английский язык).
Коды ошибок стандарта PKCS #11, поддерживаемые устройствами Рутокен
Источник
Ошибки Рутокен
Из нашей статьи вы узнаете:
После установки драйверов и во время использования цифровой подписи потенциально могут возникнуть ошибки. Причины часто кроются в программных ошибках, неправильных действиях пользователя. На практике большинство проблем можно решить самостоятельно, без обращения за помощью в удостоверяющий центр или к специалистам по обслуживанию компьютерной техники. Рассмотрим основные ошибки, с которыми приходится сталкиваться пользователям и которые реально решить своими силами.
Ошибка: Сертификат ненадежен/Не удалось проверить статус отзыва
Ошибку можно заметить на вкладке «Сертификаты» непосредственно в панели управления Рутокен. Проблема возникает во время установки ЭЦП и связана с неполной настройкой. Речь про отсутствие специального корневого доверенного сертификата, который выдает удостоверяющий центр.
Первым шагом к устранению ошибки остается обновление комплекта драйверов. Если проблема не исчезла или последние у вас имеют актуальную версию, выполните действия по следующему алгоритму:
- выберите ваш сертификат в панели управления;
- нажмите кнопку «Свойства»;
- выберите вкладку «Путь сертификации».
Если в открывшемся дереве вы видите лишь ваш личный сертификат, то надо установить еще один, который был выдан в удостоверяющем центре, и сделать доверенным.
Ошибка: Rutoken перестает определяться (Windows 10)
Потенциально могут возникать периодические ошибки из-за недоступности сертификатов, невозможности запустить панель управления. Одновременно светодиод на токене горит, а сам Рутокен имеется в Диспетчере устройств. Подобная ситуация может быть связана со спецификой работы материнской платы компьютера, когда при переходе из энергосберегающего режима в штатный не происходит «пробуждения» токена. Выходом здесь станет его отключение либо повторное подключение Рутокена (для этого достаточно достать USB-токен из разъема и подключить опять).
В случае если ошибка не исчезла, обратитесь за консультацией в удостоверяющий центр, где вы оформили ЭЦП и приобрели Рутокен.
Ошибка: Панель управления не видит Рутокен ЭЦП 2.0
Для решения проблемы выполните следующие действия:
- подключите токен к другому USB-разъему или компьютеру для оценки работоспособности;
- определите наличие устройства через «Диспетчер устройств» в разделе «Контроллеры USB»;
- проконтролируйте наличие доступа к веткам реестра
- HKEY_LOCAL_MACHINESOFTWAREMicrosoftCryptographyCalais и
- HKEY_LOCAL_MACHINESOFTWAREMicrosoftCryptographyCalaisReaders у текущего пользователя и Local Service (если необходимо, то добавьте), также убедитесь, что Служба «Смарт-карта» запущена от имени NT AUTHORITYLocalService («Пуск» — «Панель управления» — «Администрирование» — «Службы»).;
- проверьте количество считывателей в настройках панели управления (должно быть значение 1);
- переустановите комплект драйверов для исключения сбоя программного обеспечения.
Если ничего не помогло и ошибка осталась, обращайтесь в удостоверяющий центр «Астрал». Мы предлагаем услуги по генерации ЭЦП любых типов на выгодных условиях, а также комплексное техническое сопровождение. Для решения проблем мы готовы проконсультировать по телефону либо найти выход с помощью удаленного подключения к вашему компьютеру. Получить дополнительную информацию можно по телефону либо оставив заявку на сайте. Мы оперативно ответим и предоставим консультацию.
Источник