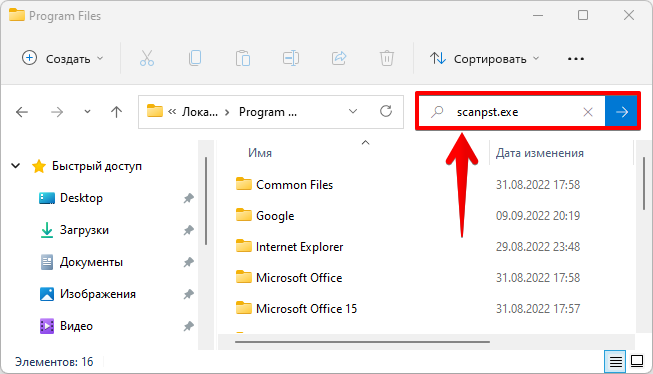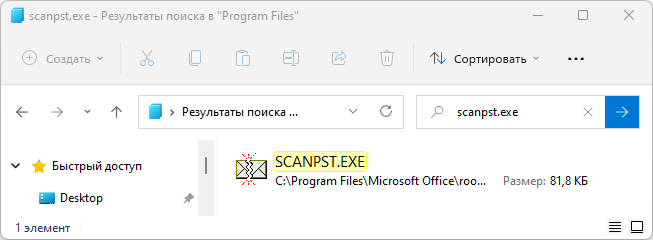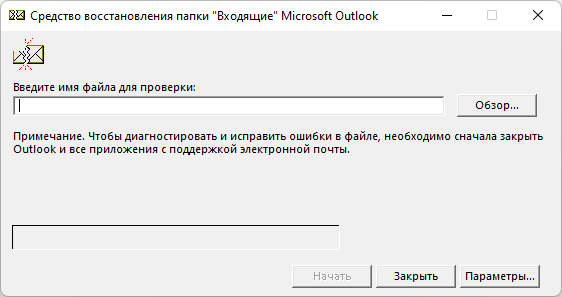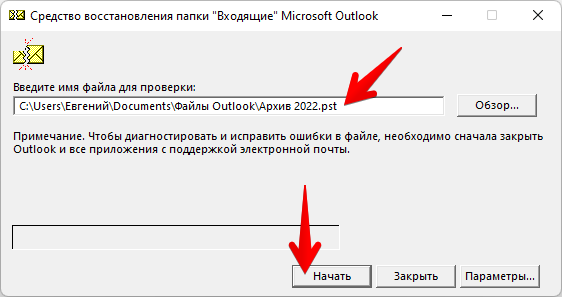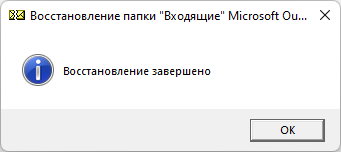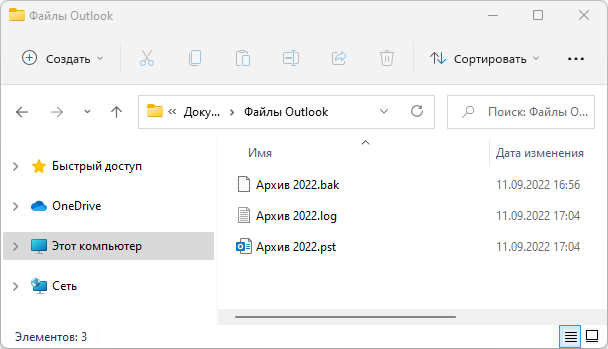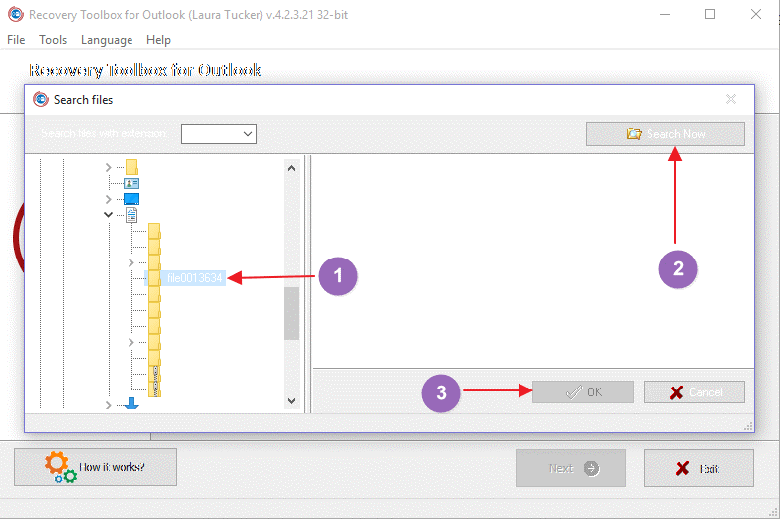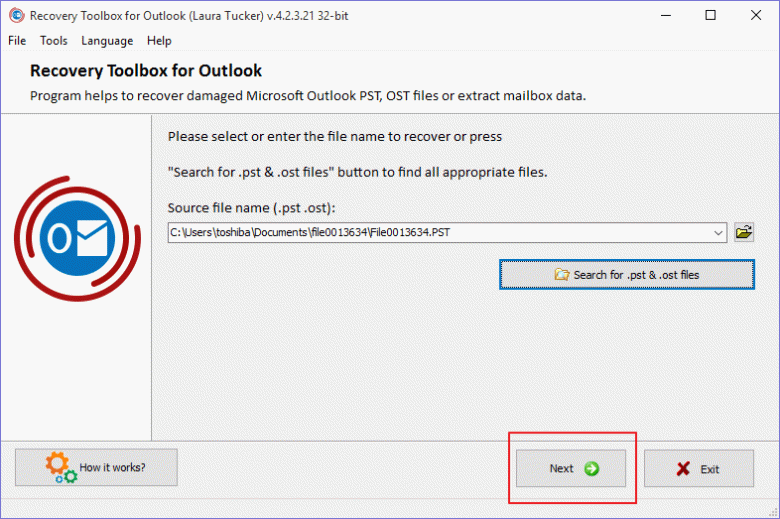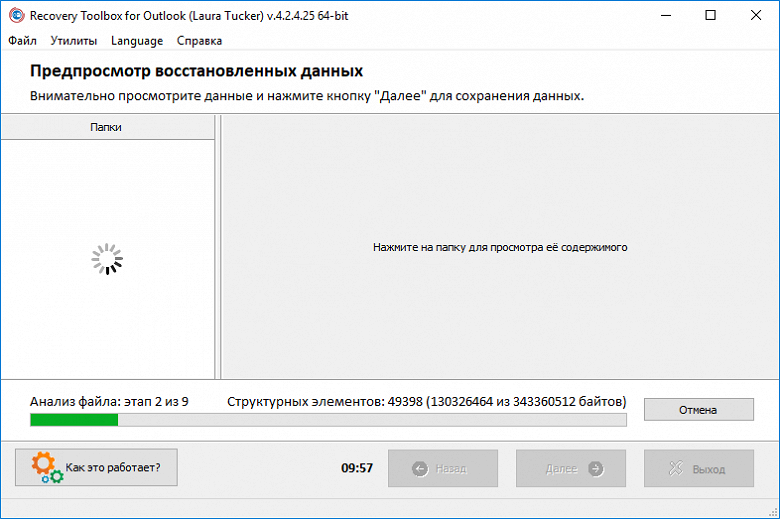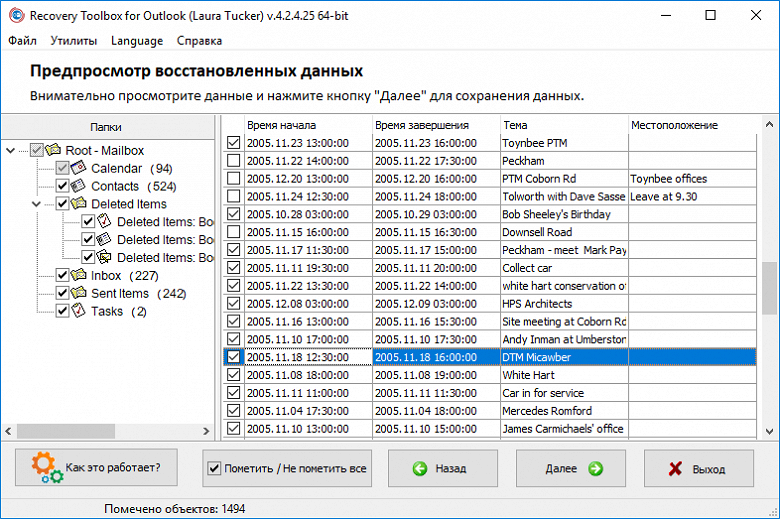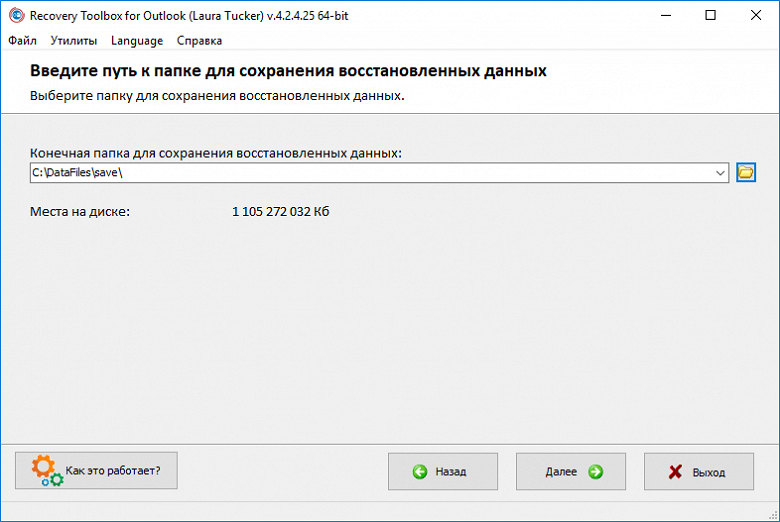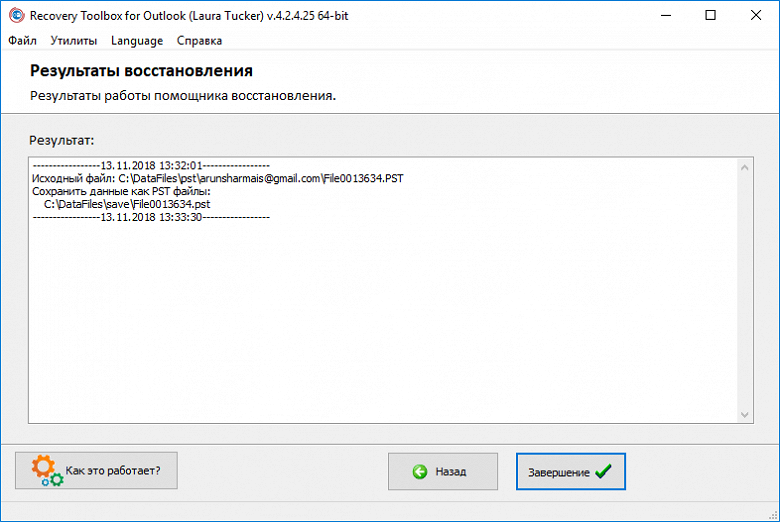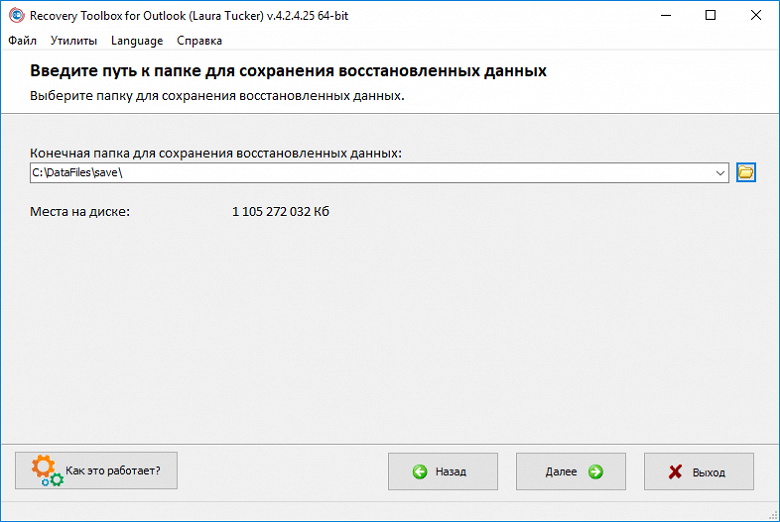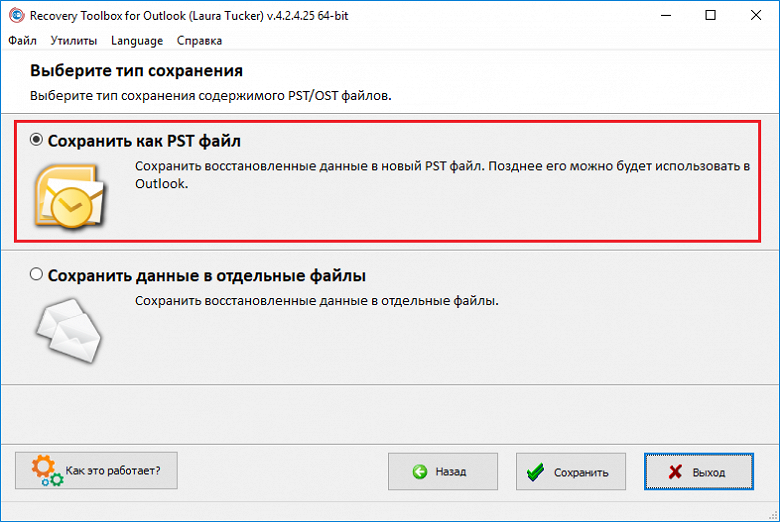Восстановление файлов данных Outlook (PST и OST)
Outlook для Microsoft 365 Outlook 2021 Outlook 2019 Outlook 2016 Outlook 2013 Outlook 2010 Outlook 2007 Еще…Меньше
Средство восстановления папки «Входящие» (SCANPST.EXE) позволяет диагностировать и восстанавливать ошибки в файле данных Outlook. Средство восстановления папки «Входящие» проверяет Outlook данных на компьютере, чтобы узнать, в ли они все в форме.
Восстановление почтового ящика может потребоваться в следующих ситуациях:
-
Вы получаете сообщение о том, что Outlook не может открыть файл данных
-
Вы получаете сообщение о том, что Outlook не может открыть набор папок
-
Вы считаете, что файл данных Outlook может быть поврежден
Если вы используете учетную запись электронной почты Exchange, вы можете удалить автономный файл данных Outlook (OST), и Outlook повторно повторно внеся автономный файл данных Outlook (OST), когда вы в следующий раз откроете Outlook.
Примечания:
-
Средство восстановления не подключает и не анализирует данные, хранимые в Exchange ящике. Средство ищет только ошибки (повреждения), и если они есть, вы можете разрешить средству их исправить. Если вы не можете запустить средство восстановления почтового ящика, попробуйте восстановить программу Outlook.
-
Перед запуском средства восстановления папки «Входящие» рекомендуем сделать его архивным. Дополнительные сведения см. в сведениях о том, как сделать архивную информацию в файле данных Outlook.
Восстановление файла данных Outlook (PST)
-
Зайдите Outlook и перейдите к одному из следующих мест:
-
Outlook 2019: C:Program Files (x86)Microsoft OfficerootOffice16
-
Outlook 2016: C:Program Files (x86)Microsoft OfficerootOffice16
-
Outlook 2013: C:Program Files (x86)Microsoft OfficeOffice15
-
Outlook 2010: C:Program Files (x86)Microsoft OfficeOffice14
-
Outlook 2007: C:Program Files (x86)Microsoft OfficeOffice12
-
-
Запустите файл SCANPST.EXE.
-
Выберите «Обзор», чтобы выбрать PST-файл, который вы хотите проверить. Если вам нужна помощь в поиске файла данных Outlook, см. сведения о поиске файлов данных Outlook.
Примечание: По умолчанию во время сканирования создается новый файл журнала. Вы также можете нажать кнопку Параметры и отключить создание журнала или сделать так, чтобы результаты добавлялись в существующий файл журнала.
-
Нажмите кнопку Начать, чтобы начать проверку.
-
Если обнаружены ошибки, нажмите Восстановить, чтобы начать их исправление.
Примечание: В ходе восстановления создается файл резервной копии. Чтобы изменить принятое по умолчанию имя или расположение этого файла, введите новое имя в поле Имя файла резервной копии или нажмите кнопку Обзор, чтобы выбрать нужный файл. Для восстановления файла данных Outlook может потребоваться несколько раз запустить средство. В некоторых случаях элементы могут не восстановиться, если они были удалены без восстановления или повреждены без восстановления.
-
По завершении восстановления запустите Outlook с профилем, связанным с восстановленным файлом данных Outlook.
Что происходит после восстановления файла данных Outlook?
На область папок » может быть папка «Восстановленные личные папки», которая содержит стандартные папки Outlook » или «Потерянные и найденные папки». Некоторые из восстановленных папок могут быть пустыми. Папки «Потерянные» и «Найденные» содержат все папки и элементы, восстановленные средством восстановления Outlook не могут быть в их исходной структуре.
Создание нового файла данных
Вы можете создать файл данных Outlook и перетащить в него элементы из папки Потерянные и найденные. После этого можно удалить PST-файл Восстановленные личные папки, включая папку Потерянные и найденные. Сведения о том, как создать новый файл данных Outlook, см. в этой статьи.
Восстановление элементы из BAK-файла резервной копии
Если исходный файл данных Outlook открылся, вероятно, вы сможете восстановить дополнительные элементы. Средство восстановления папки «Входящие» создает файл резервной копии с тем же именем, что и у исходного файла, но с расширением BAK, и сохраняет его в той же папке. Вы можете попробовать восстановить из файла резервной копии элементы, которые не удалось восстановить средству восстановления папки «Входящие».
-
Перейдите к папке, в которой хранится PST-файл, и найдите BAK-файл (например, olgazueva01@outlook.com.bak), созданный средством восстановления папки «Входящие».
-
Сделайте копию BAK-файла и переименуйте его, используя расширение bak.pst. Например, olgazueva01@outlook.com.bak.pst.
-
Импортируйте файл с расширением bak.pst в Outlook, затем с помощью мастера импорта и экспорта импортируйте дополнительные восстановленные элементы в только что созданный PST-файл.
Поиск файлов данных Outlook
Вы можете проверить расположение файлов данных Outlook в Outlook.
-
Выберите «Параметры> учетной записи»>«Параметры учетной записи».
-
Выберите вкладку «Файлы данных».
-
В списке указаны все файлы данных Outlook (PST) и автономные файлы данных (OST), а также имя учетной записи, с помощью которого они связаны.
Нужна дополнительная помощь?
Как исправить ошибки в PST файле или в папке Входящие
Если Вы не можете запустить Outlook из-за специфических ошибок в *.pst файлах хранилища Microsoft Outlook, то ошибки в файле можно исправить с помощью специальных утилит или сервисов.
Вот примеры ошибок, после которых необходимо
воспользоваться утилитой восстановления файлов Outlook:
- Файл pst не является файлом данных Outlook.
- Были обнаружены ошибки в файлеpst. Закройте Outlook и другие приложения электронной почты, и используйте приложение Scanpst.exe для восстановления, диагностирования и восстановления ошибок в файле. Для большей информации об утилите см. Помощь.
- Утилитаexe не распознает файл outlook.pst. Никакая информация не может быть восстановлена.
Pic.1 – пример ошибки некорректного PST файла Microsoft Outlook
Утилиты и сервисы, которые могут исправить поврежденный PST файл:
- Inboxrepairtool — ScanPST – поставляется вместе с MicrosoftOffice
- Truncate Oversized PST and OST Tool – утилита коррекции старых версий PST файлов: https://support.microsoft.com/en-us/help/296088/oversized-pst-and-ost-crop-tool
- Recovery Toolbox for Outlook – платная утилита восстановления файлов: https://outlook.recoverytoolbox.com/ru/
- Онлайн сервис восстановления PST / OST файлов: https://outlook.recoverytoolbox.com/online/ru/
Inbox repair tool – exe
Inbox repair tool (ScanPST.exe) это специальная утилита, поставляемая вместе с пакетом Microsoft Office/Outlook. Утилита ScanPST.exe поставляется с первых версий Microsoft Outlook. Расположение ScanPST.exe различается и в зависимости от версии Outlook.
В ранних версиях, до Outlook 2003, ее можно найти в папке:
C:Program FilesCommon FilesSystemMapi1033или
C:Program FilesCommon FilesSystemMSMAPI1033В последних версиях Outlook файл ScanPST.exe располагается в папке
C:Program FilesMicrosoft OfficeOfficeXXили
C:Program FilesMicrosoft OfficerootOfficeXXгде XX это версия Microsoft Outlook:
| Versus | XX |
|---|---|
| Outlook 2007 | 12 |
| Outlook 2010 | 14 |
| Outlook 2013 | 15 |
| Outlook 2016 | 16 |
Запустите утилиту ScanPST.exe и далее выполните
следующие действия:
- Нажмите кнопку “Browse”
- Выберите нужный PST файл на диске
- Нажмите кнопку “Start”
- Дождитесь окончания анализа файла
- Обязательно оставьте галочку в “Make backup of scanned file before repairing” и укажите место для сохранения резервной копии PST файла
- Нажмите кнопку “Repair”
Pic.2 – Утилита Inbox repair tool. Запуск восстановления.
По окончании работы
Inbox repair tool вы увидите сообщение «Восстановление завершено».
Примечания:
- Файлы базы данных Outlook (*.pst файлы) можно найти поиском на диске или в следующих папках, в зависимости от версии Outlook:
C:Users%username%AppDataLocalMicrosoftOutlook
C:Users%username%DocumentsOutlook Files
- Обязательно дождитесь окончания восстановления файла. Этот процесс может занимать в Inbox repair tool несколько часов или даже дней. Утилита Inbox repair tool делает несколько разных проверок исходного файла. Поэтому создание резервной копии файла перед восстановлением является обязательным действием.
- По завершению операции сканирования утилита ScanPST сообщит об ошибках в исходном файле. Если нажать на кнопку «Details…», то можно узнать больше о найденных и исправленных ошибках.
Далее данную операцию можно проделывать с другими поврежденными
PST файлами.
Теперь можно открыть Outlook и использовать исправленной базой писем, контактов, встреч и прочим. Иногда, когда структура папок была повреждена, ScanPST создает отдельную папку «
Lost and Found» и добавляет в нее все найденные письма.
Однако бывают случаи, когда ScanPST не может исправить *.pst файл.
Truncate Oversized PST and OST Tool
Если вы используете старую версию Microsoft Outlook (версии 97-2003), использующие *.pst файлы формата ASCII размером до 2Гб, то можно воспользоваться специальной утилитой
«Truncate Oversized PST and OST Tool».
Описание восстановления с помощью данной утилиты:
https://support.microsoft.com/en-us/help/296088/oversized-pst-and-ost-crop-tool
Recovery Toolbox for Outlook
Recovery Toolbox for Outlook разработана специально для восстановления PST файлов.
Страница описания программы:
https://outlook.recoverytoolbox.com/ru/
Ссылка для скачивания программы:
https://recoverytoolbox.com/download/RecoveryToolboxForOutlookInstall.exe
Pic.3.1. – Recovery Toolbox for Outlook. Выбор поврежденного PST файла.
Recovery Toolbox for Outlook проста и понятна в использовании для большинства пользователей.
Позитив:
- Нет ограничений на количество и объем восстанавливаемых данных.
- Сохранение восстановленных данных в виде PST, MSG, EML, VCF файлов.
- Возможность выборочного сохранения восстановленных данных. Можно выбрать отдельную папку, отдельное или группу писем, или контактов для сохранения.
- Дополнительная функция конвертирования OST в PST файлы
- Дополнительный режим: восстановления удаленных писем, контактов и прочих объектов (Forensic Mode) из PST или OST файла
- Интегрированный поиск файлов на диске
- Онлайн-подсказка с описанием работы программы
- Многоязычный интерфейс (14 основных языков)
Негатив:
- Можно использовать только в OS Windows
- Обязательное наличие установленного Microsoft Outlook (не путать с Office 365)

Pic.3.2. – Выбор данных для сохранения.
Онлайн сервис восстановления PST / OST файлов
Онлайн сервис восстановления *.pst или *.ost файлов:
https://outlook.recoverytoolbox.com/online/ru/
Это очень простой и удобный сервис. Может работать на всех устройствах, где есть только браузер.
Нужно только указать поврежденный PST файл и ввести email и captcha. Все остальное будет сделано автоматически.

Pic.4.1. – Outlook repair service. Ввод данных поврежденного PST файла.
Далее поврежденный PST файл будет загружен на сервис и восстановлен.

Pic.4.2. – Outlook repair service. Процесс восстановления, поврежденного PST файла.
По окончании процесса восстановления PST файла сервис предоставит данные о количестве восстановленных писем, контактов, встреч, напоминаний и количестве прочих восстановленных объектов.

Pic.4.3. – Outlook repair service. Информация о восстановленных данных из PST файла.
Также можно посмотреть структуру папок в восстановленном PST файле:

Pic.4.4. – Outlook repair service. Информация о структуре папок восстановленного PST файла.
После оплаты (стоимость составляет $10 за каждый 1Гб исходного файла) пользователь получит ссылку для скачивания, восстановленного PST файла. Далее необходимо скачать PST файл и открыть его как новый PST файл в Outlook.
Поврежденный PST файл необходимо убрать из Профиля Outlook, а новый файл сделать файлом по умолчанию, если это необходимо.
Позитив:
- нет требуется Microsoft Outlook
- работает на большинстве платформ: Windows, MAC OS, Android, iOS и прочих
- низкая цена за 1 восстановленный файл
Негатив:
- долгая загрузка и скачивание для больших файлов
Заключение
поврежденный PST файл можно восстановить бесплатно с помощью утилит
Inbox repair tool (ScanPST.exe) или Truncate Oversized PST and OST Tool от Microsoft.
Если бесплатные утилиты не справляются с задачей, то
Recovery Toolbox for Outlook или онлайн-сервис https://outlook.recoverytoolbox.com/online/ru/ могут помочь пользователю.
Источник
Если вдруг неожиданно при запуске Microsoft Outlook (только не путайте с онлайн-версией из пакета Office 365) перед вами появилось сообщение о повреждении PST файла данных, то для их восстановления понадобятся специальные средства. Далее мы расскажем вам о том, как выполнить такую процедуру восстановления PST файла данных Outlook, чтобы снова получить доступ к своей почте, напоминаниям, контактам, встречам, и любой другой необходимой информации.
Стандартно в этих случаях Microsoft предлагает воспользоваться встроенным инструментом Inbox repair tool (или утилитой ScanPST.exe), позволяющим исправить проблемы хранения данных в *.pst файлах разных версий. Мы опишем, как воспользоваться этим бесплатным средством, а также другими платными и бесплатными программами и сервисами.
Ниже приведены сообщения об ошибках, при возникновении которых следует использовать утилиту восстановления PST файлов Outlook:
- Файл outlook.pst не является файлом данных.
- Были обнаружены ошибки в файле outlook.pst. Закройте Outlook и другие приложения электронной почты, и используйте приложение Scanpst.exe для диагностирования и восстановления ошибок. Для получения дополнительной информации об утилите см. Помощь.
- Утилита Scanpst.exe не распознает файл outlook.pst. Никакая информация не может быть восстановлена.
Бесплатная программа Inbox repair tool для восстановления *.pst файлов Outlook
Далее поэтапно расскажем, какие именно действия нужно предпринять для восстановления.
#1 Поиск программы Inbox repair tool (ScanPST.exe) на вашем диске
Найти эту программу можно простым поиском файла ScanPST.exe по диску. Или можно открыть папку с этой программой. Путь к папке зависит от версии.
Для версий Outlook 2003 и даже более ранних, это может обычно:
- C:Program FilesCommon FilesSystemMapi1033
- C:Program FilesCommon FilesSystemMSMAPI1033
Для версий Outlook 2007 и более поздних версий (2010/2013/2016) этот путь имеет вид:
- C:Program FilesMicrosoft OfficeOfficeXX
- C:Program FilesMicrosoft OfficerootOffice16
#2 Поиск месторасположения
Место хранения данных сильно зависит от версии и пользовательских настроек. В Microsoft Outlook 2007 или более ранних версиях место хранения PST файла это обычно:
- C:Users%username%AppDataLocalMicrosoftOutlook
В Microsoft Outlook 2010/2013 и выше это обычно:
- C:Users%username%DocumentsOutlook Files
Кроме того, пользователь может сам задать место и имя PST файла на диске в Профиле Почты или в Outlook. Если же эти данные неизвестны, то можно попробовать использовать стандартный поиск в Windows Explorer (требуется искать *.pst файлы) или же открыть Профиль Почты.
#3 Исправление ошибок при помощи ScanPST.exe
Инструкция по исправлению при помощи утилиты, которая называется Inbox repair tool:
- Запустите Windows Explorer
- Откройте папку, где хранится файл ScanPST.exe (см. п.1 выше)
- Дважды кликните на выполняемый файл ScanPST.exe
- Кликните на кнопку «Открыть» (“Browse”)
- Теперь вам нужно выбрать неисправный PST файл на диске (см. п.2 выше)
- Здесь жмите на кнопку «Старт» (“Start”)
- Подождите окончания завершения чтения и анализа
- Также, обязательно нужно оставить галочку в «Создать резервную копию перед восстановлением» (“Make backup of scanned file before repairing”) и ввести путь к папке для сохранения резервной копии данных
- Нажмите на «Восстановить» (“Repair”)
При успешном завершении ремонта вы увидите сообщение с таким текстом: «Восстановление завершено» («Repair complete»).
Обратите внимание на то, что процесс ремонта и исправления данных может занимать от нескольких часов до нескольких дней. Необходимо дождаться окончания исправления нужного файла. Утилита производит несколько различных проверок, следовательно, обязательно нужно произвести создание резервной копии перед ремонтом.
Эту операцию можно совершить и со всеми другими поврежденными PST файлами. После исправления можно открыть Outlook и начать работать с исправленной базой встреч, контактов, писем и прочим.
Но, к сожалению, ScanPST не всегда помогает в том, чтобы исправить поврежденный *.pst файл, и поэтому далее мы расскажем вам об альтернативных способах, которые также смогут вам помочь в решении проблемы.
Другие способы устранения неисправностей
Как же вернуть свои письма, контакты и прочее, если ScanPST не справился со своей задачей?
Существующие варианты исправления PST файла базы данных Outlook:
#1 Обновление Office
Необходимо запустить обновление Microsoft Office до последней версии. Эта процедура отличается от обновления самой Windows. Необходимо:
- Открыть любую программу из пакета Microsoft Office (Word, Excel, PowerPoint или другую)
- Выбрать в меню пункт “File | Account” (в версиях 2010 и выше)
- Нажать на кнопку “Update Options”
- В выпадающем меню выбрать пункт “Update Now”
- Скачать и установить все обновления;
- Перегрузить компьютер.
#2 Использование специальной утилиты Truncate Oversized PST and OST Tool
Для пользователей старых версий Outlook (97/98/2000/XP/2003), использующих *.pst файлы формата ASCII размером до 2Гб, можно использовать утилиту «Truncate Oversized PST and OST Tool».
Более подробно эта утилита подробно описана на официальном сайте microsoft.com. Такое решение применительно только для *.pst файлов старого ASCII формата, используемых в версиях 97-2003.
#3 Использование онлайн-сервисов для восстановления данных
Воспользоваться платным онлайн-сервисом восстановления для *.pst или *.ost файлов вы можете тут: Онлайн-сервис для восстановления .pst файла
Пользователю потребуется только:
- Выбрать документ;
- Ввести адрес Email;
- Написать символы captcha с картинки;
- Нажать кнопку «Далее» (“Next Step”).
После этого выбранный документ будет отправлен на сервис и проанализирован.
При успешном завершении процесса восстановления вы будете проинформированы онлайн-сервисом о количестве восстановленных объектов разных типов.
А также будет отображена структура папок в исправленном PST файле:
Что касается стоимости восстановления на этом онлайн-сервисе, то она составляет $10 за каждый 1Гб. После того, как пользователь произведет оплату, ему предоставляется ссылка для скачивания отремонтированного PST файла. На этом этапе нужно добавить его как новый PST файл, а ранее поврежденный требуется убрать из Профиля.
Преимущества онлайн-сервиса:
- Нет нужды устанавливать или иметь установленный Microsoft Outlook;
- Совместим со всеми устройствами: компьютер, планшет, телефон;
- Совместим со всеми операционными системами: Windows, MAC OS, Android, iOS и другие;
- Доступная стоимость.
Недостатки онлайн-сервиса:
- Долгая загрузка, когда дело касается больших файлов;
- Долго производится скачивание больших документов.
#4 Специальная утилита для восстановления данных
Предлагаем вам воспользоваться специальной утилитой Recovery Toolbox for Outlook, разработанной для восстановления *.pst/*.ost файлов:
Recovery Toolbox for Outlook
Пошаговое восстановление PST файлов:
- Скачать и установить программу, перейдя по ссылке выше.
- Запустить Recovery Toolbox for Outlook;
- Выбрать или найти pst/ost файл;
- Выбрать режим «Режим восстановления» (Recovery Mode);
- Запустить процесс анализа исходного файла;
- Просмотреть и выбрать для сохранения восстановленные папки или письма, встречи, контакты;
- Выбрать папку для сохранения данных;
- Выбрать способ сохранения в PST файлы;
- Запустить сохранение.
Преимущества Recovery Toolbox:
- Неограниченные количество и объем восстанавливаемых файлов.
- Сохранение прошедших процедуру восстановления данных в форматах MSG, EML, VCF для последующего экспорта в другие программы.
- Возможность для выборочного сохранения папок и объектов из восстановленных данных. Пользователь может выбрать отдельный объект или отдельную папку для сохранения.
- Специальная функция, предназначенная для конвертирования файлов OST в PST.
- Forensic Mode — нужен для восстановления удаленных объектов из исходного PST файла.
- Поиск документов на вашем диске, встроенный в программу.
- Интерфейс программы на различных языках (английский, русский, испанский и прочие).
Недостатки Recovery Toolbox:
- Высокая стоимость за Лицензию: $50.
- Совместима только с OS Windows.
- Наличие Microsoft Outlook на ПК является обязательным.
В заключение напоминаем о последовательности действий пользователя в случае повреждения PST файла:
- Произвести сканирование и восстановление с помощью Inbox repair tool (ScanPST.exe).
- Скачать и установить последние обновления Microsoft Office.
Если действия из п.п. 1 и 2 не помогли, то, если у вас только 1 небольшой документ размером до 4 Гб, то используйте онлайн-сервис восстановления. В иных случаях используйте утилиту Recovery Toolbox for Outlook.
Отличного Вам дня!
Файл данных Outlook (PST) — файл, хранящийся на локальном компьютере, который содержит внутри себя сообщения и другие элементы Microsoft Outlook.
Довольно часто пользователи Windows сталкиваются с ситуацией, когда архив не доступен в почтовом клиенте Outlook — не отрывается/импортируется в связи с различными ошибками. Хорошая новость в том, что поврежденный файл PST можно восстановить штатными средствами Microsoft Office. Для этого существует специальная утилита «SCANPST.EXE». На личном опыте убедился, что повреждение архивного файла в большинстве случаев может быть вызвано некорректным закрытием Outlook, большим размером самого файла PST (более 20 ГБ), а так же переносом файла по сети.
Как восстановить поврежденный архив?
Если Outlook 2021 запущен, закрываем его и переходим в один из каталогов:
Для версии Outlook x32 (x86)
C:Program Files (x86)
Для версии Outlook x64
C:Program Files
И в поисковой строке проводника вводим «scanpst.exe» и нажимаем клавишу «Enter».
В результатах поиска отобразиться приложение «scanpst.exe», запускаем его.
Если приложение не нашлось, можно попробовать найти его в папке, где установлен Microsoft Office по умолчанию. Ниже указан список мест по версиям Outlook, обращаю внимание, что для x64-версий необходимо переходить в «C:Program Files»:
Outlook 2021:
C:Program Files (x86)Microsoft OfficerootOffice16
Outlook 2019:
C:Program Files (x86)Microsoft OfficerootOffice16
Outlook 2016:
C:Program Files (x86)Microsoft OfficerootOffice16
Outlook 2013:
C:Program Files (x86)Microsoft OfficeOffice15
Outlook 2010:
C:Program Files (x86)Microsoft OfficeOffice14
Outlook 2007:
C:Program Files (x86)Microsoft OfficeOffice12
Итак, после обнаружения предложения «SCANPST.EXE» и его запуска мы увидим окно «Средство восстановления папки Входящие Microsoft Outlook».
В поле «Выберите имя файла для проверки» указываем путь до поврежденного архива PST, либо выбираем файл по нажатию кнопки «Обзор…». Для начала процесса проверки и восстановления нажимаем кнопку «Начать».
Начнется процесс проверки файла PST, он может занять по времени от нескольких секунд до нескольких часов, в зависимости от объема файла и технических характеристик ПК. После проверки приложение сообщит, сколько элементов и ошибок найдено в архиве. Для того, чтобы сделать резервную копию файла перед восстановлением, выбираем соответствующий флажок в окне программы, после чего нажимаем кнопку «Восстановить».
После успешного восстановления приложение выдаст сообщение «Восстановление завершено», нажимаем ок и пробуем снова открыть архив в Otlook 2021.
Тем временем, в папке, где лежит архив от почтового клиента Outlook 2021 появится два дополнительных файла c расширением «.bak» — это и есть оригинальный файл архива, который мы восстанавливали, в случае чего его можно будет переименовать в расширение «.pst» и файл «.log» — это логи, в которых отмечено, какие конкретно действия выполнило приложение при восстановлении PST.
В целом восстановить архив Outlook не так сложно, особенно при использовании оригинального приложения от Microsoft, что исключает необходимость загрузки сторонних приложений.

Очень много ошибок в работе Microsoft Outlook происходит из-за повреждений файлов Личных Папок (PST). Причина в том, что все элементы данных – электронные письма, контакты, календари, заметки и так далее – обычно хранятся именно в этом файле. Поэтому, если он поврежден, то доступ ко всей информации в нем блокируется. В помощь нам для преодоления этой проблемы у Microsoft есть бесплатная утилита под названием «Inbox Repair Tool» («scanpst.exe»), прилагающаяся к Outlook, с помощью которой вы можете диагностировать и исправлять такие проблемы.
Обычно вы сможете восстановить Outlook PST файл, просто используя Inbox Repair Tool. Однако этот инструмент не для «обычных смертных» и требует некоторых знаний перед использованием. С другой стороны, есть много других удобных программ для восстановления Outlook, которые вы можете использовать, чтобы преодолеть ограничения встроенного инструмента восстановления. Одним из таких инструментов является Recovery Toolbox for Outlook. У нас была возможность протестировать полную версию этого инструмента, чтобы написать обзор этой программы.
Обзор программы
Recovery Toolbox for Outlook – это готовое программное обеспечение, которое позволяет пользователям получать назад поврежденные сообщения Outlook и сохранять их в файл(ы). Этот инструмент идеально подходит для восстановления поврежденных или неисправных файлов данных Microsoft Outlook. Программное обеспечение также может использоваться для восстановления данных из OST файлов Microsoft Exchange, Office 365 и преобразования их в PST формат Outlook.
Восстановление данных с помощью Recovery Toolbox for Outlook включает три этапа:
- Чтение поврежденного PST-файла.
- Анализ и восстановление данных из файла PST
- Сохранение восстановленных данных в новый файл PST
Программе обычно удается быстро выполнить все три процесса, но это зависит от размера файла. Я протестировал его с поврежденным PST файлом с размером в 265 МБ, и он смог восстановить все поврежденные файлы менее чем за двадцать минут. Но это не единственное, что делает этот инструмент отличным. Замечательна простота использования инструмента – вам не понадобится дополнительная подсказка для навигации по программе.
Как только вы запустите программу, первое, что вы заметите — это простой и понятный интерфейс с пояснительными инструкциями. Это делает утилиту невероятно простой в использовании.

Протестировав и использовав множество программ перед этим, я знаю, как загружаются оперативная память и процессор компьютера при работе многих утилит. Поэтому я тестировал эти параметры использования памяти и процессора. Удивительно, но Recovery Toolbox for Outlook использует невероятно низкий объем оперативной памяти и процессора (см. скриншот ниже). Это означает, что утилита не замедлит работу вашего компьютера или не нарушит нормальную активность пользователя.

Во время тестов я не сталкивался с какими-либо проблемами, так как инструмент не «вылетал», не зависал и не всплывало никаких сообщений об ошибках.
Recovery Toolbox for Outlook: основные возможности
У Recovery Toolbox for Outlook мало функций. Вот основные возможности программного обеспечения и основные моменты:
- Восстановление PST файлов версий Microsoft Outlook 97 и выше
- Восстановление поврежденных OST файлов Exchange Server
- Восстановление поврежденных OST файлов Office 365
- Восстановление удаленных объектов (электронные письма, контакты, заметки, встречи и прочее)
- Конвертирование OST в PST
- Конвертирование OST в MSG
- Конвертирование PST в EML
- Конвертирование OST в EML
- Конвертирование PST в MSG
- Экспортирование восстановленных данных в отдельные файлы PST / MSG / EML / VCF / TXT
- Чтение и восстановление зашифрованных PST и OST файлов
- Чтение и восстановление OST и PST файлов, защищенных паролем
- Совместимость со всеми версиями Windows (Windows 98 — Windows 10)
- Программа не имеет ограничений на размер PST/OST файла.
Как это устроено
Чтобы проиллюстрировать, как работает Recovery Toolbox for Outlook, мы рассмотрим две основные функции этой программы:
- Восстановление поврежденных PST файлов
- Преобразование OST файла в PST файл
Самое первое, что нужно сделать, это загрузить программное обеспечение с официального сайта компании.
Как восстановить поврежденный файл PST
Ниже приведен порядок восстановления поврежденного файла PST.
- Перейдите на официальный сайт компании https://outlook.recoverytoolbox.com/ru/ и загрузите программное обеспечение.
- Запустите мастер установки, чтобы установить программу.
- Запустите программу. Самый простой способ — набрать «recovery» на панели поиска, а затем дважды щелкнуть на соответствующий пункт меню, чтобы запустить его.
- Нажмите кнопку «Поиск .pst и .ost файлов» («Search for .pst & .ost files»), чтобы выбрать .pst файл Microsoft Outlook на диске.
Вы можете выбрать поврежденный файл с жесткого диска или непосредственно из Microsoft Mail. После того, как вы выбрали папку или диск для поиска PST файла, нажмите на нее, затем нажмите кнопку «Найти сейчас» («Search now»), как показано ниже. После этого нажмите кнопку «ОК».
Выбранный путь и имя файла появится, как показано ниже. Нажмите кнопку «Далее» («Next»), чтобы продолжить.
- На следующей странице ответьте, что вы хотите сделать с файлом. Выберите «Режим восстановления» («Recovery mode»), если у вас есть поврежденный файл PST или OST, который вы хотите восстановить. Если у вас есть файл OST, который вы хотите преобразовать в файл формата PST, то выберите «Режим конвертера» («Converter mode»).
- Нажмите кнопку «Далее» («Next»), чтобы продолжить. Появится окно подтверждения. Нажмите «Да» («Yes»), чтобы начать процесс восстановления, и нажмите «Далее» («Next»).
- Программа начнет процесс восстановления. Вы сможете увидеть текущий прогресс и этап, который выполняет программа при анализе поврежденного файла при восстановлении элементов. Мой файл был небольшим, всего 265 МБ. И вы можете видеть все фазы процесса.
- Затем инструмент отобразит данные, возможные к восстановлению. Для анализа всего файла утилите потребовалось ровно шестнадцать минут. Если вы нажмете на любую из папок слева, он справа откроется список всех объектов, которые будут восстановлены в этой папке. Я нажал на папку «Календарь», и инструмент отобразил в общей сложности девяносто четыре элемента календаря, которые будут в итоге восстановлены.
- Нажмите кнопку «Далее» («Next»), чтобы перейти к следующему шагу. Затем выберите конечную папку, в которой вы хотите сохранить восстановленные данные.
- Нажмите «Далее» («Next»), чтобы продолжить. Появится новая страница, в которой вы должны выбрать, как вы хотите сохранить восстановленные данные. Вы можете сохранить данные в новый PST файл или сохранить восстановленные данные в отдельные файлы. После этого нажмите «Сохранить» («Save»).
- Вот и все! Вы успешно восстановили данные из поврежденного файла PST. На последней странице будет отображен журнал процесса восстановления.
Нажмите кнопку «Готово» («Finish»), чтобы закончить и выйти из мастера восстановления.
Как преобразовать OST файл в формат PST
Вот как конвертировать OST файл в PST. Процедура такая же, как описанная выше, различие только в том, что на этот раз мы будем использовать «Режим конвертера» («Converter mode»), а не «Режим восстановления» («Recovery mode») на этапе 5, который мы использовали ранее.
- Запустите Recovery Toolbox for Outlook.
- Нажмите кнопку «Поиск .pst и .ost файлов» («Search for .pst & .ost files»), чтобы выбрать OST файл, который вы хотите преобразовать.
- После того, как вы выбрали файл, нажмите «Search now» («Найти сейчас»). Путь к файлу появится справа. Нажмите на него, чтобы выделить файл, затем нажмите «ОК».
- Это вернет вас на начальную страницу с заполненным полем пути местоположения для файла OST файла в окне поиска. Нажмите «Далее» («Next»), чтобы продолжить.
- Выберите «Режим конвертера» («Converter mode»), затем нажмите «Далее» («Next»).
- На следующей странице откроется предварительный просмотр данных для преобразования. Просмотрите данные, которые желаете сохранить в OST файле, и нажмите «Далее» («Next»), чтобы продолжить.
- Введите папку для сохранения преобразованного файла.
- Выберите тип сохранения. Нажмите кнопку «Сохранить как файл PST» («Save as PST file»).
- Нажмите «Сохранить» («Save»). Это сохранит PST файл и откроет конечную папку, в которой был сохранен файл. Щелкните правой кнопкой мыши на PST файле и выберите свойства, чтобы проверить окончательный формат файла. Как вы можете видеть на скриншоте ниже, сохраненный файл теперь является PST файлом Microsoft Outlook.
- Приложение также отобразит журнал процесса преобразования. Вы также можете увидеть на скриншоте ниже, что исходный файл является OST файлом, в то время как сохраненные данные являются PST файлом Outlook.
Нажмите «Готово» («Finish»), чтобы завершить процесс конверсии и выйти из приложения.
Плюсы и минусы
Плюсы
- Проста в использовании, имеет четкие инструкции
- Понятный и удобный интерфейс
- Совместимость со всеми версиями Windows
- Удобная функция предварительного просмотра, которая отображает все восстановленные элементы
- Поддержка нескольких форматов файлов
- Может работать с Outlook x64
Минусы
- Скорость анализа может быть лучше
- Не экспортирует группы контактов
- Относительно дорого стоит: $49,90 за Персональную лицензию
- Необходимо наличие установленной версии Microsoft Outlook
- Работает только на компьютерах с установленным Microsoft Windows
Итог
Microsoft Outlook является одним из самых популярных и предпочтительных почтовых клиентов в мире. Когда файлы данных PST повреждены, важно найти надежное программное обеспечение для восстановления Outlook, на которое вы можете положиться, и Recovery Toolbox for Outlook — лучший выбор.
Проведя углубленные тесты этого инструмента, я настоятельно рекомендую его всем, кто ищет простой инструмент восстановления для Outlook.
Альтернатива
Если вас не устраивает цена, или нет компьютера с установленным Outlook или нет компьютера с установленной системой Windows, то можно использовать онлайн-сервисы:
- онлайн-сервис восстановления PST/OST файлов: https://outlook.recoverytoolbox.com/online/ru/
- онлайн-сервис конвертирования OST в PST файлов: https://osttopst.recoverytoolbox.com/online/ru/
Microsoft Outlook – это настоятельно рекомендуемый почтовый клиент, а также менеджер личной информации. Но когда дело доходит до ошибок и ошибок, оно ничем не отличается от других почтовых приложений. Часто Outlook отображает сообщение об ошибке файл не является файлом данных Outlook PST.
Причины ошибки MS Outlook
Сообщение об ошибке Microsoft Outlook обычно отображается, когда пользователи пытаются импортировать потенциально поврежденный файл данных Outlook. Это указывает на то, что приложение Outlook не может интерпретировать файл как исправный PST-файл, что свидетельствует о том, что файл может быть поврежден. Другая причина, которая может помешать доступу к файлу данных, заключается в том, что он перешел в режим только для чтения. Поскольку Outlook необходимы разрешения на чтение и запись, он не принимает PST-файл и генерирует ошибку.
Как устранить ошибку файл не является файлом данных Outlook PST?
Самое простое, что нужно сделать здесь, – это проверить, что файл, который вы пытаетесь импортировать в приложение Outlook, не установлен как только для чтения. Для этого выполните следующие действия:
- Щелкните правой кнопкой мыши файл PST, в котором возникнут проблемы.
- Зайдите в Свойства. В окне Свойства убедитесь, что флажок Только для чтения не установлен. Если это так, снимите флажок, Примените изменения и нажмите ОК, чтобы выйти.
Теперь попробуйте открыть файл в Outlook и посмотрите, сохраняется ли ошибка. Если да, то это подтверждает повреждение файла PST. Обратитесь к следующему разделу для такого случая.
Использование бесплатной утилиты ScanPST.exe для исправления поврежденных файлов данных
Средство восстановления папки «Входящие» (scanpst.exe) – это бесплатная утилита, предоставляемая Microsoft для сканирования и восстановления файлов личных папок Outlook. Убедитесь, что Outlook закрыт, затем следуйте данной инструкции, чтобы устранить ошибку с помощью этого бесплатного инструмента:
Найдите ScanPST.exe: чтобы сначала использовать его, вам нужно найти, где находится Scanpst? Для этого просто откройте проводник и введите в строку поиска scanpst. Другой способ – напрямую искать инструмент в его местоположении по умолчанию для разных версий:
- MS Outlook 2016: C: Program Files Microsoft Office Office16,
- MS Outlook 2013: C: Program Files Microsoft Office Office15,
- MS Outlook 2010: C: Program Files Microsoft Office Office14 и т. Д.
Восстановление недоступного файла PST:
- После обнаружения дважды щелкните файл scanpst.exe, чтобы запустить инструмент восстановления папки Входящие.
- Найдите и откройте соответствующий файл PST из инструмента
- Нажмите Пуск, чтобы начать процесс восстановления. Инструмент просканирует файл на разных этапах на предмет мелких ошибок.
- Если обнаружены ошибки, нажмите кнопку Восстановить, чтобы начать процесс исправления.
Примечание. Перед восстановлением обязательно проверьте резервную копию отсканированного файла. Это мера предосторожности, чтобы сохранить исходный файл в безопасности на случай, если что-то случится во время ремонта.
- После успешного восстановления в диалоговом окне отобразится подтверждающее сообщение.
Теперь откройте файл в MS Outlook. Если не было серьезных проблем с повреждением файла, теперь он должен быть свободен от ошибки файл не является файлом данных Outlook PST.
Недостатки ScanPST.exe Tool:
- Scanpst.exe исправляет только незначительные ошибки.
- Кроме того, он не исправит файлы PST, превышающие ограничение на размер 2 ГБ.
- В зависимости от размера файла процесс может занять несколько часов.
- Кроме того, есть вероятность потери данных, даже если файл исправлен.
Что касается ошибки, описанной в этой статье, были случаи, когда Scanpst не обнаруживал никаких ошибок в файле. Кроме того, даже если он обнаружил и исправил ошибки, файл по-прежнему не принимался платформой Outlook. Итак, чтобы преодолеть все эти ограничения, нам необходимо использовать внешнее стороннее программное обеспечение, такое как SysTools Инструмент восстановления для Outlook PST.
Используйте Recovery Tool для устранения ошибки PST
Отсутствие доступа к файлу PST означает потерю всех его данных, и, честно говоря, никто этого не хочет. Вот почему у нас есть замечательное приложение для исправления любого вида повреждения PST-файла, даже если любой другой метод дает сбой. Утилита Восстановление файлов данных Outlook восстанавливает файл Outlook PST и восстанавливает его в работоспособном формате независимо от степени повреждения.
Скачать сейчас купить сейча
Его удобный интерфейс пронизан широким спектром важных функций, которые приносят максимальную пользу пользователям. Он может легко избавиться от сообщения об ошибке файл не является файлом данных Outlook PST с минимальными усилиями и временем. Вот некоторые другие преимущества этого инструмента, которые делают его ЛУЧШИМ среди аналогов:
- Восстанавливает поврежденный файл PST как с незначительными, так и с серьезными повреждениями, тем самым устраняя ошибку Outlook.
- Восстанавливает все элементы почтового ящика из файла данных, включая электронные письма, календари, задачи, контакты и т. Д.
- Получает электронные письма со всеми вложениями и другими метаданными в целости и сохранности.
- Восстанавливает поврежденный файл в исправном формате UNICODE PST, который можно импортировать во все версии Outlook, включая Outlook 2019, 2016, 2013, 2010, 2007, 2003.
- Кроме того, он не только поддерживает файлы размером более 2 ГБ, но также предоставляет возможность разделения для экспорта данных в несколько файлов PST меньшего размера для повышения производительности Outlook.
- Поддерживает как 32-битную, так и 64-битную версии Windows.
Другие функции включают соглашения об именах файлов, поддержку структуры папок, восстановление файлов, защищенных паролем, восстановление файлов архива и многое другое.
Заключение:
Блог содержит различные решения для устранения ошибки файл не является файлом данных Outlook PST в Outlook. На случай порчи предоставляется бесплатная встроенная утилита. Однако у него есть некоторые неизбежные ограничения. Поэтому мы обсудили профессиональный подход, который включает в себя некоторые замечательные функции, позволяющие легко устранять все ошибки, связанные с файлами PST.