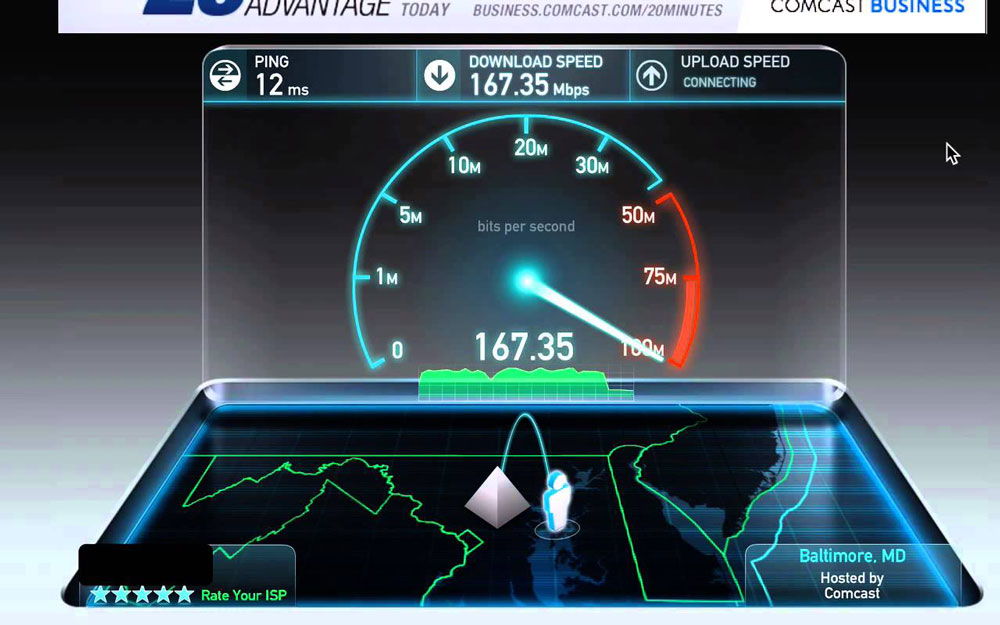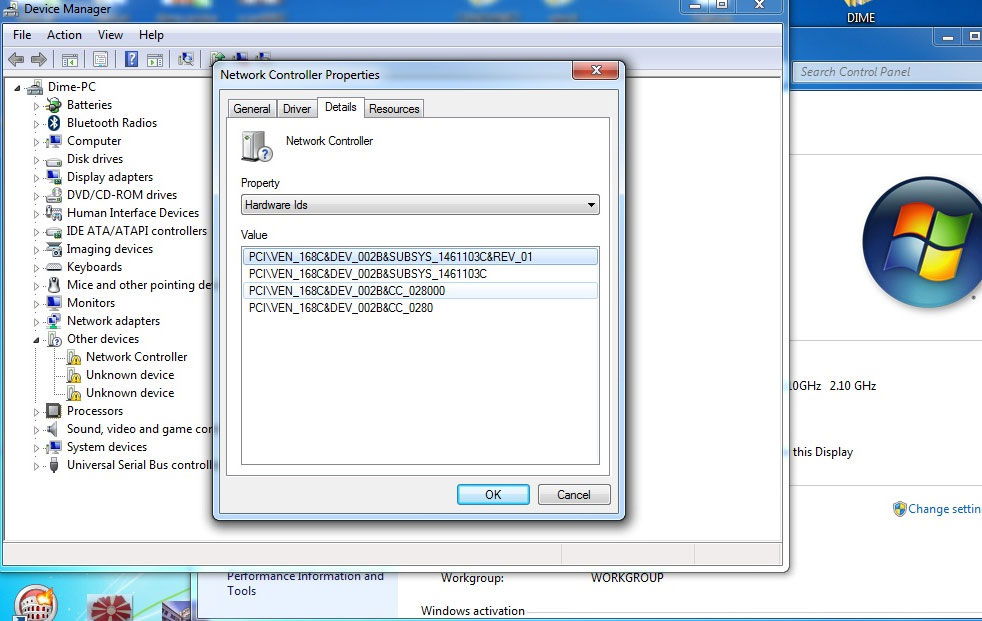Одним из виновников перебоев в работе интернета является маршрутизатор. Сегодня мы рассмотрим, как проверить роутер на работоспособность, чтобы убедиться, что он – источник проблемы или развеять подобные подозрения.
Содержание
- Типичные проблемы у новичков
- Проверка индикаторов
- Программные неполадки
- Пинг
- Драйверы
- Прошивка
- Проверка скорости
- Задать вопрос автору статьи
Типичные проблемы у новичков
Определить, виновен ли маршрутизатор в проблемах с интернетом, можно несколькими способами.
Проверка индикаторов
При подаче питания, появлении интернета, активации Wi-Fi модуля на передней панели устройства загорается соответствующий индикатор. Итак, как проверить, работает вай-фай роутер или нет?
- Первое, с чего начинается проверка роутера, это свечение светодиодов. Возможно, устройство осталось без питания или после перезагрузки выключился Wi-Fi модуль. Также стоит проверить наличие входящего сигнала: есть вероятность, что введенный в квартиру кабель повреждён (изломился, проблема с обжимкой).
Проверить исправность сетевого кабеля поможет следующее видео:
- Второй шаг – подключение к интернету со второго устройства по такому же интерфейсу. Если нужно проверить работу Wi-Fi, подключаемся по беспроводному каналу.
- Проверить наличие WI-Fi соединения помогут устройства, оснащённые радиомодулем. Также о подключении беспроводного соединения узнаете из веб-интерфейса для конфигурирования маршрутизатора. На главной странице приводится нужная информация. Покажем на примере роутера от TP-Link.
Программные неполадки
Причиной сбоя работы роутера может стать и вирус. Смотрите видео по теме:
Если предыдущие советы не помогли, перезагружаем устройство программным методом. Обычно заходим в настройки, вызываем «Системные инструменты» и кликаем «Перезагрузить». Смотрим состояние маршрутизатора в веб-интерфейсе для его настроек через браузер.
Если перезагрузка не помогла, и роутер также не работает, можно попробовать выполнить сброс предыдущих настроек до заводских. Для этого существует аппаратная кнопка «Reset», обычно утопленная в корпус от случайного нажатия. До нее необходимо добраться при помощи тонкого предмета (иголка, зубочистка, ампулка). На некоторых моделях от Asus есть ещё один алгоритм защиты от случайного нажатия – кнопку придется продержать в зажатом положении порядка 10 секунд.
После сброса маршрутизатор придётся заново настраивать.
Также можно попробовать следующее. В настройках используемого протокола, как правило, это IPv4, указываем способ раздачи IP. Иногда настройки метода получения физических адресов изменяются сторонним ПО.
Заходим в «Центр управления сетями», открываем «Свойства» сетевой карты и дважды кликаем по версии протокола (скорее всего, это TCP/IPv4). Выбираем автоматический способ получения для IP-адреса и DNS-сервера.
Пинг
Проверить исправность роутера можно с компьютера, к которому он подключен через LAN. Запускаем командную строку и выполняем в ней команду: «ping адрес.роутера». Адрес можно отыскать на наклейке, нанесённой на дно устройства. Он используется для входа в параметры роутера. Таким образом увидим, соединяется ли ПК с точкой доступа.
Время на получение ответа не должно превышать пары десятков секунд. Потери составляют 0%, если значение больше, повторяем операцию несколько раз. В случае аналогичного результата устройство можно перепрошить самому, либо сразу нести в сервисный центр, где роутер протестируют, выяснят причину сбоя и, по возможности, устранят её.
Драйверы
Программное обеспечение, которое позволяет маршрутизатору и компьютеру «общаться», может вызвать сбой в работе первого. Драйвер следует обновить или откатить до предыдущей версии, если свежей версии нет.
- Вызываем «Диспетчер задач», а в открывшемся окне разворачиваем ветку «Сетевые адаптеры».
- Открываем контекстное меню маршрутизатора и вызываем команду обновления драйвера.
- Выбираем место его поиска в интернете и дожидаемся завершения операции.
Если и это не спасёт после перезагрузки компьютера, таким же образом откатываем состояние ПО к предыдущей версии.
Приведённый способ поиска обновлений далеко не самый лучший. Оптимальным методом решения проблемы будет посещение официального сайта разработчика девайса, откуда и скачиваем свежий выпуск драйвера.
Покажу на примере TP-Link. Информацию об актуальной версии драйвера для вашей модели можно найти на сайте tp-link.com. Здесь же и можно скачать нужное вам ПО.
Прошивка
Действие будет актуально, если перезагрузка, сброс настроек и новая конфигурация не помогают восстановить нормальную работу роутера. Прошивка осуществляется на компьютере или ноутбуке, который сопряжен с роутером посредством кабеля.
- Находим модель своего маршрутизатора на наклейке или в документации к нему.
- Находим свежую микропрограмму на официальном сайте поддержки для вашей модели.
- Извлекаем содержимое архива (файл с расширением .bin) в удобное место, желательно без кириллицы в пути.
- Заходим в веб-интерфейс настройки устройства, выбираем «Системные инструменты» – «Обновление встроенного ПО».
- Указываем место хранения распакованного файла и жмём «Обновить».
После прошивки, перезагрузки и настройки девайса проблема, скорее всего, исчезнет.
Проверка скорости
Как проверить скорость интернет-соединения и его качество, смотрите в следующем видео:
В квартиру по кабелю может подходить 100 Мб интернета, а клиенты получают значительно меньше. Проверить скорость Wi-Fi и стабильность соединения помогут специализированные онлайн-сервисы.
- Отключаем от беспроводной сети все устройства, оставив одно, соединённое по радиоканалу.
- На ноутбуке или мобильном гаджете заходим на сайт speedtest.net.
- Кликаем «Начать» и ждём результат.
Если разница между входящей скоростью и получаемой значительная, причём регулярно (проверяем в разное время по несколько раз), проблема её падения кроется в провайдере или неправильном размещении маршрутизатора.
Немаловажным параметром является и локальная скорость – скорость обмена информацией между роутером и клиентом. Он интересен, когда медленно передаются файлы между двумя устройствами, и имеет мало общего с интернетом.
- Открываем командный интерпретатор при помощи комбинации клавиш + R, вводим команду ncpa.cpl и выполняем её.
- Вызываем контекстное меню подключения и открываем окно с информацией о состоянии соединения.
- В строке «Скорость» находим требуемые нам данные.
Это максимально допустимая теоретическая пропускная способность маршрутизатора, которая на практике в несколько раз ниже. Она показывает, насколько быстро можно передавать файлы между клиентами домашней сети (например, с ноутбука на смартфон).
Мы разобрались, как проверить роутер на работоспособность, определить, раздаёт ли он Wi-Fi и узнать скорость беспроводного соединения. Как видите, сама проверка никаких сложностей не представляет.
У новичков могут возникнуть сложности с настройкой роутера после сброса заводских настроек. Если появились вопросы по теме статьи или как раз по настройке маршрутизатора, обязательно пишите в комментариях, и мы постараемся решить вашу проблему совместными усилиями.
Всем добра и до новых встреч!
Содержание
- Способ 1: Проверка индикаторов
- Способ 2: Использование «Командной строки»
- Способ 3: Использование средств диагностики веб-интерфейса
- Способ 4: Использование тестов скорости интернета
- Вопросы и ответы
Способ 1: Проверка индикаторов
Проще всего проверить работоспособность роутера — посмотреть на его индикаторы. В обязательном порядке должен гореть значок питания, сети и по обстоятельствам Wi-Fi или LAN в зависимости от типа подключения. Иногда о неполадках оповещает изменившийся цвет индикатора, например, на желтый. Это может значить, что интернет есть, но доступ к сети отсутствует или наблюдаются проблемы на линии. За более детальной информацией о значении каждого индикатора лучше всего обратиться к печатной инструкции к маршрутизатору, ведь каждая компания всегда указывает там соответствующую информацию.
Если вдруг обнаружилось, что подключение к интернету отсутствует, потребуется проверить соединение маршрутизатора с компьютером и кабелем от провайдера. В случае, когда вы впервые сталкиваетесь с выполнением поставленной задачи, советуем обратиться за помощью к отдельному руководству на нашем сайте по ссылке ниже.
Подробнее: Подключение компьютера к роутеру
Обратите внимание! Если индикатор «Power» не горит, значит, роутер находится в отключенном состоянии или питание не поступает по другим причинам, например, сломалась розетка, поврежден кабель или возникли физические проблемы с маршрутизатором. Сперва проверьте сам кабель и розетку, а если это не поможет, придется обращаться в сервисный центр для дальнейшей диагностики.
Способ 2: Использование «Командной строки»
Иногда нужно проверить доступ к роутеру и наличие ошибок при обработке пакетов без запуска браузера. Поможет осуществить это простая консольная команда, которая запускается так:
- Откройте «Пуск», отыщите там приложение «Командная строка» и запустите его.
- Введите команду
ping 192.168.0.1илиping 192.168.1.1в зависимости от адреса роутера, который указан на расположенной сзади наклейке. Для подтверждения команды нажмите Enter. - Дождитесь завершения обмена пакетами и проверьте ответы. Если все работает правильно, четыре пакета должны быть успешно отправлены и получены без потерь, а время задержки не должно превышать более 150 мс.
Потери или слишком большие задержки свидетельствуют о том, что наблюдаются неполадки с LAN-кабелем или качеством беспроводного соединения, а также это может быть вызвано ошибками в работе роутера. Если пакеты вовсе не были отправлены и получены, значит, компьютер не видит маршрутизатор или введенный вначале адрес не является правильным.
Способ 3: Использование средств диагностики веб-интерфейса
В веб-интерфейсе практически каждого маршрутизатора есть отдельная функция, позволяющая произвести тестирование работы сети, однако для этого сначала придется подключить роутер к компьютеру и выполнить авторизацию в интернет-центре.
- Воспользуйтесь инструкцией по ссылке ниже, если ранее не заходили в веб-интерфейс маршрутизатора.
- После через левое меню перейдите в «Системные инструменты» и выберите «Диагностика».
- Укажите инструмент диагностики «Ping» и задайте доменное имя для проверки. Это может быть любой сайт, например,
google.com. - После запуска проверки следите за ее прогрессом в отдельном блоке вкладки.
- Ознакомьтесь с полученными результатами. Здесь, по аналогии с предыдущим способом, все четыре пакета должны быть успешно обработаны, а задержка должна иметь адекватное значение, не превышающее 150 мс.
- Дополнительно можно перейти в раздел «Системный журнал».
- Там выберите тип уведомлений «Ошибка».
- Посмотрите, наблюдались ли какие-то проблемы в работе роутера и в какой период времени.
Подробнее: Вход в веб-интерфейс роутеров

Способ 4: Использование тестов скорости интернета
Последний вариант менее эффективный, поскольку сосредоточен на проверке скорости интернета. Однако если вы уверены в надежности своего провайдера, использовать такой метод можно для проверки работоспособности роутера и наличия неполадок с передачей пакетов при проводном подключении или через Wi-Fi.
- В качестве примера разберем тест, запустить который можно прямо на нашем сайте. Для этого через верхнюю панель перейдите в раздел «Интернет-сервисы».
- Опуститесь вниз по списку и выберите пункт «Тест скорости интернета».
- Для старта щелкните по кнопке «Вперед».
- Ожидайте окончания тестирования, что займет около минуты, а затем ознакомьтесь с результатами приема, отдачи и пинга.

Еще статьи по данной теме:
Помогла ли Вам статья?
1. Войдите в веб-интерфейс роутера. Если вы не знаете, как это сделать, обратитесь к инструкциям:
а. Как войти в веб-интерфейс Wi-Fi роутера (новый логотип)?
б. Как войти в веб-интерфейс Wi-Fi роутера (новый логотип)?
2. Перейдите в раздел Дополнительные настройки > Системные инструменты > Диагностика.
3. Введите данные с помощью подсказок на странице:
1) Выберите Ping или Трассировка в качестве диагностического инструмента для проверки сетевого подключения;
- Ping используется для проверки соединения между роутером и тестируемым узлом и измерения времени отклика.
- Трассировка используется для отображения маршрута (пути), по которому прошли ваши данные от роутера, чтобы добраться до тестируемого узла, и измерения задержки транзита пакетов через сеть Интернет.
2) Введите IP-адрес или Доменное имя тестируемого узла.
4. Нажмите Начало, чтобы начать диагностику.
Советы:
Нажмите Дополнительные настройки, здесь вы можете изменить Счетчик Ping, Размер Ping-пакета или Трассировку Max TTL. Рекомендуется сохранить значение по умолчанию.
На рисунке ниже показано правильное соединение между роутером и сервером Яндекс (www.yandex.ru), протестированное через Ping.
На рисунке ниже показано правильное соединение между роутером и сервером Яндекс (www.yandex.ru), протестированное через инструмент Трассировка.
Чтобы получить подробную информацию о каждой функции и настройке оборудования, перейдите на страницу Загрузки для загрузки руководства пользователя к Вашей модели устройства.
Был ли этот FAQ полезен?
Ваш отзыв поможет нам улучшить работу сайта.
Что вам не понравилось в этой статье?
- Недоволен продуктом
- Слишком сложно
- Неверный заголовок
- Не относится к моей проблеме
- Слишком туманное объяснение
- Другое
Как мы можем это улучшить?
Спасибо
Спасибо за обращение
Нажмите здесь, чтобы связаться с технической поддержкой TP-Link.
Именно работы роутера зависят стабильность и доступность интернет-сигнала на всех подключенных к нему гаджетах. Поэтому стоит рассмотреть, как проверить роутер на работоспособность в домашних условиях.
Содержание
Интернет-маршрутизатор (роутер) – один из самых важных узлов любой домашней или офисной сети. Именно от его качественное работы зависят стабильность и доступность интернет-сигнала на всех подключенных к нему гаджетах. Поэтому стоит рассмотреть, как проверить роутер на работоспособность в домашних условиях, каков правильный порядок разных тестов и что можно сделать, чтобы решить возникшие проблемы и восстановить стабильную связь.
Типичные проблемы
Чаще всего причиной неполадок с интернетом за городом и даже его полного отсутствия становятся:
- неправильная эксплуатация оборудования пользователем;
- проблемы со стороны провайдера;
- неполадки отдельных сегментов глобальной Сети;
- использование устаревших или некорректных драйверов;
- заражение роутера или подключенного к нему ПК вирусами;
- неправильные настройки маршрутизатора;
- выход устройства или отдельных его модулей из строя.
Последовательность действий
Для того чтобы полностью проверить состояние вашего маршрутизатора независимо от его модели и определиться со способами решения проблем,
нужно последовательно выполнить следующие тесты и действия:
- анализ состояния индикаторов;
- проверка питания роутера;
- определение доступности сети провайдера;
- тест скорости интернета;
- проверка драйверов сетевой карты;
- поиск вирусов;
- сброс настроек маршрутизатора;
- перепрошивка устройства.
Рассмотрим подробнее, как выполняется проверка роутера на его работоспособность на каждом из этих этапов.
Индикаторы
Начать диагностику роутеров от TP Link и других производителей проще всего с проверки светодиодных индикаторов, расположенных на его передней панели.
При правильной работе на роутере постоянно горит зеленым индикатор питания и постоянно мигают зеленым такие индикаторы:
- настройки (обычно выглядит как шестеренка, может отсутствовать на некоторых моделях);
- Wi-Fi;
- WAN-разъем (обозначает наличие сигнала от провайдера по кабелю, подключенному в WAN-порт, чаще всего выглядит как кружок, совмещенный с овалом);
- подключенные компьютеры (для каждого из подключенных через LAN-разъемы компьютеров должен мигать соответствующий индикатор).
Отсутствие свечения всех индикаторов свидетельствует о проблемах с питанием либо полном выходе девайса из строя. Отсутствие свечения индикатора Wi-Fi может говорить о том, что в настройках девайса отключена беспроводная сеть. Если не горит лампочка WAN, значит в роутер не поступает сигнал от провайдера. Если же не горят индикаторы подключенных ПК, значит наблюдаются проблемы с кабелями, разъемами или самим ПК.
Проверка поступления питания
В результате скачка напряжения питающей электросети может выйти из строя либо сам роутер, либо его блок питания. Если проверка индикаторов показывает, что при включенном в розетку БП на корпусе маршрутизатора не загорается даже индикатор питания, стоит приступить к проверке самого роутера и его БП. Для этого нужно отсоединить блок питания от роутера, включить его в сеть и проверить тестером или мультиметром на штекере, какое значение напряжения он выдает. Если полученная цифра равна нулю или заметно отличается от напряжения, указанного на самом БП, то проблема состоит именно в адаптере и для решения проблем нужно заменить его на исправный. Чтобы проверить сам роутер, нужно подключить к нему другой заведомо рабочий блок питания с точно такими же характеристиками и попробовать включить устройство.
Проверка доступности интернета
Чтобы убедиться в том, что проблема действительно в роутере, а не в вашем провайдере, стоит выполнить тест работы интернета. Для этого нужно отключить подключенный к роутеру Ethernet-кабель вашего провайдера и напрямую подключить этот кабель к заведомо работоспособному ПК или ноутбуку. Если на подключенной таким образом технике никаких проблем с интернетом не будет, значит проблема состоит именно в маршрутизаторе. В таком случае стоит проверить состояние кабеля, которым ваш роутер подключен к ПК. Для этого придется найти второй кабель той же длины и подключить через него ПК к маршрутизатору.
Если ваш роутер работает по другой технологии (например, ретранслирует Wi-Fi сеть или распределяет сигнал с 3G/4G модема), попробуйте напрямую подключиться к беспроводной сети вашего оператора с одного из гаджетов (например, телефона или айпада).
Если же тесты покажут, что подключенная напрямую к сети провайдера техника все равно не работает, останется только звонить в службу техподдержки вашего оператора и интересоваться причинами неполадок. Только не забудьте перед этим проверить баланс вашего аккаунта – возможно, вы просто забыли вовремя оплатить услуги связи.
Тест скорости
Если интернет-сигнал с роутера поступает на подключенные к нему гаджеты, но при этом наблюдаются явные проблемы с качеством коннекта (браузер долго открывает новые вкладки, онлайн-приложения работают слишком медленно), стоит проверить скорость подключения. Для этого можно воспользоваться онлайн-утилитами, самая популярная из которых – Speedtest. Зайдя на сайт, нужно нажать кнопку «начать», дождаться итогов теста и сравнить полученные значения скорости с теми, которые ваш провайдер указал в заключенном с вами договоре. Если скорость будет ниже заявленной, попробуйте отключить роутер и протестировать скорость с прямым подключением ПК к сети провайдера. Так вы сможете понять, связано ли проседание скорости с проблемами с роутером, настройками ПК или неполадками со стороны провайдера.
Полезно будет также узнать скорость, на которой выходят в интернет подключенные к маршрутизатору через Wi-Fi гаджеты. Для этого можно воспользоваться мобильной версией Speedtest.
Проверка драйверов
Чтобы проверить состояние драйверов, нужно зайти в диспетчер устройств вашей системы и найти в нем вкладку «Сетевые адаптеры». Убедитесь, что возле значка вашей сетевой карты нет восклицательного знака. Также можете воспользоваться одной из бесплатных утилит для обновления и проверки драйверов (например, Driver Booster или DriverHub). Но даже если система не видит неполадок с драйверами, можете попробовать обновить их вручную – для этого достаточно открыть контекстное меню вашей сетевой карты в диспетчере устройств и нажать «Обновить драйвер».
Проверка на вирусы
Чтобы убедиться, что причиной возникших неполадок не стали вредоносные программы, заразившие ваш ПК, стоит выполнить стандартную антивирусную проверку. Для этого можно воспользоваться установленным на компьютере антивирусом или скачать один из экспресс-тестов (например, CureIt, Kaspersky Virus Removal Tool или AdwCleaner). Если проведенная проверка показала наличие вирусов и других вредителей, но их удаление не помогло починить интернет, стоит выполнить проверку целостности системного реестра (многие антивирусники хорошо справляются с удалением файлов вредоносных программ, но плохо подчищают внесенные ними изменения в реестр). Для этого можно воспользоваться программой CCleaner.
Скачав и запустив эту программу, нужно перейти во вкладку «Реестр» (Registry), запустить анализ и исправить найденные проблемы, предварительно согласившись с созданием резервной копии. В случае, если предложенные программой исправления только усугубят проблемы, вы сможете восстановить реестр из этой копии. Для этого достаточно найти файл с бекапом и дважды кликнуть по нему левой кнопкой мыши, после чего согласиться с внесением изменений в реестр.
Существуют вирусы, способные записываться напрямую в роутер, минуя ПК. Обычно они рассчитаны на определенные модели техники (чаще всего те, что имеют мощный встроенный процессор и много дополнительных функций). Да и некоторые «обычные» вирусы уже научились вносить изменения в настройки роутера (чаще всего они меняют таблицу DNS, в результате чего вместо обычных сайтов начинают открывать рекламные и фишинговые). В борьбе с такими вирусами обычный антивирус не поможет, придется сбрасывать настройки маршрутизатора или даже перепрошивать его.
Сброс настроек
Если ни один из вышеописанных методов диагностики не помог вам определить проблему и решить ее, то можно попробовать сбросить настройки вашего маршрутизатора на заводские и заново настроить сеть.
Для этого можно воспользоваться разными способами, доступность которых зависит от производителя:
- На большинстве роутеров можно зайти в веб-интерфейс (IP-адрес для входа указан в инструкции к девайсу и обычно также содержится на наклейке, размещенной с его нижней стороны), ввести логин и пароль для доступа к админке (чаще всего это admin/admin, но встречаются и другие варианты), найти пункт «Системные инструменты» и войти в подменю «Заводские настройки». После этого будет достаточно нажать кнопку «Восстановить» или «Сбросить» и дождаться перезагрузки устройства.
- Почти все современные модели имеют аппаратную кнопку Reset, которая обычно расположена рядом с разъемом для подключения адаптера. Если эта кнопка выполнена в виде обычной кнопки, достаточно просто нажать ее. Иногда она для защиты от случайных нажатий выполняется «утопленной» в корпус – в таких случаях нужно нажать ее длинным и тонким предметом (зубочисткой, иголкой, скрепкой). Наконец, на роутерах Asus для сброса настроек нужно нажать на Reset и удерживать ее нажатой в течение не менее, чем 10 секунд. Обратите внимание, что на устройствах Асус настройки нужно сбрасывать только после предварительного отключения всех подключенных кабелей (кроме блока питания).
Независимо от использованного метода сброса, настройку доступа к сети провайдера и беспроводной сети придется выполнять заново. Делается это через веб-интерфейс. Проще всего воспользоваться функцией «Быстрая настройка», которая доступна в большинстве популярных моделей роутеров. Воспользовавшись этой опцией, вам будет достаточно ввести логин, пароль и иногда IP для доступа к интернету на даче, а также настроить название и способ защиты вашей домашней Wi-Fi сети.
Перепрошивка
Этот способ восстановления работоспособности стоит применять только относительно опытным пользователям, которые знают, что делают, и уверены, что их действия не приведут к окончательному выходу девайса из строя.
Как минимум вы должны знать:
- точное наименование имеющейся у вас модели роутера;
- официальный интернет-сайт его производителя;
- IP-адрес веб-интерфейса вашего устройства, расположение и функции основных элементов админского меню;
- устанавливал ли ваш провайдер собственную версию прошивки на ваше сетевое оборудование (так делает, например, Ростелеком).
Если вы уверены в своих действиях, нужно зайти в раздел «загрузки» интернет-сайта производителя вашего роутера (TP-Link, Zyxel, D-Link, Asus, Huawei, Xiaomi). Если производитель предлагает установить даунлоад-менеджер, нужно следовать инструкциям по его установке. Если же компания позволяет скачивать файлы прошивок напрямую, нужно найти и скачать последнюю версию firmware для вашей модели роутера. Если вам не удалось найти подходящую версию прошивки на официальном сайте, то на собственный страх и риск можете поискать ее на специализированных форумах (например, 4PDA).
Полученный файл прошивки (чаще всего он имеет расширение *.bin) нужно разместить в легкодоступной папке (желательно, чтобы в ее названии не было кириллических символов, поэтому идеально подойдет что-то вроде C:Temp или D:Router). После этого нужно зайти в веб-интерфейс вашего роутера (правильный способ входа можно узнать в инструкции по эксплуатации, но чаще всего достаточно открыть любой браузер и ввести в адресную строку адрес 192.168.1.1 или 192.168.0.1), найти пункт меню «Системные инструменты» и выбрать в нем раздел «Обновление системного ПО». Войдя в этот раздел, нужно указать путь к скачанному вами файлу и нажать кнопку «Обновить». После перезагрузки маршрутизатор запустится в обычном режиме с новой версией прошивки, после чего его настройку для работы в вашей сети нужно будет начинать «с нуля». После завершения настройки должна исчезнуть большая часть проблем. Если даже перепрошивка не помогла исправить ошибку и восстановить работоспособность вашей сети, останется только вызывать мастера или самостоятельно нести девайс в ремонт.
Как проверить ваш роутер на работоспособность
Содержание
- 1 Основные проблемы
- 2 Поэтапные шаги
- 2.1 Проверка индикаторов
- 3 Вирус
- 3.1 Симптомы
- 3.2 Проверить сетевое оборудование на заражение
- 3.3 Удаление вируса
- 3.4 Программный сбой
- 4 Драйвер
- 5 Перепрошивка
- 6 Проверка качества Интернета
- 7 Заключение
- 8 Видео по теме
Интернет сегодня — это целая виртуальная жизнь. И становится совсем некомфортно, когда возникают проблемы с получением траффика. Первый вопрос — что случилось? Если проблемы на стороне получателя услуг от провайдера, то в большинстве случаев надо искать причину на стороне потребителя. Чаще всего источником сбоя может быть сам маршрутизатор. Отсюда вытекает второй вопрос — как проверить роутер на исправность? Сегодня мы рассмотрим, какие есть варианты, чтобы проверить работоспособность этого устройства.
Основные проблемы
Итак. Начнем разбираться — куда пропал Интернет. Расположим причины от простой к более сложной:
- Отключен модуль Wi-Fi-роутер или сам прибор не включен.
- Проверка подключений. Это может быть:
- неплотно зафиксированный штекер;
- сам кабель поврежден или провод;
- прибор ранее падал — должны быть следы удара.
Поэтапные шаги
По быстрому анализу причин пробежались, а теперь более подробно, как понять в чем проблема. Собственно говоря, есть несколько способов.
Проверка индикаторов
Если питание поступает, есть Интернет, модуль ВайФай активирован, то на передней панели будет светиться индикатор, отвечающий за работу всего устройства. Но если это не так?
Тут все просто. Нажимаем кнопку питания и смотрим: загорелись ли индикаторы на передней панели и какие именно. Если светодиод Wi-Fi не горит, то не будет работать и вся сеть. Не лишним будет перечитать инструкцию к прибору — может что-то упущено.
Теперь рассмотрим, как проверить сам ВайФай роутер работает или нет, в случае если светодиод все-таки светится. Для этого необходимо выполнить следующие действия:
- Выключаем устройство минут на пять и снова включаем. Если сетевой индикатор не горит, то проверяем на повреждение провод, входящий в квартиру.
- Попробовать подключиться с другого устройства к этому маршрутизатору или по беспроводному протоколу, или с помощью кабельного подключения.
- Также вспомогательные устройства — ноутбук или смартфон — помогут увидеть: есть ли сигнал от радиомодуля модема или нет.
- Проверить включен ли радиомодуль в самом девайсе. Здесь надо войти в оболочку маршрутизатора через любой веб-браузер, напечатав IP-адрес прибора в поисковой строке. Попадаем на вкладку «Состояние» и там должна быть активирована строка «Беспроводное вещание: Включено».
Примечание: IP-адрес определяем на наклейке прибора с обратной стороны.
Вирус
К компьютерным вирусам как то уже привыкли и научились с ними бороться. Но то, что роутер может быть заражен и сломаться!?
Если собрались проверить роутер на работоспособность, а он перестал функционировать, то какое отношение к этому имеют вирусы, подумаете вы.
Симптомы
Да, вирусы для роутера есть и работают они по-разному:
- Могут существенно снизить скорость обмена данными. Они сбивают настройки маршрутизатора, значительно снижая скорость или полностью сбивая уровень сигнала.
- Они могут менять адреса сайтов. В чем это проявляется? Ну, например, вот заходите на привычный ресурс, но вредоносный код, прописанный в модеме, принудительно меняет DNS и вас перекидывает на какой-нибудь рекламный сайт. Или те рекламные блоки, которые раньше успешно блокировали, теперь начинают всплывать, когда и где им вздумается. Мало того, этот тип вируса может перенаправить на другой вредоносный сайт и тут уже под угрозой ваш компьютер.
Проверить сетевое оборудование на заражение
Рассмотрим, как проверить зараженный роутер на работоспособность. Для начала нужно убедиться, что вирус точно есть. Разберемся, как же узнать об этом.
Для этого интернет-кабель необходимо подключить напрямую к компьютеру.
Теперь требуется выполнить следующие действия:
- Запускаем любой браузер и открываем поочередно разные сайты. Необходимо убедиться, что их содержание правильное и подмены сайта не происходит. Рекомендуем открывать те ресурсы, где вы точно уверены, что раньше рекламы там не было.
- Запускаем антивирусную программу. Необходимо полностью просканировать компьютер. Такая диагностика покажет, что заражение идет не с компьютера. Хотя если заражение уже произошло, то вирусы могут быть обнаружены и на компьютере.
Удаление вируса
Если теперь точно уверены, что роутер заражен, то переходим к следующему этапу:
- Сбрасываем настройки аппарата до заводских. Чтобы это сделать, ищем небольшую кнопочку с надписью «Reset». Чтобы ее нажать, нужна будет иголка или зубочистка. Нажимаем на кнопку и держим секунд 5–10. После этой процедуры потребуется настройка аппарата заново.
- Если пострадало программное обеспечение , то пора обновить на более свежую версию.
Программный сбой
Перепроверить работоспособность маршрутизатора можно с помощью компьютера через прямое LAN-подключение. В командной строке прописываем команду «ping (адрес роутера)» и нажимаем Enter. Адрес можно обнаружить с обратной стороны прибора на наклейке.
Система должна откликнуться. Время ожидания ответа от девайса не выше десяти секунд. Если больше, то компьютер ответит, что время ожидания отклика превышено. Если эта операция, проведенная повторно, дает аналогичный результат, то явная проблема с девайсом.
Единственный выход — перепрошивка устройства. Если нет возможности выполнить эту операцию своими руками, то лучше обратиться к мастеру в сервисный центр.
Драйвер
Вполне возможен и программный сбой в работе маршрутизатора. Микропрограмма (драйвер) может быть или повреждена, или устарела. Поэтому драйвер необходимо обновить. Или откатить до предыдущего состояния, если свежей версии не нашлось.
Для этого процесса последовательность действий будет такой:
- Заходим в «Диспетчер устройств».
- Ищем раздел «Сетевые адаптеры».
- Из контекстного меню вашего роутера выбираем строчку «Обновить драйвер».
- В новом всплывающем окне выбираем место его поиска и ждем, когда эта операция завершится.
Но лучший вариант — обращение к официальному сайту производителя девайса. Именно там можно найти необходимые и более свежие версии драйверов под ваше оборудование, чтобы их поменять. Например, как для TP-Link представлено на рисунке ниже.
Перепрошивка
Конечно, эту операцию лучше доверить мастеру, но если и проверка роутера, и перезагрузка, и сброс настроек, и новые драйвера не помогли, то это не означает, что роутер сломался. Можно еще попробовать перепрошить программную оболочку роутера самостоятельно.
Для этого следует выполнить действия:
- Необходимо точно знать модель вашего роутера. Она есть на наклейке с обратной стороны или в паспорте к нему.
- На официальном сайте подбираем и скачиваем архив с минипрограммкой под нужный аппарат.
- Архив требуется распаковать в пустую папку, которую переименовываем под название маршрутизатора.
- Теперь необходимо зайти в программную оболочку устройства. О том, как это сделать, написано выше.
- Находим раздел «Системные инструменты».
- Заходим в подраздел «Обновление встроенного ПО».
- Прописываем путь к скачанному файлу и нажимаем на кнопку «Обновить».
После выполнения этой процедуры потребуется перезагрузка девайса и его окончательная настройка.
Теперь проблема должна исчезнуть.
Проверка качества Интернета
Если возникли сомнения в работе роутера, не лишним будет проверить качество вашего Интернета.
Кабельный Интернет может выдавать скорость порядка 100 Мбитсек. По факту клиент пользуется другими скоростями на загрузку и отдачу.
Для того чтобы протестировать скорость и стабильность Wi-Fi-соединения есть много сервисов. Наиболее популярный — speedtest.net.
Алгоритм проверки роутера на работоспособность следующий:
- От девайса отключаем лишних потребителей и оставляем только одного.
- Заходим на ресурс «speedtest.net».
- Выбираем вашего поставщика Интернета и кликаем по кнопке «Начать».
- Ждем результата измерений.
Для контроля замеров те же действия можно выполнить, подключив компьютер к прибору Ethernet-кабелем.
Если по результатам замеров выяснится скорость ниже заявленной провайдером, то есть повод позвонить поставщику Интернета и выяснить причину падения скорости.
Проверить скорость можно и аппаратными средствами компьютера:
- В командной строке прописываем «ncpa.cpl» и нажимаем «ОК».
- Попадаем в окно «Сетевые подключения».
- Выбираем «Беспроводная сеть» и нажимаем правую кнопку мыши.
- Из выпадающего меню нам нужна строка «Состояние».
- Тут, кроме всех параметров, интересует строка «Скорость».
Это и будет фактическая скорость ВайФай соединения.
Заключение
Что ж. Теперь знаем, как проверить работоспособность роутера. Может или нет он раздавать Wi-Fi и если да, то с какой скоростью. Заметим, что ничего особо сложного мы не открыли. Все вполне можно проверить самому. Есть один момент — надо хорошо понимать, как выполняется перенастройка маршрутизатора после сброса до заводских настроек. С этим могут быть небольшие сложности у новичков. Но теперь Интернет есть в каждом смартфоне, и изучить этот вопрос более подробно можно всегда.
Видео по теме
Понимание принципа работы маршрутизатора поможет при возникновении проблем быстро их разрешить. Подробно рассмотрим, как можно проверить роутер на работоспособность и повысить скорость Wi-Fi.
Провести диагностику устройства можно в домашних условиях
Проверка Wi-Fi
Рекомендуется, для начала, попробовать найти Wi-Fi при помощи планшета или ноутбука. Дело в том, что возможны перебои с программным обеспечением и настройками на самой технике. При нормальной работе беспроводной связи от других источников, необходимо выполнить следующее:
- Необходимо проверить, включён ли Wi-Fi.
- Затем выполнить наладку беспроводного соединения в системе. Для этого необходимо зайти через Пуск / Панель управления /Сеть и Интернет или использовать специальный значок на панели задач рабочего стола. Далее, выбираем Центр управления сетями и общим доступом / Изменение параметров адаптера / Включить.
Проверка стабильности сети
Дело в том, что отсутствие Wi-Fi или его низкая скорость могут быть из-за некачественной работы провайдера, к которому подключён маршрутизатор. Для того, чтобы проверить это, необходимо выполнить следующее:
- Выключить компьютер и вставить в его Ethernet-розетку сетевой кабель из роутера.
- Через несколько минут включить компьютер и, в течение получаса, используя интернет для посещения различных сайтов и просмотра видео, проанализировать стабильность его работы, а также его скорость. Это можно выполнить на сайте вашего провайдера или перейдя по следующей ссылке speedtest.net.
- Выключить компьютер, восстановить соединение к маршрутизатору. При необходимости подключить другой сетевой кабель от маршрутизатора к компьютеру.
- Включить компьютер и протестировать работу интернета в течение получаса.
- Сравнить полученные результаты. Если работа Wi-Fi существенно отличается от работы сети при прямом подключении к компьютеру, роутер необходимо перенастроить или отремонтировать.
Перенастройка роутера
Иногда, чтобы восстановить работоспособность маршрутизатора и увеличить скорость передачи данных, достаточно выполнить сброс его настроек. Для этого необходимо:
- Отключить все сигнальные кабели.
- Включить роутер. Найти на корпусе кнопку «Reset», нажать и удерживать её от 10 до 19 секунд. При удерживании кнопки более 20 секунд, маршрутизатор переключится в аварийный режим. О сбросе настроек сообщит мигание, изменение количества или порядка светодиодов. После этого мы отпускаем кнопку и получаем роутер с настройками «по умолчанию».
Для перенастройки маршрутизатора фирмы 3COM
- Открыть браузер, установленный на компьютере или ноутбуке.
- Для перехода на страницу настройки маршрутизатора, в адресной строке ввести 192.168.1.1. Вход выполнится и без соединения с интернетом.
- Ввести в появившееся меню пароль и логин «admin»/«admin». После этого все настройки станут базовыми.
Проверка драйвера роутера
Причиной отсутствия соединения с интернетом может быть:
- выход из строя драйвера;
- отсутствие драйвера после переустановки;
- устаревший драйвер.
В этом случае, необходимо скачать драйвер с сайта производителя компьютера или ноутбука. При скачивании с менее надёжных сайтов, вы можете вместе с драйвером скачать множество вредоносных программ и вирусов.
Далее, необходимо проверить подключение адаптера. Если есть сеть, но ноутбук (компьютер) не может к ней подключиться, выполнить следующее:
- нажать звёздочку на панели задач рабочего стола и при необходимости ввести пароль вашей сети;
- если подключение отсутствует, использовать опцию «Устранение неполадок»;
- если и это не помогло, удалить сетевое соединение, а затем создать его.
Проверка интернета при помощи Ping
Ping — утилита для проверки соединения в сети. Для её запуска выполняется следующее:
- Открыть командную консоль — Пуск — Командная строка. В командной строке ввести CMD и нажать Enter.
- После появления чёрного окна, ввести команду Ping/ Сетевой адрес роутера. После имени указываются ключи «n» и «t». При этом n, t — соответственно, необходимое и неограниченное количество пакетов. При выборе ключа «t», Ping нужно будет останавливать командой Ctrl+C.
- После нажатия «Ок», на экране появятся результаты. Среди которых:
- время отклика (time) — скорость приёма/передачи информации. Значение должно быть не более нескольких единиц, а лучше около одного;
- Lost — указывает количество потерь пакетов. Если значение больше нуля, маршрутизатор неисправен и его надо отнести в сервис.
Если не удаётся запустить команду ping, скорее всего, роутер находится в режиме восстановления. Чтобы вернуть ему работоспособность, понадобятся услуги сервисного центра.
Таким образом, отсутствие Wi-Fi не означает, что неполадки только в маршрутизаторе. Возможно, разобравшись в деталях, вы можете самостоятельно добиться хорошей скорости вашей беспроводной сети.
Как проверить роутер на исправность
Автор:
Обновлено: 10.05.2018
Если у вас возникли проблемы с интернет-соединением, проблема может крыться в неисправности роутера. Существует несколько способов проверить работоспособность данного устройства.
Первое, что нужно сделать – удостовериться в том, что неисправность касается именно роутера. Сделать это очень просто, попробуйте подключиться к сети как минимум с двух устройств. Также обязательно нужно прибегнуть к стандартной перезагрузке роутера путём нажатия кнопки.
Как проверить роутер на исправность
Содержание
- Основные проблемы функционирования роутеров и пути их решения
- Проверка качества интернета
- Сайты для проверки скорости Интернета
- Проверка работы драйверов на маршрутизаторе
- Определение правильности настроек Wi-Fi роутера
- Видео — Почему отключается интернет через роутер
Основные проблемы функционирования роутеров и пути их решения
- Отключенный Wi-Fi модуль или кнопка питания на роутере. Если вы не уверены, что все кнопки на самом маршрутизаторе подключены правильно, обязательно сверьтесь с инструкцией.
Проверяем правильно ли включен Wi-Fi модуль или кнопка питания на роутере
- Аппаратные проблемы. В качестве примера можно привести отходящий штекер, повреждение провода, последствия ударов и падений.
Проверяем аппаратные части роутера
- Вопрос оплаты услуг провайдера. В этом случае важно удостовериться, что предварительная оплата интернет-услуги действительно была произведена успешно.
Проверяем прошла ли оплата за интернет-услуги
- Наличие проблем с настройками роутера. Для того чтобы определить, что проблема – именно в этом, необходимо в поисковой строке браузера ввести IP-адрес роутера.
Проверяем настройки роутера
- Необходимость изменения канала маршрутизатора. Возможность этих манипуляций осуществляется через так называемую «Панель управления» на компьютере.
Меняем канал маршрутизатора через «Панель управления»
- Сбои в работе самого провайдера. Необходимо позвонить поставщику услуг, и выяснить, не проводятся ли какие-либо ремонтные работы, а также поинтересоваться о качестве и скорости предоставляемого интернета. Это можно сделать дополнительно с помощью специальных ресурсов, о которых и пойдёт речь далее.
Проверка качества интернета
Это – очередная проблема, которая по ошибке может быть принята за неисправность маршрутизатора. Подобные проверки должны осуществляться согласно следующему алгоритму:
Важно! Перед проверкой рекомендуется выключить устройство и снова включить его только примерно через 5 минут.
- Извлеките из роутера Ethernet-кабель, и подсоедините его к ноутбуку или компьютеру.
Извлекаем из роутера Ethernet-кабель, и подсоединяем его к ноутбуку или компьютеру
- Проанализируйте качество и скорость интернета. Вполне вероятно, что разницу вам удастся ощутить невооружённым взглядом. Тем не менее, для этого лучше использовать специально предусмотренные ресурсы.
Проверяем скорость интернета
- При необходимости можно осуществить тот же тест, восстановив соединение роутера с Ethernet-кабелем.
Сайты для проверки скорости Интернета
| Сайт | Скриншот | Особенности |
|---|---|---|
| PR-CY |  |
С помощью PR-CY реально произвести тест всего за несколько секунд. Всё, что необходимо для запуска услуги – это нажать на кнопку «Проверить скорость». При этом пользователю предоставляется возможность выбора сервера. Это сайт, основное достоинство которого заключается в качестве проверки. Так, по времени 2ip может осуществлять проверку несколько дольше, чем аналоги. Тем не менее на экране обязательно появятся результаты определения как входящей, так и исходящей скорости |
| Yandex.ru |  |
Также измерить качество Интернета можно с помощью Яндекса. Ресурс отличается высокой скоростью обработки данных и простотой в использовании. Здесь отдельно проверяется входящее и исходящее соединение |
| Speedtest |  |
Ещё один сайт, чьей визитной карточкой является необычный дизайн. Speedtest позволяет определить не только скорость, но и имя провайдера, и прочие полезные данные. На сайте также настроена функция просмотра истории проверок определённым пользователем |
| Banki |  |
Ресурс с весьма интересным названием позволяет не только сделать стандартную проверку скорости, но и протестировать качество воспроизведения видео файла. Вверху картинки можно будет найти имя вашего провайдера. Сайт производит оба вида проверки довольно быстро |
Проверка работы драйверов на маршрутизаторе
Выбрав один из вариантов, вы можете безошибочно определить, действительно ли с вашим Wi-Fi роутером что-то не так. Если же результаты теста скорости интернета на компьютере и на роутере оказались одинаковыми, значит, проблема может крыться в неисправности драйвера.
Этот шаг займёт у вас буквально пару минут:
- Зайдите в папку «Диспетчер устройств». Её проще найти через меню «Поиск».
Заходим в папку «Диспетчер устройств»
- Далее необходимо перейти во вкладку «Сетевые адаптеры».
Переходим во вкладку «Сетевые адаптеры»
- Среди предложенных вариантов необходимо найти файл с названием модели маршрутизатора:
- если файл был найден, попробуйте обновить драйвера. Для этого стоит нажать на них правой кнопкой мыши, и выбрать функцию «Обновить драйвер» из всплывающего меню;
Нажимаем на название драйвера правой кнопкой мыши и выбираем функцию «Обновить драйвер»
- если файл не был найден, значит, произошёл сбой в работе драйверов, и они требуют повторной загрузки. Для этого можно воспользоваться программным обеспечением, которое прилагалось к роутеру во время его покупки. В другом случае нужно зайти на официальный сайт производителя конкретной модели, и найти нужный драйвер там.
Если драйвера не обнаружены, заходим на официальный сайт производителя модели роутера и скачиваем их
Важно! Для успешного осуществления этих действий вам всё же нужно подключение к Интернету. Отправьтесь туда, где можно установить соединение с Wi-Fi или временно раздайте интернет с мобильного устройства.
Установка драйвера потребует последующей перезагрузки компьютера, поскольку в противном случае продукты не смогут функционировать в полной мере.
Определение правильности настроек Wi-Fi роутера
Для того чтобы быстро осуществить смену настроек, необходимо перейти в браузер.
Важно! Для реализации этого шага нам не понадобится интернет-соединение.
Какие действия необходимо осуществить?
- Как уже было сказано, вводим в поисковике IP-адрес маршрутизатора. Его можно найти, как правило, на обратной стороне устройства.
Ищем IP-адрес маршрутизатора на обратной стороне роутера и вводим в поиск браузера
- После поиска вы увидите два поля, куда будет необходимо ввести логин и пароль. Если вы предварительно не меняли его, то введите те значения, что установлены по умолчанию (также находятся на обороте устройства).
Водим логин и пароль, нажимаем кнопку «Отправить»
На обратной стороне роутера находятся данные логина и пароля
- Далее нужно нажать на кнопку «ОК», и выйти из окна. Для дальнейшей работы не потребуется даже перезагрузки компьютера.
После этого считается, что базовые настройки роутера были произведены.
Все вышеописанные шаги предоставляют вам возможность исправить ту или иную неполадку в маршрутизаторе. Если же проблема так и не была решена, это может говорить о том, что устройство нуждается в более глубоком ремонте. Для этого необходимо доверить ремонт роутера квалифицированному специалисту.
Видео — Почему отключается интернет через роутер
Рекомендуем похожие статьи
Содержание
- Проверка настроек роутера
- Основные проблемы
- Причины неполадок роутера:
- Проверяем индикаторы
- Проверка поступления питания
- Проверка доступности интернета
- Проверка драйвера роутера
- Использование «Командной строки»
- Проверка качества интернета
- Сайты для проверки скорости Интернета
- Вирус
- Ищем вирусы
- Симптомы
- Проверить сетевое оборудование на заражение
- Удаление вируса
- Сбрасываем настройки
- Как восстановить работу девайса
- Перепрошивка
- Заключение
Проверка настроек роутера
Список текущих подключений доступен в настройках Wi-Fi-роутера. Открыть настройки можно с помощью браузера, введя в адресной строке 192.168.1.1 или 192.168.100.1 — в зависимости от модели устройства. Логин и пароль по умолчанию, как правило, «admin».
В настройках роутера TP-link открываем «Беспроводной режим» — «Состояние станций», либо «Беспроводной режим» — «Статистика беспроводного режима»:

У роутеров D-Link это «Расширенные настройки» — «Статус» — «Клиенты»:

У Asus «Карта сети» — «Клиенты»:

В маршрутизаторах других брендов необходимый путь может быть другим.
В соответствующем разделе настроек, в зависимости от модели, отображается список текущих подключений и информация о них: MAC-адрес подключенного устройства, IP-адрес, статус подключения, тип девайса и прочее.
Основные проблемы
Итак. Начнем разбираться — куда пропал Интернет. Расположим причины от простой к более сложной:
- Отключен модуль Wi-Fi-роутер или сам прибор не включен.
- Проверка подключений. Это может быть:
- неплотно зафиксированный штекер;
- сам кабель поврежден или провод;
- прибор ранее падал — должны быть следы удара.
- Нет ли задолженности за услуги провайдера. Кажется это банально, но часто люди забывают вовремя оплатить интернет-услуги. И даже если оплатили, то не лишним будет проверить: прошла ли оплата успешно.
- Настройки девайса. Они тоже могут сбиться. Как это проверить? Открываем любой браузер и в поисковой строке забиваем запрос: IP-адрес вашего роутера. Его можно найди на обратной стороне прибора.
Читайте также: Что такое троттлинг процессора на ПК и можно ли его отключить?
- Изменения в работе на стороне провайдера. Связываемся с поставщиком услуг и выясняем: не ведется ли ремонт на линии или не поменялась ли скорость траффика. Как вариант это можно проверить и самостоятельно с помощью сторонних ресурсов.
Причины неполадок роутера:
- неправильная эксплуатация оборудования;
- использование устаревших драйверов;
- заражение роутера или подключенного к нему ПК вирусами;
- неправильные настройки;
- выход устройства из строя.
Чтобы проверить состояние вашего роутера нужно выполнить несколько последовательных действий. Опишем каждое из них подробнее.
Проверяем индикаторы
Если роутер работает правильно, на передней панели постоянно горит индикатор питания и мигают зеленым индикаторы настройки; Wi-Fi; WAN-разъем; подключенные компьютеры (для каждого из подключенных через LAN-разъемы компьютеров должен мигать соответствующий индикатор).
Если эти индикаторы работают одновременно это указывает на проблемы с питанием или на поломку роутера.
Проверка поступления питания
В результате скачка напряжения питающей электросети может выйти из строя либо сам роутер, либо его блок питания. Если проверка индикаторов показывает, что при включенном в розетку БП на корпусе маршрутизатора не загорается даже индикатор питания, стоит приступить к проверке самого роутера и его БП. Для этого нужно отсоединить блок питания от роутера, включить его в сеть и проверить тестером или мультиметром на штекере, какое значение напряжения он выдает. Если полученная цифра равна нулю или заметно отличается от напряжения, указанного на самом БП, то проблема состоит именно в адаптере и для решения проблем нужно заменить его на исправный. Чтобы проверить сам роутер, нужно подключить к нему другой заведомо рабочий блок питания с точно такими же характеристиками и попробовать включить устройство.
Проверка доступности интернета
Чтобы убедиться в том, что проблема действительно в роутере, а не в вашем провайдере, стоит выполнить тест работы интернета. Для этого нужно отключить подключенный к роутеру Ethernet-кабель вашего провайдера и напрямую подключить этот кабель к заведомо работоспособному ПК или ноутбуку. Если на подключенной таким образом технике никаких проблем с интернетом не будет, значит проблема состоит именно в маршрутизаторе. В таком случае стоит проверить состояние кабеля, которым ваш роутер подключен к ПК. Для этого придется найти второй кабель той же длины и подключить через него ПК к маршрутизатору.
Если ваш роутер работает по другой технологии (например, ретранслирует Wi-Fi сеть или распределяет сигнал с 3G/4G модема), попробуйте напрямую подключиться к беспроводной сети вашего оператора с одного из гаджетов (например, телефона или айпада).
Если же тесты покажут, что подключенная напрямую к сети провайдера техника все равно не работает, останется только звонить в службу техподдержки вашего оператора и интересоваться причинами неполадок. Только не забудьте перед этим проверить баланс вашего аккаунта – возможно, вы просто забыли вовремя оплатить услуги связи.
Проверка драйвера роутера
Причиной отсутствия соединения с интернетом может быть:
- выход из строя драйвера;
- отсутствие драйвера после переустановки;
- устаревший драйвер.
В этом случае, необходимо скачать драйвер с сайта производителя компьютера или ноутбука. При скачивании с менее надёжных сайтов, вы можете вместе с драйвером скачать множество вредоносных программ и вирусов.
Далее, необходимо проверить подключение адаптера. Если есть сеть, но ноутбук (компьютер) не может к ней подключиться, выполнить следующее:
- нажать звёздочку на панели задач рабочего стола и при необходимости ввести пароль вашей сети;
- если подключение отсутствует, использовать опцию «Устранение неполадок»;
- если и это не помогло, удалить сетевое соединение, а затем создать его.
Использование «Командной строки»
Иногда нужно проверить доступ к роутеру и наличие ошибок при обработке пакетов без запуска браузера. Поможет осуществить это простая консольная команда, которая запускается так:
- Откройте «Пуск», отыщите там приложение «Командная строка» и запустите его.
- Введите команду
ping 192.168.0.1илиping 192.168.1.1в зависимости от адреса роутера, который указан на расположенной сзади наклейке. Для подтверждения команды нажмите Enter. - Дождитесь завершения обмена пакетами и проверьте ответы. Если все работает правильно, четыре пакета должны быть успешно отправлены и получены без потерь, а время задержки не должно превышать более 150 мс.
Потери или слишком большие задержки свидетельствуют о том, что наблюдаются неполадки с LAN-кабелем или качеством беспроводного соединения, а также это может быть вызвано ошибками в работе роутера. Если пакеты вовсе не были отправлены и получены, значит, компьютер не видит маршрутизатор или введенный вначале адрес не является правильным.
Проверка качества интернета
Это – очередная проблема, которая по ошибке может быть принята за неисправность маршрутизатора. Подобные проверки должны осуществляться согласно следующему алгоритму:
Важно! Перед проверкой рекомендуется выключить устройство и снова включить его только примерно через 5 минут.
- Извлеките из роутера Ethernet-кабель, и подсоедините его к ноутбуку или компьютеру.
Извлекаем из роутера Ethernet-кабель, и подсоединяем его к ноутбуку или компьютеру
- Проанализируйте качество и скорость интернета. Вполне вероятно, что разницу вам удастся ощутить невооружённым взглядом. Тем не менее, для этого лучше использовать специально предусмотренные ресурсы.
Проверяем скорость интернета
- При необходимости можно осуществить тот же тест, восстановив соединение роутера с Ethernet-кабелем.
Сайты для проверки скорости Интернета
| Сайт | Скриншот | Особенности |
|---|---|---|
| PR-CY |
|
С помощью PR-CY реально произвести тест всего за несколько секунд. Всё, что необходимо для запуска услуги – это нажать на кнопку «Проверить скорость». При этом пользователю предоставляется возможность выбора сервера. Это сайт, основное достоинство которого заключается в качестве проверки. Так, по времени 2ip может осуществлять проверку несколько дольше, чем аналоги. Тем не менее на экране обязательно появятся результаты определения как входящей, так и исходящей скорости |
| Yandex.ru |
|
Также измерить качество Интернета можно с помощью Яндекса. Ресурс отличается высокой скоростью обработки данных и простотой в использовании. Здесь отдельно проверяется входящее и исходящее соединение |
| Speedtest |
|
Ещё один сайт, чьей визитной карточкой является необычный дизайн. Speedtest позволяет определить не только скорость, но и имя провайдера, и прочие полезные данные. На сайте также настроена функция просмотра истории проверок определённым пользователем |
| Banki |
|
Ресурс с весьма интересным названием позволяет не только сделать стандартную проверку скорости, но и протестировать качество воспроизведения видео файла. Вверху картинки можно будет найти имя вашего провайдера. Сайт производит оба вида проверки довольно быстро |
Вирус
К компьютерным вирусам как то уже привыкли и научились с ними бороться. Но то, что роутер может быть заражен и сломаться!?
Если собрались проверить роутер на работоспособность, а он перестал функционировать, то какое отношение к этому имеют вирусы, подумаете вы.
Ищем вирусы
Причиной отсутствия интернет-соединения может быть связана с наличием вредоносных программ на вашем ПК. Здесь стоит запустить стандартную проверку на вирусы. Если проверка не дала результатов, лучше почистить реестр. Для этого можно воспользоваться программой CCleaner.
Есть вирусы, способные записываться прямо в роутер. В борьбе с такими вирусами придется сбрасывать настройки маршрутизатора или даже перепрошивать его.
Симптомы
Да, вирусы для роутера есть и работают они по-разному:
- Могут существенно снизить скорость обмена данными. Они сбивают настройки маршрутизатора, значительно снижая скорость или полностью сбивая уровень сигнала.
- Они могут менять адреса сайтов. В чем это проявляется? Ну, например, вот заходите на привычный ресурс, но вредоносный код, прописанный в модеме, принудительно меняет DNS и вас перекидывает на какой-нибудь рекламный сайт. Или те рекламные блоки, которые раньше успешно блокировали, теперь начинают всплывать, когда и где им вздумается. Мало того, этот тип вируса может перенаправить на другой вредоносный сайт и тут уже под угрозой ваш компьютер.
Проверить сетевое оборудование на заражение
Рассмотрим, как проверить зараженный роутер на работоспособность. Для начала нужно убедиться, что вирус точно есть. Разберемся, как же узнать об этом.
Для этого интернет-кабель необходимо подключить напрямую к компьютеру.
Теперь требуется выполнить следующие действия:
- Запускаем любой браузер и открываем поочередно разные сайты. Необходимо убедиться, что их содержание правильное и подмены сайта не происходит. Рекомендуем открывать те ресурсы, где вы точно уверены, что раньше рекламы там не было.
- Запускаем антивирусную программу. Необходимо полностью просканировать компьютер. Такая диагностика покажет, что заражение идет не с компьютера. Хотя если заражение уже произошло, то вирусы могут быть обнаружены и на компьютере.
Удаление вируса
Если теперь точно уверены, что роутер заражен, то переходим к следующему этапу:
- Сбрасываем настройки аппарата до заводских. Чтобы это сделать, ищем небольшую кнопочку с надписью «Reset». Чтобы ее нажать, нужна будет иголка или зубочистка. Нажимаем на кнопку и держим секунд 5–10. После этой процедуры потребуется настройка аппарата заново.
- Если пострадало программное обеспечение , то пора обновить на более свежую версию.
Сбрасываем настройки
Сбросить настройки маршрутизатора до заводских можно такими способами:
- Зайти в веб-браузер без подключения к интернету и в адресной строке ввести 192.168.1.1. В появившемся меню «логин» и «пароль» ввести слова «admin» и «admin». В пункте «Системные инструменты» войти в подменю «Заводские настройки» и нажать кнопку «Восстановить» или «Сбросить». Перезагрузить устройство.
- Найти кнопку «Reset» и нажать на нее в течение 10-15 секунд. После этого роутер перезапустится.
После сброса настроек любым способом доступ к сети провайдера и беспроводной сети придется осуществлять заново. Делается это через веб-интерфейс. Проще всего воспользоваться функцией «Быстрая настройка». Нужно просто ввести логин, пароль (иногда IP), настроить название вашей домашней сети.
Как восстановить работу девайса
Примените описанные ниже шаги. Их выполнение – тоже своеобразная проверка роутера на работоспособность. Причём, эти шаги помогут как в случае заражения вирусом, так и сбоя в его работе:
- Устраните возможную причину заражения: установите антивирус на ПК, включите фаервол. Также хороший вариант – не хранить пароли в браузере. И само собой, смените стандартный логин и пароль «admin / admin», который используется для входа в настройки маршрутизатора. Если компьютер защищён, то позитивный ответ на вопрос, может ли роутер поймать вирус, становится менее вероятным.
- Проверить Wi Fi роутер на вирусы онлайн возможно, только проверив и сам компьютер. Этот пункт вытекает из предыдущего: следите за защитой ПК, регулярно его проверяйте, и проблемы с вирусами вам не страшны.
- Обновите драйвер. Для этого зайдите на сайт производителя и найдите там ПО для вашей модели. Пользуйтесь только официальными страницами. Драйвер, скачанный из непроверенных источников, сам может оказаться вирусом. После этого, установите ПО на компьютер.
- Сброс настроек. Достаточно найти на роутере небольшую кнопку Reset. Нажать её обычно можно только при помощи тонкого острого предмета. Помните, что нажав на Reset, вам придётся настроить устройство заново. Это действие вернёт настройки DNS в состояние по умолчанию. Если вирус не переписал прошивку устройства, а лишь поменял таблицы адресации, работоспособность гаджета будет налажена.
- Если предыдущие шаги не помогли, понадобится переустановить прошивку. Эта операция выполняется только при проводном подключении ПК и роутера: обновлять прошивку по Вай Фай нельзя. Скачайте ПО на официальном сайте производителя и распакуйте архив. Далее зайдите в веб-интерфейс маршрутизатора и найдите пункт, связанный с обновлением прошивки. Это последнее действие, как почистить роутер от вирусов, и оно должно помочь во всех случаях. Конечно же «чистым» от вирусов должен быть и ПК, чтобы заражение не произошло заново.
После сброса настроек или переустановки прошивки, вам потребуется выполнить настройки заново. Для этого:
- зайдите в браузере на адрес маршрутизатора. Обычно это 192.168.0.1, однако может быть и другой адрес. Проверить это можно на наклейке снизу девайса;
- там же указан логин и пароль, используемые по умолчанию. Обычно это admin и admin;
- в большинстве роутеров есть так называемая быстрая настройка. Выполнив её, вы восстановите работу девайса;
- иногда может потребоваться вернуть имя сети (SSID) и её пароль, которые были установлены до сброса. Тогда ваши устройства, которые ранее «знали» сеть, смогут снова подключиться к ней автоматически.
К слову, если вы можете выполнить предыдущие шаги, то ваше устройство скорее всего исправно. Понять, что роутер сгорел, достаточно просто – он перестаёт работать. Даже могут перестать светиться лампы индикации.
Чаще всего, выполнив сброс, обновив драйвера и прошивку, вы вернёте работоспособность гаджета. Но если после всех проделанных действий функции девайса доступны только частично, а выполненные операции не помогли, то придётся обратиться к провайдеру или в сервисный центр. Надеюсь, что с помощью инструкции выше вы с лёгкостью решите неисправность девайса.
Перепрошивка
Конечно, эту операцию лучше доверить мастеру, но если и проверка роутера, и перезагрузка, и сброс настроек, и новые драйвера не помогли, то это не означает, что роутер сломался. Можно еще попробовать перепрошить программную оболочку роутера самостоятельно.
Для этого следует выполнить действия:
- Необходимо точно знать модель вашего роутера. Она есть на наклейке с обратной стороны или в паспорте к нему.
- На официальном сайте подбираем и скачиваем архив с минипрограммкой под нужный аппарат.
- Архив требуется распаковать в пустую папку, которую переименовываем под название маршрутизатора.
- Теперь необходимо зайти в программную оболочку устройства. О том, как это сделать, написано выше.
- Находим раздел «Системные инструменты».
- Заходим в подраздел «Обновление встроенного ПО».
- Прописываем путь к скачанному файлу и нажимаем на кнопку «Обновить».
После выполнения этой процедуры потребуется перезагрузка девайса и его окончательная настройка.
Теперь проблема должна исчезнуть.
Заключение
Что ж. Теперь знаем, как проверить работоспособность роутера. Может или нет он раздавать Wi-Fi и если да, то с какой скоростью. Заметим, что ничего особо сложного мы не открыли. Все вполне можно проверить самому. Есть один момент — надо хорошо понимать, как выполняется перенастройка маршрутизатора после сброса до заводских настроек. С этим могут быть небольшие сложности у новичков. Но теперь Интернет есть в каждом смартфоне, и изучить этот вопрос более подробно можно всегда.
Источники
- https://club.dns-shop.ru/blog/t-280-marshrutizatoryi/28534-kak-opredelit-kto-podkluchen-k-vashemu-wi-fi/
- https://MyComp.su/ustrojstva/kak-proverit-router-na-rabotosposobnost.html
- https://terabyte-club.com/informacija/a-faulty-router/
- https://altclick.ru/blog/kak-proverit-router-na-rabotosposobnost/
- https://nastroyvse.ru/devices/ruter/test-routera-na-rabotosposobnost.html
- https://lumpics.ru/how-to-test-router-performance/
- https://spravkapc.ru/seti-i-internet/kak-proverit-royter-na-ispravnost.html
- https://UstanovkaOS.ru/routery/kak-proverit-router-na-rabotosposobnost.html
- https://besprovodnik.ru/kak-proverit-router-na-rabotosposobnost-i-virusy/