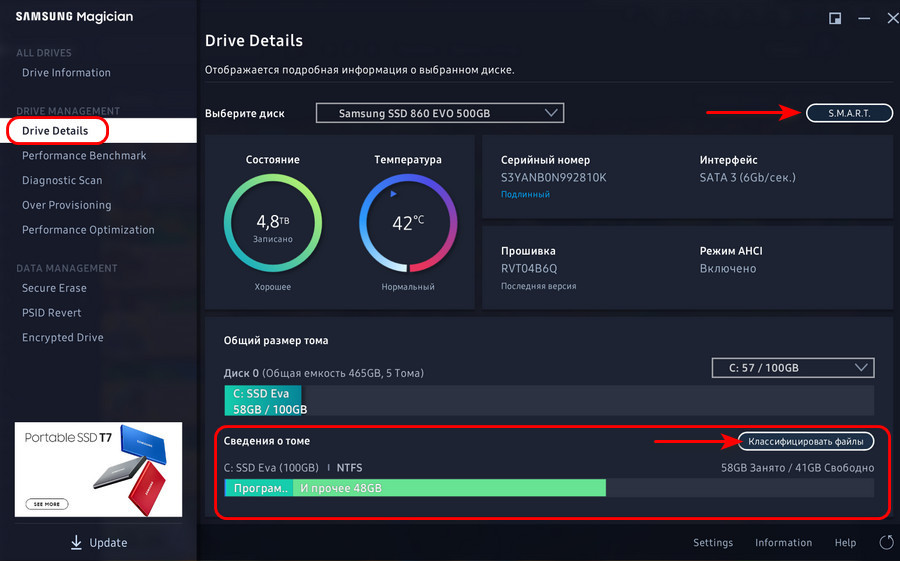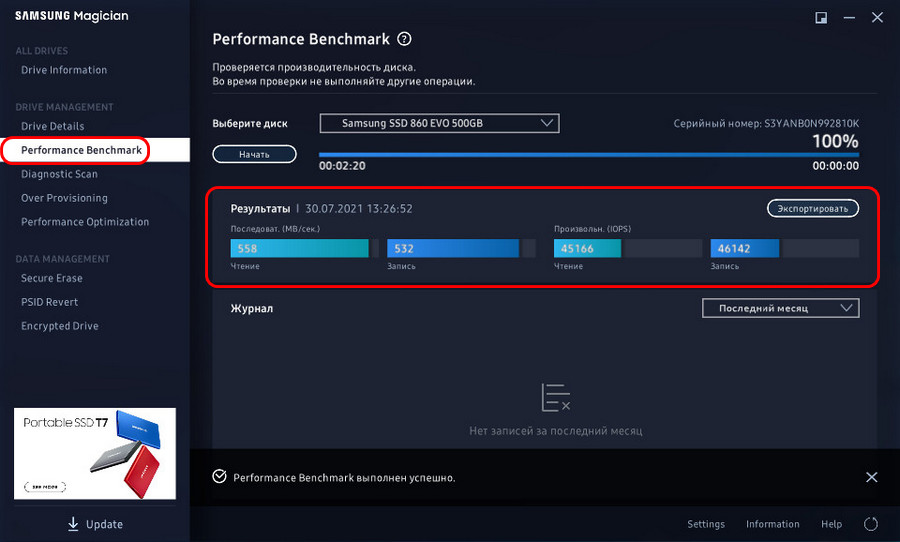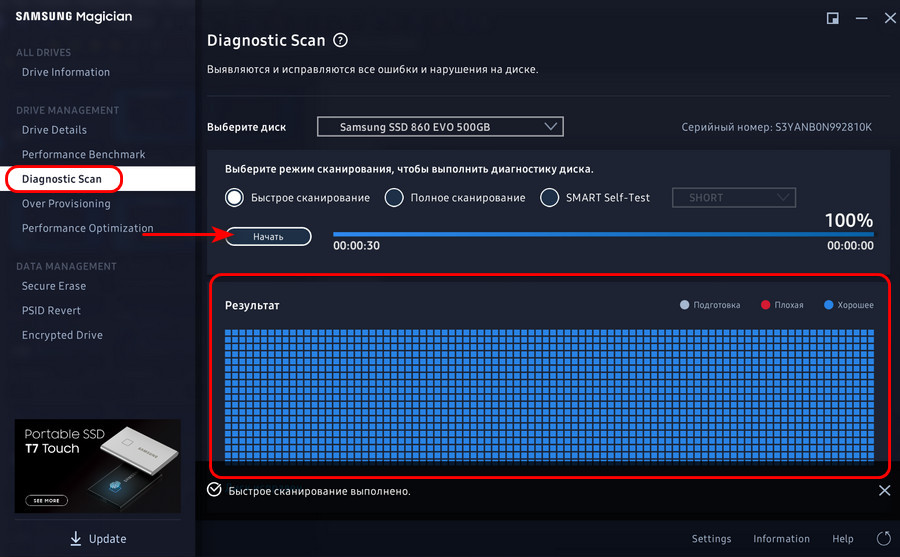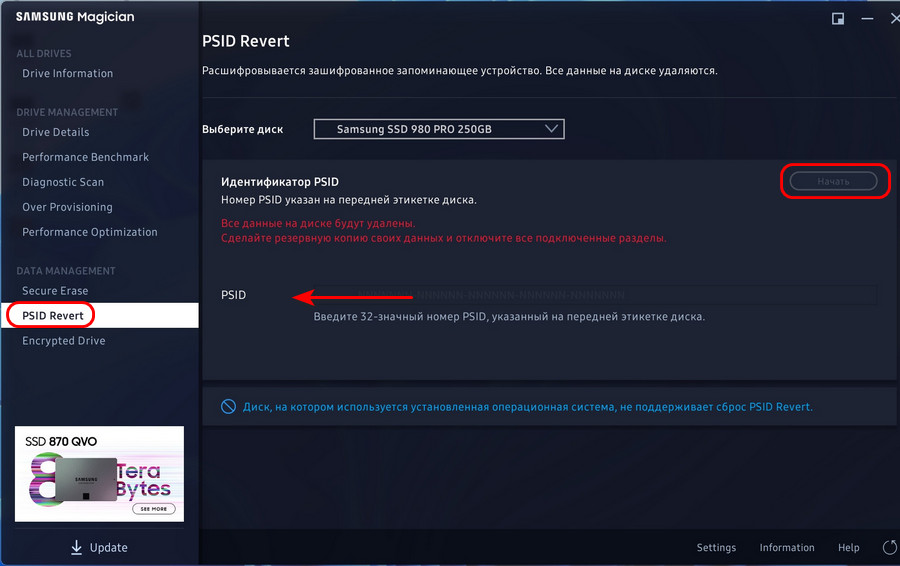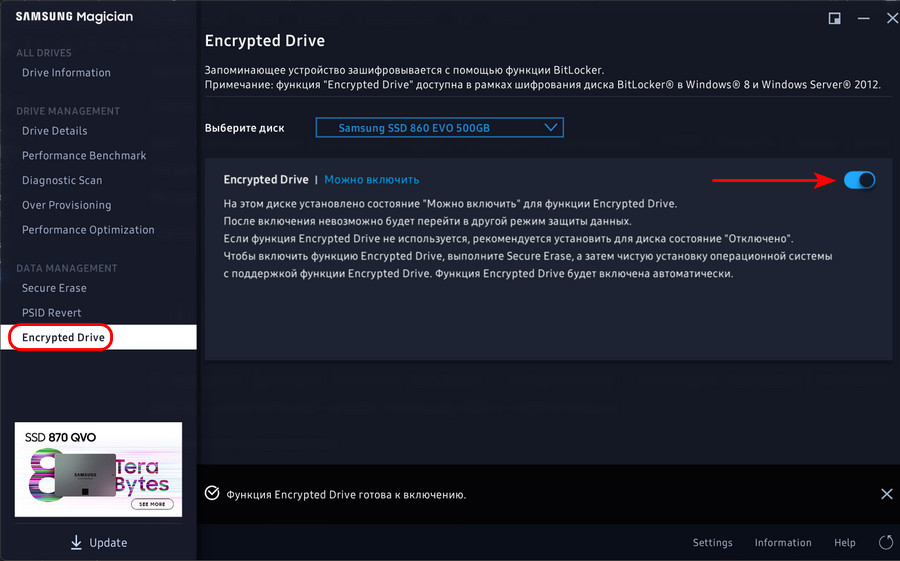В этой инструкции подробно о том, как проверить SSD на ошибки, узнать его состояние с помощью технологии самодиагностики S.M.A.R.T., а также о некоторых нюансах выхода диска из строя, которые могут быть полезны. Также может быть интересным: Как проверить скорость SSD, Программы для SSD дисков.
- Встроенные средства проверки дисков Windows, применимые к SSD
- Программы проверки SSD и анализа их состояния
- Использование CrystalDiskInfo
Встроенные средства проверки дисков Windows 10, 8.1 и Windows 7
Для начала о тех средствах проверки и диагностики дисков Windows, которые применимы к SSD. В первую очередь речь пойдет о CHKDSK. Многие используют эту утилиту для проверки обычных жестких дисков, но насколько она применима к SSD?
В некоторых случаях, когда речь идет о возможных проблемах с работой файловой системы: странное поведение при действиях с папками и файлами, «файловая система» RAW вместо ранее рабочего раздела SSD, вполне можно использовать chkdsk и это может быть эффективным. Путь, для тех, кто не знаком с утилитой, будет следующим:
- Запустите командную строку от имени администратора.
- Введите команду chkdsk C: /f и нажмите Enter.
- В команде выше букву диска (в примере — C) можно заменить на другую.
- После проверки вы получите отчет о найденных и исправленных ошибках файловой системы.
В чем особенность проверки SSD по сравнению с HDD? В том, что поиск поврежденных секторов с помощью дополнительного параметра, как в команде chkdsk C: /f /r производить не нужно и бессмысленно: этим занимается контроллер SSD, он же переназначает сектора. Аналогично, не следует «искать и исправлять бэд-блоки на SSD» с помощью утилит наподобие Victoria HDD.
Также в Windows предусмотрен простой инструмент для проверки состояния диска (в том числе SSD) на основании данных самодиагностики SMART: запустите командную строку и введите команду wmic diskdrive get status
В результате её выполнения вы получите сообщение о статусе всех подключенных дисков. Если по мнению Windows (которое она формирует на основании данных SMART) всё в порядке, для каждого диска будет указано «Ок».
Программы проверки SSD дисков на ошибки и анализа их состояния
Проверка ошибок и состояния SSD накопителей производится на основании данных самодиагностики S.M.A.R.T. (Self-Monitoring, Analysis, and Reporting Technology, изначально технология появилась для HDD, где применяется и сейчас). Суть в том, что контроллер диска сам записывает данные о состоянии, произошедших ошибках и другую служебную информацию, которая может служить для проверки SSD.
Есть множество бесплатных программ для чтения атрибутов SMART, однако начинающий пользователь может столкнуться с некоторыми проблемами при попытке разобраться, что значит каждый из атрибутов, а также с некоторыми другими:
- Разные производители могут использовать разные атрибуты SMART. Часть из которых попросту не определена для SSD других производителей.
- Несмотря на то, что вы можете ознакомиться со списком и объяснениями «основных» атрибутов S.M.A.R.T. в различных источниках, например на Википедии: https://ru.wikipedia.org/wiki/S.M.A.R.T, однако и эти атрибуты по-разному записываются и по-разному интерпретируются различными производителями: для одного большое число ошибок в определенном разделе может означать проблемы с SSD, для другого — это просто особенность того, какие именно данные туда записываются.
- Следствием предыдущего пункта является то, что некоторые «универсальные» программы для анализа состояния дисков, особенно давно не обновлявшиеся или предназначенные в первую очередь для HDD, могут неверно уведомлять вас о состоянии SSD. Например, очень легко получить предупреждения о несуществующих проблемах в таких программах как Acronis Drive Monitor или HDDScan.
Самостоятельное чтение атрибутов S.M.A.R.T. без знания спецификаций производителя редко может позволить обычному пользователю составить правильную картину о состоянии его SSD, а потому здесь используются сторонние программы, которые можно разделить на две простые категории:
- CrystalDiskInfo — самая популярная универсальная утилита, постоянно обновляющаяся и адекватно интерпретирующая атрибуты SMART большинства популярных SSD с учетом информации производителей.
- Программы для SSD от производителей — по определению знают все нюансы содержимого атрибутов SMART твердотельного накопителя конкретного производителя и умеют правильно сообщить о состоянии диска.
Если вы — рядовой пользователь, которому требуется просто получить сведения о том, какой ресурс SSD остался, в хорошем ли он состоянии, а при необходимости и автоматически произвести оптимизацию его работы — я рекомендую обратить внимание именно на утилиты производителей, которые всегда можно скачать бесплатно с их официальных сайтов (обычно — первый результат в поиске по запросу с названием утилиты).
- Samsung Magician — для SSD Samsung, показывает состояние диска на основании данных SMART, количество записанных данных TBW, позволяет просмотреть атрибуты напрямую, выполнить настройки диска и системы, обновить его прошивку.
- Intel SSD Toolbox — позволяет произвести диагностику SSD от Intel, просмотреть данные о состоянии и произвести оптимизацию. Отображение атрибутов SMART доступно и для дисков других производителей.
- Kingston SSD Manager — сведения о техническом состоянии SSD, оставшийся ресурс по разным параметрам в процентах.
- Crucial Storage Executive — оценивает состояние как для SSD Crucial, так и других производителей. Дополнительные возможности доступны только для фирменных накопителей.
- Toshiba / OCZ SSD Utility — проверка состояния, настройка и обслуживание. Отображает только фирменные накопители.
- ADATA SSD Toolbox — отображает все диски, но точные данные о состоянии, в том числе оставшемся сроке службы, количестве записанных данных, проверить диск, выполнить оптимизацию системы для работы с SSD.
- WD SSD Dashboard — для дисков Western Digital.
- SanDisk SSD Dashboard — аналогичная утилита для дисков
В большинстве случаев указанных утилит оказывается достаточно, однако, если ваш производитель не позаботился о создании утилиты проверки SSD или есть желание вручную разобраться с атрибутами SMART, ваш выбор — CrystalDiskInfo. Однако существуют и более простые утилиты, позволяющие, к примеру, получить информацию об ожидаемом сроке службы SSD диска, например, SSDLife.
Как пользоваться CrystalDiskInfo
Скачать CrystalDiskInfo можно с официального сайта разработчика https://crystalmark.info/en/software/crystaldiskinfo/ — несмотря на то, что установщик на английском (доступна и portable версия в ZIP-архиве), сама программа будет на русском языке (если он не включится сам, измените язык на русский в пункте меню Language). В этом же меню вы можете включить отображение названий атрибутов SMART на английском (как они указаны в большинстве источников), оставив интерфейс программы русскоязычным.
Что дальше? Дальше вы можете ознакомиться с тем, как программа оценивает состояние вашего SSD (если их несколько — переключение в верхней панели CrystalDiskInfo) и заняться чтением атрибутов SMART, каждый из которых, помимо названия, имеет три столбца с данными:
- Текущее (Current) — текущее значение атрибута SMART на SSD, обычно указывается в процентах оставшегося ресурса, но не для всех параметров (например, температура указывается иначе, с атрибутами ошибок ECC та же ситуация — кстати, не паникуйте, если какой-то программе не понравится что-то связанное с ECC, часто дело в неверной интерпретации данных).
- Наихудшее (Worst) — худшее зарегистрированное для выбранного SSD значение по текущему параметру. Обычно совпадает с текущим.
- Порог (Threshold) — порог в десятичной системе счисления, при достижении которого состояние диска должно начать вызывать сомнения. Значение 0 обычно говорит об отсутствии такого порога.
- RAW-значения (RAW values) — данные, накопившиеся по выбранному атрибуту, по умолчанию отображаются в шестнадцатеричной системе счисления, но можно включить десятичную в меню «Сервис» — «Дополнительно» — «RAW-значения». По ним и спецификациям производителя (каждый может по-разному записывать эти данные) вычисляются значения для столбцов «Текущее» и «Наихудшее».
А вот интерпретация каждого из параметров может быть разной для разных SSD, среди основных, которые доступны на разных накопителях и легко читаются в процентах (но в RAW-значениях могут иметь разные данные) можно выделить:
- Reallocated Sector Count — количество переназначенных блоков, тех самых «бэд-блоков», о которых шла речь в начале статьи.
- Power-on Hours — время наработки SSD в часах (в RAW-значениях, приведенных к десятичному формату, обычно указываются именно часы, но не обязательно).
- Used Reserved Block Count — количество использованных резервных блоков для переназначения.
- Wear Leveling Count — процент износа ячеек памяти, обычно считается на основании количества циклов записи, но не у всех марок SSD.
- Total LBAs Written, Lifetime Writes — количество записанных данных (в RAW значениях могут блоки LBA, байты, гигабайты).
- CRC Error Count — выделю этот пункт среди прочих, потому как при нулях в других атрибутах подсчета разных типов ошибок, этот может содержать какие-либо значения. Обычно, всё в порядке: эти ошибки могут накапливаться при внезапных отключениях питания и сбоях ОС. Однако, если число растет само по себе, проверьте, чтобы ваш SSD был хорошо подключен (не окисленные контакты, плотное подключение, исправный кабель).
Если какой-то атрибут не ясен, отсутствует в Википедии (ссылку приводил выше), попробуйте просто выполнить поиск по его названию в Интернете: вероятнее всего, его описание будет найдено.
В заключение одна рекомендация: при использовании SSD для хранения важных данных, всегда имейте их резервную копию где-либо ещё — в облаке, на обычном жестком диске, оптических дисках. К сожалению, с твердотельными накопителями актуальна проблема внезапного полного выхода из строя без каких-либо предварительных симптомов, это нужно учитывать.
Выбор редакции
Твердотельные накопители SSD достаточно надежны, но за их работой нужно следить. Регулярная проверка производительности и здоровья снизит риск потерять важные файлы. Если SSD стоит на домашнем компьютере и вы регулярно делаете резервные копии – диагностику рекомендуется запускать не чаще раза в месяц.
Введение
Срочная проверка нужна, если:
- скорость работы компьютера снизилась
- программы внезапно вылетают и зависают
- при загрузке компьютера запускается восстановление или средства диагностики
- возникают ошибки при открытии, сохранении, копировании файлов
Как работает SSD
Накопители
SSD часто называют «диск», хотя он скорее похож на большую флешку. Серьезной ошибки тут нет – уже привычно называть так хранилище файлов компьютера. Но важно не путать твердотельный накопитель SSD с жестким диском HDD. Принципы их работы разные. То, что подходит винчестеру, может быть вредно для твердотельника.
Главные узлы SSD — микросхемы памяти (хранят данные) и контроллер (записывает данные в память). За взаимодействие составных частей накопителя отвечает прошивка — набор микропрограмм, установленный на него.
Встроенная система самодиагностики – SMART – следит за состоянием, сообщая сведения операционной системе или другим программам. На основании ее показателей можно прогнозировать, как долго накопитель прослужит. Результаты проверок SMART сообщает в виде SMART-атрибутов и их числовых значений.
Память SSD состоит из ячеек, в каждую из которых можно записать единицу информации. Их можно перезаписывать ограниченное количество раз. Контроллер распределяет данные так, чтобы нагрузка на ячейки была равномерной. Если одна них исчерпала ресурс, работает нестабильно или вышла из строя – он принимает меры по сохранению информации. Участки, содержащие такие ячейки, называются бед-секторами, битыми секторами или бед-блоками.
Когда вы создаете или изменяете файл, его части распределяются по свободным менее изношенным ячейкам. Т.к. информация постоянно перезаписывается, части одного документа бывают «разбросаны» по разным участкам микросхем памяти. Но контроллер «помнит», куда что записал, сообщая эти сведения операционной системе, когда она пытается получить доступ к файлу.
При удалении или изменении файла ячейки с ним не очищаются, просто помечаются свободными для записи. Очистка происходит, когда контроллер накопителя записывает на них новые данные. Чтобы очистить такие ячейки заранее, нужно дать накопителю команду TRIM (или Deallocate). Это ускорит работу – ему не нужно будет тратить время на удаление данных перед записью.
Такой механизм позволяет восстановить ранее удаленные файлы, если ячейки, где они хранились, еще не очищены и не перезаписаны.
Как работает программа проверки
Диагностическая утилита проводит тесты в связке с системой SMART. Собранные в ходе взаимодействия сведения анализирует и представляет в графическом виде. Ведь пользователю проще воспринимать иконки, диаграммы или графики, чем бесконечные строки данных.
Чем лучше она умеет работать с проверяемым оборудованием – тем точнее будут результаты. У разных программ они могут отличаться, так как отличаются алгоритмы анализа. Моделей оборудования много, параметров тоже – поэтому не всегда можно точно рассчитать, какие ошибки когда приведут к сбою.
Многие утилиты, создававшиеся для жестких дисков, научились работать с твердотельными накопителями.
Где скачать и найти инструкции
Удобнее всего искать информацию на софтпорталах, но она часто неполная или устаревшая. Если ссылка загрузки не ведет на сайт разработчика, есть риск скачать неактуальную версию или вирус. На профессиональных форумах информация подробна, но часто сложна для восприятия.
Перейдите на официальный сайт – там вы наедете новые версии установочных файлов с актуальными инструкциями. Время, когда эти инструкции могли разобрать только специалисты, давно прошло. Современные разработчики при описании функций учитывают, что их будут читать обычные пользователи.
Некоторые утилиты выводят справку о функциях при наведении курсора на знак ? или через меню Справка, Помощь. Одна сложность – даже если программа русифицирована, инструкции часто на английском языке.
Установите IM Translator – дополнение для перевода, доступное для браузеров Firefox, Google Chrome, Internet Explorer, Opera. Оно переводит выделенный на странице или скопированный текст, поддерживает множество языков. Поэтому даже с переводом инструкций справляется неплохо.
Как установить и запустить
Запуск после установки
Запуск после распаковки архива
Для корректной работы установочные файлы и сами программы запускайте от имени администратора, чтобы ограничения доступа не мешали установке и проверке. Многие программы для полноценного использования функционала требуют включить режим ACHI в БИОС, а также отключить защиту диска паролем.
Чаще всего диагностические утилиты запускаются в операционной системе. Но есть поративные версии, которые могут работать с флешки. Некоторые вовсе не требуют установки, запускаясь из распакованного архива.
При инсталляции выберите русский язык (поле Language), поставьте галочку Создать ярлык на рабочем столе (Create a desktop icon).
Основная часть утилит имеет привычный графический интерфейс. Но некоторые поддерживают работу через командную строку – окно, позволяющее управлять компьютером при помощи текстовых команд.
Такие программы часто дают более подробную информацию, совместимы с разными ОС. Но они менее наглядны, чем те, что имеют графическое представление. Поэтому пользоваться ими неподготовленному пользователю сложнее.
Графический интерфейс
Работа с командной строкой
Читайте также: Как убрать рекламу в Ютубе (YouTube): платные и бесплатные способы | [Инструкция]
Инструменты программ диагностики
Программа диагностики может включать в себя всего один тест или целый программный комплекс. Инструменты, которые могут в них входить, делятся на две группы:
Универсальной диагностической утилиты не существует. Выбор зависит от того, нужно ли ежедневно мониторить состояние, настроить параметры, протестировать под нагрузками или разобраться в причинах сбоя.
Не отключайте компьютер во время тестирования, обновления прошивки или стирания, это опасно для накопителя и ваших данных.
Читайте также: Как перенести Windows на SSD — 6 лучших программ для миграции
Основные инструменты
Samsung Magician
WD Dashboard
SeaTools
Диагностические утилиты могут запускать сканирование по запросу пользователя или работать в фоновом режиме, выводя уведомления о значимых событиях.
Информация об SSD, ОС и совместимости
В окне информации о накопителе подробно описаны его параметры: модель, устройство, поддерживаемые режимы работы и т.д. Эти сведения могут пригодиться для детальной диагностики или обращения в сервисный центр.
Поле с информацией о системе малоинтересно – оно показывает те же данные, что и стандартные инструменты ОС. Но некоторые программы сообщают, обнаружены ли проблемы совместимости, выдают рекомендации по настройке.
Проверка текущего состояния
ADATA ToolBox
Температура (SeaTools)
Hard Drive Inspector
При запуске программы диагностики проводят общий анализ здоровья SSD, учитывая сведения, поступившие от системы SMART.
Отдельно можно посмотреть показатель температуры. Как правило, максимальная температура для SSD — 70 С. Но чтобы узнать точно – посмотрите в инструкции производителя.
Если нужно больше сведений – запросите SMART-атрибуты. Но придётся разбираться как в их значениях, так и в устройстве проверяемого накопителя. Система SMART – универсальна, но отдельные атрибуты могут интерпретироваться по-разному для разных моделей SSD.
Сканирование диска
Это тесты для проверки накопителя на ошибки. Чаще всего таких тестов два – быстрое (выборочное) и полное сканирование. Во время быстрого теста проверяются важные или случайно выбранные участки накопителя, во время полного он проверяется весь.
Их алгоритмы отличаются, но, как правило, соответствуют спецификации SMART. Поэтому в некоторых утилитах их называют SMART-тестами.
Сканирование может занять от нескольких минут до нескольких часов. Время зависит от алгоритма тестирования и скорости работы накопителя. В конце программа сообщит, пройдены ли тесты, какие проблемы были обнаружены.
Проверка на ошибки файловой системы
Это нарушения структуры хранения данных. Физически накопитель может быть исправен, но его производительность снижена из-за ошибок при записи. Проще всего проверять средствами ОС, о которых говорится тут.
Расчёт износа и срока службы
Износ диска рассчитывается от количества неисправных ячеек и оставшегося ресурса каждой из них.
Расчетный срок службы учитывает износ и текущие нагрузки. Программа диагностики изменит его, если вы начнете более (или, наоборот, менее) активно использовать накопитель.
Также можно посмотреть количество записанной на SSD информации или отработанных часов. Эти сведения часто нужны для обращения в сервисный центр. Ведь некоторые производители рассчитывают гарантию по этим показателям, а не общему сроку службы.
Измерение скорости
Скорость чтения и записи зависит от качества элементов накопителя и размера файлов, с которыми он работает. При тех же условиях, чтение всегда будет быстрее записи. Ведь чтобы считать информацию, нужно только обратиться к ячейке. А чтобы записать, нужно сначала проверить, содержит ли она данные, и если да – то удалить их.
Диагностические программы могут отслеживать скорость, когда вы работаете на компьютере или запускать тесты, задавая определенную нагрузку. Результаты отображаются в виде чисел или графиков.
Мониторинг скорости SSD во время работы покажет быстродействие накопителя при выполнении ежедневных задач. Тесты скорости помогут определить, на что способен ваш SSD. Или сравнить два разных накопителя – ведь тестировать их нужно в одинаковых условиях.
Тесты на запись не стоит проводить часто, т.к. они расходуют ресурс ячеек SSD.
Есть отдельные программы, которые позволяют выбирать размер используемых при тестировании файлов, количество циклов записи и метод. Последовательный (Sequential) – когда ячейки, в которых записан файл, находятся рядом. Случайный (Random) – когда они выбираются произвольно, находятся в разных участках диска.
Чтобы сравнить показатели скорости с заявленными производителем, как правило, используется алгоритм Seq.
Несколько тестов скорости (CrystalDiskMark (CDM)
Скорость копирования — это производное от скоростей чтения и записи. Скорость доступа к сжатым файлам ниже, чем к обычным. Эти показатели есть смысл проверять отдельно.
Тесты чтения (Read), записи(Write), копирования (Copy), доступа к сжатым файлам (Compression) в AS Benchmark
Читайте также: ТОП-7 Лучших бесплатных программ эквалайзеров для операционной системы Windows 7/10
Дополнительные инструменты
Функция оптимизации помогает сбалансировать износ и производительность, предотвращает сбои. Она позволяет:
- выбрать оптимальный режим работы диска, настроить параметры его взаимодействия с ОС
- включить функцию сбора мусора: удалить неактуальную служебную информацию, запустить TRIM (Deallocate)
- зарезервировать место на диске под нужны контроллера, чтобы он эффективнее обрабатывал данные
Обновление прошивки лучше проводить по мере выхода новых версий, подождав пару недель и прочитав отзывы о том, стабильно ли она работает. Важно использовать официальные прошивки. Они надежнее, не создадут проблем с гарантией.
При обслуживании SSD есть риск потерять данные в результате сбоя. Поэтому функционал многих программ включает резервное копирование.
При замене накопителя можно клонировать диск. Новый диск станет точной копией старого, сохранив не только файлы, но и операционную систему со всеми настройками.
Функция стирания SSD полностью удаляет с него данные, не подвергая лишним нагрузкам. Последние версии операционных систем сами хорошо справляются с этой задачей. В старых версиях лучше использовать специальные инструменты.
Нельзя стереть данные с загрузочного диска. Ведь на нем установлена ОС, в которой вы работаете. Подключите его к другому компьютеру или создайте загрузочное устройство с инструментом удаления.
Загрузочное устройство – чаще всего флешка, на которой установлена портативная ОС или утилита. При запуске компьютера загружаются именно они, а не ОС с основного диска.
Можно скачать портативную версию или установить отдельные компоненты программы диагностики, воспользовавшись встроенными функциями.
Можно создать загрузочную флешку самостоятельно. Установите на нее портативную ОС (например, Windows Portable) с набором нужных программ.
Для того, чтобы загрузочная флешка запустилась, важно правильно настроить приоритет загрузки в BIOS.
Читайте также: ТОП-11 Лучших жестких дисков (HDD) для вашего компьютера, ноутбука или сетевого хранилища (NAS) | Обзор актуальных моделей в 2019 году
ТОП 15 Лучших программ для тестирования дисков
Диагностические утилиты могут быть встроены в ОС, разработаны производителями накопителей или сторонними разработчиками.
Список приложений, рассмотренных в этой статье.
[wpsm_comparison_table id=»621″ class=»hover-col1 center-table-align»]
Проверка средствами операционной системы
У встроенных программ проверки меньше всего функций. Они проверяют диск на ошибки, которые могут помешать работе ОС. Средства для самых популярных ОС:
- chkdsk (проверка диска), Оптимизация диска для Windows
- fsck (проверка файловой системы), badblocks (неисправные ячейки), Диски для Linux
- Дисковая утилита для MacOS
В ранних версиях Windows вместо Оптимизации была Дефрагментация. С этими инструментами связано много мифов.
Чтобы не отвлекаться от темы, развеивая их все, короткий вывод: вручную Оптимизацию на SSD запускать можно, Дефрагментацию — нельзя.
Запускать их удобнее через командную строку, но у некоторых есть и графический интерфейс. Рассмотрим работу с ними на примере chkdsk.
1
Запустите chkdsk через Командную строку или Windows Power Shell, обязательно от имени администратора. Самый простой способ сделать это: кликнуть правой клавишей мыши на значок виндовс, выбрать Power Shell (администратор) или Командная строка (администратор). То, какая из программ будет предложена для запуска, зависит от версии ОС.
Запуск Power Shell в Windows 10
2
Можно запустить программу, найдя ее в поиске.
Запуск Командной строки в Windows 10
3
Откроется соответствующее окно.
4
В нем нужно ввести:
- команду на запуск chkdsk
- букву диска с двоеточием
- параметры запуска
Запуск chkdsk в Windows Power Shell
5
Примеры самых часто используемых команд:
- chkdsk c: /scan запускает сканирование диска C
- chkdsk d: /f исправляет ошибки файловой системы диска D
- chkdsk /? выводит справку по доступным командам
- chkdsk f: /f /r исправляет ошибки файловой системы, восстанавливает информацию из поврежденных секторов диска F
Если на диске, который вы хотите проверить, установлена операционная система, программа предложит выполнить проверку после перезагрузки.
6
Чтобы открыть графическое представление chkdsk, зайдите в свойства накопителя и выберите Проверка
Читайте также: Как удалить переписку в Skype, если это очень нужно? Пошаговая инструкция
Проверка программами от производителей
Производители разрабатывают средства проверки специально для своего оборудования. Поэтому эти утилиты лучше других считывают и интерпретируют показатели. Их функционал часто включает средства гибкой настройки самого накопителя и ОС, которая на нем установлена.
Узнать марку накопителя можно, воспользовавшись инструкциями из этой статьи.
SanDisc, HGST и IBM сейчас производятся под маркой WD, поэтому информация о них – в этом разделе.
ADATA SSD ToolBox
ADATA SSD ToolBox
Win 7/8/10 32/64-bit.
Удобная утилита от ADATA. Интерфейс интуитивно понятен даже для неподготовленного пользователя.
Скачать
Инструкция
Видео на англиском: Keeping an SSD Healthy Requires a Toolbox
Keeping an SSD Healthy Requires a Toolbox
ТОП-15 Программ Проверки SSD диска: здоровье, производительность и возможные ошибки | [Инструкция]
Corsair SSD Toolbox
Corsair SSD Toolbox
Win XP/Vista/7/8/10 32/64-bit.
Поддерживает накопители серий Force 3, Force Series GT, Force Series GS, Neutron Series и Neutron Series GTX. Для более ранних серий и EOL доступны все функции, кроме обновления прошивки – его нужно загружать вручную.
Скачать
Видео: How to use Corsair SSD Toolbox
How to use Corsair SSD Toolbox
ТОП-15 Программ Проверки SSD диска: здоровье, производительность и возможные ошибки | [Инструкция]
Crucial Storage Executive
Crucial Storage Executive
Видео на английском, рус.субтитры: Как пользоваться Crucial Storage Executive
Как пользоваться Crucial Storage Executive
ТОП-15 Программ Проверки SSD диска: здоровье, производительность и возможные ошибки | [Инструкция]
Intel SSD Toolbox
Intel SSD Toolbox
Win 7/8/8.1/10/ Server 2008-2016, 32/64-bit
Производитель предупреждает, что программа может некорректно работать с внешними дисками. В Windows 8 и выше заблокировано безопасное стирание, т.к. производитель доверяет эту функцию операционной системе. Из-за архитектуры модуля памяти Intel Optane, на некоторых накопителях недоступны функции TRIM или Optimize, т.к. они им не нужны.
Страница поддержки
Видео: Intel Solid state drive toolbox программа для нахождения ошибок на SSD Intel
Intel Solid state drive toolbox программа для нахождения ошибок на SSD Intel
ТОП-15 Программ Проверки SSD диска: здоровье, производительность и возможные ошибки | [Инструкция]
Kingston SSD Manager
Kingston SSD Manager
Win 7SP1/8/8.1/10.
Нерусифицированна. Отображает только те операции, которые поддерживают установленные накопители. Диски сторонних разработчиков не определяет.
Скачать
Инструкция
Видео: Установка Kingston SSD Manager
Установка Kingston SSD Manager
ТОП-15 Программ Проверки SSD диска: здоровье, производительность и возможные ошибки | [Инструкция]
Samsung Magician
Samsung Magician
Win 7/8&8.1/10 32/64bit, Linux
Довольно бедный функционал, основная часть операций сканирования скрыта от глаз пользователя. Полностью совместим со всеми SSD от Samsung, включая серии 470, 750, 830, 840, 850, 860, 950, 960 и 970.
Скачать
Инструкция
Видео на английском: How to use Samsung Magician Software on your new SSD
How to use Samsung Magician Software on your new SSD
ТОП-15 Программ Проверки SSD диска: здоровье, производительность и возможные ошибки | [Инструкция]
SeaTools
SeaTools
Windows, Linux.
Инструмент сканирования. Работает с командной строкой, но у него есть и графический интерфейс.
Графическая панель управления диагностическими средствами твдотельных накопителей Seagate. Позволяет видеть основные показатели, клонировать диск, и даже менять скин программы. Не поддерживает русский язык.
Так же можно скачать портативную SeaTools Bootable. Она создает загрузочную флешку с инструментами диагностики.
Скачать
Инструкция
Видео на английском: Seagate | Seatools Diagnostics
Seagate | Seatools Diagnostics
ТОП-15 Программ Проверки SSD диска: здоровье, производительность и возможные ошибки | [Инструкция]
Silicon Power Toolbox
Silicon Power Toolbox
Win 7/8/8.1/10
Простой инструмент для работы с SSD и флешками от Silicon Power. Интерфейс достаточно простой несмотря на отсутствие русификации.
Скачать
Инструкция
Toshiba OCZ SSD Utility
Toshiba OCZ SSD Utility
Windows® 7/8.1 /10 64-бит.
Linux® Fedora 26, 27/Mint 18.1, 18.3/Ubuntu 16.04LTS, 17.10.
Поддерживает работу с RevoDrive, RD400; Vector, VT180; Vertex 4n0; Arc; Trion, TR150; Intrepid 3000; Z-Drive 4500; Z-Drive 6000; Z D 6000; Saber 1000; Deneva 2; TL100; TR200; VX500; XS700. Чтобы полноценно работать с другими моделями накопителей (в частности, обновлять их), нужно создать загрузочную флешку.
Скачать
Инструкция
Скачать инструмент создания загрузочной флешки
Видео без голоса, обзор англ.версии проги:
OCZ SSD Utility How to Series: SSD Utility Overview
ТОП-15 Программ Проверки SSD диска: здоровье, производительность и возможные ошибки | [Инструкция]
Transcend SSD Scope
Transcend SSD Scope
Microsoft Windows 7/8/ 8.1/10.
Поддерживает модели SSD230S / SSD220S / SSD370 / SSD370S / SSD360S / SSD340 / MTE850 / MTE820 / MTE220S / MTE110S / MTS400 / MTS400S / MTS420 / MTS420S / MTS430S / MTS600 / MTS800 / MTS800S / MTS810 / MTS820 / MTS820S / MTS830S / MSA340 / MSA370 / MSA230S / ESD400K / ESD220C / ESD230C / ESD240C / ESD250C /CFX650
Удобный инструмент сканирования и обслуживания SSD от Transcend.
Скачать
Инструкция
Видео на русском: Настройка SSD trancend
Настройка SSD trancend
ТОП-15 Программ Проверки SSD диска: здоровье, производительность и возможные ошибки | [Инструкция]
Western Digital SSD Dashboard
Transcend SSD Scope
Windows7/8.1/10 32/64-bit.
Поддерживает накопители IBM, HGST (Hitachi) и Sandisk. Меняет внешний вид и список доступных инструментов в зависимости от того, какой накопитель вы проверяете. Например, для WD Black Gaming станут доступны настройки оптимизации для лучшей поддержки игр.
Скачать
Инструкция
*для MacOS (10.8.x/ 10.9.x/10.10-14):
Скачать
Видео: Quick Look: WD SSD Dashboard Software (EN)
Quick Look: WD SSD Dashboard Software (EN)
ТОП-15 Программ Проверки SSD диска: здоровье, производительность и возможные ошибки | [Инструкция]
Проверка сторонними программами
Программы сторонних разработчиков поддерживают SSD разных производителей, часто включают функции, которых нет в утилитах от производителя. Важно, чтобы они регулярно обновлялись – учились работать с новыми моделями оборудования.
AS SSD Benchmark
AS SSD Benchmark
Win XP/ Vista/7/8/10 32/64 bit.
Утилита тестирования скорости чтения, записи, копирования и сжатия. Запускается без установки, из распакованного архива.
Бесплатная.
Разработчик: Alex Intelligent Software.
Скачать
Crystal Disk Info (Standard Edition)
Crystal Disk Info (Standard Edition)
Win XP/Vista/7/8/8.1/10, Win Server 2003/2008/2012/2016 32/64 bit.
Программа мониторинга состояния с возможностью настройки. Выдает предупреждения в случае неполадок. Подходит для HDD и SSD.
Бесплатная (донаты автору).
Разработчик: hiyohiyo (Noriyuki Miyazaki).
Скачать
Инструкция
Crystal Disk Mark (CDM)
Crystal Disk Mark
Win XP/Vista/7/8/8.1/10, Win Server 2003/2008/2012/2016 32/64 bit.
Программа для тестирования скорости чтения и записи.
Бесплатная (донаты автору).
Разработчик: hiyohiyo (Noriyuki Miyazaki).
Скачать
Инструкция
Hard Drive Inspector
Hard Drive Inspector
Win 2000/XP/2003 Server/Vista/7/8/10
Программа мониторинга состояния и настройки. Разрабатывалась для HDD, но с твердотельными накопителями работать тоже умеет. Только настройки для них недоступны. Есть отдельная SSD-версия, поставляемая с ними в комплекте при продаже.
Версия для ноутбуков аналогична обычной, но учитывает специфику.
Платная (600 руб) / пробная (14 дней).
Разработчик: «Альтрикс ПО».
Скачать
Скачать для ноутбуков
SSDlife
SSDlife
Win XP/Vista/7/8/8.1/10
Программа мониторинга состояния. Отображает сведения о накопителе, совместимости, расчетном сроке службы и т.д. Портативная версия запускается без установки.
Платная (290 руб.) / бесплатная (ограниченный функционал)
Разработчик: «BinarySense».
Скачать
Страница поддержки
Наш Рейтинг
7.8 Оценка
Для нас очень важна обратная связь с нашими читателями. Оставьте свой рейтинг в комментариях с аргументацией Вашего выбора. Ваше мнение будет полезно другим пользователям.
Crucial Storage Executive
7.5
Toshiba OCZ SSD Utility
7.5
Western Digital Western Digital / SanDisk / HGST SSD Dashboard
8
Добавить отзыв | Читать отзывы и комментарии
Перейти к контенту
Инструкция
Время чтения 2 мин.Просмотры 1.2k.Опубликовано 14.03.2022
Бесплатная программа для проверки, тестирования и получения сведений о фирменных твердотельных накопителях Samsung Magician умеет определять состояние памяти SSD, оценивать скорость их работы. Разберёмся с сервисными функциями приложения.
Тест производительности
Во вкладке «Performance Benchmark» проводится проверка SSD от Samsung на скорость. Разработчики позаботились, чтобы тесты отображали реальную производительность накопителя. Они разработали алгоритмы, которые имитируют реальные рабочие нагрузки на диск.
У бенчмарка Samsung Magician два способа оценки быстродействия твердотельного диска:
- Последовательная производительность – производятся поочерёдные операций чтения-записи, имитирующие переустановку операционной системы, копирование либо перемещение файлов. Измеряется в МБ/с.
- Случайные чтение-запись – операции считывания и записи проводятся параллельно в несколько потоков. Так имитируется активная работа нескольких приложений с файловой системой и параллельное копирование документов. Единица измерения IOPS – число операций ввода-вывода за секунду.
Для запуска тестов посетите вкладку «Performance Benchmark», выберите накопитель, нажмите «Начать», предварительно закрыв все приложения.
Стандартное тестирование длится ~ 135 секунд.
Результаты хранятся в журнале, где их можно отфильтровать по давности: последние полгода, три, шесть месяцев или один.
Кнопка «Настроить тест производительности» вызывает окно с общими настройками:
- логический раздел;
- диапазон тестирования – больше – достовернее результат;
- число проходов
и параметрами каждого из четырёх тестов: последовательные и произвольные чтение-запись.
Диагностика
Программа оценит состояние ССД Самсунг, выявит проблемы с памятью. В утилите три диагностических режима:
- Быстрое сканирование – проверка целостности информации. Утилита записывает на устройство файлы объемом 1 ГБ, после проверяет их целостность. Операция занимает ~25 секунд.
- Полное сканирования – Samsung Magician проверяет каждый логический блок в режиме чтения. Операция занимает ~45 минут при размере диска 1 ТБ (время зависит от состояния, скорости накопителя).
- SMART Self-Test – оценка ресурса, стабильности устройства, прогнозирование сбоев.
Исправить ошибки с флеш-памятью удаётся редко, повреждённые ячейки переходят в режим «read only».
Если программа не видит SSD:
- Убедитесь, что он подлинный.
- Откройте «Дисковые пространства» через Панель управления и удалите все.
- Обновите прошивку накопителя.
- Установите драйвер NVMe с официального сайта.
- Включите режим AHCI в UEFI.
- Активируйте режим Rapid Mode.
Результаты тестов через Samsung Magician и другие программы сравнивать нельзя из-за разных алгоритмов приложений.
Привет, друзья. В этой статье предлагаю рассмотреть Samsung Magician — программу мониторинга и оптимизации SSD от компании Samsung. Одной из выгод приобретения SSD-накопителей NVMe или SATA производства Samsung являются технологии компании, которые применяются программно с использованием Samsung Magician. Эта программа отображает состояние SSD Samsung, выполняет диагностические сканирование, применяет функции оптимизации, безопасно стирает данные, очищает аппаратно зашифрованные накопители и сама производит аппаратное шифрование. Давайте ближе познакомимся с этой программой.
Примечание: друзья, программ для SSD у Samsung несколько, две основные, которые пригодятся обычным пользователям – это рассматриваемая Samsung Magician и Samsung Data Migration для переноса Windows. С помощью последней можно бесплатно выполнить интеллектуальное клонирование Windows на накопитель Samsung. Также смотрите обзоры двух лучших пользовательских SSD NVMe от Samsung на интерфейсах PCI-E 3.0 и 4.0, соответственно, Samsung 970 EVO Plus и Samsung 980 PRO.
Программа Samsung Magician создана и поставляется исключительно для твердотельных накопителей Samsung. Отдельные её функции доступны и для других жёстких дисков – типа отображения некоторой информации или тестирования быстродействия, дабы мы на фоне других устройств информации могли оценить скоростные преимущества SSD Samsung. Но ни на одну из более серьёзных функций программы SSD-накопителям других производителей и винчестерам рассчитывать не стоит. Некоторые функции будут доступны даже и не для всех накопителей Samsung, это, в частности, новые функции, которыми программа пополнилась в процессе своей эволюции, их нельзя будет использовать для старых, не выпускаемых более SSD. В целом же перечень поддержки Samsung Magician таков:
- Внутренние накопители 840 PRO, 840, 840 EVO, 750 EVO, 850 PRO, 850 EVO, 950 PRO, 960 PRO, 960 EVO, 850, 860 PRO, 860 EVO, 970 PRO, 970 EVO, 860 QVO, 970 EVO Plus, 870 EVO, 870 QVO, 980, 980 PRO;
- Внешние накопители PSSD T1, PSSD T3, PSSD T5, PSSD T7, PSSD T7, PSSD X5.
Работает программа в Windows начиная с версии 7. Скачать её можно в разделе инструментов и программного обеспечения на сайте Samsung. Какие примечательные возможности есть у Samsung Magician?
В первом разделе программы «Drive Information» отображается краткая информация обо всех внутренних и внешних устройствах информации компьютера – свободный и занятый объём, тесты скорости жёстких дисков, если таковые проводились. А для накопителей Samsung дополнительно отображается температура и по факту перезаписанный объём информации для отслеживания ресурса износа.
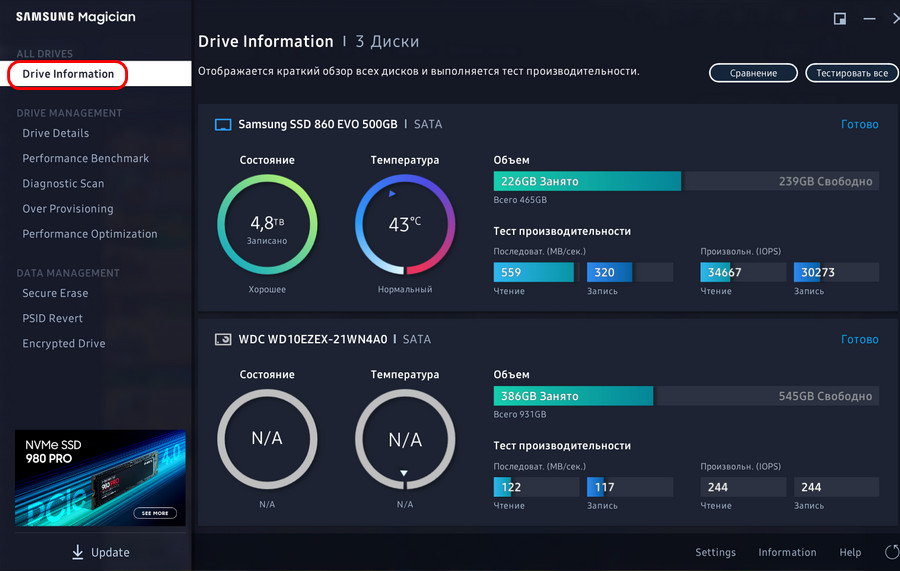
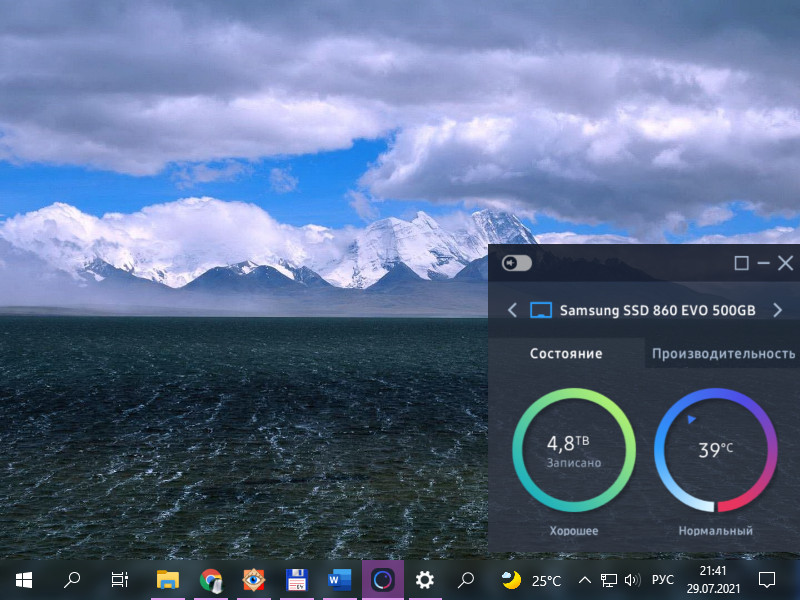
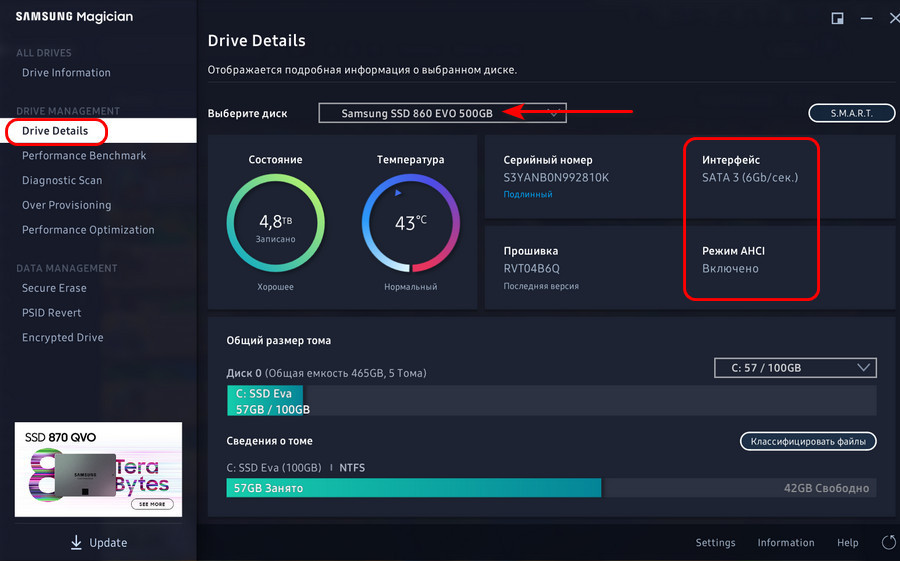
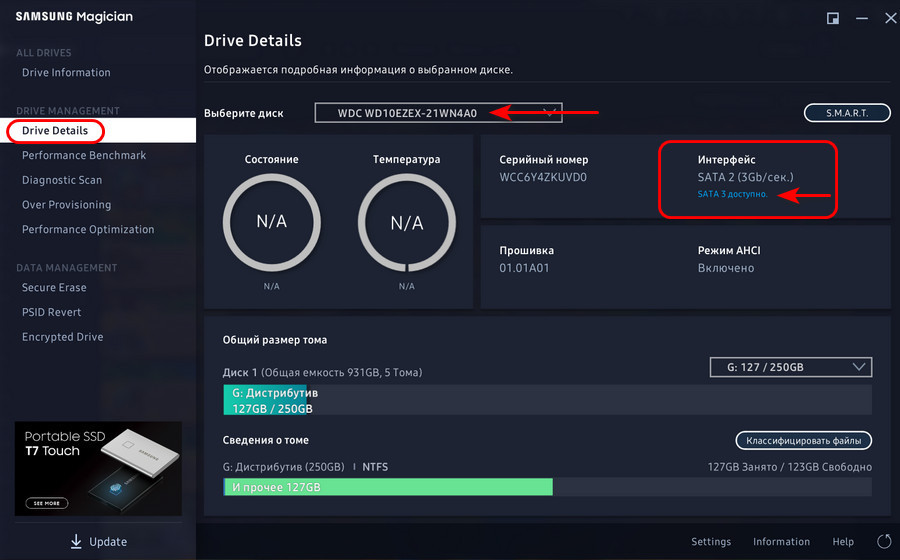
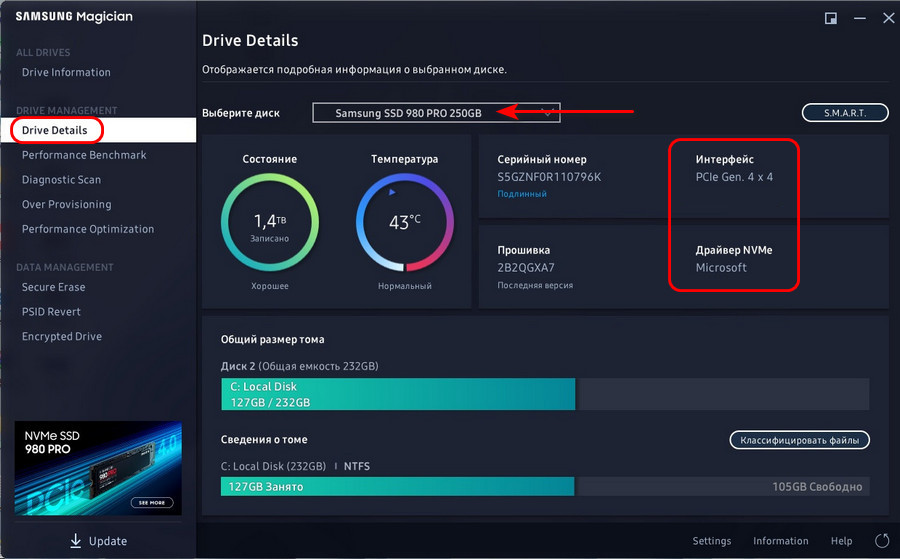
Samsung Magician может отобразить показатели S.M.A.R.T., причём для всех жёстких дисков. И также для всех жёстких дисков может предложить операцию классификации файлов – какие типы данных какое место занимают на дисках.
Возможность, которую Samsung Magician предусматривает не только для накопителей Samsung, но для всех жёстких дисков – тестирование скорости их работы. В разделе программы «Performance Benchmark» можем выполнить тесты скорости последовательных чтения и записи данных, а также тесты числа операций ввода-вывода в секунду IOPS.
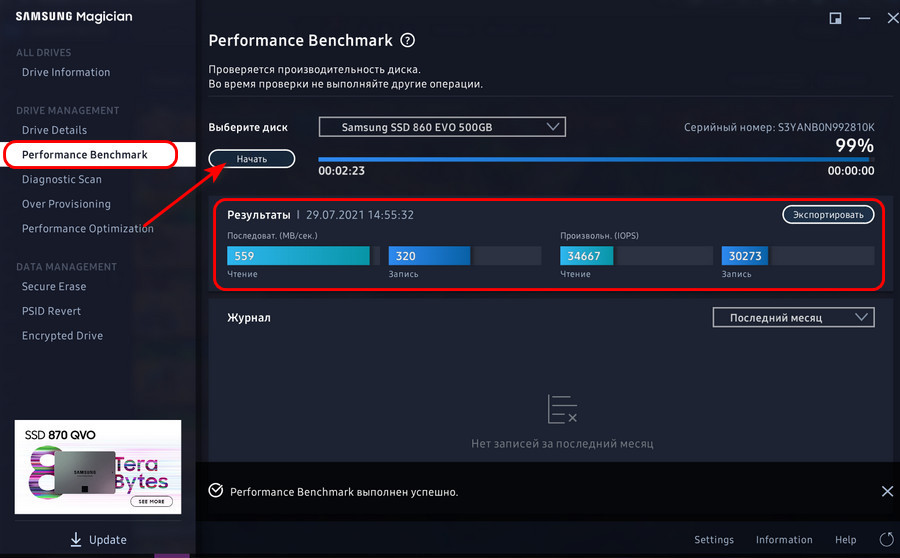
Узнать состояние ячеек памяти накопителя можно в разделе Samsung Magician «Diagnostic Scan». Здесь нам предлагается быстрое или полное сканирование ячеек памяти SSD на предмет их отклика. Операция не требует стирания данных. Это возможность только для накопителей Samsung 860 PRO, 860 EVO, 860 QVO, 970 EVO Plus, 870 EVO, 870 QVO, 980, 980 PRO. Запускаем тест и смотрим карту состояния ячеек: хорошие будут отмечены синим, плохие, если будут – красным.
В разделе Samsung Magician «Over Provisioning» можно настроить работу технологии Over Provisioning. Эта функция доступна для всех накопителей Samsung кроме портативных. Друзья, технология Over Provisioning – это резервация свободного места на твердотельных накопителях SSD определённого дискового пространства для использования его контроллером на нужды самого накопителя. Технология позволяет увеличить производительность SSD, улучшить стабильность, продлить срок службы. Эта технология и так применяется в SSD, вот почему их фактический объём, доступный нам, всегда будет меньше, чем номинальный объём. В SSD-накопителях пользовательского сегмента размер откусываемого по умолчанию технологией Over Provisioning места составляет обычно 7%. А в накопителях серверного сегмента – 25%, что повышает их стабильность и отзывчивость. Ну и вот, собственно, Samsung Magician позволяет нам осознано подойти к вопросу Over Provisioning, самим отдать под нужды накопителя если не 25%, т.е. четверть его дискового пространства, как в серверных накопителях, то хотя бы какую-то прибавку к имеющимся 7%. В программе можем указать свой процент от доступного нам объёма SSD или использовать рекомендуемый процент, а это 10%. Жмём «Установить OP». И тогда в нашем случае вместе с уже отданными под Over Provisioning 7% её объём будет составлять чуть больше 16% от всего места на накопителе. И, соответственно, на карте накопителя мы увидим зарезервированный Over Provisioning объём, который мы сами отдали технологии.
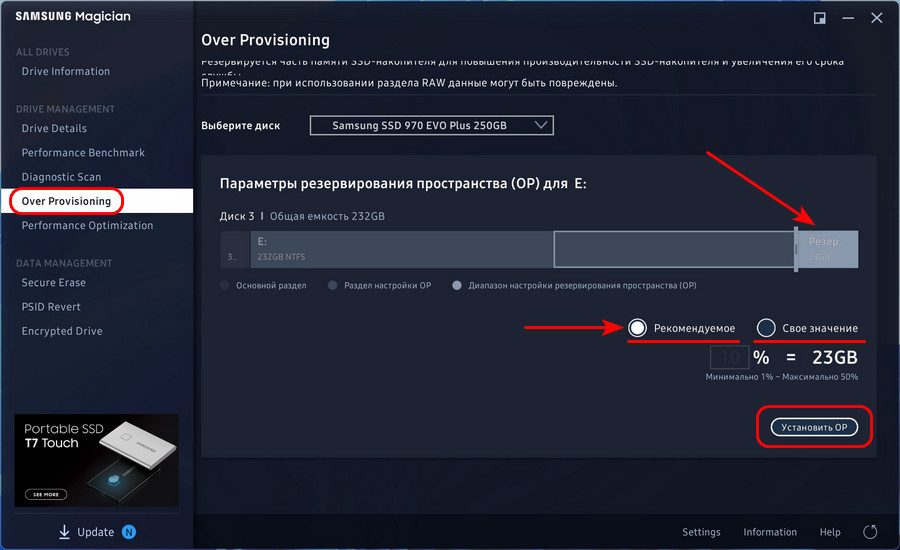
В разделе операций оптимизации Samsung Magician «Performance Optimization» обнаружим стандартную оптимизирующую опцию — возможность включения функции TRIM на случай, если, возможно, по какой-то причине эта функция по умолчанию отключена.
Но самая примечательная функция не только этого раздела, но в принципе всей Samsung Magician и SATA-накопителей Samsung – возможность применения технологии Samsung Rapid, технологии улучшения быстродействия за счёт ресурсов оперативной памяти и процессора компьютера. Технология использует свободную оперативную память как интеллектуальный кэш, динамически оптимизирует ввод-вывод данных для накопителя. Samsung Rapid доступна только для SATA-накопителей Samsung 850, 860 PRO, 860 EVO, 860 QVO, 870 EVO, 870 QVO.
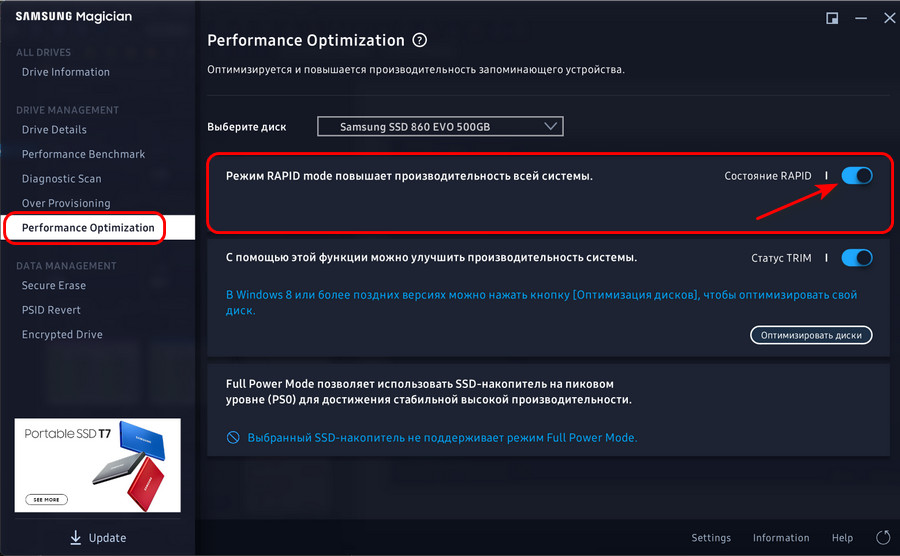
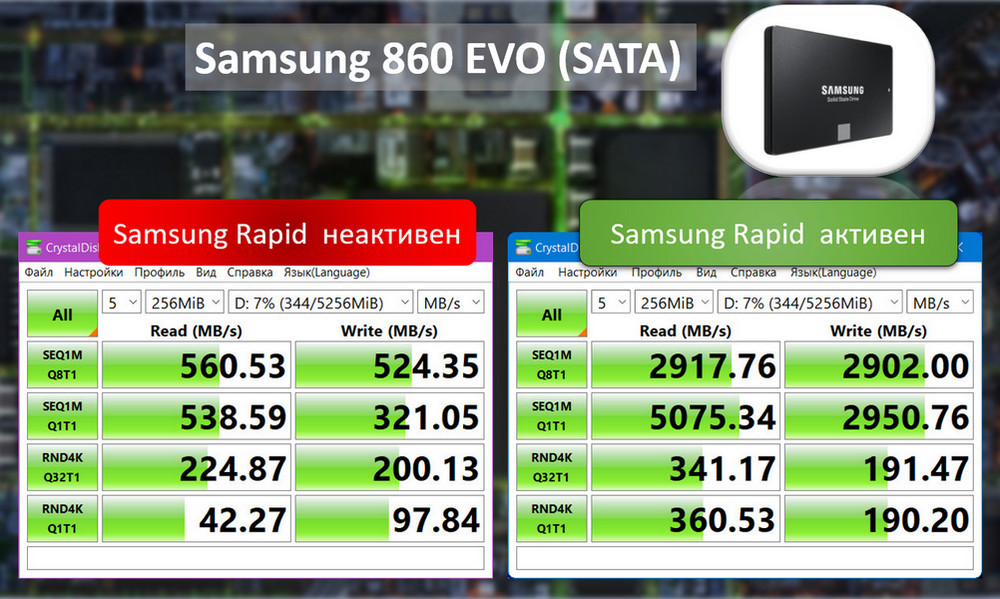
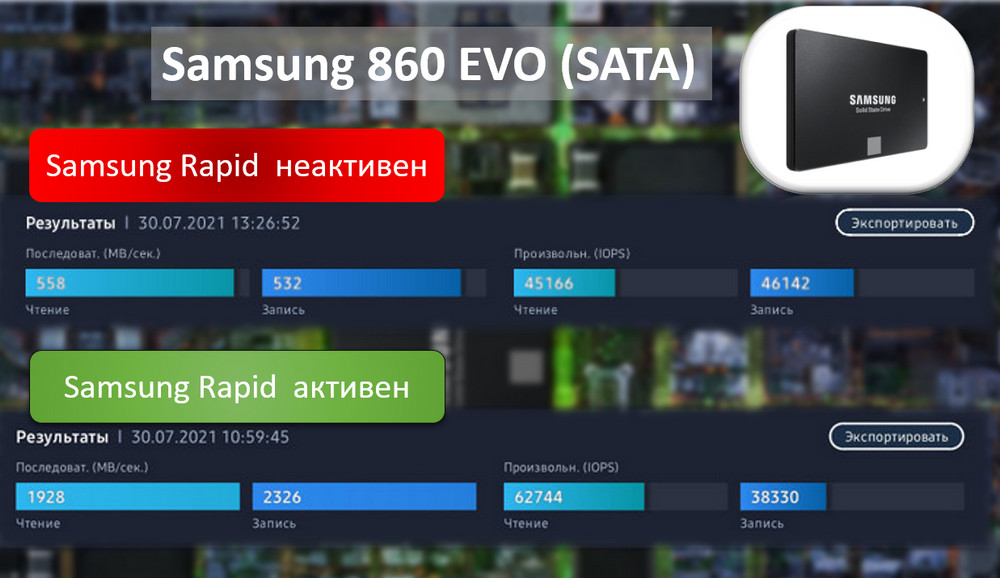
И есть у Samsung Magician новая функция для NVMe-накопителей — Full Power Mode, режим полной мощности, обеспечивает максимум реализации потенциала накопителя, т.е. выжимает максимум его производительности. Своей цели режим достигает за счёт отключения для устройств PCI-E компьютера энергосберегающих режимов. Соответственно, на ноутбуках работа Full Power Mode будет влечь за собой просадку автономности работы. Аналог такого режима есть у отдельных накопителей Western Digital — режим Game Mode. Функция режима новая, поддерживается только новыми NVMe-накопителями Samsung 980 и 980 PRO.
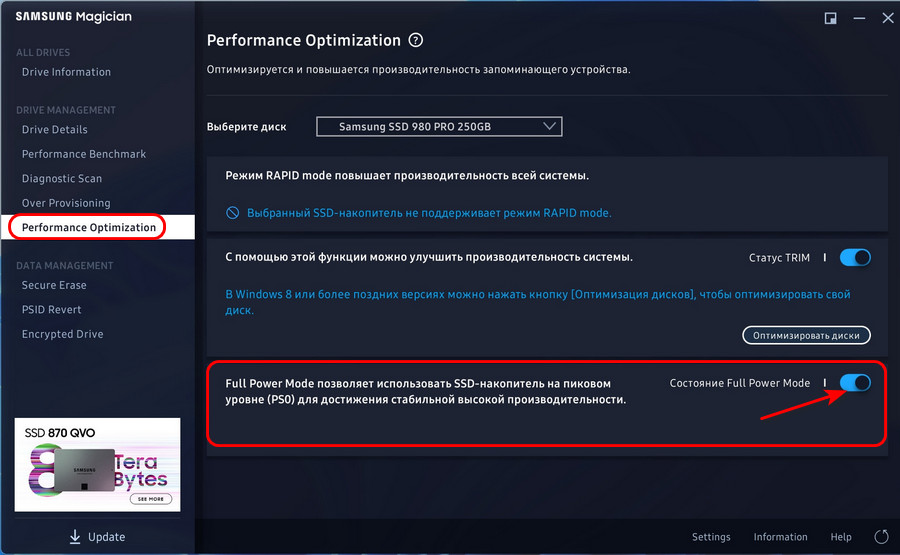
У Samsung Magician есть функция безопасного стирания накопителей, работает для всех поддерживаемых программой SSD кроме портативных. Это функция стирания данных с перезаписью ячеек памяти в целях невозможности восстановления информации, что может понадобиться, например, при продаже или передаче накопителя другим лицам. В разделе «Secure Erase» нам предлагается создать загрузочный носитель с ПО, которое будет производить операцию стирания.
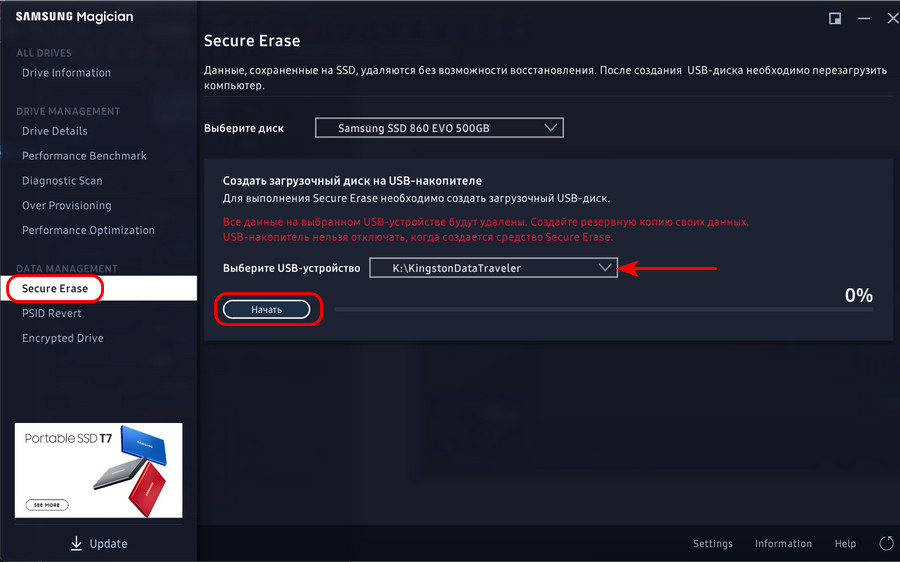
Функция PSID Revert программы Samsung Magician – это возможность стереть аппаратно зашифрованный накопитель Samsung. Т.е. это способ сбросить устройство в дефолт, если вы забыли пароль расшифровки. Функция поддерживается накопителями Samsung 840 PRO, 860 PRO, 860 PRO, 860 EVO, 860 QVO, 970 EVO Plus, 870 EVO, 870 QVO, 980, 980 PRO. Для этой операции нужно ввести 32-значный пароль PSID, который указан на наклейке накопителя.
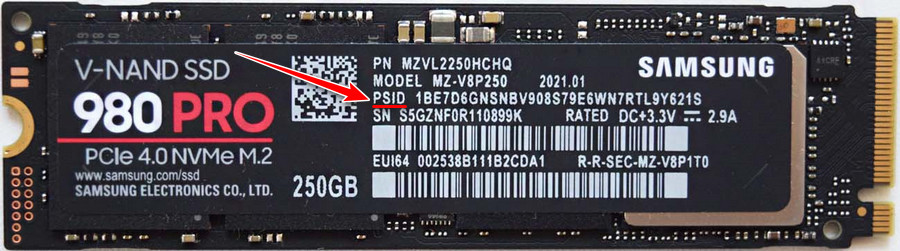
И последняя функция Samsung Magician – Encrypted Drive, аппаратное шифрование накопителя, обеспечивающее большую безопасность данных по сравнению с программным шифрованием за счёт того, что ключи шифрования размещаются в контроллере накопителя Samsung, откуда их невозможно умыкнуть злоумышленнику. Тогда как при программном шифровании ключи хранятся на диске компьютера, что оставляет вероятность получения к ним несанкционированного доступа. Функция Encrypted Drive доступна для всех накопителей Samsung кроме Samsung 840 и портативных. Непосредственно само шифрование обеспечивается системной функцией Windows BitLocker и поддерживается в Windows начиная с 8 и Server 2012. На Encrypted Drive действуют ограничения выпусков Windows, где этой функции нет, следовательно, использовать аппаратное шифрование от Samsung можно только в редакциях клиентских Windows не ниже Pro. И ещё: операционная система должна быть установлена в режиме UEFI. Для применения Encrypted Drive необходимо избавить накопитель от разметки и данных, т.е. полностью стереть его, и установить Windows по новой. В общем порядок действий таков:
- Создаём установочный UEFI-носитель Windows;
- В текущей Windows в разделе «Encrypted Drive» программы Samsung Magician включаем подготовку к использованию функции Encrypted Drive;
- Загружаемся с установочного носителя, в процессе установки Windows удаляем все разделы на накопителе;
- Производим чистую установку Windows.
В процессе установки Encrypted Drive будет включена автоматически.
***
Вот такая, друзья, программа Samsung Magician. Под конец отмечу, что очень полезно иметь на компьютере программу для диагностики SSD и периодически отслеживать его состояние. SSD, как и любое устройство информации – это хранилище наших данных, в частности, особо ценных типа важных документов, записей, проектов, личного медиаархива. Если особо ценные данные не обеспечены резервными копиями на других устройствах информации или в облаках, крайне важно смотреть за здоровьем накопителя, дабы он не вышел из строя внезапно. Также важно держать во внимании степень износа накопителя: знание его значения заявленного производителем ресурса перезаписи TBW и отслеживание текущего ресурса перезаписи позволит заблаговременно подготовится к замене устройства по истечению его срока службы. А если накопитель внезапно выйдет из строя на подходе к значению ресурса перезаписи TWP, мы точно будем знать, что восстанавливать такой накопитель не имеет смысла. Если у вас SSD не от Samsung, можете использовать универсальные программы для диагностики жёстких дисков, показывающие температуру, фактически перезаписанный объём данных, характеристики S.M.A.R.T. и на базе сведений этой технологии сигнализирующие нам о состоянии здоровья устройств. Это программы типа Hard Disk Sentinel, CrystalDiskInfo, SSD-Z.
SSD-накопители имеют свою специфику работы, которая существенно отличается от работы HDD. Поэтому тесты и бенчмарки для винчестеров не подходят для проверки твердотельных накопителей.
Существуют иные методы, алгоритмы и программы, позволяющие эффективно и точно проверять SSD на ошибки. Также с их помощью можно оценить состояние накопителей средствами S.M.A.R.T.-диагностики. Сегодня мы взглянем на принцип работы SSD, варианты их проверки, а также возможные проблемы с твердотельниками.
SSD-диск – это энергонезависимый твердотельный накопитель, работающий по принципу флэш-накопителя типа microSD-карт, USB и пр. У этих комплектующих отсутствует внутренний подвижный механизм в отличие от HDD. Передача данных осуществляется посредством DDR_DRAM.
Высокую скорость SSD обеспечивает возможность параллельной записи данных в несколько блоков памяти. При этом не затрачиваются ресурсы на перемещение головок считывания информации, как это бывает у обычных винчестеров.
Характерная скорость чтения SSD среднего ценового сегмента в 5 раз выше скорости любых современных HDD. Последние могут выдавать порядка 60 МБ/с.
Запись данных не настолько быстрее, тем не менее прирост в скорости от твердотельников к винчестерам ощутим. Загрузка Windows при наличии нескольких ресурсоёмких утилит происходит в 2-3 раза быстрее (до 15 секунд против 30-60 у HDD).
Преимущества SSD перед HDD в реальных тестах
Среди прочих преимуществ SSD-накопителей можно отметить:
- Низкое энергопотребление и отсутствие шума при работе.
- Более высокую надёжность и ударостойкость. Это особо важно для ноутбуков, которые пользователи нередко роняют.
- Работу в более широком температурном спектре.
- Компактное исполнение – по размерам SSD представляют собой платы размером с АКБ обычного смартфона. Отдельные модели соизмеримы по размерам с планкой памяти для системной платы.
Но и недостатки у таких дисков тоже есть. Главный из них на сегодня – высокая стоимость. Однако с увеличением ёмкости снижается соотношение цена/объём памяти. Кроме того, ресурс у SSD ограничен. Именно поэтому желательны регулярные проверки накопителей на ошибки.
Системная проверка дисков SSD в Windows 7, 8.1 и 10
В последних версиях Windows, которые мы рассмотрим, предусмотрены интегрированные средства диагностики накопителей. Поговорим о тех из них, которые можно использовать для проверки именно SSD. Прежде всего это служба CHKDSK. Это стандартная утилита, которой многие из вас наверняка пользовались для проверки обычных HDD.
В отдельных ситуациях, например, при проблемах с файловой системой и сбоях в её работе, этот метод применим. Иногда можно наблюдать непонятные действия, происходящие в системе с директориями и файлами. Происходить они могут независимо от пользователя. Кто не имел дело с утилитой, может воспользоваться следующим алгоритмом:
- Запускаем командную строку с правами администратора;
- Вводим chkdsk C: /f в качестве команды и жмём Enter для её выполнения. Указанную букву «C» вы можете заменить на любую другую, в зависимости от того, какой раздел диска будете проверять.
- По окончании проверки система выведет отчёт про обнаруженные и исправленные ошибки файловой системы.
Проверяем SSD встроенными средствами Windows
В проверке SSD таким способом имеются определённые отличия от проверки HDD. В случае с твердотельными дисками поиск плохих секторов с дополнительным параметром /r не требуется. Дело в том, что эту операцию выполняет сам SSD-контроллер, который занимается переназначением секторов. По тому же принципу проводится поиск и исправление бэдов SSD с помощью стороннего ПО. О нём мы также поговорим в этом материале.
В Windows имеется ещё одно достаточно простое средство проверки дисков. Это проверка на базе S.M.A.R.T.-диагностики. Чтобы провести её, нужно снова вывести командную строку и прописать в ней wmic diskdrive get status.
Запуск самодиагностики S.M.A.R.T. через командную строку
После выполнения команды система выведет сообщение, отражающее статус подключенных SSD-дисков. Если система не выявила ошибок, рядом с каждым диском высветится статус «ОК».
Проверка SSD на ошибки при помощи сторонних утилит
Современные программы проверки дисковых накопителей используют универсальный алгоритм. Он призван проверять устройства на ошибки и контролировать срок эксплуатации устройства.
В настоящий момент десятки разработчиков стороннего ПО выпустили приложения для проверки таких накопителей. Приятный момент в том, что большая их часть распространяется бесплатно (или условно бесплатно).
Эффективность у программ, которые мы собрали в нашем ТОПе, примерно одинакова. Различия касаются разве что интерфейса, удобства работы и функционала.
Лучшие утилиты для диагностики SSD
SSDLife Pro
Главное окно программы SSD Life Pro
Первая в нашем списке, наиболее популярная утилита, способная оценить здоровье вашего SSD. Как с ней работать?
- Запускаем программу и в основном окне получаем главные параметры диска. Среди них – здоровье накопителя, число включений и предположительный срок службы. Статус отображает три состояния диска: «плохое», «хорошее» и «тревога». Первое говорит о наличии некоторых проблем с диском, второе ,что состояние в норме, и третье – критичное состояние, требующее замены либо ремонта SSD.
- Предусмотрен и более глубокий анализ твердотельников – для этого нужно выбрать режим S.M.A.R.T. После нажатия соответствующей кнопки программа выдаст окно с оценкой состояния диска. Здесь присутствует несколько параметров, о которых поговорим подробнее.
- Initial Bad Blocks Count – общее количество плохих ячеек. Это критический параметр, который влияет на дальнейшую работоспособность накопителя. Чтобы сделать определённый вывод, нужно проверить изменения этого параметра за некоторый промежуток времени. Если величина не изменяется в каждую последующую проверку, значит, ваш диск здоров.
- Unexpected Power Loss Count – отражает количество непредвиденных отключений питания. Дело в том, что память NAND негативно реагирует на подобные сбои. Потому такой параметр тоже можно считать ключевым. Если программа обнаружила высокое значение, важно проверить физические соединения между SSD и материнской платой. После этого проверку S.M.A.R.T. следует провести повторно. Если показатель после этого не изменится, скорее всего накопитель нужно будет менять.
- Erase Fail Count – число попыток очистки блоков памяти, не увенчавшихся успехом. По факту параметр отражает количество битых ячеек. Если это значение высоко, скорее всего диск может прийти в негодность.
- SSD Life Left – отдельный параметр, который программа отображает для некоторых моделей SSD. По сути, это оставшийся ресурс, отображаемый в %. Чем ниже показатель, тем хуже здоровье накопителя.
Примечательно, что программа имеет платную версию Pro, и только в ней доступен режим S.M.A.R.T.-сканирования. Пожалуй, это главный недостаток этой утилиты.
Crystal Disc Info
Главное окно программы Crystal Disc Info
Это бесплатная утилита для анализа состояния SSD и проверки устройства на ошибки. Особенность этого ПО – наглядная цветовая индикация СМАРТ-параметров. Так, зелёным цветом отображены атрибуты со значением «good», жёлтый означает наличие некоторых проблем, красный – критическое состояние, а серый – состояние неизвестно. Как работать с программой?
- Запускаем ПО. В главном окне будет отображён статус и технические характеристики SSD. Здесь присутствует поле «Техсостояние», отображающее оценку здоровья в процентах. Ниже показана текущая температура и цветовая индикация её состояния.
- Утилита также работает с данными S.M.A.R.T. Если в режиме СМАРТ-сканирования каждая строка помечена синим цветом, значит диск в порядке.
- Это ПО доступно в стационарном и портативном вариантах. Стационарная версия осуществляет непрерывный контроль накопителя в реальном времени. Утилита своевременно уведомляет пользователя о битых секторах и прочих ошибках диска.
SSD Ready
Проверка долговечности твердотельника при помощи SSD Ready
Основное предназначение утилиты SSD_Ready – оценка эксплуатационного срока твердотельного накопителя. Работа с ней сводится к следующему:
- Запускаем приложение и в основном окне программы выбираем параметр «Start». Программа начнёт сканировать диск.
- Будет сформирован отчёт обо всех операциях записи на SSD (спустя примерно 15 минут диагностики). Здесь в графе Approx_ssd_life будет отражён показатель остаточного ресурса твердотельника при текущем режиме эксплуатации.
- Если вы хотите получить более точную оценку состояния вашего диска, то, следуя совету разработчика, можете оставить программу в рабочем режиме на целый день. Наверное, это лучшее решение для проверки остаточного ресурса SSD-дисков любой модели и марки.
San_Disk_SSD Dashboard
Программа проверки одноимённых дисков San Disk SSD Dashboard
Утилита представляет собой фирменное русскоязычное ПО, предназначенное для анализа твердотельников одноимённого бренда. Принцип работы с ней следующий:
- В главном окне вы можете наблюдать основные параметры диска, включая текущую температуру, ёмкость, оставшийся срок эксплуатации и скорость работы интерфейса. Производитель дисков и одноимённого ПО признаёт устройство рабочим при показателе остаточного ресурса 10% и выше. Такое состояние считается работоспособным.
- Чтобы просмотреть СМАРТ-параметры, нужно перейти к разделу «Сервис», выбрать здесь «S.M.A.R.T.» и далее «Показать дополнительные сведения».
- Важный критический параметр, на который нужно обратить внимание – Media_Wearout_Indicator. Здесь отображено количество циклов перезаписи NAND-памяти.
Загрузка …
Post Views: 13 840

SSD накопители в последнее время стали не менее популярны, чем классические жесткие диски (HDD). И вопрос их состояния (многие пользователи применяют другой термин — здоровье) как никогда актуален. Вовремя узнав, что с диском что-то не то, можно сделать резервную копию и сохранить все свои файлы (да и нервы тоже 😉).
Собственно, в этой заметке хочу порекомендовать несколько утилит, с помощью которых можно относительно быстро проверить здоровье вашего SSD. Сразу хотелось бы отметить один момент: не все модели дисков позволяют оценить их степень износа (не предоставляют статистику по записанным данным), а потому некоторые «прогнозы» могут быть неточными (т.е. всецело доверять им нельзя, однако, вовремя предупредить что что-то не так — они смогут!).
Также обратите внимание, что в этой статье я касаюсь исключительно состояния SSD (если вам нужно протестировать скорость его работы — см. статью, ссылку на которую привожу ниже).
В помощь!
Тестирование скорости SSD диска — https://ocomp.info/skorost-ssd-diska.html
*
Содержание статьи
- 1 Проверка состояния SSD накопителя
- 1.1 SSD Life
- 1.2 HD Tune
- 1.3 CrystalDiskInfo
- 1.4 Hard Disk Sentinel
- 1.5 Data Lifeguard Diagnostic for Windows
→ Задать вопрос | дополнить
Проверка состояния SSD накопителя
SSD Life
Официальный сайт: https://ssd-life.ru/
Здоровье диска — отличное! Срок службы примерно до 2024 года!
Одна из самых простых и удобных утилит для контроля за состоянием SSD. Утилита может незаметно «существовать» в системном трее и вовремя вам известить, если что-то пойдет не так (например, возрастет температура или показатель здоровья диска резко опуститься на критическую величину).
Для начала работы — достаточно загрузить и запустить (т.е. никаких сложных настроек, см. скрин выше, все на русском и доступно для понимания).
Как утилита определяет степень износа и здоровья накопителя
Дело в том, что у всех дисков (SSD, HDD) есть система само-диагностики, называемая SMART (т.е. диск сам оценивает некоторые свои показатели работы). Так вот, у SSD есть определенное количество циклов записи/перезаписи (т.е. на диск, скажем в 120 ГБ, можно записать 40 ТБ, после чего он выйдет из строя).
Таким образом, утилита «смотрит» SMART (в том числе и сколько данных была записано на накопитель) и после автоматически подсчитывает показатель здоровья.
Обратите внимание на скриншот ниже — SSD Life вовремя предупреждает, что здоровье диска опустилось на критическую низкую величину в 4% и пора заменить его.
Так выглядит диск, с которым не все в порядке… (SSD Life)
В общем и целом, на мой скромный взгляд — одна из лучших утилит в своем роде…
HD Tune
Официальный сайт: https://www.hdtune.com/
А вот эта программа — настоящий комбайн, который способен заменить сразу десятки других «мелких» утилит. Позволяет не только оценить «здоровье» диска, но и провести тест на ошибки, скорость чтения/записи, удалить безвозвратно файлы, смотреть температуру, данные о модели, серийном номере, уменьшить уровень шума (это для HDD и пр.).
Что касается проверки состояния накопителя — рекомендую воспользоваться вкладкой «Health» (если англ. версия). Кстати, программа может «висеть» в трее и периодически проверять эти данные, и как только статус OK сменится — вовремя известить вас об этом.
Оценка здоровья диска в HD Tune
Также порекомендовал бы зайти во вкладку «Error Scan» и проверить диск на наличие ошибок. В идеале все кубики должны быть зелеными.
Проверка диска на ошибки (HD Tune)
Для оценки скорости работы SSD — в HD Tune есть вкладка «Benchmark». Программа в процессе теста построит график скорости чтения/записи (в идеале он должен напоминать прямую — это означает, что диск ведет себя стабильно и не «сбрасывает» скорость во время работы).
Оценка скорости чтения и записи (HD Tune)
CrystalDiskInfo
Официальный сайт: https://crystalmark.info/en/software/crystaldiskinfo/
Очень знаменитая утилита, предназначенная для диагностики HDD и SSD дисков. Чем она отличается от многих остальных: CrystalDiskInfo не просто даст показания SMART диска, но и оценит их — например, напишет, что с вашим диском все хорошо (это удобно для многих начинающих пользователей, кто не шибко разбирается в этих «штуках»: ведь гораздо проще просто посмотреть на техсостояние диска, чем анализировать атрибуты SMART. См. пример ниже).
CrystalDiskInfo — техсостояние хорошее
Причем, помимо простой оценки техсостояния, утилита позволяет узнать достаточно много информации о накопителе:
- температуру работы;
- серийный номер, производителя;
- интерфейс;
- сколько ГБ прочитано/записано на диск;
- поддерживаемые стандарты и пр.
В общем и целом, утилита крайне удобна и очень советую ее иметь на своей резервной флешке (я не раз ее рекомендовал на страницах сайта…).
В качестве примера: как выглядит диск, с которым не все в порядке (CrystalDiskInfo)
Hard Disk Sentinel
Официальный сайт: https://www.hdsentinel.com/
Очень мощная и эффективная программа для получения максимум информации о жестких дисках, твердотельных накопителях и пр. Позволяет оценить производительность и здоровье диска, узнать его время работы, сколько данных на него записано, и сколько времени приблизительно диск еще проработает (см. скриншот ниже). Отмечу, что такая оценка делается программой автоматически (данные, разумеется, приблизительные).
Hard Disk Sentinel — оценка состояния накопителя / Кликабельно
Для достоверности и актуализации данных, рекомендуется программу добавить в автозагрузку для постоянного мониторинга за состоянием накопителей в системе. Как только Hard Disk Sentinel определит, что с диском что-то не то — программа тут же вас известит об этом. Удобно!
Не могу не отметить, что помимо авто-оценок, в программу встроено несколько полезных вкладок:
- температура (показывается не только текущая, но и макс., минимальная. Также при постоянном использовании строится график);
- SMART;
- «Инфо» — вкладка позволяет узнать максимум информации о диске (см. скрин ниже);
- Производительность;
- Предупреждения (полезно, если что-то пропустили).
Hard Disk Sentinel — инфо о диске / Кликабельно
Разумеется, в программу встроено несколько тестов: можно провести короткую и расширенную диагностику диска, проанализировать поверхность, подвод головки и пр. (благодаря многообразию тестов — можно проверить сразу все свои накопители: HDD, SSD, SSHD и пр. 👌).
Тест жесткого диска
Data Lifeguard Diagnostic for Windows
Официальный сайт: https://support.wdc.com/downloads.aspx?lang=ru&p=3
Вообще, эта утилита предназначена для накопителей от WD (но работает она практически с любыми дисками). Утилита позволяет проверить о ценить техсостояние диска, также можно посмотреть показания SMART, объем дисков, серийные номера и пр. информацию.
В программе реализовано два вида тестирования:
- быстрый (Quick test) — за 1-2 мин. утилита даст оценку вашему накопителю (проверив комплекс параметров);
- расширенный (Extend test) — утилита проверит ваш диск на bad-блоки и по возможности попытается их исправить (аналогично утилите Виктории).
Для запуска быстрой диагностики: откройте утилиту, нажмите правой кнопкой по нужному накопителю, и выберите опцию «Run Diagnostics». (см. скрин ниже)
Data Lifeguard Diagnostic for Windows — запуск диагностики
Далее укажите вариант «Quick test» (это и есть быстрый тест).
Data Lifeguard Diagnostic for Windows — Quick Test — быстрый тест
В течении ~2 минут утилита оценит ваше состояние диска — в идеале вы должны увидеть «зеленую» галочку (что тест пройден) — то значит, что с диском все в порядке.
Тест пройден
*
На этом пока всё. Дополнения были бы весьма кстати…
Удачной работы!
👣


Полезный софт:
-
- Видео-Монтаж
Отличное ПО для создания своих первых видеороликов (все действия идут по шагам!).
Видео сделает даже новичок!
-
- Ускоритель компьютера
Программа для очистки Windows от «мусора» (удаляет временные файлы, ускоряет систему, оптимизирует реестр).
- HDDScan
- CrystalDiskInfo
- SSD Life
- DiskCheckup
- SSDReady
Любой носитель информации подвержен поломкам. При частой записи и чтении информации на SSD и HDD появляются поврежденные сектора. Чтобы проверить текущее состояние твердотелого диска, нужно воспользоваться специальными программами для Windows.
HDDScan
HDDScan — приложение для диагностики накопителей информации. С помощью утилиты можно посмотреть состояние SMART-атрибутов, проверить диск на наличие битых секторов и отрегулировать акустический шум. В ПО также доступен инструмент для тестирования записи и чтения SSD и HDD. Программа совместима с системой Windows (32 и 64 бит), язык интерфейса — английский, модель распространения — бесплатная.
После запуска HDDScan откроется главное окно, в котором расположены основные инструменты для проверки носителя информации. Первый доступный раздел — SMART.
Здесь можно посмотреть общую информацию о диске: модель, серийный номер, LBA. Также в разделе расположена таблица, в которой отображается состояние SMART-атрибутов: текущее и худшее значение, пороговое значение. Каждый атрибут помечен кружком разных цветов: зеленый и желтый — хорошее состояние параметра, красный — программа обнаружила неполадки в работе носителя информации. Полученный отчет можно сохранить в отдельном файле или распечатать на принтере.
Следующий инструмент утилиты HDDScan — «Tests». Здесь пользователи могут запустить анализ чтения и записи накопителя информации. Запущенные тесты отображаются в нижней части главного окна программы в строке «Task ID».
«Tools» — в этом разделе находятся инструмента для получения информации о SSD-диске: ID диска, выполнение дополнительных SMART-тестов, мониторинг температуры устройства, регулировка акустического шума, управление мощностью.
Преимущества программы HDDScan:
- простой и удобный интерфейс;
- бесплатная модель распространения;
- не требуется установка приложения;
- просмотр подробной информации о носителе информации;
- тестирование записи и чтения SSD-диска.
Недостатки:
- нет русского языка.
Скачать HDDScan
CrystalDiskInfo
CrystalDiskInfo — программа для отслеживания текущего состояния HDD и SSD-дисков. Утилита поддерживает технологию S.M.A.R.T., есть возможность просмотра подробного графика о состоянии различных компонентов устройства и функция изменения масштаба интерфейса и шрифта. Приложение бесплатное, работает на всех актуальных версиях Windows (32 и 64 бит) и переведено на русский язык.
После запуска утилиты откроется главное окно, где отображается основная информация о носителе информации: техническое состояние, модель устройства, серийный номер, прошивка, режим передачи, размер буфера данных, скорость вращения, общее время работы и число включений.
В нижней части главного окна находится таблица атрибутов S.M.A.R.T. В списке можно посмотреть ID и название атрибута, текущее, наихудшее и пороговое значение. Состояние атрибутов помечается кружком синего и красного цвета. Синий круг означает хорошее техническое состояние параметра, красный — наличие неполадок в работе SSD-диска.
Пользователи могут обновить результаты атрибутов S.M.A.R.T. вручную. Для этого нужно перейти в раздел меню «Сервис» и выбрать инструмент «Пересканировать».
1
Раздел «График» дает возможность построить график по различным показателям накопителя информации: переназначенные сектора, изменения температуры, оставшиеся ресурсы, ошибки чтения.
Преимущества программы CrystalDiskInfo:
- удобный интерфейс с поддержкой русского языка;
- бесплатная модель распространения;
- не требуется установка ПО;
- возможность редактирования интерфейса;
- поддержка технологии S.M.A.R.T.;
- мониторинг «здоровья» и температуры SSD и HDD.
Недостатки:
- нельзя проверить чтение и запись накопителя информации.
Скачать CrystalDiskInfo
SSD Life
SSD Life — небольшая программа для контроля службы SSD-дисков. С помощью приложения можно определить текущее здоровье накопителя информации, посмотреть подробную информацию о диске и использовать технологию S.M.A.R.T. Утилита представлена на русском языке, работает на Windows (32 и 64 бит) и распространяетсян на условной-бесплатной основе. Полная версия SSD Life стоит 225 рублей.
После запуска приложения откроется главное окно, в котором отображается основная информация о носителе информации. Здесь пользователи могут посмотреть здоровье диска. Также программа показывает срок службы устройства при текущем режиме использования — предполагаемый месяц и год.
В разделе «Информация» отображается подробная информация об устройстве: модель, общий объем и свободное пространство, время работы (часы, месяцы и дни), поддержка технологии TRIM, срок службы.
Кнопка «S.M.A.R.T.» откроет новое окно, в котором пользователи могут посмотреть текущее состояние атрибутов: текущее и худшее значение, порог. Полученный отчет можно сфотографировать и сохранить на компьютере в формате изображения.
Преимущества SSD Life:
- удобный интерфейс с поддержкой русского языка;
- возможность пользоваться утилитой бесплатно;
- поддержка технологии S.M.A.R.T.;
- мониторинг здоровья носителя информации;
- получение информации о предположительном сроке службы SSD-диска.
Недостатки:
- нет встроенных тестов чтения и записи диска;
- нельзя посмотреть температуру накопителя информации;
- отсутствует возможность создания подробных отчетов об анализе SSD.
Скачать SSD Life
DiskCheckup
DiskCheckup — программа для оценки состояния носителей информации (SSD, HDD, USB-флешки). Приложение имеет поддержку технологии SMART, возможность запуска тестирования диска и раздел для просмотра подробной информации об устройстве. ПО совместимо с Windows (32 и 64 бит), язык интерфейса — английский, модель распространения — бесплатная.
В главном окне DiskCheckup расположен раздел «SMART-enabled Devices». Здесь отображаются все подключенные устройства для диагностики: жесткие диски, USB-флешки. Для начала работы нужно выбрать SSD-накопитель.
В нижней части интерфейса расположены разделы, которые используются для проверки диска. Первый доступный раздел «Device Info». Здесь отображается подробная информация об устройстве: модель и номер, общий размер, состояние, ID устройства, серийный номер, количество логических разделов, объем и скорость локальных дисков.
Второй раздел — «Smart Info». Здесь отображается состояние, текущий и худший показатель атрибутов SMART. Посмотреть историю SMART-тестирования можно в разделе «SMART History».
«Disk Self Test» — здесь пользователи могут запустить тестированию носителя информации на наличие ошибок и битых секторов. На выбор доступно два типа теста:
- короткий тест — занимает не более 5 минут;
- расширенный тест — этот вариант тестирования занимает более 10 минут.
Преимущества DiskCheckup:
- бесплатная модель распространения;
- инструмент для тестирования носителя информации на наличие ошибок и bad-секторов;
- поддержка технологии SMART;
- просмотр подробной информации о накопителе информации;
- мониторинг температуры устройства.
Недостатки:
- нет официальной поддержки русского языка;
- нельзя сохранить отдельный отчет о проверке SSD-диска.
Скачать DiskCheckup
SSDReady
SSDReady — утилита для проверки SSD-накопителей. С помощью приложения пользователи могут определить приблизительное время жизни устройства и посмотреть общее количество операций, выполненных носителем информации.
Программа работает на всех актуальных версиях Windows (32 и 64 бит), но интерфейс англоязычный. Утилита условно-бесплатная, поная версия стоит 12 евро, но есть бесплатная версия с ограничениями.
После запуска программы откроется главное окно. Чтобы начать проверку SSD-накопителя, необходимо нажать кнопку «Start».
Ниже панели инструментов отобразится результат анализа носителя информации: общее число записи и чтения информации, число файлов, время мониторинга. СТрока «Approx ssd life» отображает приблизительное время работы SSD-диска.
Преимущества:
- возможность пользоваться утилитой бесплатно;
- простой и удобный интерфейс;
- приблизительный расчет времени службы носителя информации.
Недостатки:
- нет поддержки технологии SMART;
- отсутствует русский язык интерфейса.
Скачать SSDReady
Рекомендуем прочитать нашу инструкцию по восстановления BAD-блоков жесткого диска.