Оглавление:
- Как исправить ошибку жесткого диска HP?
- 1. Проверьте жесткий диск на наличие ошибок
- 2. Проверьте наличие конфликтующих программ
- 3. Заменить жесткий диск
Видео: Random.exe 2023
При перезапуске ноутбука HP вы можете пройти тест запуска ноутбука HP — ошибка DST на жестком диске. Эта ошибка обычно вызвана неисправным жестким диском, который может потребоваться замена. Однако причина может быть и в другом. Один пользователь поделился своими проблемами на официальном форуме.
Мне пришлось переустановить Win XP на моем ноутбуке. Он прошел весь путь, но не поставил драйверы для некоторых контроллеров. Итак, я сделал дианостик и обнаружил, что короткий тест на летнее время не прошел. Кто-нибудь знает, что я могу сделать, чтобы решить эту проблему?
Исправьте эту ошибку, следуя инструкциям ниже.
1. Проверьте жесткий диск на наличие ошибок
- Если вы не можете войти в систему, вам нужно использовать посредник Windows, который является загрузочным диском Windows, чтобы выполнить восстановление.
- Итак, вставьте любой драйвер Windows Media, например, CD или Flash Drive.
- Вам нужно изменить настройки загрузки с жесткого диска на диск восстановления в BIOS.
- Теперь попробуйте загрузиться с вашего диска восстановления.
- В окне настройки выберите ваш язык и нажмите Далее.
- Нажмите на Ремонт вашего компьютера (в левом нижнем углу).
- Выберите пункт « Устранение неполадок» и в «Дополнительные параметры» выберите « Командная строка».
- Когда появится командная строка, введите следующую команду и нажмите Enter, чтобы выполнить ее.
чкдск / р
- Утилита проверки диска просканирует систему на наличие поврежденных секторов на жестком диске и при необходимости попытается восстановить их.
- После завершения ремонта выйдите из окна командной строки и выключите систему. Извлеките диск восстановления и попробуйте загрузиться с жесткого диска. В случае ремонта вы сможете использовать систему без ошибок.
2. Проверьте наличие конфликтующих программ
- Если у вас установлена антивирусная программа, попробуйте временно отключить ее. Если это не помогает, попробуйте полностью удалить антивирусную программу из системы.
- Вы также можете использовать опцию Восстановить точку, чтобы восстановить ваш компьютер до более ранней точки. Для этого вам снова понадобится диск восстановления, если вы не можете войти на свой компьютер.
- Загрузитесь с диска восстановления, перейдите в раздел «Устранение неполадок»> «Дополнительные параметры» и выберите « Восстановление системы». Выберите любую из ранее созданных точек восстановления, чтобы устранить эту проблему.
Узнайте больше о резервном копировании ваших данных, пока не стало слишком поздно, прочитав это руководство.
3. Заменить жесткий диск
- Наиболее распространенной причиной проблемы является неисправный жесткий диск из-за повреждения или повреждения. Если ноутбук новый, вы можете обратиться в сервисный центр и получить гарантию.
- Перед этим попробуйте подключить жесткий диск к любому другому компьютеру и посмотреть, распознает ли он его.
- Однако, если ноутбук не имеет гарантии, вам может потребоваться приобрести новый жесткий диск для вашего ноутбука.
- Вы можете восстановить данные со старого жесткого диска с помощью адаптера USB-SATA.
![Hp ноутбуку не удалось короткая ошибка жесткого диска DST [легко исправить] Hp ноутбуку не удалось короткая ошибка жесткого диска DST [легко исправить]](https://img.compisher.com/img/fix/695/hp-laptop-failed-short-dst-hard-drive-error.jpg)
When a hard disk short DST check fails, it usually means your hard drive has encountered one of the tested components. If the BIOS gives you a short DST failed error message, it’s a sign that your hard drive no longer works properly.
3 Best Ways to Fix DST Short Test Failed (Quick Navigation)
You can fix the DST short test failed error with the three fixes below:
| Workable Solutions | Step-by-step Troubleshooting |
|---|---|
| Fix 1. Update the HDD Driver | Launch EaseUS DriverHandy and scan your drivers. Choose your drivers and click the «Update» option…Full steps |
| Fix 2. Replace the HDD | Open EaseUS Partition Master. Right-click the disk that you want to copy or clone…Full steps |
| Fix 3. Take Out the Disk | Take out the disk and connect it to another computer. If the hard drive can be recognized…Full steps |
What Is Hard Disk DST Short Test Failure
What is a short DST failure? Drive self-test (DST) is a test of the physical integrity of a hard drive. Many laptop manufacturers such as HP and Dell are shipped with hard drives integrated with DST short test support, which runs on the drive whenever the computer is trying to boot Windows up. You won’t notice the test running until something went wrong with the hard drive, which generates the error showing DST short test failed with a specific error code, like the most frequent ones, 0141, 0142, 0146, etc.
It’s not a good sign to see DST short test failed error on your laptops or notebooks, especially those of the HP brand. Next, we’re going to explain the symptoms and consequences are accompanying the failure.
Symptoms of Hard Drive Short DST Check Failed Error
Let’s begin to learn what DST short test failure looks like:
«I did a diagnostic on my hard drive that won’t boot these days properly, and found that DST short test failed along with a suggested solution: error code 0142, error code 2000-0142, hard drive 0 — self test unsuccessful. Status 79. I have a screenshot of the exact error information.»
When DST short test failure message prompts, your computer will then start malfunctioning in the following ways.
- The computer stops working, with all things become oddly sluggish.
- The computer keeps restarting, and the hard drive light flashes intermittently.
- The computer hard drive won’t boot at all, with a blank screen showing up.
The Result of Short DST Failed Error
You can only except bad results from what the DST short test has signaled. Since it failed to test the hard drive’s health, your hard disk seems to reach the end of its life. It’s time to diagnose and repair hardware issues or, even worse, replace the hard drive that is failing or has failed.
Let’s take some conservative treatment before giving up this problematic hard disk. Apply the troubleshooting solutions below to have a try.
Fix 1. Update the HDD Driver to Fix Short DST Failed
Applies to: You can boot into the computer
When you are faced with hard drive DST short test failure, you can update your device driver to fix it if you can boot into your computer. There is a helper for you, EaseUS DriverHandy. It can automatically scan outdated drivers and update them to new versions. Now, download it to update your drivers.
Step 1. Click open EaseUS DriverHandy and start to scan your drivers.
Step 2. Find the drivers and click the «Update» option.
Fix 2. Replace the Old Hard Drive with a New One
Applies to: You can boot into the computer
If the first solution cannot help solve this issue, another solution is to replace the short DST failed HDD with a good one. To make it, you’ll need a tool to clone the hard drive and replace it with a good one. All you need is EaseUS Partition Master. It provides you with the «Clone» feature to upgrade the hard disk to a bigger one. Besides, this software has many highlights:
- Migrate OS to SSD
- Resize, create, extend or format a partition
- Combine partitions without losing data
- Convert MBR to GPT or GPT to MBR…
Steps to upgrade a hard drive with the clone feature:
Step 1. Select the source disk.
- Click the «Clone» from the left menu. Select the «Clone OS Disk» or «Clone Data Disk» and click «Next».
- Choose the source disk and click «Next».
Step 2. Select the target disk.
- Choose the wanted HDD/SSD as your destination and click «Next» to continue.
- Read Warning message and confirm «Yes» button.
Step 3. View the disk layout and edit the target disk partition size.
Then click «Continue» when the program warns it will wipe out all data on the target disk. (If you have valuable data on the target disk, back up it in advance.)
You can select «Autofit the disk», «Clone as the source» or «Edit disk layout» to customize your disk layout. (Select the last one if you want to leave more space for C drive.)
Step 4. Click «Start» to start the disk cloning process.
Fix 3. Take Out the Hard Drive and Check It
Applies to: The computer cannot start
If you cannot boot into Windows 10, 8.1, 8, or 7, you can follow this solution.
Step 1. Take out the disk and connect it to another computer.
Step 2. If the hard drive can be recognized, copy the disk data to another place as soon as possible.
Step 3. If the hard drive cannot be recognized, contact the hard disk manufacturer to repair the hard drive.
Bonus Tip — Back Up Hard Drive Data to Avoid DST Failure
Back up data in time or clone the system drive to another disk in case the disk gets corrupted suddenly. The best way to avoid further data loss is to back up files regularly. To do so, you can turn to EaseUS Todo Backup. This professional backup and recovery software makes data backup easy and fast. What’s more, you can create a backup schedule to back up data automatically. Here are the steps to back up files automatically:
Step 1. Click «Select backup contents» to initiate a backup.
Step 2. There are four data backup categories, File, Disk, OS, and Mail, click File.
Step 3. Local and network files will be displayed on the left side. You may extend the directory to choose which files to back up.
Step 4. Select the location where you want to store the backup by following the on-screen instructions.
Click «Options» to encrypt the backup with a password in «Backup Options,» and to setup a backup schedule and choose to initiate a backup at a certain event in «Backup Scheme.» There are a variety of other customization options available for the backup process.
Step 5. You may save the backup to a local disk, EaseUS’ online service, or a NAS.
Step 6. EaseUS Todo Backup enables customers to back up data to a third-party cloud drive and its own cloud drive.
If you want to back up data to a third-party cloud drive, choose Local Drive, scroll down to add Cloud Device, add your account, and then log in.
You can also save backups to EaseUS’s cloud storage service. Sign up for an EaseUS Account and log in after clicking EaseUS Cloud.
Step 7. To begin backup, click «Backup Now» Once the backup process has been finished, it will be shown as a card on the panel’s left side. To further manage a backup job, right-click it.
Conclusion
We deal with failed and failing hard drives with three effective methods. If you can boot into Windows, turn to Fix 1 and Fix 2. If you cannot boot into Windows, take out the hard drive and connect it to another PC. Don’t forget to make a backup to avoid data loss.
When a hard disk short DST check fails, it usually means your hard drive has encountered one of the tested components. If the BIOS gives you a short DST failed error message, it’s a sign that your hard drive no longer works properly.
3 Best Ways to Fix DST Short Test Failed (Quick Navigation)
You can fix the DST short test failed error with the three fixes below:
| Workable Solutions | Step-by-step Troubleshooting |
|---|---|
| Fix 1. Update the HDD Driver | Launch EaseUS DriverHandy and scan your drivers. Choose your drivers and click the «Update» option…Full steps |
| Fix 2. Replace the HDD | Open EaseUS Partition Master. Right-click the disk that you want to copy or clone…Full steps |
| Fix 3. Take Out the Disk | Take out the disk and connect it to another computer. If the hard drive can be recognized…Full steps |
What Is Hard Disk DST Short Test Failure
What is a short DST failure? Drive self-test (DST) is a test of the physical integrity of a hard drive. Many laptop manufacturers such as HP and Dell are shipped with hard drives integrated with DST short test support, which runs on the drive whenever the computer is trying to boot Windows up. You won’t notice the test running until something went wrong with the hard drive, which generates the error showing DST short test failed with a specific error code, like the most frequent ones, 0141, 0142, 0146, etc.
It’s not a good sign to see DST short test failed error on your laptops or notebooks, especially those of the HP brand. Next, we’re going to explain the symptoms and consequences are accompanying the failure.
Symptoms of Hard Drive Short DST Check Failed Error
Let’s begin to learn what DST short test failure looks like:
«I did a diagnostic on my hard drive that won’t boot these days properly, and found that DST short test failed along with a suggested solution: error code 0142, error code 2000-0142, hard drive 0 — self test unsuccessful. Status 79. I have a screenshot of the exact error information.»
When DST short test failure message prompts, your computer will then start malfunctioning in the following ways.
- The computer stops working, with all things become oddly sluggish.
- The computer keeps restarting, and the hard drive light flashes intermittently.
- The computer hard drive won’t boot at all, with a blank screen showing up.
The Result of Short DST Failed Error
You can only except bad results from what the DST short test has signaled. Since it failed to test the hard drive’s health, your hard disk seems to reach the end of its life. It’s time to diagnose and repair hardware issues or, even worse, replace the hard drive that is failing or has failed.
Let’s take some conservative treatment before giving up this problematic hard disk. Apply the troubleshooting solutions below to have a try.
Fix 1. Update the HDD Driver to Fix Short DST Failed
Applies to: You can boot into the computer
When you are faced with hard drive DST short test failure, you can update your device driver to fix it if you can boot into your computer. There is a helper for you, EaseUS DriverHandy. It can automatically scan outdated drivers and update them to new versions. Now, download it to update your drivers.
Step 1. Click open EaseUS DriverHandy and start to scan your drivers.
Step 2. Find the drivers and click the «Update» option.
Fix 2. Replace the Old Hard Drive with a New One
Applies to: You can boot into the computer
If the first solution cannot help solve this issue, another solution is to replace the short DST failed HDD with a good one. To make it, you’ll need a tool to clone the hard drive and replace it with a good one. All you need is EaseUS Partition Master. It provides you with the «Clone» feature to upgrade the hard disk to a bigger one. Besides, this software has many highlights:
- Migrate OS to SSD
- Resize, create, extend or format a partition
- Combine partitions without losing data
- Convert MBR to GPT or GPT to MBR…
Steps to upgrade a hard drive with the clone feature:
Step 1. Select the source disk.
- Click the «Clone» from the left menu. Select the «Clone OS Disk» or «Clone Data Disk» and click «Next».
- Choose the source disk and click «Next».
Step 2. Select the target disk.
- Choose the wanted HDD/SSD as your destination and click «Next» to continue.
- Read Warning message and confirm «Yes» button.
Step 3. View the disk layout and edit the target disk partition size.
Then click «Continue» when the program warns it will wipe out all data on the target disk. (If you have valuable data on the target disk, back up it in advance.)
You can select «Autofit the disk», «Clone as the source» or «Edit disk layout» to customize your disk layout. (Select the last one if you want to leave more space for C drive.)
Step 4. Click «Start» to start the disk cloning process.
Fix 3. Take Out the Hard Drive and Check It
Applies to: The computer cannot start
If you cannot boot into Windows 10, 8.1, 8, or 7, you can follow this solution.
Step 1. Take out the disk and connect it to another computer.
Step 2. If the hard drive can be recognized, copy the disk data to another place as soon as possible.
Step 3. If the hard drive cannot be recognized, contact the hard disk manufacturer to repair the hard drive.
Bonus Tip — Back Up Hard Drive Data to Avoid DST Failure
Back up data in time or clone the system drive to another disk in case the disk gets corrupted suddenly. The best way to avoid further data loss is to back up files regularly. To do so, you can turn to EaseUS Todo Backup. This professional backup and recovery software makes data backup easy and fast. What’s more, you can create a backup schedule to back up data automatically. Here are the steps to back up files automatically:
Step 1. Click «Select backup contents» to initiate a backup.
Step 2. There are four data backup categories, File, Disk, OS, and Mail, click File.
Step 3. Local and network files will be displayed on the left side. You may extend the directory to choose which files to back up.
Step 4. Select the location where you want to store the backup by following the on-screen instructions.
Click «Options» to encrypt the backup with a password in «Backup Options,» and to setup a backup schedule and choose to initiate a backup at a certain event in «Backup Scheme.» There are a variety of other customization options available for the backup process.
Step 5. You may save the backup to a local disk, EaseUS’ online service, or a NAS.
Step 6. EaseUS Todo Backup enables customers to back up data to a third-party cloud drive and its own cloud drive.
If you want to back up data to a third-party cloud drive, choose Local Drive, scroll down to add Cloud Device, add your account, and then log in.
You can also save backups to EaseUS’s cloud storage service. Sign up for an EaseUS Account and log in after clicking EaseUS Cloud.
Step 7. To begin backup, click «Backup Now» Once the backup process has been finished, it will be shown as a card on the panel’s left side. To further manage a backup job, right-click it.
Conclusion
We deal with failed and failing hard drives with three effective methods. If you can boot into Windows, turn to Fix 1 and Fix 2. If you cannot boot into Windows, take out the hard drive and connect it to another PC. Don’t forget to make a backup to avoid data loss.
Автоматический перевод этой страницы выполнен Microsoft Translator
При запуске отображается сообщение об ошибке жесткого диска.
Это сообщение об ошибке может являться признаком неполадок в секторах, данных или в физических дисках жесткого диска.
Если отображается эта ошибка, выполните диагностическую проверку жесткого диска, чтобы проверить его состояние.
Проверка жесткого диска с помощью HP PC Hardware Diagnostics
HP PC Hardware Diagnostics предоставляет несколько тестов для проверки жесткого диска компьютера и подтверждения отказа оборудования.
Сначала запустите быструю проверку (2–3 минуты). Если быстрая проверка не выявит проблему, запустите расширенную проверку
(не менее двух часов). Ее можно запустить один раз или повторять циклически до обнаружения ошибки.
-
В меню Проверки компонентов выберите .
-
Выберите Запустить один раз. Начнется быстрая проверка.
-
Если на компьютере установлено несколько жестких дисков, выберите диск для проверки. Чтобы проверить все жесткие диски, выберите
Проверить все жесткие диски.По завершении проверки на экране появятся ее результаты. Результаты проверки также будут доступны в разделе Журналы проверки в главном меню.
-
Если быстрая проверка жесткого диска прошла успешно, но при этом по-прежнему возникают неполадки с диском, запустите расширенную
проверку. Эта проверка включает в себя проверку SMART, короткую проверку DST, оптимизированную проверку DST и длинную проверку
DST. Чтобы запустить эти проверки по отдельности, выберите их в меню «Проверки жесткого диска». -
Если жесткий диск не проходит проверку, щелкните Устранение неполадок.
-
Выполните инструкции на экране, чтобы попытаться устранить проблему, затем нажмите кнопку Да.
-
Если проблема не устранена, нажмите кнопку Да, чтобы обратиться в службу поддержки клиентов HP.
-
Запишите или скопируйте идентификатор отказа (24-значный код) и идентификатор продукта, которые понадобятся для обращения
в службу поддержки клиентов HP. Данная информация также доступна в разделе «Журналы проверки» в главном меню. -
Если компьютер в сети, нажмите кнопку ДАЛЕЕ, чтобы перейти на веб-сайт службы поддержки клиентов HP.
Если компьютер отключен от сети, используйте свое мобильное устройство для сканирования предоставленного QR-кода и получения
доступа к службе поддержки клиентов HP.
Просмотр результатов тестирования жесткого диска
По завершении тестирования жесткого диска появится сообщение с перечнем выполненных действий.
|
Результаты проверки |
Предлагаемое действие |
|---|---|
|
Проверка жесткого диска прошла успешно |
Работайте на компьютере в обычном режиме. |
|
Проблема обнаружена и исправлена |
Работайте на компьютере в обычном режиме. |
|
Дефектный сектор обнаружен и перемещен |
Перезапустите компьютер.
|
|
Отображается сообщение об определенной ошибке и 24-значный идентификатор сбоя |
Обратитесь в службу поддержки клиентов HP. |
|
Сообщение об ошибке Проверка SMART: НЕ УСТАНОВЛЕНО | Короткая проверка DST: Отображается сообщение «НЕ УСТАНОВЛЕНО» |
Перезагрузите настройки BIOS по умолчанию. Обратитесь к документу HP для вашего устройства и выполните действия, описанные в разделе «Перезагрузка настроек BIOS по умолчанию».
После перезагрузки настроек BIOS по умолчанию снова запустите диагностическую проверку жесткого диска. Если сообщение Не УСТАНОВЛЕНО отображается повторно, обратитесь в службу поддержки клиентов HP. |
Обращение HP в случае сбойного теста проверки жестких дисков
Если тест жесткого диска завершился с ошибкой, запишите идентификатор сбоя (24-значный код) и обратитесь в службу поддержки
клиентов HP.
Прим.:
Идентификатор ошибки также доступен в Журналах тестирования в главном меню.
Smart Check пройден, Short DST Failed — это признак того, что с жестким диском что-то не так. Одна из замечательных особенностей компьютеров — это их способность выполнять самоконтроль. Один из компонентов, который выполняет самоконтроль, — это жесткий диск. Жесткие диски используют SMART (технологию самоконтроля, анализа и отчетности), чтобы измерить их надежность и определить, не выходят ли они из строя.

Давайте узнаем, что такое ошибки перехода на летнее время в SMART.
Что такое SMART
SMART (технология самоконтроля, анализа и отчетности) используется жесткими дисками для измерения их надежности и выявления неисправностей. Функция SMART встроена в каждый жесткий диск и проверяет каждый аспект его производительности, чтобы убедиться, что он работает в соответствии с требуемыми стандартами. SMART проверит аспекты от скорости чтения / записи, количества ошибок до внутренней температуры. Каждый раз, когда компьютер запускается, выполняется самотестирование короткого диска.
Что такое летнее время
DST означает самотестирование диска, существует два типа самотестирования, которые может выполнять жесткий диск.
- Самотестирование короткого диска
- Самотестирование длинного диска
Каждый раз, когда ваш жесткий диск выполняет короткую самопроверку диска, он быстро проверяет его различные компоненты. Краткое DST фокусируется только на основных компонентах, таких как головка чтения / записи, ПЗУ, плата управления, пластина и двигатель. Самотестирование гарантирует, что эти основные компоненты работают должным образом, и выдаст предупреждающее сообщение, если какой-либо из них не работает. Эта проверка занимает всего несколько минут, в течение которых вы все еще можете использовать жесткий диск.
В ходе длительного / расширенного самотестирования диска основные компоненты будут проверены вместе с данными на пластине. Если Long DST обнаруживает поврежденные или поврежденные области на диске, он попытается перераспределить и переназначить поврежденные части. Это гарантирует, что жесткий диск больше не попадет в эти плохие области. Во время длительного перехода на летнее время жесткий диск нельзя использовать до завершения теста.
И короткое, и долгое летнее время являются неразрушающими тестами, они не повредят и не изменят дату на жестком диске.
Когда жесткий диск выходит из строя во время длительного или короткого перехода на летнее время, это означает, что он больше не может нормально работать. Лучше всего сделать резервную копию данных и получить замену жесткого диска. В зависимости от причины ошибки перехода на летнее время данные могут быть восстановлены. Может возникнуть ошибка перехода на летнее время, а затем жесткий диск сразу же или через несколько недель, месяцев или даже года выходит из строя. Однако лучше всего делать резервную копию данных при первых признаках ошибки перехода на летнее время. Это очень важно, потому что вы не знаете, как долго будет работать жесткий диск.
Умная проверка пройдена, короткое летнее время не удалось
Каждый жесткий диск при запуске выполняет Short DST. В ваш компьютер HP встроен диагностический инструмент, который запускается при запуске. Когда тест возвращает ошибку, лучше сразу сделать резервную копию важных данных, если вы этого еще не сделали. Вы не всегда можете рассчитывать на то, что ваш компьютер будет отправлять обратно сообщение об ошибке, когда компоненты выходят из строя, поэтому лучше регулярно выполнять сканирование дисков и резервное копирование данных. Сообщение об ошибке может быть, а может и не быть, о том, что произошел сбой короткого перехода на летнее время, но есть признаки того, что это может быть близко. Вот несколько вещей, которые могут означать надвигающийся кратковременный сбой перехода на летнее время.
- Компьютер тормозит и вялый
- Компьютер постоянно перезагружается, а индикатор жесткого диска периодически мигает
- Жесткий диск компьютера не загружается, и вы получаете пустой экран.
Обратите внимание, что эти признаки также могут быть связаны с другими проблемами, поэтому выполните пошаговую проверку, чтобы исключить другие потенциальные проблемы.
Можно ли исправить ошибку Short DST Failed?
Обычно при короткой ошибке перехода на летнее время невозможно определить, когда жесткий диск в конечном итоге выйдет из строя. Лучше всегда делать резервные копии данных, чтобы они были в безопасности на случай, если жесткий диск перестанет работать. Есть несколько вещей, которые можно сделать в случае короткой ошибки перехода на летнее время.
- Быть инициативным
- Обновить драйвер
- Физически проверьте жесткий диск
- Заменить жесткий диск
1]Будьте активны
Лучшее действие — действовать до того, как событие произойдет. Регулярно выполняйте резервное копирование данных, чтобы минимизировать потери в случае сбоя жесткого диска. Можно использовать локальную резервную копию, например внешний жесткий диск. Некоторые внешние жесткие диски даже предлагают технологию шифрования для защиты данных.
Вы также можете использовать Microsoft One Drive для резервного копирования данных в облако. Преимущество использования Microsoft One Drive в том, что данные доступны в любой точке мира. Нет закона против использования обоих вариантов резервного копирования. Лучше иметь данные в нескольких местах на случай, если одно выйдет из строя.
2]Обновить драйвер
Обновите драйвер жесткого диска, чтобы убедиться, что он обновлен. Это поможет исключить вероятность того, что причиной ошибки является устаревший драйвер.
Нажмите «Пуск» и введите «Диспетчер устройств», щелкните стрелку, чтобы развернуть диски, щелкните правой кнопкой мыши диск и выберите «Обновить драйвер».
Щелкните автоматический поиск драйвера. Это обновит драйвер для вашего жесткого диска или сообщит, что у вас установлена последняя версия драйвера.
3]Физически проверьте жесткий диск.
Короткая ошибка перехода на летнее время может быть вызвана другими причинами, связанными с соединением между жестким диском и компьютером. Если соединительный кабель ослаблен или поврежден, это может привести к проблемам с производительностью, поскольку данные не могут передаваться должным образом на жесткий диск и с него. Повторное подключение или замена кабеля может исправить короткую ошибку перехода на летнее время.
Также может помочь проверка жесткого диска на другом компьютере, это может быть лучше на настольном компьютере. Это будет служить двум важным целям: это покажет, работает ли жесткий диск, и если да, то это может показать, что у компьютера могут быть другие проблемы. Подключение к другому компьютеру также может помочь в резервном копировании важных данных, если жесткий диск на втором компьютере работает. В некоторых случаях жесткий диск можно поместить во внешний корпус, а затем подключить к другому компьютеру через порт USB. Это позволит восстановить данные, если жесткий диск все-таки подойдет.
4]Замените жесткий диск.
Возможно, пришло время взглянуть правде в глаза и заменить жесткий диск, чтобы минимизировать потерю данных. Хранение жесткого диска может дать ложное чувство надежды, а затем жесткий диск внезапно выйдет из строя, и данные будут потеряны. Короткая ошибка перехода на летнее время не дает временного графика, когда жесткий диск выйдет из строя, это могут быть дни, недели, месяцы или годы. Продолжать использовать жесткий диск — это риск, на который вы должны быть готовы, зная о последствиях. Замена жесткого диска обеспечит душевное спокойствие, потому что нет страха внезапной смерти жесткого диска.
Вы можете заменить жесткий диск на обычный жесткий диск или на твердотельный, что намного быстрее. Оцените ситуацию, чтобы понять, стоит ли менять жесткий диск или просто покупать новый компьютер. Проверьте, отработал ли компьютер свое время, и при необходимости замените его. Это может быть лучшим вариантом, если компьютер старый и есть вероятность выхода из строя других компонентов.
Вывод
Всякий раз, когда происходит кратковременный сбой перехода на летнее время, лучше всего начать с процесса устранения. Сначала делайте самые простые вещи.
Обновите драйвер жесткого диска, выполните физические проверки, например, проверьте соединительные кабели и разъемы, а затем проверьте жесткий диск на другом компьютере. Всегда лучше делать резервные копии ваших данных регулярно, чтобы свести к минимуму потерю данных. Всегда разумно сканировать диск на наличие ошибок, поскольку жесткий диск может внезапно умереть без сообщения о сбое перехода на летнее время.
 .
.
Содержание
- Ошибка жесткого диска короткого DST
- Ошибка короткого перехода на летнее время на жестком диске ноутбука HP [Быстрое исправление] [Новости MiniTool]
- Резюме :
- Ошибка короткого перехода на летнее время: признак отказа жесткого диска
- Ошибка короткой проверки на летнее время жесткого диска HP
- Исправлено: сбой теста жесткого диска DST —
- Способ 1: запустить инструмент диагностики
- Способ 2: переустановите Windows
- Метод 3: CHKDSK / R
- Способ 3: восстановить ваши данные
- Способ 4: заменить жесткий диск
- Иногда для того, чтобы выяснить, что дохнет HDD, требуется среагировать на ошибки, выявленные прикладным ПО
- Hard disk error (ошибка жесткого диска)
Ошибка жесткого диска короткого DST
Помощь в написании контрольных, курсовых и дипломных работ здесь.
ошибка жесткого диска
На ноуте высвечивается SMART ошибка ЖД. Проверял программками жд, виктория показала много секторов.
Ошибка жесткого диска HP
Здравствуйте. Заказал жесткий диск новый, т.к. старый не запускался, темный экран и вверху надпись.
ошибка чтения жесткого диска
всем доброго времени суток.проблема следующая.недавно у меня появилась проблема.при включении.
Ошибка с форматированием жесткого диска
Доброго времени суток! Проблема в следующем, купил себе HDD Western Digital SE, WD1002F9YZ. Купил.
Помощь в написании контрольных, курсовых и дипломных работ здесь.
Возникает ошибка жесткого диска
Время от времени возникает ошибка жесткого диска. Вроде бы все работает нормально (система.

Здравствуйте! У меня такая проблема, включаю ноутбук и на черном экране выдает надпись: non- system.
Ошибка жесткого диска после замены материнки
Привет. Поменял сегодня материнскую плату и процессор. После запуска первого выставил диск с.
Hard disk error (ошибка жесткого диска)
Здравствуйте! HP Envy Sleekbook 4-1152er выводит: Hard Disk Error Please, run the Hard Disk.
Источник
Ошибка короткого перехода на летнее время на жестком диске ноутбука HP [Быстрое исправление] [Новости MiniTool]
Hp Laptop Hard Drive Short Dst Failed
Резюме :
Если ваш жесткий диск не может пройти самопроверку диска, это означает, что с диском возникли проблемы и он больше не может нормально работать. Многие пользователи заявили, что столкнулись с ошибкой перехода жесткого диска на летнее время при перезапуске ноутбука. В этом случае они должны использовать Программное обеспечение MiniTool для обеспечения безопасности данных на жестком диске.
Ошибка короткого перехода на летнее время: признак отказа жесткого диска
Существует два вида самотестирования диска: короткое летнее время и долгое летнее время; термин DST на самом деле является аббревиатурой Disk Self Test. Когда на жестком диске выполняется короткое DST, только основные компоненты (такие как пластины, головки чтения / записи и КОМНАТА ) будет проверяться. Обычно процесс тестирования длится всего несколько минут, и вы все равно можете использовать диск во время него.
Ошибка короткой проверки на летнее время жесткого диска HP
Обычно короткий переход на летнее время выполняется при перезагрузке портативного компьютера. Если в компоненте жесткого диска обнаружена какая-либо проблема, короткий тест DST не может быть успешно завершен. Затем вы увидите сообщение об ошибке, указывающее на кратковременный отказ жесткого диска от перехода на летнее время. Итак, как исправить, если вы обнаружите, что на жестком диске произошел сбой короткого перехода на летнее время? Существует 3 метода устранения проблемы с коротким переходом на летнее время на жестком диске ноутбука HP.
Исправление 1: проверьте диск на наличие ошибок.
Многие пользователи жаловались, что команда CHKDSK удалила полезные файлы на жестком диске; Если вы одна из жертв, внимательно прочтите эту страницу:
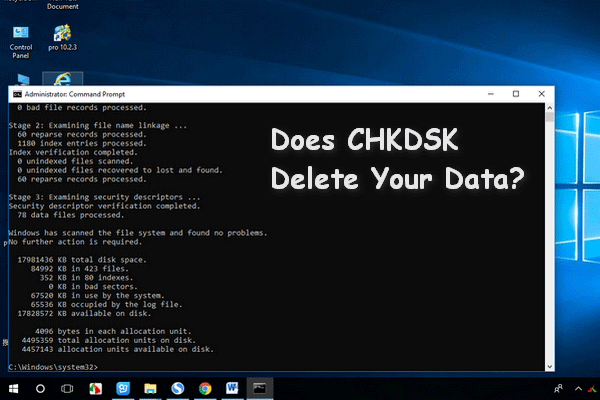
Утилита CHKDSK удаляет важные данные? Вот способы помочь вам восстановить удаленные файлы CHKDSK за несколько шагов.
Исправление 2: восстановить до предыдущей точки.
Ошибка сбоя перехода на летнее время на жестком диске может появиться в случае конфликта программного обеспечения на вашем HP.
Есть хороший способ решить проблему: восстановить компьютер до предыдущего состояния, когда ошибка не возникала; вы можете завершить это с помощью восстановления системы или сброса компьютера.
Этот метод работает, только если восстановление системы было включено до сбоя короткого перехода на летнее время. Диск восстановления по-прежнему необходим, если вы не можете войти в ОС. Затем сделайте следующее:
Максимально используйте восстановление системы в Windows 10: полное руководство.
Исправление 3: замените жесткий диск на новый.
Если кратковременный сбой перехода на летнее время жесткого диска действительно вызван серьезным физическим повреждением жесткого диска HP, у вас нет другого выбора, кроме как отказаться от этого диска.
Источник
Исправлено: сбой теста жесткого диска DST —
Все аппаратные компоненты важны для функционального компьютера или ноутбука. Если один из компонентов не работает должным образом, BIOS или UEFI уведомят вас. Мы говорили о BIOS и UEFI в предыдущих статьях. Если вы читали нашу статью, вы должны знать, что такое BIOS или UEFI. BIOS (Basic Input Output System) загружается, когда вы включаете компьютер или ноутбук, и BIOS проверяет ваши аппаратные компоненты, работают ли они хорошо или они неисправны. UEFI является преемником BIOS с той же целью.
В этой статье мы напишем о проблемах с жесткими дисками. Жесткий диск — это аппаратный компонент, который хранит операционную систему, драйверы, приложения и наши данные. Если у вас есть проблема с жестким диском, вы не сможете загрузить Windows, запустить приложение или получить доступ к данным. Существуют различные проблемы с жесткими дисками, в том числе механические, электрические и логические. Итак, в чем разница между ними? Механическая проблема включает проблему с диском, головкой, рычагом привода или осью. Электронная проблема включает проблему с платой, а логическая проблема — проблемы с разделами, томами и жестким диском.
Одной из проблем с жесткими дисками является ошибка: 2000-0151 Кратковременный сбой жесткого диска DST. Ошибка 2000-0151 означает, что ваш жесткий диск (HDD) вышел из строя и, возможно, подходит к концу его срок службы. Независимо от того, есть ли у вас проблемы с жесткими дисками или нет, вы должны реализовать стратегию резервного копирования и восстановления. В случае сбоя вы можете восстановить ваши данные из резервной копии. Представьте себе следующий сценарий: вы используете жесткий диск объемом 2 ТБ, где хранятся все ваши личные или деловые данные. Кроме того, вы реализовали резервное копирование в реальном времени на NAS (сетевое хранилище) или облачное хранилище. Ваш HDD перестал работать. Вы не беспокоитесь, потому что у вас есть резервная копия ваших данных, которую вы можете восстановить в короткие сроки. Вам будет очень грустно, если у вас нет резервной копии, возможно, вы заплатите много денег за восстановление своих данных или продолжите свою работу без данных. Резервное копирование — лучшая практика для вашей домашней или бизнес-инфраструктуры, поэтому, пожалуйста, не игнорируйте это. Вы можете сделать резервную копию ваших данных на внешнем жестком диске, NAS или в облачном хранилище.
Эта проблема возникает на жестком диске, независимо от того, используете ли вы компьютер или ноутбук. Обратите внимание, что эта проблема связана не с операционной системой, а с аппаратным обеспечением. Мы создали для вас несколько решений, в том числе устранение логических неполадок, и последнее — это замена вашего жесткого диска новым. В конце концов, вы должны быть готовы заменить жесткий диск, потому что, как мы уже говорили, ошибка 2000-0151 означает, что ваш жесткий диск вышел из строя и, возможно, подходит к концу его срок службы.
Способ 1: запустить инструмент диагностики
Если вы не уверены, что есть проблема с вашим жестким диском, вы должны запустить средство диагностики для вашего жесткого диска. Как ты это сделаешь? Все поставщики предоставляют официальное программное обеспечение для тестирования своего жесткого диска. Мы покажем вам, как запустить WD Diagnostic Tool в Windows 10, используя жесткий диск WD 1 ТБ. Если вы можете загрузить Windows на свой компьютер, вам нужно будет загрузить и запустить это программное обеспечение. Если вы не можете загрузить Windows на свой компьютер, вам необходимо подключить жесткий диск к другому компьютеру или ноутбуку и установить программное обеспечение на этот компьютер или ноутбук.
Способ 2: переустановите Windows
Это может быть странным решением, но немногие пользователи решили проблему с жестким диском с помощью форматирования жесткого диска и установки чистой операционной системы, драйверов и приложений. Мы рекомендуем вам попробовать это решение, гораздо лучше попробовать решение, чем покупать новый жесткий диск. Мы рекомендуем вам установить Windows 10. Если вам не нравится Windows 10 по вашим собственным причинам, пожалуйста, не устанавливайте операционные системы старше Windows 7. Почему? Microsoft прекратила поддержку Windows XP и Windows Vista.
Метод 3: CHKDSK / R
Когда вы решите настроить раздел, буквы, объемы или другие параметры на жестком диске или SSD, вы можете сделать это с помощью графического интерфейса или интерфейса командной строки. Одним из инструментов, которые мы будем использовать в этом методе, является ПРОВЕРЬТЕ ДИСК (CHKDSK / R). В случае, если у вас есть проблема с повреждением системных файлов или вы не можете записывать или читать данные с жесткого диска, вы должны сделать CHKDSK / R. Check disk — это утилита, которая поможет вам найти поврежденные сектора и исправить их в случае их исправления. Процедура проверки диска одинакова для всех операционных систем от Windows XP до Windows 10.
Для проверки диска вам нужно открыть этот https://appuals.com/fix-reset-to-device-deviceraidport0-was-issued/ и выполнить шаги, описанные в методе 10.
Способ 3: восстановить ваши данные
Как мы уже говорили в начале этой статьи, ваш жесткий диск не загрузит Windows, если возникнут логические проблемы. Если ваш жесткий диск не работает из-за логических проблем, вы не сможете получить доступ к своим данным из-за повреждения тома или раздела. Если вы внедрили стратегию резервного копирования и восстановления в вашей деловой или домашней среде, вы должны быть счастливы и игнорировать этот метод.
Если вы не реализовали стратегию резервного копирования и восстановления, а жесткий диск все еще работает, вам потребуется восстановить данные с поврежденного раздела или жесткого диска. Но как вы будете делать это, если вы не можете загрузить Windows? Вам нужно будет извлечь жесткий диск из вашего ноутбука или компьютера и подключиться к другому ноутбуку или компьютеру. Если вы не знаете, как это сделать, обратитесь к ИТ-специалисту. Если вы знаете, как это сделать, выполните следующие действия. После подключения жесткого диска к ноутбуку или компьютеру вам потребуется запустить программное обеспечение для восстановления ваших данных. Этот метод совместим с операционной системой от Windows XP до Windows 10.
Мы покажем вам, как это сделать с помощью программного обеспечения Recuva.
Способ 4: заменить жесткий диск
Прежде чем ваше устройство приобретет ваш жесткий диск, мы рекомендуем вам проверить, находится ли ваш жесткий диск на гарантии. Как ты это сделаешь? Мы покажем вам, как проверить гарантию на жесткий диск WD. Сначала вам нужно найти серийный номер. Вы можете сделать это двумя способами. Одним из них является чтение серийного номера с обложки на жестком диске. Другой способ — сделать это с помощью программного обеспечения производителя. Мы покажем вам, как это сделать с помощью WD Data Lifeguard Diagnostic для Windows, которую вы загрузили в методе 1.
Поскольку наш диск не находится на гарантии, нам нужно будет купить другой. Перед покупкой жесткого диска рекомендуем вам ознакомиться с технической документацией вашей материнской платы. Существует два разных типа жестких дисков, в том числе ATA / IDE HDD и SATA HDD. Жесткие диски ATA / IDE являются историей, но если вы используете старый компьютер, вам необходимо приобрести жесткие диски ATA / IDE. Существует четыре различных типа жестких дисков SATA, включая SATA 1, SATA 2, SATA 3 и SATA 3.1. Основное различие между ними заключается в скорости передачи. Если ваша материнская плата поддерживает жесткий диск SATA 2, вам не нужно покупать жесткий диск SATA 3, поскольку жесткий диск SATA 3 будет работать с ограничением порта SATA 2.
Источник
Иногда для того, чтобы выяснить, что дохнет HDD, требуется среагировать на ошибки, выявленные прикладным ПО
Взял за правило всегда ставить все обновления ОС, возможно с небольшой задержкой (до недели), также поставил специальное приложение (APP Center) от производителя материнской платы, которое следит за обновлением драйверов и некоторых программ, а также имеет в составе такие полезные программы, как, например, настройка работы вентиляторов или обновление UEFI (в 2018 году пришлось обновить 3 раза из-за выявленных проблем в процессорах Intel). В этом приложении до последнего времени всё работало, как ожидалось. Каждый день проверял, нет ли чего нового и обычно сразу ставил. Так было до недавнего времени. Когда пришло обновления ПО звуковой карты (оно полностью удаляло классическое приложение и ставило новое), подождал немного и решил установить. Небольшая проблема APP Center в том, что он предлагает установить или обновить ещё ряд программ, которые мне не нужны, например антивирус, а купленный меня вполне устраивает, поэтому перед обновлениями всегда пробегаюсь по списку и снимаю ненужные галки. Так было и на этот раз. Но что-то пошло не так.
Вообще вкладок обычно две, на одной внизу кнопка «Обновить», на другой «Устанавливать», на каждой «Отменить». Одновременно видно содержимое только одной вкладки. В тот день появилась третья. Можно было бы теперь вернуться на момент перед инцидентом и выложить сюда скриншот, а потом вернуться на текущий момент (резервные копии, хотя и старого формата, пока ещё не удалил), но стараюсь без необходимости восстановлением Acronis True Image не пользоваться — даже проблемы сначала пытаюсь решить обычными способами. И уж тем более не перепрыгиваю в различные состояния системы из-за желания сделать скриншот (хотя восстановление происходит быстро и запускается прямо из работающей ОС, требуется только разрешить перезагрузку). Поэтому полагаюсь на память. А она может подвести: в тот день несколько раз пробегал по вкладкам. Делал, вроде, всё логично, но что-то не учёл.
Перед обновлением не заглянул на третью вкладку, где приложение также поставило галки напротив обновления драйверов на сетевую карту и HDD. Я, если и хотел обновить их, то не в этот день. Поэтому, когда увидел, что-то неожиданное, сразу обновление остановил. Ну и, поскольку видел, что часть драйверов установилась, а часть нет, откатился на утреннюю копию системы с помощью Acronis True Image 2019, что иногда делал в подобных случаях, чтобы завтра обновиться, а пока заняться другими делами. Весь день проработал без проблем, а на следующее утро резервная копия Acronis не создалась из-за ошибок жёсткого диска. Очевидное решение — выполнить chkdsk. Проверка не прошла. Тогда chkdsk c: /scan /v /r. Нашлись ошибки в кеше Хрома, чтобы исправить нужно было перезагрузиться. Согласился. Это было последнее, что удалось сделать.
При загрузке система выпала в BSOD и начала перезагружаться до следующего BSODа и так в цикле. До рабочего стола не доходило. Не проблема: у меня резервные копии хранятся на внешнем USB HDD, на котором установлен Acronis Survival Kit, который при загрузке позволяет запустить восстановление резервной копии в среде WinRE. Неудача. Программа рекомендовала загрузиться с Linux флешки Acronis и продолжить восстановление. А вот этой флешки я заранее не сделал. Зато была флешка RecoveryDrive, с неё и загрузился (чтобы воспользоваться чужим компьютером, пришлось бы ждать — было раннее утро) и поставил на компьютер чистую систему. Установил True Image и создал-таки загрузочную флешку с Linux версией этого ПО.
Восстановил копию системы на вечер перед инцидентом и опять проверил жёсткий диск — те же ошибки. Покопался в журнале «Система», нашёл, что проблема, скорее всего, в одном фильтре файловой системы (ошибки возникали сразу после его загрузки, к тому же дата уж больно древняя). На этот раз APP Center (в этой копии) уже не предлагал обновиться, поэтому восстановился на последнюю копию перед инцидентом. Успешно обновил все драйвера, опять всё проверил. Дополнительно поставил smartmontools. Оказалось, что за это время S.M.A.R.T. успел переназначить больше 2200 секторов (почти 100%), в общем HDD испорчен, хотя проблема не в дефектах на поверхности диска, а только софтовая. Но по крайней мере всё работало. До тех пор, пока не купил подписку на Acronis True Image 2020.
Обновился и опять не смог сделать копию. Точнее, иногда копия делалась, иногда нет из-за ошибок HDD. Написал в техподдержку Acronis (штатные средства не выявляли проблем) и продолжил попытки найти, что не даёт работать на этот раз. Проверил с помощью chkdsk ещё и скрытые диски — нет проблем. Добрался до SeaTools – ПО от производителя HDD как раз для таких случаев. Вот оно и выявило проблему — тест DST не проходил. Предлагалось создать Linux флешку и продолжить ремонт, загрузившись с неё. Что я и сделал. DST также не проходил до конца, запустил полную проверку, а затем короткий ремонт. После этого DST прошёл. И Acronis True Image 2020 стал без проблем делать копии. Но вопросы остались.
После ремонта smartctl показал, что количество переназаначенных секторов не увеличилось, chkdsk (включая скрытые диски) также не показал увеличения числа дефектных секторов, похоже, проблема полностью не решена и, возможно, проявится в будущем. А это значит, что, наверно, придётся менять HDD. Кстати, поддержка Acronis в понедельник ответила (я отправлял запрос в субботу), но проблема мной была уже решена (хотя купить за рубли недорого Acronis True Image в России уже нельзя, но поддержка для физлиц всё-таки есть, привык с 2010 года к этому софту, менять не собираюсь, буду платить в Евро теперь).
Возможно, специалисты в области восстановления данных смогут прояснить, верны ли были мои действия и выводы. Сразу скажу, что теперь в Windows 10 восстановление заведомо работоспособной VSS копии не даёт уже уверенности в дальнейшей её нормальной работе.
Источник
Hard disk error (ошибка жесткого диска)
HP Envy Sleekbook 4-1152er выводит:
Hard Disk Error
Please, run the Hard Disk Test in System Diagnostics
Hard Disk 1 (3F1)
Я сделала диагностику (HP Basic System Diagnostics) и вот результаты:
Smart Check: Passed
Short DST: Passed
Long DST: Passed
В BIOS заходит. Попробовала сделать загрузочную флешку Livecd и оттуда запустить Викторию,но комп не реагирует, все также выводит эту ошибку.
Добавлено через 10 часов 58 минут
Отвееетьте, плииз
Помощь в написании контрольных, курсовых и дипломных работ здесь.
Pri master hard disk smart status bad. Ошибки позиционирования жёсткого диска
Приобрёл этот hdd прошлым летом и работал он прекрасно, но вот при запуске пк, когда идёт проверка.
Hard disk error (HP)
В общем, проблема с жестким диском. Ошибка указана на первом скрине. Собственно говоря, не удается.
SMART Hard disk error
Доброго времени суток! У меня такой вопрос,поставил новый жёсткий диск,он выдаёт какую то ошибку.
Slave hard disk error
Добрый день. При включении компа BIOS долго висит, а затем жалуется на secondary slave hard disk.
Что то не так делаешь
Первое фото это то,что выходит (не сразу, а через 5 минут) каждый раз, когда включаю комп.
Второе фото это после того, как нажимаю F2 при выходе ошибки на первом фото.
На третьем результаты Hard Disc Check
1 Зайди на их сайт почитай что они пишут
2 подцепи к другому компу ченерез USB кабель и прогани его Викторией последней под виндой, скинь не отчет
3 попробуй форматнуть и под доса rjvfyljq (format C: /y)
Добавлено через 1 минуту
Если есть гарантия, ничего не делай тащи в сервис
secure boot disabled, legacy support enabled
Добавлено через 7 минут
a что такое UEFI boot order? для чего он нужен?
Помощь в написании контрольных, курсовых и дипломных работ здесь.
Hard disk Error (3F2)
Подскажите, как можно исправить такую ситуацию. На ультрабуке HP модели 6-1152er при запуске выдает.

Привет всем я в этом форуме новичок у меня такая проблема в моем компютере после включение такое.
Primary master hard disk error
Добрый вечер. подскажите пожалуйста ПК то включается, то пишет primary master hard disk error.
Источник
Содержание
- Метод 1: запустить средство диагностики
- Метод 2: переустановите Windows
- Метод 3: CHKDSK / R
- Метод 4: восстановить ваши данные
- Метод 5: замените жесткий диск
Все компоненты оборудования важны для работоспособного компьютера или ноутбука. Если один из компонентов не работает должным образом, BIOS или UEFI сообщит вам об этом. О BIOS и UEFI мы говорили в предыдущих статьях, если вы читали нашу статью, вы должны знать, что такое BIOS или UEFI. BIOS (базовая система ввода-вывода) загружается, когда вы включаете компьютер или ноутбук, и BIOS проверяет компоненты вашего оборудования на предмет их исправности или неисправности. UEFI является преемником BIOS с той же целью.
В этой статье мы напишем о проблемах с жесткими дисками. Жесткий диск — это аппаратный компонент, в котором хранится операционная система, драйверы, приложения и наши данные. Если у вас проблемы с жестким диском, вы не сможете загрузить Windows, запустить приложение или получить доступ к данным. Есть разные проблемы с жестким диском, в том числе механические, электрические и логические. Итак, в чем разница между ними? Механическая проблема включает проблему с диском, головкой, рычагом привода или осью. Электронная проблема включает в себя проблему с платой, а логическая проблема включает проблемы с разделами, томами и жестким диском.
Одна из проблем с жестким диском — ошибка: 2000-0151 Ошибка короткого теста жесткого диска DST. Ошибка 2000-0151 означает, что ваш жесткий диск (HDD) вышел из строя и, возможно, подходит к концу его срок службы. Независимо от того, есть ли у вас проблемы с жестким диском или нет, вам следует реализовать стратегию резервного копирования и восстановления. В случае сбоя вы можете восстановить данные из резервной копии. Представьте себе следующий сценарий: вы используете жесткий диск емкостью 2 ТБ, на котором хранятся все ваши личные или бизнес-данные. Кроме того, вы реализовали резервное копирование в реальном времени на NAS (сетевое хранилище) или облачное хранилище. Ваш жесткий диск перестал работать. Вы не беспокоитесь, потому что у вас есть резервная копия ваших данных, которую вы можете восстановить за короткое время. Вам будет очень грустно, если у вас нет резервной копии, возможно, вы заплатите много денег за восстановление данных или продолжите работу без данных. Резервное копирование — лучший способ для вашей домашней или бизнес-инфраструктуры, поэтому не игнорируйте его. Вы можете сделать резервную копию данных на внешний жесткий диск, NAS или облачное хранилище.
Эта проблема возникает на жестком диске независимо от того, используете вы компьютер или ноутбук. Обратите внимание, что эта проблема связана не с операционной системой, а с оборудованием. Мы создали для вас несколько решений, включая устранение логических проблем, и последнее — замена жесткого диска на новый. В конце концов, вы должны быть готовы заменить свой жесткий диск, потому что, как мы уже говорили, ошибка 2000-0151 указывает на то, что ваш жесткий диск (HDD) вышел из строя и, возможно, подходит к концу его срок службы.
Метод 1: запустить средство диагностики
Если вы не уверены, есть ли проблема с вашим жестким диском, вам следует запустить инструмент диагностики для вашего жесткого диска. Как вы это сделаете? Все производители предоставляют официальное программное обеспечение для тестирования своего жесткого диска. Мы покажем вам, как запустить WD Diagnostic Tool в Windows 10, используя жесткий диск WD 1 ТБ. Если вы можете загрузить Windows на свой компьютер, вам нужно будет загрузить и запустить это программное обеспечение. Если вы не можете загрузить Windows на свой компьютер, вам необходимо подключить жесткий диск к другому компьютеру или ноутбуку и установить программное обеспечение на этот компьютер или ноутбук.
- открыто Интернет-браузер (Google Chrome, Mozilla Firefox, Edge или другой)
- открыто Сайт WD по этой ССЫЛКЕ
- Скачать Диагностика Data Lifeguard для Windows
- Бегать Диагностика Data Lifeguard для Windows
- Выбрать ваш жесткий диск. В нашем примере это WD10EFRX-68PJCN0.
- Щелкните правой кнопкой мыши на WD10EFRX-68PJCN0 и выберите Выполнить диагностику
- Выберите Быстрыйсканировать и нажмите Начало. Также вы можете выбрать Расширенный тест для вашего жесткого диска. Мы просто показываем вам, как протестировать жесткий диск с помощью этого инструмента.
- Подождите пока не будет запущен диагностический инструмент WD. законченный быстрое сканирование
- Проверьте результаты теста. В нашем примере HDD работает нормально и ошибок нет. В вашем примере, вероятно, вы увидите ошибки, указывающие на необходимость замены жесткого диска.
- Также вы можете проверить M.A.R.T. Информация о диске. Что такое СМАРТ? УМНАЯ. (Технология самоконтроля, анализа и отчетности) отслеживает рабочие характеристики выбранного привода и калибровочные характеристики и прогнозирует неизбежный отказ привода. Каждая отслеживаемая характеристика называется атрибутом.
- Нажмите хорошо
Метод 2: переустановите Windows
Это может быть странным решением, но немногие пользователи решили проблему с жестким диском путем форматирования жесткого диска и установки чистой операционной системы, драйверов и приложения. Мы рекомендуем вам попробовать это решение, гораздо лучше попробовать решение, чем покупать новый жесткий диск. Мы рекомендуем вам установить Windows 10. Если вам не нравится Windows 10 по вашим причинам, пожалуйста, не устанавливайте операционные системы старше Windows 7. Почему? Microsoft прекратила поддержку Windows XP и Windows Vista.
Метод 3: CHKDSK / R
Когда вы решите настроить разделы, буквы, тома или другие параметры на жестком или твердотельном диске, вы можете сделать это с помощью графического интерфейса или интерфейса командной строки. Одним из инструментов, которые мы будем использовать в этом методе, является ПРОВЕРИТЬ ДИСК (CHKDSK / R). Если у вас возникла проблема с повреждением системных файлов или вы не можете записывать или читать данные с жесткого диска, вам следует сделать CHKDSK / R. Check Disk — это утилита, которая поможет вам найти сбойные сектора и исправить их, если они есть. Процедура запуска chk disk одинакова для всех операционных систем от Windows XP до Windows 10.
Метод 4: восстановить ваши данные
Как мы уже говорили в начале этой статьи, ваш жесткий диск не загрузит Windows, если возникнут логические проблемы. Если ваш жесткий диск не работает из-за логических проблем, вы не сможете получить доступ к своим данным из-за повреждения тома или раздела. Если вы реализовали стратегию резервного копирования и восстановления в своем офисе или дома, вы должны быть счастливы и проигнорировать этот метод.
Если вы не реализовали стратегию резервного копирования и восстановления и ваш жесткий диск все еще работает, вам необходимо восстановить данные с поврежденного раздела или жесткого диска. Но как вы это сделаете, если не можете загрузить Windows? Вам нужно будет снять жесткий диск с ноутбука или компьютера и подключить к другому ноутбуку или компьютеру. Если вы не знаете, как это сделать, обратитесь к ИТ-специалисту. Если вы знаете, как это сделать, следуйте приведенной ниже процедуре. После подключения жесткого диска к ноутбуку или компьютеру вам нужно будет запустить программу для восстановления ваших данных. Этот метод совместим с операционной системой от Windows XP до Windows 10.
Мы покажем вам, как это сделать с помощью программы Recuva.
- открыто Интернет-браузер (Google Chrome, Mozilla Firefox, Edge или другой)
- открыто Сайт Recuva по этой ССЫЛКЕ и скачать Recuva
- Установить Recuva
- Бегать Recuva
- Нажмите следующий под Добро пожаловать в Recuva Wizard
- Под Тип файла, выберите, какие файлы вы пытаетесь восстановить, и нажмите следующий. В этом методе мы попытаемся восстановить все файлы, включая изображения, музыку, документы, видео, сжатые файлы и электронные письма. Вы можете показать все, что хотите.
- Под Расположение файла, выберите, где были расположены файлы, и нажмите следующий. В нашем примере мы хотим восстановить данные из Корзина. В нашем примере нам нужны только данные, которые мы удалили до того, как жесткий диск перестал работать. Вы можете выбрать все, что захотите.
- В следующем окне выберите Глубокий анализ и нажмите Начало. Итак, что такое глубокое сканирование? Опция Recuva Deep Scan поможет вам найти еще больше файлов, хранящихся на жестком или съемном диске. Это займет больше времени, но оно того стоит.
- Подождите пока Recuva не закончит сканирование
- После завершения поиска вы увидите список файлов, найденных Recuva. Просто отметьте файлы, которые вы хотите восстановить, и нажмите кнопку Восстановить
Метод 5: замените жесткий диск
Перед тем как приобрести жесткий диск, мы рекомендуем вам проверить, находится ли ваш жесткий диск на гарантии. Как вы это сделаете? Мы покажем вам, как проверить гарантию на жесткий диск WD. Сначала вам нужно найти серийный номер. Сделать это можно двумя способами. Один из них — прочитать серийный номер с крышки жесткого диска. Другой способ — использовать программное обеспечение поставщика. Мы покажем вам, как это сделать с помощью программы WD Data Lifeguard Diagnostic для Windows, которую вы загрузили в способе 1.
- Запустите Data Lifeguard Diagnostic для Windows и проверьте серийный номер. В нашем примере серийный номер WD 1 ТБ WD-WCC4J2035069.
- открыто Интернет-браузер (Google Chrome, Mozilla Firefox, Edge или другой)
- открыто Веб-сайт поддержки WD по адресу https://support.wdc.com/warranty/warrantystatus.aspx?lang=en
- выберите ваш страна и типсерийныйчисло диска WD
- Нажмите Отправить и проверьте статус гарантии. В нашем примере срок гарантии на жесткий диск WD 1 ТБ RED истек 22.03.2017.
Поскольку на наш диск не распространяется гарантия, нам нужно будет купить еще один. Перед покупкой жесткого диска рекомендуем ознакомиться с технической документацией материнской платы. Существует два разных типа жестких дисков, включая жесткие диски ATA / IDE и жесткие диски SATA. Жесткие диски ATA / IDE ушли в прошлое, но если вы используете старый компьютер, вам нужно будет приобрести жесткие диски ATA / IDE. Существует четыре различных типа жестких дисков SATA, включая SATA 1, SATA 2, SATA 3 и SATA 3.1. Основное различие между ними — скорость передачи. Если ваша материнская плата поддерживает жесткий диск SATA 2, вам не нужно покупать жесткий диск SATA 3, потому что жесткий диск SATA 3 будет работать с ограничением порта SATA 2.
Итак, как вы узнаете, что поддерживает ваша материнская плата? Пожалуйста, проверьте статью (Метод 13).
Содержание
- Проверка жесткого диска
- Лечение жесткого диска
- Как восстановить жесткий диск
- Почему не виден жесткий диск
- Диск запускается и слышны щелчки
- Жесткий диск пищит
- Жесткий диск запускается, но не определяется или определяется с неверным объемом
- Жесткий диск повисает
- Восстановление данных с жесткого диска
- Причины возникновения SMART-ошибки 301
- Как исправить ошибку HDD SMART 301?
- Способ №1. Проверьте диск на наличие ошибок
- Способ №2. Используйте утилиту CHKDSK
- Способ №3. отремонтировать диск с помощью BIOS
- Альтернативное решение
- Похожие статьи про восстановление данных:
в общем картина такая была ноутбук HP не грузился, ос не стартовала, как будто «зависала» и грузила. на начальном этапе чёрный экран, всё это могло стоять часами без изменений, безопасный режим не шёл, загрузочные флешки(диски) на загружались, live cd и windows pe тоже не загружались, соответственно не викторией не другими программами не проверить, установка windows любой версий не шла (тоже как бы черный экран и грузит грузит. ), ошибок и синих экранов не было
что было сделано?
было запущена диагностика встроенная, на ноутбуках HP она есть, через клавишу esc – system diagnostics – hard drive check проверка жесктого диска DST
язык можно поменять ps

жестки диск 1 primary hdd bay
расширенная проверка системы – ошибка
проверка жесткого диска короткого DST ошибка
диагноз: жесткому хана, менять на новый, поменял всё стало нормально, система установилась всё отлично
в общем жесткии был «полудохлый», то есть от не отваливался на мертво как обычно делают они при плохом Smarte, но он был на стока медленный что система его пыталась загрузить и это загрузка шла вечно, хотя полностью он не отключался подавал признаки «жизни», как бы читался но очень очень медленно, и само плохо что бы вытащить жесткии пришлось ноут разбирать полностью считай, так как крышки задней не было отдельной, а так, было бы быстрее проблему решить можно – переставив hdd на стационарный компьютер
В наше время, время технологий, пользователи все чаще сталкиваются с проблемами компьютерной техники. Сегодня я постараюсь дать развернутые ответы на многие вопросы по исправлению неполадок жесткого диска.
Проверка жесткого диска
Как проверить жесткий диск я писал в статье Диагностика жесткого диска. В статье детально описаны действия и любой пользователь сможет без проблем проверить HDD на ошибки или битые сектора.
С помощью данной утилиты можно также проверить SMART статус. Однако ваш HDD должен быть подключен к компьютеру или ноутбуку через IDE или SATA разъем, а не через переходник, подключаемый в USB порты. Для проверки статус нужно перейти во вкладку SMART. Жмем кнопку Get SMART. В нижней части вы увидите одну из трех надписей:
«Good SMART» – все в порядке.
«Bad SMART» – срочно отправляйте на пенсию.
«Get S.M.A.R.T. command… Error reading S.M.A.R.T!» – ошибка чтения. Скорее всего ваш диск не подключен через SATA или IDE интерфейс, или же у вас твердотельный SSD.
Время работы жесткого диска можно увидеть в строке Power-on time, исчисляет в часах.
Состояние SMART так же можно увидеть при включении компьютера, если в BIOS предусмотрена и включена функция настройки показа.
Если состояние жесткого диска совсем плачевное, то операционная система Windows будет постоянно напоминать вам сделать резервную копию или архивацию. Если данное окно постоянно выскакивает, то это первые признаки того, что ваш диск в предсмертной агонии.
Лечение жесткого диска
Тест программы Victoria показал статус SMART Good, но множество Bad (Error). Можно попробовать восстановить жесткий диск перераспределив битые сектора с помощью низкоуровневого форматирования. Лучше всего для этого подойдет программ HDD Low Level Format. Программа очень проста в использовании и имеет всего три раздела.
Перед форматированием извлеките всю необходимую информацию, после низкоуровневого форматирования вернуть информацию не представится возможным.
Как восстановить жесткий диск
На вопрос: “Как восстановить жесткий диск?” – отвечу, как правило, жесткий диск восстанавливают специалисты для извлечения информации и для дальнейшего использования он не пригоден.
Почему не виден жесткий диск
Почему компьютер или ноутбук в Windows и БИОС не видит жесткий диск. Причин может быть несколько. Начнем от самого простого к сложному.
- Чаще всего не определяется жесткий диск из-за коррозии на контактах платы для подключения головок. Данная проблем возникает очень часто, и это первое на что стоит обратить внимание. Открутите болты, держащие печатную плату. Снимите и переверните схему, если окисление есть, почистите ластиком до чистоты. Соберите обратно, проверьте работоспособность подключив к компьютеру.
- В HDD прошлого поколения можно было заменить неисправную плату, исправной с аналогичного жесткого диска. В современных используются новая архитектура и технологии, каждый HDD содержит уникальный микрокод. Простая замена печатной платы не только не решит проблему, но также может привести к полной потере данных на носителе. Есть две причины данного сбоя:
А) Сгорели TVS-диоды, их как правило два – 5 и 12 Вольт. Они служат защитой от перепада напряжения. Проверить можно мультиметром, если сопротивление показывает около 0 Om, то диод сгорел. Проблему можно решить обычной заменой. Помните, что без TVS-диодов жесткий диск остается без защиты от перепадов напряжения!
Б) Если мультиметр показал корректное сопротивление, то нужно заменять плату. На плате припаян блок ПЗУ с уникальным микрокодом, нужно отпаять его и запаять на другую аналогичную рабочую плату. В дисках некоторых производителей, таких как Westrn Digitals, отсутствует блок ПЗУ, а прошивка содержится в главном контроллере, который заменить практически невозможно.
Диск запускается и слышны щелчки
Щелчки означают повреждение магнитных головок, а так же может быть магнитного диска. С таким повреждением, не стоит его запускать, так как магнитный диск может окончательно испортиться и вытащить информацию в дальнейшем не получится. Лучше обратиться в специализированный сервис восстановления данных. Там HDD вскроют в условиях полной чистоты и восстановят информацию. Вскрывая в домашних условиях, вы подвергаете устройство воздействию пыли!
Жесткий диск пищит
Моторчик пытается раскрутить диск, но не может.
Первой причиной является залипание магнитных головок. После выключения HDD, головки вместо того чтобы встать в парковочные места, остались -на или -над поверхностью диска. Требуется вскрытие в стенах стерильной комнаты и только профессионалом. Производится замена поврежденных магнитных головок.
Второй причиной является блокировка шпинделя. Это ось вращения дисков. Обычно выходит из строя при ударе или падении HDD. Восстановление жесткого диска происходит одним из двух способов: заменой шпинделя или переносом магнитных дисков на диск донор.
Жесткий диск запускается, но не определяется или определяется с неверным объемом
Поврежден жесткий диск, а точнее проблемы с прошивкой. То есть ваш магнитный диск не правильно читается или записывается неисправной магнитной головкой. Устраняется лишь специалистами, ни в коем случае не экспериментируйте!
Жесткий диск повисает
Происходит за счет большого количества битых секторов на жестком диске – то есть повреждение поверхности магнитных дисков. Состояние можно проверить прочитав выше описанную главу Проверка жесткого диска.
Если тест показал положительный результат, но компьютер медленно открывает папки, то попробуйте провести Дефрагментацию жесткого диска. Если не поможет, то проблема скорее кроется в малом объеме оперативной памяти или слабом процессоре.
Восстановление данных с жесткого диска
Программ для восстановления жесткого диска не существует, а вот для восстановления данных с жесткого диска – множество. Я не буду их описывать. Опишу лишь один способ, который пользователь сможет использовать в домашних условиях. Причины обращения к данной программе: множество битых секторов и файлы не получается открыть, удаление нужных данных, форматирование диска. При этих условиях программ R-Studio может вам помочь. Более детально в моей статье Как восстановить информацию.
Лучшее «Спасибо» – ваш репост
Причин, вызывающих сбой при котором компьютер перестает нормально функционировать много. Это может быть вирусное ПО, повреждение системных файлов, неполадка внутри комплектующих и ряд других потенциальных факторов .
Сегодня мы рассмотрим ошибку жесткого диска под названием SMART 301. Она может возникнуть вне зависимости от версии операционной системы, которую вы используете — Windows 8, Windows 8.1, Windows 10, и обычно проявляется в момент запуска компьютера.
Дословный текст ошибки выглядит следующим образом:
“The SMART Hard Disk check has detected an imminent failure. To ensure not data loss, please backup the content immediately and run the hard disk test in system diagnostic. Hard Disk 1 (301), want to continue press enter”
Что в переводе означает:
“SMART-проверка жесткого диска обнаружила неизбежный сбой. Чтобы не потерять данные, немедленно сделайте резервную копию содержимого и запустите проверку HDD с помощью системной диагностики. Жесткий диск 1 (301), нажмите Enter, чтобы продолжить”.
Столкнувшись с этой ошибкой, становятся очевидны два фактора:
- Произошел сбой устройства.
- Вероятно, в скором времени жесткий диск окончательно выйдет из строя.
Прежде чем мы приступим к практическому разбору руководств по исправлению ошибки, давайте найдем причину по которой возник сбой. Это позволит лучше понять ее и избежать возникновения такой ситуации в дальнейшем.
Содержание статьи:
Причины возникновения SMART-ошибки 301
Если вы столкнулись с ошибкой жесткого диска 301, следует обязательно обратить внимание на другие комплектующие, поскольку она указывает не только на косвенный сбой накопителя.
Главные причины ошибки:
- Ошибка SMART-проверки жесткого диска.
- Сломанный чип контроллера IDE/SATA на материнской плате.
Вне зависимости от того что именно вызвало сбой, к решению нужно подойти одинаково ответственно. В противном случае это не принесет положительных результатов.
Как исправить ошибку HDD SMART 301?
Всего существует три способа, которые объективно способны решить проблему. Мы расположили их в порядке повышения сложности выполнения, что позволит вам сэкономить время и, возможно, исправить неполадку не доходя до страшного слова “BIOS”.
Способ №1. Проверьте диск на наличие ошибок
1. Откройте Мой компьютер.
2. Щелкните правой кнопкой мыши по физическому диску, который нужно проверить, и перейдите в Свойства.
3. Перейдите в раздел Сервис.
4. Найдите раздел Проверка на наличие ошибок.
5. Щелкните по клавише Проверить.
6. В открывшемся окне выберите команду Проверить диск.
7. Дождитесь завершения сканирования.
8. При обнаружении ошибок исправьте их и завершите работу.
Если это не сработало — не теряйте надежду. Всегда можно попробовать восстановить жесткий диск через командную строку.
Способ №2. Используйте утилиту CHKDSK
Вполне возможно, что ошибка жесткого диска SMART 301 вызвана наличием битых секторов на устройстве. В этом случае вам поможет утилита chkdsk.
1. Откройте командную строку от имени администратора.
2. Введите команду chkdsk /f /r и нажмите Enter.
3. Дождитесь завершения процесса восстановления жесткого диска.
4. Перезапустите компьютер.
5. Еще раз запустите командную строку от имени администратора.
6. Введите команду chkdsk /f /r C: и нажмите Enter. Вместо (С: введите букву нужного вам диска).
Подтвердите процесс, введя команду Y и перезапустите компьютер.
Примечание:
Запуская утилиту chkdsk, имейте в виду, что в процессе восстановления существует вероятность потери данных. Поэтому настоятельно рекомендуем заблаговременно сделать полное резервное копирование.
Если способ оказался бессилен, попробуйте отремонтировать диск через BIOS.
Способ №3. отремонтировать диск с помощью BIOS
1. Отключите компьютер.
2. Извлеките жесткий диск и переподключите его.
3. Запустите компьютер с частыми нажатиями клавиши F10, это позволит попасть в меню BIOS. Для ноутбуков могут быть другие клавиши, поэтому сверьтесь с пользовательским руководством.
4. Теперь запустите тест жесткого диска (расположен в разделе Дополнительно или Диагностика).
5. Совершите обычный запуск компьютера и проверьте не исчезла ли ошибка.
Альтернативное решение
Вполне вероятно, что даже после применения описанных выше способов ошибка никуда не исчезнет. В таком случае единственным действенным решением проблемы становится обращение в сервисный центр.
Обратите внимание на то, что возможной причиной ошибки SMART 301 может оказаться повреждение контроллера IDE/SATA на материнской плате. Поэтому не торопитесь выкидывать диск и сперва установите точную причину сбоя.
Надеемся, статья оказалась для вас полезной и помогла найти ответы на поставленные вопросы.
Похожие статьи про восстановление данных:
Hp Laptop Failed Short Dst Hard Drive Error

- Скачать Restoro PC Repair Tool который поставляется с запатентованными технологиями (имеется патент Вот ).
- Нажмите Начать сканирование чтобы найти проблемы Windows, которые могут вызывать проблемы с ПК.
- Нажмите Починить все для устранения проблем, влияющих на безопасность и производительность вашего компьютера
- Restoro был загружен0читатели в этом месяце.
При перезапуске ноутбука HP вы можете получить Тест HP при запуске ноутбука — сбой перехода на летнее время жесткого диска ошибка. Эта ошибка обычно вызвана неисправный жесткий диск может потребоваться замена. Однако причина может быть и в другом. Один пользователь поделился своими опасениями по поводу официальный форум .
Мне пришлось переустановить win XP на моем ноутбуке. Он прошел все, но не поставил драйверы для некоторых контроллеров. Итак, я провел дианостик и обнаружил, что короткий тест на летнее время провалился. Кто-нибудь знает, что я могу сделать, чтобы решить эту проблему?
Исправьте эту ошибку, выполнив следующие действия.
Как исправить ошибку жесткого диска HP?
1. Проверьте жесткий диск на наличие ошибок.
- Если вы не можете войти в систему, вам необходимо использовать медиадрайвер Windows, который является загрузочный диск Windows произвести ремонт.
- Итак, вставьте любой драйвер Windows Media, например компакт-диск или флэш-накопитель.
- Вам необходимо изменить настройки загрузки с жесткого диска на диск восстановления в BIOS.
- Теперь попробуйте загрузиться с диска восстановления.
- В окне настройки выберите свой язык и нажмите Следующий.
- Нажмите на Почини свой компьютер (в нижнем левом углу).
- Выбрать Устранение неполадок вариант и в дополнительных параметрах выберите Командная строка.
- Когда появится командная строка, введите следующую команду и нажмите Enter, чтобы выполнить ее.
chkdsk / r - Утилита проверки диска просканирует систему на наличие сбойных секторов на жестком диске и при необходимости попытается восстановить их.
- После завершения ремонта выйдите из окна командной строки и выключите систему. Удалите диск восстановления и попробуйте загрузиться с жесткого диска. После ремонта вы сможете использовать систему без каких-либо ошибок.
2. Проверьте наличие конфликтующего программного обеспечения.
- Если у вас установлена антивирусная программа, попробуйте временно отключить ее. Если это не помогло, попробуйте полностью удалить антивирусную программу из системы.
- Вы также можете использовать опцию Restore Point, чтобы восстановить ваш компьютер до более ранней точки. Для этого вам снова понадобится диск восстановления, если вы не можете войти в свой компьютер.
- Загрузитесь с диска восстановления, перейдите в Устранение неполадок> Дополнительные параметры и выберите Восстановление системы . Выберите любую из ранее созданных точек восстановления, чтобы решить эту проблему.
Прочтите это руководство, чтобы узнать больше о резервном копировании данных, пока не стало слишком поздно.
ravbg64.exe хочет использовать скайп
3. Замените жесткий диск.
- Наиболее частая причина проблемы — неисправный жесткий диск из-за повреждения или повреждения. Если ноутбук новый, вы можете обратиться в сервисный центр и потребовать гарантии.
- Перед этим попробуйте подключить жесткий диск к любому другому компьютеру и посмотреть, распознает ли он его.
- Однако, если на ноутбук не распространяется гарантия, вам может потребоваться приобрести новый жесткий диск для ноутбука.
- Вы можете восстановить данные со старого жесткого диска с помощью адаптера USB-SATA.
РОДСТВЕННЫЕ ИСТОРИИ, КОТОРЫЕ ВАМ МОЖЕТ ПОНРАВИТЬСЯ:




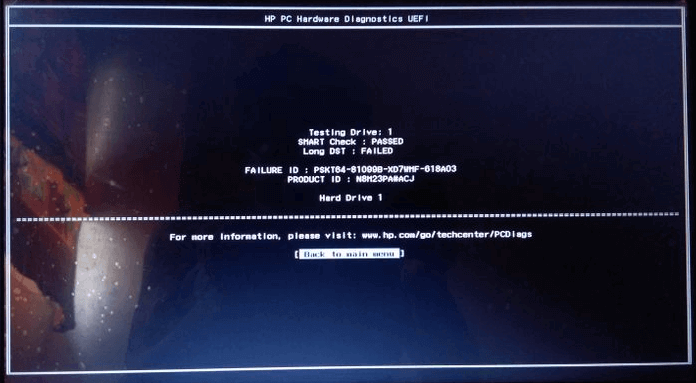
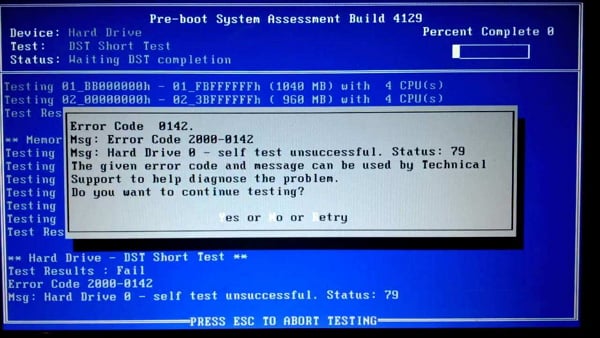










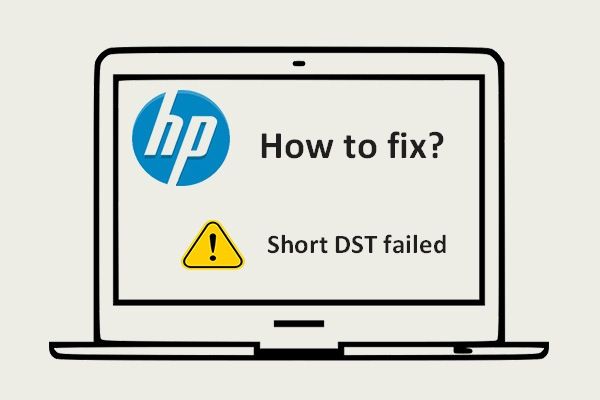
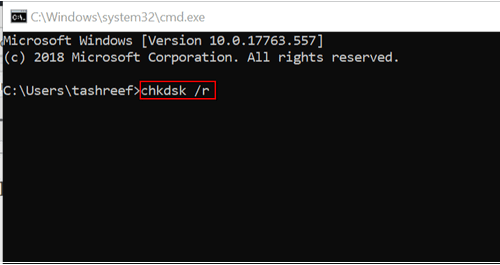
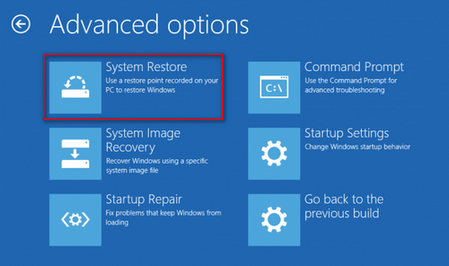
















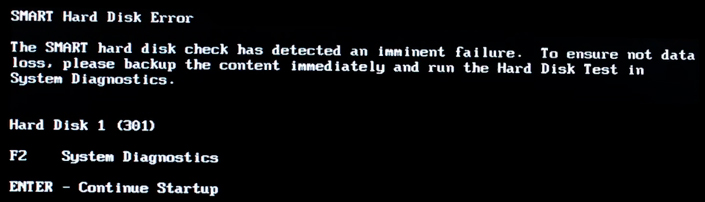









%3C/h4%3E%3Cp%3E%D0%92%20%D0%BF%D1%80%D0%B5%D0%B4%D1%8B%D0%B4%D1%83%D1%89%D0%B8%D1%85%20%D1%81%D1%82%D0%B0%D1%82%D1%8C%D1%8F%D1%85%20%D0%BC%D1%8B%20%D0%BD%D0%B5%D0%BE%D0%B4%D0%BD%D0%BE%D0%BA%D1%80%D0%B0%D1%82%D0%BD%D0%BE%20%D0%B7%D0%B0%D1%82%D1%80%D0%B0%D0%B3%D0%B8%D0%B2%D0%B0%D0%BB%D0%B8%20%D1%82%D0%B5%D0%BC%D1%83%20%D0%BF%D0%BE%D0%B2%D1%80%D0%B5%D0%B6%D0%B4%D0%B5%D0%BD%D0%B8%D0%B9%20HDD.%20%D0%9D%D0%BE%20%D1%87%D1%82%D0%BE%20%D1%81%D0%BB%D1%83%D1%87%D0%B8%D1%82%D1%81%D1%8F,%20%D0%B5%D1%81%D0%BB%D0%B8%20%D1%8D%D1%82%D0%B8%20%D0%BF%D0%BE%D0%B2.%3C/p%3E%3Cp%3E%E2%80%9C%3E%3C/p%3E%3Cdiv%20class=)


