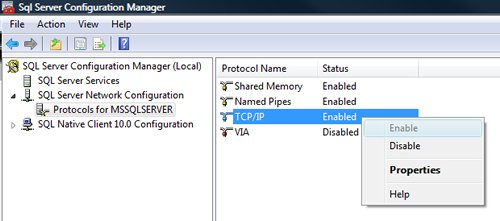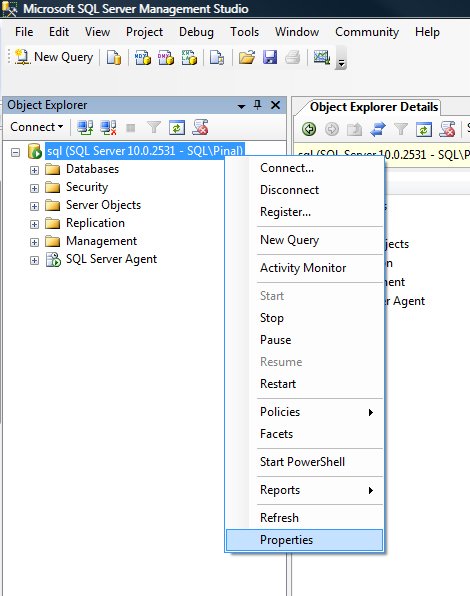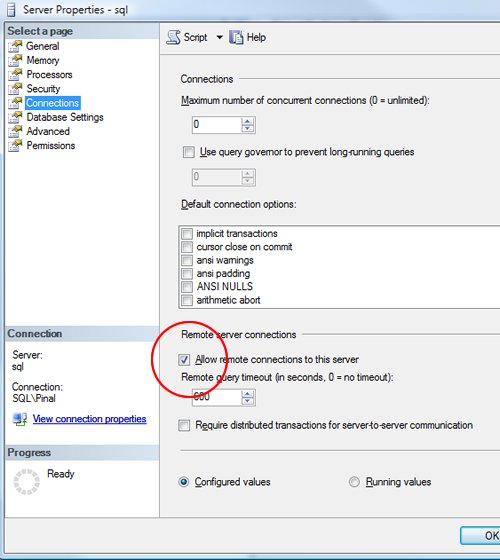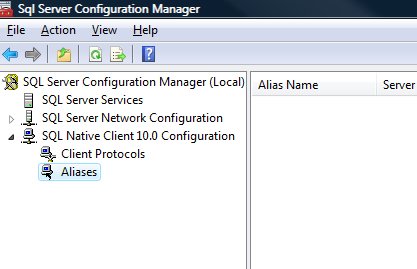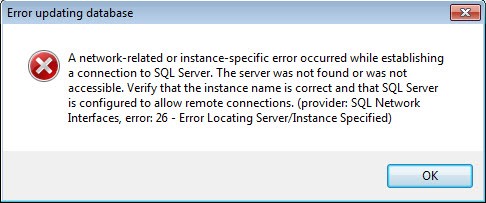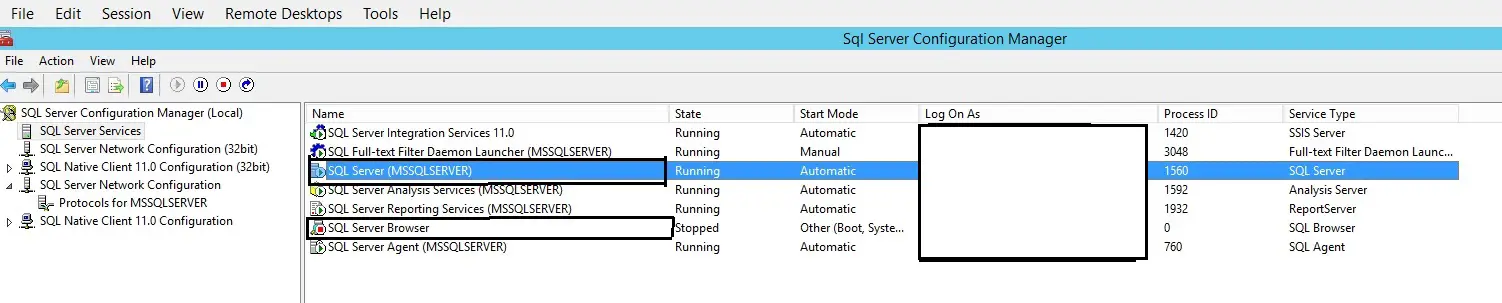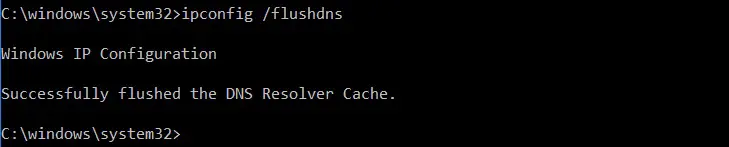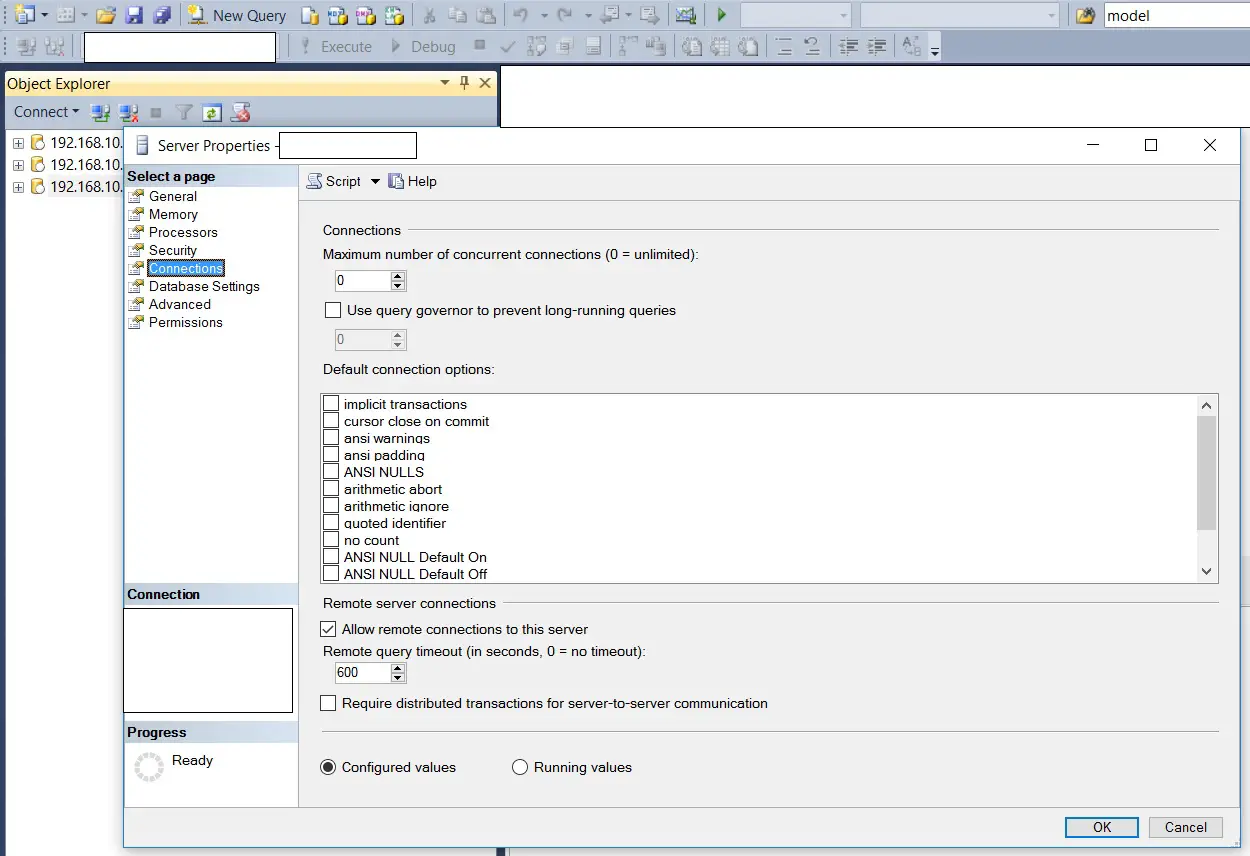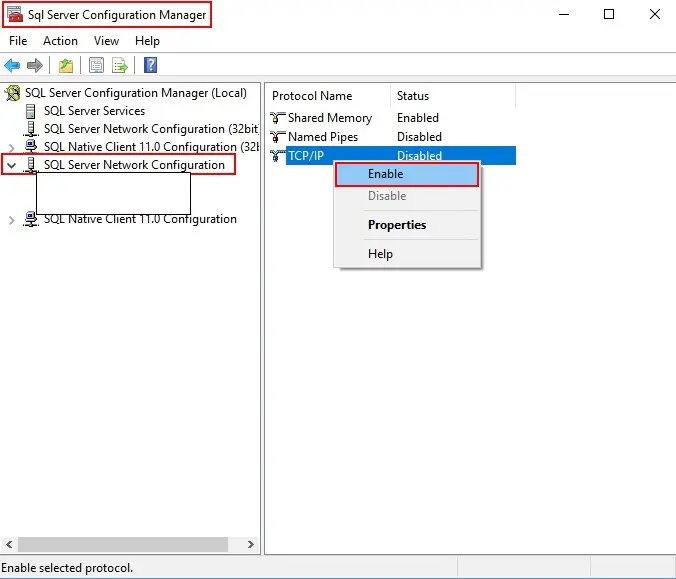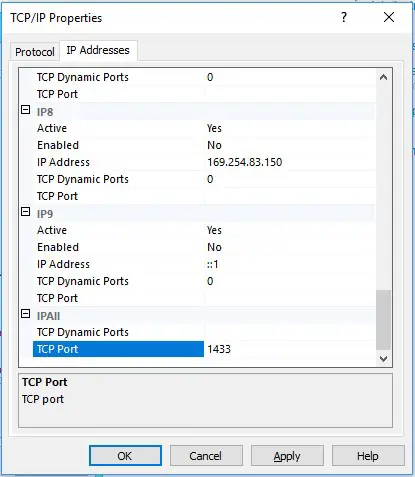First published on MSDN on Mar 31, 2007
This error was most frequently hitted by our customers, and in this post, give a brief summary of troubleshooting tips for this specific error message.
First, take a look at below MSDN forum link lists about this topic:
http://forums.microsoft.com/MSDN/ShowPost.aspx?PostID=192622&SiteID=1
https://forums.microsoft.com/MSDN/ShowPost.aspx?PostID=1287189&SiteID=1
http://forums.microsoft.com/MSDN/ShowPost.aspx?PostID=348662&SiteID=1
http://forums.microsoft.com/TechNet/ShowPost.aspx?PostID=1334187&SiteID=17
http://forums.microsoft.com/MSDN/ShowPost.aspx?PostID=1292357&SiteID=1
http://forums.microsoft.com/MSDN/ShowPost.aspx?PostID=136253&SiteID=1
http://forums.microsoft.com/MSDN/ShowPost.aspx?PostID=322792&SiteID=1
https://forums.microsoft.com/MSDN/ShowPost.aspx?PostID=763875&SiteID=1
The various causes fall into five categories:
1 Incorrect connection string, such as using SqlExpress.
2 NP was not enabled on the SQL instance.
3 Remote connection was not enabled.
4 Server not started, or point to not a real server in your connection string.
5 Other reasons such as incorrect security context.
Let’s go throught the detail one by one:
I. Incorrect connection string, such as using SqlExpress.
Check out:
http://forums.microsoft.com/TechNet/ShowPost.aspx?PostID=558456&SiteID=17
https://forums.microsoft.com/MSDN/ShowPost.aspx?PostID=1245564&SiteID=1
The typical error when dealing with Express includes:
a. User is not aware of SqlExpress was installed as a named instance, consequently, in his/her connection string, he/she only specify «.»,»localhost» etc instead of «.SqlExpress» or «<machinename>Sqlexpress».
b. Np was disabld by default after installing SqlExpress.
c. If Sqlexpress was installed on the remote box, you need to enable remote connection for Express.
Please read the following blog for best practice of connecting to SqlExpress.
http://blogs.msdn.com/sql_protocols/archive/2006/03/23/558651.aspx
II. NP was not enabled on the SQL instance.
Check out:
http://forums.microsoft.com/MSDN/ShowPost.aspx?PostID=136253&SiteID=1
Oppose to SQL 2000 which turn on all protocols, SQL 2005 SKUs turn off NP by default. So, when you see this error, please check:
1) Go to SQL Server Configuration Manager, See Server has NP enabled.
2) %windir%program filesmicrosoft sql servermssql.1mssqllog, notepad ERRORLOG, see whether Server is listening on NP. You should see «Server named pipe provider is ready to accept connection on [
.pipesqlquery
] or [.pipemssql$<InstanceName>sqlquery]»
3) Notice that «sqlquery» is the default pipe name, so you need to know server is listening on which pipe name. eg: if you specify server pipe name is «sqlquery1», then you would see in the errorlog that server listening on [
.pipesqlquery1
], and go to SQL Server Configuration Manager, click client Named Pipe properties, see whether the pipe name is same with the one server listening on.
4) If you are using SQL Native Client ODBC/OLEDB provider({SQL Native Client} or SQLNCLI), go to SQL Configuration Manager, click client protocols, make sure NP and TCP are both enabled. Right click properties of NP, make sure client is using the same pipe name as server for connection.
5) If you are using MDAC ODBC/OLEDB({SQL Server} or SQLOLEDB) provider, in command line, launch «cliconfg.exe» and make sure NP enabled and right pipe name specified.
III. Remote connection was not enabled.
Check out:
http://forums.microsoft.com/MSDN/ShowPost.aspx?PostID=322792&SiteID=1
https://forums.microsoft.com/MSDN/ShowPost.aspx?PostID=763875&SiteID=1
If you are making a remote connection, namely, your target SQL Server is on the different box as client application, you might need to check whether:
a. «File and Printer Sharing» was opened in Firewall exception list.
b. Please see the blog for enabling remote connection for express and troubleshooting tips of remote connection.
http://blogs.msdn.com/sql_protocols/archive/2005/11/14/492616.aspx
http://blogs.msdn.com/sql_protocols/archive/2006/09/30/SQL-Server-2005-Remote-Connectivity-Issu…
IV. Server not started, or point to not a real server in your connection string.
Check out:
http://forums.microsoft.com/MSDN/ShowPost.aspx?PostID=348662&SiteID=1
a. use «sc query mssqlserver» for default instance or «sc query mssql$<instancename>» to make sure SQL Server was started. Sometimes, reseason behind the broken of your client application w/ this error:40 might be SQL server restarted and failed, so, it’d better for you to double check.
b. User specified wrong server in their connection string, as described in the forum discussion, «MSSQLSERVER» is an invalid instance name. Remember, when you connect to default instance, <machinename> could be best representitive for the instance, when you connect to a named instance such as sqlexpress, you should specify <machinename><instancename> as data source in your connection string.
V. Other reasons such as incorrect security context.
Check out:
http://forums.microsoft.com/MSDN/ShowPost.aspx?PostID=192622&SiteID=1
Such error also occured during user operation such as moving database or db mirroring or cluster, any DB OP that might invovle different sql instances, namely, the destination database is located in another sql instance and user is not aware of the state of the destination. I recommend you first isolate whether this fail is during connection stage or data operation stage.
a. During data operation, you are normally asked to type in the destination server name whether it is default to «(local)» or another server «<remotemachinename>». So, remember the exact string that represent the target instance, then when the error repros, open command line, use «sqlcmd -S<representitive> -E» ,see what happens, if the connection fail, please follow up above I — IV troubleshooting lists. otherwise continue.
b. If you can make basic conection, but still face the error, then there must be something that server reject the connection or client close the connection for some reason.
Summary, give checklist:
1. Is your target server started?
2. Is your target server listening on NP? Which Pipe?
3. Has your client enabled NP? Use the same pipe to connect as Server?
4. Are you making local connection? If so, what is the instance, default or remote?
5. Did you put correct instance name in the connection string? Remember, Sqlexpress is a named instance.
6. Did you enable remote connection? Firewall? IPSec? «File and Printer Sharing» opened? Can access server?
7. Can you make basic connection by using <servername> or <servername><instancename>? Use sqlcmd or osql.
8. What is your repro step? What was your client APP doing during this error occuring? Which DB operation, detail?
MING LU
SQL Server Protocols
Disclaimer: This posting is provided «AS IS» with no warranties, and confers no rights
In this SQL Server tutorial, we will learn how to resolve the “provider: named pipes provider, error: 40 – could not open a connection to sql server” error. So, in this tutorial, we will discuss the root cause of this error and will also discuss how to solve the error, could not open a connection to sql server error 40.
Recently, I have encountered this error while connecting to the Database Engine using SQL Server Management Studios. The complete error message is shown in the image below.
Cannot connect to
A network-related or instance-specific error occurred while establishing a connection to sql server. The server was not found or was not accessible. Verify that the instance name is correct and that sql server is configured to allow remote connections. error 40 – could not open a connection to sql server.

Let’s first discuss some of the main reasons behind this error message.
- We might be using wrong server name to connect due which the failure has occured.
- The SQL Server Service is not running properly or it might have wrong default settings.
- The SQL Server do not have permission to allow an remote connection.
- The host machine might have wrong firewall settings.
Don’t worry if you don’t know how to resolve these issues to overcome this error. Here are some of the steps that we can follow to overcome these issues.
Fix 1: Use Correct Server Name
Many times the main reason behind this error is the use of the wrong server name while connecting. To connect to the Database Engine in the SQL Server, we need to provide some login details such as username, password, and server name.
Now, it is important to use the correct server name. By default, the server name is in the following format – “ComputerNameInstanceName“.
In this format, the ComputerName is the name of the machine or computer. Now, if you are using Windows 10 OS, you can get this name by opening the About page in your System settings. An example for this is shown below.

Next, in the server name is InstanceName which is the name of your SQL Server instance. Now, to get the instance name, we need to open the Services setting in our system.
And from the list, we have to find the SQL Server Service. The instance name is there in the brackets of the service name. The example is demonstrated below.

In our case, the name of the instance is SQLEXPRESS. So, the server name will be similar to “DESKTOP-XXXXSQLEXPRESS“.
Fix 2: SQL Server should be up and running
The second root cause for this error can be that your SQL Server instance is not running. Now, to check wheater the instance is running or not. First, we need to open the “SQL Server Configuration Manager“.
In SQL Server Configuration Manager, first, click on SQL Server Services then, a list of services will appear on the right pane. From the list check the state of the “SQL Server” service. And we can also right-click the service and click on “Start” to start the service.

Next, we should also confirm whether the SQL Server Browser is running or not in the same way.

Fix 3: Enable TCP/IP in SQL Server Configuration
Whenever multiple SQL Server instances are connected across a network, they all use TCP/IP for communication. So, to resolve this error, we have to confirm whether the TCP/IP is enabled or not. For this, again we will use the “SQL Server Configuration Manager“.
In SQL Server Configuration Manager, first, expand the “SQL Native Client 11.0 Configuration” then, click on “Client Protocols“. A list of protocols will appear on the right pane. From the list check the state of TCPIP. And we can also right-click it and click on the “Enable” option to enable it.

Next, we can also confirm whether TCPIP is working on the default ports or not. For this, first, right-click TCPIP and click on Properties. Next, from the General category, we can confirm whether the default port is 1433 or not.

Fix 4: Allow Remote Connections
Other than enabling the TCPIP, we have to enable the remote connection settings from the SQL Server properties. For this task, we can use SQL Server Management Studio. Here are steps to enable the property using SQL Server Management Studio.
- From the Object Explorer, right-click on the server name and click on “Properties” option.

- Next, open the Connection properties section and tick mark the “Allow remote connections to this server” option. In the end, clcik on “OK” to save changes.

Fix 5: Allow SQL Server in Firewall Settings
The Windows Firewall is quite effective at safeguarding the operating system from various dangerous threats. By default, the firewall prevents numerous ports and services from running.
To overcome this issue, we can add a firewall exception for TCP/IP ports 1433 or 1434. So, the SQL Server can run without any issue.
The steps to add the exception in the Windows firewall are as follows.
- First, search for “Windows Defender Firewall with Advanced Security” in our start and open it.
- Next, from the left pane click on “Inbound Rules” and then, click on “New Rule“. It will open a new “Inbound Rule Wizard” window.

- In the new window, first, select “Port” and then click on “Next“. After this, select the “TCP” option and specify the port number as 1433.


- Next, we need to select the “Allow the connection” option and click on the “Next” button.

- Next on the Profile page, tick marks the options as per your requirements and again click on the “Next” option.

- On the last Name page, specify the name and description for the exception and click on the “Finish” button.

With this, we have added the new firewall which will allow having a remote connection in SQL Server.
By following all the given solutions, we can resolve the error and we can easily connect to the SQL Server instance.
So, in this tutorial, we have learned how to resolve the “provider: named pipes provider, error: 40 – could not open a connection to sql server” error. In this, we have discussed the root cause of this error and also the possible solution for it.
You may also like to read the following SQL Server tutorials.
- Full-text search in SQL Server
- SQL Server find text in stored procedure
- SQL Server check user permissions on table
- How to execute stored procedure in SQL Server
- How to check if SQL Server is running
- How to get list of users in SQL Server
- What is a stored procedure in sql server
- SQL Server create stored procedure
- Remote procedure call failed in SQL Server
- msg 3609 the transaction ended in the trigger
- Create Foreign Key in SQL Server
I hope this will help to fix the below errors:
- named pipes provider, error: 40 – could not open a connection to sql server
- a network-related or instance-specific error in sql server 2014 error: 40
- a network-related or instance-specific error in sql server 2019
- named pipes provider: could not open a connection to sql server (53)
- could not open a connection to sql server error 40
- error 40 – could not open a connection to sql server
- error 40 could not open a connection to sql server error 53
I am Bijay having more than 15 years of experience in the Software Industry. During this time, I have worked on MariaDB and used it in a lot of projects. Most of our readers are from the United States, Canada, United Kingdom, Australia, New Zealand, etc.
Want to learn MariaDB? Check out all the articles and tutorials that I wrote on MariaDB. Also, I am a Microsoft MVP.
- Remove From My Forums

Named Pipes Provider, error: 40 — Could not open a connection to SQL Server
-
Question
-
This was originally posted in the SSIS Forum, but a member of the IS team suggested it be moved here. «Most recently I got this error (Named Pipes Provider, error: 40 — Could not open a connection to SQL Server) so does this mean that SQL Server is still trying to use named pipes even if I only have TCP/IP enabled in SQL Server Configuration Manager?»
I’m having the same issue, and here’s our scenario:
- Installed SQL Server 2005 Developer Edition on a machine with WinXP SP2 and enabled remote connections over TCP/IP
- Installed SQL Server 2005 Standard Edition on a machine with Win2003 SP1 (remote connections over TCP/IP enabled by default)
- Attempted to ‘Copy Database’ from Developer Edition TO Standard Edition using ‘Detach and Attach‘ method and recieved the error on the Win2003 machine: Named Pipes Provider, error: 40 — Could not open a connection to SQL Server
- Attempted to ‘Copy Database’ from Developer Edition TO Standard Edition using ‘SQL Management Objects‘ method and recieved the error on the Win2003 machine: Named Pipes Provider, error: 40 — Could not open a connection to SQL Server
- Reinstalled Standard Edition on the Win2003 SP1 machine
- Checked all the settings on both machines several times, restarted services etc., and read every post I could find referencing the error.
- Same error
- Lost my last hair
Thanks in advance,
Steve
Answers
-
OMG u guys saved me 20000 hrs of work. I had the same problem and now it works.
Thanks for all the help;)
Also, if this still doesnt fix ur problem , try these tips- Enable the TCP/IP protocol using the Surface Area Configuration Utility
- Make sure the TCP/IP protocol is enabled in the SQL Server Configuration Utility
- Make sure the SQL Server browser is started. Note this step
is optional. It is possible to set the SQL Server instance to use a fixed IP address — but this is
non-standard for named instances - Make sure SQL Server and SQL Server Browser are exempted by the firewall on the server machine.
This is done by putting sqlservr.exe and sqlbrowser.exe as an exception in the
windows firewall. - Note: In order to get things to work. You might need to completely reboot the
server machine after making the changes. There have been reports (thanks P.C.) that starting and stopping the
SQL Server and Browser software is not enough.
resource:www.datamasker.com
-
Marked as answer by
Wednesday, March 4, 2009 10:10 PM
-
The error is reported by client library. While your server is listeing on remote TCP, client will still try TCP and NP connection in order. So the error client behavior is expected. From what you have described, I believe that even though you enabled the remote TCP connection on the XPSP2 machine, you didn’t make the TCP listening port an exception of XPSP2 personal firewall. You should follow steps below to resolve this issue.
1. check the SQL Server Errorlog to make sure SQL Server is now listening on TCP/IP and confirm which port it is listening on. Usually 1433. In the Errorlog, you will see several lines that discuss what SQL Server is listening on. Below is an example:
2006-01-04 01:41:07.65 server SQL server listening on 10.254.1.150: 1433. <—Shows the IP Address and the port.
2006-01-04 01:41:07.65 server SQL server listening on 127.0.0.1: 1433. <—Shows another IP Address and the port.
2006-01-04 01:41:07.69 server SQL server listening on TCP, Shared Memory, Named Pipes.
2006-01-04 01:41:07.69 server SQL Server is ready for client connections
2, Make sure on Windows XP that the firewall is not blocking that port.
3, go to your client machine and run the client network configuration tool (cliconfg.exe) Make sure TCP/IP is enabled, click properties and make sure the port number is the same one as SQL Server is listening on. Here you can enable NP or disable client NP as well.
Once both the client and the server are using TCP/IP with the same port number and the firewall on server machines is not blocked, you should be able to connect.
Hope this helps.
-
Marked as answer by
John C GordonMicrosoft employee
Wednesday, March 4, 2009 10:08 PM
-
Marked as answer by
-
From the error message, your scenario is broken on connection stage and I would like to know if you have tried basic connectivity tests between the two mahcines you are working on. One simple way to verifty connectivity is to use command line tools, such as osql.exe. For example, osql -E -Stcp:servernameinstancename. If it connects cross-machine successfully, please also verify that your connection string in your scenario is correct.
-
Hi Steve,
I just ran the Copy Database Wizard myself on my SQL Server 2005 and I suspect the problem you are running into is due to the account that SQL Agent runs under. You need to create a SQL Agent Proxy account that can login to the remote machine and then use this account. By default the SQL Agent service account does not have remote access.
When you get to the page thay says: «Schedule the Package» at the bottom you will see the «Integration Services Proxy Account» selection, you need to create an account that can login to the remote machine (standard account is easiest) and then select this account rather than «SQL Server Agent Service Account»
See ->
How to: Create a Proxy (SQL Server Management Studio)
http://msdn2.microsoft.com/en-us/library/ms190698.aspx
Matt
-
Marked as answer by
John C GordonMicrosoft employee
Wednesday, March 4, 2009 10:09 PM
-
Marked as answer by
Problem
Unable to save template after making changes.
Symptom
Error message when attempting to hit save:
Template [Document] failed to save in DR
.
Problem description
Clarity.10026 Template [Document] failed to save.
System.Data.SqlClient.SqlException A network-related or instance-
specific error occurred while establishing a connection to SQL Server.
The server was not found or was not accessible. Verify that the
instance name is correct and that SQL Server is configured to allow
remote connections. (provider: Named Pipes Provider, error: 40 — Could
not open a connection to SQL Server)
Cause
The cause for this issue is that the cube’s relational connection source is pointing to a relational database on a separate server environment.
Diagnosing The Problem
Reconfirm all connection/detail to ensure that both the relational database and olap cube connection strings are from the same server.
— Open up Analysis Services
— Select the database that is being used and expand
— Select Data Sources, and further expand.
— Select the datasource and right click and select properties.
— Examine the Connection String information to see if the relational database used is on the same server as Analysis Services.
Resolving The Problem
In this case, the issue lies in the connection string for the cube. Analysis Services was on one server and the corresponding relational database was on another. The customer forgot to repoint the database after moving the database from a production environment.
Edit the connection string to use the same server as the Analysis Service and this should correct the problem.
If the databases are required to be on separate servers, please refer to technote # 1583743
[{«Product»:{«code»:»SSMVH7″,»label»:»Clarity 7″},»Business Unit»:{«code»:»BU059″,»label»:»IBM Software w/o TPS»},»Component»:»—«,»Platform»:[{«code»:»PF033″,»label»:»Windows»}],»Version»:»7.2.1;7.2;7.0;6.2;6.1;6.0″,»Edition»:»Standard»,»Line of Business»:{«code»:»LOB10″,»label»:»Data and AI»}}]
Regular readers of my blog are aware of the fact that I have written about this subject umpteen times earlier, and every time I have spoken about a new issue related to it. Few days ago, I had redone my local home network. I have LAN setup with wireless router connected with my four computers, two mobile devices, one printer and one VOIP solution. I had also formatted my primary computer and clean installed SQL Server 2008 into it. Yesterday, incidentally, I was sitting in my yard trying to connect SQL Server located in home office and suddenly I stumbled upon the following error. Finding the solution was the most infuriating part as it consumed my precious 10 minutes.
Let us look at few of the common errors received:
An error has occurred while establishing a connection to the server.
(provider: Named Pipes Provider, error: 40 – Could not open a connection to SQL Server) (Microsoft SQL Server, Error: 5)
An error has occurred while establishing a connection to the server. When connecting to SQL Server 2005, this failure may be caused by the fact that under the default settings SQL Server does not allow remote connections. (provider: Named Pipes Provider, error: 40 – Could not open a connection to SQL Server) (Microsoft SQL Server, Error: 1326)
I eventually found the resolution to this error on this blog itself; so I was saved from hunting for the solution. I am sure there are a number of developers who had previously fixed this error while installing SQL Server 2008 or SQL Server 2005 but in due course forgot the right solution to this error. This is just a quick refresher. Make sure to bookmark this as you never know when you would need this solution.
Let us check into the steps to resolve this error.
1) SQL Server should be up and running.
Go to All Programs >> Microsoft SQL Server 2008 >> Configuration Tools >> SQL Server Configuration Manager >> SQL Server Services, and check if SQL Server service status is “Running”.
In addition, ensure that your remote server is in the same network. Run “sqlcmd -L” in your command prompt to ascertain if your server is included in your network list. You can even find tutorial for the same here SQL SERVER – Find All Servers From Local Network – Using sqlcmd – Detect Installed SQL Server on Network.
I have confronted numerous situations when these nerve-wracking errors crop up, and most of the time when I try to troubleshoot I notice that SQL Server services are neither running nor installed. If SQL Server is not installed as default instance SQL Server Browser should be running together with it; we will explore this further in Topic 5.
2) Enable TCP/IP in SQL Server Configuration
When two or more SQL Servers are connected across network they do all communication using TCP/IP. The default port of SQL Server installation is 1433. This port can be changed through SQL Server Configuration Manager. TCP/IP should be enabled for SQL Server to be connected.
Go to All Programs >> Microsoft SQL Server 2008 >> Configuration Tools >> SQL Server Configuration Manager >> Select TCP/IP
Right Click on TCP/IP >> Click on Enable
You must restart SQL Server Services for all the changes to take effect. Right click and go to menu properties to select location where default port of SQL Server can be changed.
3) Open Port in Windows Firewall
Windows Firewall is very efficacious in protecting the Operating system from all sorts of malicious attacks. By default, many of the ports and services are refrained from running by firewall. Time and again, SQL Server ports are not open in firewall as well. All the ports on which SQL Server is running should be added to exception and firewall should filter all the traffic from those ports. As described, by default SQL Server runs on port 1433, but if default port is changed then the new port should be added to exception. If SQL Server has named instance (another instance besides default instance) is installed, SQL Server browser should also be added to the exception, as described in Step 7.
Go to Control Panel >> Windows Firewall >> Change Settings >> Exceptions >> Add Port
Make the following entries in popup “Add a Port” and click OK.
Name : SQL
Port Number: 1433
Protocol: Select TCP
4) Enable Remote Connection
Enabling remote connection is another important, yet oft-neglected step that is frequently missed by database administrators while setting up SQL Server. If this feature is turned off SQL Server will function smoothly on local machine, but it will let another server connect to it remotely. By default this feature is ON in SQL Server 2008.
Right click on the server node and select Properties.
Go to Left Tab of Connections and check “Allow remote connections to this server”
5) Enable SQL Server Browser Service
If SQL Server is not installed as default instance but instead installed as named instance and also if there is no specific TCP/IP port configured, it will give rise to the error that is being discussed in this article. If SQL Server Browser service is enabled, it will allow the server to be connected through dynamic TCP/IP port. Enabling this service is a one-time process, as on enabling it once it will apply to all the instances installed on the same server.
Go to All Programs >> Microsoft SQL Server 2008 >> Configuration Tools >> SQL Server Configuration Manager >> SQL Server Browser
Right Click on SQL Server Browser >> Click on Enable
6) Create exception of sqlbrowser.exe in Firewall
As elucidated in Step 6, sqlbrowser service needs to be enabled for named instance. Windows Firewall may prevent sqlbrowser.exe to execute. So, it is imperative to add exception for the same in windows firewall.
Search for sqlbrowser.exe on your local drive where SQL Server is installed. Copy the path of the sqlbrowser.exe like C:Program FilesMicrosoft SQL Server90Sharedsqlbrowser.exe and create the exception of the file in Firewall, as delineated in Step 3.
7) Recreate Alias
It is getting quite common to create alias of SQL Server and use it in application. This will ensure that in future if any physical SQL Server has to be moved, it will not be required to change any code or connection string. You can simply create alias with the same name pointing to different SQL Server and it will start working instantaneously. I have observed that a couple of times due to internal error while recreating alias this error was fixed.
Go to All Programs >> Microsoft SQL Server 2008 >> Configuration Tools >> SQL Native Client 10.0 Configuration >> Aliases
Delete the alias that is giving problem and recreate it with identical parameters.
I have tried my best to include all the methods of fixing this error and if I have missed any, please leave a comment and I will be very glad to include them here. I have put in my effort to encompass this issue in one article that needs to be refereed when any connection error comes up.
Watch SQL in Sixty Seconds video to Resolve Connection Error:
Reference : Pinal Dave (https://blog.sqlauthority.com)
If you are SQL Administrator then must have faced several SQL Server-related errors. The life of database admins won’t exactly be bug-free. SQL Server Error 40 is a common problem that users face. Let us consider the real-time problem faced by users.
Yesterday morning I was sitting in sitting in a yard and I tried to connect to my Microsoft SQL Server. Suddenly I got error 40 in SQL server database. Can anyone tell the possible reason behind this error issue? And also the best possible methods to fix this error. Thanks!
At the point when we attempt to connect with the SQL Server, ordinarily, we get an Error as Provider: Named Pipes Provider, Error: 40 – could not open a connection to SQL Server.
Downlaod the SQL Database Viewer Tool if you want to just view your files & you are unable to do becauseof this errors. This software can let you view the MDF & NDF filesfor free.
Download Now Purchase Now
Are you also hunting for a solution to resolve this issue? If yes then I suggest you read this article. We will discuss the possible causes of this error and the best possible solution to tackle this problem. In case you want to solve SQL database is corruption to eliminate inaccessible data issues, here’s an instant solution. Users can take the help of Emaildoctor MDF Data Recovery Tool easily.
Download Now Purchase Now
Provider: TCP Provider, Error: 40 – Could Not Open A Connection to SQL Server – Reasons
- SQL Server does not have the authority to permit remote connection.
- This is because of a failure in connecting with the server case we are using.
- This error 40 in SQL server may also pop up due to badly configured firewall settings.
- An inappropriate default setting is a common reason for this error in the majority of cases.
Manual Ways to Fix Could Not Open a Connection to SQL Server Error 40
Now, we have the manual ways to solve provider: named pipes provider, error: 40 – could not open a connection to SQL server issue. However, these solutions are not at all recommended by industry experts. We are giving this solution just because of users’ requests for this. Furthermore, in order to resolve this issue, follow the underneath offered answers for resolve these issues:
1. SQL Server example is not running.
Go to Services choice, click on SQL Server installed in your framework, I have SQL Server instance installed with name: MSSQLSERVER. On the off chance that it is in not Started Status, at that point start it by right tapping on it and click on the START option.
2. Make Sure to Enable TCP/IP in the First Place
To make it empower follow the means:
- Click on Configuration Manager of SQL Server.
- Presently you can check the TCP/IP port status as Enabled or Disabled. You have to make it Enable and click on status to change port Properties.
- Presently fill Default Port no 1433 Click on the OK button.
3. Permit Remote Connections empowered under Connections in SQL Server Properties:
Follow the underneath offered steps to empower it & solve error 40 in SQL server.
- First, open SQL Management Studio at that point right-click on the Server Name and select the Server Properties.
- In the Server Properties under the Connections Options, you have to check the box of Allow remote connections with this server and afterward, click on the Ok button.
Permit SQL Server in Firewall Settings: The Final Step to Solve SQL Error 40
This is the Final Step-4 for solving the error smartly. Carefully learn all the crucial aspects here.
You have to include a Windows Firewall exemption the server for SQL TCP ports 1433 and 1434, so that SQL Server will run. Go to ControlPanel then System&Security or legitimately search it on your framework search as Windows Firewall in this click on the Firewall, here you can see Action tab as Allow for Firewall. You can change it through SQL Server Properties to permit or block. However, a lot of users found this method very complex to counter provider: named pipes provider, error: 40 – could not open a connection to SQL server challenge.
So far we have seen the method to resolve Could Not Open a Connection to SQL Server Error 40. Moreover, if your SQL database file is corrupted or damaged then, you are not able to access your database. So, for this, it becomes very difficult to access the database. Also, there is a manual method to fix the corrupted database files, by using DBCC CHECKDB repair allow options. By using this manual method, you can fix only minor-level corruption. Also, sometimes this causes data loss issues.
But, to fix the highly corrupted damaged file without any risk of data loss the best and automated method is by using enterprise software, for example, SQL Database Recovery software. This software is quite advanced with an easy and simple interface so that non-technical users can also recover the database files. Moreover, this software supports every OS version for solving SQL error 40.
Moreover, this automated solution also let you remove recovery pending state in SQL Server issue as well. There are several other qualities of this tool exists that you can get benefitted from.
Conclusion
Nowadays, there are many organizations and users use MS SQL for database management. But often time people faced the “Could not open a connection to SQL Server error 40” issue. Therefore, in this blog, we have discussed the reasons why this error occurs. And, also the solution to fix this issue. In case if your SQL database file is corrupted then you can take the help of the expert solution.
Using the automated is the best solution to tackle provider: TCP provider, error: 40 – could not open a connection to SQL server. On the other hand, the manual solution is way behind due to the limitations & risk factors present in it. Selection of the right method & tool for solving error 40 in SQL server is very crucial & can affect the end results. SO make your decision wisely.
Also Read: Introduction to SQL Server Error 15105 & Best Ways to Fix It
SQL Server Error 26 and SQL Server Error 40 appear when you try to connect to SQL Server. We will troubleshoot and try to fix them in the same article as both are related to connection issue. We recommend to use the below solutions for the both errors and to try to localize the problem.
The error Messages:
(provider: SQL Network Interfaces, error: 26 – Error Locating Server/Instance Specified)”
A network-related or instance-specific error occurred while establishing a connection to SQL Server. The server was not found or was not accessible. Verify that the instance name is correct and that SQL Server is configured to allow remote connections. (provider: SQL Network Interfaces, error: 26 – Error Locating Server/Instance Specified)
“ Named Pipes Provider Error: 40 – Could not open a connection to SQL Server“.
A network-related or instance-specific error occurred while establishing a connection to SQL Server. The server was not found or was not accessible. Verify that the instance name is correct and that SQL Server is configured to allow remote connections. (provider: Named Pipes Provider, error: 40 – Could not open a connection to SQL Server)
A network-related or instance-specific error occurred while establishing a connection to SQL Server. The server was not found or was not accessible. Verify that the instance name is correct and that the SQL Server is configured to allow remote connections. (provided: Named Pipes Provider, error: 40- Could not open a connection to the SQL Server) (Microsoft SQL Server, Error: 2).
sql server error 26
SQL Server Error 26 and SQL Server Error 40
What is SQL Server Error 26?
You will get this error message while trying to connect to a SQL Server named instance and not when you use default instance. The client stack could not receive SSRP response UDP packet from SQL Browser.
How to fix Error 26 on SQL Server?
- Recheck the server name for any error and fix it
- Check the instance name for any error
- Check if SQL Server browser is running
- Control if this instance exist on server
- Ping the server and check if DNS can be resolved correctly
What is SQL Server Error 40?
This error appears mostly when SQL Server does not allow remote connections, Firewall Settings or TCP/IP is not enabled. We will explain below all those in order to troubleshoot easy.
Read also other SQL Server Helping Posts:
- How to fix SQL Server Error 229
- Fix SQL Server Error 233
- SQL Server Error 17002
How to fix error 40 on SQL Server?
- Check SQL Server is running
- Make sure that Allow Remote Connections is enabled on sql server properties
- Check if TCP/IP is enabled
- Configure to allow SQL Server in Firewall Settings
- Check for working fine SQL Server Browser
- Make sure that you can ping the SQL Server
Below we will explain the above steps in long way for better understanding and easy fix of SQL error 26 and sql error 40.
1. Check if SQL Services are running
Hint! If you are running SQL Server by using an instance name and you are not using a specific TCP/IP port number in your connection string, you must enable the SQL Server Browser service to allow for remote connections.
How to check if SQL Server Service is running?
- Go to SQL Server Configuration Manager > SQL Server Services
- Find the service SQL Server (MSSQLSERVER) if default or the name of your instance
- Check if is running – should be running state with a green indication
Using Windows Command Prompt
sc query mssqlserver
For named instance name use below by by replacing instancename with the actual SQL Server instance name.
sc query mssql$instancename
How to check if SQL Server Browser is running?
- Navigate to SQL Server Configuration Manager > SQL Server Services
- Find the SQL Server Browser Service
- Check if it is configured to start automatically and is started – should be with a green indication
Using Windows Command Prompt
sc query sqlbrowser
Check if SQL Server Service
2. Try to Flush DNS
How to flush DNS?
- Click Start Button
- Type CMD and press enter
- Type this into the black window that appears: ipconfig /flushdns and press enter.
Fluish DNS
3. Make sure that allow Remote Connection is enabled
Check if remote connections is allowed for applications/client. This option need to be allowed to establish connections and perform operations on the server. Often this is the reason of SQL Server Error 26 and SQL Server Error 40.
How to check if the remote connection is enabled?
- Open ‘SQL Server Management Studio’
- Right click on database name and select ‘Properties’
- In ‘Properties’ window, select ‘Security’, enable `SQL Server and Windows Authentication mode` and click `OK`.
- Now restart the SQL server.
Allow Remote Connections
4. Check Firewall
Check the firewall status for any troubles:
- Open ‘Control Panel’ and after that ‘Windows Firewall’.
- Select ‘Change Settings’ In ‘Windows Firewall’,
- Add an exception for port ‘1434’ and name it ‘SQL Server’
- Enable by clicking on the checkbox
5. Connection String
This solution is on cases when you are using connection string and are you writing it wrongly. For example connection string used by .NET framework:
Server=serverAddress;Database=dbName;User Id=username;
Password=password;
- Check for each parameter passed in the connection string for any typographical errors.
- Control the validity of the username/password.
- Confirm if the given database exists.
6. TCPIP Protocol
This solutions can work when you have mix of default and named instance or named instances only.
How to Enable TCP/IP port?
- Open SQL Server Configuration Manager
- Click on SQL Server Network Configuration and click on Protocols for Name
- Right-click on TCP/IP
- Click Enable
- Restart your SQL Server instance
Enable TCP-Ip port
If you want to use a static port for your instance (instead of dynamic that changes after every restart) you can change it here.
- Open Properties for TCP/IP protocol
- Go to IP Addresses tab
- Scroll down to IPAll section
- Remove 0 value from TCP Dynamic Ports
- Specify your port in TCP Port
You can use this port to connect to your instance by providing <servername>,<port> or <IP>,<port> as Server Name (yes, there is a comma, not a colon).
TCP-Ip static port
Conclusion:
We have explained some solutions to fix SQL Server Error 26 and SQL Server Error 40 and hope that you find the fix on those solutions. The both errors are included on the same article because they have almost the same troubleshoot. If you have any other solution worked for you comment below and we will try to include it on our article.
[Fix] — SQL Server — error Named Pipes Provider, error 40 — Could not open a connection to SQL Server
Scenario :
When trying to connect to a database from a site the below error occurs:
Named Pipes Provider, error: 40 — Could not open a connection to SQL Server
Fix 1 :
Basic checks to be done for this error:
- Named pipe/TCP is enabled.
- Remote connections are allowed.
- Windows Firewall is off.
- Try to ping your own computer from another computer.
- Try disabling firewall / antivirus to arrive at successful pinging.
- Under windows Firewall create an exception for port 1433 as follows:
Go to Control Panel -> Click on Windows Firewall -> Go to exception tab as shown below.
4. Click on Add Port… and enter the port number and name.
5. Click on Add Program -> Add C:Program FilesMicrosoft SQL Server90Shared locationSQLBrowser.exe in exception list.
6. Click ok and save the changes.
Fix 2 :
Go to control panel -> Open Local services window -> select MSSQLSERVER service and restart.
( Or )
Go to run -> services.msc -> right click on SQL Server name and select “Restart” as shown below:
Fix 3 :
Check for the backslash or forward slash usage with SERVER_NAME/INSTANCENAME.
Fix 4 :
- Consequently, the connection string must be as “.SqlExpress» or «<machinename>Sqlexpress«.
- Named Pipes may be disabled by default after installing SqlExpress.c. If Sqlexpress is installed with the remote machine, enable remote connection for Express.
Named Pipes :
Follow three a step process after installing SQL Serve r:
- Enable Named Pipes : Go to SQL Config Manager -> SQL Server Network Configuration -> Protocols -> Named Pipes -> Right-click -> Enable.
- Restart the server : SQL Config Manager -> SQL Server Services -> SQL Server (SQLEXPRESS) -> Right-click -> Restart.
- Use proper server and instance names
Fix 5 :
Use SERVER\ INSTANCE NAME with double backslash to resolve the error.
Fix 6 :
- Open SQL Server Configuration Manager.
- Select SQL Server Services from right.
- Find your server and go to its properties (with right click)
Change log on method to Local System as shown below:
Fixes are applicable to the following versions of SQL Server:
- SQL Server 1.1 (16 bit)
- SQL Server 4.2A (16 bit)
- SQL Server 4.2B (16 bit)
- SQL Server 4.21a
- SQL Server 6.0
- SQL Server 6.5
- SQL Server 7.0
- SQL Server 7.0 OLAP Tools
- SQL Server 2000
- SQL Server 2000 64-bit Edition
- SQL Server 2005
- SQL Server 2008
- Azure SQL DB
- SQL Server 2008 R2
- SQL Server 2012
- SQL Server 2014
- SQL Server 2016
Related Error Tags :
- Resolving could not open a connection to SQL Server errors
- Could not open a connection to SQL Server
- How to Fix named Pipes Provider Error 40
- provider: Named Pipes Provider, error: 40