Проводник (File Explorer) – важнейшая программа для Виндовс 10. Она позволяет владельцу ПК быстро получать доступ к файлам и приложениям. Однако нередко пользователи сталкиваются с ситуацией, когда зависает Проводник на компьютере с Windows 10. Глюк не дает открыть нужную папку или заставляет выполнять операцию крайне долго. Для устранения проблемы понадобится разобраться в причинах ее возникновения, а также выполнить несколько рекомендаций.
Почему зависает Проводник?
Проблема с зависающим Проводником не новая и может проявляться по-разному:
- при попытке открыть приложение постоянно выскакивает сообщение «Проводник не отвечает»;
- программа запускается, но папки внутри не открываются;
- приложение зависает при открытии папки.
Как бы ни проявлялась проблема, причиной ее возникновения становится целый ряд факторов. Это и воздействие вредоносного ПО, и устаревшая версия Виндовса, и наличие битых секторов жесткого диска. Чтобы вернуть быстрый доступ к File Explorer, необходимо выполнить несколько простых действий, рассмотренных в инструкции.
На заметку. Если Проводник открывается, но долго грузится, предложенные рекомендации тоже будут актуальны.
Как это исправить?
Определить со стопроцентной вероятностью, почему глючит File Explorer, будет достаточно сложно. На это может уйти много времени, поэтому стоит начать устранение проблемы в процессе, начиная с наиболее простых вариантов решения.
Переустанавливаем обновления
Исправить проблему зависающего Проводника можно путем обновления компонентов операционной системы Windows 10. Способ актуален в том случае, если пользователь давно не устанавливал апдейты и продолжал пользоваться исходной версией ОС.
Для обновления нужно:
- Открыть «Параметры» через меню «Пуск».
- Перейти в раздел «Обновления и безопасность».
- Кликнуть по вкладке «Центр обновлений Windows».
- Нажать кнопку «Установить сейчас».
В то же время неполадки могут быть вызваны не устаревшим ПО, а некорректной работой установленных ранее апдейтов. В подобной ситуации следует удалить обновления, а затем заново их накатить. Для этого потребуется кликнуть по заголовку «Просмотреть журнал установленных обновлений» во вкладке «Центр обновлений Windows». Далее останется нажать кнопку удаления и повторить операцию загрузки апдейтов.
Через интерпретатор команд
Если File Explorer все еще тормозит или не открывается, можно обойти ошибку, запустив его через меню «Выполнить». Это не решит проблему, однако позволит получить доступ к интересующим файлам и папкам.
Для выполнения операции необходимо открыть меню «Выполнить» при помощи комбинации клавиш «Win + R», ввести запрос «explorer» и нажать кнопку «Enter». Скорее всего, Проводник запустится и позволит на время забыть о существующей проблеме.
Полезная информация. Для еще более быстрого запуска File Explorer можно использовать комбинацию клавиш «Win + E».
Использование встроенных средств для устранения неполадки
В ситуации, когда виснет Проводник, на помощь приходит стандартное средство устранения ошибок Windows. Операционная система сама выявляет проблемные участки компьютера, а затем исправляет компоненты. Для диагностики необходимо воспользоваться Командной строкой. Ее можно открыть через меню «Выполнить» путем ввода запроса «cmd».
В Командной строке следует по порядку ввести несколько команд:
- sfc/scannow.
- dism/online/cleanup-image/scanhealth.
- dism /online /cleanup-image /restorehealth.
Ввод каждого запроса должен сопровождаться нажатием клавиши «Enter». А для того, чтобы изменения вступили в силу, потребуется перезагрузить компьютер. После этого проблема с File Explorer исчезнет.
Избавление от вирусов
Каждый владелец компьютера на операционной системе Виндовс 10 знает, что если устройство лагает, то, скорее всего, оно заражено вирусами. Вредоносное ПО способно вмешаться в любые процессы. Его воздействие также влияет на стабильность работы Проводника. Если File Explorer виснет, важно позаботиться об избавлении от «вредителей».
Поскольку вирусы умело скрываются, найти их бывает крайне сложно.
Поэтому рекомендуется воспользоваться одним из проверенных антивирусов:
- Kaspersky;
- Avast;
- Web.
Программы работают по схожему принципу. Сначала запускается процесс проверки. А затем ПО предлагает удалить вредоносные файлы. Пользователь подтверждает выполнение операции, и вирусы исчезают.
Важно. Антивирусные программы функционируют на платной основе, поэтому можно воспользоваться встроенным средством защиты Windows.
Восстанавливаем работоспособность Проводника через журнал событий Windows
Виндовс 10 тщательно хранит все сведения, которые описывают работу операционной системы. Если File Explorer долго открывается или вовсе не запускается, то это найдет отражение в журнале событий Windows. Кроме того, утилита покажет, какая программа нарушает функционирование ПК. А пользователю останется лишь избавиться от вредоносного ПО.
Выполнять операцию следует по инструкции:
- Откройте меню «Параметры».
- Введите в поисковую строку запрос «Администрирование».
- В открывшемся окне дважды кликните ЛКМ по утилите «Просмотр событий».
- В левом углу раскройте пункт «Журналы Windows».
- В правой части экрана высветится список событий. Если рядом с ним есть пометка о нарушении работы Виндовса, остановите процесс.
Если все сделано верно, вредоносное ПО больше не будет вмешиваться в функционирование операционной системы. Но не факт, что проблема заключалась именно в вирусах. Возможно, стоит обновить компьютер или его «железо» для ускорения общей работоспособности.
Стороннее программное обеспечение
Ранее уже говорилось о том, что антивирусные программы позволяют решить проблему, когда медленно работает или не открывается Проводник. Вместе с тем, существуют приложения, которые не являются антивирусами, но способны устранить другие неполадки. Например, связанные с работой реестра Windows.
Наиболее полезная в этом отношении программа – CCleaner. Она бесплатно загружается с сайта разработчика, после чего предоставляет пользователю неограниченный функционал. Мало того, что владелец ПК может почистить устройство от мусора, так еще CCleaner осуществляет удаление поврежденных элементов.
Для устранения неполадок в Проводнике, который подвисает, необходимо запустить рекомендованную программу и нажать кнопку «Анализ». Далее следует подождать 10-20 минут, пока закончится тестирование, а затем подтвердить ликвидацию отмеченных файлов.
В качестве альтернативы CCleaner стоит рассмотреть другое популярное приложение. Оно получило название Malwarebytes и тоже находится в свободном доступе. Принцип функционирования здесь аналогичный, однако вероятность положительного исхода может быть выше или ниже, в зависимости от особенностей компьютера.
Содержание
- Решаем проблемы с нерабочим Проводником в Windows 10
- Способ 1: Очистка от вирусов
- Способ 2: Чистка реестра
- Способ 3: Оптимизация работы ПК
- Способ 4: Исправление ошибок
- Способ 5: Работа с обновлениями
- Способ 6: Ручное исправление
- Вопросы и ответы
Проводник в Windows предоставляет доступ к файлам посредством реализации графического интерфейса. Его смело можно назвать основной визуальной оболочкой операционной системы. Иногда пользователи сталкиваются с тем, что данное приложение перестает отвечать или вовсе не запускается. При возникновении такой ситуации существует несколько основных методов ее решения.
Чаще всего случается, что Проводник просто перестает отвечать или не запускается. Связано это может быть с разными факторами, например, программными сбоями или загруженностью системы. Перед началом выполнения всех операций приложение следует запустить самостоятельно, если оно завершило свою работу. Для этого откройте утилиту «Выполнить», зажав комбинацию клавиш Win + R, введите в поле explorer и кликните на «ОК».
Способ 1: Очистка от вирусов
В первую очередь советуем провести стандартное сканирование компьютера на предмет наличия вредоносных файлов. Осуществляется данный процесс через специальное программное обеспечение, которого на просторах интернета присутствует огромное количество. Детальные инструкции по этой теме вы найдете в других наших материалах по ссылке ниже.
Читайте также:
Борьба с компьютерными вирусами
Защищаем компьютер от вирусов
После завершения анализа и удаления вирусов в случае их обнаружения не забудьте перезагрузить ПК и повторить сканирование при запуске, чтобы наверняка избавиться от возможных угроз.
Способ 2: Чистка реестра
Помимо мусора и временных файлов в реестре Виндовс часто возникают и различные ошибки, приводящие к появлению сбоев в системе и общему замедлению работы компьютера. Поэтому иногда нужно проводить его чистку и исправление неполадок любым удобным методом. Развернутое руководство по чистке и наладке функционирования реестра читайте в наших статьях по следующим ссылкам.
Подробнее:
Как очистить реестр Windows от ошибок
Чистка реестра с помощью CCleaner
Способ 3: Оптимизация работы ПК
Если вы заметили, что не только Проводник перестает на время отвечать, но и уменьшилась производительность всей системы, следует позаботиться о том, чтобы оптимизировать ее, снизив нагрузку на определенные комплектующие. Кроме этого советуем почистить системный блок от пыли, это поможет понизить температуру составляющих и повысит быстродействие. Ниже вы найдете перечень статей, которые помогут разобраться с этими задачами.
Подробнее:
Уменьшаем нагрузку на процессор
Увеличиваем производительность процессора
Правильная очистка компьютера или ноутбука от пыли
Способ 4: Исправление ошибок
Иногда в операционной системе возникают различные ошибки, вызывающие сбои в определенных приложениях, в том числе и в Проводнике. Их диагностика и исправление производится с помощью встроенных или дополнительных средств. Ознакомьтесь с подробным руководством об исправлении неполадок в отдельном материале.
Подробнее: Проверка Windows 10 на наличие ошибок
Способ 5: Работа с обновлениями
Как известно, для Windows 10 достаточно часто выпускаются нововведения. Обычно они загружаются и инсталлируются в фоновом режиме, однако не всегда этот процесс проходит успешно. Мы рекомендуем провести такие действия:
- Откройте «Пуск» и перейдите в меню «Параметры», кликнув на значок с изображением шестеренки.
- Отыщите и откройте раздел «Обновление и безопасность».
- Убедитесь в том, что отсутствуют какие-либо не установленные обновления. Если они присутствуют, выполните их инсталляцию.
- В случае когда новые файлы поставились неправильно, они могут провоцировать сбои в работе ОС. Тогда их следует удалить и установить повторно. Для этого нажмите на ссылку «Просмотреть журнал установленных обновлений».
- Кликните на кнопку «Удалить обновления».
- Отыщите свежие компоненты, деинсталлируйте их, а после установите повторно.

Дополнительные материалы по теме обновлений Виндовс 10 вы найдете по ссылкам ниже.
Читайте также:
Обновление Windows 10 до последней версии
Устанавливаем обновления для Windows 10 вручную
Устранение проблем с установкой обновлений в Windows 10
Способ 6: Ручное исправление
Если вышеперечисленные методы не принесли никакого результата, можно самостоятельно отыскать причину остановки Проводника и попытаться исправить ее. Осуществляется это следующим образом:
- Через меню «Пуск» перейдите в «Параметры».
- Здесь в строке поиска найдите приложение «Администрирование» и запустите его.
- Откройте инструмент «Просмотр событий».
- Через директорию «Журналы Windows» разверните категорию «Система» и вы увидите таблицу со всеми событиями. Откройте то, которое имеет информацию об остановке Проводника, и найдите описание программы или действия, что вызвало его остановку.

Если причиной неработоспособности послужил сторонний софт, лучшим вариантом будет его удаление любым удобным методом.
Выше вы были ознакомлены с шестью вариантами исправления ошибок в функционировании системного приложения Проводник. При возникновении вопросов по данной теме смело задавайте их в комментариях.
Добрый день, друзья. Проводник не отвечает Windows 10. Знакомая ситуация? Я думаю, что для большинства моих читателей, да. Такое на самом деле бывает. Довольно часто он просто виснет и не желает запускаться. Приходится делать «Жесткую перезагрузку». При этом, если вы после сбоев в проводнике решили Windows кардинально обновить, то его сбои, скорее всего останутся.
Аппаратные причины
- Недостаток ОЗУ.
Современные программы требуют много ресурсов, в том числе оперативной памяти. Если на старом компьютере с 2Гб оперативки установлено и используется десяток многоресурсных программ, у Проводника остается мало возможностей для работы.
Выхода два. Первый – стараться использовать программы по минимуму. Не нужно открывать одновременно текстовые редакторы, браузеры, фотошоп, несколько мессенджеров. Второй – расширить виртуальную память. На ноутбуке это сделать проблематично, придется покупать новый. На стационарных ПК легче. Увеличение оперативки даже на 2Гб заметно улучшит работу компьютера и Проводника.
- Видеокарта.
Проводник – графический интерфейс. Его работа тоже зависит от состояния видеокарты. Важно установить на нее актуальные драйверы. Сделать это можно с помощью программы Driver Pack.
Смотрите также
Copyright (c) 2021 HTFI. Копирование информации разрешено, при условии указания активных ссылок на источники.
Источник
Диагностика
В устранение проблем с Проводником часто помогает самодиагностика Windows. Ищем в поиске Панель управления.
Переходим в раздел «Устранение неполадок».
Выбираем устранение неисправностей «Системы и безопасности». Также можно проверить «Программы», «Оборудование и звук».
- В строку поиска вводим надпись «Средства администрирования» и нажимаем в правой колонке на вкладку «открыть»;
- Затем, в новом окошке нам нужно найти папочку «Просмотр событий», и нажать на неё;
- В новом окошке слева кликнем по вкладке «Система». В центральной колонке нужно найти утилиту, которая нарушила функционирование «Проводника» и остановить её.
Контекстное меню
Часто Проводник зависает, когда мы вызываем контекстное меню правой кнопкой мышки – удаляем, копируем файл и т.д.
Для папок это меню еще больше.
Большой список команд может подтормаживать работу файлового менеджера. Установленные Unlocker’ы, проигрыватели, архиваторы – все отображается в контекстном меню. Некоторые команды можно удалить с помощью реестра.
Открываем Редактор реестра с помощью Win+R и прописываем regedit. На интересует первая папка HKEY_CLASSES_ROOT, а в ней раздел Directory и подразделы shell и shellex. Две эти папки содержат в себе команды контекстного меню.
Например, если мы удалим папку mplayerc64.play, из меню исчезнет команда проигрывания файла или папки с помощью MPC-HS плеера.
Работайте с реестром внимательно. Если не уверены в том, за что отвечает та или иная запись в реестре, не удаляйте. Предварительно лучше сделать резервную копию. Правой кнопкой мышки на папку или реестровый файл, затем Экспортировать, а далее впишите любое имя и сохраните.
Почему зависает Проводник?
Проблема с зависающим Проводником не новая и может проявляться по-разному:
- при попытке открыть приложение постоянно выскакивает сообщение «Проводник не отвечает»;
- программа запускается, но папки внутри не открываются;
- приложение зависает при открытии папки.
Как бы ни проявлялась проблема, причиной ее возникновения становится целый ряд факторов. Это и воздействие вредоносного ПО, и устаревшая версия Виндовса, и наличие битых секторов жесткого диска. Чтобы вернуть быстрый доступ к File Explorer, необходимо выполнить несколько простых действий, рассмотренных в инструкции.
На заметку. Если Проводник открывается, но долго грузится, предложенные рекомендации тоже будут актуальны.
Системные файлы
Сбои в работе Проводника возможны из-за повреждения системных файлов. Происходит это из-за вмешательства вирусов, неправильных действий пользователя и т.д. Проверить их целостность легко.
Заходим в командную строку Power Shell (Win+X, запускаем от имени администратора) и набираем команду sfc /scannow. Проверятся все системные файлы. В случае обнаружения ошибок программа попытается их исправить.
У нас система не нашла никаких сбоев, о чем и сообщила. Проверка достаточно долгая, может занять около часа.
Сторонние программы
В части случаев неправильная работа «Проводника» может возникнуть из-за различных сбоев с ошибками в реестре. Существует много программ, которые анализируют ОС и удаляют различные файлы, которые повредились. Кроме этого, подобные программы, проводят анализ реестра. К примеру, отечественный «Ускоритель компьютера». В нём нужно открыть вкладку «Реестр», затем «Поиск ошибок» и «Исправить».
Кроме этого, есть утилита, которая является антивирусом. Называется она Malwarebytes. Данный антивирус очень качественно может проверить несколько тысяч элементов на вашем ПК. Особенно хорошо он удаляет рекламные вирусы. Вполне возможно, что он сможет справиться с проблемой в «Проводнике». Раньше у этой программы была бесплатная версия, а теперь все платные. Но, присутствует и Демо версия, которую можно скачать и проверить компьютер.
Вывод: что делать, если проводник не отвечает Windows 10, сразу и не скажешь. Методов решить данную проблему довольно много. Хотя, никто гарантии вам дать не сможет, что они помогут. Я представил вам самые распространённые методы устранения данной проблемы. Вам нужно начать применять их, и в большинстве случаев, «Проводник» начинает работать. Успехов!
С уважением, Андрей Зимин 28.11.2020
Проверка на вирусы
Нормальный запуск Проводника, возможно, был испорчен вирусом. Просканируйте систему любой антивирусной программой (о них мы писали здесь) или стандартным Защитником Виндовс 10.
Кстати, вернемся к нехватке ресурсов. Антивирус тоже расходует много оперативной памяти, прилично нагружает процессор. Если у вас слабый компьютер, рекомендуем отказаться от сторонней программы. Защитник «десятки» вполне справляется с защитной функцией. При этом не возникает конфликтов между двумя антивирусами.
Вредительское ПО
Частенько, на то, как функционирует «Проводник» оказывают влияние не сколько сбои в ОС, но различные вредительские программы. Поэтому, систему нужно проверить тем антивирусом, который у вас установлен. Если нет никакого, то можно скачать однодневный Dr.Web Curelt. Для того, чтобы его скачать, не забудьте поставить 2 галочки на сайте антивируса. Иначе вы его не скачаете. После этого, сканируем весь компьютер.
Обновления Windows 10
До этого мы говорили об универсальных способах вернуть Проводнику его работоспособность. Конкретно в «десятке» файловый менеджер может не работать из-за отсутствия обновлений. Рекомендуем обновить ОС до последней версии.
Заходим в параметры Windows (клавиши Win+I), заходим в меню «Обновления и безопасность».
В Центре обновлений кликаем на «Проверку…». После окончания поиска, чтобы установить обновления, нужно перезагрузить компьютер.
Как быстро проверить, запускается ли проводник?
Самый элементарный способ проверить, работает ли он, это нажать на горячие клавиши Win+E. После этого, если всё нормально, «Проводник» должен быстро запуститься.
Кроме этого, можно использовать утилиту «Выполнить». Для этого, нажимаем Win+R, в появившемся окне пишем выражение: explorer и нажимаем ОК.
Проводник должен быстро открыться. Если нет, то делаем следующую настройку.
Создание нового пользователя
Иногда справиться с неисправностью Проводника помогает создание нового пользователя. Заходим в параметры (Win+I) и переходим в раздел «Учетные записи».
Во вкладке «Семья и другие люди» кликаем «Добавить пользователя…».
Для создания юзера потребуется новая учетная запись Microsoft.
Проводник Windows не открывается
Если вы столкнулись с этой проблемой, вот несколько вещей, которые вы можете попробовать.
1] Перезапустите проводник,
Выберите Ctrl + Shift + Esc , а затем выберите Диспетчер задач в меню . Найдите Проводник Windows и щелкните правой кнопкой мыши на нем выберите Завершить задачу .
В верхней части окна диспетчера задач вы найдете параметр Файл . Нажмите на нее и выберите Выполнить новую задачу. Затем вам нужно будет ввести explorer.exe в поле. Нажмите Ввод .
2] Установить значения по умолчанию для Проводника.
Откройте окно «Параметры обозревателя файлов» (ранее называлось «Параметры папки») в «Начать поиск» и выполните следующие действия:
- На вкладке Общие : Очистить историю проводника и нажмите Восстановить настройки по умолчанию .
- На вкладке Вид : нажмите Сбросить папки и кнопку Восстановить настройки по умолчанию .
- На вкладке Поиск : нажмите кнопку Восстановить по умолчанию .
Нажмите Применить, OK и выйдите.
Теперь попробуйте открыть Проводник и посмотреть.
3] Устранение неполадок в состоянии чистой загрузки
Загрузите Windows в чистом состоянии загрузки и посмотрите, не исчезла ли проблема. Если вы можете открыть Проводник, это означает, что какой-то сторонний процесс или аддон мешает его открытию. Вам нужно будет устранить неполадки вручную и попытаться найти нарушающий процесс.
4] Изменить настройки дисплея
Нажмите кнопку Пуск , выберите Настройки и перейдите в Система . Вкладка Отображение будет выбрана по умолчанию в списке слева.
Попробуйте настроить размеры на панели дисплея. Например, измените размер вашего текста на 100%, 125% и так далее. Но не устанавливайте его на 175%.
А теперь проверьте, можете ли вы получить доступ к Проводнику, чтобы проверить, работает ли он.
5] Являются ли неисправные программы причиной?
Основные приложения и антивирусные программы иногда приводят к отказу нашей системы. И пользователи согласились, что чаще всего происходит сбой File Explorer из-за неисправности антивирусного программного обеспечения. И Проводник возобновляет работу, как только он выключается из панели задач. Эта проблема может быть изолирована путем временной остановки или удаления подозрительных приложений и проверки, решает ли она проблему.
6] Создайте новый путь для ярлыка Проводника
Нажмите правой кнопкой мыши значок Проводник и выберите Открепить на панели задач. Затем снова щелкните правой кнопкой мыши в любом месте на рабочем столе. В появившемся меню выберите Новый и перейдите в раздел «Ярлык», чтобы создать ярлык.
Введите C: Windows explorer.exe в пустое место в окне Создать ярлык . Нажмите Далее . Не забудьте переименовать файл в Проводник . Выберите Готово.
Теперь щелкните правой кнопкой мыши на новом ярлыке, который вы создали, и посмотрите, открывается ли Explorer.
Пожалуйста, дайте нам знать, если что-то здесь помогло вам или у вас есть другие идеи, которыми вы хотели бы поделиться.
Эти исправления, связанные с проводником, также могут вас заинтересовать:
- Исследователь падает при щелчке правой кнопкой мыши
- Проводник Windows падает в определенной папке видео в Windows
- Explorer, Office, Movie Maker вылетает в Windows
- Исследователь аварийно завершает работу при выполнении любых операций панели задач в Windows.
Проводник Windows не открывается
Если вы столкнулись с этой проблемой, вот несколько вещей, которые вы могли бы попробовать.
1] Перезапустить проводник
Выбрать Ctrl + Shift + Esc и затем выберите Диспетчер задач из меню. найти проводник Виндоус и щелкните его правой кнопкой мыши, выберите Завершить задачу.
Прямо в верхней части окна «Диспетчер задач» вы найдете файл вариант. Нажмите на него и выберите Бежать новое задание. Затем вам нужно ввести explorer.exe в коробке. Нажмите Войти.
Помогает ли это?
2] Задайте настройки File Explorer по умолчанию
Откройте «Параметры проводника» (ранее известные как «Параметры папки») из «Начать поиск» и выполните следующие действия:
- Под генеральный вкладка: Очистить историю проводников и нажмите Восстановить значения по умолчанию
- Под Посмотреть вкладка: нажмите Сбросить папки а также Восстановить значения по умолчанию кнопка.
- Под Поиск вкладка: нажмите Сброс настроекs.
Нажмите «Применить», «ОК» и выйдите.
Теперь попробуйте открыть Explorer и посмотреть.
3] Устранение неполадок в состоянии чистой загрузки
Загрузите свою Windows в состояние чистой загрузки и проверьте, не исчезла или не исчезла проблема. Если вы можете открыть Explorer, это означает, что некоторые сторонние процессы или аддоны мешают его открытию. Вам нужно будет устранить неполадки вручную и попытаться найти нарушение.
4] Изменение настроек дисплея
Перейти к Начните , выберите настройки, и перейдите к система, Вкладка «Экран» будет выбрана по умолчанию в списке слева.
Попробуйте настроить размеры на панели дисплея. Например, измените размер вашего текста на 100%, 125% и так далее. Но не устанавливайте его на 175%.
И теперь проверьте, можете ли вы получить доступ к проводнику, чтобы узнать, работает ли он.
5] Являются ли неисправные программы причиной?
Основные приложения и антивирусная программа иногда приводят к сбою нашей системы. И пользователи согласны с этим чаще, чем с файловым сервером, из-за сбоя в работе антивирусного программного обеспечения. И Explorer возобновляется, как только он отключается из панели задач. Эта проблема может быть изолирована путем временной остановки или удаления подозрительных приложений и проверки, устраняет ли проблема.
6] Создайте новый путь для ярлыка Explorer
Щелкните правой кнопкой мыши Проводник значок и выберите открепить из панели задач. Затем снова щелкните правой кнопкой мыши в любом месте рабочего стола. В появившемся меню выберите новый а затем перейдите в контекстное меню, чтобы создать ярлык.
Введите C: Windows explorer.exe в пустом пространстве на Создать ярлык окно. Нажмите следующий, Не забудьте переименовать файл в Проводник, Выберите «Готово».
Теперь щелкните правой кнопкой мыши на новом ярлыке, который вы создали, и посмотрите, откроется ли Explorer.
Пожалуйста, сообщите нам, если что-то здесь вам помогло, или если у вас есть другие идеи поделиться.
Эти исправления, связанные с Explorer, также могут вас заинтересовать:
- Проводник падает при щелчке правой кнопкой мыши
- Проводник Windows сбой в определенной папке Video в Windows
- Проводник, Office, Movie Maker вылетает в Windows
- При выполнении любых операций с панелью задач в Windows происходит сбой при работе.
Содержание
- 1 Устраняем проблему
- 2 Заключение
- 3 Не работает проводник Windows 10
- 4 Решаем проблемы с нерабочим Проводником в Windows 10
Содержание
Устраняем проблему
Для того, чтобы узнать, почему зависает проводник в windows 10, как исправить данную ошибку, необходимо осуществить нижеперечисленные действия.
Переустанавливаем обновления
- Открываем Параметры системы и ищем вкладку «Обновления и безопасность».
Переходим в Центр обновления Windows, проверяем наличие важных обновлений, устанавливаем их.</li>
Существуют случаи, когда стоит попробовать удалить старое обновление, затем заменить на новое. Делается так: в Центре обновления заходим в «Просмотр журнала обновлений» и производим удаление установленных обновлений. </li></ol>
Через интерпретатор команд
Когда не получается запустить проводник, можно сделать это, используя строку Выполнить:
- Нажимаем клавиши Win + R, вписываем
explorer.
Также можно попытаться запустить его, нажав Win + E.</li></ol>
Использование встроенных средств для устранения неполадки
Если в windows 10 тормозит проводник, необходимо пройти проверку системы на выявление посторонних неполадок и сбоев. Осуществляем данный шаг, используя командную строку в режиме администратора, вводя по очереди символы:
sfc/scannowdism/online/cleanup-image/scanhealthdism/online/cleanup-image/restorehealth
Теперь обязательно перезагружаем компьютер.
Вирусы
Иногда на работу проводника могут повлиять не только системные ошибки, но и вирусное программное обеспечение. Следовательно, необходимо проверить свою систему с помощью популярных антивирусов.
Восстанавливаем работоспособность проводника через журнал событий windows
- Для начала переходим в Параметры Windows 10.
- В поиске пишем «Администрирование».
После появления меню находим папку «Просмотр событий», кликаем по ней. </li>
В образовавшемся окне слева жмем по пункту «Система», а справа ищем приложение, нарушившее работу проводника и останавливаем.</li></ol>
Стороннее ПО
В некоторых случаях проводник может глючить на windows 10 из-за ошибок в реестре. Исправляются они программой CCleaner, которая сканирует систему и удаляет поврежденные элементы.
Также существует одна утилита, о которой знают не многие – это Malwarebytes. Она быстро и качественно проверит тысячи файлов на вашем компьютере. Бывают случаи, когда популярные антивирусы не могут справиться с проблемой, а данная программа может. Она имеет бесплатную версию, что делает ее максимально доступной. Возможно данное приложение решит ошибку с проводником. Для этого необходимо скачать ее и установить, а затем запустить сканирование в автоматическом режиме.
Заключение
Способов решения проблемы с зависанием проводника много, но не факт, что все они действенные. В данной статье были описаны только наилучшие варианты устранения данной неполадки. Выполните все вышеперечисленные операции и ваш проводник снова заработает.
Пользователи все ещё встречаются с проблемами в работе проводника Windows 10. На первый взгляд может показаться что в некорректной работе проводника не может быть виноват пользователь. В большинстве случаев это мнение является ошибочным, так как после чистой установки операционной системы все прекрасно работает.
Данная статья расскажет как исправить ошибку проводник не отвечает в Windows 10. Если не работает проводник, бывает достаточно выполнить перезапуск его процесса, или же запустить средство восстановления целостности системных файлов. Можно предположить почему не отвечает проводник, часто ошибки появляются после установки несовместимых приложений или вовсе драйверов.
Не работает проводник Windows 10
Перезапустить процесс проводника
Если же не корректно работает или вовсе не отвечает проводник, можно попробовать его перезапустить. Действительно неопытному пользователю будет легче выполнить полные перезапуск компьютера. В процессе загрузки системы также включается процесс проводника, и в отличие от других служб или программ в автозагрузке его отключить не получится.
- Откройте интерфейс диспетчера задач нажав сочетание клавиш Ctrl+Shift+Esc.
- Для запуска процесса проводника нажмите меню Файл > Запустить новую задачу.
Крупные обновления зачастую не загружаются в автоматическом режиме. Нужно самостоятельно заходить и проверять наличие обновлений. Смотрите также другие способы как до последней версии можно обновить Windows 10.
Восстановить целостность файлов
Постоянные установки приложений с недостоверных источников, а также неправильные выключения компьютера могут навредить операционной системе в целом. Для таких случаев в систему были добавлены средства позволяющие выполнить проверку и восстановление целостности системных файлов. Процесс проверки занимает продолжительное время, в зависимости от места расположения системы.
Первым делом откройте командную строку от имени администратора в Windows 10. В интерфейсе командной строки достаточно выполнить команду: sfc /scannow.
После завершения сканирования системы программа защиты ресурсов при обнаружении поврежденных файлов выполнит их восстановление. Подробные сведения сохраняются в логах на системном диске. Зачастую данных выведенных в командной строке достаточно для пользователя, чтобы понять были файлы повреждены или нет.
Способов проверки целостности файлов штатными средствами есть несколько. Другие возможные решения проблемы смотрите в инструкции: Как проверить целостность системных файлов Windows 10. Лучше всего выполнить проверку и восстановление целостности несколькими средствами. Если же первое не даст результатов, это не может гарантировать, что другие средства не найдут проблем.
Заключение
Не стоит паниковать, не понимая что делать, когда процесс проводника не отвечает в Windows 10. В большинстве случаев получается устранить проблему средствами самой системы без необходимости её полной переустановки. Дополнительно рекомендуется выполнить проверку системы на наличие вредоносных приложений и удаление несовместимых программ с компьютера.
Решаем проблемы с нерабочим Проводником в Windows 10
Чаще всего случается, что Проводник просто перестает отвечать или не запускается. Связано это может быть с разными факторами, например, программными сбоями или загруженностью системы. Перед началом выполнения всех операций приложение следует запустить самостоятельно, если оно завершило свою работу. Для этого откройте утилиту «Выполнить», зажав комбинацию клавиш Win + R, введите в поле explorer и кликните на «ОК».
Способ 1: Очистка от вирусов
В первую очередь советуем провести стандартное сканирование компьютера на предмет наличия вредоносных файлов. Осуществляется данный процесс через специальное программное обеспечение, которого на просторах интернета присутствует огромное количество. Детальные инструкции по этой теме вы найдете в других наших материалах по ссылке ниже.
Читайте также:Борьба с компьютерными вирусамиЗащищаем компьютер от вирусов
После завершения анализа и удаления вирусов в случае их обнаружения не забудьте перезагрузить ПК и повторить сканирование при запуске, чтобы наверняка избавиться от возможных угроз.
Способ 2: Чистка реестра
Помимо мусора и временных файлов в реестре Виндовс часто возникают и различные ошибки, приводящие к появлению сбоев в системе и общему замедлению работы компьютера. Поэтому иногда нужно проводить его чистку и исправление неполадок любым удобным методом. Развернутое руководство по чистке и наладке функционирования реестра читайте в наших статьях по следующим ссылкам.
Подробнее:Как очистить реестр Windows от ошибокЧистка реестра с помощью CCleaner
Способ 3: Оптимизация работы ПК
Если вы заметили, что не только Проводник перестает на время отвечать, но и уменьшилась производительность всей системы, следует позаботиться о том, чтобы оптимизировать ее, снизив нагрузку на определенные комплектующие. Кроме этого советуем почистить системный блок от пыли, это поможет понизить температуру составляющих и повысит быстродействие. Ниже вы найдете перечень статей, которые помогут разобраться с этими задачами.
Подробнее:Уменьшаем нагрузку на процессорУвеличиваем производительность процессораПравильная очистка компьютера или ноутбука от пыли
Способ 4: Исправление ошибок
Иногда в операционной системе возникают различные ошибки, вызывающие сбои в определенных приложениях, в том числе и в Проводнике. Их диагностика и исправление производится с помощью встроенных или дополнительных средств. Ознакомьтесь с подробным руководством об исправлении неполадок в отдельном материале.
Подробнее: Проверка Windows 10 на наличие ошибок
Способ 5: Работа с обновлениями
Как известно, для Windows 10 достаточно часто выпускаются нововведения. Обычно они загружаются и инсталлируются в фоновом режиме, однако не всегда этот процесс проходит успешно. Мы рекомендуем провести такие действия:
- Откройте «Пуск» и перейдите в меню «Параметры», кликнув на значок с изображением шестеренки.
Отыщите и откройте раздел «Обновление и безопасность».</li>
Убедитесь в том, что отсутствуют какие-либо не установленные обновления. Если они присутствуют, выполните их инсталляцию.</li>
В случае когда новые файлы поставились неправильно, они могут провоцировать сбои в работе ОС. Тогда их следует удалить и установить повторно. Для этого нажмите на ссылку «Просмотреть журнал установленных обновлений».</li>
Кликните на кнопку «Удалить обновления».</li>
Отыщите свежие компоненты, деинсталлируйте их, а после установите повторно.</li>
</ol>
Дополнительные материалы по теме обновлений Виндовс 10 вы найдете по ссылкам ниже.
Читайте также:Обновление Windows 10 до последней версииУстанавливаем обновления для Windows 10 вручнуюУстранение проблем с установкой обновлений в Windows 10
Способ 6: Ручное исправление
Если вышеперечисленные методы не принесли никакого результата, можно самостоятельно отыскать причину остановки Проводника и попытаться исправить ее. Осуществляется это следующим образом:
- Через меню «Пуск» перейдите в «Параметры».
Здесь в строке поиска найдите приложение «Администрирование» и запустите его.</li>
Откройте инструмент «Просмотр событий».</li>
Через директорию «Журналы Windows» разверните категорию «Система» и вы увидите таблицу со всеми событиями. Откройте то, которое имеет информацию об остановке Проводника, и найдите описание программы или действия, что вызвало его остановку.</li>
</ol>
Если причиной неработоспособности послужил сторонний софт, лучшим вариантом будет его удаление любым удобным методом.
Выше вы были ознакомлены с шестью вариантами исправления ошибок в функционировании системного приложения Проводник. При возникновении вопросов по данной теме смело задавайте их в комментариях. Мы рады, что смогли помочь Вам в решении проблемы.
Опишите, что у вас не получилось. Наши специалисты постараются ответить максимально быстро.
Помогла ли вам эта статья?
Используемые источники:
- https://kompukter.ru/zavisaet-provodnik-v-windows-10-kak-ispravit/
- https://windd.ru/kak-ispravit-provodnik-ne-otvechaet-windows-10/
- https://lumpics.ru/how-to-fix-error-explorer-is-not-responding-in-windows-10/
Содержание
- Проводник не отвечает Windows 10 как исправить 5 методов решения проблемы!
- Проводник не отвечает Windows 10 как исправить?
- Как быстро проверить, запускается ли проводник?
- Применяем командную строку
- Вредительское ПО
- Исправляем ошибку, применив журнал событий Виндовс 10
- Сторонние программы
- Исправление ошибки «Проводник не отвечает» в Windows 10
- Решаем проблемы с нерабочим Проводником в Windows 10
- Способ 1: Очистка от вирусов
- Способ 2: Чистка реестра
- Способ 3: Оптимизация работы ПК
- Способ 4: Исправление ошибок
- Способ 5: Работа с обновлениями
- Способ 6: Ручное исправление
- Проводник не отвечает и прекратил работу в Windows 10
- Что делать, когда проводник в Windows 10 прекратил работу и не отвечает?
- 1. Перезапуск Explorer.exe
- 2. Обновить Windows 10
- 3. Очистить историю проводника
- 4. Сброс параметров проводника и папок
- 5. Восстановить поисковый индекс
- 6. Устранение неполадок индекса поиска
Проводник не отвечает Windows 10 как исправить 5 методов решения проблемы!
Добрый день, друзья. Проводник не отвечает Windows 10. Знакомая ситуация? Я думаю, что для большинства моих читателей, да. Такое на самом деле бывает. Довольно часто он просто виснет и не желает запускаться. Приходится делать «Жесткую перезагрузку». При этом, если вы после сбоев в проводнике решили Windows кардинально обновить, то его сбои, скорее всего останутся.
Проводник не отвечает Windows 10 как исправить?
Если вы хотите понять, отчего появляется данная ошибка в Проводнике, и как её устранить, давайте проделаем следующие действия.
Попробуем переустановить обновления
- Входим в «Параметры» через «Пуск» и переходим по команде «Обновления и безопасность»;
- После этого, нужно перейти в «Центр обновления Windows» и узнать, есть ли важные обновления. Если есть, то их нужно скачать и установить;
- Компьютер сообщает, что нужна перезагрузка, чтобы обновления полностью установились. Перезагружаем его, не забыв закрыть все программы;
- Компьютер у нас перезагрузился, я снова вхожу в обновления, и проверяю их;
- Удивительно, но после произведённых обновлений, я замечаю, что дизайн Windows 10 немного изменился. Далее остаётся проверить, заработал проводник, или нет.
- Иногда бывает что нужно, чтобы заработал «Проводник» деинсталлировать старые обновления, а после этого, поменять их на новые. Для этого, нужно кликнуть по команде «Просмотр журнала обновлений»;
- Войдя в новое окошко, кликнем по ссылке «Удалить обновления»;
- У нас открывается ещё окно, где нам нужно выбрать, какие обновления стоит удалить. Рекомендуется удалять те, которые по времени совпадают с появлением ошибок в «Проводнике», или самые старые обновления. Их можно узнать по времени, когда они были установлены. Если ситуация не изменится, их можно опять установить, если в том будет необходимость;
- Кроме этого, прошу заметить, что если вы кликните по определённому обновлению, и команда «Удалить» пропадёт с панели окна, то это обновление удалять не стоит. Кликнем по другому обновлению. Команда появилась? Можно попробовать удалить данное обновление. К примеру, когда я нажимаю на обновление от 11.09.2020, команда «Удалить» пропадает. Значит, данное обновление удалять не нужно. Перейдя чуть выше, команда появляется, удалять можно.
После этого, нужно проверить «проводник».
Как быстро проверить, запускается ли проводник?
Самый элементарный способ проверить, работает ли он, это нажать на горячие клавиши Win+E. После этого, если всё нормально, «Проводник» должен быстро запуститься.
Кроме этого, можно использовать утилиту «Выполнить». Для этого, нажимаем Win+R, в появившемся окне пишем выражение: explorer и нажимаем ОК.
Проводник должен быстро открыться. Если нет, то делаем следующую настройку.
Применяем командную строку
Если вы так и не устранили ошибку, то нужно проверить Windows на присутствие разнообразных сбоев и других ошибок в коде системы. Для этого, нужно в строку поиска ввести cmd и кликнуть по появившемуся элементу ПКМ, после этого, в ниспадающим меню выбираем «запуск от имени администратора».
Далее, в данную утилиту нужно в порядке очереди ввести следующие команды:
- sfc/scannow
- dism/online/cleanup-image/scanhealth
- dism /online /cleanup-image /restorehealth
После этого, нужно перезагрузить ПК, и он начнет искать и исправлять сбой в системном коде.
Вредительское ПО
Частенько, на то, как функционирует «Проводник» оказывают влияние не сколько сбои в ОС, но различные вредительские программы. Поэтому, систему нужно проверить тем антивирусом, который у вас установлен. Если нет никакого, то можно скачать однодневный Dr.Web Curelt . Для того, чтобы его скачать, не забудьте поставить 2 галочки на сайте антивируса. Иначе вы его не скачаете. После этого, сканируем весь компьютер.
Исправляем ошибку, применив журнал событий Виндовс 10
- В строку поиска вводим надпись «Средства администрирования» и нажимаем в правой колонке на вкладку «открыть»;
- Затем, в новом окошке нам нужно найти папочку «Просмотр событий», и нажать на неё;
- В новом окошке слева кликнем по вкладке «Система». В центральной колонке нужно найти утилиту, которая нарушила функционирование «Проводника» и остановить её.
Сторонние программы
В части случаев неправильная работа «Проводника» может возникнуть из-за различных сбоев с ошибками в реестре. Существует много программ, которые анализируют ОС и удаляют различные файлы, которые повредились. Кроме этого, подобные программы, проводят анализ реестра. К примеру, отечественный « Ускоритель компьютера ». В нём нужно открыть вкладку «Реестр», затем «Поиск ошибок» и «Исправить».
Кроме этого, есть утилита, которая является антивирусом. Называется она Malwarebytes. Данный антивирус очень качественно может проверить несколько тысяч элементов на вашем ПК. Особенно хорошо он удаляет рекламные вирусы. Вполне возможно, что он сможет справиться с проблемой в «Проводнике». Раньше у этой программы была бесплатная версия, а теперь все платные. Но, присутствует и Демо версия, которую можно скачать и проверить компьютер .
Вывод: что делать, если проводник не отвечает Windows 10, сразу и не скажешь. Методов решить данную проблему довольно много. Хотя, никто гарантии вам дать не сможет, что они помогут. Я представил вам самые распространённые методы устранения данной проблемы. Вам нужно начать применять их, и в большинстве случаев, «Проводник» начинает работать. Успехов!
Исправление ошибки «Проводник не отвечает» в Windows 10
Проводник в Windows предоставляет доступ к файлам посредством реализации графического интерфейса. Его смело можно назвать основной визуальной оболочкой операционной системы. Иногда пользователи сталкиваются с тем, что данное приложение перестает отвечать или вовсе не запускается. При возникновении такой ситуации существует несколько основных методов ее решения.
Решаем проблемы с нерабочим Проводником в Windows 10
Чаще всего случается, что Проводник просто перестает отвечать или не запускается. Связано это может быть с разными факторами, например, программными сбоями или загруженностью системы. Перед началом выполнения всех операций приложение следует запустить самостоятельно, если оно завершило свою работу. Для этого откройте утилиту «Выполнить», зажав комбинацию клавиш Win + R, введите в поле explorer и кликните на «ОК».
Способ 1: Очистка от вирусов
В первую очередь советуем провести стандартное сканирование компьютера на предмет наличия вредоносных файлов. Осуществляется данный процесс через специальное программное обеспечение, которого на просторах интернета присутствует огромное количество. Детальные инструкции по этой теме вы найдете в других наших материалах по ссылке ниже.
После завершения анализа и удаления вирусов в случае их обнаружения не забудьте перезагрузить ПК и повторить сканирование при запуске, чтобы наверняка избавиться от возможных угроз.
Способ 2: Чистка реестра
Помимо мусора и временных файлов в реестре Виндовс часто возникают и различные ошибки, приводящие к появлению сбоев в системе и общему замедлению работы компьютера. Поэтому иногда нужно проводить его чистку и исправление неполадок любым удобным методом. Развернутое руководство по чистке и наладке функционирования реестра читайте в наших статьях по следующим ссылкам.
Способ 3: Оптимизация работы ПК
Если вы заметили, что не только Проводник перестает на время отвечать, но и уменьшилась производительность всей системы, следует позаботиться о том, чтобы оптимизировать ее, снизив нагрузку на определенные комплектующие. Кроме этого советуем почистить системный блок от пыли, это поможет понизить температуру составляющих и повысит быстродействие. Ниже вы найдете перечень статей, которые помогут разобраться с этими задачами.
Способ 4: Исправление ошибок
Иногда в операционной системе возникают различные ошибки, вызывающие сбои в определенных приложениях, в том числе и в Проводнике. Их диагностика и исправление производится с помощью встроенных или дополнительных средств. Ознакомьтесь с подробным руководством об исправлении неполадок в отдельном материале.
Способ 5: Работа с обновлениями
Как известно, для Windows 10 достаточно часто выпускаются нововведения. Обычно они загружаются и инсталлируются в фоновом режиме, однако не всегда этот процесс проходит успешно. Мы рекомендуем провести такие действия:
- Откройте «Пуск» и перейдите в меню «Параметры», кликнув на значок с изображением шестеренки.
Отыщите и откройте раздел «Обновление и безопасность».
Убедитесь в том, что отсутствуют какие-либо не установленные обновления. Если они присутствуют, выполните их инсталляцию.
В случае когда новые файлы поставились неправильно, они могут провоцировать сбои в работе ОС. Тогда их следует удалить и установить повторно. Для этого нажмите на ссылку «Просмотреть журнал установленных обновлений».
Кликните на кнопку «Удалить обновления».
Отыщите свежие компоненты, деинсталлируйте их, а после установите повторно.
Дополнительные материалы по теме обновлений Виндовс 10 вы найдете по ссылкам ниже.
Способ 6: Ручное исправление
Если вышеперечисленные методы не принесли никакого результата, можно самостоятельно отыскать причину остановки Проводника и попытаться исправить ее. Осуществляется это следующим образом:
- Через меню «Пуск» перейдите в «Параметры».
Здесь в строке поиска найдите приложение «Администрирование» и запустите его.
Откройте инструмент «Просмотр событий».
Через директорию «Журналы Windows» разверните категорию «Система» и вы увидите таблицу со всеми событиями. Откройте то, которое имеет информацию об остановке Проводника, и найдите описание программы или действия, что вызвало его остановку.
Если причиной неработоспособности послужил сторонний софт, лучшим вариантом будет его удаление любым удобным методом.
Выше вы были ознакомлены с шестью вариантами исправления ошибок в функционировании системного приложения Проводник. При возникновении вопросов по данной теме смело задавайте их в комментариях.
Проводник не отвечает и прекратил работу в Windows 10
Проводник (Explorer.exe) — Встроенное приложение в Windows 10 для просмотра папок и файлов. также служит для выполнения различных операций как переименование, удаление и запуск файлов.
Иногда, проводник в Windows 10 может зависать и выдавать ошибку «Проводник не отвечает» или «Прекращена работа проводника«. Это распространенные две ошибки, которые известны со времен Windows Xp и Windows 7.
Что делать, когда проводник в Windows 10 прекратил работу и не отвечает?
Разберем, как исправить проблему, когда проводник (explorer.exe) зависает, не отвечает, прекращает работу и выдает различные ошибки в Winows 10. Большинство способов подойдут и для Windows 7.
1. Перезапуск Explorer.exe
Нажмите Ctrl+Shift+Esc, чтобы открыть диспетчер задач. Найдите в списке «Проводник» и нажмите правой кнопки по процессу, после чего выберите «Перезапустить«.
Если вы не можете получить доступ к диспетчеру задач, то нажмите Win+R и введите CMD, после чего нажмите Ctrl+Shift+Enter, чтобы запустить командную строку от имени администратора. Введите ниже две команды по очереди, нажимая Enter после каждой:
- taskkill /f /im explorer.exe
- start explorer.exe
2. Обновить Windows 10
Перейдите в центр обновления Windows 10 и проверьте наличие обновлений.
3. Очистить историю проводника
Напишите в поиске меню пуск «Панель управления» и откройте. В панели управления выберите для удобства «Маленькие значки«, после чего нажмите на «Параметры Проводника«. В новом окне нажмите снизу на кнопку «Очистить» и кэш проводника будет очищен.
Если невозможно получить доступ к панели управления, то нажмите Win+R и введите regedit, чтобы запустить редактор реестра. В реестре перейдите по пути:
- Справой стороны удалите все ключи. Можете по одному начав с первого.
Далее запустите диспетчер задач через нажав по панели правой кнопкой мыши или сочетанием кнопок Ctrl+Shift+Esc и перезапустите проводник как в способе 1. После перезапуска, попробуйте открыть параметры проводника для очистки истории.
4. Сброс параметров проводника и папок
Откройте панель управления выберите обратно «Параметры Проводника» и в новом окне нажмите снизу «Восстановить значение по умолчанию«.
Далее перейдите в этом же окне на вкладку «Вид» и нажмите на «Сброс вида папок«.
5. Восстановить поисковый индекс
Откройте панель управления и выберите «Параметры индексирования«. В появившимся окне нажмите снизу на «Дополнительно«. В новом окне нажмите на «Перестроить«.
6. Устранение неполадок индекса поиска
Откройте (Win+i) «Параметры» > «Обновление и безопасность» > «Устранение неполадок» > справа «Дополнительные средства устранения неполадок» и выберите «Поиск и индексирование«.
person
access_time14-10-2019, 09:22
visibility3 654
chat_bubble_outline0
«Проводник» — графическая оболочка, которая позволяет удобно работать с файлами в среде Windows. Если она не отвечает, то всё удобство пропадает, а программы перестают отвечать. Есть несколько причин, из-за которых появляются ошибки в работе «Проводника». Определим и устраним их самостоятельно.
Перезапуск процесса
Появление ошибки «Проводник не отвечает» может быть разовым, не связанным с серьёзными сбоями в работе системы. Чтобы исправить её, обычно хватает простого перезапуска процесса.
- Нажимаем сочетание клавиш Ctrl+Shift+Esc.
- Находим в списке процессов «Проводник».
- Выделяем его и нажимаем на кнопку «Перезапустить».
- Часто восстановить работоспособность «Проводника» можно простым перезапуском.
Если «Проводника» нет в списке процессов, необходимо его запустить. Для этого в «Диспетчере задач» раскрываем меню «Файл», выбираем пункт «Запустить новую задачу» и прописываем команду explorer. Нажимаем «ОК» для выполнения.
«Проводник» можно запустить вручную.
Процесс «Проводник» должен всегда быть в списке задач. В противном случае графическая оболочка Windows 10 работает с ошибками. Заодно обратите внимание, не создаёт ли какой-то другой процесс чрезмерную нагрузку на систему. Возможно, из-за этого снижается общая производительность и «Проводник» зависает. Устранить неполадку можно завершением «тяжёлого» процесса.
Диагностика Windows 10
На всех версиях Windows есть встроенный инструмент устранения неполадок. Если принудительный запуск или перезапуск «Проводника» не помог, то используйте его, чтобы обнаружить причину сбоя.
- Открываем «Панель управления». Ссылку на неё можно найти с помощью встроенного поиска Windows 10.
- Запускаем инструмент «Устранение неполадок».
- Мастер поиска и устранения неполадок есть в каждой версии Windows.
- Выбираем проверку для раздела «Система и безопасность».
Если мастер обнаружит ошибки, то постарается самостоятельно их устранить.
Восстановление системных файлов
Ещё один встроенный инструмент Windows — проверка и восстановление системных файлов. Выполняется через командную строку или консоль PowerShell. На Windows 10 второй вариант предпочтительнее.
- Нажимаем сочетание Win+X или кликаем правой кнопкой по «Пуску».
- Запускаем консоль PowerShell от имени администратора.
- Выполняем команду sfc /scannow.
- Проверка системных файлов тоже помогает найти разные ошибки в работе системы.
Сканирование может быть продолжительным – время его выполнения зависит от размера системного диска. Если утилита SFC ничего не находит, то можно попробовать другой встроенный инструмент — DISM. Эта системная программа удаляет, устанавливает и настраивает отдельные компоненты ОС, справляясь со сложными ошибками. Для запуска проверки выполняем команду DISM /Online /Cleanup-Image /RestoreHealth.
Проверка с помощью утилиты DISM занимает ещё больше времени, чем выполнение команды SFC. Желательно запастись несколькими часами свободного времени и обеспечить компьютеру бесперебойную работу.
Проверка обновлений
Негативно влиять на работу системы в целом и «Проводника» в частности может также отсутствие последних обновлений. Чтобы убедиться в том, что на Windows установлены все апдейты:
- Открываем «Параметры» Windows 10 через меню «Пуск» или с помощью сочетания клавиш Win+I.
- Переходим в раздел «Обновление и безопасность».
- Запускаем «Центр обновления Windows».
- Нажимаем на кнопку «Проверить наличие обновлений» и ждём.
Устанавливайте обновления, чтобы Windows 10 всегда была в актуальном состоянии.
Если есть неустановленные апдейты, рекомендуем скачать их и добавить в систему. Вместе с новыми возможностями они приносят ещё и исправление обнаруженных ранее багов.
Чистка реестра
Ошибки в работе «Проводника» могут возникать из-за мусорных записей в реестре. Они копятся вместе с удалением программы, некорректным завершением работы и другими сбоями. Для избавления от них есть удобная и бесплатная утилита CCleaner.
- Запускаем CCleaner и переходим на вкладку «Реестр».
- Нажимаем на кнопку «Сканировать».
- После завершения сканирования нажимаем «Исправить».
- Создаём резервную копию данных на всякий случай и исправляем все обнаруженные ошибки.
CCleaner исправляет ошибки в реестре за несколько минут.
Сканирование на вирусы
Сбои в системе могут быть вызваны вирусной активностью. На Windows 10 есть встроенный «Защитник», однако он может пропустить заражение, как и любой другой антивирус. Для борьбы с вирусами рекомендуем использовать бесплатные утилиты Dr.Web CureIt, Kaspersky Virus Removal Tool. Скачать их можно с официальных сайтов разработчиков.
Так выглядит сканирование системы на вирусы в Kaspersky Virus Removal Tool.
В последних версиях этих программ представлены актуальные базы сигнатур. Утилиты помогут обнаружить и обезвредить вирусы. Для повышения эффективности рекомендуем использовать их по очереди.
Настройка контекстного меню
Если «Проводник» зависает при вызове контекстного меню, то попробуйте удалить из него ненужные пункты. Многие программы по умолчанию прописываются в контекстное меню, создавая дополнительную нагрузку. Удалить неиспользуемые опции можно через системный реестр:
- Нажимаем Win+R и выполняем команду regedit, чтобы запустить редактор реестра.
- Раскрываем меню «Файл».
- Выбираем пункт «Экспортировать» и сохраняем резервную копию реестра. Она понадобится, если после редактирования что-то пойдёт не так.
- Переходим по пути HKEY_CLASSES_ROOT/Directory. Нас интересуют разделы shell и shellex. В них содержатся все команды контекстного меню.
- Все пункты контекстного меню представлены в этих двух папках.
Чтобы убрать пункт из контекстного меню, необходимо удалить его папку из директорий shell и shellex. Будьте осторожны — если вы не уверены, к какому пункту относится папка, то не трогайте её.
Важно понимать, что часто появление ошибки «Проводник не отвечает» напрямую связано с аппаратными проблемами. Главная из них — нехватка оперативной памяти для выполнения поставленных задач. Есть два выхода: увеличить объём или использовать меньше программ одновременно, завершая процессы через «Диспетчер задач». Тогда ошибок типа «Проводник не отвечает» будет намного меньше.
Источник: httрs://tеhnichка.рrо/explorer-doesnot-answer-windows-10/
Проводник (Explorer.exe) — Встроенное приложение в Windows 10 для просмотра папок и файлов. также служит для выполнения различных операций как переименование, удаление и запуск файлов.
Иногда, проводник в Windows 10 может зависать и выдавать ошибку «Проводник не отвечает» или «Прекращена работа проводника«. Это распространенные две ошибки, которые известны со времен Windows Xp и Windows 7.
Что делать, когда проводник в Windows 10 прекратил работу и не отвечает?
Разберем, как исправить проблему, когда проводник (explorer.exe) зависает, не отвечает, прекращает работу и выдает различные ошибки в Winows 10. Большинство способов подойдут и для Windows 7.
1. Перезапуск Explorer.exe
Нажмите Ctrl+Shift+Esc, чтобы открыть диспетчер задач. Найдите в списке «Проводник» и нажмите правой кнопки по процессу, после чего выберите «Перезапустить«.
Если вы не можете получить доступ к диспетчеру задач, то нажмите Win+R и введите CMD, после чего нажмите Ctrl+Shift+Enter, чтобы запустить командную строку от имени администратора. Введите ниже две команды по очереди, нажимая Enter после каждой:
taskkill /f /im explorer.exestart explorer.exe
2. Обновить Windows 10
Перейдите в центр обновления Windows 10 и проверьте наличие обновлений.
3. Очистить историю проводника
Напишите в поиске меню пуск «Панель управления» и откройте. В панели управления выберите для удобства «Маленькие значки«, после чего нажмите на «Параметры Проводника«. В новом окне нажмите снизу на кнопку «Очистить» и кэш проводника будет очищен.
Если невозможно получить доступ к панели управления, то нажмите Win+R и введите regedit, чтобы запустить редактор реестра. В реестре перейдите по пути:
HKEY_CURRENT_USERSoftwareMicrosoftWindowsCurrentVersionExplorerWordWheelQuery
- Справой стороны удалите все ключи. Можете по одному начав с первого.
Далее запустите диспетчер задач через нажав по панели правой кнопкой мыши или сочетанием кнопок Ctrl+Shift+Esc и перезапустите проводник как в способе 1. После перезапуска, попробуйте открыть параметры проводника для очистки истории.
4. Сброс параметров проводника и папок
Откройте панель управления выберите обратно «Параметры Проводника» и в новом окне нажмите снизу «Восстановить значение по умолчанию«.
Далее перейдите в этом же окне на вкладку «Вид» и нажмите на «Сброс вида папок«.
5. Восстановить поисковый индекс
Откройте панель управления и выберите «Параметры индексирования«. В появившимся окне нажмите снизу на «Дополнительно«. В новом окне нажмите на «Перестроить«.
6. Устранение неполадок индекса поиска
Откройте (Win+i) «Параметры» > «Обновление и безопасность» > «Устранение неполадок» > справа «Дополнительные средства устранения неполадок» и выберите «Поиск и индексирование«.
7. Дополнительные советы
- Если проводник начал не отвечать и прекращать работу после очередного обновления Windows 10, то Microsoft иногда допускает ошибки в патчах. Лучшим решением будет удалить последний установленный патч.
- Восстановление системных файлов исправляет множество ошибок, в том числе и проблемы с проводником.
- Если мало места на диске, то индекс будет создавать проблемы explorer.exe. Освободите место на диcке.
- Попробуйте создать нового пользователя с локальной учетной записью.
- Проверьте ОЗУ на ошибки.
- Плохие сектора на диске могут быть виновниками проблемы. Исправьте их.
- Если проводник работал без ошибок дня 3 назад, то вы можете откатить систему.
[ Telegram | Поддержать ]
Если Проводник не отвечает в Windows 10, потребуется установить причину появления ошибки и, отталкиваясь от этого, применить мероприятия по устранению. Прерывания в работе связаны с системными неполадками, поэтому исправить проблему получится самостоятельно, без обращения в сервисный центр.
Содержание
- Причины неисправности файлового менеджера
- Способы исправления ошибки «Проводник не отвечает» в Windows 10
- Перезапуск процесса explorer.exe
- Использование консольной утилиты SFC
- Завершение процессов, нагружающих систему
- Установка последних обновлений
- Удаление обновлений KB3081449 и KB3081448
- Восстановление через журнал событий
- Чистка реестра
- Удаление вирусов
- Деинсталляция сторонних программ
- Заключение
Причины неисправности файлового менеджера
Есть несколько причин, почему Проводник периодически зависает или вылетает:
- Повреждение системных файлов.
- Отсутствие важных для работы программы компонентов.
- Засоренность реестра.
- Влияние вирусного программного обеспечения.
- Критическая нагрузка запущенных процессов на компоненты компьютера.
- Установка проблемных апдейтов.
- Конфликты приложения с инсталлированным программным обеспечением.
Обратите внимание! Все пункты в списке связаны с системной частью, что гарантирует самостоятельное устранение неисправности, без необходимости замены оборудования.
Если в Windows 10 не работает Проводник — не открывается, зависает, автоматически закрывается, необходимо внести изменения в конфигурацию операционной системы (ОС) и в отдельные компоненты:
- Перезапустить процесс explorer.exe.
- Произвести восстановление системных файлов.
- Завершить требовательный к ресурсам компьютера процесс.
- Установить последние обновления.
- Очистить реестр от мусорных ключей.
- Удалить вирусы.
- Деинсталлировать стороннее программное обеспечение.
Обратите внимание! Большая часть методов не подразумевает установку дополнительного софта. Только для чистки реестра рекомендуется воспользоваться CCleaner, чтобы снизить риск повреждения важных модулей системы.
Перезапуск процесса explorer.exe
Если файловый менеджер запускается, но по истечению определенного времени перестает работать, для ликвидации проблемы следует перезапустить соответствующий процесс.
Пошаговое руководство:
- Вызвать «Диспетчер задач» сочетанием горячих клавиш Ctrl + Shift + Esc.
- На вкладке «Процессы» найти пункт «Проводник», кликнуть правой кнопкой мыши (ПКМ) и выбрать опцию «Снять задачу».
- Развернуть меню «Файл» на верхней панели, нажать по строке «Запустить новую задачу».
- Ввести в появившееся диалоговое окно команду explorer.exe, щелкнуть ОК.
Важно! После завершения процесса часть графического интерфейса рабочего стола исчезнет — это нормально. После повторного запуска все вернется обратно.
Использование консольной утилиты SFC
Повреждение системных файлов может сопровождаться некорректной работой определенной части программного обеспечения. Чтобы не переустанавливать ОС, рекомендуется воспользоваться специальной консольной утилитой для восстановления данных.
Пошаговое руководство:
- Ввести в поисковую строку запрос «Командная строка».
- Кликнуть по найденному элементу ПКМ и выбрать «Запуск от имени администратора».
- Вписать команду sfc /scannow, нажать Enter.
Начнется процесс сканирования системного раздела на наличие поврежденных данных с последующим восстановлением.
Важно! Во время работы утилиты нельзя закрывать «Командную строку» и перезапускать компьютер.
Завершение процессов, нагружающих систему
Повышенная нагрузка на центральный процессор, жесткий диск или оперативную память может стать причиной неисправностей в работе программы. Если компонент загружается на 100 %, необходимо снизить потребление ресурсов посредством завершения соответствующего процесса.
Пошаговое руководство:
- Развернуть окно «Диспетчера задач» нажатием Ctrl + Shift + Esc.
- На вкладке «Процессы» последовательно отсортировать весь список по столбцам «ЦП», «Память», «Диск».
- Выявить наиболее ресурсотребовательную программу (отображается в верхней части списка) и нажать кнопку Снять задачу.
Обратите внимание! Это не искоренит проблему полностью, только улучшит производительность во время сеанса.
Установка последних обновлений
С обновлениями приходят важные нововведения, которые оптимизируют часть программного обеспечения ОС. Чтобы исключить появление проблем, требуется периодически производить проверку и установку новых апдейтов.
Пошаговое руководство:
- Открыть параметры системы нажатием Win + I.
- Перейти в раздел «Обновление и безопасность».
- Запустить проверку и установку апдейтов, если такая возможность предоставляется.
- В случае некорректной инсталляции появится надпись «Повторить», по которой необходимо нажать.
Важно! Выполнять проверку обновлений следует периодически, это снизит риск появления критических ошибок.
Удаление обновлений KB3081449 и KB3081448
Некоторые обновления могут некачественно повлиять на работу определенного программного обеспечения. В случае файлового менеджера это апдейты под кодовым названием KB3081449 и KB3081448. Для решения проблемы следует выполнить деинсталляцию соответствующих элементов.
Пошаговое руководство:
- Запустить параметры системы и перейти в раздел «Обновление и безопасность».
- На вкладке «Центр обновления Windows» кликнуть по строке «Просмотреть журнал установленных обновлений».
- В новом меню проследовать по гиперссылке «Удалить обновления».
- В появившемся окне отыскать в столбце «Имя» упоминания о KB3081449 и KB3081448 и выполнить деинсталляцию обновлений через контекстное меню.
После завершения операции следует перезапустить компьютер, чтобы изменения вступили в силу.
Восстановление через журнал событий
Если файловый менеджер внезапно пропал во время работы за компьютером, вероятнее всего, на это повлиял определенный процесс. Соответствующая информация записывается в журнал событий. Необходимо определить и закрыть программу, которая спровоцировала экстренное закрытие Проводника.
Пошаговая инструкция:
- Открыть «Панель управления», воспользовавшись поиском по системе.
- Выбрать «Администрирование».
- В новом окне запустить ярлык «Просмотр событий».
- В открывшейся утилите на боковой панели слева развернуть ветку «Журналы Windows» и перейти в директорию «Система».
- В центральной части интерфейса найти отчет об остановке Проводника и выявить причину аварийного завершения программы.
Обратите внимание! Процедуру рекомендуется проводить сразу после появления неисправности.
Чистка реестра
Нарушения целостности реестра — причина множества проблем в ОС. Самостоятельно редактировать этот компонент не рекомендуется, есть вероятность вызвать критические сбои в работе компьютера. Следует воспользоваться специальным софтом от стороннего разработчика — CCleaner.
Пошаговое руководство:
- Запустить приложение и перейти во вкладку «Реестр».
- В столбце «Очистка реестра» выделить все пункты и кликнуть «Поиск проблем».
- После завершения сканирования нажать Исправить выбранное.
- Сохранить резервные копии сделанных изменений и в новом диалоговом окне выбрать опцию Исправить отмеченные.
После завершения процедуры программу можно закрыть. Компьютер следует перезапустить.
Удаление вирусов
Вирусы способны вызвать сбои в работе Проводника. При появлении проблем следует воспользоваться специальным программным обеспечением, направленным на выявление и ликвидацию угрозы. Рекомендуется применять портативную утилиту Dr.Web CureIt!.
Пошаговое руководство:
- Скачать и запустить исполняемый файл программы.
- На заглавном экране начать процесс сканирования, нажав Начать проверку.
- Дождаться завершения процедуры и следовать рекомендациям приложения.
Важно! Проверку следует проводить систематически, это снизит риск нанесения вреда вирусными программами.
Деинсталляция сторонних программ
Если проблемы с работой файлового менеджера были замечены после установки сторонних приложений, следует выполнить деинсталляцию софта. Для этого нужно:
- Развернуть интерпретатор команд нажатием Win + R, ввести appwiz.cpl и кликнуть ОК.
- В появившемся окне отсортировать список установленного программного обеспечения по столбцу «Установлено».
- Определить недавно инсталлированные приложения и удалить, нажав по одноименной кнопке на верхней панели.
Обратите внимание! Возможно, достаточно будет переустановить программу.
Заключение
Неопытным пользователям рекомендуется для восстановления работы Проводника выполнить перезапуск процесса explorer.exe, восстановление системных файлов посредством утилиты SFC, установку последних апдейтов, чистку от вирусов. Удаление обновлений KB3081449 и KB3081448, применение журнала событий и восстановления реестра следует производить опытным юзерам.
( 4 оценки, среднее 3 из 5 )
Добрый день, друзья. Проводник не отвечает Windows 10. Знакомая ситуация? Я думаю, что для большинства моих читателей, да. Такое на самом деле бывает. Довольно часто он просто виснет и не желает запускаться. Приходится делать «Жесткую перезагрузку». При этом, если вы после сбоев в проводнике решили Windows кардинально обновить, то его сбои, скорее всего останутся.
Проводник не отвечает Windows 10 как исправить?
Если вы хотите понять, отчего появляется данная ошибка в Проводнике, и как её устранить, давайте проделаем следующие действия.
Попробуем переустановить обновления
- Входим в «Параметры» через «Пуск» и переходим по команде «Обновления и безопасность»;
- После этого, нужно перейти в «Центр обновления Windows» и узнать, есть ли важные обновления. Если есть, то их нужно скачать и установить;
- Компьютер сообщает, что нужна перезагрузка, чтобы обновления полностью установились. Перезагружаем его, не забыв закрыть все программы;
- Компьютер у нас перезагрузился, я снова вхожу в обновления, и проверяю их;
- Удивительно, но после произведённых обновлений, я замечаю, что дизайн Windows 10 немного изменился. Далее остаётся проверить, заработал проводник, или нет.
- Иногда бывает что нужно, чтобы заработал «Проводник» деинсталлировать старые обновления, а после этого, поменять их на новые. Для этого, нужно кликнуть по команде «Просмотр журнала обновлений»;
- Войдя в новое окошко, кликнем по ссылке «Удалить обновления»;
- У нас открывается ещё окно, где нам нужно выбрать, какие обновления стоит удалить. Рекомендуется удалять те, которые по времени совпадают с появлением ошибок в «Проводнике», или самые старые обновления. Их можно узнать по времени, когда они были установлены. Если ситуация не изменится, их можно опять установить, если в том будет необходимость;
- Кроме этого, прошу заметить, что если вы кликните по определённому обновлению, и команда «Удалить» пропадёт с панели окна, то это обновление удалять не стоит. Кликнем по другому обновлению. Команда появилась? Можно попробовать удалить данное обновление. К примеру, когда я нажимаю на обновление от 11.09.2020, команда «Удалить» пропадает. Значит, данное обновление удалять не нужно. Перейдя чуть выше, команда появляется, удалять можно.
После этого, нужно проверить «проводник».
Как быстро проверить, запускается ли проводник?
Самый элементарный способ проверить, работает ли он, это нажать на горячие клавиши Win+E. После этого, если всё нормально, «Проводник» должен быстро запуститься.
Кроме этого, можно использовать утилиту «Выполнить». Для этого, нажимаем Win+R, в появившемся окне пишем выражение: explorer и нажимаем ОК.
Проводник должен быстро открыться. Если нет, то делаем следующую настройку.
Применяем командную строку
Если вы так и не устранили ошибку, то нужно проверить Windows на присутствие разнообразных сбоев и других ошибок в коде системы. Для этого, нужно в строку поиска ввести cmd и кликнуть по появившемуся элементу ПКМ, после этого, в ниспадающим меню выбираем «запуск от имени администратора».
Далее, в данную утилиту нужно в порядке очереди ввести следующие команды:
- sfc/scannow
- dism/online/cleanup-image/scanhealth
- dism /online /cleanup-image /restorehealth
После этого, нужно перезагрузить ПК, и он начнет искать и исправлять сбой в системном коде.
Вредительское ПО
Частенько, на то, как функционирует «Проводник» оказывают влияние не сколько сбои в ОС, но различные вредительские программы. Поэтому, систему нужно проверить тем антивирусом, который у вас установлен. Если нет никакого, то можно скачать однодневный Dr.Web Curelt. Для того, чтобы его скачать, не забудьте поставить 2 галочки на сайте антивируса. Иначе вы его не скачаете. После этого, сканируем весь компьютер.
Исправляем ошибку, применив журнал событий Виндовс 10
- В строку поиска вводим надпись «Средства администрирования» и нажимаем в правой колонке на вкладку «открыть»;
- Затем, в новом окошке нам нужно найти папочку «Просмотр событий», и нажать на неё;
- В новом окошке слева кликнем по вкладке «Система». В центральной колонке нужно найти утилиту, которая нарушила функционирование «Проводника» и остановить её.
Сломан ваш ПК и у вас пропала возможность на нём нормально работать?
Это не проблема.
Нужно обратиться в наш центр по ремонту компьютеров. Мы проведём диагностику и устраним неисправность.
Для нас является важным, чтобы ваш ПК продолжал отлично функционировать, и чтобы ничто не отвлекало вас от занятия любимым делом:
Наше предложение:
1 Бесплатный выезд специалиста;
2 Бесплатный анализ компьютера у вас дома;
3 Мы даём гарантию после ремонта до трёх лет;
4 Выдаём чек с гарантийным талоном.
Вам достаточно оставить заявку, и мы предоставим вам скидку на 15%
Сторонние программы
В части случаев неправильная работа «Проводника» может возникнуть из-за различных сбоев с ошибками в реестре. Существует много программ, которые анализируют ОС и удаляют различные файлы, которые повредились. Кроме этого, подобные программы, проводят анализ реестра. К примеру, отечественный «Ускоритель компьютера». В нём нужно открыть вкладку «Реестр», затем «Поиск ошибок» и «Исправить».
Кроме этого, есть утилита, которая является антивирусом. Называется она Malwarebytes. Данный антивирус очень качественно может проверить несколько тысяч элементов на вашем ПК. Особенно хорошо он удаляет рекламные вирусы. Вполне возможно, что он сможет справиться с проблемой в «Проводнике». Раньше у этой программы была бесплатная версия, а теперь все платные. Но, присутствует и Демо версия, которую можно скачать и проверить компьютер.
Вывод: что делать, если проводник не отвечает Windows 10, сразу и не скажешь. Методов решить данную проблему довольно много. Хотя, никто гарантии вам дать не сможет, что они помогут. Я представил вам самые распространённые методы устранения данной проблемы. Вам нужно начать применять их, и в большинстве случаев, «Проводник» начинает работать. Успехов!
С уважением, Андрей Зимин 28.11.2020


























































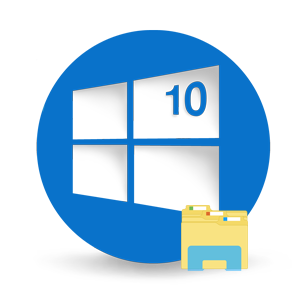
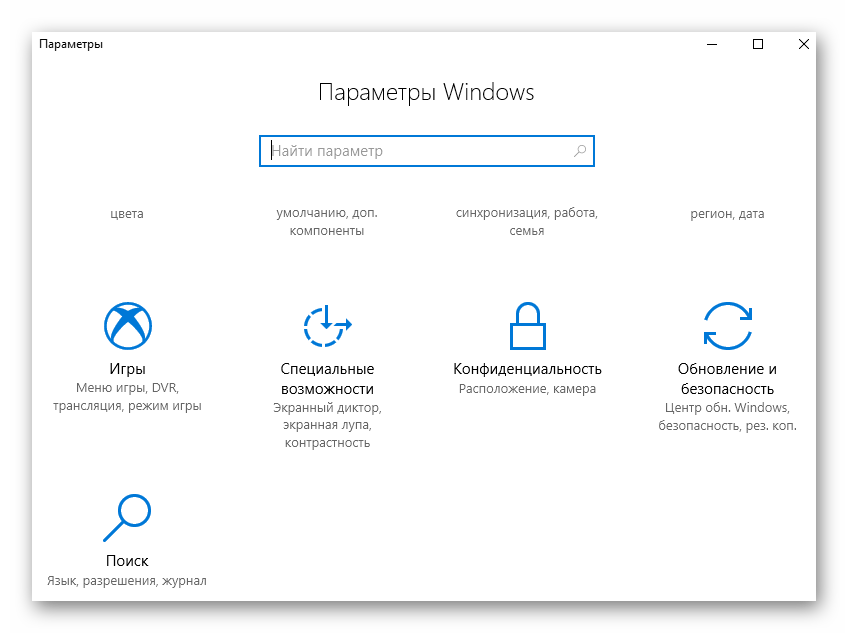
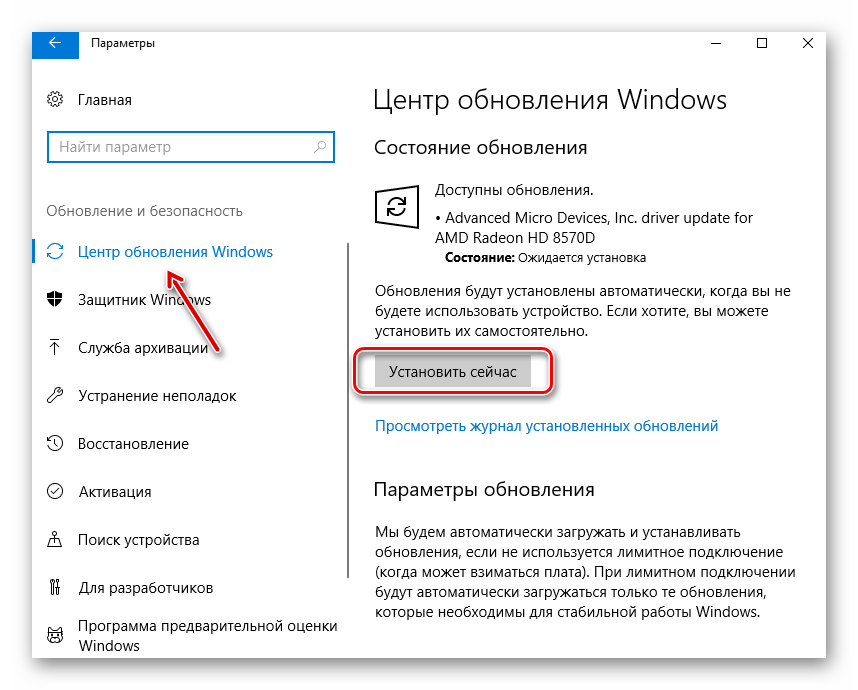
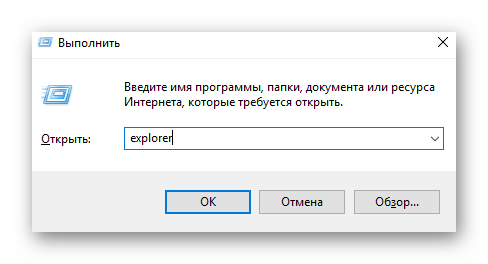
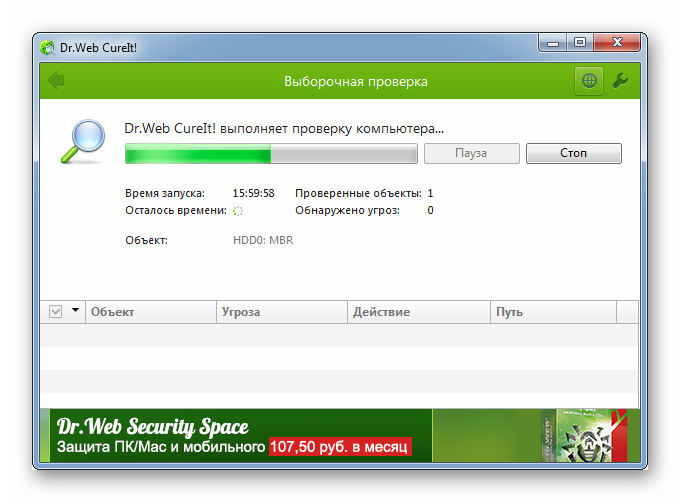
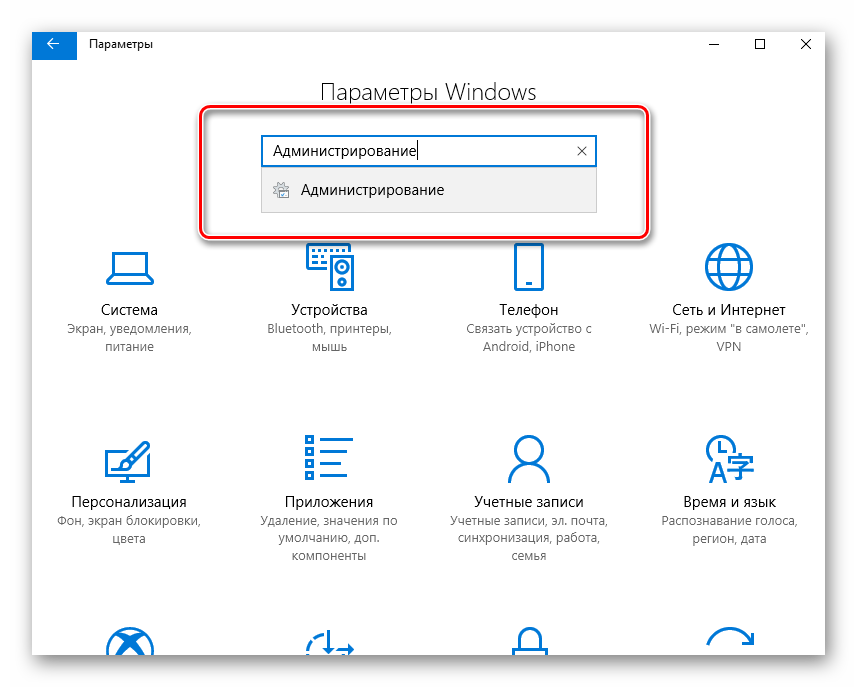
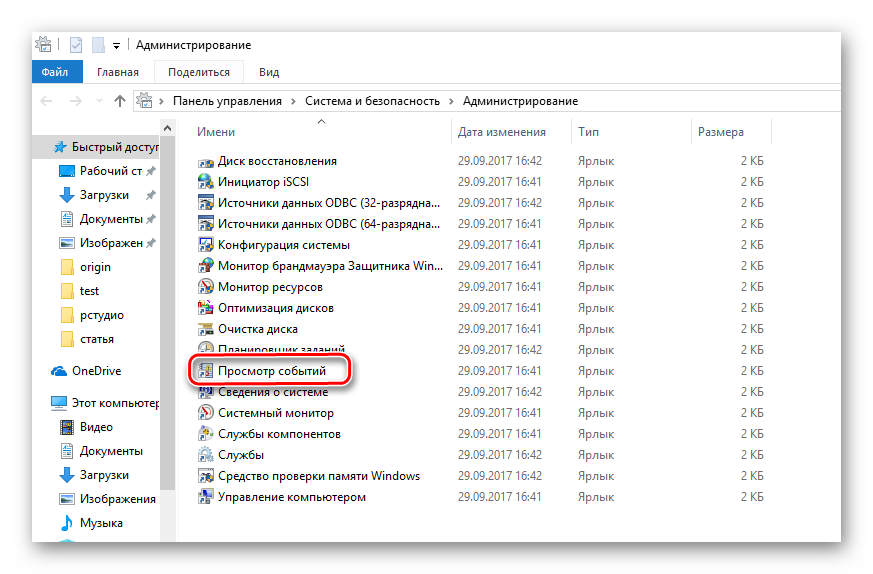
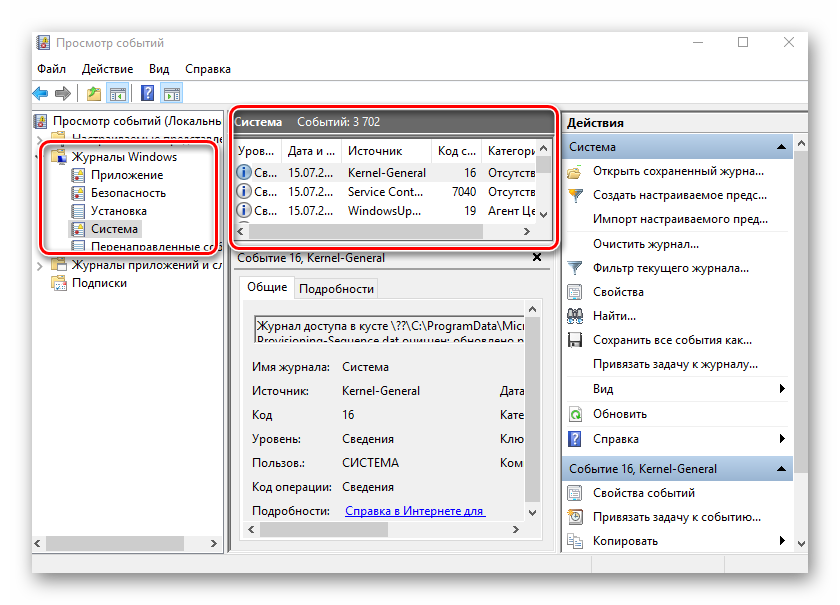
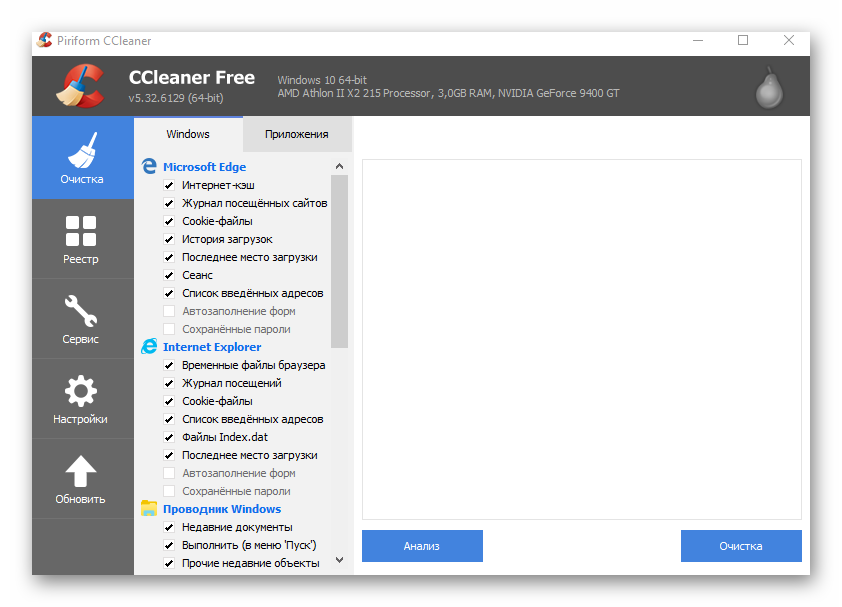

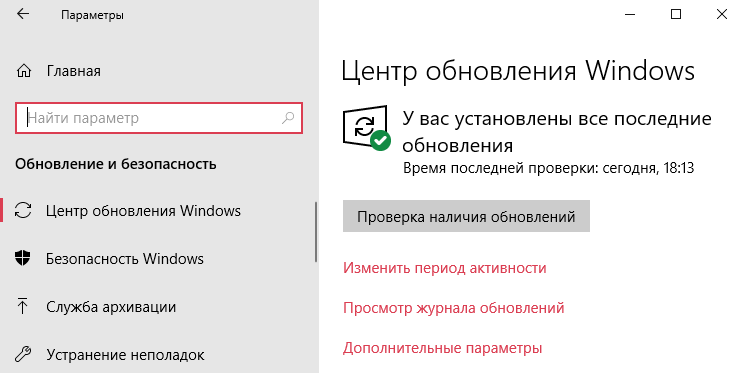
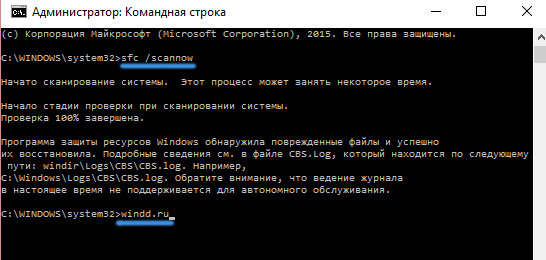
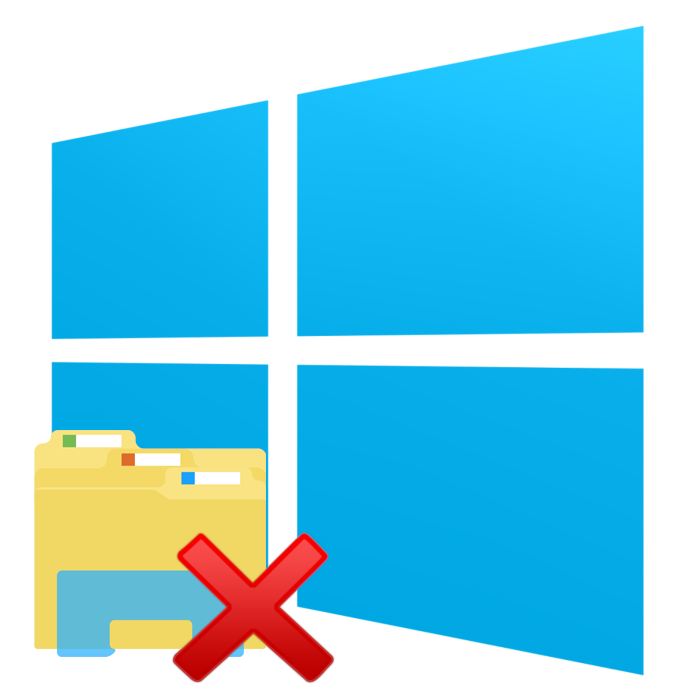
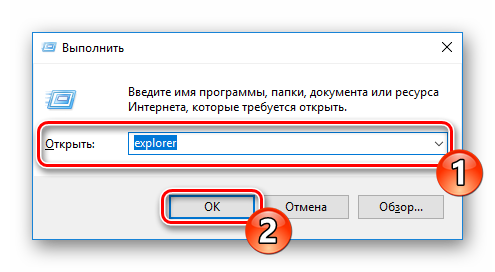
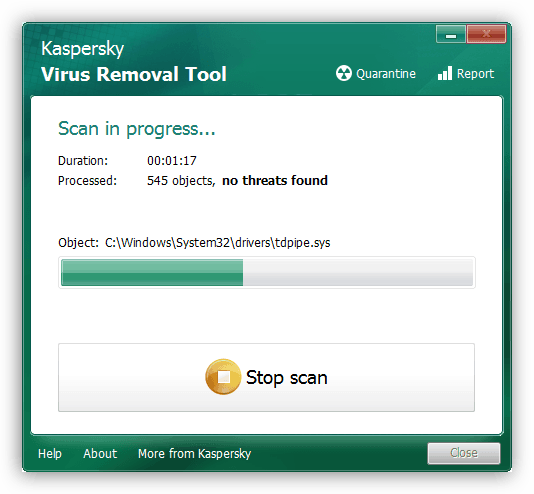
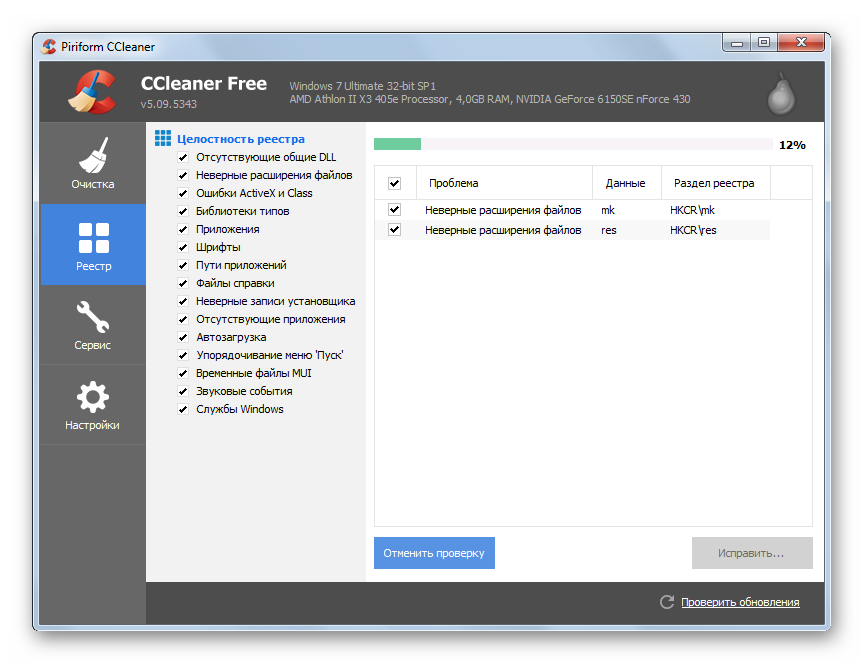
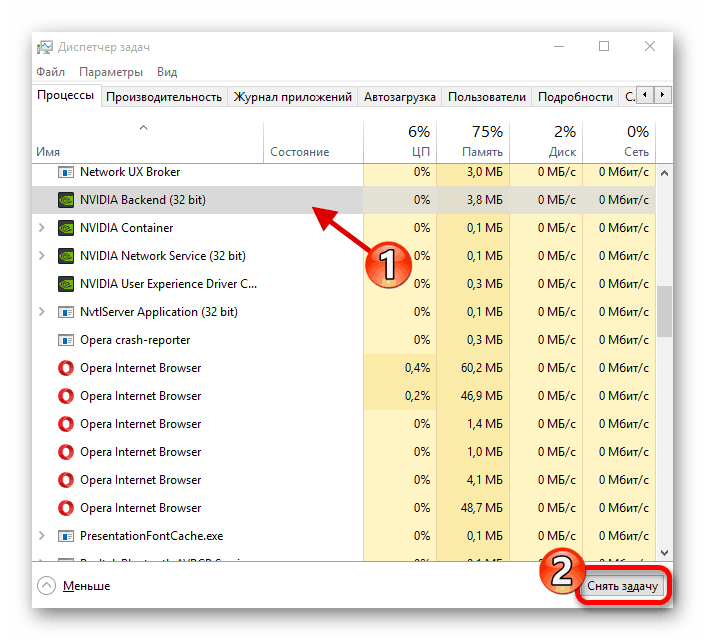
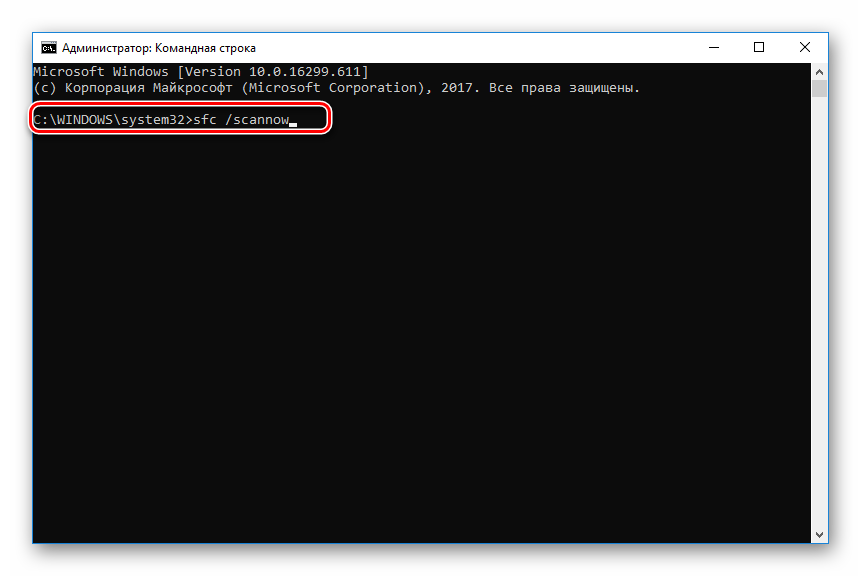
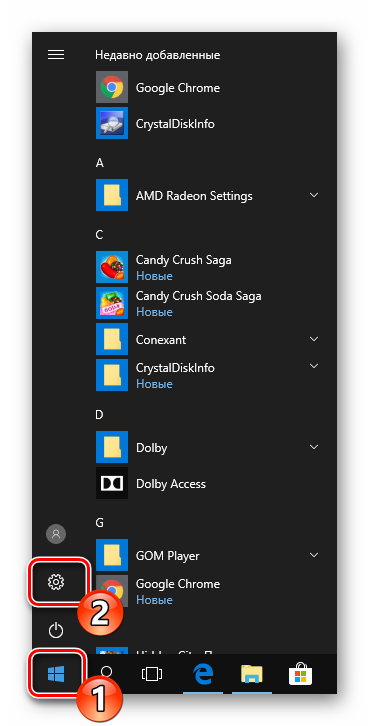
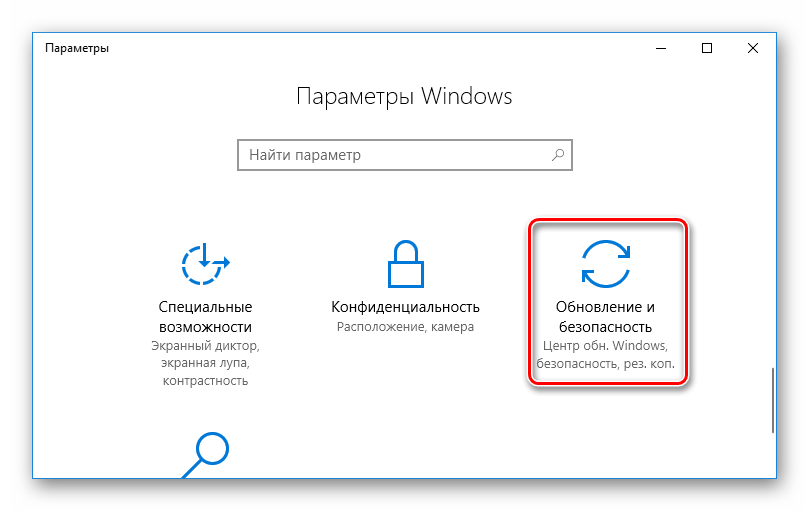
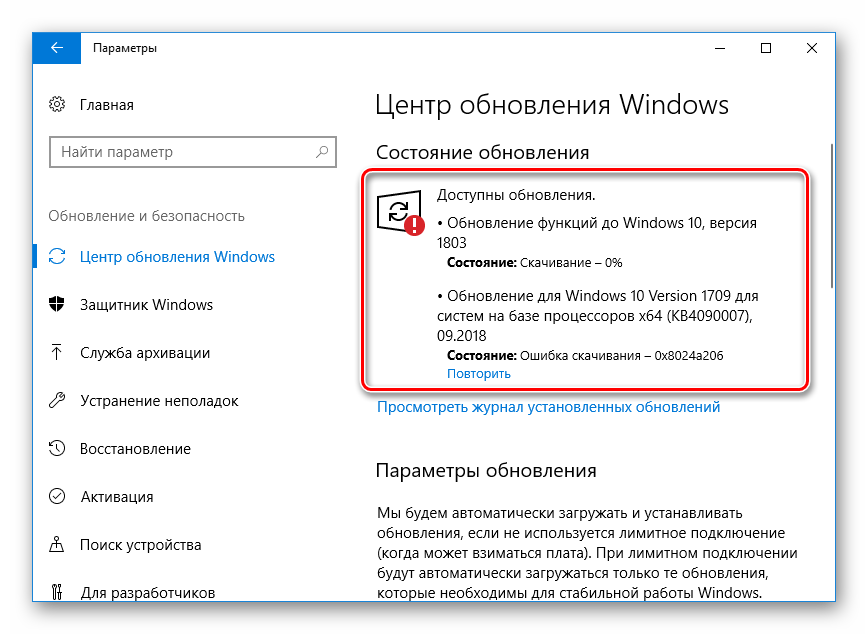
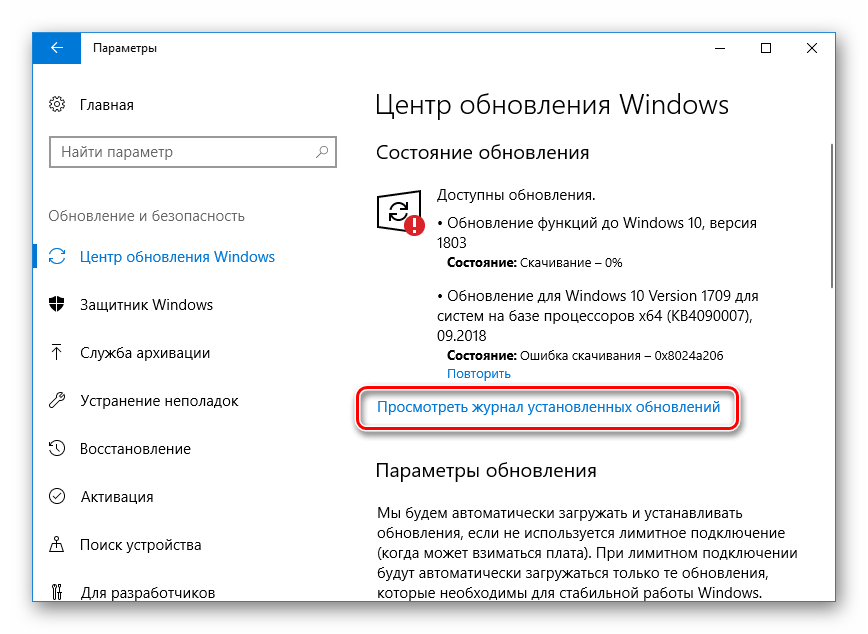
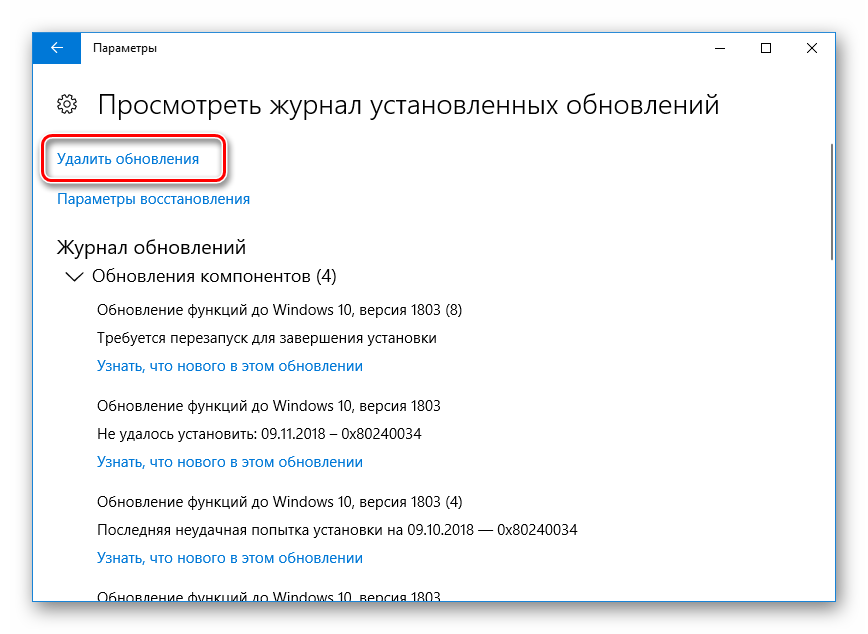
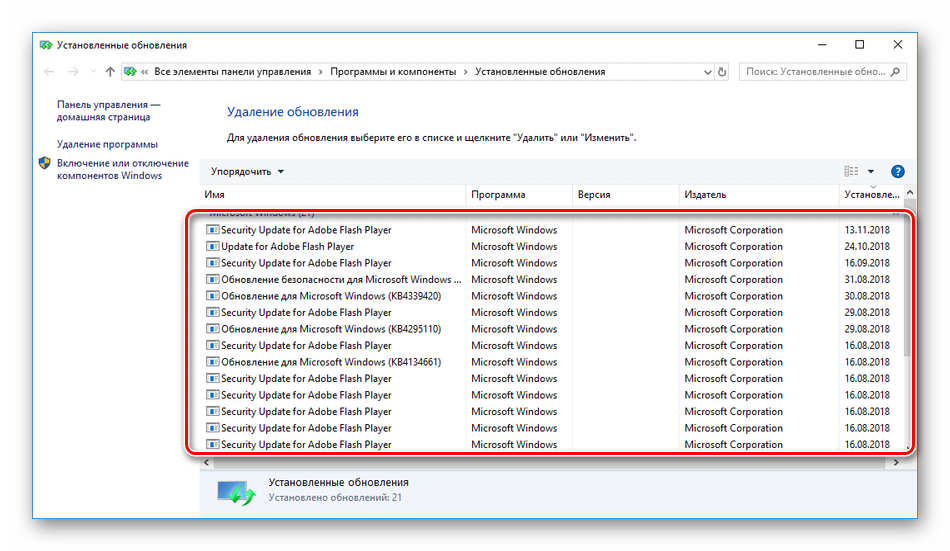
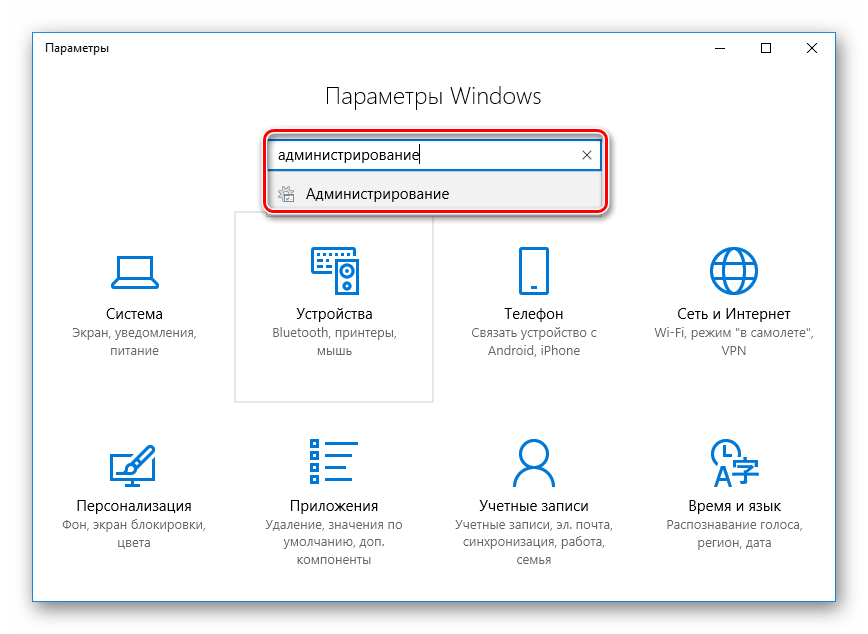
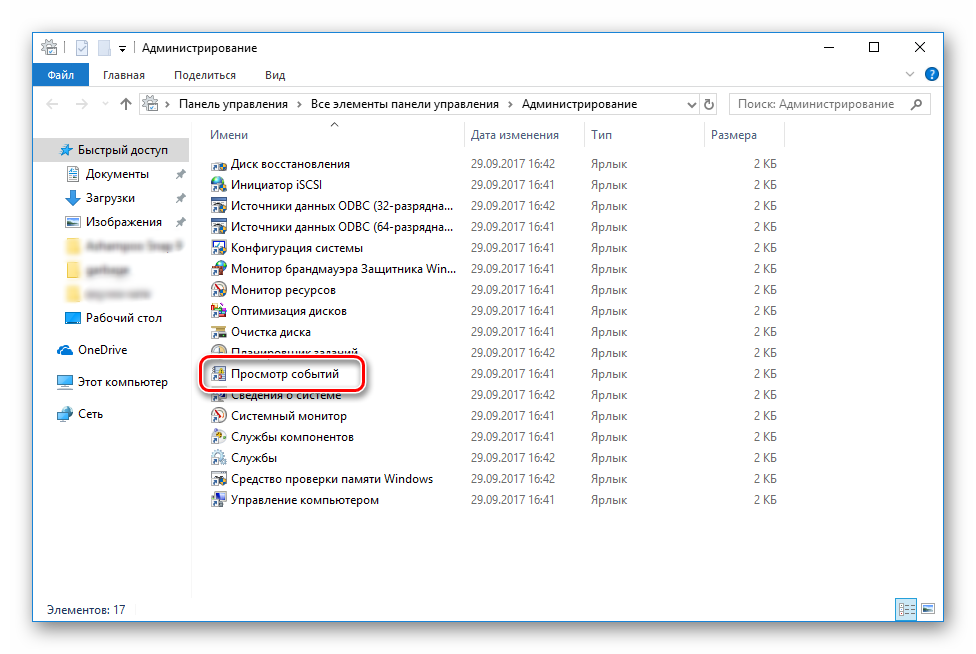
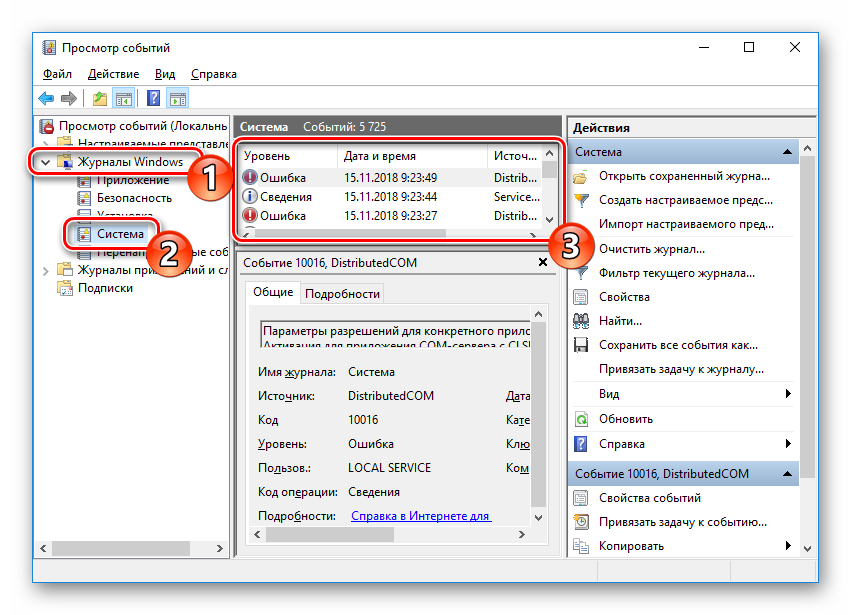

















 Устанавливайте обновления, чтобы Windows 10 всегда была в актуальном состоянии.
Устанавливайте обновления, чтобы Windows 10 всегда была в актуальном состоянии. CCleaner исправляет ошибки в реестре за несколько минут.
CCleaner исправляет ошибки в реестре за несколько минут.






































