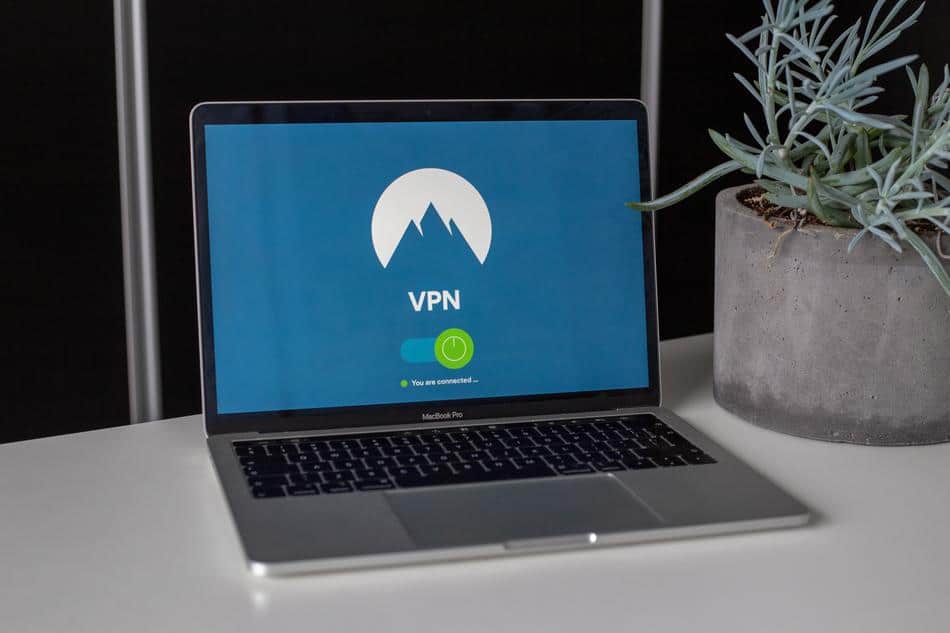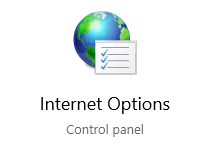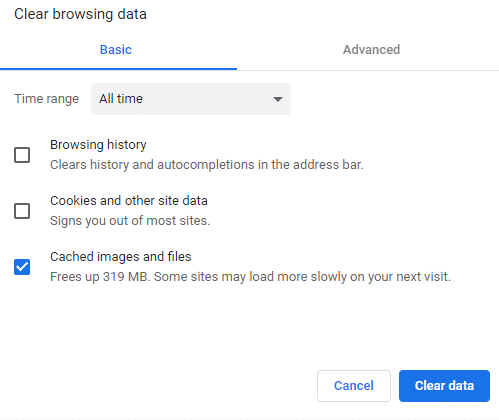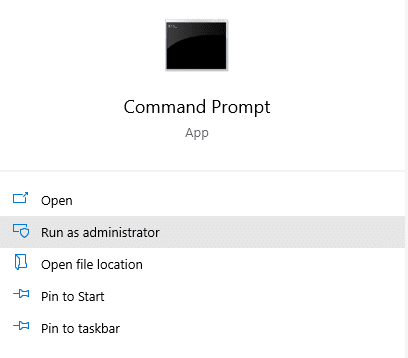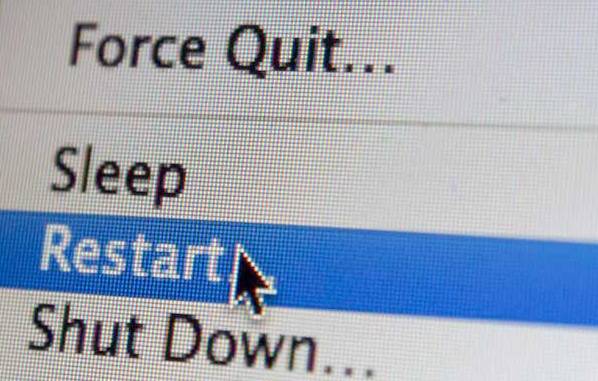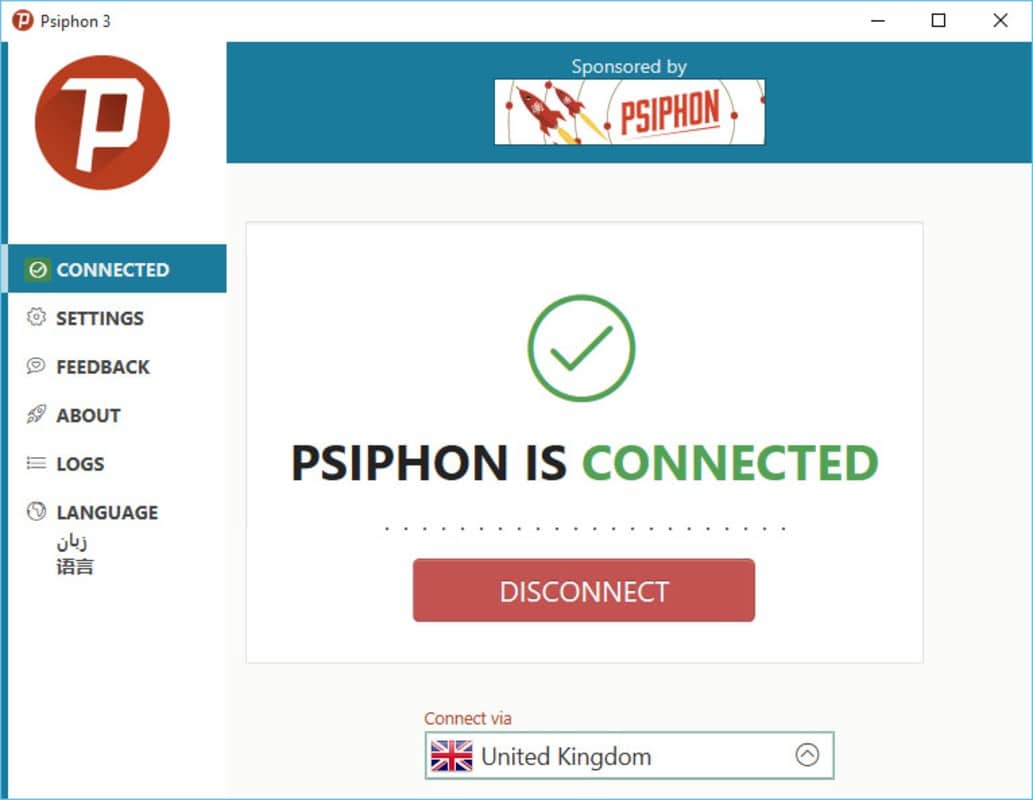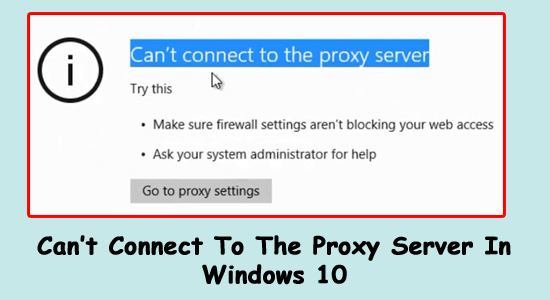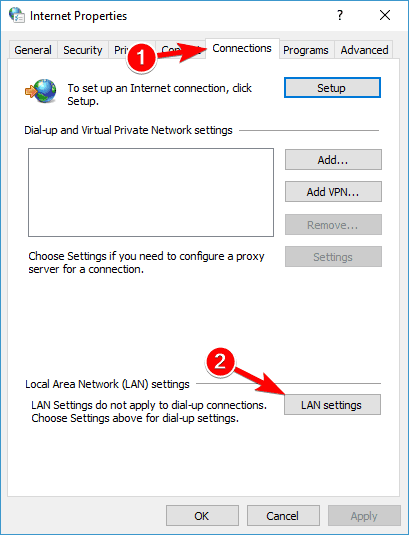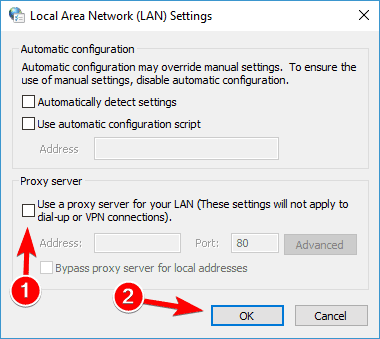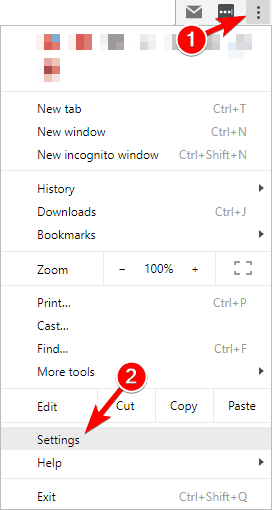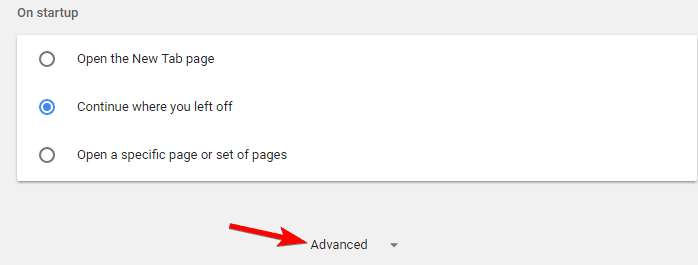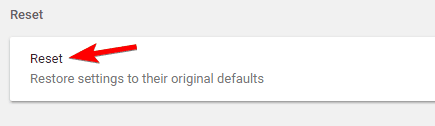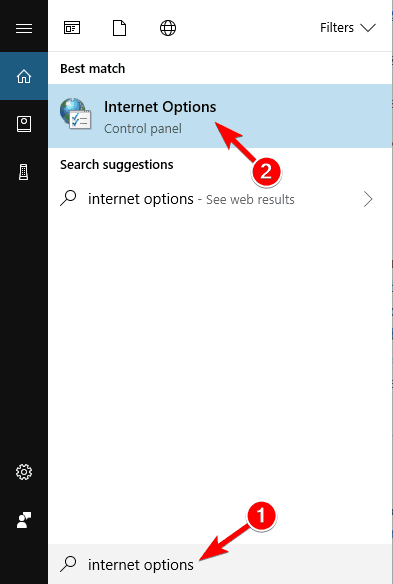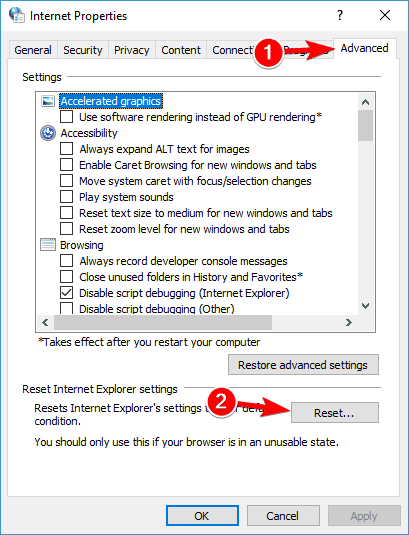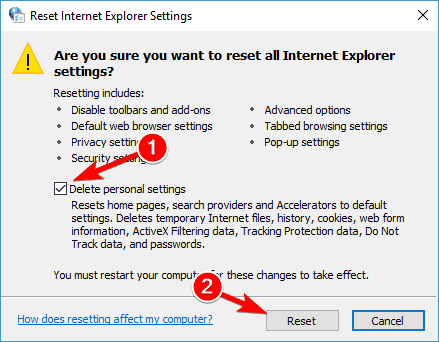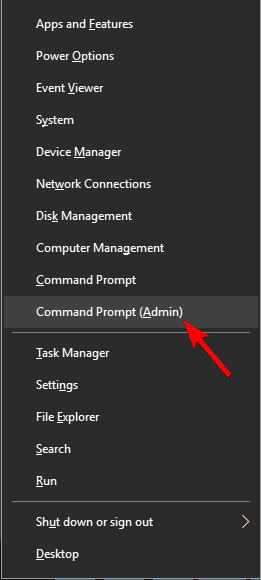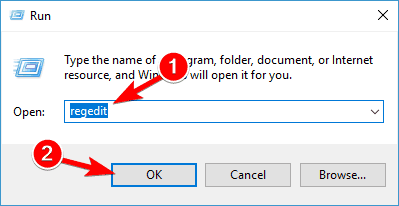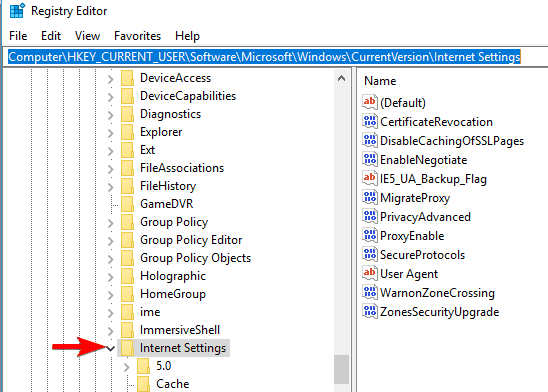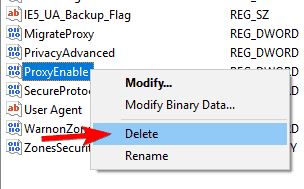Environment
- pip version: 20.2.3
- Python version: 3.9
- OS: Win10 64-bit
Description
When I’m trying to update pip using py -m pip install --upgrade pip a ‘ProxySchemeUnknown’ error occurs with a plenty of other ‘File’ errors.
When I was looking for the solution to this problem, I found very similar issues, but they’re not the same:
#6555; psf/requests#5297
I think the problem is with my internet provider. I am sharing the internet with my laptop through a portable hotspot in my smartphone. Also, I changed TTL on the laptop.
Expected behavior
pip is updated.
How to Reproduce
- Open Windows’ CommandPrompt.
- Run
py -m pip install --upgrade pip. - An error occurs.
Output
C:UsersUser>py -m pip install --upgrade pip
Defaulting to user installation because normal site-packages is not writeable
ERROR: Exception:
Traceback (most recent call last):
File "C:Program FilesPython39libsite-packagespip_internalclibase_command.py", line 228, in _main
status = self.run(options, args)
File "C:Program FilesPython39libsite-packagespip_internalclireq_command.py", line 182, in wrapper
return func(self, options, args)
File "C:Program FilesPython39libsite-packagespip_internalcommandsinstall.py", line 323, in run
requirement_set = resolver.resolve(
File "C:Program FilesPython39libsite-packagespip_internalresolutionlegacyresolver.py", line 183, in resolve
discovered_reqs.extend(self._resolve_one(requirement_set, req))
File "C:Program FilesPython39libsite-packagespip_internalresolutionlegacyresolver.py", line 388, in _resolve_one
abstract_dist = self._get_abstract_dist_for(req_to_install)
File "C:Program FilesPython39libsite-packagespip_internalresolutionlegacyresolver.py", line 331, in _get_abstract_dist_for
skip_reason = self._check_skip_installed(req)
File "C:Program FilesPython39libsite-packagespip_internalresolutionlegacyresolver.py", line 254, in _check_skip_installed
self.finder.find_requirement(req_to_install, upgrade=True)
File "C:Program FilesPython39libsite-packagespip_internalindexpackage_finder.py", line 898, in find_requirement
best_candidate_result = self.find_best_candidate(
File "C:Program FilesPython39libsite-packagespip_internalindexpackage_finder.py", line 881, in find_best_candidate
candidates = self.find_all_candidates(project_name)
File "C:Program FilesPython39libsite-packagespip_internalindexpackage_finder.py", line 825, in find_all_candidates
package_links = self.process_project_url(
File "C:Program FilesPython39libsite-packagespip_internalindexpackage_finder.py", line 790, in process_project_url
html_page = self._link_collector.fetch_page(project_url)
File "C:Program FilesPython39libsite-packagespip_internalindexcollector.py", line 643, in fetch_page
return _get_html_page(location, session=self.session)
File "C:Program FilesPython39libsite-packagespip_internalindexcollector.py", line 455, in _get_html_page
resp = _get_html_response(url, session=session)
File "C:Program FilesPython39libsite-packagespip_internalindexcollector.py", line 152, in _get_html_response
resp = session.get(
File "C:Program FilesPython39libsite-packagespip_vendorrequestssessions.py", line 543, in get
return self.request('GET', url, **kwargs)
File "C:Program FilesPython39libsite-packagespip_internalnetworksession.py", line 421, in request
return super(PipSession, self).request(method, url, *args, **kwargs)
File "C:Program FilesPython39libsite-packagespip_vendorrequestssessions.py", line 530, in request
resp = self.send(prep, **send_kwargs)
File "C:Program FilesPython39libsite-packagespip_vendorrequestssessions.py", line 643, in send
r = adapter.send(request, **kwargs)
File "C:Program FilesPython39libsite-packagespip_vendorcachecontroladapter.py", line 53, in send
resp = super(CacheControlAdapter, self).send(request, **kw)
File "C:Program FilesPython39libsite-packagespip_vendorrequestsadapters.py", line 412, in send
conn = self.get_connection(request.url, proxies)
File "C:Program FilesPython39libsite-packagespip_vendorrequestsadapters.py", line 309, in get_connection
proxy_manager = self.proxy_manager_for(proxy)
File "C:Program FilesPython39libsite-packagespip_vendorrequestsadapters.py", line 193, in proxy_manager_for
manager = self.proxy_manager[proxy] = proxy_from_url(
File "C:Program FilesPython39libsite-packagespip_vendorurllib3poolmanager.py", line 492, in proxy_from_url
return ProxyManager(proxy_url=url, **kw)
File "C:Program FilesPython39libsite-packagespip_vendorurllib3poolmanager.py", line 429, in __init__
raise ProxySchemeUnknown(proxy.scheme)
pip._vendor.urllib3.exceptions.ProxySchemeUnknown: Not supported proxy scheme None
WARNING: You are using pip version 20.2.3; however, version 20.3.1 is available.
You should consider upgrading via the 'C:Program FilesPython39python.exe -m pip install --upgrade pip' command.
It is very distressing to get an error proxy server message like this when you’re trying to access the internet.
If your web browsers will display “unable to connect to the proxy server”, any website that you will try to access will also bring the same error proxy server message.
Key Takeaways
- Reasons that could lead to ‘unable to connect to proxy server’ error in the Windows 10 operating system
- Every solution to fixing ‘unable to connect to the server’ error
- Simple and straightforward method you can use to access proxy settings for any Windows operating system
I have worked in the tech world for over 7 years hence I will share the things I have learned when fixing this problem to make internet connection working. Also, of utmost importance is to pick the best proxy server within your means. We described one such proxy in our Storm Proxies Review.
Why can’t I connect to Proxy Server?
Unable to connect to proxy server? Some of the reasons that could lead to this error in the windows 10 operating system are:
- Your anti-virus software or security tool can block you from accessing a proxy server in Windows 10 operating system.
- Third-party software can alter the normal proxy server settings. If this is the case, you will not be able to access the internet until you disable proxy settings, uninstall the third-party program, or re-configure the proxy.
- You have a VPN service running in your windows
- You might have entered the wrong default settings
- A malicious program can cause this error
- An outdated Windows 10 version. If this is the case, you need to install the current windows version
If for an unknown reason you can’t connect to the internet using Internet Explorer or any of your web browsers, here are some solutions to try. Check out every solution one by one to see which one will work for you.
1. Confirm if your VPN client is Responsible- if you have one installed on your PC
Although VPN and proxy servers have some similar features and functionalities, your choice between the two depends on what you want to achieve and the level of identity protection.
Proxies hide your computer’s IP address and send a new one to the internet instead, so you can remain anonymous. However, if a proxy server stays for a long period of time without changing its IP address, it can be flagged and blocked by your VPN.
2. Check if the Settings in your Windows are Correct
Sometimes, the cause of unable to connect to proxy server error is incorrect settings in your Windows Internet options or cause by malicious or adware tool. Check if they are correct in order to connect to the internet.
If you want to use a proxy server in Windows 10 operating system, turn on the option “Manual proxy configuration”. Enter the correct proxy server IP address and port number.
In case you’re using a network with a proxy, turn on the option “Auto-detect proxy settings for this network”. If this does not work, you can configure it manually. All you need is the proxy’s IP address and port number.
3. How do I manually connect to proxy server?
Select the Start button, then select Settings > Network & Internet > Proxy. Under Manual proxy setup, turn on Use a proxy server. Do the following: In the Address and Port boxes, enter the proxy server name or IP address and port (optional) in the respective boxes.
4. Do a Scan to Check and Remove Proxy Server Virus
Malware and adware may change the proxy server configuration for your Windows and another reason that is why you are unable to connect to the proxy. To prevent this, always have an updated antivirus for Windows 10 on your computer.
If you are already infected, you need to scan your whole PC and get rid of the malware infection.
4. Clear Cache from your Browser
If you are still unable to connect to proxy server, you can clear the browser cache. Clearing browser cache will remove corrupt scripts and speed up your connectivity to the internet.
5. Reset Internet Settings
Sometimes the error code can occur due to your internet settings. You could have changed yourself or a software program could have made the change. Hit the ‘Reset’ button on your internet settings. This will change your internet settings to default and solve your problem.
6. Command Prompt (cmd) IP Configuration
If you are still getting the code message, your IP address can be the cause. By using the Command Prompt, you can run a few commands and solve the problem.
Press Windows key + R and type «cmd» and hit enter to start the Command Prompt as an administrator. Make sure to choose Command Prompt Admin.
Then, type the following commands ‘ipconfig/release’ and hit enter. When it stops running, type this command ‘ipconfig/renew’ and bit enter.
Now close cmd and test if you have solved your problem.
7. Reset Chrome Browser Settings
You can also receive this error when using Google Chrome browser. Resetting Google proxy settings for Chrome to default can solve unable to connect to proxy server error. Here are the steps to follow;
- Open Google Chrome settings. Click on the menu at the top right corner and choose settings
- When this tab opens, scroll down to the bottom of the page and click on the advanced tab or show advanced settings.
- Scroll down until you see the reset settings button. Click on it
- Here, you will be prompted to confirm Resetting, click again to reset the settings.
Please note that this procedure clears all your extension and cookies. In addition, here is our guide to setting up a proxy for Firefox.
8. Registry Modification
If you want a fast method to fix unable to connect to proxy server error, try registry modification. Below are the steps to complete the process.
- Press Windows key +R. A run dialog box will open.
- Enter ‘regedit.exe ‘ and hit enter to open registry editor.
- In the registry’s left pane, go to PC hkey_current_user >software Microsoft windows Currentversion> Internet Settings.
- In its right pane, look for the proxy override, proxy server, proxy enable, and migrate proxy. Delete all of them. Right-click and delete from registry personal settings.
- You will be asked to confirm, click yes. Restart your PC to complete the process.
Why Psiphon is not Connecting?
Psiphon is an open-source VPN designed to unblock content in censored countries where its citizens lack the freedom of expression and are blocked from accessing outside content.
When installed in your Windows 10, it will turn it into a proxy, just like a Google Chrome proxy server. This will ensure that all your personal data traffic tunnels through the VPN. Especially relevant, Psiphon splits the tunnel in SSH+ and SSH such that, local traffic does not tunnel through a proxy while international traffic does.
If your Psiphon is unable to connect, you could be connected to a faulty server. In this case, you will be required to change the server. If you installed an update of Psiphon with a bug, you will definitely have a internet connection problem. The other reasons why your Psiphon won’t connect include malware and poor internet connections.
Can’t Connect to the Proxy Server Microsoft Edge?
This error can appear when you are using the Microsoft Edge browser. If you get this error message, you will be unable to connect to the internet.
If the proxy server settings are incorrect or you have a malware attack, you will get unable to connect to the proxy server error. Follow these steps to solve the problem.
- Check your internet settings
- Clear cache and reboot your PC then try to connect to the web browser again.
- Disable VPN if enabled.
- Turn off the proxy server for your LAN
- Disable manual proxy settings
- Scan your PC for malware
- Reset internet options setting on Microsoft Edge browser in Windows 10 settings panel
How do I fix unable to connect to the Proxy Server Error in Windows 10?
Sometimes your windows 10 operating system will not detect your network’s proxy server settings. To fix this, configure your proxy server settings properly.
- Click the start button
- Click on settings, to open the settings window
- From the settings options, click on network and internet
- Another window will open, scroll down and click on proxy
- A proxy windows will open on the right
- In the proxy section, there’re proxy options for “automatic proxy setup” and “manual proxy setup”
- If your network doesn’t have a proxy server, make sure the “manual proxy setup” option is disabled. Leave the “automatic proxy setup” option active. This should solve your problem.
- Click the start button
- Click on settings, to open the settings window
- From the settings options, click on network and internet
- Another window will open, scroll down and click on proxy
- A proxy windows will open on the right
- In the proxy section, there’re proxy options for “automatic proxy setup” and “manual proxy setup”
- If your network doesn’t have a proxy server, make sure the “manual proxy setup” option is disabled. Leave the “automatic proxy setup” option active. This should solve your problem.
If this did not work, try fixing it this way:
- Open the start menu
- Open settings
- Open on network and internet
- Click on the reset network
- Click on the reset now
- Click yes
- Your system will restart and fix the problem
Connect to the Proxy Server
Here is a simple and straightforward step-by-step method you can use to access proxy server settings for any windows operating system.
- Go to settings of your windows 10 operating system
- On the search bar, type proxy and hit enter. Results will pop and you’ll need to click on ‘Change proxy settings
- This will take you to open Internet Properties window. Navigate to the Connections tab and click on LAN settings button.
- You can choose to automatically detect settings or manually configure them.
- Click on the checkbox with» use a proxy server for your LAN».
- Type the IP address and port number of the proxy server in the address box and port box respectively.
- To close the LAN Settings dialog box, click OK.
- Then, click OK to close the other dialog box
- Connect to your Internet source and now there will be a proxy server in Windows 10 between your PC and the internet.
Note that, if you put the incorrect configurations, you will get the Unable to connect to proxy server error.
FAQs
1. How do I fix my proxy server on Google Chrome Browser?
With the assistance of Internet Properties, we can resolve this issue in a matter of clicks.
- To begin, open Google Chrome browser. Select settings by clicking on the three dots in the upper right corner of the window.
- In the system section, click Open proxy settings.
- Select the LAN Settings option from the Connections tab.
- Reboot the computer to ensure that the changes take effect.
2. How do I reset my proxy settings?
On Windows 10, type cmd in the taskbar’s Type here to search field, then press the enter key.
- When the command prompt starts, type netsh winhttp reset proxy in the Command Prompt window and press the enter key.
- Shut down and restart the computer.
3. What does proxy server error mean?
A proxy server error message means that the proxy server is not functioning correctly. This can be caused by a number of issues, such as a malfunctioning proxy server or a network issue.
4. What is the use of proxy server?
Proxy servers can be used for a variety of purposes, including:
— Bypassing content filters
— Protecting your privacy
— Accessing region-locked content
— Reducing network traffic
5. How do I connect to proxy server?
Connecting Google Chrome to a proxy server.
- To begin, open Chrome.
- Select Customize and control Google Chrome menu bar.
- Navigate to Settings > System > Open proxy configuration.
- Using Internet Properties, configure a connection for your network type:
- Enter the proxy server’s IP address and port number.
- Click OK to apply your modifications.
Сообщение от Garry Galler
| Python | ||
|
Пакет в виде whl скачиваете с PyPi — главного репозитория python модулей.
Скачал по с PyPi файл requests-2.18.4-py2.py3-none-any.whl. Выполнил команду:
pip install f:Downloadrequests-2.18.4-py2.py3-none-any.whl
Результат:
Processing f:downloadrequests-2.18.4-py2.py3-none-any.whl
Collecting idna<2.7,>=2.5 (from requests==2.18.4)
Retrying (Retry(total=4, connect=None, read=None, redirect=None)) after connection broken by ‘ProxyError(‘Cannot connect to proxy.’, OSError(‘Tunnel connection failed: 407 authenticationrequired’,))’: /simple/idna/
Retrying (Retry(total=3, connect=None, read=None, redirect=None)) after connection broken by ‘ProxyError(‘Cannot connect to proxy.’, OSError(‘Tunnel connection failed: 407 authenticationrequired’,))’: /simple/idna/
Retrying (Retry(total=2, connect=None, read=None, redirect=None)) after connection broken by ‘ProxyError(‘Cannot connect to proxy.’, OSError(‘Tunnel connection failed: 407 authenticationrequired’,))’: /simple/idna/
Retrying (Retry(total=1, connect=None, read=None, redirect=None)) after connection broken by ‘ProxyError(‘Cannot connect to proxy.’, OSError(‘Tunnel connection failed: 407 authenticationrequired’,))’: /simple/idna/
Retrying (Retry(total=0, connect=None, read=None, redirect=None)) after connection broken by ‘ProxyError(‘Cannot connect to proxy.’, OSError(‘Tunnel connection failed: 407 authenticationrequired’,))’: /simple/idna/
Could not find a version that satisfies the requirement idna<2.7,>=2.5 (from requests==2.18.4) (from versions: )
No matching distribution found for idna<2.7,>=2.5 (from requests==2.18.4)
Видимо этот пакет зависит от другого, pip пытается найти его в сети, но не может пройти через прокси. Неужели мне нужно скачивать отдельно каждый whl для всех зависимостей? А если у зависимостей есть другие зависимости? И где найти список всех зависимостей?
Может лучше будет на компьютере, где все ок с интернетом и pip, скачать все необходимые обновления. Далее копировать папку с python и всеми установленными модулями на рабочую машину.
When you’re dealing with web proxies, you’re liable to encounter a wide range of possible errors. This is primarily because the web was not designed with the use of proxies in mind. They are, in a sense, exploits in the way the web works.
Unfortunately, there’s a sort of sliding scale of errors in proxies. Errors come when a piece of software, a server, or a website expects one thing and gets something else. It’s like opening a box labeled “puppies” and getting spiders. You error out of that situation right quick.
The more data the proxy passes, the fewer errors there are. However, if the server passes enough data, it’s no longer even really a proxy, it’s just a referral server and is part of a normal web operation.
Many people use proxies because they want a more anonymous connection, though, and that’s what causes problems. A proxy server that passes your requests but strips out header data is sending one thing while a server expects another.
Most of the time, this doesn’t cause any issues; it just means the server thinks you’re located somewhere else and doesn’t have much data about you to report to analytics. Sometimes, though, the discrepancy between expected data and provided data causes an error.
That’s what the ERR_PROXY_CONNECTION_FAILED error is. It’s a particular set of software interacting with a proxy in a particular way such that it causes an issue.
Related,
- The Most Common HTTP Proxy Error Codes – 503 Proxy Error Fixed!
To Err is Human
To forgive is divine, but forgiveness doesn’t help you in this situation. In fact, you may be begging for it if you’ve been fighting this error for a while. The problem is, it’s a pretty specific, narrow situation that doesn’t come up a lot, so you may have been happily using proxies for quite a while without ever encountering the error.
What is err_proxy_connection_failed
The error is specific to Google Chrome, which may be helpful to know if you’re willing to use another browser. That’s not always possible, though; similar errors will show up on Firefox and – god forbid – IE if you’re using them.
Why chrome err_proxy_connection_failed
The error itself is caused when you try to access a page that uses SSL, which is going to be more and more pages moving forward ever since Google declared SSL was a search ranking factor.
If you’re interested in making sure that the error you’re getting is the one we’re talking about and not just a related error, you can replicate the behavior by using a proxy that filters SSL requests and use it to try to access the HTTPS Google page or Facebook. You’ll end up with the Error 130:
ERR_PROXY_CONNECTION_FAILED: Unknown Error message. You can read a bit more about the error and why it happens here.
Another possible cause of the error is a broken registry key on Windows machines. If you’re getting the error intermittently, or on a non-Windows machine, this isn’t the problem. However, if it is, you may have to try alternative solutions.
How to fix error code err_proxy_connection_failed
“Unable to connect to the proxy server”
Error 130 (net:: “err_tunnel_connection_failed”): Proxy Server connection failed in Google chrome? Fixing it right now!
Change Browser Proxy Settings
In Chrome – the source of this error most of the time – you can go to change your browser settings by navigating to the Chrome settings URL, which is chrome://chrome/settings/.
By visiting that URL, you are presented with a basic settings menu. Click to show advanced settings, then scroll down to the section labeled network. There will be a “change proxy settings” option there, and the option you’re looking for is “automatically detect.”
When your browser is set to automatically detect proxy settings, it will look for settings about proxies embedded in your operating system.
For Windows, it looks for the configuration used by IE as well.
For Mac, it pulls the Safari settings.
By turning off this automatic detection, you allow Chrome – or whatever application you’re using based on it – to use its own settings, which are likely set by you or the proxy owner to be more effective.
You can read more about Chrome and its handling of proxy information in this developer document. It’s probably overkilled if all you needed to know was to change one setting, but it helps you understand what’s going on and why.
- How to Set Up Proxy in Safari for Mac OS
Make Sure IP, Password, and Port Are Correct
This is a simple tip, but it’s an important first one nonetheless. There are three important bits of information when using a proxy to connect to a site. Those are the IP address of the proxy you’re using, the password you need to authenticate if any, and the port you need to connect.
The IP address is quick and easy to test. Just try using the proxy to reach another site. If it works, your IP works and your issue is with the SSL. If it doesn’t, check to make sure the proxy is still online, and that the IP address you want to use is correct.
The password is a password. Verify that you’re using the right one. You should be able to manage that on your own.
As for the port, most proxies by default connect through port 80. This is the most common web port for proxies, but it’s far from the only one. I recommend checking into the system you’re trying to access and see if there are specific ports it uses.
For example, some proxy providers will work on a port like 55555. This might be a question you ask your proxy provider, or it might be a question you research about the site you’re trying to connect to.
Related: How to setup proxy server in chrome.
Make Sure IP Authentication Matches
Some proxies will pass geolocation data, while others do not. Some websites take offense to this. They want to know where you’re coming from. A lot of times, nothing comes of it if you don’t provide that information. You just end up as one of the garbage connections in analytics providing no useful data.
Other times, though, the site will have filters in place. They want to make sure that their traffic is coming from the areas they offer. A local HVAC company in Wisconsin doesn’t want or care to know about people visiting their site from California. A US-only business doesn’t care about visitors from Russia. It’s all the same concept; keeping your visitors in the areas you service.
Some sites take this a step further and will identify and filter connections from high-risk countries, or from out of their service area. High-risk countries tend to be countries where a lot of scammers reside, like Nigeria, Vietnam, and Bangladesh.
Other sites might not actively block connections coming in from risky countries, but instead might just look for hidden or mismatched IP authentication data. If the site gets a connection claiming to come from Oklahoma but reads an IP coming from Sweden, there’s probably something fishy going on, and that connection may be blocked.
By fixing your authentication data, or choosing a different proxy for the task at hand, you can remove the errors caused by the mismatch.
Read more: Username and Password or IP Authentication: Which is Better?
Contact Proxy Provider for Support
If all else fails, one thing you can do is hope you have a high-quality proxy provider. Just visit their site and send their support staff a message, give them a call, or use whatever other contact information they have provided. A good provider will have a solution on hand, or at the very least will have a trained technician available to help you with your problems.
This isn’t much help if you’re using a free proxy list that doesn’t have active support. Most of the time, these lists are made up of compromised computers and they’re run by a small team of foreign nationals who don’t have any support structure. You’d be hoping they would work with you, while they’re hoping you won’t go out of your way to harm their reputation. Not that they care; they survive without you.
- Is It Possible to Find Reliable and Working Public Proxies?
Consider a Software Solution
I put this option in the end, even though it might be the easiest of them all, just because it has the potential to cause more harm than good. This is because a software solution by default can only fix problems on your computer, not on the proxy itself. Therefore, this fix is only valid if the registry key on your Windows PC is the problem.
Fair warning: much of the time, any program that tampers with the registry has the potential to
cause problems with other software and normal operation of the machine. Ideally, you will want to find a program that will allow you to selectively fix a single issue, rather than presenting you with a list of 500 it finds and forcing you to fix them all at once.
One possible option is to try the software called RegCure Pro. I have not used it myself, so exercise caution when you’re downloading and installing software from an untrusted source. Scan any files you download for viruses and be wary if it asks you for any personal information.
For reference, here is the registry fix you can make to bypass the error in Internet Explorer. The error is no longer the ERR TUNNEL one we’re familiar with, though; in this specific situation, the error is “Error Code: 502 Proxy Error. The Forefront TMG denied the specified Uniform Resource Locator (URL).”
The fix is to dive into your Registry using Reg Edit.
Check under HKEY_LOCAL_MACHINE or HKEY_CURRENT_USER for the tree of Software – Microsoft – Internet Explorer – Main – FeatureControl. You will need to find or create the key FEATURE_SHOW_FAILED_CONNECT_CONTENT_KB942615. In it, set the reg key name to iexplore.exe, the type to REG_DWORD, and the value to 0x00000001.
Be aware that making this change has the potential to open you up to a security exploit that has been known since at least 2011, and thus is likely in use by numerous viruses floating around the web.
I recommend that you only implement this change when you’re actively needing to access something on the page via proxy and cannot access it any other way. Once you’ve got what you need, remove the key so you close the security hole.
Alternatively, ditch IE. If you’re married to using a Microsoft browser, Edge is supposed to be quite good in comparison. Chrome, of course, has a bunch of fixes above you can try.
The Android Issue
Android phones and tablets use Google’s operating system, and of course, Google is going to put Chrome in their OS as their sole web browser.
That means if you’re trying to use a proxy service on a mobile device running Android, you’re stuck with chrome, so you won’t be able to use a different browser unless you have a device with an alternative installed. Also, despite being chrome, the chrome://chrome/settings URL doesn’t exist. If you’re encountering the error on mobile Chrome, try these steps:
1. Try updating your version of Chrome. On an Android device, you need to go to the Play Store and swipe over to the “My apps” tab, and then install any updates that are available for the Chrome app.
2. Try opening a new incognito tab to do your browsing there. If your issue was caused by the data being passed or a data mismatch, as mentioned in the IP authentication section, incognito should solve it by not passing as much data along. Note that if this solves the problem, you may have a Chrome extension affecting your ability to connect.
3. Clear your mobile browser cache and cookies. Yes, this is a step you should do even on mobile devices.
4. Clear your profile. This is sort of a nuclear option but can remove any data hampering your ability to browse via proxy. Go to your settings, app settings, and chrome settings. Once there, clear your app data. This will remove your profile, clear your local state, and reset any errant flags.
Be aware that you may have to log in, input data, open old tabs, and generally restore your sessions manually.
Another alternative is to use a dedicated proxy manager for your phone. ProxyDroid is one such manager, though it does require that your device be rooted for full access. This is a problem you’ll encounter a lot with proxy management on mobile; you need root access to make the most of the functions these apps provide.
This is because by default mobile devices segregate a lot of their data, to make it harder for them to be compromised or hacked and exploited. However, many of the advanced features we come to expect in PCs are locked out on mobile for that reason.
- How to Configure a Proxy Server on Android
If all of that fails to work, every desktop and mobile fix, well, maybe the problem isn’t on your end. Contact your proxy provider and work with them to see if the problem is on their end.
If so, they can fix it from where they are. If not, it’s also possible that the site you’re trying to access is having issues. The ERR_PROXY_CONNECTION error can also appear when the site you’re trying to reach is under a DDoS attack. You’ll just have to wait for the issue to resolve itself, in that case.
- Guide to Setting up private proxy server from Home PC
- The Definitive Tutorial on Setting Up Zennoposter
- Setting Up Proxies for Multiple Tabs in Ghost Browser – How To
Seeing the error message “can’t connect to the proxy server” while trying to connect to the internet on your Windows 10 or Windows 11 system? If yes, then don’t worry you are not alone in this situation. Many users have reported this proxy error. So, here in this article learn the complete information about the proxy error and its fixes.
To fix proxy error on Windows 10, we recommend Advanced System Repair tool:
This software is your one stop solution to fix Windows errors, protect you from malware, clean junks and optimize your PC for maximum performance in 3 easy steps:
- Download Advanced System Repair tool rated Excellent on Trustpilot.
- Click Install & Scan Now to install & scan issues causing the PC problems.
- Next, click on Click Here to Fix All Issues Now to fix, clean, protect and optimize your PC effectively.
A proxy error is a server issue. This error message is generally a message directed from the main large-scale Internet network to your system from the proxy server. Proxy errors are indicated by error code 502.
A proxy server error is the type of Internet security step established by Internet Security and Acceleration, or ISA, to protect the network from internal and external fears.
But sometimes this error shows due to some technical fault in the PC or if using a third-party proxy service that might be malfunctioning or the antivirus program installed on your system might be blocking the proxy to establish a connection with the server.
And as a result, you may see the error message Unable to connect Proxy Server in Windows 10 web browser named as Microsoft Edge.
So, below follow the different verified fixes to fix “can’t connect to the proxy server” error in Microsoft Edge and Chrome.
In the below section, learn about the methods to fix the proxy server error. Try the solutions given one by one to see which one works for you.
Solution 1 – Disable VPN Client
In the manner to fix “can’t connect to the proxy server” error, you should disable the VPN client on your PC. This method is only working if you have a working VPN client installed.
Open your VPN client and disconnect from the internet by clicking on the disconnect link on your VPN client. After disabling the VPN client close and exit it.
Solution 2 – Disable Proxy for LAN
Here it is suggested to try disabling the proxy for LAN settings from the Internet settings, this method works for various users to fix proxy server error
- Open Control Panel Network and Internet.
- Click and open Internet Options. It will open a new Internet Properties dialogue box.
- Navigate to the Connections tab and click on LAN settings at the bottom. A new dialogue box will appear.
- At the bottom finds Proxy Server section and uncheck the box “Use the proxy server for your LAN (These settings will not apply to dial-up or VPN connection).
Also, tick a mark in the box “Automatically detects settings”.
- Click on OK to save the settings. Then click Apply and OK to save the Internet Properties settings.
- After it, open Google Chrome or Edge and try to open any web page. It is hoped that “can’t connect to the proxy server” error is fixed.
Solution 3 – Uninstall Conflicting Software
The “can’t connect to the proxy server” issue can also appear because of any malicious or the 3rd party adware tool installed on your PC. Below a list of common tools is given with removal instructions.
Uninstall Wajam – Open Control Panel > Programs > Uninstall Program > Programs and Features. Find any software named as Wajam and uninstall it. Remove the Wajam extension from your Chrome browser.
Remove Browser Security – Browser Security is a tool that can affect your browser and can generate this issue. So uninstall it from Control Panel-> Uninstall Program -> Program.
Remove TeamViewer 9 – Remove TeamViewer 9 from your computer. Control Panel > Programs and features and remove/uninstall TeamViewer 9.
Well, uninstalling the software manually leaves the registry keys and traces behind it that may cause issues in the future. So, it is recommended to try using the third-party uninstaller to remove the software without leaving its traces behind it.
Get Revo Uninstaller to remove program & software completely
Solution 4 – Reset Google Chrome Browser
Many users reported they are seeing the cannot connect to proxy error on the chrome browser, so if you are also seeing the error on the chrome browser then resetting it might work for you. Below follow the steps to do so:
- Open Google Chrome and click on the Chrome menu and choose Settings.
- Scroll down and click on Show advanced settings.
- Go to the bottom of the page and click on Reset Settings. Click on the Reset button.
After it, open Google Chrome and check whether the “can’t connect to the server” error has been resolved or not.
Solution 5 – Reset Internet Options
According to some users, sometimes the error “can’t connect to the proxy server edge” message can display due to your Internet settings. This can even happen if you change your settings by yourself, but occasionally other applications can make changes to the settings without your knowledge.
Follow the given steps to fix the problem:
- Click Windows Key + S at the same time and hit enter internet options. Choose Internet options from the menu.
- When Internet Properties Windows opens, direct to the Advanced Now tap on the Reset button.
- Check the Delete personal settings and tap the Reset button
Doing this will change your internet settings to default and the proxy server error should be resolved.
Solution 6 – Scan For Malware
If you’re getting Unable to connect to proxy server messages, the problem might be a malware infection. Certain malware can interfere with your Internet connection or change your proxy settings without your knowledge.
To fix that, you need to scan your PC for malware. If your current antivirus can’t find anything, you might want to try using a different antivirus application to fix the internet connection not working issue.
If the “can’t connect to the proxy server edge” error is displaying on the screen then maybe there is a virus infection in the system. Virus attacks can interfere with internet settings without your knowledge.
In this case, scan your system for virus/ malware. Find the appropriate antivirus application to make your computer free from any virus/ malware attacks. I will strongly suggest you use SpyHunter which is the best antivirus application on the market and recommended by professionals.
Get Spyhunter to remove viruses, malware and other threats in Windows
Solution 7 – Use ipconfig Command
If your system is displaying a “proxy server error” then maybe the problem is in your IP address. In this case, you can fix this issue by using the ipconfig command.
Follow these steps given below:
- Begin Command Prompt as administrator. To do this, simply click Windows + X at the same time to open the Win + X menu and select Command Prompt (Admin). If Command Prompt is unavailable, you can use PowerShell (Admin) as well.
- When Command Prompt starts, run the given commands:
- ipconfig /release
- ipconfig /renew
After both commands are implemented, close Command Prompt to check if the problem resolves or not.
Solution 8 – Modify The Registry
You can also resolve the “unable to connect to the proxy server err proxy connection failed” error by modifying your registry.
Caution: Follow the given steps very carefully as your one wrong command will crash the whole system.
Follow the below-given steps:
- Click on the Windows Key + R to open the Run dialog box. Enter regedit and hit Enter or press OK.
- When Registry Editor opens, in the left side pane direct to Computer HKEY_CURRENT_USER/Software/Microsoft/Windows/CurrentVersion/Internet Settings
3. In the right-side pane, find ProxyEnableand ProxyServer values and remove them. To do that, simply choose the value, right-click on it and select Delete. When the confirmation dialogue box appears, click on the Yes.
Well, manually modifying the registry is very risky and one small mistake will damage your system. It is professionally recommended to use Registry Repair Tool which is user-friendly and anyone can use this tool easily without any need for a technician.
Get a Registry Repair Tool to fix various registry errors
Recommended Solution to Fix Various Windows PC Errors
In some cases, it may happen that your PC has some internal issues and due to this reason, you are facing the proxy server error. In this situation, try using a third-party tool to resolve the PC/laptop internal issue so that the error message will not appear again. Here it is strongly recommended you use PC Repair Tool to make your system error-free
This tool is capable to fix a wide variety of Windows-related issues like Windows Installer Errors, Windows Startup Errors, Active X Control problems, Active X Errors, Registry Errors, and many others. It also optimizes the Windows PC performance. You can use this tool even if you don’t have enough technical knowledge.
Get PC Repair Tool to fix various errors & optimize PC Performance
Conclusion
In the above section of this blog, I have tried my best to give you the best solutions to fix the issue you are facing. I hope the given methods are helpful for you to resolve “can’t connect to the proxy server” error.
Even if you don’t have enough technical knowledge you can use the third-party tool to fix the errors easily.
If you have any suggestions or queries then feel free to comment in the below section below and visit us on Facebook page
Good Luck..!
Always up to help others with their PC-related issues, Jack loves to write on subjects such as Windows 10, Xbox, and numerous technical things. In his free time, he loves to play with his dog “Bruno” and hang out with his friends.