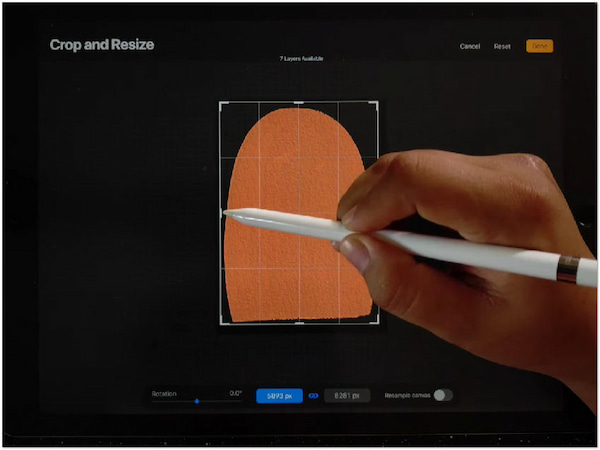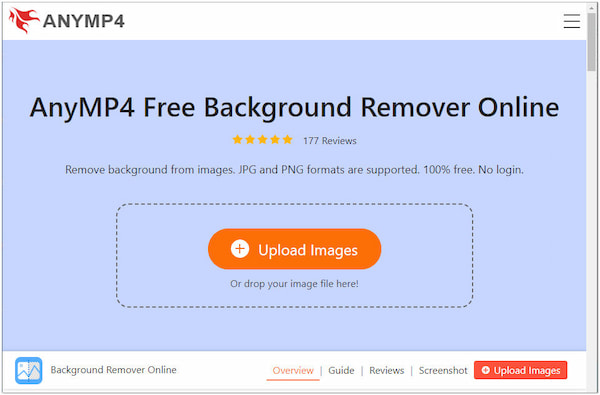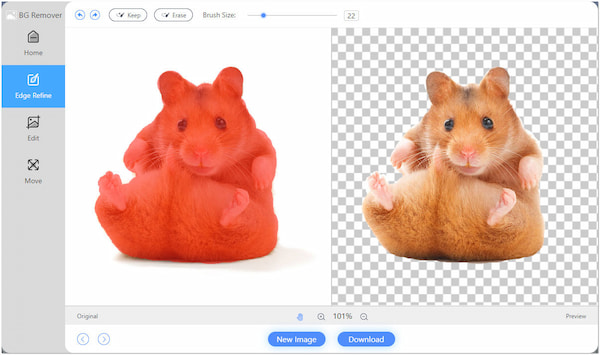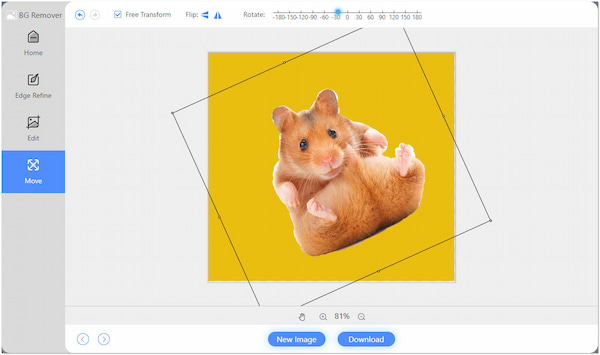Download Article
Download Article
Procreate is a digital drawing and graphics editing app for iPhone and iPad. It allows you to draw raster graphics on a variety of different layers, similar to Photoshop. By adjusting the opacity of a layer, you make that layer more transparent. If you are used to using the older version of Procreate, you may have noticed that you can no longer adjust the opacity in the Adjustments tab.[1]
This wikiHow teaches you how to adjust the opacity in Procreate.
-
1
Open Procreate. It has an icon that resembles a multi-colored brush stroke. Tap the Procreate icon on your Home screen to open Procreate.
-
2
Open or create a new art project. Use one of the following steps to create or open an art project:
- To open an art project, tap Gallery in the upper-left corner and then tap an image to open the file.
- To create a new art project, tap Gallery and then tap the plus icon (+) in the upper-right corner. Then select a canvas size.
Advertisement
-
3
Tap the layers icon. It’s the icon that resembles two sheets of paper stacked on top of one another. It’s in the upper-right corner. This displays all your layers.
-
4
Double-tap a layer with two fingers. This displays the opacity bar at the top of the screen.
- To create a new layer, tap the plus icon (+) in the upper-right corner of the Layers menu.
-
5
Swipe left and right to change the opacity of the layer. You can use your finger, Apple Pencil, or a third-party stylus. Swipe left to lower the opacity. Swipe right to raise the opacity. The lower the opacity, the more transparent the layer is.[2]
Advertisement
-
1
Open Procreate. It has an icon that resembles a multi-colored brush stroke.
-
2
Open or create a new art project. Use one of the following steps to create or open an art project:
- To open an art project, tap Gallery in the upper-left corner and then tap an image to open the file.
-
3
Tap the layers icon. It’s the icon that resembles two sheets of paper stacked on top of one another. It’s in the upper-right corner. This displays all your layers.
- To create a new layer, tap the plus icon (+) in the upper-right corner.
-
4
Tap the blend mode icon next to a layer. It will be to the right of the layer name. This opens the blend mode panel.
- If the blend mode is normal, it will be an icon that resembles a small «N».
-
5
Tap and drag the slider bar below «Opacity.» It’s at the top of the blend mode panel. Drag the slider bar to the left to lower the opacity. Drag the slider bar to the right to raise the opacity. The lower the opacity, the more transparent the layer is.[3]
Advertisement
Ask a Question
200 characters left
Include your email address to get a message when this question is answered.
Submit
Advertisement
-
Lowering the opacity is a great way to create realistic-looking smoke, fog, or smog effects. It’s also great for creating realistic-looking shadows.
Thanks for submitting a tip for review!
Advertisement
References
About This Article
Article SummaryX
1. Tap the Procreate icon to open Pro create.
2. Tap Gallery and open or create a new art project.
3. Tap the icon that resembles two sheets of paper stacked together in the upper-right corner.
4. Double-tap a layer with two fingers.
5. Swipe left to lower the opacity and swipe right to raise the opacity.
Did this summary help you?
Thanks to all authors for creating a page that has been read 26,194 times.
Did this article help you?
Download Article
Download Article
Procreate is a digital drawing and graphics editing app for iPhone and iPad. It allows you to draw raster graphics on a variety of different layers, similar to Photoshop. By adjusting the opacity of a layer, you make that layer more transparent. If you are used to using the older version of Procreate, you may have noticed that you can no longer adjust the opacity in the Adjustments tab.[1]
This wikiHow teaches you how to adjust the opacity in Procreate.
-
1
Open Procreate. It has an icon that resembles a multi-colored brush stroke. Tap the Procreate icon on your Home screen to open Procreate.
-
2
Open or create a new art project. Use one of the following steps to create or open an art project:
- To open an art project, tap Gallery in the upper-left corner and then tap an image to open the file.
- To create a new art project, tap Gallery and then tap the plus icon (+) in the upper-right corner. Then select a canvas size.
Advertisement
-
3
Tap the layers icon. It’s the icon that resembles two sheets of paper stacked on top of one another. It’s in the upper-right corner. This displays all your layers.
-
4
Double-tap a layer with two fingers. This displays the opacity bar at the top of the screen.
- To create a new layer, tap the plus icon (+) in the upper-right corner of the Layers menu.
-
5
Swipe left and right to change the opacity of the layer. You can use your finger, Apple Pencil, or a third-party stylus. Swipe left to lower the opacity. Swipe right to raise the opacity. The lower the opacity, the more transparent the layer is.[2]
Advertisement
-
1
Open Procreate. It has an icon that resembles a multi-colored brush stroke.
-
2
Open or create a new art project. Use one of the following steps to create or open an art project:
- To open an art project, tap Gallery in the upper-left corner and then tap an image to open the file.
-
3
Tap the layers icon. It’s the icon that resembles two sheets of paper stacked on top of one another. It’s in the upper-right corner. This displays all your layers.
- To create a new layer, tap the plus icon (+) in the upper-right corner.
-
4
Tap the blend mode icon next to a layer. It will be to the right of the layer name. This opens the blend mode panel.
- If the blend mode is normal, it will be an icon that resembles a small «N».
-
5
Tap and drag the slider bar below «Opacity.» It’s at the top of the blend mode panel. Drag the slider bar to the left to lower the opacity. Drag the slider bar to the right to raise the opacity. The lower the opacity, the more transparent the layer is.[3]
Advertisement
Ask a Question
200 characters left
Include your email address to get a message when this question is answered.
Submit
Advertisement
-
Lowering the opacity is a great way to create realistic-looking smoke, fog, or smog effects. It’s also great for creating realistic-looking shadows.
Thanks for submitting a tip for review!
Advertisement
References
About This Article
Article SummaryX
1. Tap the Procreate icon to open Pro create.
2. Tap Gallery and open or create a new art project.
3. Tap the icon that resembles two sheets of paper stacked together in the upper-right corner.
4. Double-tap a layer with two fingers.
5. Swipe left to lower the opacity and swipe right to raise the opacity.
Did this summary help you?
Thanks to all authors for creating a page that has been read 26,194 times.
Did this article help you?
Важным инструментом для многих цифровых художников является изменение непрозрачности кистей или других инструментов. Это может помочь достичь определенных эффектов или сделать мазки легкими, чтобы быстро их развить. Если вы используете художественную программу для iPad Размножаться, вам наверняка захочется узнать, как изменить уровни непрозрачности, чтобы получить максимальную отдачу от приложения.
На самом деле есть несколько способов изменить непрозрачность в Procreate, в зависимости от того, как вы пытаетесь его использовать. В этой статье мы объясним, как непрозрачность работает в программе, а также различные способы ее изменения и использования.
Оглавление

Как изменить прозрачность для инструментов
Когда вы запустите Procreate и откроете проект, вы увидите несколько разных панелей инструментов с некоторыми функциями. Для изменения непрозрачности в Procreate вам больше всего нужно обратить внимание на боковую панель в левой части экрана. Кроме того, выберите инструмент, который вы хотите использовать, так как вы можете отдельно установить уровни непрозрачности для инструмента «Кисть», «Палец» или «Ластик».
Вот как изменить непрозрачность с помощью ползунка.
- На левой боковой панели используйте самый нижний ползунок.
- Нажмите и удерживайте ползунок. Перетащите его вниз, чтобы уменьшить уровень непрозрачности, или вверх, чтобы увеличить его.

- Теперь используйте инструмент, который вы выбрали на экране холста, чтобы увидеть, как изменилась его непрозрачность. Вы можете вносить необходимые изменения в любое время, вернувшись к ползунку.
Вы также можете изменить уровень непрозрачности для любой кисти в Procreate отдельно. В настройках кисти есть несколько различных параметров для изменения непрозрачности. Здесь мы сосредоточимся на паре основных вариантов.
- Нажмите на Зубная щетка, найдите нужную кисть и коснитесь ее.
- В настройках кисти перейдите к Характеристики.

- В нижней части вы увидите варианты Максимальная непрозрачность и Минимальная непрозрачность. Во-первых, вам нужно изменить минимальную непрозрачность, самую низкую непрозрачность, которую может достичь кисть в зависимости от того, насколько сильно вы нажимаете карандашом.
- Теперь вы можете изменить максимальную непрозрачность, которая является максимальным уровнем непрозрачности кисти в целом. Вы можете сделать минимальный и максимальный уровни непрозрачности одинаковыми, если не хотите, чтобы давление имело значение таким образом.
В настройках кисти вы также можете перейти к Яблочный карандаш настройка, чтобы еще больше изменить непрозрачность:
- Под Яблочный карандаш, перейти к Непрозрачность под Давление.

- Изменение непрозрачности здесь изменит уровни непрозрачности в зависимости от силы давления при использовании кисти.
Что касается давления, середина мазка кисти в предварительном просмотре — это место, где применяется наибольшее давление, а концы показывают, где применяется меньшее давление.
Как изменить непрозрачность для слоев
Могут быть ситуации, когда вы хотите изменить непрозрачность всего слоя. Это может быть быстрый способ добавить эффект, или, если вы делаете набросок, это может помочь вам сделать линии над первоначальным наброском.
- Открыть Слои меню в правом верхнем углу со значком двух перекрывающихся квадратов.

- Выберите слой, непрозрачность которого вы хотите изменить, и коснитесь его двумя пальцами.
- Меню «Слои» закроется, и вы увидите синюю полосу вверху с надписью Непрозрачность. Проведите пальцем влево или вправо, чтобы изменить уровень непрозрачности слоя.

- Кроме того, вы можете нажать на Н в выбранном вами слое в меню, и Непрозрачность появится слайдер.
Убедитесь, что у вас выбран только один слой, прежде чем нажимать, так как вы не можете изменить непрозрачность более чем одного слоя за раз.
Советы по использованию непрозрачности
Как и в случае с другими инструментами Procreate, существуют бесконечные возможности использования непрозрачности в ваших проектах. Делаете ли вы наброски, рисуете или записываете идеи, непрозрачность может добавить еще один слой глубины.
Добавьте больше реализма
Если вы пытаетесь добавить специальные эффекты, такие как дым, туман или тени, непрозрачность может помочь вам получить более реалистичный результат. Попробуйте использовать кисти с низкой непрозрачностью, чтобы нарисовать или нарисовать эти эффекты, или нарисуйте их в одном слое и уменьшите непрозрачность слоя по своему усмотрению.
Трассировка по линиям или фотографиям
Одним из наиболее полезных применений непрозрачности является работа с линиями и трассировка. Например, если вы используете Procreate для иллюстрации, легко набросать рисунок на одном слое и уменьшить непрозрачность, чтобы вы могли сделать более четкие линии поверх него на другом слое.

Кроме того, если вы хотите обвести что-то конкретное или учитесь рисовать и хотите попрактиковаться на эталонном изображении, вы можете импортировать фото в Procreate на слое, а затем уменьшите непрозрачность этого слоя, чтобы было легко увидеть ваши мазки по нему.
Создайте цвета
Рисование в Procreate можно улучшить, правильно используя непрозрачность. Это позволяет вам легко использовать кисти, чтобы сделать цвета более темными при попытке изобразить свет и тень.
Смешать цвета
Непрозрачность также может помочь в смешивании цветов. Просто уменьшите непрозрачность кисти, которую вы используете, с цветом, с которым вы хотите смешаться, и используйте его легкими мазками для достижения этого эффекта.
Изменение непрозрачности в Procreate для максимального творчества
Вы обнаружите, что использование непрозрачности становится незаменимым инструментом в твоя работа после того, как вы его освоили. Это полезно по разным причинам, и как только вы разберетесь с этим в Procreate, вам будет легко включить его в любое искусство, над которым вы работаете.
Вы можете настроить непрозрачность слоя в Procreate 2.1, выбрав «Непрозрачность» в меню «Коррекция» (значок палочки на панели инструментов) или коснувшись слоя двумя пальцами в меню «Слои». Убедитесь, что у вас установлена последняя версия бесплатного справочника Procreate.
Как заполнить прозрачный фон?
На большинстве изображений можно создать прозрачную область.
- Выберите изображение, на котором вы хотите создать прозрачные области.
- Щелкните Работа с рисунками> Перекрасить> Установить прозрачный цвет.
- На картинке щелкните цвет, который хотите сделать прозрачным. Примечания: …
- Выберите картинку.
- Нажмите CTRL + T.
У меня есть обходной путь, но я думаю, что в основном он будет работать только с полным черно-белым изображением, как комическое изображение.
- выберите свой слой.
- перейдите в меню действий (гаечный ключ) и нажмите «Копировать».
- вернитесь к слою, затем выберите маску из параметров слоя. …
- выберите маску, затем инвертируйте ее, и ваш белый цвет должен стать прозрачным.
Почему моя кисть procreate прозрачная?
Дело в том, что в настройках по умолчанию есть проблема с ползунками Min и Max Limits Opacity Limits, которые фактически скрыты под видимой панелью на вкладке General. Откройте вкладку «Общие» и проведите пальцем вверх по панели, чтобы увидеть пределы непрозрачности, и установите ползунок «Минимум» на ноль вместо 98.2%.
Каково ограничение на количество слоев в procreate?
Вы можете добавлять слои до 999, если не исчерпаны ресурсы памяти. Возможно, Procreate выделяет 1 целый слой памяти для каждого слоя, независимо от того, пустой контент или нет.
Как удалить белый фон с изображения?
Выберите изображение, с которого вы хотите удалить фон. В разделе Работа с рисунками на вкладке Формат в группе Настройка выберите Удалить фон.
Как сделать фон PNG прозрачным?
Как убрать прозрачность фона картинки
- Шаг 1: Вставьте изображение в редактор. …
- Шаг 2: Затем нажмите кнопку «Заливка» на панели инструментов и выберите «Прозрачный». …
- Шаг 3: Отрегулируйте свою толерантность. …
- Шаг 4: Нажмите области фона, которые вы хотите удалить. …
- Шаг 5: Сохраните изображение в формате PNG.
Как сделать изображение прозрачным?
Выберите изображение, для которого вы хотите изменить прозрачность цвета. На вкладке «Формат изображения» нажмите «Изменить цвет» и выберите «Установить прозрачный цвет». Щелкните цвет на картинке или изображении, который вы хотите сделать прозрачным. Примечание. Вы не можете сделать более одного цвета на изображении прозрачным.
Как сделать фон изображения прозрачным на IPAD?
Используйте инструмент Instant Alpha, чтобы сделать части изображения прозрачными. Эта функция полезна для удаления нежелательного фона или цвета с изображения. Коснитесь «Изображение», затем коснитесь «Мгновенная альфа-версия». Проведите пальцем по цвету, который хотите удалить.
Как сделать кисть procreate не прозрачной?
Чтобы остановить накопление непрозрачности кисти Procreate, отрегулируйте количество глазури в вашей кисти, открыв настройки кисти и перейдя на вкладку рендеринга. Также важно с самого начала выбирать кисти, в которые не встроена большая непрозрачность.
Как сделать прозрачную кисть в procreate?
Вы можете рисовать прозрачными с помощью инструмента «Ластик» — все кисти доступны для инструмента «Ластик». Обрезку можно выполнить, выделив, а затем скопировав и вставив на новый слой.
Почему мой яблочный карандаш непрозрачен на потомстве?
Попробуйте выбрать Круглую кисть в разделе «Рисование» (используйте палец для навигации по меню «Кисть») и убедитесь, что ползунки размера и непрозрачности на боковой панели установлены на максимум. Сделайте несколько медленных и осторожных штрихов карандашом, постепенно увеличивая давление на экран.
Как создать прозрачный фон в Procreate [No Sweat]
Иногда мы создаем произведения искусства или иллюстрации, для которых требуется прозрачный фон. Отключение видимости фонового слоя — отличное начало, так как оно создает прозрачный фон в приложении Procreate. Тем не менее, иногда нам нравится экспортировать изображение в доступный файл, чтобы прозрачные области оставались прозрачными. В этом посте будет обсуждаться как сделать прозрачный фон в Procreate. Мы покажем, как сохранить вашу дизайнерскую работу с прозрачным фоном в Procreate.
Другими словами, секрет сохранения изображения с прозрачным фоном в Procreate заключается в сохранении вашего творения в файле PNG. Файлы, сохраненные в формате PNG, будут иметь расширение, оканчивающееся на .png. PNG, или переносимая сетевая графика, является единственным растровым форматом файла, который подходит для прозрачного фона. В противном случае JPEG не поддерживает альфа-каналы. Таким образом, он не может отображать прозрачность, поэтому применяется заливка по умолчанию, обычно окрашенная в белый цвет.
Сделать фон прозрачным в Procreate
- Часть 1: Как сделать фон изображения прозрачным в Procreate
- Часть 2: Как сделать фон изображения прозрачным в Procreate Alternative
- Часть 3: Часто задаваемые вопросы о том, как сделать фон изображения прозрачным в Procreate
Большинство людей спрашивают, может ли Procreate создавать прозрачные фоны. Ну, если вы не знаете, Procreate знает! В настоящее время существует много творческого цифрового программного обеспечения, но Procreate по какой-то причине является относительно необычным и известным. Procreate — это приложение для редактирования растровой графики, в основном предназначенное для цифровой живописи, доступное для iOS и iPad. Procreate — это умный инструмент, используемый для создания цифровых иллюстраций. Большинство создателей используют оригинальную программу iPad, используя свои карандаши Apple.
Как только вы научитесь создавать прозрачный фон в Procreate, перед вами откроется новый мир перспектив. Например, переместите свое искусство на другой фон. Это может быть удобно, если вы хотите объединить мир искусства и фотографии, поместив свое искусство на фоновое изображение. Теперь мы покажем, как выполнить задание. Обратитесь к шагам ниже, чтобы узнать, как это работает.
1 Откройте панель слоев
Сначала откройте изображение, фон которого вы хотите сделать прозрачным. Нажмите Слой в правом верхнем углу основного интерфейса. Отключите видимость фона слоя. Для этого снимите флажок Цвет фона.
2 Сделать выбор
Сделайте выделение на фоне вашего изображения. В верхней части основного интерфейса коснитесь значка S, чтобы открыть меню. Выбор. В меню под основным интерфейсом выберите Автоматически. После этого, чтобы получить нужную точку, двигайте пальцем слева и справа. Затем выберите Порез из Добавить меню.
3 Используйте инструмент Ластик
Удерживайте кнопку ластик инструмент для удаления случайных пикселей вручную. Следуйте той же процедуре с пустым пространством на изображении, чтобы удалить фон в Procreate.
4 Экспортируйте свою работу Procreate в виде файла PNG
Удалив все нежелательные фоны с вашего изображения, вы можете сохранить свое творение. Чтобы сохранить прозрачный фон на изображении, его необходимо сохранить как PNG файл. Это единственный тип файла, который будет отображать ваше изображение с прозрачным фоном. Все другие форматы файлов добавят белый фон при выполнении процедуры экспорта.
В верхнем левом углу основного интерфейса коснитесь значка гаечный ключ значок. Нажмите, чтобы Поделиться значок из списка, затем выберите PNG как ваш формат файла.
Предположим, вы работаете над проектом, для которого требуется PDF, JPG или другой тип формата, но вам нужен прозрачный элемент дизайна, чтобы добавить его к готовой работе. Например, вы нарисовали бабочку в Procreate и добавили ее в листовку для вечеринки в саду. Вам нужно будет экспортировать свое творение как прозрачный PNG и импортировать его в другие инструменты дизайна. Это сохранит прозрачность вашего фона, чтобы добавить его к вашему образцу дизайна. После того, как вы закончите свой дизайн, загрузите окончательный результат в формате JPG или PDF.
Часть 2. Как сделать фон изображения прозрачным в Procreate Alternative
Действительно, Procreate умеет делать фон изображения прозрачным. Тем не менее, лучше всего выполнять задачу на более широком экране. Один из лучших альтернативных способов изолировать предметную фотографию от фона — AnyMP4 для удаления фона онлайн. Это отличная альтернатива Procreate, которую вы можете использовать. Этот инструмент помогает пользователям выполнять точные вырезы. Благодаря искусственному интеллекту, интегрированному в эту программу.
AnyMP4 Background Remover Online — бесплатная программа для удаления фона. Кроме того, программа не потребует от пользователя входа в систему. Пользователи могут использовать программу непосредственно на веб-странице. Поскольку это был веб-инструмент, загружать такие приложения не было необходимости. AnyMP4 Background Remover Online поддерживает стандартные форматы файлов изображений, JPG и PNG.
Этот интеллектуальный онлайн-инструмент может быстро удалить фон с изображения. Кроме того, он имеет удобный интерфейс и прост в обращении. Даже без каких-либо предварительных знаний о редактировании любой может использовать его.
Вы можете обратиться к приведенным ниже рекомендациям, чтобы узнать, как сделать прозрачный фон в альтернативе Procreate.
1 Доступ к веб-программе
В браузере найдите официальную страницу онлайн-инструмента. В противном случае нажмите это ссылке для перехода на официальную страницу AnyMP4 Background Remover Online.
2 Загрузить файл изображения
Нажмите загрузить изображения кнопку, чтобы открыть изображение. В локальной папке, которая появится на вашем экране, выберите нужную фотографию, из которой вы хотите создать прозрачный фон.
3 Изменить фон изображения
Как только изображение будет загружено, программа автоматически удалит фон с вашего изображения. К тому времени перейдите к Редактировать вкладку программы, чтобы изменить фон вашего изображения. Вы можете изменить фон, изменив цвет или загрузив новое изображение вместо него.
4 Загрузите копию изображения
Чтобы получить копию измененного изображения, нажмите кнопку Скачать кнопка. Если вы хотите отредактировать другую фотографию, нажмите кнопку Новое изображение кнопку.
С AnyMP4 Background Remover Online вы также можете изменить фотографию объекта на изменить фон, Под Двигаемся Вкладка программы, вы можете изменить угол вашего изображения. Вы можете перевернуть фотографию объекта по горизонтали или по вертикали. Кроме того, поверните изображение, чтобы получить идеальную часть.
Часть 3: Часто задаваемые вопросы о том, как сделать фон изображения прозрачным в Procreate
1. Можно ли использовать Procreate на нескольких устройствах?
Абсолютно да! Если вы используете точный Apple ID на другом iPad, вы можете использовать приложение Procreate.
2. Хорошо ли работает приложение Procreate без Apple Pencils?
Чтобы лучше работать в Procreate, обязательно используйте Apple Pencil или Logitech Crayon. Работа других стилусов с Procreate не гарантируется, поэтому наиболее приемлемо приобрести Apple Pencil или Logitech Crayon, чтобы гарантировать совместимость и получить наилучшие впечатления от использования Procreate.
3. Procreate бесплатный или платный?
Доступная версия бесплатна и дает вам доступ почти ко всем наиболее важным функциям приложения. Если вы решите перейти на версию Pro, это будет стоить $1.99.
Заключение
Вам не о чем беспокоиться, если вы научитесь создавать прозрачный фон в Procreate. Если вы углубитесь в приложение, вы обнаружите более продвинутые функции. Однако некоторым он кажется дорогим. Тем не менее, вам не нужно с этим сталкиваться. Некоторые альтернативы не будут стоить вам денег; AnyMP4 Background Remover Online — один из них. Помимо того, что это бесплатное приложение, оно может сэкономить память вашего устройства.

Построение формы предметов
Введение в программу Procreate
(для айпада)

Часть 1. Простая иллюстрация
New canvas — ввести размеры 1500 x 2000 px, 72 dpi разрешение.
- Передвигаться по холсту
- Вращать холст
- Увеличивать / уменьшать
- Отражение экрана
Настроить — actions > prefs > gesture controls > quick menu > tap квадратик.
Вызвать quick menu квадратиком и отражать экран.
Кисть — скачать тут .
В настройках steam line примерно 20-50.
Actions > prefs > edit pressure curve — регулировать чувствительность.
Выбор цвета
Цветовой круг.
Взять цвет с холста — зажать палец на нужном месте.
Размер кисти / прозрачность кисти.
Прямые линии — провести и задержать.
Ровные фигуры (круги, эллипсы, квадраты, треугольники) — нарисовать и задержать.
Eraser > airbrushing > soft brush / hard brush
Размер, прозрачность регулируются также, как для кисти.
Cтрелочка или двумя пальцами коснуться экрана.
Cтрелочка или тремя пальцами коснуться экрана.
Можно сохранить проект в галерее, чтобы продолжить с ним работать дальше.
Можно вывести картинку — Share image > jpeg.
Также программа всегда записывает видео таймлапс, его вы тоже можете сохранить.
Упражнение 1
Рисуем небольшую иллюстрацию!

Часть 2. Использование слоёв
Картинка состоит из слоев прозрачной кальки — их может быть сколько угодно.
В самом низу находится фон (background) — у него можно менять цвет.
Слои дают возможность рисовать и изменять разные части картинки независимо друг от друга.
Создать новый слой- знак +
переименовать слой- нажимаю на слой
переключаться между слоями
рисовать на слое
скрыть слой- галочка
замкнуть слой- свайп влево и lock
очистить слой- тап и clear
удалить слой- свайп влево и delete
дублировать слой — свайп влево и duplicate
————-
регулировать прозрачность слоя- ползунок opacity N > opacity
залить слой цветом- тап на слой и fill layer
—————
перетаскивать слои в панели
———-
выбрать несколько слоев
выбрать слой
свайп вправо по другому слою и добавить к выделению или убрать из него
собрать в группу
выбрать несколько слое > group
—————
сливание слоев
тап по слою и merge down
слить несколько слоев
выбрать несколько слое > group
тап по группе и flatten
- Создать новый слой — знак «+».
- Переименовать слой — нажимаю на слой.
- Переключаться между слоями.
- Рисовать на слое.
- Скрыть слой — галочка.
- Замкнуть слой — свайп влево и lock.
- Очистить слой — тап и clear.
- Удалить слой — свайп влево и delete.
- Дублировать слой — свайп влево и duplicate.
- Регулировать прозрачность слоя — ползунок opacity N > opacity.
- Залить слой цветом — тап на слой и fill layer.
- Перетаскивать слои в панели.
- Выбрать несколько слоев.
Выбрать слой.
Свайп вправо по другому слою и добавить к выделению или убрать из него.
Собрать в группу.
Выбрать несколько слое > group.
- Сливание слоев
Тап по слою и merge down.
Слить несколько слоев.
Выбрать несколько слое > group.
Тап по группе и flatten.
- Выбирать слои прямо на холсте.
Actions > gesture controls > layer select > квадратик + apple pencil.
- Передвигать содержимое слоя.
Инструмент стрелочка.
Упражнение 2
Рисуем несколько иллюстраций на разных слоях!
Упражнение 3
Используем слои для поэтапного рисования иллюстрации
Вставить картинку в документ
Add > insert a file / photo / take photo.
Упражнение 4
Вставляем фотографию в документ и рисуем с неё
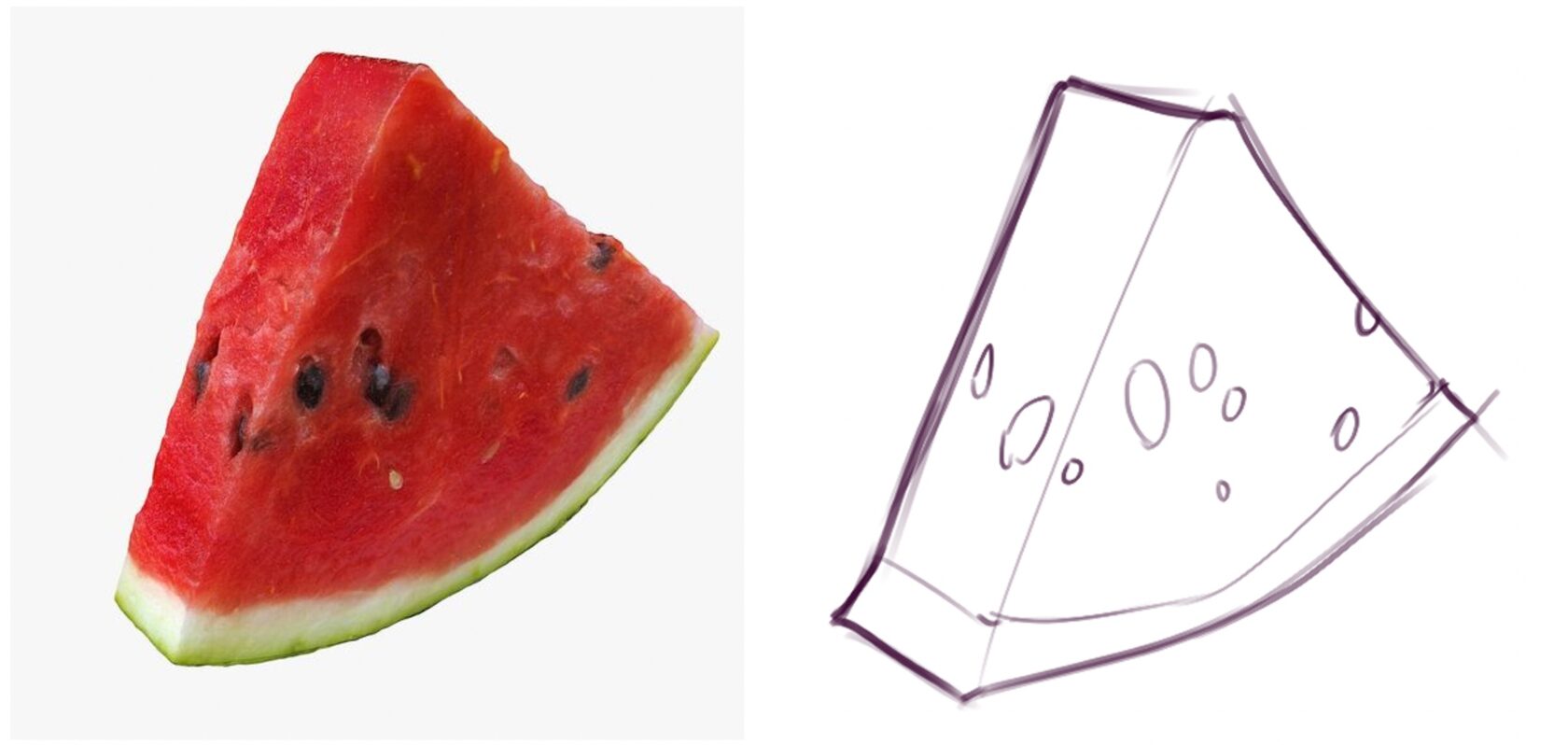
Часть 3. Выделение и трансформирование частей рисунка
- Инструмент selection > freehand.
Выделяем, когда выделили — тап на кружок.
- Снять выделение — clear.
- Добавить / убрать из выделения — add / remove.
Что можно делать с выделенной областью
Инструмент стрелочка — трансформировать / отражать / distort / warp.
Очистить выделенную область — тремя пальцами влево/ вправо.
Свайп тремя пальцами вниз — меню.
Копировать часть картинки на новый слой — duplicate.
Вырезать часть картинки на новый слой — cut and paste.
- Увеличивать / уменьшать — пропорционально или нет — uniform/ freeform.
- Вращать.
- Отражать вертикально или горизонтально — flip vertical/ horizontal.
- Distort
- Warp
Когда закончили- тап на стрелочку
Упражнение 5
Экспериментируем с пропорциями рисунка с помощью трансформа!

Часть 4. Размер холста и изображения
Actions > canvas > crop and resize > settings
если включить resample canvas- холст изменится вместе с содержимым
если нет- будет изменяться только холст
также можно тянуть края рамки и менять размер самого холста
Actions > canvas > crop and resize > settings/
Если включить resample canvas — холст изменится вместе с содержимым, если нет-, — будет изменяться только холст.
Также можно тянуть края рамки и менять размер самого холста.