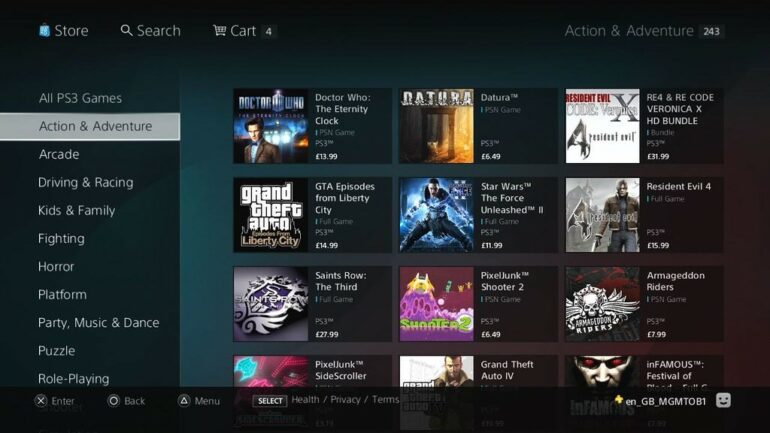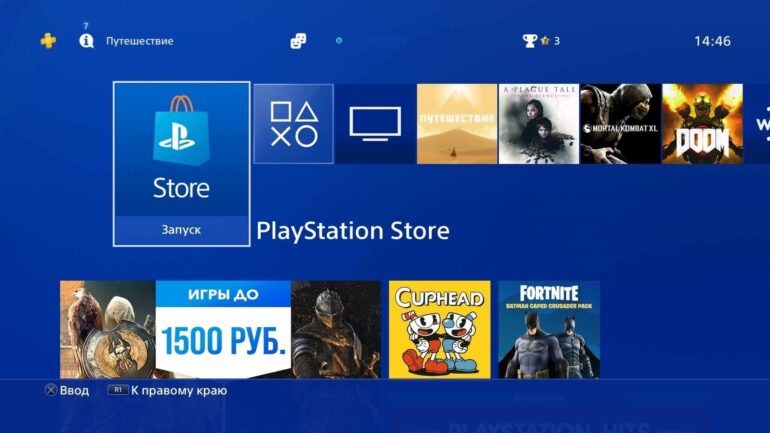Будь то покупка DLC или цифровых копий игр, в которые вы хотите играть, вам нужно будет заплатить за это онлайн. И если вы не хотите тратить время на покупку подарочных карт, самый простой способ заплатить за все — использовать карту. Вот как можно добавить/удалить информацию о кредитной карте на PlayStation 4 через PlayStation Store и через меню настроек.
Как добавить свою кредитную карту и платежную информацию на PS4?
В настройках PS4:
- Выберите свою локальную учетную запись, нажмите вверх на панели управления, чтобы открыть меню функций, и перейдите в [Настройки] > [PlayStation Network] > [Информация об учетной записи] > [Кошелек] > [Способы оплаты].
- Введите ваш пароль
- Выберите [Добавить кредитную или дебетовую карту]
- Введите свое имя, длинный номер кредитной/дебетовой карты, срок действия и код безопасности (трехзначное число на полосе для подписи) и выберите [Далее].
- Введите платежный адрес карты и выберите [Подтвердить].
Из магазина PlayStation:
- В меню PlayStation Store выберите «Способы оплаты».
- Введите ваш пароль
- Выберите [Добавить кредитную или дебетовую карту]
- Введите свое имя, длинный номер кредитной/дебетовой карты, срок действия и код безопасности (трехзначное число на полосе для подписи) и выберите [Далее].
- Введите платежный адрес карты и выберите Подтвердить.
Как удалить платежную информацию на PS4?
В настройках PS4:
- Выберите свою локальную учетную запись пользователя и нажмите вверх на панели управления, чтобы открыть меню функций, и перейдите в [Настройки] > [PlayStation Network] > [Информация об учетной записи] > [Кошелек] > [Способы оплаты].
- Введите ваш пароль
- Выберите кредитную или дебетовую карту, которую вы хотите удалить.
- Выберите [Удалить], чтобы удалить информацию о кредитной или дебетовой карте, или [Редактировать информацию о карте], чтобы изменить ее.
Из магазина PlayStation:
- В меню PlayStation Store выберите [Способы оплаты].
- Введите ваш пароль
- Выберите кредитную или дебетовую карту, которую вы хотите удалить.
- Выберите [Удалить], чтобы удалить информацию о кредитной или дебетовой карте, или [Редактировать информацию о карте], чтобы изменить ее.
Как выбрать способ оплаты по умолчанию на PS4
- В меню [Настройки] выберите > [PlayStation Network] > [Информация об учетной записи] > [Кошелек] > [Способы оплаты].
- Выберите кредитную карту или PayPal в списке, который вы хотели бы использовать по умолчанию.
- Выберите [Установить по умолчанию]
Что следует помнить при вводе платежных данных в учетной записи PlayStation
- Введите платежную информацию точно так, как она указана в выписке по кредитной карте.
- Введите физический почтовый адрес, если это возможно. Мы предлагаем не использовать адреса абонентских ящиков.
- Удалите все специальные символы при вводе платежного адреса в регистрационную форму, чтобы открыть учетную запись в PlayStation™Network, такие как звездочки (*), дефисы (-) и косые черты (/). (Например, если ваш адрес 1547 1/2 Lincoln Way, мы рекомендуем удалить дробь и вместо этого ввести «1547 Lincoln-Way».
- Военные адреса (APO и FPO) в настоящее время не принимаются в качестве действительных адресов в сети PlayStation™Network.
- Номера квартир должны быть указаны в той же строке, что и почтовый адрес.
Если у вас возникли трудности с вводом платежной информации:
- Убрать номера квартир вообще.
- Назовите по буквам пронумерованные названия улиц (например, используйте «Первая» вместо «1-я»)
- Удалите все, что указывает направление (например, удалите «СЗ», «ЮГО-ВОСТОК» и т. д.) из уличного адреса.
Если у вас по-прежнему возникают трудности с добавлением или удалением информации о кредитной карте в вашей учетной записи через PS4, вам следует перейти на эту страницу страницы поддержки PlayStation, чтобы устранить проблему. Между тем, если у вас возникли трудности с добавлением или удалением информации о кредитной карте в вашей учетной записи через магазин PlayStation, вам следует перейти к этому, чтобы устранить проблему.
Доброго времени суток, всем поклонникам игровых приставок! Помните, мы уже рассказывали, как можно пополнить кошелёк в PS Store. Пришло время поговорить о том, как отвязать карту от ПС4 или ПС5.
А ещё мы напомним, какие способы оплаты кроме кредитки существуют. Расскажем, для чего привязывают карточки. Также что делать, если надо её отвязать.
Содержание
- Несколько слов о способах оплаты в PS Store
- Зачем привязывать банковскую карту
- А это безопасно
- Что делать, если учётной записью пользуются дети
- Как отвязать карточку от учётки
- Если у вас PS4
- Если у вас PS5
- Можно ли это сделать через ПК или мобильник
- Карта отвязана
Несколько слов о способах оплаты в PS Store
Банковская карточка, пожалуй, самая распространённая система оплаты онлайн-покупок. Но гораздо удобней, когда магазин может предложить несколько различных вариантов.
В PS Store много чем можно оплатить покупки. Кроме банковских систем Виза и МастерКард, они ещё принимают PayPal, Yandex Money и JCB.
Покупатели, правда, настолько привыкли пользоваться больше кредитками. Порой проще один раз внести данные и потом оплачивать покупки в пару кликов.
Зачем привязывать банковскую карту
Есть несколько причин для того, чтобы привязать кредитку к аккаунту PS4.
- Это удобно. Не нужно каждый раз заполнять форму.
Сервис всё запомнит. Останется только код ввести. Вы будете совершать покупки в пару кликов.
- Это позволит автоматически пополнять кошелёк.
Просто настройте лимит, и деньги сами будет списываться со счёта.
А это безопасно
Многие боятся привязывать кредитки к онлайн-магазинам. Ведь сейчас полно интернет-мошенников и хакеров.
Никто не может гарантировать полную безопасность ваших данных. Но можно себя уберечь от случайных списываний и кражи.
Для этого поставьте на своём аккаунте двухфакторную идентификацию. Это можно сделать в настройках PSN.
Установите лимит на списывание средств или вовсе поставьте запрет на автоматическое пополнение бумажника. Все ваши покупки будут осуществляться только с вашего согласия.
Для подтверждения покупки вам всё равно надо будет ввести cvv-код и цифры с смс или push-уведомления.
Что делать, если учётной записью пользуются дети
- Во-первых, заведите для детей отдельную детскую учётку. У детских аккаунтов нет доступа к кошельку. Совсем.
- Во-вторых, поставьте родительский контроль. У вас должен быть пароль, который знаете только вы.
- В-третьих, выходите из своего аккаунта и не сохраняйте пароли в браузерах или где-то ещё.
Если боитесь забыть его, заведите себе хранилище паролей. Доступ к нему тоже должен быть только у вас.
Как отвязать карточку от учётки
Существуют разные причины, чтобы отвязать от PS4 карту. Например, закончился срок действия. Вы хотите сменить аккаунт или сделать другой – основным.
Или просто перестали пользоваться услугами банка, и теперь карточки у вас нет.
Отвязать кредитку от аккаунта PSN очень просто. Следуйте следующим инструкциям.
Если у вас PS4
Отвязать любой СО через приставку PS4 можно через вкладку магазина PS Store. Для этого:
- Зайдите в свою учётную запись.
- Там найдите управление платежами.
- Дальше просто нажмите на кнопочку «удалить».
Да, это всё. Вот так легко и просто.
Если у вас PS5
Для некстгена инструкция отличается.
Дело в том, что вкладку магазина оттуда вообще убрали за ненадобностью. Он сильно багует, поэтому через консоль почти никто не совершает покупки.
Удалить карточку можно так:
- Зайдите в настройка в меню «Пользователи и учётные записи.
- Там провалитесь в саму учётку.
- Далее найдите пункт «оплата и подписки», оттуда пройдите в способы оплаты.
- Наведите на карточку или другой способ оплаты, который хотите делитнуть.
- После нажатия на геймпаде кнопочки «опции» выберете нужный пункт из списка.
Всё, теперь у вас нет привязанной карточки на аккаунте.
Можно ли это сделать через ПК или мобильник
Нет под рукой приставки, а нужно срочно отвязать кредитку?
Всё то же самое можно сделать удалённо. На компьютере для этого достаточно посетить всё тот же Playstation Store через браузер. А на мобильнике при помощи специального приложения от PS. Называется Playstation App.
Оно доступно как для обычных смартфонов, так и для яблочной продукции. При этом абсолютно бесплатное.
Там удалить способ оплаты можно также через настройки аккаунта.
Карта отвязана
Теперь вы знаете, как отвязать карту от ПС4 и ПС5. Если вдруг захотите привязать новую, это также можете найти в инструкции по пополнению кошелька.
После отвязки банковской карточки, вам придётся вручную вводить все данные при каждой покупке.
Спасибо, что дочитали статью до конца. Поставьте лукас, если эта инфа была для вас полезной. Задавайте под постом вопросы, если такие у вас остались. Не забудьте подписаться на обновления! До встречи на канале!
-
1
Включите консоль. Для этого нажмите кнопку питания на передней панели консоли или нажмите кнопку «PS» на подключенном контроллере.
- В любом случае включите контроллер.
-
2
Выберите свой профиль и нажмите X. Так вы войдете в PlayStation 4.
-
3
Выберите PlayStation Store и нажмите X. Эта вкладка находится слева на главном экране.
-
4
Выберите Способы оплаты и нажмите X. Эта опция находится внизу меню в левой части экрана.
-
5
Введите пароль к PlayStation Network. Это пароль, который вы используете вместе с адресом электронной почты для входа в PlayStation Network.
-
6
Выберите Продолжить и нажмите X. Если вы ввели правильный пароль, вы перейдете на страницу «Способы оплаты».
-
7
Выберите Добавить кредитную или дебетовую карту и нажмите X. Эта опция находится внизу страницы под другими способами оплаты.
-
8
Введите информацию о своей карте. Введите имя владельца карты, номер карты, код безопасности карты и дату истечения срока действия карты.
-
9
Выберите Далее и нажмите X. Эта опция находится внизу страницы.
-
10
Введите свой платежный адрес. Это адрес, на который зарегистрирована карта (необязательно домашний адрес).
-
11
Выберите Сохранить и нажмите X. Ваша банковская карта будет добавлена в вашу учетную запись PlayStation Network. Теперь этой картой можно пользоваться при совершении покупок в PlayStation Store.
Реклама
-
1
Включите консоль. Для этого нажмите кнопку питания на консоли или нажмите кнопку «PS» на подключенном контроллере.
-
2
Выберите свой профиль и нажмите X. Так вы войдете в PlayStation 3.
-
3
Прокрутите страницу, выберите PlayStation Network, а затем нажмите X. В зависимости от вашей версии программного обеспечения PS3 эта опция может называться «PSN».
-
4
Выберите Вход и нажмите X. Эта опция находится сверху справа на главной странице (слева от вкладки «Друзья»).
- Если сверху вы видите опцию «Управление учетной записью», выберите ее, нажмите «X» и пропустите следующие три шага.
-
5
Введите свой адрес электронной почты и пароль. Это должны быть учетные данные, которые вы используете для входа на сайт PlayStation.
-
6
Выберите Вход и нажмите X. Так вы войдете в PlayStation Network.
-
7
Выберите Управление учетной записью и нажмите X. Эта опция находится под «Вход».
-
8
Еще раз нажмите X. Откроется меню «Данные учетной записи».
-
9
Выберите Платежная информация и нажмите X. Это первая опция на странице «Данные учетной записи».
-
10
Введите пароль к PSN, когда появится запрос. Если вы уже вошли в PlayStation Network, запрос не появится.
-
11
Введите данные своей карты. Введите тип карты (например, Master Card, Visa и так далее), имя владельца карты, номер карты, код безопасности карты и дату истечения срока действия карты.
-
12
Выберите Продолжить и нажмите X. Эта опция находится внизу страницы.
-
13
Введите свой платежный адрес. Это адрес, на который зарегистрирована карта (необязательно домашний адрес).
-
14
Выберите Сохранить и нажмите X. Ваша банковская карта будет добавлена в вашу учетную запись PlayStation Network. Теперь этой картой можно пользоваться при совершении покупок в PlayStation Store на любом устройстве (например, PS4, PS Vita и сайте PlayStation).
Реклама
-
1
-
2
Наведите курсор мыши на свое имя пользователя PSN. Оно находится в верхнем правом углу веб-страницы PlayStation Store; раскроется меню.
- Если вы еще не вошли в PlayStation Network, нажмите «Вход» и введите свой адрес электронной почты и пароль.
-
3
Нажмите Настройки учетной записи. Эта опция находится в верхней части меню.
- Если вы уже вошли в PlayStation Store, вам будет предложено повторно ввести свой адрес электронной почты и пароль.
-
4
Щелкните по Бумажник. Это вкладка в левой части страницы.
-
5
Нажмите Добавить кредитную карту. Эта опция расположена в разделе «Способы оплаты» на странице «Кошелек» (слева от кнопки «Добавить PayPal»).
-
6
Введите информацию о кредитной карте. Введите:
- номер карты;
- тип карты;
- дату истечения срока действия карты;
- имя владельца карты;
- код безопасности карты;
- платежный адрес.
- Также можно установить флажок у «Сделать этот способ оплаты основным», чтобы использовать эту карту для совершения покупок по умолчанию.
-
7
Щелкните по Сохранить. Ваша банковская карта будет добавлена в вашу учетную запись PlayStation Network. Теперь этой картой можно пользоваться при совершении покупок в PlayStation Store.
Реклама
Советы
- Как только вы добавите информацию о своей банковской карте в свою учетную запись PSN, она будет сохранена. Так система автоматически откроет данные вашей банковской карты, когда вы перейдете на страницу оплаты в PlayStation Store.
- Банковскую карту можно добавить только в основную учетную запись PSN. Средства с банковской карты основного аккаунта можно добавить в дополнительную учетную запись, которая, как правило, является учетной записью ребенка, если родители хотят ограничить использование PlayStation Store и определенных функций.
Реклама
Предупреждения
- Убедитесь, что ваша учетная запись PSN защищена паролем (то есть вы не авторизуетесь автоматически), если вы не знаете, кто будет пользоваться вашей PlayStation. Информация о вашей банковской карте хранится в файле, поэтому любой человек, у которого есть доступ к консоли, может что-то купить в PlayStation Store без вашего ведома.
Реклама
Об этой статье
Эту страницу просматривали 42 431 раз.
Была ли эта статья полезной?
-
1
Turn on your console. To do so, you can either press the «Power» button in the front of the console, or press the PS button on a connected controller.
- You’ll need to turn on the controller either way.
-
2
Select your profile and press X. This will log you into your PlayStation 4.
Advertisement
-
3
Select PlayStation Store and press X. It’s one tab left of the Home Screen.
-
4
Select Payment Methods and press X. This option is at the very bottom of the menu on the left side of the screen.
-
5
Enter your PlayStation Network password. This is the password you use in conjunction with your PSN email address to log into the PlayStation Network.
-
6
Select Continue and press X. As long as your password is correct, doing so will take you to the «Payment Methods» page.
-
7
Select Add a Credit/Debit Card and press X. This option is at the bottom of the page, below any other payment methods here.
-
8
Enter your card’s information. This information includes the cardholder’s name, the card number, the card’s security code, and the expiration date.
-
9
Select Next and press X. It’s at the bottom of the page.
-
10
Enter your billing address. This should be the address to which the card is registered (e.g., not necessarily your home address).
-
11
Select Save and press X. Doing so will add your card to your PlayStation Network account. Now you can select this credit card for purchases at the checkout screen in the PlayStation Store.
Advertisement
-
1
Turn on your PlayStation 3. You can do this by pressing the console’s «Power» switch or by pressing a connected controller’s PS button.
-
2
Select a profile and press X. This will sign you into your PlayStation 3’s home page.
-
3
Scroll right to select PlayStation Network, then press X. Depending on your PS3’s software version, this option may instead say PSN.
-
4
Select Sign In and press X. This is the top option on the far-right side of the home page options, just left of the «Friends» tab.
- If the top option here says Account Management, select it, press X, and skip the next three steps.
-
5
Enter your email address and password. These should be the credentials you use to sign into the PlayStation website.
-
6
Select Sign In and press X. Doing so will log you into the PlayStation Network.
-
7
Make sure Account Management is selected and press X. This option is where the Sign In option was.
-
8
Press X again. This will open the Account Information menu.
-
9
Select Billing Information and press X. This is the first option on the «Account Information» page.
-
10
Enter your PSN password if prompted. If you just signed into the PlayStation Network, you may not have this option.
-
11
Enter your card details. This will include your card’s type (e.g., Master Card, Visa, etc.), your card’s name, the card number, the card’s security code, and the expiration date.
-
12
Select Continue and press X. It’s at the bottom of the page.
-
13
Enter your billing address. This should be the address to which the card is registered (e.g., not necessarily your home address).
-
14
Select Save and press X. Doing so will add your card to your PlayStation Network account, meaning you’ll be able to use it with any device on which you sign into the PlayStation Network (e.g., PS4, PS Vita, and the PlayStation website).
Advertisement
-
1
-
2
Hover your mouse cursor over your PSN username. This is in the top-right corner of the PlayStation Store webpage; you should see a drop-down menu appear.
- If you aren’t signed into your PlayStation Network profile, first click SIGN IN here and enter your email address and password.
-
3
Click Account Settings. It’s near the top of the drop-down menu.
- If you were already signed into the PlayStation Store, you’ll be prompted to re-enter your email address and password before continuing.
-
4
Click Wallet. This is a tab on the left side of the page.
-
5
Click Add Credit Card. It’s below the «Payment Methods» heading on the Wallet page, just left of the Add PayPal button.
-
6
Enter your credit card’s information. This includes the following:
- Card number
- Card type
- Expiration date
- Cardholder’s name
- Security code
- Billing address
- You can also check the «Make this the new default payment method» box here to use this card for future purchases by default.
-
7
Click Save. It’s at the bottom of the page. Doing so will add your new credit card details to your PSN account; the next time you try to buy something from the PlayStation Store, you’ll be able to select this card as your payment method.
Advertisement
Add New Question
-
Question
I just bought a used PS3. How can I get it online?
You need an Ethernet cable which connects your router and your PS3 together. it has two faces. You put one in the router (in either LAN 1, 2, 3, 4) and the other in your PS3 LAN port.
-
Question
If I add a credit card to the PlayStation Store, will it be charged for $5?
No charges will be made if you don’t authorize them.
-
Question
What do I do when I am having trouble adding funds?
Make sure you have entered all of your details correctly, you are connected to the internet properly, and the PSN network is not down for maintenance.
Ask a Question
200 characters left
Include your email address to get a message when this question is answered.
Submit
Advertisement
-
Once you enter your credit card information into your PSN account, it is saved. This allows the network to automatically recall the information when you’re in the checkout process on the PlayStation Store.
-
Only Master Accounts can add and remove credit cards from their PSN account. Master Accounts can add funds from their credit cards on file to Sub Accounts, which are typically for children with parents who wish to set a limit on PlayStation Store funds and particular system function access.
Thanks for submitting a tip for review!
Advertisement
-
Make sure your PSN account is password-protected (and doesn’t automatically sign in) if you don’t know who will be using your PlayStation. Since your credit card information is on file, anyone with access to the system could potentially purchase items from the PlayStation Store without your knowledge.
Advertisement
About This Article
Thanks to all authors for creating a page that has been read 132,316 times.
Did this article help you?
-
1
Turn on your console. To do so, you can either press the «Power» button in the front of the console, or press the PS button on a connected controller.
- You’ll need to turn on the controller either way.
-
2
Select your profile and press X. This will log you into your PlayStation 4.
Advertisement
-
3
Select PlayStation Store and press X. It’s one tab left of the Home Screen.
-
4
Select Payment Methods and press X. This option is at the very bottom of the menu on the left side of the screen.
-
5
Enter your PlayStation Network password. This is the password you use in conjunction with your PSN email address to log into the PlayStation Network.
-
6
Select Continue and press X. As long as your password is correct, doing so will take you to the «Payment Methods» page.
-
7
Select Add a Credit/Debit Card and press X. This option is at the bottom of the page, below any other payment methods here.
-
8
Enter your card’s information. This information includes the cardholder’s name, the card number, the card’s security code, and the expiration date.
-
9
Select Next and press X. It’s at the bottom of the page.
-
10
Enter your billing address. This should be the address to which the card is registered (e.g., not necessarily your home address).
-
11
Select Save and press X. Doing so will add your card to your PlayStation Network account. Now you can select this credit card for purchases at the checkout screen in the PlayStation Store.
Advertisement
-
1
Turn on your PlayStation 3. You can do this by pressing the console’s «Power» switch or by pressing a connected controller’s PS button.
-
2
Select a profile and press X. This will sign you into your PlayStation 3’s home page.
-
3
Scroll right to select PlayStation Network, then press X. Depending on your PS3’s software version, this option may instead say PSN.
-
4
Select Sign In and press X. This is the top option on the far-right side of the home page options, just left of the «Friends» tab.
- If the top option here says Account Management, select it, press X, and skip the next three steps.
-
5
Enter your email address and password. These should be the credentials you use to sign into the PlayStation website.
-
6
Select Sign In and press X. Doing so will log you into the PlayStation Network.
-
7
Make sure Account Management is selected and press X. This option is where the Sign In option was.
-
8
Press X again. This will open the Account Information menu.
-
9
Select Billing Information and press X. This is the first option on the «Account Information» page.
-
10
Enter your PSN password if prompted. If you just signed into the PlayStation Network, you may not have this option.
-
11
Enter your card details. This will include your card’s type (e.g., Master Card, Visa, etc.), your card’s name, the card number, the card’s security code, and the expiration date.
-
12
Select Continue and press X. It’s at the bottom of the page.
-
13
Enter your billing address. This should be the address to which the card is registered (e.g., not necessarily your home address).
-
14
Select Save and press X. Doing so will add your card to your PlayStation Network account, meaning you’ll be able to use it with any device on which you sign into the PlayStation Network (e.g., PS4, PS Vita, and the PlayStation website).
Advertisement
-
1
-
2
Hover your mouse cursor over your PSN username. This is in the top-right corner of the PlayStation Store webpage; you should see a drop-down menu appear.
- If you aren’t signed into your PlayStation Network profile, first click SIGN IN here and enter your email address and password.
-
3
Click Account Settings. It’s near the top of the drop-down menu.
- If you were already signed into the PlayStation Store, you’ll be prompted to re-enter your email address and password before continuing.
-
4
Click Wallet. This is a tab on the left side of the page.
-
5
Click Add Credit Card. It’s below the «Payment Methods» heading on the Wallet page, just left of the Add PayPal button.
-
6
Enter your credit card’s information. This includes the following:
- Card number
- Card type
- Expiration date
- Cardholder’s name
- Security code
- Billing address
- You can also check the «Make this the new default payment method» box here to use this card for future purchases by default.
-
7
Click Save. It’s at the bottom of the page. Doing so will add your new credit card details to your PSN account; the next time you try to buy something from the PlayStation Store, you’ll be able to select this card as your payment method.
Advertisement
Add New Question
-
Question
I just bought a used PS3. How can I get it online?
You need an Ethernet cable which connects your router and your PS3 together. it has two faces. You put one in the router (in either LAN 1, 2, 3, 4) and the other in your PS3 LAN port.
-
Question
If I add a credit card to the PlayStation Store, will it be charged for $5?
No charges will be made if you don’t authorize them.
-
Question
What do I do when I am having trouble adding funds?
Make sure you have entered all of your details correctly, you are connected to the internet properly, and the PSN network is not down for maintenance.
Ask a Question
200 characters left
Include your email address to get a message when this question is answered.
Submit
Advertisement
-
Once you enter your credit card information into your PSN account, it is saved. This allows the network to automatically recall the information when you’re in the checkout process on the PlayStation Store.
-
Only Master Accounts can add and remove credit cards from their PSN account. Master Accounts can add funds from their credit cards on file to Sub Accounts, which are typically for children with parents who wish to set a limit on PlayStation Store funds and particular system function access.
Thanks for submitting a tip for review!
Advertisement
-
Make sure your PSN account is password-protected (and doesn’t automatically sign in) if you don’t know who will be using your PlayStation. Since your credit card information is on file, anyone with access to the system could potentially purchase items from the PlayStation Store without your knowledge.
Advertisement
About This Article
Thanks to all authors for creating a page that has been read 132,316 times.
Did this article help you?
Download Article
Download Article
The PlayStation 4 allows you to associate a credit or debit card with a user account so that you can more conveniently make purchases from the PlayStation Store. This wikiHow shows you how to remove credit card information associated with an account on a PS4 console.
-
1
Press the PS4 button on a controller. This opens the content area of the active user’s home screen.
- If no user is currently logged in, pressing the PS4 button takes you directly to the user account screen. Press left or right on the directional pad to highlight the account with the credit card information you wish to remove, then press ✕ to log in to that account. You may need to enter a login passcode for the new user, if there is a passcode already associated with the account.
-
2
Press up on the directional pad. This moves your cursor to the function area of the active user’s home screen.[1]
- You can also use the left analog stick to control the cursor on the home screen.
Advertisement
-
3
Tap right on the directional pad until you highlight Settings. This option is the second to last one on the right.
-
4
Press the ✕ button. This opens the Settings submenu.
-
5
Tap down on the directional pad to highlight Account Management.
-
6
Press the ✕ button. This opens the Account Management submenu.
-
7
Press down on the directional pad to highlight Account Information.
-
8
Press the ✕ button. This opens the Account Information screen.
-
9
Press down on the directional pad until you highlight «Wallet.»
-
10
Press the ✕ button. This opens the Wallet submenu, which contains four options: «Payment Methods,» «Add Funds,» «Transaction History» and «Purchase Settings.»
-
11
Press the ✕ button. This opens the Payment Methods submenu, where the PS4 prompts you to enter the account’s password.
-
12
Press ✕ to open the virtual keyboard. Enter your password.
-
13
Highlight Continue and press ✕. This brings you to the Payment Methods screen.
-
14
Press down on the directional pad to select the your card. Scroll down until you find the card you want to remove.
-
15
Press the ✕ button. This brings you to a screen with three options: «Set as Default,» «Edit Card Information» and «Delete.»
-
16
Press down on the directional pad to highlight Delete. The PS4 prompts you to confirm you wish to delete the payment method from your account.
-
17
Press the ✕ button. The credit card is removed from your account.[2]
Advertisement
Add New Question
-
Question
I can’t get my card to work, as it’s registered to another device and I’m not sure which one. What can I do?
The coding cat
Community Answer
This issue may need to be resolved by PS4 support. I would recommend speaking to them about the issue.
Ask a Question
200 characters left
Include your email address to get a message when this question is answered.
Submit
Advertisement
Thanks for submitting a tip for review!
References
About This Article
Thanks to all authors for creating a page that has been read 39,961 times.
Did this article help you?
Download Article
Download Article
The PlayStation 4 allows you to associate a credit or debit card with a user account so that you can more conveniently make purchases from the PlayStation Store. This wikiHow shows you how to remove credit card information associated with an account on a PS4 console.
-
1
Press the PS4 button on a controller. This opens the content area of the active user’s home screen.
- If no user is currently logged in, pressing the PS4 button takes you directly to the user account screen. Press left or right on the directional pad to highlight the account with the credit card information you wish to remove, then press ✕ to log in to that account. You may need to enter a login passcode for the new user, if there is a passcode already associated with the account.
-
2
Press up on the directional pad. This moves your cursor to the function area of the active user’s home screen.[1]
- You can also use the left analog stick to control the cursor on the home screen.
Advertisement
-
3
Tap right on the directional pad until you highlight Settings. This option is the second to last one on the right.
-
4
Press the ✕ button. This opens the Settings submenu.
-
5
Tap down on the directional pad to highlight Account Management.
-
6
Press the ✕ button. This opens the Account Management submenu.
-
7
Press down on the directional pad to highlight Account Information.
-
8
Press the ✕ button. This opens the Account Information screen.
-
9
Press down on the directional pad until you highlight «Wallet.»
-
10
Press the ✕ button. This opens the Wallet submenu, which contains four options: «Payment Methods,» «Add Funds,» «Transaction History» and «Purchase Settings.»
-
11
Press the ✕ button. This opens the Payment Methods submenu, where the PS4 prompts you to enter the account’s password.
-
12
Press ✕ to open the virtual keyboard. Enter your password.
-
13
Highlight Continue and press ✕. This brings you to the Payment Methods screen.
-
14
Press down on the directional pad to select the your card. Scroll down until you find the card you want to remove.
-
15
Press the ✕ button. This brings you to a screen with three options: «Set as Default,» «Edit Card Information» and «Delete.»
-
16
Press down on the directional pad to highlight Delete. The PS4 prompts you to confirm you wish to delete the payment method from your account.
-
17
Press the ✕ button. The credit card is removed from your account.[2]
Advertisement
Add New Question
-
Question
I can’t get my card to work, as it’s registered to another device and I’m not sure which one. What can I do?
The coding cat
Community Answer
This issue may need to be resolved by PS4 support. I would recommend speaking to them about the issue.
Ask a Question
200 characters left
Include your email address to get a message when this question is answered.
Submit
Advertisement
Thanks for submitting a tip for review!
References
About This Article
Thanks to all authors for creating a page that has been read 39,961 times.
Did this article help you?

Из прошлого материала вы теперь знаете главные принципы пополнения бумажника PSN для оплаты покупок в PS Store. В этой статье мы подробно рассмотрим пополнение бумажника на PS4 при помощи банковской карты, а также простое добавление данных вашей кредитной или дебетовой карты, не оплачивая при этом покупки PlayStation Store.
Деньги добавленные в бумажник PSN согласно Правилам отмены покупок в PS Store, не подлежат возврату на карты Visa или Mastercard.
Пополнение бумажника на PS4 картами Visa или Mastercard
При использовании основной учетной записи, вы имеете возможно пополнить бумажник PSN картами Visa или Mastercard. Пополнение бумажника PSN кредитной или дебетовой картой для оплаты покупок в PlayStation Store возможно на любом из ниже перечисленных устройстве:
- PS4
- PS3
- PS Vita
- PS TV
- Приложение PS App
- ПК/Mac или другое мобильное устройство
На дополнительных учетных записях нет возможности использования карт Visa или Mastercard, так как этот тип записей не имеет бумажника.
Во время покупок в PlayStation Store при помощи карт Visa или Mastercard, все данные с карт сохраняются на защищенных серверах. Это позволяет вам не вводить данные карт повторно при следующих покупках. Каждая учетная запись может хранить данные не более трех карт. Помимо этого можно выбрать одну карту в качестве основной. Она будет использоваться при покупках, т.е. по умолчанию.
В каких случаях возможно пополнение бумажника на PS4 картой Visa или Mastercard:
- Оплачивая покупки в PlayStation Store.
- Добавляя средства в бумажник на PS4 в разделе [Управление учетной записью] ⇒ [Добавить средства].
- Пополняя бумажник PSN через веб-браузер или приложение PlayStation App.
- Оплачивая материалы по предзаказу или продлевая подписку, при условии, что включена функция автопополнения.
Как выполнить пополнение бумажника на PS4 кредитной или дебетовой картой?
- Зайдите в [PlayStation Store] и добавьте в корзину интересующие вас товары, нажав на странице описания товара кнопку [Добавить в корзину]. После выбора товара нажмите [Перейти к оплате].
- На экране «Подтвердить покупку» нажмите [Добавить средства].
- В качестве способа оплаты выберите [Кредитная карта] и введите данные с карты, в случае если они не были сохранены в учетной записи. В противном случае выберите ту карту, с которой хотите оплатить покупку.
- Введите сумму пополнения и нажмите [Продолжить].
Добавление данных карты к учетной записи, без пополнения бумажника
- Перейдите в [Настройки] ⇒ [PlayStation Network/Настройки учетной записи] ⇒ [Данные учетной записи] ⇒ [Бумажник] ⇒ [Способы оплаты]. Альтернативный способ: [PlayStation Store] ⇒ [Меню] ⇒ [Способы оплаты].
- Укажите свой пароль и добавьте карту, нажав на [Добавить кредитную или дебетовую карту].
- Введите информацию, следуя подсказкам и нажмите [Подтвердить].
Изменение данных карты в учетной записи
- Зайдите в [Настройки] ⇒ [PlayStation Network/Настройки учетной записи] ⇒ [Данные учетной записи] ⇒ [Бумажник] ⇒ [Способы оплаты]. Альтернативный способ: [PlayStation Store] ⇒ [Меню] ⇒ [Способы оплаты].
- Укажите свой пароль и выберите карту, для которой вы хотите обновить или удалить информацию.
- Нажмите [Изменить данные карты] для изменения информации о карте, или [Удалить], для полного удаления информации о карте.