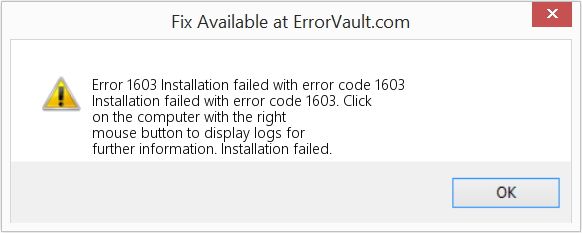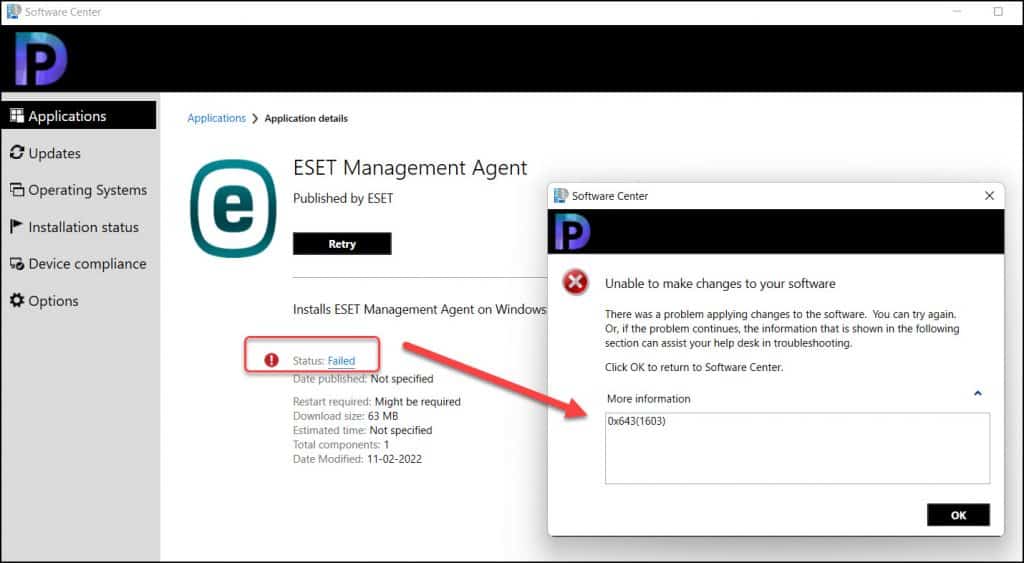- Remove From My Forums
-
Question
-
I am trying to Install MS Office 2010 on remote PC using psexec with silent installation parameters. If I logged in to PC on which I want to install MS Office and then If I run the Script It works very well. But anyone else is using remote PC or if
its log Off state the script is getting failed with Return code: 1603.Please note that I am having Domain Admin privileges. I have also tried to Delete Microsoft Help folder from «%APPDATA%Microsoft Help» or %temp% or directory under %temp% or «Documents and SettingsAll Users{.Windows}Application DataMicrosoft
Help»Can any one help me?
Answers
-
Troubleshooting 1603 MSI Error
As discussed, The 1603 error code is mostly returned when any action fails during an installation, and most commonly it indicates that one of the custom actions in the MSI failed. When we encounter a failed setup with return code 1603, here are the steps
that we should follow:Re-run the setup with verbose logging enabled using steps similar to those that are listed here.
Step 1: Generate a verbose log file named msi*.log in the %temp% directory the next time the setup package is executed. (Click
here to know more ways to generate log)msiexec /i <msipath>setup.msi /l*v c:tempmsi.log
Step 2: Open the verbose log in a text editor such as notepad and search for the string “return value 3″. In nearly all cases, this will take us to the section in the verbose log that lists the action that failed that initially caused setup
to rollback.Step 3: Review the contents of the log file immediately above the “return value 3″ string to determine which custom action or standard action failed. Depending on which action is failing, We will need to proceed to more detailed debugging
from here.One can find that the biggest hurdle to debugging a failed setup is often zeroing in on which part of the setup is actually failing, and this trick of searching for “return value 3″ ends up helping speed this process up in nearly all cases. Of course, it
does not work in 100% of scenarios.You can find some ways of troubleshooting the logs here —
http://www.msigeek.com/261/identifying-installation-failure-through-cas-using-msi-logs
http://www.msigeek.com/257/interpreting-windows-installer-logsKnown Solutions
The following solutions have resolved this error in the majority of cases:
- Make sure short file name creation is enabled on the target machine. You can check to ensure that the target machine does not have short file name creation disabled by navigating to the following registry entry:
HKEY_LOCAL_MACHINESYSTEMCurrentControlSetControlFileSystem
Make sure the value “NtfsDisable8dot3NameCreation” is equal to 0. This indicates that short file name creation is enabled. A value of 1 indicates that this functionality is disabled. You should change the value to 0. After modifying this value, the target
machine should be rebooted before attempting to launch the setup again.Note: If the target machine should normally have short file name creation disabled, it can be disabled after the install completes by resetting “NtfsDisable8dot3NameCreation” to 1 and rebooting.
- To ensure that the Windows Installer Service is properly installed and configured, it is recommended that users install the file InstmsiA.exe on Windows 95/98/Me or InstmsiW.exe on Win NT systems. These files are shipped with your InstallShield product
and are located in the following location: <Product Path>RedistLanguage Independenti386. If the service is installed, to know the status of the service exection, you could also goto services.msc in the command prompt, check the status of the
Windows Installer Service. “Stopping and restarting it can help” - Empty all temporary folders. The specific temporary folders for a machine can be determined by accessing the DOS prompt and typing set. Note the values listed for TEMP and TMP, and delete all files in those locations.
- Make sure no other applications, including utilities such as virus scanners, are running in the background. Close all running applications and utilities, and launch the installation again.
- If this error occurs during un-installation, use the Microsoft Windows Installer CleanUp utility to uninstall the installation. Once the installation has been successfully un-installed, you can then debug the project to determine what caused the original
error.
-
Proposed as answer by
Tuesday, June 11, 2013 12:47 AM
-
Marked as answer by
Office Support — MSFT
Tuesday, June 18, 2013 12:23 AM
- Make sure short file name creation is enabled on the target machine. You can check to ensure that the target machine does not have short file name creation disabled by navigating to the following registry entry:
Содержание
- psexec remove outlook 2013 error 1603
- Popular Topics in General Software
- 2 Replies
- Read these next.
- poor wifi, school’s third floor
- Need help crafting a job posting for an IT Pro
- Snap! — AI Eye Contact, Mine Batteries, Headset-free Metaverse, D&D Betrayal
- Spark! Pro series – 13th January 2023
- Psexec with error code 1603
- Answered by:
- Question
- Answers
- Weird msiexec 1603 error
- Popular Topics in General Windows
- 3 Replies
- Read these next.
- poor wifi, school’s third floor
- Need help crafting a job posting for an IT Pro
- Snap! — AI Eye Contact, Mine Batteries, Headset-free Metaverse, D&D Betrayal
- Spark! Pro series – 13th January 2023
- Psexec with error code 1603
- Answered by:
- Question
- Answers
psexec remove outlook 2013 error 1603
i’ve been using psexec successfully for a while and have some experience
however i cannot get round this one and need some help
i need to remove outlook 2013 from approx 130 machines in a domain as it’s using a different volume licence key from our soon to be old exchange email provider as we are moving over to office 365, i tested an install of office 365 and it retained the old vlk so if possible i want to remove outlook first
i found the uninstall string by searching the registry, it was not in the usual 2 locations and took a while based on a keyword search of uninstallstring
anyway, when i run the cmd over the network i get the error code, i’m logged in as a domain admin and have successfully installed and removed other software before like adobe flash player, java, firefox etc
cmd exited on pc166 with error code 1603.
Popular Topics in General Software
Hi, maybe the UAC is the cause on this error.
try running psexec with the -h switch.
O365 requires a sign in from the user of the account. That’s where the licensing comes from.
What install did you use — click to run?
This topic has been locked by an administrator and is no longer open for commenting.
To continue this discussion, please ask a new question.
Read these next.

poor wifi, school’s third floor
I work as a help desk technician at a high school for a school district. Teachers/students on the building’s third floor have been reporting poor wifi, with their Chromebooks/laptops etc experiencing slow connectivity and random disconnections. We hav.
Need help crafting a job posting for an IT Pro
I’d really appreciate some thoughts and advice. I’m looking to hire an IT pro to be our resident go-to for all things IT (device support, SQL Server, network admin, etc) but who also is interested in learning — or even has some experience in — the.
Snap! — AI Eye Contact, Mine Batteries, Headset-free Metaverse, D&D Betrayal
Your daily dose of tech news, in brief. Welcome to the Snap! Flashback: January 13, 1874: Adding Machine Patented (Read more HERE.) Bonus Flashback: January 13, 1990: Astronauts awakened to the song Attack of the Killer Tomatoes (Read mor.
Spark! Pro series – 13th January 2023
Happy Friday the 13th! This day has a reputation for being unlucky, but I hope that you’ll be able to turn that around and have a great day full of good luck and good fortune. Whether you’re superstitious or not, .
Источник
Psexec with error code 1603
This forum has migrated to Microsoft Q&A. Visit Microsoft Q&A to post new questions.
Answered by:
Question
I am trying to Install MS Office 2010 on remote PC using psexec with silent installation parameters. If I logged in to PC on which I want to install MS Office and then If I run the Script It works very well. But anyone else is using remote PC or if its log Off state the script is getting failed with Return code: 1603.
Please note that I am having Domain Admin privileges. I have also tried to Delete Microsoft Help folder from «%APPDATA%Microsoft Help» or %temp% or directory under %temp% or «Documents and SettingsAll Users<.Windows>Application DataMicrosoft Help»
Can any one help me?
Answers
Troubleshooting 1603 MSI Error
As discussed, The 1603 error code is mostly returned when any action fails during an installation, and most commonly it indicates that one of the custom actions in the MSI failed. When we encounter a failed setup with return code 1603, here are the steps that we should follow:
Re-run the setup with verbose logging enabled using steps similar to those that are listed here.
Step 1: Generate a verbose log file named msi*.log in the %temp% directory the next time the setup package is executed. (Click here to know more ways to generate log)
Step 2: Open the verbose log in a text editor such as notepad and search for the string “return value 3″. In nearly all cases, this will take us to the section in the verbose log that lists the action that failed that initially caused setup to rollback.
Step 3: Review the contents of the log file immediately above the “return value 3″ string to determine which custom action or standard action failed. Depending on which action is failing, We will need to proceed to more detailed debugging from here.
One can find that the biggest hurdle to debugging a failed setup is often zeroing in on which part of the setup is actually failing, and this trick of searching for “return value 3″ ends up helping speed this process up in nearly all cases. Of course, it does not work in 100% of scenarios.
Known Solutions
The following solutions have resolved this error in the majority of cases:
- Make sure short file name creation is enabled on the target machine. You can check to ensure that the target machine does not have short file name creation disabled by navigating to the following registry entry:
Make sure the value “NtfsDisable8dot3NameCreation” is equal to 0. This indicates that short file name creation is enabled. A value of 1 indicates that this functionality is disabled. You should change the value to 0. After modifying this value, the target machine should be rebooted before attempting to launch the setup again.
Источник
Weird msiexec 1603 error
I have an MSI package provided from a vendor that I am attempting to use to update their software on
30 PCs. I am trying to do this using simple file transfer and psexec to run an interactive batch that just has the msiexec command in it.
If I execute the batch for the msiexec command locally all is dandy, but if I try executing it using psexec, msiexec returns 1603. I sent the companies installer logs in, but they have yet to respond and I would like to do this sooner rather than later.
I’ve tried running the command directly using psexec and calling it on the remote pc using at to schedule it.
msiexec always executes and then errors out with 1603 after about 30 seconds.
Any ideas would be appreciated.
Popular Topics in General Windows
Try running PSEXEC with a /i switch and a /qb switch on the msi installer switch — this should give you a basic installation progress window and will show interactively on the end user’s system — might give you more information about the error. I had this issue when trying to install Visio viewer on a bunch of systems — turned out they were missing a vital windows update but no mention of this in any of the logs!
I do not have much experience with psexec, but I found this link:http://www.appdeploy.com/faq/detail.asp?id=73 Opens a new window
It describes a way to activate verbose istaller logging.
Maybe it can halp you analyse your problem?
Try running PSEXEC with a /i switch and a /qb switch on the msi installer switch — this should give you a basic installation progress window and will show interactively on the end user’s system — might give you more information about the error. I had this issue when trying to install Visio viewer on a bunch of systems — turned out they were missing a vital windows update but no mention of this in any of the logs!
@Simon thanks for the link, I already had verbose logging turned on, but that is an awesome reference.
@Rowan I changed my /qn to /qb and the log is saying that it completed successfully, I will be checking this again tonight. To verify the installation took and did not interfere with the workstation while installing. Thanks for the help.
After some testing I found that it would fail every time when I was RDPed into the machine using the local administrator account. Fix, set the command to execute at time x and let it be. haha
This topic has been locked by an administrator and is no longer open for commenting.
To continue this discussion, please ask a new question.
Read these next.

poor wifi, school’s third floor
I work as a help desk technician at a high school for a school district. Teachers/students on the building’s third floor have been reporting poor wifi, with their Chromebooks/laptops etc experiencing slow connectivity and random disconnections. We hav.
Need help crafting a job posting for an IT Pro
I’d really appreciate some thoughts and advice. I’m looking to hire an IT pro to be our resident go-to for all things IT (device support, SQL Server, network admin, etc) but who also is interested in learning — or even has some experience in — the.
Snap! — AI Eye Contact, Mine Batteries, Headset-free Metaverse, D&D Betrayal
Your daily dose of tech news, in brief. Welcome to the Snap! Flashback: January 13, 1874: Adding Machine Patented (Read more HERE.) Bonus Flashback: January 13, 1990: Astronauts awakened to the song Attack of the Killer Tomatoes (Read mor.
Spark! Pro series – 13th January 2023
Happy Friday the 13th! This day has a reputation for being unlucky, but I hope that you’ll be able to turn that around and have a great day full of good luck and good fortune. Whether you’re superstitious or not, .
Источник
Psexec with error code 1603
This forum has migrated to Microsoft Q&A. Visit Microsoft Q&A to post new questions.
Answered by:
Question
I am trying to Install MS Office 2010 on remote PC using psexec with silent installation parameters. If I logged in to PC on which I want to install MS Office and then If I run the Script It works very well. But anyone else is using remote PC or if its log Off state the script is getting failed with Return code: 1603.
Please note that I am having Domain Admin privileges. I have also tried to Delete Microsoft Help folder from «%APPDATA%Microsoft Help» or %temp% or directory under %temp% or «Documents and SettingsAll Users<.Windows>Application DataMicrosoft Help»
Can any one help me?
Answers
Troubleshooting 1603 MSI Error
As discussed, The 1603 error code is mostly returned when any action fails during an installation, and most commonly it indicates that one of the custom actions in the MSI failed. When we encounter a failed setup with return code 1603, here are the steps that we should follow:
Re-run the setup with verbose logging enabled using steps similar to those that are listed here.
Step 1: Generate a verbose log file named msi*.log in the %temp% directory the next time the setup package is executed. (Click here to know more ways to generate log)
Step 2: Open the verbose log in a text editor such as notepad and search for the string “return value 3″. In nearly all cases, this will take us to the section in the verbose log that lists the action that failed that initially caused setup to rollback.
Step 3: Review the contents of the log file immediately above the “return value 3″ string to determine which custom action or standard action failed. Depending on which action is failing, We will need to proceed to more detailed debugging from here.
One can find that the biggest hurdle to debugging a failed setup is often zeroing in on which part of the setup is actually failing, and this trick of searching for “return value 3″ ends up helping speed this process up in nearly all cases. Of course, it does not work in 100% of scenarios.
Known Solutions
The following solutions have resolved this error in the majority of cases:
- Make sure short file name creation is enabled on the target machine. You can check to ensure that the target machine does not have short file name creation disabled by navigating to the following registry entry:
Make sure the value “NtfsDisable8dot3NameCreation” is equal to 0. This indicates that short file name creation is enabled. A value of 1 indicates that this functionality is disabled. You should change the value to 0. After modifying this value, the target machine should be rebooted before attempting to launch the setup again.
Источник
На чтение 7 мин. Просмотров 8.1k. Опубликовано 03.09.2019
Установщик Windows устанавливает и удаляет программное обеспечение с форматами пакетов MSI. Однако установщик Windows не всегда устанавливает программное обеспечение по мере необходимости и может иногда возвращать сообщение об ошибке, в котором говорится: « 1603 Фатальная ошибка во время установки. »
Таким образом, пользователи не могут устанавливать или удалять программу, когда появляется это сообщение об ошибке. Вот несколько исправлений, которые, вероятно, устранят ошибку 1603.
Содержание
- Исправьте ошибку установки 1603, используя эти решения
- 1. Закройте фоновое программное обеспечение
- 2. Проверьте, что программное обеспечение еще не установлено
- 3. Убедитесь, что для программы достаточно места на жестком диске
- 4. Откройте программу установки и удаления устранения неполадок
- 5. Стереть временные файлы из временной папки Windows
- 6. Перезапустите службу установщика Windows.
- 7. Измените значение реестра NtfsDisable8dot3NameCreation
- 8. Предоставьте разрешение на полный доступ к приводу установки
Исправьте ошибку установки 1603, используя эти решения
- Закрыть фоновое программное обеспечение
- Проверьте, что программное обеспечение еще не установлено
- Проверьте, достаточно ли места на жестком диске для программы
- Откройте программу установки и удаления устранения неполадок
- Стереть временные файлы из папки Windows Temp
- Перезапустите службу установщика Windows.
- Отредактируйте значение реестра NtfsDisable8dot3NameCreation
- Предоставить полное разрешение на доступ к инсталляционному диску
1. Закройте фоновое программное обеспечение
Фоновое программное обеспечение может подорвать установщик Windows при установке программы. Поэтому закройте большинство фоновых программ перед установкой программы.
Закройте все окна на панели задач и значки стороннего программного обеспечения в области уведомлений. Вы также можете закрыть другие программы с помощью диспетчера задач следующим образом.
- Нажмите клавишу Win + горячую клавишу X.
-
Выберите Диспетчер задач в меню, чтобы открыть его окно.
- Перейдите на вкладку «Процессы» в снимке экрана ниже.
- Закройте все программы из списка приложений, выбрав их и нажав кнопку Завершить задание .
- Вы также можете закрыть сторонние программные процессы, перечисленные на вкладке Процессы.
2. Проверьте, что программное обеспечение еще не установлено
Если вы получаете ошибку 1603 для одной конкретной программы, возможно, это программное обеспечение уже установлено. Убедитесь, что у вас еще нет более ранней версии программного обеспечения. Если это так, сначала удалите предыдущую версию программы.
- Чтобы удалить программу, нажмите сочетание клавиш Win + R, чтобы открыть Выполнить .
- Введите «appwiz.cpl» в текстовом поле «Выполнить».
-
При этом откроется вкладка «Панель управления программами и функциями», где вы можете выбрать программу для удаления и нажать Удалить .
-
Возможно, откроется диалоговое окно с вопросом, уверены ли вы в удалении программного обеспечения. Нажмите кнопку Да для подтверждения.
- Затем попробуйте установить нужную программу еще раз.
ТАКЖЕ ЧИТАЙТЕ . Как исправить ошибку установки 0xc000021a в Windows 10
3. Убедитесь, что для программы достаточно места на жестком диске
Также обратите внимание, что для программного обеспечения может быть недостаточно свободного места на жестком диске. Возможно, вам потребуется освободить место на жестком диске, если для программного обеспечения требуется более одного гигабайта памяти. Во-первых, перепроверьте минимальные требования программы к системе хранения HDD. Затем убедитесь, что на жестком диске достаточно места, как показано ниже.
- Откройте проводник, нажав его кнопку на панели задач Windows 10.
-
Нажмите Этот компьютер , чтобы открыть список папок и дисков, как показано ниже.
-
Нажмите правой кнопкой мыши на диске C: и выберите Свойства , чтобы открыть вкладку Общие, показанную ниже.
- Эта вкладка показывает, сколько свободного места на жестком диске. Если для программы недостаточно свободного места, удалите стороннее программное обеспечение или запустите утилиту очистки диска, чтобы освободить место на жестком диске.
4. Откройте программу установки и удаления устранения неполадок
Существует программа установки и удаления программ устранения неполадок для Windows 10, которая исправляет ошибки установки программного обеспечения. Это не встроенное средство устранения неполадок, но вы можете добавить его в Windows на этой странице веб-сайта.
Нажмите кнопку Загрузить на этой странице и откройте средство устранения неполадок из папки, в которой вы его сохранили. Нажмите кнопку Далее , чтобы выполнить действия по устранению неполадок.
5. Стереть временные файлы из временной папки Windows
Ошибка 1603 может быть связана с чрезмерно полной папкой Temp Windows, которая содержит временные файлы программного обеспечения. Удаление временных файлов из папки Temp также может помочь решить проблему. Существует множество сторонних утилит, с помощью которых вы можете удалить временные файлы, но вы также можете удалить ненужные файлы с помощью инструмента очистки диска Windows следующим образом.
- Откройте приложение Cortana, нажав кнопку на панели задач.
- Введите «Очистка диска» в поле поиска Cortana и выберите, чтобы открыть Очистка диска.
-
Выберите диск C: в раскрывающемся меню и нажмите кнопку OK.
-
Очистка диска скажет вам, сколько места на жестком диске он может освободить в своем окне ниже.
- Временные файлы и Временные интернет-файлы – это два основных флажка, которые необходимо выбрать здесь. Однако вы также можете выбрать удаление других категорий файлов.
- Нажмите кнопку ОК и выберите параметр Удалить файлы .

6. Перезапустите службу установщика Windows.
Служба установщика Windows, вероятно, не будет отключена. Однако перезапуск и перерегистрация установщика Windows может запустить эту службу и исправить ошибку 1603. Вот как вы можете перезапустить установщик Windows.
- Введите «services.msc» в «Выполнить» и нажмите кнопку ОК .
-
Прокрутите вниз до указанной службы установщика Windows.
-
Дважды щелкните установщик Windows, чтобы открыть окно на снимке экрана ниже.
- Нажмите кнопку Пуск в окне установщика Windows. Однако нажмите кнопку Стоп , если служба уже запущена; а затем нажмите Пуск .
- Нажмите кнопки Применить и ОК .
- Чтобы заново зарегистрировать установщик Windows, снова откройте «Выполнить».
-
Введите «msiexec/unregister» в текстовом поле «Выполнить» и нажмите кнопку ОК .
- После этого введите «msiexec/regserver» в «Выполнить», чтобы зарегистрировать установщик Windows.
7. Измените значение реестра NtfsDisable8dot3NameCreation
Ошибка 1603 может возникнуть, если создание короткого имени файла деактивировано. Таким образом, включение создания короткого имени файла – это еще один способ исправить ошибку 1603. Вы можете сделать это, отредактировав его значение NtfsDisable8dot3NameCreation в реестре следующим образом.
- Введите «regedit» в «Выполнить» и нажмите «ОК», чтобы открыть редактор реестра.
-
Затем перейдите в Компьютер> HKEY_LOCAL_MACHINE> SYSTEM> CurrentControlSet> Control> FileSystem в редакторе реестра, как показано ниже.
-
Дважды щелкните DWORD NtfsDisable8dot3NameCreation, чтобы открыть его окно «Изменить значение DWORD (32-разрядное)» ниже.
- Если значение DWORD в настоящее время равно 1, замените его значение, введя 0 в текстовое поле.
- Нажмите кнопку ОК , чтобы закрыть окно Изменить DWORD.
- Закройте редактор реестра и перезагрузите компьютер или ноутбук.
8. Предоставьте разрешение на полный доступ к приводу установки
Ошибка 1603 также может возникнуть, если ваша учетная запись SYSTEM не имеет разрешения «Полный доступ» для выбранной папки установки. Вы можете решить эту проблему, изменив разрешения для диска, на который вы устанавливаете программное обеспечение. Следуйте приведенным ниже инструкциям для редактирования разрешений СИСТЕМЫ.
- Откройте проводник и нажмите Этот компьютер .
- Затем щелкните правой кнопкой мыши установочный диск для программного обеспечения (обычно это C) и выберите Свойства .
-
Выберите вкладку «Безопасность», показанную ниже.
-
Нажмите кнопку Изменить , чтобы открыть окно, расположенное ниже.
-
Выберите «СИСТЕМА» и установите флажок «Разрешить» для Полный контроль , если этот параметр не выбран. Все флажки Разрешить должны быть установлены для SYSTEM.
- Нажмите кнопки Применить и ОК и закройте окно «Разрешения».
-
Нажмите кнопку Дополнительно в окне свойств накопителя, чтобы открыть окно, показанное ниже.
- Выберите параметр Изменить разрешения .
-
Выберите «СИСТЕМА» на вкладке «Разрешения» и нажмите кнопку Изменить , чтобы открыть окно «Разрешения».
- Выберите Эта папка, подпапки и файлы в раскрывающемся меню Применить к.
- Нажмите кнопку ОК в окне ввода разрешений.
- Нажмите кнопки ОК на всех других открытых окнах.
Это несколько решений для ошибки 1603, которые могут установить ваше программное обеспечение при необходимости. Помимо этих исправлений, инструменты восстановления Windows также могут решить эту проблему. В этом руководстве по программному обеспечению содержатся дополнительные сведения об утилитах восстановления Windows, которые могут пригодиться для устранения ошибки 1603.
Примечание редактора . Этот пост был первоначально опубликован в октябре 2017 года и с тех пор был полностью переработан и обновлен для обеспечения свежести, точности и полноты.
This article features error number Code 1603, commonly known as Installation failed with error code 1603 described as Installation failed with error code 1603. Click on the computer with the right mouse button to display logs for further information. Installation failed.
About Runtime Code 1603
Runtime Code 1603 happens when Backup Exec fails or crashes whilst it’s running, hence its name. It doesn’t necessarily mean that the code was corrupt in some way, but just that it did not work during its run-time. This kind of error will appear as an annoying notification on your screen unless handled and corrected. Here are symptoms, causes and ways to troubleshoot the problem.
Definitions (Beta)
Here we list some definitions for the words contained in your error, in an attempt to help you understand your problem. This is a work in progress, so sometimes we might define the word incorrectly, so feel free to skip this section!
- Button — Buttons are simple elements in graphical user interfaces that take mouse clicks or finger taps on mobile devices as input.
- Click — In user interfaces, click refers to the depressing of a mouse button or similar input device.
- Display — Display refers to a style property in CSS
- Error code — An error code is a value returned to provide context on why an error occurred
- Installation — The process of installation is the deployment of an application onto a device for future execution and use.
- Mouse — A mouse is a pointing device that functions by detecting two-dimensional motion relative to its supporting surface.
- Logs — Computer data logging is the process of recording events in a computer program, usually with a certain scope, in order to provide an audit trail that can be used to understand the activity of the system and to diagnose problems.
Symptoms of Code 1603 — Installation failed with error code 1603
Runtime errors happen without warning. The error message can come up the screen anytime Backup Exec is run. In fact, the error message or some other dialogue box can come up again and again if not addressed early on.
There may be instances of files deletion or new files appearing. Though this symptom is largely due to virus infection, it can be attributed as a symptom for runtime error, as virus infection is one of the causes for runtime error. User may also experience a sudden drop in internet connection speed, yet again, this is not always the case.
(For illustrative purposes only)
Causes of Installation failed with error code 1603 — Code 1603
During software design, programmers code anticipating the occurrence of errors. However, there are no perfect designs, as errors can be expected even with the best program design. Glitches can happen during runtime if a certain error is not experienced and addressed during design and testing.
Runtime errors are generally caused by incompatible programs running at the same time. It may also occur because of memory problem, a bad graphics driver or virus infection. Whatever the case may be, the problem must be resolved immediately to avoid further problems. Here are ways to remedy the error.
Repair Methods
Runtime errors may be annoying and persistent, but it is not totally hopeless, repairs are available. Here are ways to do it.
If a repair method works for you, please click the upvote button to the left of the answer, this will let other users know which repair method is currently working the best.
Please note: Neither ErrorVault.com nor it’s writers claim responsibility for the results of the actions taken from employing any of the repair methods listed on this page — you complete these steps at your own risk.
Method 1 — Close Conflicting Programs
When you get a runtime error, keep in mind that it is happening due to programs that are conflicting with each other. The first thing you can do to resolve the problem is to stop these conflicting programs.
- Open Task Manager by clicking Ctrl-Alt-Del at the same time. This will let you see the list of programs currently running.
- Go to the Processes tab and stop the programs one by one by highlighting each program and clicking the End Process buttom.
- You will need to observe if the error message will reoccur each time you stop a process.
- Once you get to identify which program is causing the error, you may go ahead with the next troubleshooting step, reinstalling the application.
Method 2 — Update / Reinstall Conflicting Programs
Using Control Panel
- For Windows 7, click the Start Button, then click Control panel, then Uninstall a program
- For Windows 8, click the Start Button, then scroll down and click More Settings, then click Control panel > Uninstall a program.
- For Windows 10, just type Control Panel on the search box and click the result, then click Uninstall a program
- Once inside Programs and Features, click the problem program and click Update or Uninstall.
- If you chose to update, then you will just need to follow the prompt to complete the process, however if you chose to Uninstall, you will follow the prompt to uninstall and then re-download or use the application’s installation disk to reinstall the program.
Using Other Methods
- For Windows 7, you may find the list of all installed programs when you click Start and scroll your mouse over the list that appear on the tab. You may see on that list utility for uninstalling the program. You may go ahead and uninstall using utilities available in this tab.
- For Windows 10, you may click Start, then Settings, then choose Apps.
- Scroll down to see the list of Apps and features installed in your computer.
- Click the Program which is causing the runtime error, then you may choose to uninstall or click Advanced options to reset the application.
Method 3 — Update your Virus protection program or download and install the latest Windows Update
Virus infection causing runtime error on your computer must immediately be prevented, quarantined or deleted. Make sure you update your virus program and run a thorough scan of the computer or, run Windows update so you can get the latest virus definition and fix.
Method 4 — Re-install Runtime Libraries
You might be getting the error because of an update, like the MS Visual C++ package which might not be installed properly or completely. What you can do then is to uninstall the current package and install a fresh copy.
- Uninstall the package by going to Programs and Features, find and highlight the Microsoft Visual C++ Redistributable Package.
- Click Uninstall on top of the list, and when it is done, reboot your computer.
- Download the latest redistributable package from Microsoft then install it.
Method 5 — Run Disk Cleanup
You might also be experiencing runtime error because of a very low free space on your computer.
- You should consider backing up your files and freeing up space on your hard drive
- You can also clear your cache and reboot your computer
- You can also run Disk Cleanup, open your explorer window and right click your main directory (this is usually C: )
- Click Properties and then click Disk Cleanup
Method 6 — Reinstall Your Graphics Driver
If the error is related to a bad graphics driver, then you may do the following:
- Open your Device Manager, locate the graphics driver
- Right click the video card driver then click uninstall, then restart your computer
Method 7 — IE related Runtime Error
If the error you are getting is related to the Internet Explorer, you may do the following:
- Reset your browser.
- For Windows 7, you may click Start, go to Control Panel, then click Internet Options on the left side. Then you can click Advanced tab then click the Reset button.
- For Windows 8 and 10, you may click search and type Internet Options, then go to Advanced tab and click Reset.
- Disable script debugging and error notifications.
- On the same Internet Options window, you may go to Advanced tab and look for Disable script debugging
- Put a check mark on the radio button
- At the same time, uncheck the «Display a Notification about every Script Error» item and then click Apply and OK, then reboot your computer.
If these quick fixes do not work, you can always backup files and run repair reinstall on your computer. However, you can do that later when the solutions listed here did not do the job.
Other languages:
Wie beheben Fehler 1603 (Installation fehlgeschlagen mit Fehlercode 1603) — Installation mit Fehlercode 1603 fehlgeschlagen. Klicken Sie mit der rechten Maustaste auf den Computer, um Protokolle für weitere Informationen anzuzeigen. Installation fehlgeschlagen.
Come fissare Errore 1603 (Installazione non riuscita con codice errore 1603) — Installazione non riuscita con codice errore 1603. Fare clic sul computer con il tasto destro del mouse per visualizzare i registri per ulteriori informazioni. Installazione fallita.
Hoe maak je Fout 1603 (Installatie mislukt met foutcode 1603) — Installatie mislukt met foutcode 1603. Klik met de rechtermuisknop op de computer om logs weer te geven voor meer informatie. Installatie mislukt.
Comment réparer Erreur 1603 (L’installation a échoué avec le code d’erreur 1603) — L’installation a échoué avec le code d’erreur 1603. Cliquez sur l’ordinateur avec le bouton droit de la souris pour afficher les journaux pour plus d’informations. L’installation a échoué.
어떻게 고치는 지 오류 1603 (오류 코드 1603으로 설치 실패) — 오류 코드 1603으로 설치에 실패했습니다. 추가 정보에 대한 로그를 표시하려면 마우스 오른쪽 버튼으로 컴퓨터를 클릭하십시오. 설치에 실패했습니다.
Como corrigir o Erro 1603 (A instalação falhou com o código de erro 1603) — A instalação falhou com o código de erro 1603. Clique no computador com o botão direito do mouse para exibir os logs e obter mais informações. Instalação falhada.
Hur man åtgärdar Fel 1603 (Installationen misslyckades med felkod 1603) — Installation misslyckades med felkod 1603. Klicka på datorn med höger musknapp för att visa loggar för ytterligare information. Installationen misslyckades.
Как исправить Ошибка 1603 (Ошибка установки: код ошибки 1603.) — Ошибка установки: код ошибки 1603. Щелкните компьютер правой кнопкой мыши, чтобы просмотреть журналы для получения дополнительной информации. Установка не удалась.
Jak naprawić Błąd 1603 (Instalacja nie powiodła się z kodem błędu 1603) — Instalacja nie powiodła się z kodem błędu 1603. Kliknij komputer prawym przyciskiem myszy, aby wyświetlić dzienniki w celu uzyskania dalszych informacji. Instalacja nie powiodła się.
Cómo arreglar Error 1603 (La instalación falló con el código de error 1603) — La instalación falló con el código de error 1603. Haga clic en la computadora con el botón derecho del mouse para mostrar los registros y obtener más información. Instalación fallida.
About The Author: Phil Hart has been a Microsoft Community Contributor since 2010. With a current point score over 100,000, they’ve contributed more than 3000 answers in the Microsoft Support forums and have created almost 200 new help articles in the Technet Wiki.
Follow Us:
This repair tool can fix common computer problems such as blue screens, crashes and freezes, missing DLL files, as well as repair malware/virus damage and more by replacing damaged and missing system files.
STEP 1:
Click Here to Download and install the Windows repair tool.
STEP 2:
Click on Start Scan and let it analyze your device.
STEP 3:
Click on Repair All to fix all of the issues it detected.
DOWNLOAD NOW
Compatibility
Requirements
1 Ghz CPU, 512 MB RAM, 40 GB HDD
This download offers unlimited scans of your Windows PC for free. Full system repairs start at $19.95.
Article ID: ACX05109EN
Applies To: Windows 10, Windows 8.1, Windows 7, Windows Vista, Windows XP, Windows 2000
Speed Up Tip #50
Convert Windows into a Virtual Machine:
Save yourself from malware, spyware, and other viruses by converting your Windows PC into a Virtual Machine. Browse the internet or install any program and games you want with confidence in your Virtual Machine by using free tools like Hyper-V. Your host operating system will be safe from troubles.
Click Here for another way to speed up your Windows PC
Microsoft & Windows® logos are registered trademarks of Microsoft. Disclaimer: ErrorVault.com is not affiliated with Microsoft, nor does it claim such affiliation. This page may contain definitions from https://stackoverflow.com/tags under the CC-BY-SA license. The information on this page is provided for informational purposes only. © Copyright 2018
This troubleshooting article provides solutions to fix SCCM Application install error exit code 1603. The SCCM error code 1603 appears you attempt to install an application from the SCCM software Center.
The SCCM error code 1603 is a generic error, and it’s not just limited to application installation failures in ConfigMgr. The error code 1603 also appears when you attempt to uninstall SCCM Management Point role.
The application deployment feature in SCCM allows admins to deploy applications to users or remote devices managed by ConfigMgr.
During application installation in SCCM, users may encounter many errors in Software Center where the application installation fails. One such common error is application installation failed with unmatched exit code 1603.
Read: Step-by-Step guide to deploy applications in SCCM
Any errors that you encounter during application installation must be examined and investigated using the log files. SCCM has got several log files for every component. All the log files are listed in ConfigMgr log files article.
When you encounter the SCCM exit code 1603 while installing the applications in Software Center, there are multiple solutions associated with it. Let’s understand what exit code 1603 is and the possible solutions to resolve this error.
The exit code 1603 in SCCM is a generic Windows Installer error that translates to “Fatal error during installation.” This error code 1603 occurs when an application installer is corrupt or requires dependencies, or a firewall or a GPO blocking the installation.
Along with error code 1603, you also see the error “Unmatched exit code (1603) is considered an execution failure” in AppEnforce.log file. There are multiple solutions to fix the error code 1603.
Using the ConfigMgr error look up tools, you can translate SCCM error codes to error messages. With these tools, it’s easy to decode an error code and find the reason for the error.
Let’s use One Trace error lookup tool and perform an error lookup of SCCM exit code 1603. As per this tool, the error code 1603 (0x00000643) translates to Fatal error during installation message.
Let’s see more details about the SCCM Application install error exit code 1603.
In the below screenshot, we see an application installation in Software Center has failed with an unknown error. The more information box contains the 0x643(1603) error code. There is not much information about the error code 1603 seen in Software Center window.
When you encounter an application installation error 1603 in Software Center, always examine the log files on the client computer.
For application installation failures in SCCM, you need to examine the AppEnforce.log file on the client computer. This log file is located in C:WindowsCCMLogs folder on the client computer.
Reviewing the AppEnforce.log file shows that the application installation terminated with exit code 1603. Unmatched exit code (1603) is considered an execution failure.
Executing Command line: "C:Windowssystem32msiexec.exe" /i "agent_x64.msi" /q /qn with user context
Working directory C:Windowsccmcache2 AppEnforce
Post install behavior is BasedOnExitCode
Waiting for process 2992 to finish. Timeout = 120 minutes.
Process 2992 terminated with exitcode: 1603
Looking for exit code 1603 in exit codes table…
Unmatched exit code (1603) is considered an execution failure.
How To Fix SCCM Unmatched exit code (1603) is considered an execution failure
We will now look at the possible solutions for Unmatched exit code (1603) that appears during application installation in SCCM Software Center.
Solution 1 – Check the Application Source Installer
If you are troubleshooting the error exit code 1603, you must check the application source installer first. This is the installer that you have downloaded from web and packaged an application in SCCM.
In most cases, if the source installer is corrupt, the client machines will end up showing error code 1603 in Software Center. Eventually, the application fails to install on any computer when the installer itself is corrupt.
You can test the application installation by manually running the installer on a client machine. If the installer is corrupt, the installation will fail.
Read: How to fix Software Change Returned Error Code 0x87D00669
So, once you determine that the source installer is corrupted, you can download a fresh installer from the internet or vendor site. Save the installer to the sources folder (a location where you store all apps to package in SCCM). Re-package the application in SCCM and deploy it to client computers. This should fix SCCM application install error exit code 1603.
Solution 2 – Check the Application Dependencies
Some applications require prerequisites to complete the installation. These are called as Dependencies in SCCM which define one or more deployment types from another application that the client must install before it installs this deployment type.
For example, if you are installing an application that requires .NET Framework 3.5 as dependency, if the dependency is not installed, the application installation fails with exit code 1603.
These dependencies must be installed before the application that need it is installed.
Read: How to Fix SCCM Application Install Error 0x87D00324
If you know the list of dependencies that an application requires, you can specify them with following steps:
- In the SCCM console, go to the Software Library> Application Management, and select the Applications node.
- Select the application in the Applications node and select Deployment Types tab. Right-click on the deployment type and select Properties.
- Switch to the Dependencies tab. Here you can click Add button and add the dependency for the application.
Solution 3- Check if Application Installation is blocked on client computer
The final solution that you can try to fix SCCM application install error exit code 1603 is to check if the application installation is blocked by other software programs. It could be an antivirus installed on the client machine blocking the installation, a Firewall or GPO too.
If it’s an antivirus software blocking the installation, you have to examine the log files on the client computer and whitelist the application install from the server.
Read: SCCM Endpoint Protection Log Files and Locations
Sometimes the application installations are blocked by a GPO defined on the domain level. When you attempt to install such applications, the Software Center shows exit code 1603. The system admins must ensure the GPO is not blocking the application installs.
I would like to know if the above solutions have worked for you or something else worked. Let me know in the comments section below.

Prajwal Desai is a Microsoft MVP in Enterprise Mobility. He writes articles on SCCM, Intune, Configuration Manager, Microsoft Intune, Azure, Windows Server, Windows 11, WordPress and other topics, with the goal of providing people with useful information.