Summary: Many users have reported encountering the PSHED.Dll error on their Windows 10 system. This blue screen error can occur for multiple reasons, such as faulty hardware, corrupted system files, etc. In this blog, learn what this error means, its causes, and methods to fix it.

Contents
- What Causes PSHED.Dll Error?
- How to fix the PSHED.Dll BSOD Error on Windows 10?
PSHED.Dll (Dynamic Link Library) is one of the most common BSOD (Blue Screen of Death) errors. It can occur right after turning on your system or while you’re in the middle of an important task. A few users also encountered this problem while watching YouTube videos on Chrome.

-Microsoft user
The PSHED.Dll Windows 10 error may appear with different stop codes and error messages, such as:
- PSHED.Dll Ntoskrnl.exe BSOD
- Hal.dll ntoskrnl.exe PSHED.Dll BSOD
- 0x124 PSHED.Dll
- PSHED.Dll WHEA Uncorrectable Error,
- PSHED.Dll has been deleted or is corrupted
What Causes PSHED.Dll Error?
This blue screen error may occur for multiple reasons, including an incompatible or faulty device driver, missing or corrupted system files, outdated BIOS, defective hard drive, memory issues, etc. Read on to find some effective DIY troubleshooting methods to fix the PSHED.Dll BSOD Windows 10 error.
As some Windows users reported that they tried factory resetting their PC, but the BSOD error kept coming up, we’d suggest you boot your system in safe mode to prevent interruptions while fixing the error.
To boot into Safe Mode, follow the given steps:
- Reboot your Windows 10 system. The moment you start to see the Windows logo on screen, turn off your system again.
- Repeat this step thrice. After that, you should reach the Automatic Repair environment.
- There, click ‘Advanced options’ to proceed.

- Next, click Troubleshoot on the ‘Choose an option’ screen.

- On the next screen, click ‘Advanced options’ on Troubleshoot screen.

- Afterward, you need to select Startup Settings from the available options.

- On the next prompt, click Restart. The system will reboot and give you multiple options. Press F4 to enable Safe Boot.

How to fix the PSHED.Dll BSOD Error on Windows 10?
Now that you’ve booted successfully into safe mode, you can start performing the troubleshooting methods given below.
- Update device driver
- Run an SFC Scan
- Run CHKDSK Command
- Run Windows Memory Diagnostic Tool
- Update BIOS
- Perform System Restore
- Reset Windows 10 PC
Method 1: Update Device Drivers
- Open Device Manager and then go to the Device category for which you want to update the driver.
- Expand the device category, right-click on the driver, and click Update driver.

- Click Search automatically for drivers, and Windows 10 will start looking for the latest driver software available.

- Suppose you don’t find any latest driver. In that case, you can uninstall the buggy one and reinstall the compatible one either by visiting the device manufacturer’s website or by installing Windows Update. To do so, follow System Settings > Update & Security > Windows Update > Check for updates.

- After installing the Windows update, the latest and compatible device drivers will be downloaded automatically.
Method 2: Run an SFC Scan
- Open Command Prompt and click ‘Run as administrator.’

- In the command prompt window, type DISM.exe /Online /Cleanup-image /Restorehealthand hit Enter.

- Wait for a while till the system shows files that need to be fixed.
- Next, type SFC/Scannow and press Enter.

- Let the process end, and once done, close the window and reboot your system to check if the error is gone.
Method 3: Run CHKDSK Command
When you run the CHKDSK command, it scans and marks the bad sectors on the hard drive. But it prevents Windows from reading and store data from these bad sectors, which may cause you to lose your essential data. So, before performing this method, take a backup of your system (if possible).
- Run Command Prompt as an administrator and type CHKDSK /f/r/d: and press Enter.

- It will take some time. Once done, close the window and restart your system to check if the PSHED.DLL is gone now.
If you don’t have any backup, you can restore data using powerful data recovery software, such as Stellar Data Recovery Professional. It is a robust and efficient DIY data retrieval software, which can retrieve all types of data, including files, folders, audio files, videos, photos, and more. It supports recovery from Windows systems and storage media drives, such as HDDs, SSDs, USB drives, etc.
Method 4: Run Windows Memory Diagnostic tool
- Type memory diagnostic in Windows Search Box to open Windows Memory Diagnostic tool.
- In the next window, select Restart now and check for problems (recommended).

- The system will restart. The moment system will reboot, and a test will start checking up any problems with your RAM.
- Once the test is done, you’ll see the test results. If there is any further instruction given on the screen, follow them and fix the problem.
Method 5: Update from BIOS
- Restart your Windows 10 and enter the Automatic Repair environment using the steps to boot into safe mode.
- Once you reach the Automatic Repair environment, follow Advanced options > Troubleshoot.
- Next, click Advanced options > UEFI Firmware Settings

- Next, click Restart. The system will reboot and should now boot to BIOS.
- Now, note down the make and model of your motherboard. (You can find it in the motherboard’ user manual.)
- Open the System Information app to identify the BIOS current version. For this, type System Information in the search box, and after that, click System Summary. You’ll be able to see the BIOS version on display.
- Next, visit the motherboard’s manufacturer’s site, search for your system model, and then look for BIOS updates from the list of available downloads.
- Now, run the BIOS update. Once done, reboot your PC; the error should be solved.
Method 6: Perform System Restore
System Restore brings the system to default configuration or chosen restore point, due to which you may lose some of your programs, apps, system files, etc. So, either take a backup of your system data or use robust data recovery software.
After recovering the data, you can start performing system restore. Follow the given steps:
- Go to the Windows Search box and type Create a restore point.
- Afterward, navigate to the System Protection tab, and click System Restore.

- Click Next > Next to proceed. Now, select a restore point from the available ones and click Scan for affected programs.

- The process will start looking for the programs and applications, etc., that will be affected.
- After this, click Finish and close the window.
- Now, reboot your Windows 10 and check if the PSHED.Dll BSOD error is fixed.
Method 7: Reset your Windows 10
If none of the above-discussed methods work for you, you’re left with nothing else but resetting your PC. Here, we’re not talking about factory reset, but resetting the system by removing all those programs, apps, files, or anything that may cause problems with your system.
- Open System Settings and follow Update & Security > Recovery > Reset this PC > Get started.

- Next, you’ll get to see two options – Keep my files and Remove everything.
- If you want to save your data, choose ‘Keep my files’ and proceed with the instructions given on screen.
- If the data is unimportant or you’ve already backed up your data, choose ‘Remove everything’. (It is recommended for the process to work).

- Afterward, click ‘Just remove your files’ and click Next.

- Next, a warning message will appear on the screen. Click Next > Reset.

- If prompted with a confirming message, click Continue to initiate the process.
- After this, your Windows 10 will be as fresh as new, and hopefully, the error will be gone forever.
PSHED.DLL error on Windows 10 can occur due to multiple reasons, as discussed in this blog. However, the methods shared above may feasibly help you troubleshoot this blue screen error. Remember, some of these methods, such as running the CHKDSK command, performing a system restore, or resetting your system, may cause data loss. Hence, take back up of your system data before attempting them (if possible). Else, restore your essential data using robust data recovery software, such as Stellar Data Recovery Professional. It supports data recovery from unbootable, crashed, or even BSOD-affected Windows systems.
About The Author
Mansi
Mansi Verma is a Technology Writer at Stellar®. She is a Tech enthusiast, holding over 7 years of experience in Data Recovery, IoT, Artificial Intelligence, and the Robotics technology domain. She loves researching and providing DIY solutions and tips & tricks to solve Windows technical issues. In her spare time, she likes reading novels, and poetry. She also enjoys traveling and trekking.
Best Selling Products

Stellar Data Recovery Premium
Stellar Data Recovery Premium for Window
Read More

Stellar Data Recovery Technician
Stellar Data Recovery Technician intelli
Read More

Stellar Data Recovery Toolkit
Stellar Data Recovery Toolkit is an adva
Read More

BitRaser File Eraser
BitRaser File Eraser is a 100% secure so
Read More
Question
Issue: How to fix WHEA UNCORRECTABLE ERROR pshed.dll in Windows 10?
Hello. I am constantly getting a Blue Screen WHEA UNCORRECTABLE ERROR pshed.dll. I tried reinstalling Windows already, but it did not help. Are there any suggestions for this problem? It is very frustrating as it can happen at any time when I’m using my PC.
Solved Answer
WHEA UNCORRECTABLE ERROR pshed.dll is a Blue Screen error that makes the computer perform an immediate restart. It has a bug check value of 0x124 and indicates that a fatal hardware error has occurred (WHEA stands for Windows Hardware Error Architecture). Those who receive it might also come across another DLL file[1] as the cause – hal.dll.
While BSOD errors can be particularly annoying to Windows users, they are there for a reason. Their main purpose is to stop the system from being damaged after a critical error occurs. In most cases, the computer can recover as soon as the restart is performed. That is where the good news ends, though, since repeated WHEA UNCORRECTABLE ERROR pshed.dll BSOD might indicate that your hardware is failing.
Unfortunately, those who encounter this error are not provided with much information, despite the error code being there – all they can see is a generic Blue Screen message that counts the percentage of Windows gathering error info. It does not explain to users how to fix WHEA UNCORRECTABLE ERROR pshed.dll or what is causing it. Hence, a road to find this reason might be lengthy.
There are multiple reasons why this error could show up on your screen one day – here are the most common ones:
- Failing or incompatible hardware
- Corrupted registry[2] files
- Incompatible or damaged drivers
- Overheating computer components
- Corrupted system files, etc.
If you are not willing to troubleshoot quite a bit, we highly recommend you employ ReimageMac Washing Machine X9 – an automatic repair solution that can easily deal with various Windows problems. It can find the underlying issues of the operating system and fix them automatically, without users having to reinstall the OS. Otherwise, you can check the manual WHEA UNCORRECTABLE ERROR pshed.dll fixes provided below.
Solution 1. Reinstall drivers
Fix it now!
Fix it now!
To repair damaged system, you have to purchase the licensed version of Reimage Reimage.
Many users pointed out that Nvidia drivers were causing the BSOD, although this might not necessarily be the case for you. For example, Realtek, Intel, and other drivers might also be at fault.
- Right-click on Start and pick Device Manager
- Expand the relevant section, e.g., Display adapters
- Right-click on the device and select Uninstall Device
- Tick the Delete the driver software for this device
- Restart your PC.
Once you reboot, you should look for the newest drivers for your hardware and install them. To update all your drivers automatically and prepare backups, we recommend using DriverFix.
Solution 2. Roll back drivers
Fix it now!
Fix it now!
To repair damaged system, you have to purchase the licensed version of Reimage Reimage.
Many users claimed that rolling back drivers helped them solve the problem:
- Open Device Manager and expand the relevant section
- Right-click on the device and select Properties
- Go to Driver tab
- Click Roll Back Driver
- Select one of the reason and then click Yes
- Restart your computer.
Solution 3. Run SFC and DISM
Fix it now!
Fix it now!
To repair damaged system, you have to purchase the licensed version of Reimage Reimage.
To check your system for file corruption, proceed with the following:
- Type cmd in Windows search
- Right-click on Command Prompt result and select Run as administrator
- Copy and paste the following command and press Enter:
sfc /scannow
- After the scan finishes, paste next set of commands and press Enter each time:
DISM /Online /Cleanup-Image /CheckHealth
DISM /Online /Cleanup-Image /ScanHealth
DISM /Online /Cleanup-Image /RestoreHealth - Restart your PC after all scans are complete.
Solution 4. Disable overclocking
Fix it now!
Fix it now!
To repair damaged system, you have to purchase the licensed version of Reimage Reimage.
If you are overclocking your graphics card or CPU for better gaming performance, you should stop doing so – access BIOS to reset to default settings or turn off the function manually. One of the main reasons for WHEA UNCORRECTABLE ERROR is hardware malfunctions, and overheating hardware can be at fault.
In general, while overclocking can push your GPU to the limits, there are several negative aspects to this process (it can sometimes cause damage to CPU, motherboard, or RAM),[3] hence hardware manufacturers and IT experts ask to use caution when using this feature in the first place.
Solution 5. Disable XMP in BIOS
Fix it now!
Fix it now!
To repair damaged system, you have to purchase the licensed version of Reimage Reimage.
- Restart your computer and, once Windows start booting, repeatedly press F2, F8, F12, Del, or another button on your keyboard (check with your motherboard manufacturer) until you access BIOS
- Here, you need to find the XMP setting – its location may vary. Look in Overclocking, Advanced, or other sections
- Disable XMP and reboot your system.
Solution 6. Update BIOS
Fix it now!
Fix it now!
To repair damaged system, you have to purchase the licensed version of Reimage Reimage.
Updating BIOS might be a bit tricky, and, most importantly, it may cause some issues if the process is not performed correctly. Therefore, if you are not sure what you are doing, skip this step completely.
- Type in System Information in Windows search and press Enter
- Note down the information under BIOS Version/Date and BaseBoard Product
- Once you have the relevant information, visit the official website of your motherboard manufacturer
- Download the latest version of BIOS for your motherboard model and install it
- Once done, reboot the PC.
Solution 7. Run Windows Memory Diagnostic
Fix it now!
Fix it now!
To repair damaged system, you have to purchase the licensed version of Reimage Reimage.
RAM errors can also cause WHEA UNCORRECTABLE ERROR pshed.dll error.
- Type Memory in Windows search and press Enter
- Select Restart now and check for problems (recommended)
- This will immediately restart your PC and the check will begin
- Wait till its finished and check the results.
Repair your Errors automatically
ugetfix.com team is trying to do its best to help users find the best solutions for eliminating their errors. If you don’t want to struggle with manual repair techniques, please use the automatic software. All recommended products have been tested and approved by our professionals. Tools that you can use to fix your error are listed bellow:
do it now!
Download Fix
Happiness
Guarantee
do it now!
Download Fix
Happiness
Guarantee
Compatible with Microsoft Windows
Compatible with OS X
Still having problems?
If you failed to fix your error using Reimage, reach our support team for help. Please, let us know all details that you think we should know about your problem.
Reimage — a patented specialized Windows repair program. It will diagnose your damaged PC. It will scan all System Files, DLLs and Registry Keys that have been damaged by security threats.Reimage — a patented specialized Mac OS X repair program. It will diagnose your damaged computer. It will scan all System Files and Registry Keys that have been damaged by security threats.
This patented repair process uses a database of 25 million components that can replace any damaged or missing file on user’s computer.
To repair damaged system, you have to purchase the licensed version of Reimage malware removal tool.
To stay completely anonymous and prevent the ISP and the government from spying on you, you should employ Private Internet Access VPN. It will allow you to connect to the internet while being completely anonymous by encrypting all information, prevent trackers, ads, as well as malicious content. Most importantly, you will stop the illegal surveillance activities that NSA and other governmental institutions are performing behind your back.
Unforeseen circumstances can happen at any time while using the computer: it can turn off due to a power cut, a Blue Screen of Death (BSoD) can occur, or random Windows updates can the machine when you went away for a few minutes. As a result, your schoolwork, important documents, and other data might be lost. To recover lost files, you can use Data Recovery Pro – it searches through copies of files that are still available on your hard drive and retrieves them quickly.
Repairing broken or corrupt system files can fix this issue in no time
by Matthew Adams
Matthew is a freelancer who has produced a variety of articles on various topics related to technology. His main focus is the Windows OS and all the things… read more
Updated on November 5, 2022
Reviewed by
Vlad Turiceanu
Passionate about technology, Windows, and everything that has a power button, he spent most of his time developing new skills and learning more about the tech world. Coming… read more
- Pshed.dll Windows 10 BSOD errors can arise due to failing hardware or corrupted system files.
- You can fix this by scanning your system and repairing the file corruption.
- Updating your drivers manually or automatically with specialized software could solve the problem.
XINSTALL BY CLICKING THE DOWNLOAD FILE
- Download Restoro PC Repair Tool that comes with Patented Technologies (patent available here).
- Click Start Scan to find DLL files that could be causing PC problems.
- Click Repair All to replace broken DLLs with working versions
- Restoro has been downloaded by 0 readers this month.
Pshed.dll is a Dynamic Link Library system file that’s sometimes referenced in different Blue Screen of Death issues.
The dump files for those BSOD error messages specify that they’re caused by a Pshed.dll driver. There are various ways you can fix Pshed.dll BSOD errors and today we’ll show you the best methods to use.
What causes Pshed.dll BSOD?
There are a few reasons for the pshed.dll error on Windows 10. Below are the common ones:
- Outdated drivers: The Pshed.dll WHEA Uncorrectable Error is one of the frustrating BSoD issues that can be caused by outdated drivers. Your only way around this is to update your drivers.
- Corrupt system files: Faulty system files are one of the biggest causes of this Blue Screen of Death error. You need to repair and restore these files to get past this Pshed.dll NTOSKRNL.exe BSoD.
- Faulty memory: When your PC memory is faulty, it can also lead to this issue. You can confirm this by running the Memory Diagnostic tool.
How can I fix Pshed.dll blue screen errors?
Before proceeding to the fixes in this guide:
- Try to update your BIOS and see if it solves this issue.
If it does not work, you can explore the solutions below.
1. Repair system files
- Press the Windows key + S, type cmd, and select Run as administrator under Command Prompt.
- Type the command below and press Enter:
sfc /scannow - Wait for the command to finish, copy and paste the command below, and hit Enter:
DISM.exe /Online /Cleanup-image /Restorehealth
SFC and DISM scans are the two repair tools for fixing system files. They should be able to fix the Pshed.dll issue. Here’s what to do if sfc /scannow isn’t working.
Also, some third-party Windows 10 repair utilities can fix a wide range of BSOD errors. Those system repair packages include scanning options for hardware, security, and stability issues.
Some PC issues are hard to tackle, especially when it comes to corrupted repositories or missing Windows files. If you are having troubles fixing an error, your system may be partially broken.
We recommend installing Restoro, a tool that will scan your machine and identify what the fault is.
Click here to download and start repairing.
After scanning your system, rest assured that you can fix these problems with just a click of a button.

Restoro is powered by an online database that features the latest functional system files for Windows 10 PCs, allowing you to easily replace any elements that can cause a BSoD error.
This software can also help you by creating a restore point before starting the repairs, enabling you to easily restore the previous version of your system if something goes wrong.
This is how you can fix registry errors using Restoro:
- Download and install Restoro.
- Launch the application.
- Wait for the software to identify stability issues and possible corrupted files.
- Press Start Repair.
- Restart your PC for all the changes to take effect.
As soon as the fixing process is completed, your PC should work without problems, and you will not have to worry about BSoD errors or slow response times ever again.
⇒ Get Restoro
Disclaimer: This program needs to be upgraded from the free version in order to perform some specific actions.
2. Update system drivers
- Press the Windows key + X and choose Device Manager.
- Click the arrow next to the option to update driver for, right-click the driver there, and choose Update driver.
- Now select Search automatically for drivers and follow the instructions on the screen.
- Repeat these steps for all outdated drivers.
Pshed.dll BSOD errors, and others, can be caused by outdated drivers, so be sure to update them. Updating drivers manually is a tedious task, and this is why it’s better to use a dedicated tool.
⇒ Get DriverFix
3. Stop overclocking
- Press the Windows key + I to open the Settings app and click Update & Security.
- Select Recovery in the left pane and click the Restart now button under Advanced startup.
- When your PC restarts, choose Troubleshoot > Advanced options.
- Then, select UEFI Firmware Settings and the Restart option.
- When your PC restarts within UEFI or BIOS settings, you’ll need to locate and open the Overclocking section.
- Disable all overclocking settings from there.
NOTE
You should also uninstall any third-party overclocking software installed.
4. Run Windows Memory Diagnostic check
- Press the Windows key + R, type mdsched.exe, and click OK.
- Select Restart now and check for problems (recommended).
- Wait for the diagnosis to complete and follow any given recommendation.
If Windows Memory Diagnostic detected issues, you might need to replace your PC’s RAM module to resolve the Pshed.dll issue.
- Windows 10 Undoing Changes Made to Your Computer [Fix]
- Circular Kernel Context Logger 0xc0000035: 6 Easy Fixes
- Error Opening File for Writing: 9 Methods to Fix This Issue
- What is Amifldrv64.sys & How to Fix It?
- Fix: The Local Device Name is Already in Use in Windows 10
5. Perform system restore
- Press the Windows key + R, type rstrui.exe, and hit Enter.
- Tick the Choose a different restore point button and click Next.
- Choose a later restore point before you started getting the Pshed.dll error and click Next.
- Finally, click the Finish button to confirm the action.
In a case where you can’t get past the Pshed.dll issue, you might need to restore your PC to a later time to make it work.
The above resolutions could feasibly fix the majority of Pshed.dll Windows 10 BSOD errors for most users. Nevertheless, those who still need more potential fixes should check out the best BSOD repair software.
Did you find a different solution for this problem? Do not hesitate to let us know in the comments section below.
Newsletter

В этой инструкции подробно о распространенных причинах этой ошибки и способы исправить WHEA UNCORRECTABLE ERROR в Windows 10.
Основные причины синего экрана WHEA_UCORRECTABLE_ERROR
Среди основных причин, вызывающих рассматриваемую ошибку — те или иные проблемы с оборудованием, а именно:
- Оперативной памятью, жесткими дисками и SSD
- Подключением указанных устройств
- Их драйверами
Однако, возможны случаи, когда причина кроется не столько в аппаратных проблемах этих устройств, а в неправильной работе ПО, отдельными параметрами работы оборудования (например, вызывать проблему может и разгон процессора или оперативной памяти).
Способы исправить ошибку WHEA UNCORRECTABLE ERROR в Windows 10
Далее — возможные методы, позволяющие исправить синий экран WHEA_UNCORRECTABLE_ERROR в Windows 10, от более простых к более сложным:
- В случае, если новое оборудование не устанавливалось, а недавно компьютер или ноутбук работал без ошибок, попробуйте использовать точки восстановления системы на дату, предшествующую появлению проблемы.
- Попробуйте установить последние обновления Windows 10 (Параметры — Обновления и безопасность).
- Если синий экран появляется при первом включении компьютера, но не появляется при повторном или после перезагрузки, попробуйте отключить быстрый запуск Windows 10.
- Попробуйте выполнить проверку жестких дисков и SSD на наличие ошибок с помощью chkdsk, проверить оперативную память компьютера или ноутбука, можно встроенным средством проверки оперативной памяти.
- Если включали, то отключите любые функции разгона памяти, процессора, видеокарты.
- Попробуйте переустановить модули оперативной памяти, очистив их контакты. По возможности подключить жесткие диски и SSD другими шлейфами или в другие разъемы.
- Выполните проверку целостности системных файлов Windows 10 с помощью sfc /scannow.
- Если незадолго до появления проблемы устанавливались сторонние антивирусы, какие-то программы для очистки оперативной памяти, попробуйте их отключить.
- Проверьте, есть ли обновления БИОС (UEFI) для вашей материнской платы или ноутбука. Попробуйте их установить, но учитывайте, что если установка производится из Windows 10, то синий экран в процессе может вывести компьютер из строя, лучше выполнять в безопасном режиме.
- Попробуйте проверить, можно ли из информации в утилите BlueScreenView увидеть информацию о том, какой драйвер или сторонний модуль вызвал синий экран.
- В крайнем случае, можно попробовать выполнить сброс Windows 10 «на заводские настройки».
Как правило, что-то из описанного помогает разобраться с ошибкой и исправить ситуацию.
Дополнительная информация
В случае, если ни один из методов не помогает исправить синий экран WHEA_UNCORRECTABLE_ERROR попробуйте выявить какие-то закономерности: при каких именно обстоятельствах он появляется. А затем более подробно проанализировать поведение системы, повторяя те же обстоятельства.
Возможно, синий экран появляется при обращении и работой с одним из HDD или SSD (тогда возможны ошибки диска, его подключения, иногда — проблемы с питанием), возможно — после определенного периода работы в Интернете (можно предположить неправильную работу драйверов сетевой карты или Wi-Fi адаптера), возможно, только под нагрузкой в играх (предполагаем проблемы с питанием или видеокартой) или при подключении определенных устройств. Любая такая закономерность может помочь разобраться, что именно вызывает ошибку.
|
1 / 1 / 0 Регистрация: 16.07.2020 Сообщений: 22 |
|
|
1 |
|
|
16.07.2020, 15:50. Показов 21414. Ответов 8
Доброго времени суток. Сам компьютер новый. В архиве отчет с AIDA64 Extreme и сами дампы.
__________________
0 |
|
Programming Эксперт 94731 / 64177 / 26122 Регистрация: 12.04.2006 Сообщений: 116,782 |
16.07.2020, 15:50 |
|
8 |
|
4484 / 2163 / 440 Регистрация: 09.09.2017 Сообщений: 7,846 |
|
|
16.07.2020, 21:53 |
2 |
|
Решение
В архиве отчет с AIDA64 Extreme Мат. плата ASRock H270 Performance и процессор Intel Core i7-9700 несовместимы. https://www.asrock.com/MB/Inte… ru.asp#CPU
1 |
|
1 / 1 / 0 Регистрация: 16.07.2020 Сообщений: 22 |
|
|
16.07.2020, 22:27 [ТС] |
3 |
|
То есть, все вышеперечисленные ошибки были связаны именно с этим?
0 |
|
4484 / 2163 / 440 Регистрация: 09.09.2017 Сообщений: 7,846 |
|
|
16.07.2020, 22:36 |
4 |
|
Все остальное в норме? Об этом трудно что либо сказать, пока не решена основная проблема, которая вызывает
синий экран «whea uncorrectable error» либо «machine check exception»
1 |
|
1 / 1 / 0 Регистрация: 16.07.2020 Сообщений: 22 |
|
|
16.07.2020, 22:38 [ТС] |
5 |
|
Понял
0 |
|
4484 / 2163 / 440 Регистрация: 09.09.2017 Сообщений: 7,846 |
|
|
16.07.2020, 22:45 |
6 |
|
Что насчет «kernel-power код 41 категория (63)»? Это отчет о внезапном краше ПК. Он всегда создается при нештатном выключении ПК.
0 |
|
1 / 1 / 0 Регистрация: 16.07.2020 Сообщений: 22 |
|
|
16.07.2020, 22:48 [ТС] |
7 |
|
Она появляется в журнале событий после того, как пк намертво зависает и помочь может только перезагрузка Простите за такую приставучесть, просто хочется все выяснить, чтобы «за раз» починить компьютер и со спокойной душой им пользоваться.
0 |
|
4484 / 2163 / 440 Регистрация: 09.09.2017 Сообщений: 7,846 |
|
|
16.07.2020, 22:59 |
8 |
|
Насколько я понимаю, это тоже связано с мат.платой? Это связано с тем, что ПК был неправильно (принудительно) выключен. В событиях это фиксируется как сбой питания системы.
чтобы «за раз» починить компьютер и со спокойной душой им пользоваться Пока надо купить мат. плату совместимую с процессором, либо процессор, совместимый с мат платой. Я бы предпочёл первый вариант.
1 |
|
1 / 1 / 0 Регистрация: 16.07.2020 Сообщений: 22 |
|
|
16.07.2020, 23:07 [ТС] |
9 |
|
Большое спасибо за помощь.
0 |
Одной из главных проблем в устранении ошибок «синего экрана смерти» является трудность установления их подлинных причин. Одно и то же описание и один и тот же код ошибки может указывать на разные причины. Примером такой трудной для диагностики неполадки является достаточно распространенная ошибка WHEA UNCORRECTABLE ERROR с кодом 0x0000124, которая может быть вызвана сбоями в работе оперативной памяти, жестких дисков, драйверов, неисправностями блока питания и ряда других аппаратных компонентов компьютера.
Поэтому, если вам доведется столкнуться с этой ошибкой, действовать придется последовательно перебирая все возможные решения. Во-первых, для начала следует мысленно воссоздать историю действий, которые вы выполняли на компьютере – это может дать подсказку, с чего начинать поиск причины. Например, если вы недавно обновили драйвер, пожалуй, стоит начать с отката/переустановки драйвера; если до этого наблюдались проблемы с жестким диском – необходимо заняться диагностикой диска и так далее.
Если никаких действий по обновлению ПО и установке новых компонентов не проводилось, попробуйте для начала откатить систему к ближайшей точке восстановления. Это простое решение может оказаться эффективным в тех случаях, когда ошибка была вызвана повреждением важных системных файлов и ключей реестра.
Если BSOD появляется при первом включении ПК, а при повторном включении или перезагрузке система запускается без ошибки, скорее всего, неправильно работает функция быстрого запуска. Отключите ее в настройках электропитания.
Так как ошибка WHEA UNCORRECTABLE ERROR часто указывает на проблемы с жестким диском, выполните диагностику последнего средствами штатной утилиты chkdsk. Для этого в запущенной от имени администратора командной строке или PowerShell необходимо выполнить команду chkdsk C:, где C – это буква раздела.
В случае обнаружения ошибок команду необходимо повторить, добавив параметры /f и /r, вот так: chkdsk C: /f /r. Такую проверку лучше всего проводить из-под загрузочной флешки или сняв и подключив жесткий диск к рабочему компьютеру. Вместо chkdsk для проверки диска на предмет bad-блоков можно использовать такую программу как Victoria.
На предмет ошибок следует проверить и оперативную память. Сделать это можно штатными средствами, выполнив команду mdsched.exe или более продвинутыми сторонними утилитами, например, memtest86+. В случае обнаружения ошибок, методом исключения нужно будет определить, какая именно планка памяти повреждена и заменить ее.
Если незадолго до возникновения проблем вы производили разгон процессора, оперативной памяти или видеокарты, отмените все внесенные в конфигурацию изменения. Рекомендуется также сбросить настройки BIOS/UEFI, если в них вносились какие-то изменения.
Вызывать ошибку может стороннее программное обеспечение, работающее в режиме ядра, например, антивирусы и драйвера. Также нельзя исключать, что ошибка WHEA UNCORRECTABLE ERROR могла быть вызвана содержащими баги системными обновлениями. В таких случаях рекомендуется удалить подозрительное программное обеспечения, выполнить откат к предыдущим версиям драйверов (если обновлялся драйвер).
Если имеется такая возможность, убедитесь в исправности блока питания и прочих комплектующих, в частности кабелей и разъемов, осмотрите материнскую плату на предмет наличия загрязнений, пыли, вздувшихся конденсаторов и подгоревших радиодеталей. Это минимум, что вы можете сделать, а вообще, полноценную диагностику аппаратуры лучше доверить квалифицированным специалистам.
Наконец, вы можете выполнить сброс или переустановку Windows и посмотреть, как поведет себя «чистая» система. Если ошибка не появится, скорее всего, проблема скрывалась где-то в программной части, в противном случае все внимание следуют уделить железу и конфигурации BIOS/UEFI.
Содержание
- Способ 1: Проверка охлаждения
- Способ 2: Отмена разгона
- Способ 3: Обновление или откат драйвера
- Способ 4: Переустановка игры
- Способ 5: Проверка ОЗУ
- Способ 6: Проверка жесткого диска
- Способ 7: Проверка блока питания
- Вопросы и ответы
В большинстве случаев ошибка WHEA тем или иным образом связана с неполадками в работе оборудования, в частности видеокарты и оперативной памяти, также она может вызываться сбоями в работе периферийных устройств и их драйверов. В случае появления ошибки при запуске игр или во время игры наиболее вероятной причиной является сбой в работе графического оборудования.
Способ 1: Проверка охлаждения
Многие компьютерные игры создают высокую нагрузку на ключевые компоненты ПК, что, в свою очередь, может приводить к их перегреву с дальнейшим отключением. Снимите показания температурных датчиков при нагрузке и убедитесь, что они находятся в пределах нормы.
Подробнее:
Как узнать температуру процессора / видеокарты / блока питания в Windows 10
Программы для проверки температуры компьютера
В противном случае обеспечьте более эффективное охлаждение оборудования, например путем установки дополнительного или более мощного кулера для системного блока и/или процессора. У нас есть статьи, которые помогут вам разобраться с тем, как самостоятельно настроить работу кулера, выбрать и заменить его.
Подробнее:
Регулировка оборотов кулера компьютера
Как отрегулировать скорость вращения процессорного кулера
Выбираем кулер для процессора
Установка и снятие процессорного кулера
Замена кулера внутри блока питания
Способ 2: Отмена разгона
Если вы проводили разгон оборудования — процессора, видеокарты или оперативной памяти, — восстановите исходные настройки. Используйте для отмены изменений те же самые программы, с помощью которых проводился разгон.
Способ 3: Обновление или откат драйвера
Если вы давно не обновляли драйверы оборудования, скачайте их актуальные версии с сайта производителя и установите. Для обновления драйверов вы также можете использовать специальные программы.
Подробнее: Программы для обновления драйверов
И наоборот, если проблема возникла после установки новой версии драйвера, выполните откат к его предыдущей версии. Сделать это можно средствами Windows 10.
- Откройте «Диспетчер устройств» из контекстного меню кнопки «Пуск».
- Найдите в списке устройство, драйвер которого нужно откатить, и откройте его «Свойства».
- В окне свойств переключитесь на вкладку «Драйвер», нажмите кнопку «Откатить» и проследуйте указаниям пошагового мастера.
- По завершении процедуры отката перезагрузите компьютер.
Способ 4: Переустановка игры
Не исключено, что ошибка «WHEA_UNCORRECTABLE_ERROR» была вызвана повреждением файлов игры или наличием в ней багов. Переустановите игру, скачав дистрибутив из другого источника.
Способ 5: Проверка ОЗУ
Исключите неисправность модулей оперативной памяти, для чего выполните ее проверку с помощью штатной утилиты «mdsched».
- Нажмите на клавиатуре комбинацию Win + R, введите в открывшемся диалоговом окошке команду
mdsched.exeи нажмите «OK». - В окне «Средства проверки памяти Windows» выберите опцию «Выполнить перезагрузку и проверку (рекомендуется)».
- Компьютер автоматически перезагрузится, после чего начнется проверка модулей оперативной памяти. По завершении проверки компьютер загрузится как обычно, а в «Журнале событий» будет создан отчет.
- Для просмотра отчета откройте журнал командой
eventvwr.mscв окошке Win + R, перейдите в раздел «Журналы Windows» → «Система» и отыщите событие «MemoryDiagnostics-Results».

Если в отчете обнаружатся ошибки, это укажет на неисправность как минимум одного из модулей ОЗУ, который придется заменить.
Читайте также: Как протестировать оперативную память при помощи программы MemTest86+
Способ 6: Проверка жесткого диска
Проверьте на всякий случай, нет ли на жестком диске физических и логических ошибок, которые также могут стать причиной неполадки.
- Откройте «Командную строку» или «PowerShell» от имени администратора.
- Запустите проверку командой
chkdsk /f /r X:, где X – буква проверяемого раздела.

Ключ /f используется для исправления логических ошибок файловой системы, ключ /r — для замены физически поврежденных секторов резервными.
Способ 7: Проверка блока питания
Еще одной причиной ошибки «WHEA_UNCORRECTABLE_ERROR» во время игр могут стать неполадки в работе блока питания, неспособного обеспечить работающие в режиме повышенного энергопотребления компоненты достаточным объемом энергии. Чтобы убедиться в исправности БП, обратитесь за помощью к специалистам сервисного центра.
Читайте также:
Программы для проверки блока питания
Как выбрать блок питания для компьютера
Подключение блока питания к компьютеру
Еще статьи по данной теме:
Помогла ли Вам статья?
Синий экран «BSOD» с ошибкой «Whea Uncorrectable Error» и кодом «0X0000124» означает, что Windows 10 столкнулась с проблемой конфигурации системы, которую она не может исправить, и по этой причине выключает компьютер, чтобы избежать дальнейшего повреждения или потери данных.
Сбой может быть вызван несколькими причинами, и в этом руководстве вы найдете пошаговые инструкции по устранению проблемы.
Содержание статьи
- Простые способы решения
- Диагностика системы
- Обновление драйверов
- Проверка ОЗУ
- Установка обновлений
- Просмотр событий
- Блок питания
- Комплектующие
- Наличие вирусов
- Комментарии пользователей
Простые способы решения
В первую очередь рекомендую испробовать несколько простых способов, которые возможно помогут избавиться от сбоя.
- Отключите от компьютера лишние, второстепенные устройства (USB флешки, дисководы, принтеры, сканеры и т.д).
- Верните аппаратные и программные изменения в исходное состояние. Например, если вы добавили или заменили оперативную память, процессор, видеокарту или установили новые программы и драйвера. Для удаления программ рекомендуется использовать «Revo Uninstaller», а для драйверов видеокарт – «DDU».
- Убедитесь, что нет перегрева. Для замера температуры используйте утилиту AIDA. Войти в раздел «Компьютер – Датчики». Обратите внимание на температуру материнской платы, ЦП, ГП. Показатели для платы должны быть не выше 50 градусов, видеокарты (ГП) – до 75, ЦП – до 85 (это сильно зависит от производителя и модели процессора, например, для Intel Celeron рабочей температурой является 65-85 градусов, для Ryzen 7 – 65-75). При необходимости проведите чистку и замену системы охлаждения ноутбука или ПК. Для «горячих» ЦП отличным вариантом станет использование башенного кулера с теплотрубками и качественной термопасты.
- Отключите разгон комплектующих. Если до появления сбоя вы разгоняли оперативную память, процессор или видеокарту, то войдите в BIOS и сбросьте параметры к значению по умолчанию. Также сбросить параметры BIOS можно с помощью перемычки на материнской плате или вынув батарейку питания на несколько секунд.
- Если код остановки «whea uncorrectable error» появился после обновления Windows, то в таком случае следует выполнить откат к прежнему состоянию.
Если после выполнения вышеприведенных рекомендаций сбой не был устранен, то переходите к более сложным методам устранения неполадок.
Приведенные ниже методы могут применяться только в том случае, если Windows запускается нормально и у вас достаточно времени для исправления неполадок.
Если ОС не запускается или аварийно завершает работу сразу после загрузки, попробуйте откатить ОС к предыдущему рабочему состоянию, запустив компьютер с установочного носителя, или сделайте резервную копию файлов и переустановите ОС. Еще один вариант – выполнить загрузку с LiveCD.
Диагностика системы
Если ошибка whea uncorrectable error появляется в момент игры или при работе в определенных приложениях, то скорее всего причина находится в поврежденных системных файлах и файловой системе.
Как это проверить и исправить:
- Войдите в командную строку, введите команду «DISM.exe /Online /Cleanup-image /Restorehealth» и нажмите «Enter». Для ее выполнения потребуется доступ в интернет.
- Следом выполните команду «sfc /scannow», а затем «chkdsk C: /f /r», где «C» — это буква раздела c установленной ОС.
- При появлении сообщения о используемом томе, щелкните по кнопке «Y» и «Enter», а затем перезагрузите ПК. Проверка начнется сразу после перезагрузки.
Также проблема может находиться на стороне жесткого диска. Особенно, если он издает странные звуки в момент работы. Проверьте винчестер программой «Виктория» или «MHDD». При необходимости выполните программный ремонт или замените на новый.
Обновление драйверов
Загрузите актуальные версии драйверов для ваших компонентов. Сделать это можно как ручным способом, загружая каждое ПО с официального сайта, так и автоматическим.
Автоматический способ подразумевает использование специальных утилит. Например, «SamDrivers», «Driver Booster», «Driver Max» и прочих. Процесс обновления в случае использования такого софта проходит в пару кликов.
Например, чтобы обновить драйверы с помощью SamDrivers, нужно запустить сканирование системы. После того, как все драйверы обнаружатся, нужно нажать на кнопку «Обновить все».
Проверка ОЗУ
Проведите полное сканирование оперативной памяти на предмет ошибок. Для этого используйте утилиту «Memtest86+» или встроенное в Windows 10 средство проверки ОЗУ. Если имеются дефекты ОЗУ, то программы это покажут.
Но возможна и другая ситуация, когда сбой whea uncorrectable error появляется в результате несовместимости модулей ОЗУ с материнской платой. Об этом говорит факт появления синего экрана при установке Windows 10.
Ознакомиться с информацией о совместимости компонентов можно на сайте производителя материнской платы. Например, обладатели плат «ASUS» могут посмотреть эту информацию в разделе «Поддержка – Поддержка процессоров/память – Поддержка памяти/устройства».
Иногда исправить положение помогает обновление BIOS.
Установка обновлений
Windows 10 – еще достаточно новая операционная ОС с огромным количеством ошибок. Поэтому разработчики довольно часто выпускают обновления, позволяющих исправить те или иные проблемы.
Для устранения нашего синего экрана рекомендуется сделать следующее:
- С помощью правого щелчка мыши по кнопке «Пуск» войдите в раздел «Параметры».
- Откройте раздел «Обновление и безопасность».
- Переместитесь во вкладку «Центра обновления» и щелкните по пункту «Проверить наличие обновлений».
- После завершения установки, перезагрузите ПК.
Просмотр событий
Для поиска источника неполадки «whea uncorrectable error» можно воспользоваться стандартной утилитой «Просмотр событий». Она фиксирует все системные сбои и дает их подробное описание.
Для запуска программы нужно:
- Открыть строку поиска и ввести «Просмотр событий».
- Переместись во вкладку «Журналы Windows» — «Система».
- Щелкните мышкой по нужному пункту, ориентируясь на время.
- Ознакомившись с проблемой на вкладках «Общие» и «Подробности», воспользуйтесь поиском на нашем сайте и найдите информацию по ее решению.
Блок питания
Иногда исправить ошибку «whea uncorrectable error» получается заменой блока питания. Особенно если до этого был совершен апгрейд устройства.
И, как правило, причиной сбоя скорее является неисправный блок питания, чем недостаток его мощности.
Комплектующие
Убедитесь, что все комплектующие полностью исправны. На процессоре не должно быть пятен, ножки (если они есть) не должны быть согнуты, то же самое касается материнской платы. Также проверьте их совместимость.
Наличие вирусов
Пожалуй, это самая маловероятная ситуация, из-за которой может наблюдаться синий экран. Но если ничего из вышеперечисленного не помогло, то обязательно проведите сканирование ПК на наличие вирусов.
Как это лучше всего сделать, даже при существующем антивирусе, рассказано в статье про использование антивирусных сканеров.
Видео по теме

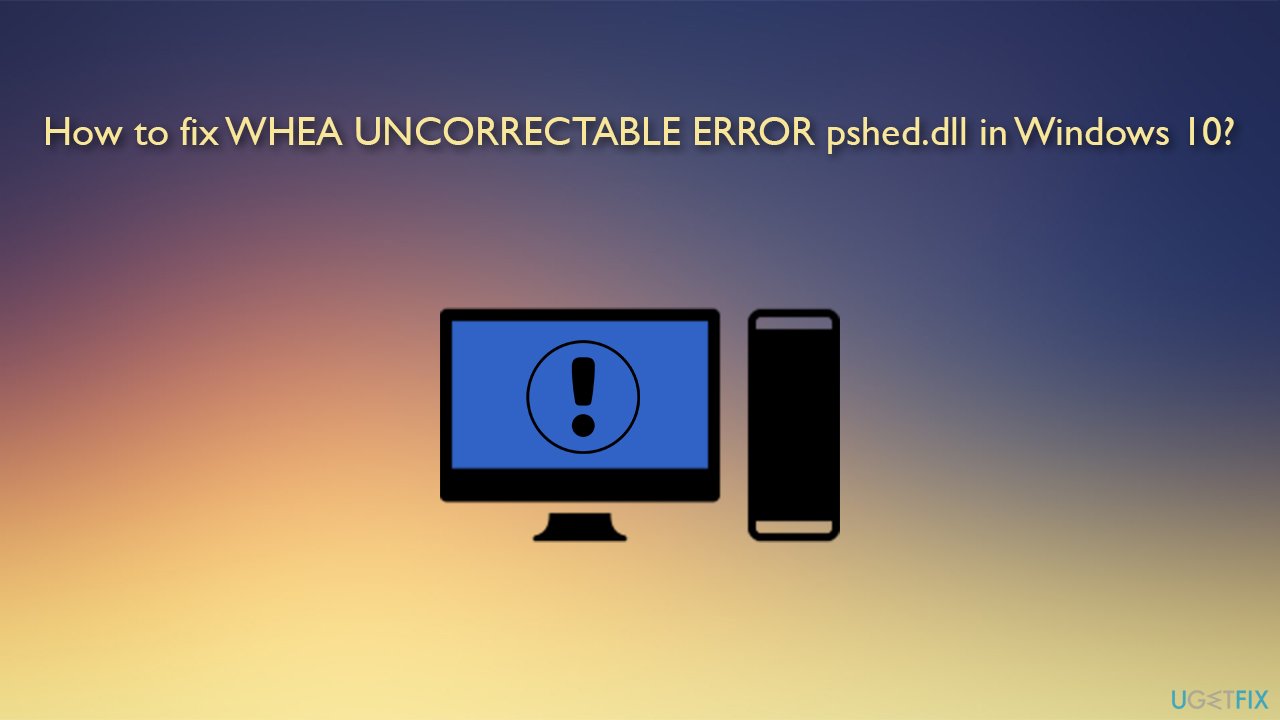
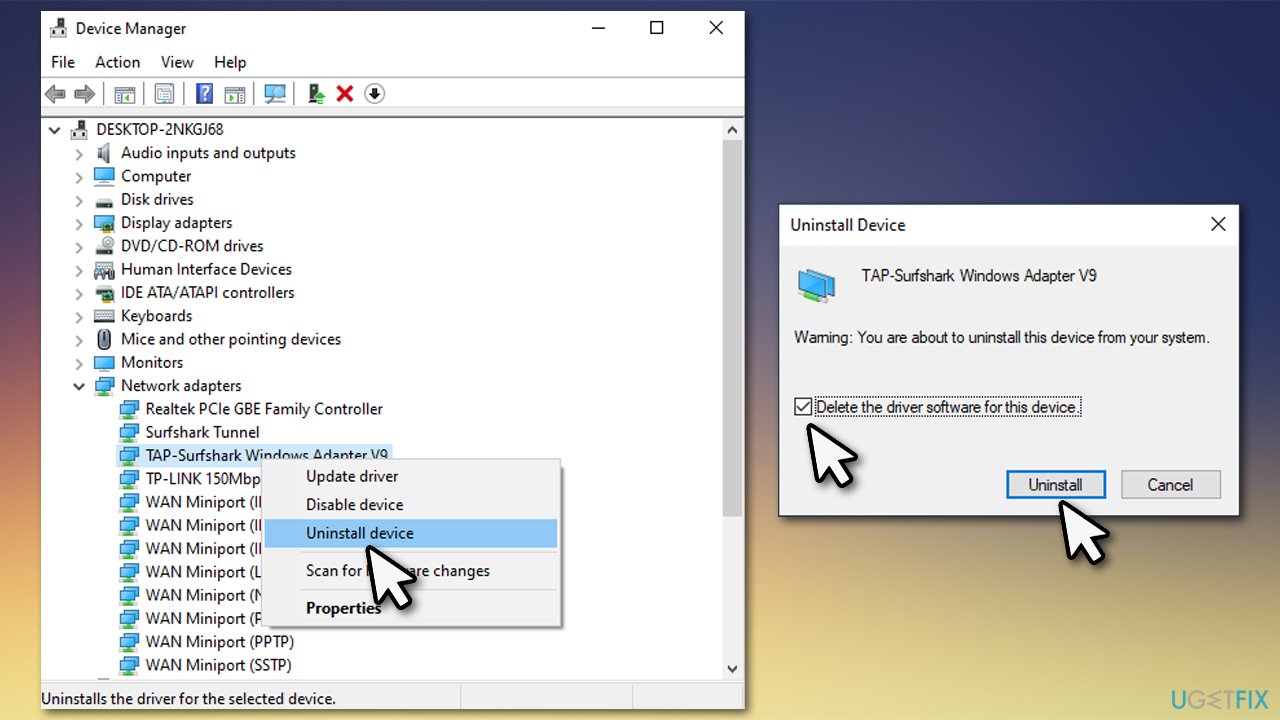
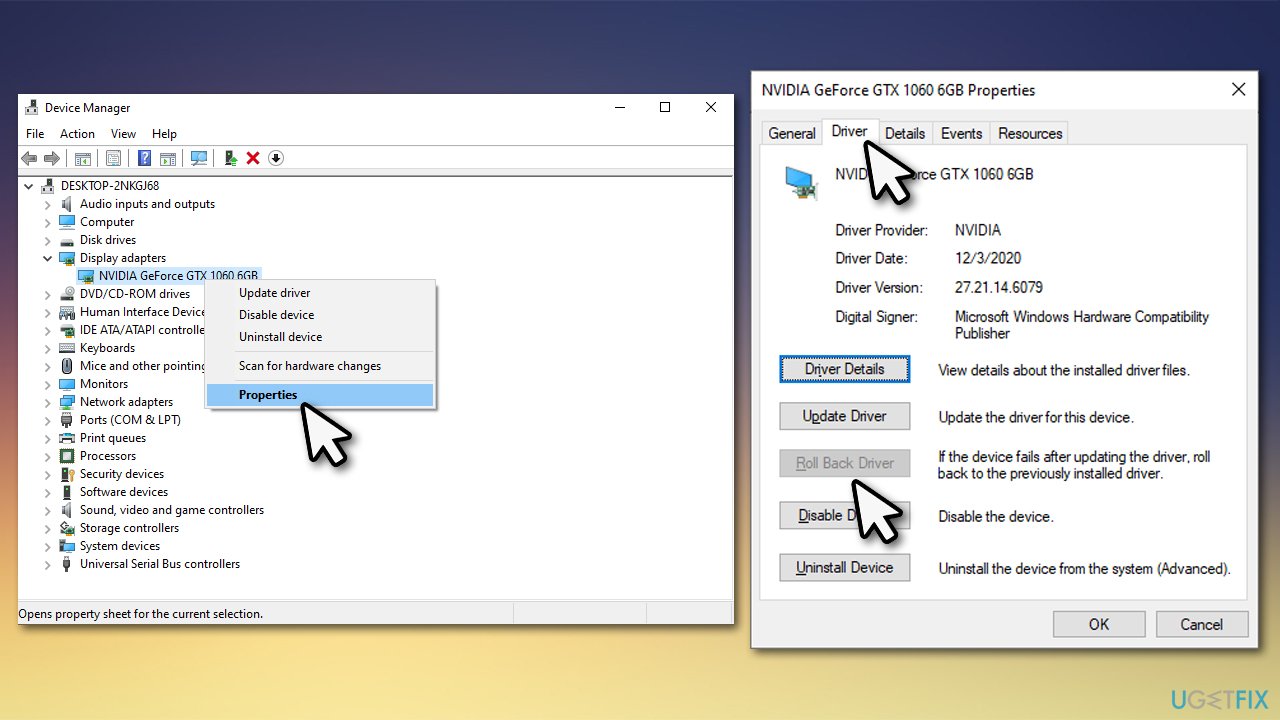
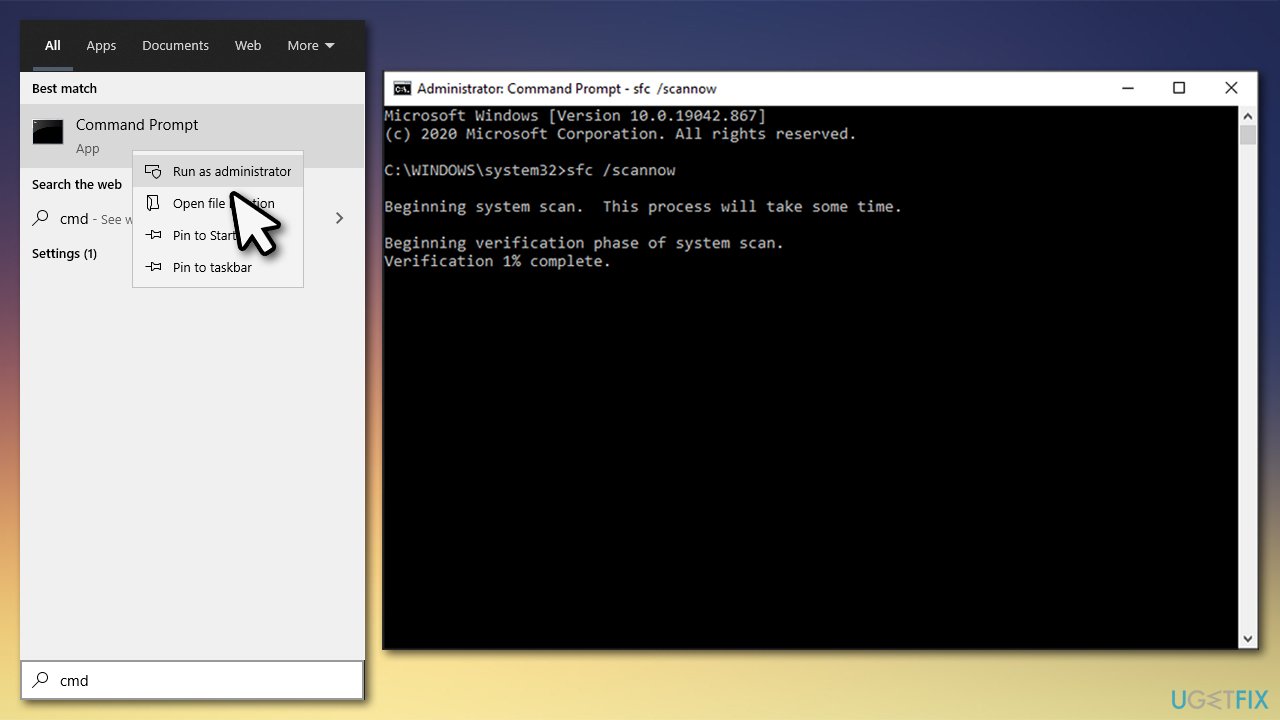
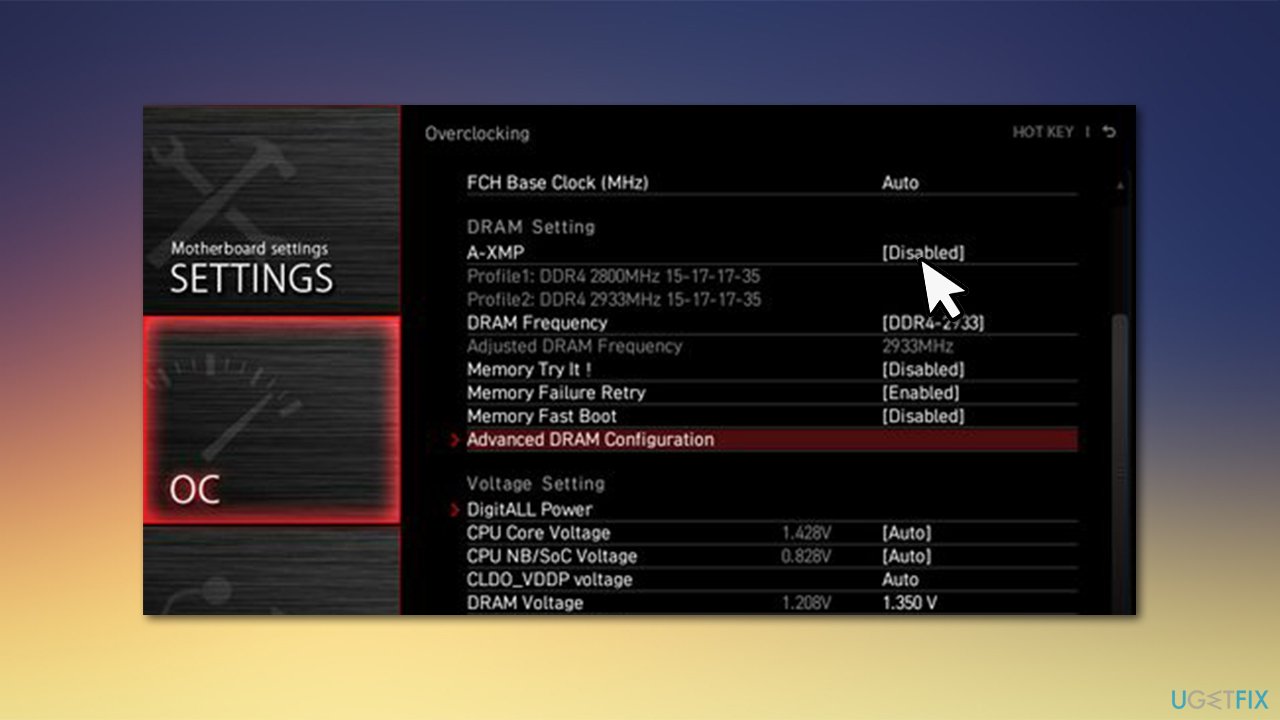
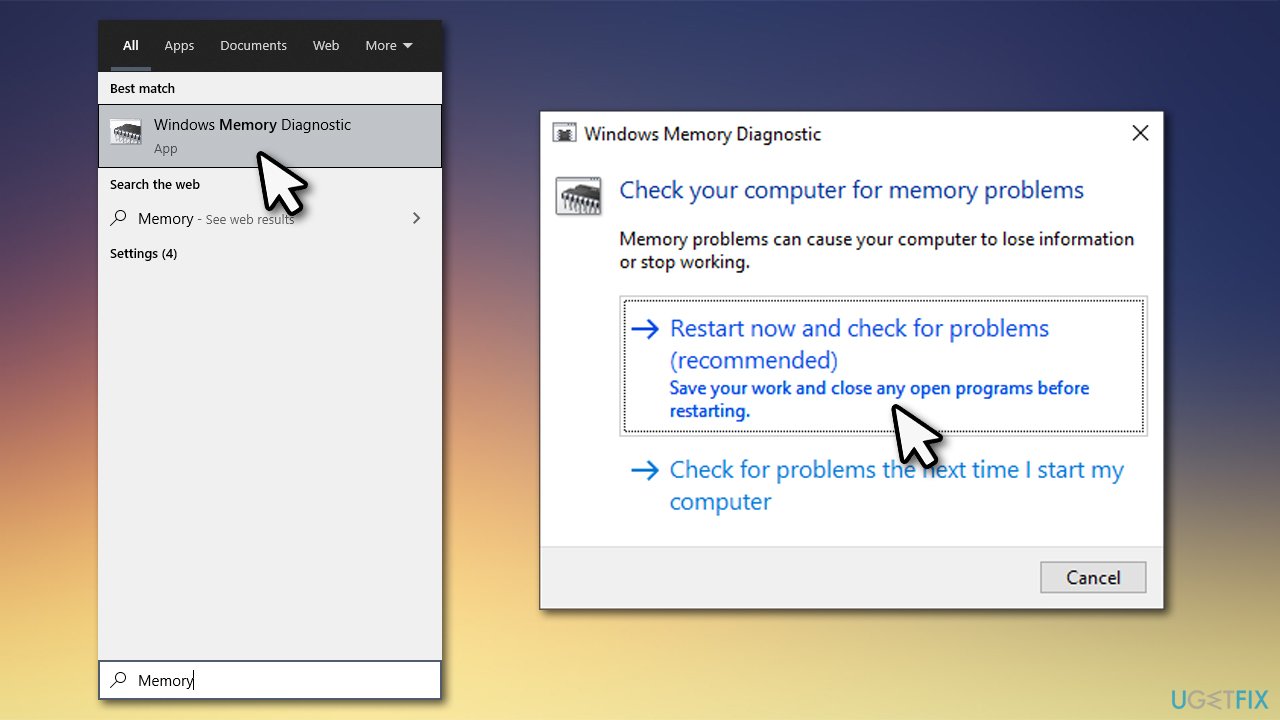


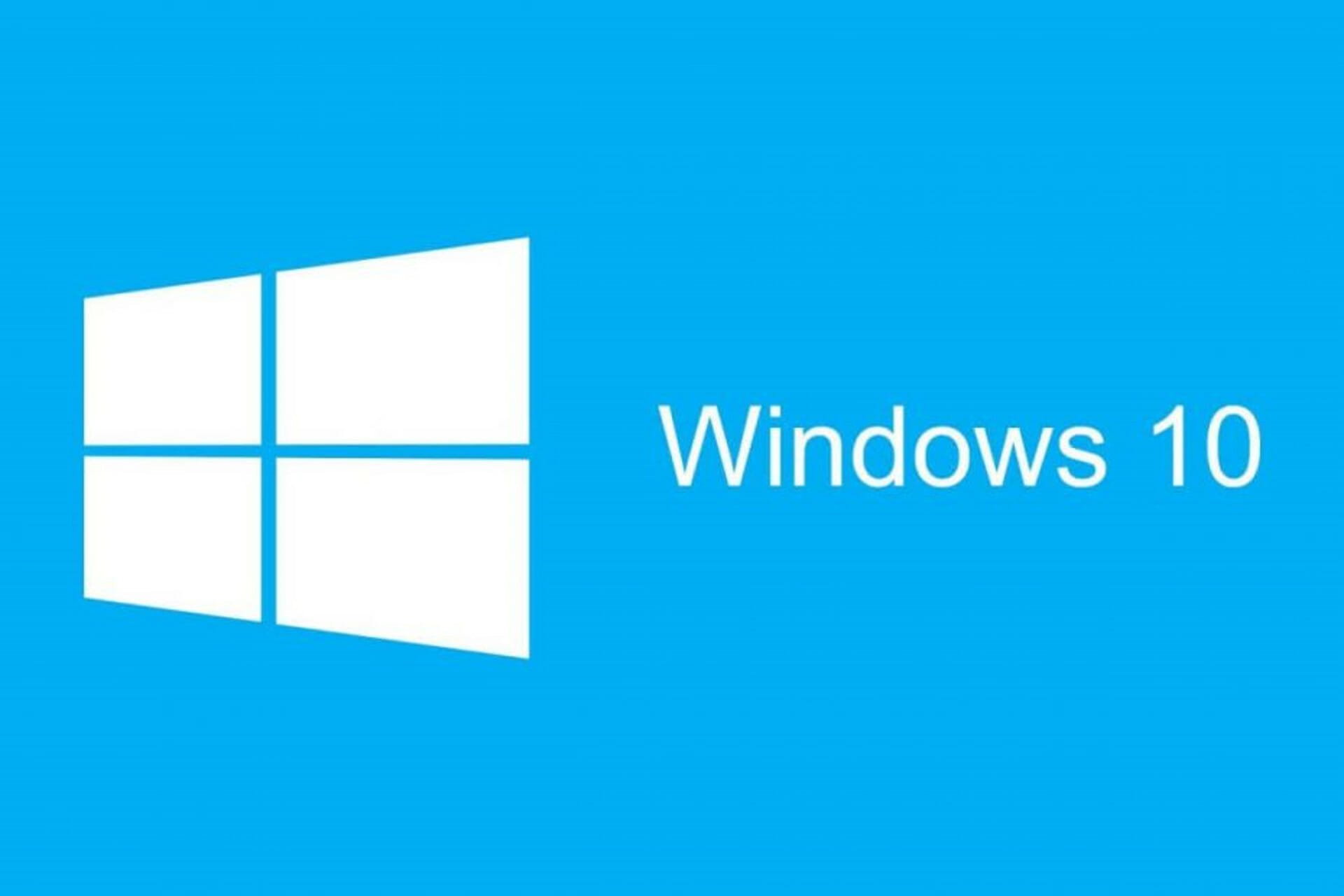
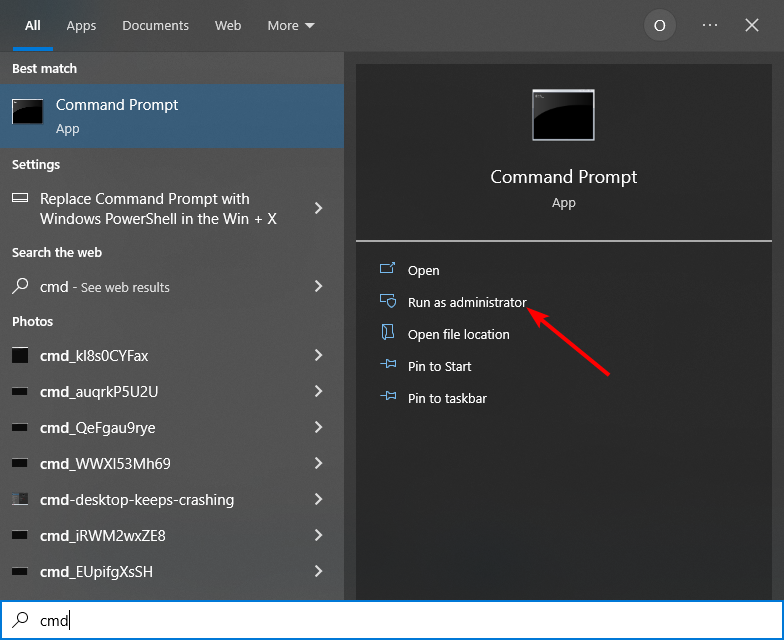
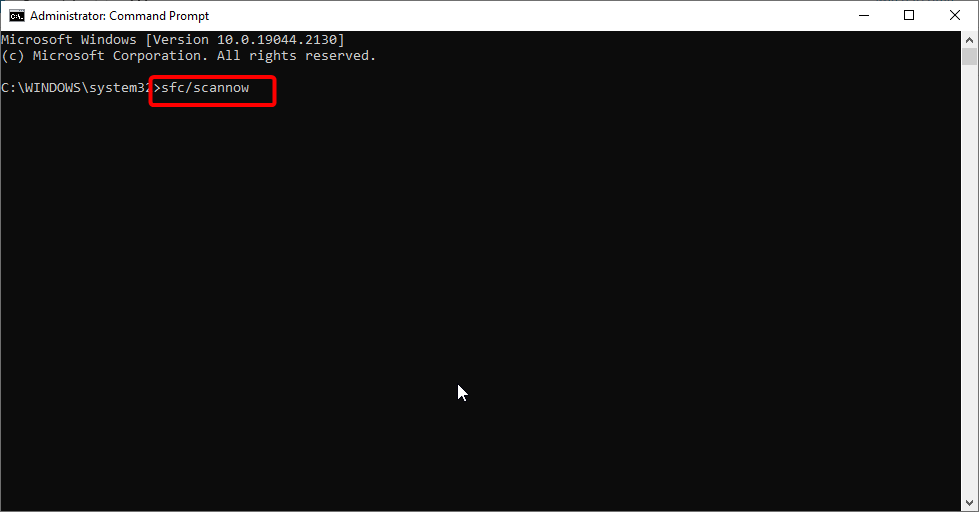
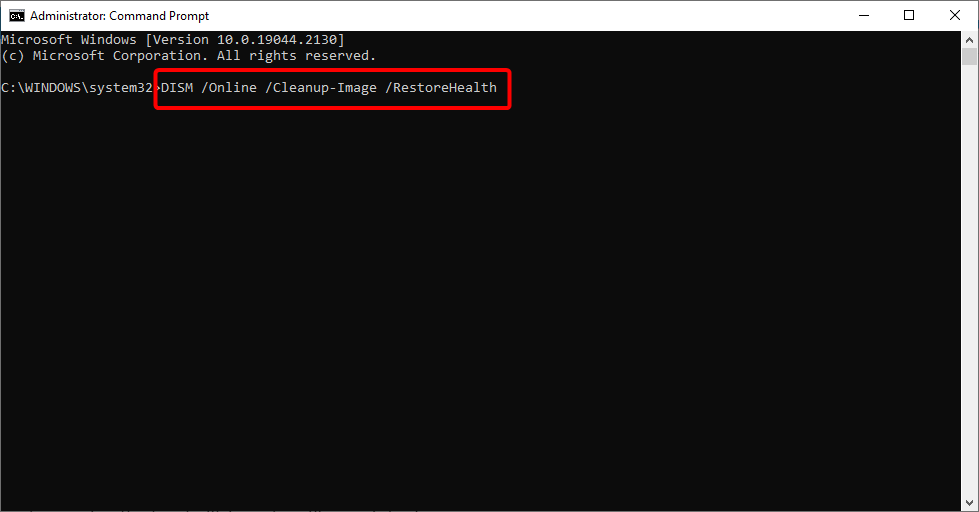

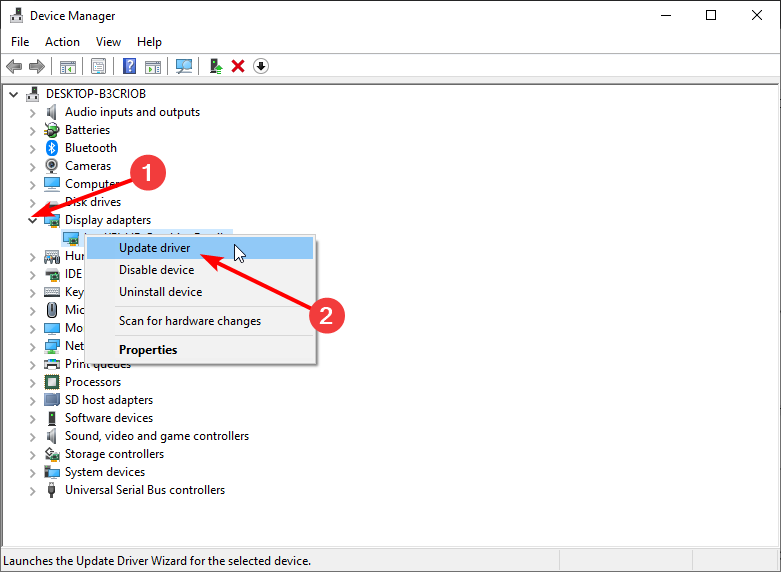
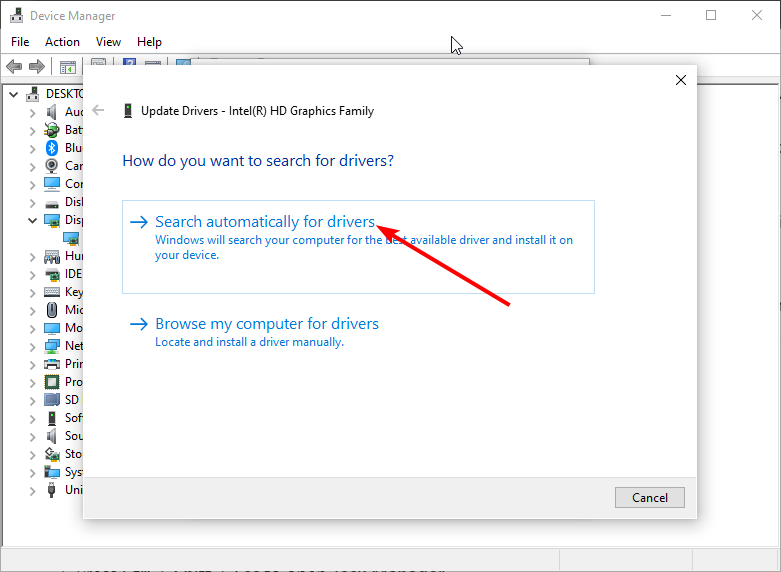
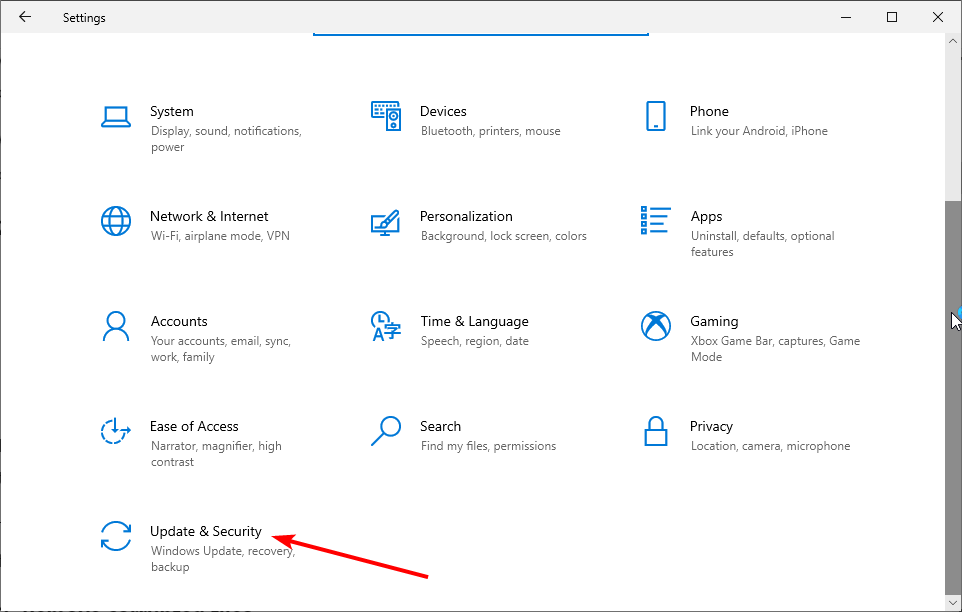
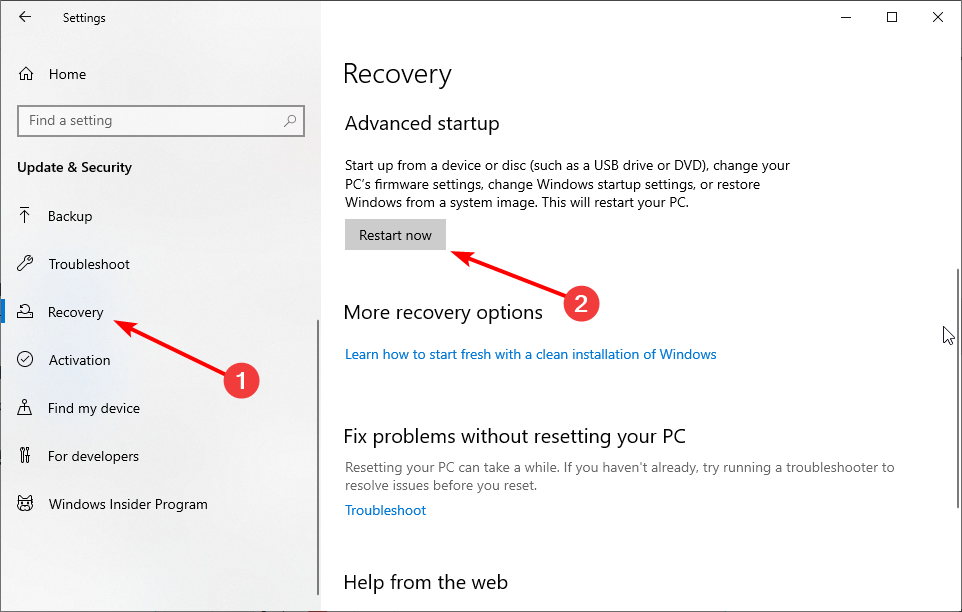
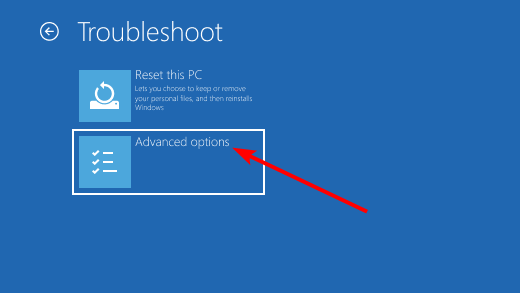

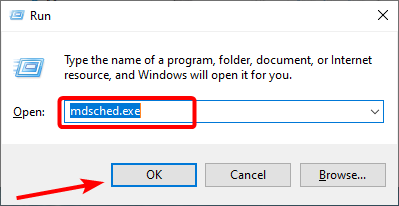
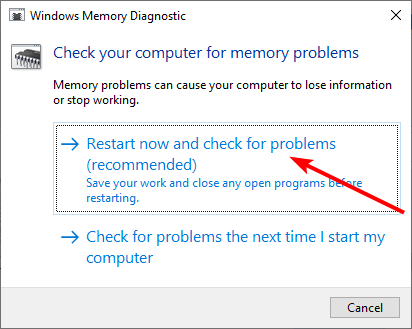


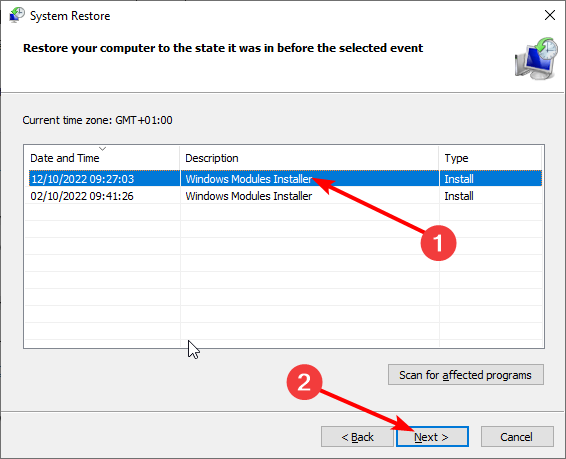
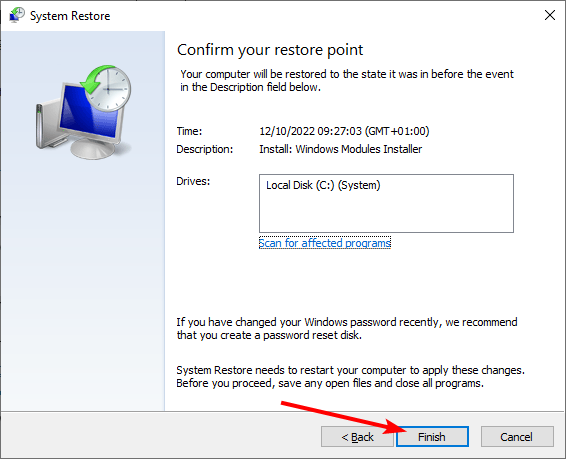


 Сообщение было отмечено arvush как решение
Сообщение было отмечено arvush как решение


































