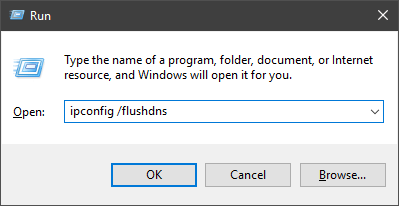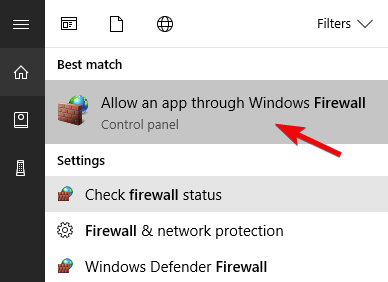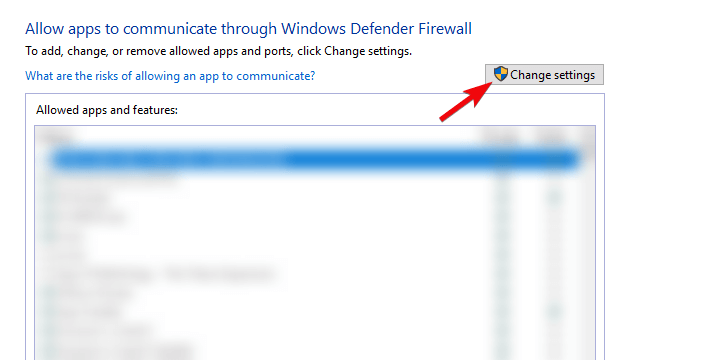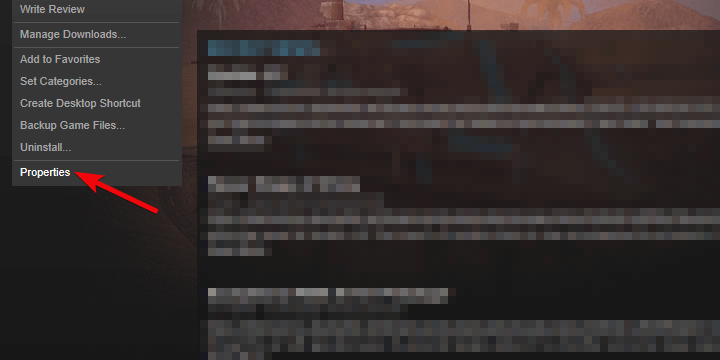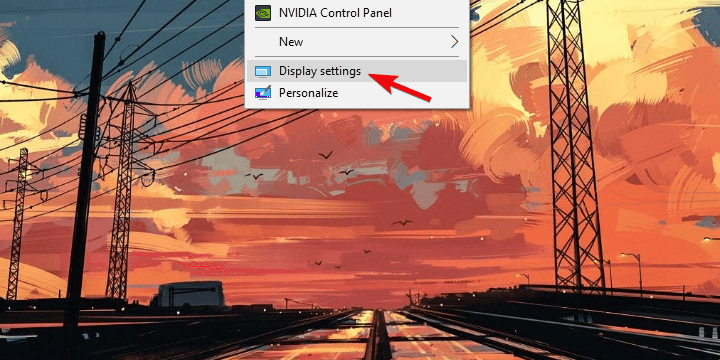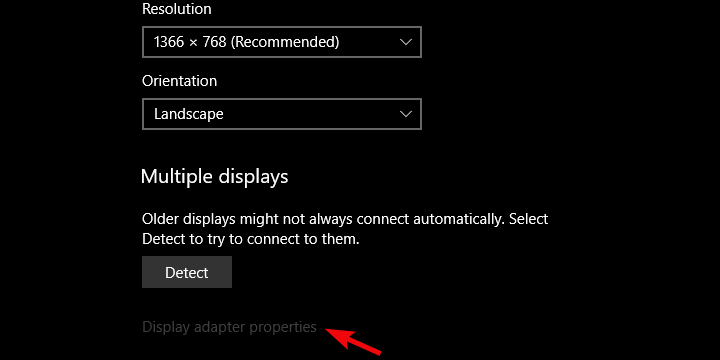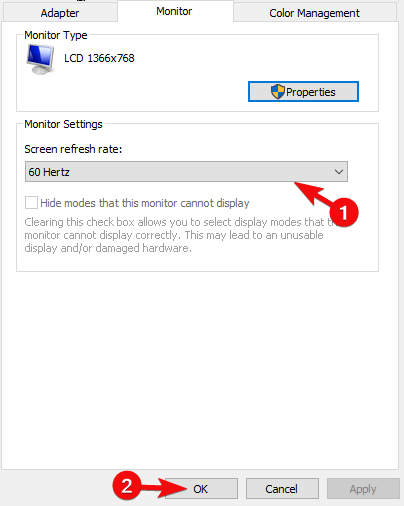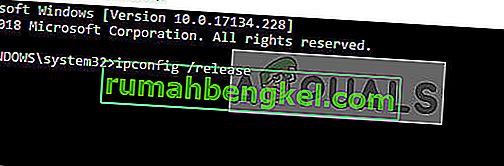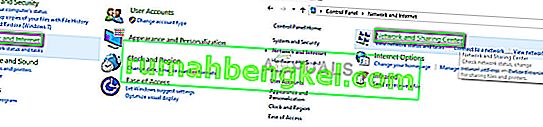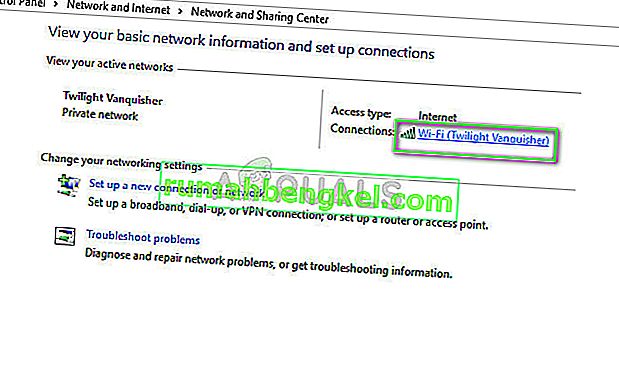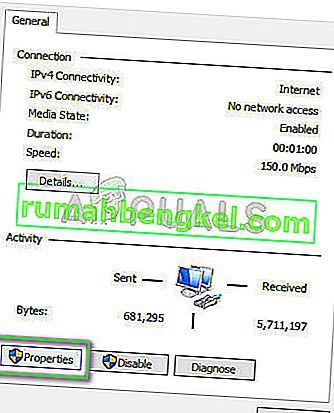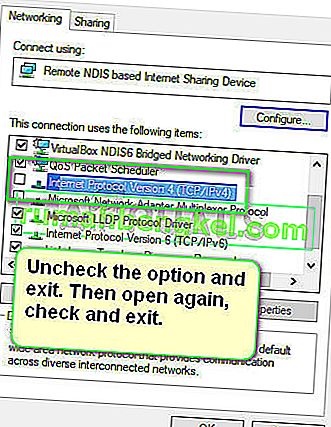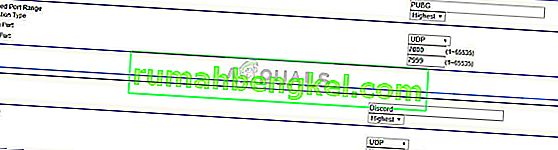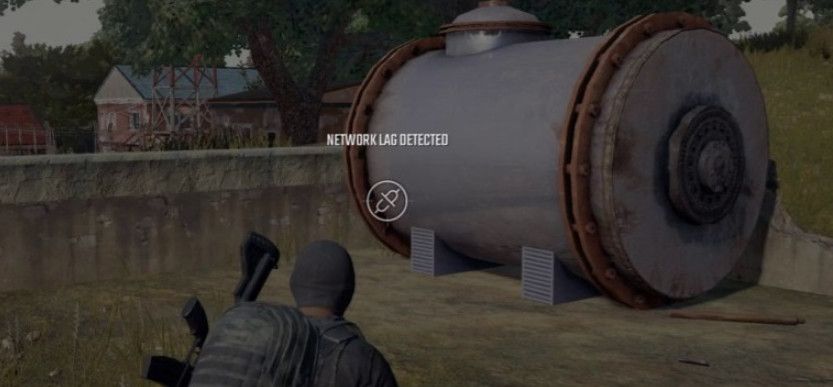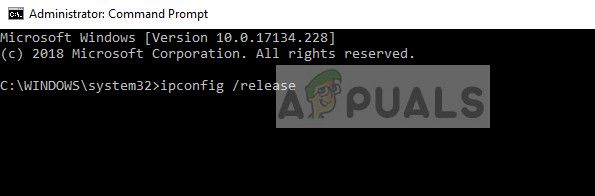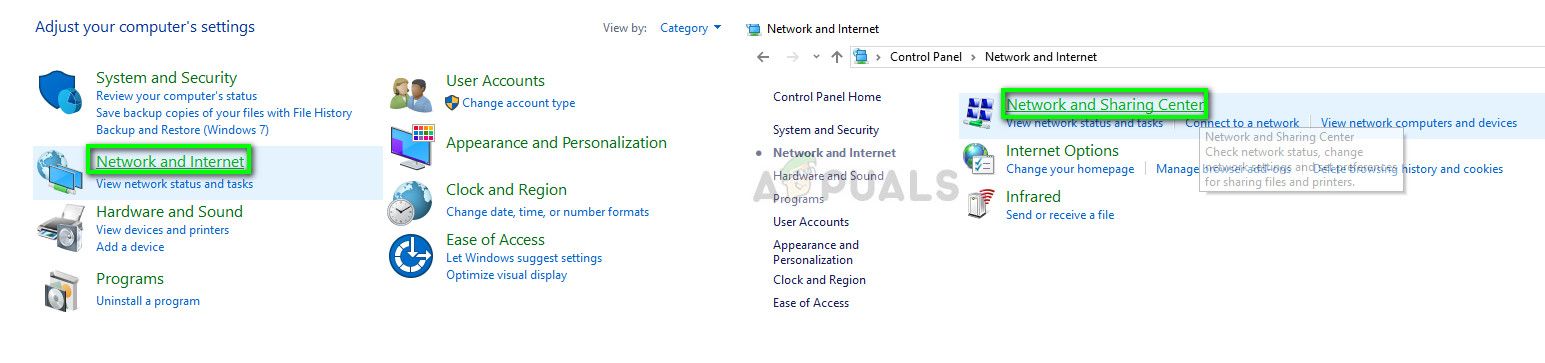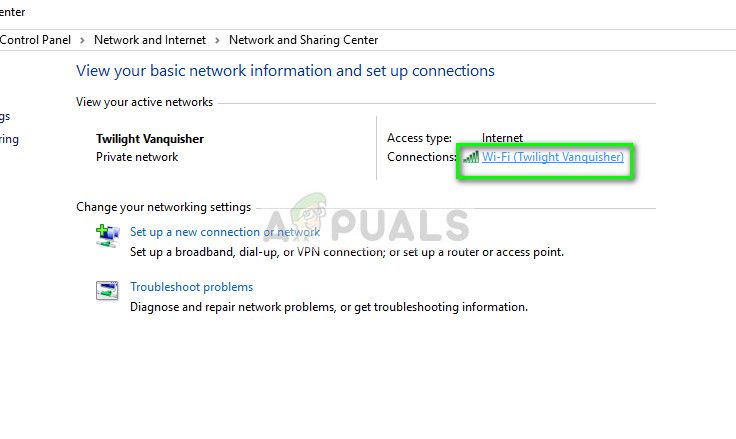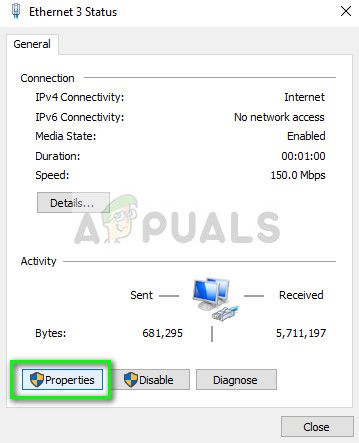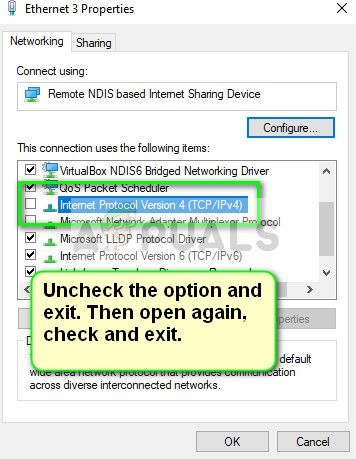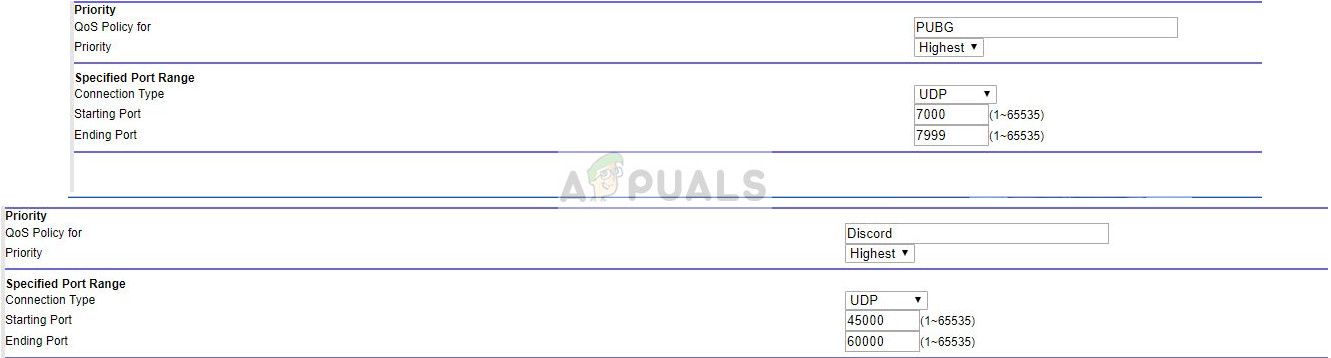На чтение 8 мин. Просмотров 546 Опубликовано 03.09.2019
Так как EA сказал, что жанр Battle Royale больше не является прибыльным, жанр достиг своего пика. Особенно PUBG и Fortnite на разных платформах. Однако, хотя поле битвы PlayerUnknown находится вне стадии бета-тестирования и представляет собой метрическую массу удовольствия, у него много проблем. В последнее время наше внимание привлекла ошибка « Обнаружена задержка в сети », которая блокирует игрока на месте.
Это, в некоторой степени, часть механизма защиты от мошенничества, который предотвращает переключение задержки. Тем не менее, мы уверены, что большинство затронутых пользователей не обманывают, а скорее имеют проблемы с подключением, либо игра их подводит. Для этой цели мы заручились поддержкой вашей проблемы. Не забудьте проверить их ниже.
Содержание
- Как исправить ошибку PUBG «Обнаружена задержка сети» в Windows 10
- 1: Проверьте ваше соединение
- 2: твик брандмауэр и антивирус
- 3: Отключить фоновые приложения
- 4: обновить драйверы
- 5: Проверьте целостность игры
- 6. Уменьшите частоту обновления монитора.
- 7: обновить игру
- 8: переустановите игру
Как исправить ошибку PUBG «Обнаружена задержка сети» в Windows 10
- Проверьте вашу связь
- Твик брандмауэр и антивирус
- Отключить фоновые приложения
- Обновление драйверов
- Проверьте целостность игры
- Уменьшите частоту обновления монитора
- Обновить игру
- Переустановите игру
1: Проверьте ваше соединение
Теперь в сообществе PUBG есть разделение по этому вопросу. С одной стороны, у нас есть прилив, который убедительно свидетельствует о том, что проблема является индивидуальной, а не распространенной проблемой, которую мы можем связать с Bluehole и их серверами. С другой стороны, есть пользователи, которые уверены, что виноваты именно серверы Bluehole. Мы можем согласиться с тем, что истина в середине. В любом случае, важно тщательно проверить ваше соединение и закрыть все отверстия на вашем конце.
- ЧИТАЙТЕ ТАКЖЕ: обновление PUBG для Xbox One устраняет сбои и проблемы с перемещением персонажей
Вот некоторые вещи, которые вы можете сделать, чтобы избежать сетевых задержек и улучшить игровой процесс, связанный с подключением:
-
- Всегда используйте проводное соединение. Старайтесь не использовать беспроводную связь во время игр любой ценой, так как она нестабильна и всплески задержек довольно распространены.
- Перезагрузите свой модем.
-
Флэш DNS.
- Нажмите Windows + R для вызова командной строки с повышенными правами.
-
В командной строке введите ipconfig/flushdns и нажмите Enter.
- Перезапустите Steam.
- Проверьте состояние сервера. Может быть, другие страдают от того же сетевого лага.
- Проверьте свой PING на разных серверах.
- Обновите прошивку роутера/модема.
- Включите QoS (режим качества обслуживания для игр) в настройках модема.
- Установите PUBG в качестве приложения с высоким приоритетом в настройках модема.
- Отключите IPv4 и придерживайтесь беспроводной частоты 5 ГГц, если вам действительно нужно использовать Wi-Fi.
2: твик брандмауэр и антивирус
Еще одна важная вещь, которую вы должны проверить, это брандмауэр Windows или сторонний брандмауэр, если у вас есть один активный. Разрешение PUBG свободно общаться через брандмауэр имеет первостепенное значение. Кроме того, если у вас есть сторонний антивирусный пакет с брандмауэром, убедитесь, что в белый список включены PUBG и Steam. Вы можете отключить его на оставшуюся часть игрового сеанса. Кроме того, если вы используете VoIP для внутриигрового чата, не забудьте пропустить его и через брандмауэр.
- ЧИТАЙТЕ ТАКЖЕ: 6 лучших антивирусов в игровом режиме, чтобы оставаться защищенными во время игры
Вот как разрешить беспрепятственное взаимодействие PUBG через брандмауэр Windows:
-
На панели поиска Windows введите брандмауэр и выберите « Разрешить приложение через брандмауэр Windows ».
-
Нажмите кнопку Изменить настройки .
- Помимо PUBG, установите оба флажка: Личный и Публичный .
- Подтвердите изменения.
3: Отключить фоновые приложения
Даже если у вас изначально скорость пропускной способности выше средней и низкая задержка, некоторые сторонние приложения, работающие в фоновом режиме, могут быть проблемой. Их отключение должно помочь, если вы, скажем, работаете в фоновом режиме. Кроме того, отключение антивируса (или включение игрового режима, если доступно) во время игровых сессий, безусловно, может помочь.
- Читайте также: отключите приложения в Windows 10/8.1 для повышения производительности
Когда дело доходит до программ, которые вы должны рассмотреть вопрос об отключении, мы бы сосредоточились на приложениях с полосой пропускания. Сюда входят приложения VoIP и чата, торрент-клиенты, программы обновления для различных сторонних приложений, службы потоковой передачи мультимедиа, облачные службы и т. Д. Кроме того, некоторым пользователям помогло отключение игрового режима Windows 10.
Еще одна вещь, на которую стоит обратить внимание, это VPN.VPN может помочь избежать географических ограничений и регулирования количества интернет-провайдеров, но также может привести к высокой задержке и снижению производительности онлайн-игр. Поэтому, если вы используете VPN с PUBG, убедитесь, что вы используете правильный и выбираете хороший сервер. Если вы играете на американском сервере, избегайте IP-адресов за пределами США. Задержка станет слишком высокой из-за длительного времени прохождения пакета данных.
Мы провели исследование, и вы можете найти список лучших инструментов VPN для PUBG в этой статье.
4: обновить драйверы
Драйверы так или иначе всегда находят свой путь в основном в любом данном списке устранения неполадок. И за этим есть веские основания. Во-первых, неисправные драйверы будут влиять на производительность игры, онлайн или офлайн. Одна проблема приводит к другой, и если ваша система плохо настроена, все остальное пострадает. Из-за этого мы предлагаем приобрести последние версии драйверов, с основным упором на GPU.
- Читайте также: как обновить устаревшие драйверы в Windows 10
В зависимости от производителя вашего GPU, здесь можно найти функциональные драйверы.
- AMD/ATI
- NVidia
- Intel
Нужно ли говорить, чтобы избежать общих драйверов, предоставляемых обновлением Windows? Это может быть хорошим компромиссом для неигровых графических процессоров. Для графического процессора, способного работать с PUBG, вам необходим соответствующий драйвер, предоставленный производителем.
5: Проверьте целостность игры
Если вы приобрели игру через Steam и у вас не было проблем с подключением, мы советуем вам проверить целостность игры. Это может быть неважно, но если неожиданно появляется подсказка «Обнаружена задержка сети», проверка файлов игры на наличие повреждений может стать решением проблемы. Инструмент автоматически определяет отсутствие некоторых файлов и загружает заменяющие файлы соответственно.
- ЧИТАЙТЕ ТАКЖЕ: исправлено: ошибка «Steam должна быть в сети для обновления» в Windows 10
Вот как запустить этот инструмент через Steam и проверить возможные ошибки при установке PUBG:
- Откройте Steam-клиент .
- Выберите Библиотека .
-
Нажмите правой кнопкой мыши на PUBG и откройте Свойства .
- Выберите вкладку Локальные файлы .
-
Нажмите « Проверить целостность файлов игры… ».
- Это может занять некоторое время. Как только он закончится, перезапустите Steam и PUBG.
6. Уменьшите частоту обновления монитора.
Некоторые пользователи решили эту проблему, просто изменив частоту обновления монитора с 144 до 60 Гц. Мы знаем, что это ухудшает игровой опыт и эстетику. Однако, если вы хотите играть в игру без вышеупомянутой ошибки, мы рекомендуем сделать это. С другой стороны, это не 100% гарантия того, что игра будет работать без запроса «Обнаружена задержка сети». Просто попробуйте.
- Читайте также: 5 лучших игровых мониторов для идеального игрового процесса в 2018 году
Вот как уменьшить частоту обновления монитора:
-
Нажмите правой кнопкой мыши на рабочем столе и откройте Настройки отображения .
-
Перейдите в нижнюю часть и откройте Свойства адаптера дисплея .
-
На вкладке “Монитор” уменьшите частоту обновления со 144 до 60 Гц .
- Подтвердите изменения и запустите игру заново.
7: обновить игру
Так как игра выйдет, если она тестирует бета-фазу, разработчики довольно хорошо разбираются в мучительных проблемах, которые сломали опыт геймеров. Многие проблемы из бета-версии были исправлены в финальной версии. Проблемы с подключением и отставание сервера существенно уменьшены, хотя у этой королевской битвы все еще есть свои проблемы. В общем, не забудьте обновить игру как можно скорее. Многие проблемы решаются таким образом.
- ЧИТАЙТЕ ТАКЖЕ: как исправить ошибку PUBG «Out of video memory» на ПК с Windows
Игра обновляется сама по себе, но вы сталкиваетесь с любой проблемой, обновляя ее, просто нажмите Steam> Настройки> Загрузки и очистите кеш . После этого вы сможете получить последнюю версию клиента для PUBG. И, надеюсь, это устранит ошибку «Обнаружена задержка сети».
8: переустановите игру
Наконец, если ни одно из предыдущих решений не помогло вам, мы можем рекомендовать только 3. Вы можете переустановить игру и искать изменения, что является долгим шагом. Вы также можете немного подкорректировать свои игровые настройки, уменьшить их. Включение vSync помогло некоторым пользователям, а также отключило некоторые слегка избыточные эффекты.
- ЧИТАЙТЕ ТАКЖЕ: 5 лучших инструментов для удаления драйверов, чтобы убедиться, что все будет удалено
И третий вариант – отправить заявку разработчику и подождать. Есть причина, почему игра получает смешанные отзывы, независимо от того, насколько велика база игроков. Мы можем только надеяться, что они улучшат опыт с течением времени, так как он имеет большой потенциал, так же, как его сверстники из Королевской битвы.
С этим мы можем закончить. Если у вас есть альтернативное решение или вопрос относительно зачисленных, не стесняйтесь сообщить нам в разделе комментариев ниже.
Так как EA сказал, что жанр Battle Royale больше не является прибыльным, жанр достиг своего пика. Особенно PUBG и Fortnite на разных платформах. Однако, хотя поле битвы PlayerUnknown находится вне бета-фазы и является метрической тонной веселья, у него много проблем. В последнее время наше внимание привлекла ошибка « Обнаружена задержка в сети », которая блокирует игрока на месте.
Это, в некоторой степени, часть механизма защиты от мошенничества, который предотвращает переключение задержки. Тем не менее, мы уверены, что большинство затронутых пользователей не обманывают, а скорее имеют проблемы с подключением, либо игра их подводит. Для этой цели мы заручились поддержкой вашей проблемы. Не забудьте проверить их ниже.
Как исправить ошибку PUBG «Обнаружена задержка сети» в Windows 10
- Проверьте вашу связь
- Твик брандмауэр и антивирус
- Отключить фоновые приложения
- Обновление драйверов
- Проверьте целостность игры
- Уменьшите частоту обновления монитора
- Обновить игру
- Переустановите игру
1: Проверьте ваше соединение
Теперь в сообществе PUBG есть разделение по этому вопросу. С одной стороны, у нас есть прилив, который убедительно свидетельствует о том, что проблема является индивидуальной, а не распространенной проблемой, которую мы можем связать с Bluehole и их серверами. С другой стороны, есть пользователи, которые уверены, что виноваты именно серверы Bluehole. Мы можем согласиться с тем, что истина в середине. В любом случае, важно тщательно проверить ваше соединение и закрыть все отверстия на вашем конце.
- Читайте также : PUBG Xbox One обновление исправляет сбои и проблемы с перемещением персонажа
Вот некоторые вещи, которые вы можете сделать, чтобы избежать сетевых задержек и улучшить игровой процесс, связанный с подключением:
-
- Всегда используйте проводное соединение. Старайтесь не использовать беспроводную связь во время игр любой ценой, поскольку она нестабильна и всплески задержек довольно распространены.
- Перезагрузите свой модем.
- Флэш DNS.
- Нажмите Windows + R для вызова командной строки с повышенными правами.
- В командной строке введите ipconfig / flushdns и нажмите Enter.
- Перезапустите Steam.
- Проверьте состояние сервера . Может быть, другие страдают от того же сетевого лага.
- Проверьте свой PING на разных серверах.
- Обновите прошивку роутера / модема.
- Включите QoS (режим качества обслуживания для игр) в настройках модема.
- Установите PUBG в качестве приложения с высоким приоритетом в настройках модема.
- Отключите IPv4 и придерживайтесь беспроводной частоты 5 ГГц, если вам действительно нужно использовать Wi-Fi.
2: твик брандмауэр и антивирус
Еще одна важная вещь, которую вы должны проверить, это брандмауэр Windows или сторонний брандмауэр, если у вас есть один активный. Разрешение PUBG свободно общаться через брандмауэр имеет первостепенное значение. Кроме того, если у вас есть сторонний антивирусный пакет с брандмауэром, убедитесь, что в белый список включены PUBG и Steam. Вы можете отключить его на оставшуюся часть игрового сеанса. Кроме того, если вы используете VoIP для внутриигрового чата , не забудьте пропустить его и через брандмауэр.
- ЧИТАЙТЕ ТАКЖЕ: 6 лучших антивирусов в игровом режиме, чтобы оставаться защищенными во время игры
Вот как разрешить беспрепятственный обмен данными PUBG через брандмауэр Windows:
- На панели поиска Windows введите брандмауэр и выберите « Разрешить приложение через брандмауэр Windows ».
- Нажмите на кнопку « Изменить настройки ».
- Помимо PUBG, установите флажки как для частной, так и для публичной сети.
- Подтвердите изменения.
3: Отключить фоновые приложения
Даже если у вас изначально скорость пропускной способности выше средней и низкая задержка, некоторые сторонние приложения, работающие в фоновом режиме, могут быть проблемой. Их отключение должно помочь, если вы, скажем, работаете в фоновом режиме. Кроме того, отключение антивируса (или включение игрового режима, если доступно) во время игровых сессий, безусловно, может помочь.
- Читайте также: отключите приложения в Windows 10 / 8.1 для повышения производительности
Когда дело доходит до программ, которые вы должны рассмотреть вопрос об отключении, мы бы сосредоточились на приложениях с полосой пропускания. Сюда входят приложения VoIP и чата, торрент-клиенты, программы обновления для различных сторонних приложений, службы потоковой передачи мультимедиа, облачные службы и т. Д. Кроме того, некоторым пользователям помогло отключение игрового режима Windows 10 .
Еще одна вещь, на которую стоит обратить внимание, это VPN. VPN может помочь избежать географических ограничений и регулирования количества интернет-провайдеров, но также может привести к высокой задержке и снижению производительности онлайн-игр. Поэтому, если вы используете VPN с PUBG, убедитесь, что вы используете правильный и выбираете хороший сервер. Если вы играете на американском сервере, избегайте IP-адресов за пределами США. Задержка станет слишком высокой из-за длительного времени прохождения пакета данных.
Мы провели исследование, и вы можете найти список лучших инструментов VPN для PUBG в этой статье .
4: обновить драйверы
Драйверы так или иначе всегда находят свой путь в основном в любом данном списке устранения неполадок. И за этим есть веские основания. Во-первых, неисправные драйверы будут влиять на производительность игры, онлайн или офлайн. Одна проблема приводит к другой, и если ваша система плохо настроена, все остальное пострадает. Из-за этого мы предлагаем приобрести последние версии драйверов, с основным упором на GPU.
- Читайте также: Как обновить устаревшие драйверы в Windows 10
В зависимости от производителя вашего GPU, здесь можно найти функциональные драйверы.
- AMD / ATI
- NVidia
- Intel
Нужно ли говорить, чтобы избежать общих драйверов, предоставляемых обновлением Windows? Это может быть хорошим компромиссом для неигровых графических процессоров. Для графического процессора, способного работать с PUBG, вам необходим соответствующий драйвер, предоставленный производителем.
5: Проверьте целостность игры
Если вы приобрели игру через Steam и у вас не было проблем с подключением, мы советуем вам проверить целостность игры. В этом нет ничего важного, но если неожиданно появляется подсказка «Обнаружена задержка сети», проверка файлов игры на наличие повреждений может стать решением проблемы. Инструмент автоматически определяет отсутствие некоторых файлов и загружает заменяющие файлы соответственно.
- ЧИТАЙТЕ ТАКЖЕ: Исправлено: ошибка «Steam должен быть онлайн для обновления» в Windows 10
Вот как запустить этот инструмент через Steam и проверить возможные ошибки при установке PUBG:
- Откройте клиент Steam .
- Выберите библиотеку .
- Щелкните правой кнопкой мыши на PUBG и откройте Свойства .
- Выберите вкладку Локальные файлы .
- Нажмите « Проверить целостность файлов игры… ».
- Это может занять некоторое время. Как только он закончится, перезапустите Steam и PUBG.
6. Уменьшите частоту обновления монитора.
Некоторые пользователи решили эту проблему, просто изменив частоту обновления монитора с 144 до 60 Гц. Мы знаем, что это ухудшает игровой опыт и эстетику. Однако, если вы хотите играть в игру без вышеупомянутой ошибки, мы рекомендуем сделать это. С другой стороны, это не 100% гарантия того, что игра будет работать без запроса «Обнаружена задержка сети». Просто попробуйте.
- Читайте также: 5 лучших игровых мониторов для идеального игрового процесса в 2018 году
Вот как уменьшить частоту обновления монитора:
- Щелкните правой кнопкой мыши на рабочем столе и откройте настройки дисплея .
- Перейдите вниз и откройте свойства адаптера дисплея .
- На вкладке «Монитор» уменьшите частоту обновления с 144 до 60 Гц .
- Подтвердите изменения и запустите игру заново.
7: обновить игру
Так как игра выйдет, если она тестирует бета-фазу, разработчики довольно хорошо разбираются в мучительных проблемах, которые сломали опыт геймеров. Многие проблемы из бета-версии были исправлены в финальной версии. Проблемы с подключением и отставание сервера существенно уменьшены, хотя у этой королевской битвы все еще есть свои проблемы. В общем, не забудьте обновить игру как можно скорее. Многие проблемы решаются таким образом.
- ЧИТАЙТЕ ТАКЖЕ: Как исправить ошибку PUBG «Out of video memory» на ПК с Windows
Игра обновляется сама по себе, но вы сталкиваетесь с любой проблемой, обновляя ее, просто нажмите Steam> Настройки> Загрузки и очистите кеш . После этого вы сможете получить последнюю версию клиента для PUBG. И, надеюсь, это устранит ошибку «Обнаружена задержка сети».
8: переустановите игру
Наконец, если ни одно из предыдущих решений не помогло вам, мы можем рекомендовать только 3. Вы можете переустановить игру и искать изменения, что является долгим шагом. Вы также можете немного подкорректировать свои игровые настройки, уменьшить их. Включение vSync помогло некоторым пользователям, а также отключило некоторые слегка избыточные эффекты.
- Читайте также: 5 лучших инструментов для удаления драйверов, чтобы убедиться, что все будет удалено
И третий вариант — отправить заявку разработчику и подождать. Есть причина, почему игра получает смешанные отзывы, независимо от того, насколько велика база игроков. Мы можем только надеяться, что они улучшат опыт с течением времени, так как он имеет большой потенциал, так же, как его сверстники из Королевской битвы.
С этим мы можем обернуть это. Если у вас есть альтернативное решение или вопрос относительно зачисленных, не стесняйтесь сообщить нам в разделе комментариев ниже.
СВЯЗАННЫЕ ИСТОРИИ, КОТОРЫЕ ВЫ ДОЛЖНЫ УЗНАТЬ:
- Microsoft заблокирует мышь и клавиатуру Xbox One в PUBG
- Как исправить ошибку PUBG «Out of video memory» на ПК с Windows
- Как исправить ошибки PUBG на Xbox One
- Xbox One X игроки недовольны тем, что PUBG работает лучше на Xbox One S
by Aleksandar Ognjanovic
Aleksandar’s main passion is technology. With a solid writing background, he is determined to bring the bleeding edge to the common user. With a keen eye, he always… read more
Updated on October 10, 2022
- PUBG is right alongside Fortnite the most popular battle royale game in the world.
- However, it needs to be played online, and today we will be showcasing how you can fix lag in PUBG.
- Need help fixing other games too? Visit our dedicated Troubleshooting Hub for more great articles.
- Do you just like reading about games? Then our Gaming section is just right for you!
Since the EA said that the battle royale genre is not lucrative anymore, the genre peaked. Especially PUBG and Fortnite on various platforms. However, even though the PlayerUnknown’s Battleground is out of the Beta phase and it is a metric ton of fun, it has a lot of issues.
One which grabbed our attention recently concerns the “Network lag detected” error which blocks the player in place.
This is, to some extent, a part of the anti-cheating server mechanism which prevents the lag switch. Nonetheless, we are certain that the majority of affected users are not cheating but rather have connection issues or the game is failing them.
For that purpose, we enlisted some solutions to fix your PUBG ping problem. Make sure to check them out below.
How do I fix PUBG Network lag detected error in Windows 10?
- Use a VPN
- Update drivers
- Inspect your connection
- Tweak Firewall and antivirus
- Disable background applications
- Check game’s integrity
- Reduce the monitor refresh rate
- Update the game
- Reinstall the game
1. Use a VPN
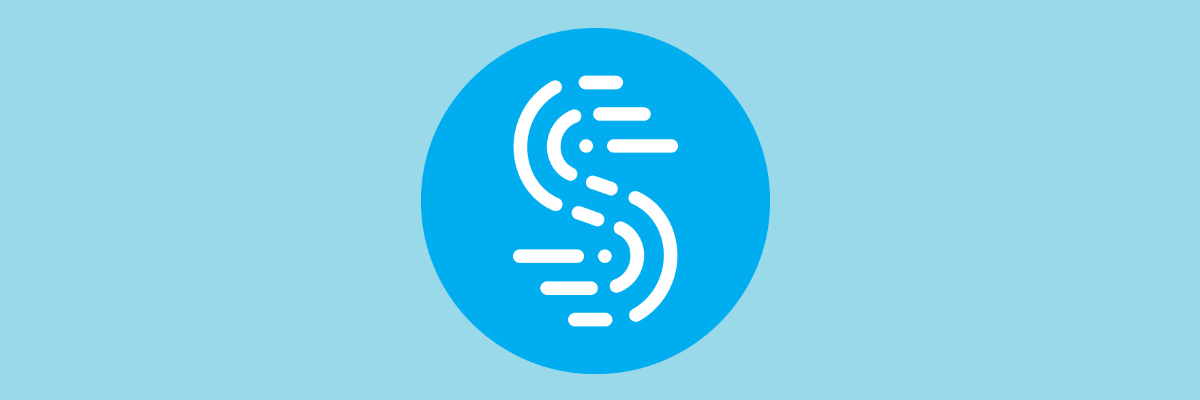
Since PUBG is an online battle royale game, it goes without saying that lag can mean death in a match. Thus, a game-oriented VPN service like Speedify will greatly help you with such ordeals.
It does this thanks to the variety of techniques that it uses to fix lost and corrupted packets before they slow you down, and their expanded network of servers will provide you with the bests speeds based on latency and availability.
More so, all of this is self-regulated, so you don’t have to be a networking wiz in order to make ait work.
All this so that you can play PUBG without lag, lag spikes, connectivity issues, and more.

Speedify
Play PUBG and be the last player standing thanks to the stable connectivitty that Speedify can provide you with.
Experiencing Packet losses in PUBG? Find out more from this article!
2. Update drivers

Drivers somehow always find their way in basically any given troubleshooting list. And there is good reasoning behind that. Firstly, faulty drivers will affect the game’s performance, online or offline. One problem leads to another and if your system is poorly configured, everything else will suffer. Because of that, we suggest acquiring the latest drivers, with the main focus on the GPU.
Depending on your GPU’s manufacturer, here are the places to look up for the functional drivers.
- AMD/ATI
- NVidia
- Intel
Additionally, you could always try using a third-party driver updater that will do all the work for you, a tool like DriverFix.
Simply download DriverFix, run it, let it scan your PC for missing, broken, or outdated drivers, and then let it fix them for you. It’s all that simple!
More so, the program is 100% portable, so you don’t need to worry about installing tools just to keep others optimized.

DriverFix
This lightweight and portable tool will detect all of your missing drivers by itself, and update them as soon as possible.
3. Inspect your connection
Now, there’s a division in the PUBG community concerning this issue. On one side, we have a tide which strongly suggests that the problem is individual and not a widespread issue we can pin to Bluehole and their servers.
On the opposing side, there are users who are certain that Bluehole’s servers are the ones to blame.
We can concur that the truth is in the middle. Either way, it’s important to thoroughly check your connection and seal all the holes on your end.
Here are some things you can do to avoid the network lags and improve the gaming experience concerning the connection:
- Always use a wired connection. Avoid using wireless while gaming at all costs as it’s unstable and the latency spikes are quite common.
- Restart your modem.
- Flush DNS.
- Press Windows key + R to summon the Run elevated command line.
- In the command line, type ipconfig /flushdns, and press Enter.
- Restart Steam.
- Check the server status. Maybe others are suffering from the same network lag.
- Check your PING on different servers.
- Update router/modem firmware.
- Enable QoS (Quality of Service mode for gaming) in your modem settings.
- Set PUBG as the High priority app in modem settings.
- Disable IPv4 and stick with 5 GHz wireless frequency if you really need to use Wi-Fi.
4. Tweak firewall and antivirus
Another way to fix the PUBG ping problem is by checking the Windows Firewall or a third-party firewall in case you have one active. Allowing PUBG to communicate freely through the Firewall is of utmost importance.
Furthermore, if you have a third-party antivirus suite that includes a firewall, make sure to whitelist the PUBG and Steam. You can disable it for the remainder of a gaming session.
Additionally, if you use a VoIP for in-game chatting, don’t forget to let it past the firewall, as well.
Some PC issues are hard to tackle, especially when it comes to corrupted repositories or missing Windows files. If you are having troubles fixing an error, your system may be partially broken.
We recommend installing Restoro, a tool that will scan your machine and identify what the fault is.
Click here to download and start repairing.
Here’s how to allow the unhindered communication of PUBG through Windows Firewall:
- In the Windows Search bar, type firewall and choose Allow an app through Windows Firewall.
- Click on the Change settings button.
- Besides the PUBG, check both Private and Public network boxes.
- Confirm changes.
5. Disable background applications
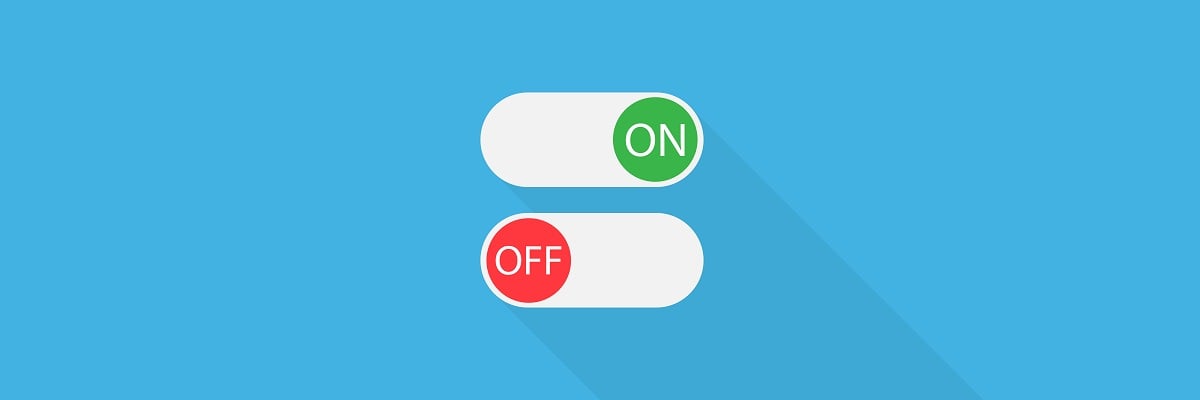
Even if you initially have an above-average bandwidth speed and low latency, some of the third-party applications working in the background can be an issue. Disabling those should help a lot if you’re, say, torrenting in the background.
Also, disabling antivirus (or enabling game mode, if available) during the gaming sessions can certainly help.
When it comes to programs you should consider disabling, we would focus on the bandwidth-hogging applications. This includes VoIP and chat apps, torrent clients, Updaters for various third-party applications, media streaming services, cloud services etc.
Furthermore, disabling Windows 10 Gaming mode helped some users.
Another thing worth pointing out is VPN. VPN can be of help to avoid the geo-restrictions and ISP throttling, but it can also lead to high latency and subpar online gaming performance.
So, if you use VPN with PUBG, make sure to use the proper one and to choose a good server. If you play on US server, avoid non-US IP addresses. The latency will get too high due to a long data package travel time.
We conducted a research and you can find the list of the best VPN tools for PUBG in this article.
Do we need to say to avoid generic drivers provided by Windows update? Those can be a good compromise for a non-gaming GPU’s. For the GPU which can work its way around PUBG, you need a proper driver provided by the OEM.
6. Check game’s integrity
Here’s how to run this tool through Steam and check for possible errors in PUBG installation:
- Open the Steam client.
- Select Library.
- Right-click on PUBG and open Properties.
- Choose the Local files tab.
- Click on the “Verify integrity of game files…“.
- This can take some time. Once it finishes, restart Steam and PUBG.
If you’ve purchased the game via Steam and you are past the connection troubleshooting, we advise you to check the game’s integrity, in order to fix the PUBG ping problem.
This might be nothing of importance, but if the Network lag detected prompt starts appearing suddenly, checking the game files for corruption can be a resolution for the issue.
The tool automatically identifies the absence of some files and downloads the replacing files accordingly.
7. Reduce the monitor refresh rate
Here’s how to reduce the monitor refresh rate:
- Right-click on the Desktop and open Display settings.
- Navigate to the bottom and open Display adapter properties.
- Under the Monitor tab, reduce refresh rate from 144 Hz to 60 Hz.
- Confirm changes and start the game again.
Some users addressed the problem at hand by simply changing the monitor’s refresh rate from 144 Hz to 60 Hz. We’re aware that this downgrades the in-game experience and aesthetics.
However, if you want to play the game without the aforementioned error, we recommend doing so. On the other hand, this isn’t a 100% guarantee that the game will work without the Network lag detected prompt. Just give it a try.
8. Update the game

Since the game is out of its testing beta phase, the developers have a rather good insight on the plaguing issues which broke the gamers’ experience. A lot of issues from the Beta got fixed with the final release.
Connection issues and server lags are substantially reduced, even though this battle royale still has issues of its own. All in all, make sure to update the game as soon as possible. A lot of problems get sorted out that way.
The game updates on its own. However, if you run into an issue, just click Steam > Settings > Downloads and clear the cache. After that, you should be able to obtain the latest client version for PUBG.
And, that’ll hopefully address the “Network lag detected” error.
9. Reinstall the game
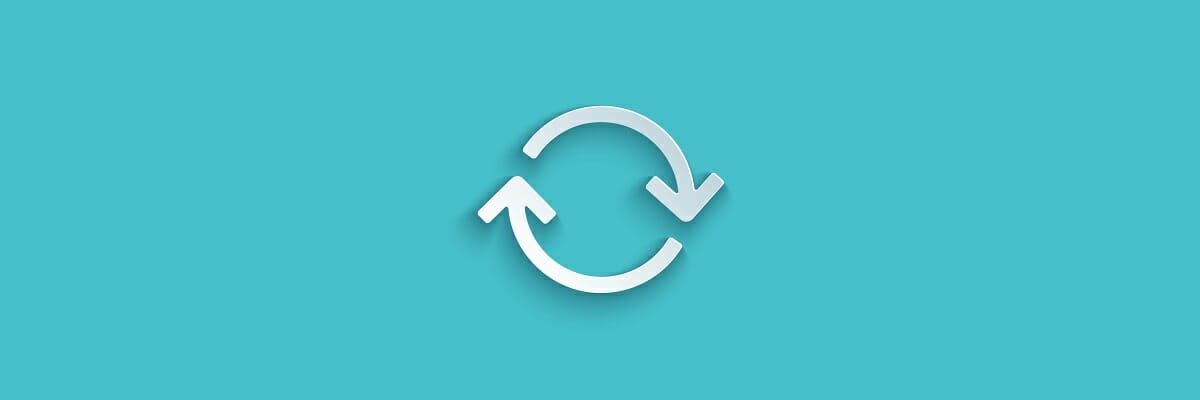
Finally, if none of the previous solutions worked for you, there are three last things we can recommend: reinstall the game, tweak your in-game settings, or minimize in-game graphics. Enabling vSync helped some users fix their PUBG ping problem, along with disabling some mildly-redundant effects. You might also want to check the best VPNs for PUBG that can help fix high ping issues and access different servers.
And the third option is to send a ticket to a developer and wait. There’s a reason why the game is getting mixed reviews, no matter how big the player base is. We can only hope they’ll make the experience better over time, as it has a large potential, just like its battle royale peers.
Newsletter
by Aleksandar Ognjanovic
Aleksandar’s main passion is technology. With a solid writing background, he is determined to bring the bleeding edge to the common user. With a keen eye, he always… read more
Updated on October 10, 2022
- PUBG is right alongside Fortnite the most popular battle royale game in the world.
- However, it needs to be played online, and today we will be showcasing how you can fix lag in PUBG.
- Need help fixing other games too? Visit our dedicated Troubleshooting Hub for more great articles.
- Do you just like reading about games? Then our Gaming section is just right for you!
Since the EA said that the battle royale genre is not lucrative anymore, the genre peaked. Especially PUBG and Fortnite on various platforms. However, even though the PlayerUnknown’s Battleground is out of the Beta phase and it is a metric ton of fun, it has a lot of issues.
One which grabbed our attention recently concerns the “Network lag detected” error which blocks the player in place.
This is, to some extent, a part of the anti-cheating server mechanism which prevents the lag switch. Nonetheless, we are certain that the majority of affected users are not cheating but rather have connection issues or the game is failing them.
For that purpose, we enlisted some solutions to fix your PUBG ping problem. Make sure to check them out below.
How do I fix PUBG Network lag detected error in Windows 10?
- Use a VPN
- Update drivers
- Inspect your connection
- Tweak Firewall and antivirus
- Disable background applications
- Check game’s integrity
- Reduce the monitor refresh rate
- Update the game
- Reinstall the game
1. Use a VPN
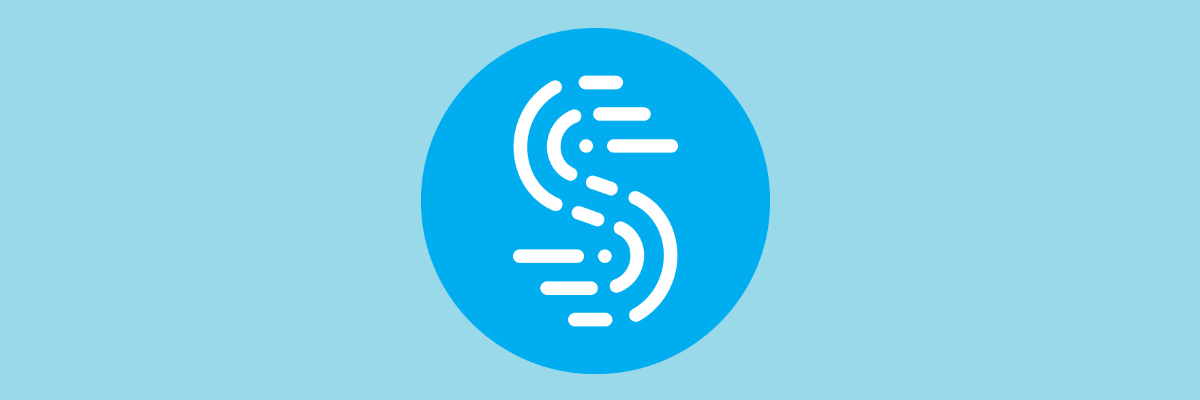
Since PUBG is an online battle royale game, it goes without saying that lag can mean death in a match. Thus, a game-oriented VPN service like Speedify will greatly help you with such ordeals.
It does this thanks to the variety of techniques that it uses to fix lost and corrupted packets before they slow you down, and their expanded network of servers will provide you with the bests speeds based on latency and availability.
More so, all of this is self-regulated, so you don’t have to be a networking wiz in order to make ait work.
All this so that you can play PUBG without lag, lag spikes, connectivity issues, and more.

Speedify
Play PUBG and be the last player standing thanks to the stable connectivitty that Speedify can provide you with.
Experiencing Packet losses in PUBG? Find out more from this article!
2. Update drivers

Drivers somehow always find their way in basically any given troubleshooting list. And there is good reasoning behind that. Firstly, faulty drivers will affect the game’s performance, online or offline. One problem leads to another and if your system is poorly configured, everything else will suffer. Because of that, we suggest acquiring the latest drivers, with the main focus on the GPU.
Depending on your GPU’s manufacturer, here are the places to look up for the functional drivers.
- AMD/ATI
- NVidia
- Intel
Additionally, you could always try using a third-party driver updater that will do all the work for you, a tool like DriverFix.
Simply download DriverFix, run it, let it scan your PC for missing, broken, or outdated drivers, and then let it fix them for you. It’s all that simple!
More so, the program is 100% portable, so you don’t need to worry about installing tools just to keep others optimized.

DriverFix
This lightweight and portable tool will detect all of your missing drivers by itself, and update them as soon as possible.
3. Inspect your connection
Now, there’s a division in the PUBG community concerning this issue. On one side, we have a tide which strongly suggests that the problem is individual and not a widespread issue we can pin to Bluehole and their servers.
On the opposing side, there are users who are certain that Bluehole’s servers are the ones to blame.
We can concur that the truth is in the middle. Either way, it’s important to thoroughly check your connection and seal all the holes on your end.
Here are some things you can do to avoid the network lags and improve the gaming experience concerning the connection:
- Always use a wired connection. Avoid using wireless while gaming at all costs as it’s unstable and the latency spikes are quite common.
- Restart your modem.
- Flush DNS.
- Press Windows key + R to summon the Run elevated command line.
- In the command line, type ipconfig /flushdns, and press Enter.
- Restart Steam.
- Check the server status. Maybe others are suffering from the same network lag.
- Check your PING on different servers.
- Update router/modem firmware.
- Enable QoS (Quality of Service mode for gaming) in your modem settings.
- Set PUBG as the High priority app in modem settings.
- Disable IPv4 and stick with 5 GHz wireless frequency if you really need to use Wi-Fi.
4. Tweak firewall and antivirus
Another way to fix the PUBG ping problem is by checking the Windows Firewall or a third-party firewall in case you have one active. Allowing PUBG to communicate freely through the Firewall is of utmost importance.
Furthermore, if you have a third-party antivirus suite that includes a firewall, make sure to whitelist the PUBG and Steam. You can disable it for the remainder of a gaming session.
Additionally, if you use a VoIP for in-game chatting, don’t forget to let it past the firewall, as well.
Some PC issues are hard to tackle, especially when it comes to corrupted repositories or missing Windows files. If you are having troubles fixing an error, your system may be partially broken.
We recommend installing Restoro, a tool that will scan your machine and identify what the fault is.
Click here to download and start repairing.
Here’s how to allow the unhindered communication of PUBG through Windows Firewall:
- In the Windows Search bar, type firewall and choose Allow an app through Windows Firewall.
- Click on the Change settings button.
- Besides the PUBG, check both Private and Public network boxes.
- Confirm changes.
5. Disable background applications
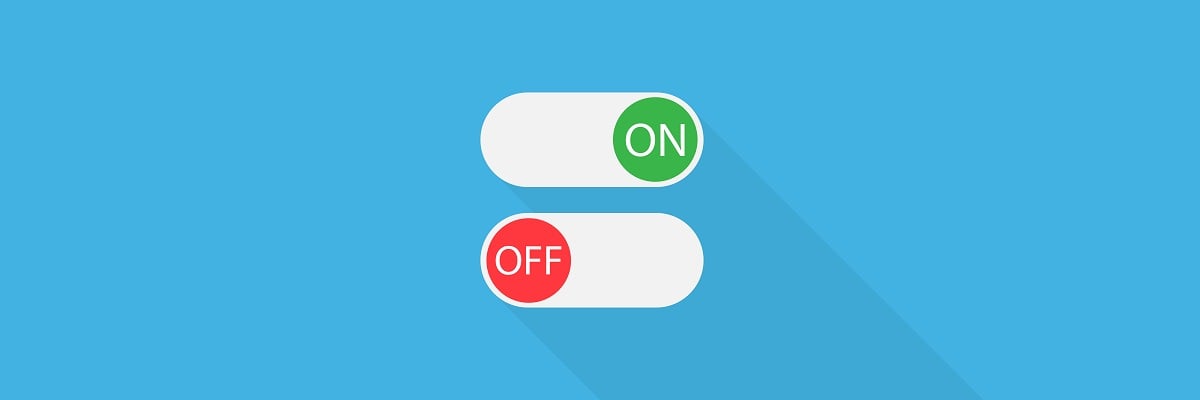
Even if you initially have an above-average bandwidth speed and low latency, some of the third-party applications working in the background can be an issue. Disabling those should help a lot if you’re, say, torrenting in the background.
Also, disabling antivirus (or enabling game mode, if available) during the gaming sessions can certainly help.
When it comes to programs you should consider disabling, we would focus on the bandwidth-hogging applications. This includes VoIP and chat apps, torrent clients, Updaters for various third-party applications, media streaming services, cloud services etc.
Furthermore, disabling Windows 10 Gaming mode helped some users.
Another thing worth pointing out is VPN. VPN can be of help to avoid the geo-restrictions and ISP throttling, but it can also lead to high latency and subpar online gaming performance.
So, if you use VPN with PUBG, make sure to use the proper one and to choose a good server. If you play on US server, avoid non-US IP addresses. The latency will get too high due to a long data package travel time.
We conducted a research and you can find the list of the best VPN tools for PUBG in this article.
Do we need to say to avoid generic drivers provided by Windows update? Those can be a good compromise for a non-gaming GPU’s. For the GPU which can work its way around PUBG, you need a proper driver provided by the OEM.
6. Check game’s integrity
Here’s how to run this tool through Steam and check for possible errors in PUBG installation:
- Open the Steam client.
- Select Library.
- Right-click on PUBG and open Properties.
- Choose the Local files tab.
- Click on the “Verify integrity of game files…“.
- This can take some time. Once it finishes, restart Steam and PUBG.
If you’ve purchased the game via Steam and you are past the connection troubleshooting, we advise you to check the game’s integrity, in order to fix the PUBG ping problem.
This might be nothing of importance, but if the Network lag detected prompt starts appearing suddenly, checking the game files for corruption can be a resolution for the issue.
The tool automatically identifies the absence of some files and downloads the replacing files accordingly.
7. Reduce the monitor refresh rate
Here’s how to reduce the monitor refresh rate:
- Right-click on the Desktop and open Display settings.
- Navigate to the bottom and open Display adapter properties.
- Under the Monitor tab, reduce refresh rate from 144 Hz to 60 Hz.
- Confirm changes and start the game again.
Some users addressed the problem at hand by simply changing the monitor’s refresh rate from 144 Hz to 60 Hz. We’re aware that this downgrades the in-game experience and aesthetics.
However, if you want to play the game without the aforementioned error, we recommend doing so. On the other hand, this isn’t a 100% guarantee that the game will work without the Network lag detected prompt. Just give it a try.
8. Update the game

Since the game is out of its testing beta phase, the developers have a rather good insight on the plaguing issues which broke the gamers’ experience. A lot of issues from the Beta got fixed with the final release.
Connection issues and server lags are substantially reduced, even though this battle royale still has issues of its own. All in all, make sure to update the game as soon as possible. A lot of problems get sorted out that way.
The game updates on its own. However, if you run into an issue, just click Steam > Settings > Downloads and clear the cache. After that, you should be able to obtain the latest client version for PUBG.
And, that’ll hopefully address the “Network lag detected” error.
9. Reinstall the game
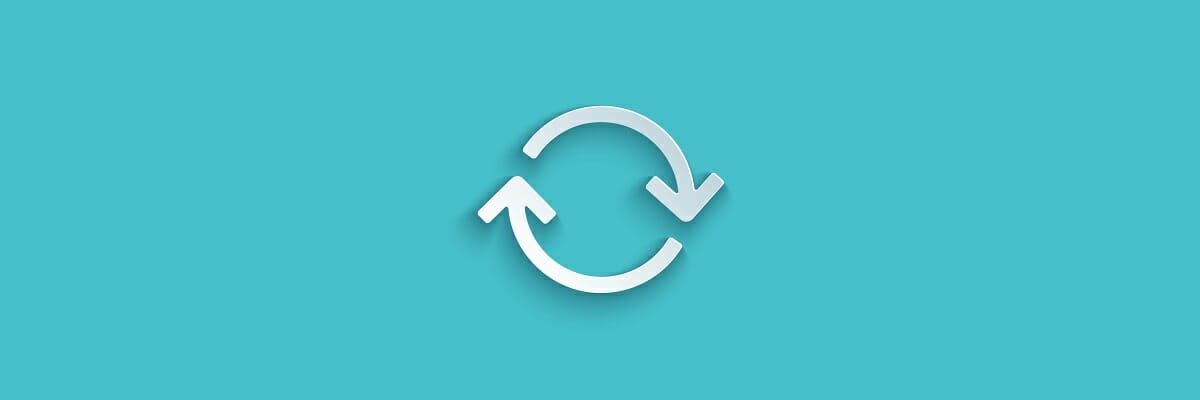
Finally, if none of the previous solutions worked for you, there are three last things we can recommend: reinstall the game, tweak your in-game settings, or minimize in-game graphics. Enabling vSync helped some users fix their PUBG ping problem, along with disabling some mildly-redundant effects. You might also want to check the best VPNs for PUBG that can help fix high ping issues and access different servers.
And the third option is to send a ticket to a developer and wait. There’s a reason why the game is getting mixed reviews, no matter how big the player base is. We can only hope they’ll make the experience better over time, as it has a large potential, just like its battle royale peers.
Newsletter
Ошибка «Обнаружена задержка сети» возникает в игре, когда игра обнаруживает, что ваша сеть не имеет надлежащей скорости или соединения, и предлагает вам об этом. Эта ошибка в первую очередь означает, что у вас нет хорошего интернет-соединения. Следовательно, вам следует проверить свою сеть и при необходимости внести изменения.
Однако, если у вас идеальное сетевое соединение и все другие игры работают без задержек, это, вероятно, означает, что есть проблема с самим PUBG. Существует ряд решений этой проблемы, включая изменение некоторых настроек маршрутизатора для обновления сети. Мы рассмотрим каждый из них по очереди, начиная с самого простого.
Как исправить обнаруженную задержку сети PUBG
- Обнаружена задержка сети PUBG Xbox: PUBG также доступен на консолях Xbox. Игра на Xbox также возвращает эту ошибку. Приведенные ниже решения, относящиеся к маршрутизатору и сбросу конфигурации сети, применимы к этому случаю.
- Обнаружена задержка сети PUBG. Зависание: когда на экране появляется сообщение «Обнаружена задержка сети», игра иногда зависает и становится неиграбельной. Обычно решение проблемы с задержкой сети устраняет зависание автоматически.
- Обнаружена задержка сети PUBG: когда вы застреваете в «сетевой задержке» на длительные периоды времени, игра автоматически выкидывает вас, чтобы другие игроки чувствовали себя лучше. Если вы исправите сетевое отставание, этого не произойдет.
Решение 1. Обновление PUBG
Эта проблема была широко распространена в 2017 году, когда у пользователей было отличное подключение к Интернету, но игра продолжала сообщать об обнаружении задержки в сети. Поэтому после экспериментов и диагностики команда разработчиков выпустила новый патч для устранения проблемы.
Убедитесь, что PUBG обновлен до последней сборки . Если вы используете Steam, убедитесь, что нет ожидающих обновлений. То же самое касается автономных клиентов и других платформ. Патчи не только исправляют проблемы, подобные упомянутым ранее, но также добавляют новые функции в игру. Когда вы абсолютно уверены, что игра обновлена, переходите к следующим решениям.
Примечание. Также убедитесь, что вы подключены правильно и игра обновлена на вашей консоли Xbox, если вы играете в игру там.
Решение 2. Сброс настроек сети
Если ваша игра обновлена, но вы все еще получаете сообщение, мы можем сбросить настройки сети на вашем компьютере. Есть много случаев, когда сетевые конфигурации несовместимы с вашей текущей сетью и вызывают эти проблемы. Мы запустим несколько команд в командной строке и посмотрим, поможет ли это нам.
- Нажмите Windows + R, введите « командная строка » в диалоговом окне, щелкните приложение правой кнопкой мыши и выберите « Запуск от имени администратора» .
- В командной строке с повышенными привилегиями выполните следующие команды:
ipconfig / release ipconfig / обновить netsh winsock reset
- После сброса всех настроек попробуйте снова запустить игру и посмотреть, появляется ли ошибка по-прежнему.
Примечание. Убедитесь, что на вашем компьютере нет других приложений, использующих Интернет. Вы можете проверить это с помощью диспетчера ресурсов внутри диспетчера задач.
Решение 3. Сброс TCP / IPv4
Если ошибка по-прежнему сохраняется на вашем компьютере, вы можете попробовать сбросить механизм TCP / IPv4 на вашем компьютере. Мы перейдем к свойствам вашего подключения с помощью панели управления, а затем отключим и включим его. Это заставит модуль повторно инициализировать все конфигурации и устранить проблему в случае каких-либо расхождений.
- Нажмите Windows + R, введите « control » в диалоговом окне и нажмите Enter.
- Оказавшись на панели управления, нажмите « Сеть и Интернет», а затем нажмите « Центр управления сетями и общим доступом» .
- Теперь щелкните подключенную сеть. Он должен быть перед Connections .
- После того, как вы выбрали соединение, появится всплывающее окно со всеми деталями. Щелкните » Свойства» .
- Снимите флажок с опции Интернет-протокол версии 4 . Нажмите ОК и выйдите из настроек.
- Подождите несколько секунд, прежде чем снова открыть настройки и снова включить параметр. Теперь попробуйте запустить игру и посмотрите, сохраняется ли индикация задержки.
Решение 4. Изменение настроек маршрутизатора
Еще вы можете попробовать изменить настройки QoS (качества обслуживания) вашего маршрутизатора. QoS позволяет вам установить приоритет подключения к Интернету для конкретных приложений, где им будет предоставлен доступ к Интернету в первую очередь по сравнению с другими приложениями. Это может замедлить доступ к Интернету для других приложений, но может решить нашу проблему.
- Введите IP -адрес вашего маршрутизатора в адресное поле вашего браузера. В основном это что-то вроде 192.168.1.1 или 192.168.4.1. Вы можете обратиться к задней стороне маршрутизатора или посмотреть его руководство для подтверждения.
- Теперь перейдите к QoS. Он в основном находится в Advanced> Setup. Меню может отличаться в зависимости от модели, поэтому внимательно смотрите по сторонам.
- В меню QoS включите параметр « Включить QoS для доступа в Интернет» и удалите все имеющиеся записи, нажав «Удалить все», или удалите их вручную.
- Теперь добавьте PUBG и Discord (если вы его используете) в начало очереди. Вы должны убедиться , что опция QoS по услугам будет проверен . Вы можете прокрутить вниз и нажать « Добавить новое приложение» . Введите информацию, как показано на изображениях.
- Нажмите Применить, чтобы сохранить изменения и выйти из настроек роутера. Подождите несколько секунд, чтобы убедиться, что маршрутизатор применяет все внесенные нами изменения. Через некоторое время попробуйте снова запустить игру и проверьте, появляется ли сообщение об ошибке во время игры.
Решение 5. Проверка других модулей / брандмауэров
Если все вышеперечисленные решения не работают, и вы уверены, что ваше интернет-соединение работает безупречно, вам следует убедиться, что у вас нет сторонних приложений, работающих в фоновом режиме, которые используют Интернет. Вы также должны проверить свой брандмауэр и добавить PUBG в качестве исключения.
Если на вашем компьютере установлен антивирус, вам следует временно отключить его и попробовать запустить игру. Есть несколько случаев, когда антивирусное программное обеспечение отслеживает весь входящий и исходящий трафик, и это вызывает задержку в игре. Вы всегда можете включить его позже.
Примечание. Все эти решения будут работать, если у вас нормальное подключение к Интернету и другие приложения могут работать без проблем. Если у вас плохое интернет-соединение, убедитесь, что вы исправили его, прежде чем следовать приведенным здесь решениям.
Если вы постоянно играете в PUBG, то наверняка сталкивались с различными проблемами. Сегодня – мы поговорим об одной из них, которая называется «задержка сети», а также попробуем разобраться в том, как ее разрулить.
Что собой представляет данная проблема
Если у вас случалась такая ошибка, то наверняка вы знаете, что моделька вашего персонажа залипает на месте, но при этом – игра продолжается. Давайте же разберемся, что это такое.
Как ни странно, но это анти-чит PUBG’a. Вы справедливо спросите, в чем проблема, если вы не юзаете читы, а ошибка все равно выскакивает. Все дело вот в чем. Для игры был разработан софт, называющийся Lag Switch.
Суть этого чита заключается в том, что с помощью специальных приспособлений – он нарочно повышает вашу задержку (пинг) в сети.
Т.е. начинают лагать исходящие пакеты от вас, при этом вы в игре – этого не чувствуете, а вот на экранах противника – вы «телепортируетесь», что дает вам большое преимущество, т.к. по вам попросту не могут попасть.
Разработчики PUBG – сразу ответили контрмерой на подобный софт, и эта ошибка – ничто иное, как проявление этого анти-чита в действии. А работать он начинает, когда ваш пинг прыгает свыше 700 единиц. И сообщение это – будет висеть до тех пор, пока он не опустится до нормального значения.
Именно поэтому у вас выскакивает такое сообщение, и не обязательно из-за чита. Пинг может подскочить по разным причинам, даже из-за игры. Например, совсем недавно в игре был какой-то сбой, который всех игроков отправлял на азиатские сервера, где пинг – был заоблачным, а подобное сообщение – выскакивало у каждого третьего.
Вот и вся загвоздка, дорогие читатели. К сожалению – это никак не пофиксить. Да, есть глобальные меры, например, заказать огромную скорость у провайдера, но то такое. Так что внимательно выбирайте сервера, чтобы не случались подобные казусы.
Автор публикации
1 875
Если вы зарегистрируетесь сможете: скачивать все файлы с сайта, конкурсы, доступ к различным модулям.
Комментарии: 5Публикации: 359Регистрация: 05-08-2019
( 1 оценка, среднее 5 из 5 )
Содержание
- 1 Как исправить обнаружение задержки сети PUBG
- 1.1 Решение 1: Обновление PUBG
- 1.2 Решение 2. Сброс настроек сети
- 1.3 Решение 3: Сброс TCP / IPv4
- 1.4 Решение 4. Изменение настроек маршрутизатора
- 1.5 Решение 5. Проверка других модулей / брандмауэров
Ошибка «Обнаружена задержка сети» возникает в игре, когда игра обнаруживает, что ваша сеть не имеет надлежащей скорости или соединения, и выдает запрос об условии. Эта ошибка прежде всего означает, что у вас нет хорошего интернет-соединения. Следовательно, вы должны проверить свою сеть и внести изменения, если это необходимо.
Однако, если ваше сетевое соединение отлично и все другие игры работают без задержек, это, вероятно, означает, что есть проблема с самой PUBG. Существует несколько способов решения этой проблемы, включая изменение некоторых настроек маршрутизатора для обновления сети. Мы рассмотрим каждый из них по порядку, начиная с самого простого.
Как исправить обнаружение задержки сети PUBG
- PUBG Обнаружено сетевое отставание Xbox: PUBG также доступен на консолях Xbox. Игра на Xbox также возвращает эту ошибку. Приведенные ниже решения, относящиеся к маршрутизатору и сбросу конфигурации сети, применимы к этому случаю.
- PUBG Сетевое отставание обнаружило зависание: Когда на экране появляется подсказка «Обнаружена задержка сети», игра иногда зависает и становится недоступной для игры. Обычно решение проблемы задержки сети устраняет зависание автоматически.
- PUBG Сетевой лаг обнаружил удар: Когда вы застреваете в «запаздывании в сети» в течение продолжительных периодов времени, игра автоматически выгоняет вас, чтобы обеспечить лучший опыт для других игроков. Если вы исправите сетевую задержку, этого не произойдет.
Решение 1: Обновление PUBG
Эта проблема была широко распространена в 2017 году, когда у пользователей было отличное интернет-соединение, но игра постоянно подсказывала, что обнаружена задержка в сети. Поэтому после экспериментов и диагностики команда разработчиков выпустила новый патч, чтобы решить эту проблему.
Удостоверься что PUBG обновлен до последней сборки. Если вы используете Steam, убедитесь, что обновление не ожидается. То же самое касается автономных клиентов и других платформ. Патчи не только исправляют проблемы, упомянутые выше, но и вводят новые функции в игру. Как только вы абсолютно уверены, что игра обновлена, переходите к следующим решениям.
Замечания: Также убедитесь, что вы подключены правильно, и игра обновляется на консоли Xbox, если вы играете в игру там
Решение 2. Сброс настроек сети
Если ваша игра обновлена, но вы все еще получаете сообщение, мы можем сбросить настройки сети на вашем компьютере. Есть много случаев, когда сетевые конфигурации не соответствуют вашей текущей сети и вызывают эти проблемы. Мы запустим несколько команд в командной строке и посмотрим, поможет ли это нам.
- Нажмите Windows + R, введите «командная строка”В диалоговом окне щелкните правой кнопкой мыши приложение и выберите Запустить от имени администратора.
- В командной строке с повышенными привилегиями выполните следующие команды:
ipconfig / release ipconfig / renew netsh winsock reset
- После того, как все настройки сброшены, попробуйте запустить игру еще раз и посмотрите, появляется ли ошибка по-прежнему.
Замечания: Убедитесь, что на вашем компьютере нет других приложений, использующих интернет. Вы можете проверить это с помощью диспетчера ресурсов внутри диспетчера задач.
Решение 3: Сброс TCP / IPv4
Если ошибка все еще сохраняется на вашем компьютере, вы можете попробовать сбросить механизм TCP / IPv4 на вашем компьютере. Мы перейдем к свойствам вашего соединения с помощью панели управления, а затем отключим и включим его. Это заставит модуль повторно инициализировать все конфигурации и устранить проблему, если были какие-либо расхождения.
- Нажмите Windows + R, введите «контроль”В диалоговом окне и нажмите Enter.
- Оказавшись в панели управления, нажмите на Сеть и Интернет а затем нажмите на Центр коммуникаций и передачи данных.
- Теперь нажмите на подключенную сеть. Это должно быть перед связи.
- После того, как вы выбрали соединение, появится окно со всеми деталями. Нажмите на свойства.
- Снимите флажок с опции Интернет-протокол версии 4. Нажмите ОК и выйдите из настроек.
- Подождите несколько секунд, прежде чем снова открыть настройки и снова включить опцию. Теперь попробуйте запустить игру и посмотрите, сохраняется ли индикатор задержки.
Решение 4. Изменение настроек маршрутизатора
Еще одна вещь, которую вы можете попробовать — изменить настройки QoS (Качество обслуживания) вашего маршрутизатора. QoS позволяет вам расставить приоритеты подключения к Интернету по отношению к конкретным приложениям, где им будет предоставлен доступ к Интернету в первую очередь по сравнению с другими приложениями. Это может замедлить доступ в Интернет к другим приложениям, но может решить нашу проблему.
- Введите свой IP-адрес маршрутизатора в адресной строке вашего браузера. В основном это что-то вроде 192.168.1.1 или 192.168.4.1. Вы можете обратиться к задней стороне маршрутизатора или посмотреть его руководство для подтверждения.
- Теперь перейдите к QoS В основном это находится в Advanced> Setup. Меню может отличаться в зависимости от модели, поэтому посмотрите вокруг.
- Оказавшись в меню QoS, включите опцию Включить доступ к Интернету QoS а также удалить все Записи присутствуют, нажав Удалить все или удалить их вручную.
- Теперь добавьте PUBG и Discord (если вы его используете) в начало очереди. Вы должны убедиться, что опция QoS по услугам является проверено. Вы можете прокрутить вниз и нажать Добавить новое приложение. Введите информацию, как показано на изображениях.
- Нажмите Применять сохранить изменения и выйти из настроек роутера. Подождите несколько секунд, чтобы убедиться, что маршрутизатор реализует все изменения, которые мы сделали. Через некоторое время попробуйте запустить игру еще раз и проверьте, не появляется ли сообщение об ошибке во время игры.
Решение 5. Проверка других модулей / брандмауэров
Если все вышеперечисленные решения не сработают а также вы уверены, что ваше интернет-соединение работает отлично, вы должны убедиться, что у вас нет сторонних приложений, работающих в фоновом режиме, которые потребляют интернет. Вы также должны проверить свой брандмауэр и добавить PUBG как исключение.
Если на вашем компьютере установлен антивирус, вы должны временно отключить его и попробовать запустить игру. Есть несколько случаев, когда антивирусное программное обеспечение контролирует весь входящий и исходящий трафик, и это вызывает задержку в игре. Вы всегда можете включить его позже.
Замечания: Все эти решения будут работать, если у вас нормальное интернет-соединение и другие приложения могут работать без проблем. Если у вас плохое интернет-соединение, вы должны убедиться, что исправили его, прежде чем следовать приведенным здесь решениям.