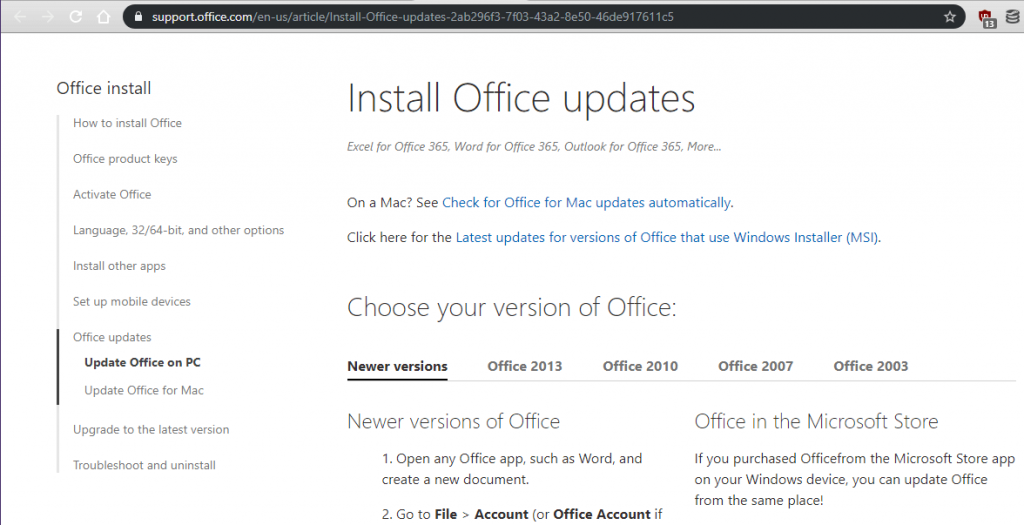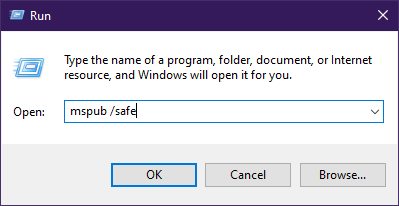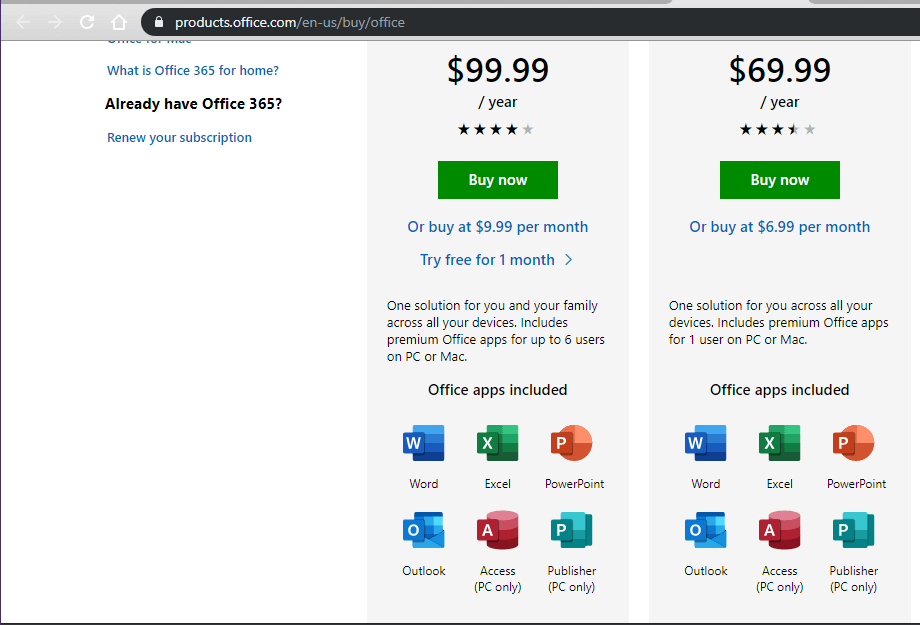Повлияло ли на ваш регулярный запуск приложений Office сообщение об ошибке при запуске в безопасном режиме? Обычно эта ошибка наблюдается в большинстве приложений Office, таких как Word, Excel, Powerpoint или Outlook. Когда вы запускаете любое приложение Office, пользователю отображается полное сообщение об ошибке, как показано ниже: «Word не может запуститься в прошлый раз. Безопасный режим может помочь вам устранить проблему, но некоторые функции могут быть недоступны в этом режиме. Хотите начать в безопасном режиме? »
Эта ошибка обычно связана с плагинами и поврежденными папками в приложениях Office. В этой статье вы найдете некоторые стратегии устранения неполадок, которые использовались рядом пользователей для решения этой конкретной ошибки с приложениями Office, в которых говорится, что Word, Excel или Powerpoint не запускались в прошлый раз.
Исправление 1 — Изменения в реестре
1. Откройте диалоговое окно «Выполнить», удерживая вместе клавиши Windows и R.
2. Введите regedit и нажмите OK, чтобы открыть редактор реестра.
3. Перейдите в следующее место в реестре:
HKEY_CURRENT_USERSoftwareMicrosoftOffice
4. В указанном выше месте вы можете увидеть разные ключи в зависимости от используемой версии Office. Откройте тот, который соответствует вашей версии Office.
Office 2003 -> 11.0
Office 2007 -> 12.0
Office 2010 -> 14.0
Офис 2013 -> 15.0
Office 365, Office 2019 или Office 2016 -> 16.0
5. Поскольку у нас есть Office 365, откроем ключ 16.0.
6. В версии 16.0 перейдите в раздел «Общие» и нажмите кнопку «Открыть поиск».
7. Если у вас нет Open Find, щелкните правой кнопкой мыши на Common и выберите New -> Key.
8. Назовите ключ Open Find.
9. После выбора ключа «Открыть поиск» щелкните правой кнопкой мыши пустое место с правой стороны и выберите «Создать» -> «Значение DWORD (32 бита)».
10. Назовите новый DWORD как EnableShellDataCaching и нажмите Enter.
11. Щелкните правой кнопкой мыши на EnableShellDataCaching и выберите Изменить…
12. Введите 1 в поле «Значение». Щелкните по кнопке ОК.
13. Закройте редактор реестра. Перезагрузите вашу систему.
14. Откройте Word и проверьте, устранена ли ошибка, из-за которой в прошлый раз не удалось запустить Word.
Исправление 2 — Восстановление офисного приложения
Поврежденные файлы MS Office могут привести к этой ошибке во всех приложениях Office и восстановлению вашего пакета MS Office путем замены этих файлов новой копией.
1. Нажмите клавишу Windows + R, чтобы открыть диалоговое окно «Выполнить».
2. Введите appwiz.cpl, чтобы открыть «Программы и компоненты» в Панели управления.
3. Найдите установленный пакет MS Office в списке программ.
4. Выберите пакет Office и нажмите кнопку «Изменить», чтобы открыть служебную программу восстановления Microsoft Office. Нажмите Да, если система UAC предложит.
5. В появившемся окне восстановления есть два варианта Быстрое восстановление и Восстановление в оперативном режиме.
6. Сначала выберите «Быстрое восстановление», а затем нажмите кнопку «Восстановить», чтобы начать процесс.
7. Выберите «Восстановить» в окне «Готово к запуску быстрого восстановления».
8. После завершения восстановления перезагрузите компьютер. Откройте Word и проверьте, устранена ли ошибка.
Если ошибка по-прежнему сохраняется после быстрого восстановления, попробуйте вариант онлайн-ремонта и проверьте, решает ли он проблему после перезапуска системы.
Исправление 3 — отключить надстройки в безопасном режиме
Некоторые пользователи сообщают, что отключение надстроек и перезапуск приложения в обычном режиме помогли им решить проблему.
1. Если в появившемся диалоговом окне ошибки выбрать «Да», приложение Office откроется в безопасном режиме.
2. Если вы нажали «Нет», затем откройте «Выполнить» (Windows + R) и введите winword / safe, чтобы запустить Word в безопасном режиме.
3. Щелкните меню «Файл».
4. Выберите Параметры слева.
5. В окне «Параметры» перейдите на вкладку «Надстройки».
6. Внизу с правой стороны вы увидите Управление :. В раскрывающемся списке выберите Надстройка COM. Нажмите на кнопку «Перейти» рядом с ним.
7. Снимите отметку все надстройки в списке, чтобы отключить их.
8. Закройте приложение, а затем снова запустите его в обычном режиме, чтобы проверить, исправлена ли ошибка.
Исправление 4 — Удалите файлы в пути запуска приложения.
Некоторые пользователи в ответах на форуме Microsoft упоминали, что удаление файлов и папок в пути запуска приложений Office помогло устранить ошибку.
1. Нажмите клавишу Windows + R, чтобы открыть команду «Выполнить».
2. Введите следующее на основе приложения MS Office, для которого вы хотите выполнить удаление файлов.
% appdata% Microsoft Excel
% appdata% Microsoft Word
% appdata% Microsoft PowerPoint
3. Имя папки автозагрузки для Word и PowerPoint — «Автозагрузка», а для Excel — «XLSTART».
4. Убедитесь, что офисное приложение закрыто. Откройте папку.
5. Нажмите Ctrl + A, чтобы выбрать все файлы, и нажмите Shift + Delete, чтобы полностью удалить содержимое папки.
6. Перезапустите приложение и проверьте, устранена ли ошибка.
Спасибо за чтение.
Мы надеемся, что приведенные выше инструкции помогли вам без ошибок открывать приложения Word, Excel и Powerpoint в Windows 10. Прокомментируйте и сообщите нам об исправлении, которое вам помогло.
Содержание
- Как исправить поврежденный файл издателя — Вокруг-Дом — 2021
- Table of Contents:
- Фиксация в «безопасном режиме»
- Шаг 1
- Шаг 2
- Шаг 3
- Шаг 4
- Шаг 5
- Шаг 6
- Шаг 7
- Шаг 8
- Шаг 9
- Открытие файла поврежденного издателя через проводник Windows
- Шаг 1
- Шаг 2
- Шаг 3
- Шаг 4
- Отключение картинок
- Шаг 1
- Шаг 2
- Шаг 3
- Шаг 4
- Как исправить поврежденный JPG на Mac
- Как исправить поврежденный браузер Firefox
- Как открыть файл PUB без издателя
- Как восстановить несохраненный или поврежденный документ Microsoft Word, Excel или PowerPoint ⚕️📖💥 (Октябрь 2021).
- Не удается найти приложения Outlook, Access и Publisher на новом компьютере с предустановленным пакетом Office
- Этап 1. Активация Office
- Этап 2. Обновление Office
- ИСПРАВЛЕНИЕ: Microsoft Publisher не открывается в Windows 10
- ИСПРАВЛЕНИЕ: Microsoft Publisher не открывается в Windows 10
- Как исправить проблемы с запуском Microsoft Publisher
- 1. Ваша установка Microsoft Publisher устарела
- 2. Запустите Microsoft Publisher в безопасном режиме.
- 3. Установите свежую копию Microsoft Publisher.
- Office Сбой приложений или невозможно запустить
- Симптомы
- Обходной путь
Как исправить поврежденный файл издателя — Вокруг-Дом — 2021
Table of Contents:
Файлы Microsoft Publisher, от загрузки нечетных символов до сбоя компьютера, не защищены от проблем и повреждений. Файлы публикации, как и другие компьютерные файлы, могут быть повреждены, если вы не закроете Publisher должным образом, когда закончите редактирование файла, или ваш компьютер выключится во время работы в файле Publisher. Windows и Publisher включают в себя множество инструментов для устранения неполадок и исправления поврежденных файлов Publisher. После того, как файл восстановлен, вам необходимо сохранить вторую версию файла Publisher на случай, если проблема или ошибка возникнут снова.
Можно исправить поврежденные файлы издателя и восстановить документы.
Фиксация в «безопасном режиме»
Шаг 1
Закройте Microsoft Publisher, если он открыт, и любые другие открытые программы и файлы.
Шаг 2
Нажмите «Пуск», «Выключить компьютер» и «Перезагрузить», если вы используете Windows XP. При использовании Windows Vista или 7 нажмите «Пуск», значок со стрелкой вправо рядом с «Выключить компьютер», а затем «Перезагрузить».
Шаг 3
Несколько раз нажмите клавишу «F8» на клавиатуре компьютера, когда на экране появится основной логотип вашего компьютера. Отпустите клавишу, как только появится меню «Дополнительные параметры Windows».
Шаг 4
Нажмите клавишу со стрелкой вниз на клавиатуре вашего компьютера, чтобы прокрутить вниз и выбрать «Безопасный режим». Нажмите «Enter» или «Return», чтобы начать процесс загрузки в безопасном режиме. Если у вас мультизагрузочная или двухзагрузочная система, выберите операционную систему Windows, которую вы хотите запустить, затем нажмите «Enter» или «Return», чтобы подтвердить свой выбор.
Шаг 5
Нажмите «Пуск», «Все программы» и «Microsoft Publisher», как только появится «Рабочий стол» вашего компьютера.
Шаг 6
Нажмите «Файл» и «Открыть». Перейдите и дважды щелкните поврежденный файл Publisher, который вы хотите открыть. Если файл открывается, перейдите к следующему шагу. Если файл представляет ошибку или не открывается, нажмите «ОК» или «Отмена», чтобы закрыть диалоговое окно с сообщением об ошибке, затем нажмите «Файл» и «Выход», чтобы закрыть Publisher. Выполните действия, описанные в разделе «Открытие файла поврежденного издателя через проводник Windows». Обратите внимание, не перезагружайте компьютер — это выведет вас из безопасного режима, и вам нужно оставаться в безопасном режиме, чтобы завершить следующий раздел.
Шаг 7
Прокрутите публикацию и найдите любые необычные кодировки, графические блоки и другие вопросы. Если они найдены, щелкните правой кнопкой мыши код, поля и выберите «Удалить объект».
Шаг 8
Нажмите «Файл» и «Сохранить как». Введите новое имя для файла издателя в поле рядом с «Имя файла». Нажмите «Сохранить», чтобы сохранить файл. При желании нажмите «Файл» и «Открыть». Щелкните правой кнопкой мыши по имени поврежденного файла Publisher и выберите «Удалить». Нажмите «Да», чтобы подтвердить удаление. Это сделано для того, чтобы в вашей системе не было поврежденных и восстановленных файлов.
Шаг 9
Нажмите «Пуск», «Выключить компьютер» и «Перезагрузить», если вы используете Windows XP. При использовании Windows Vista или 7 нажмите «Пуск», значок со стрелкой вправо рядом с «Выключить компьютер», затем «Перезагрузить», чтобы перезагрузить компьютер и выйти из безопасного режима.
Открытие файла поврежденного издателя через проводник Windows
Шаг 1
Нажмите «Пуск» и «Компьютер» или «Мой компьютер», чтобы открыть проводник Windows.
Шаг 2
Перейдите и дважды щелкните имя поврежденного файла Publisher, чтобы открыть его. Прокрутите публикацию и найдите любые необычные кодировки, графические блоки и другие проблемы. Если они найдены, щелкните правой кнопкой мыши код, поля и выберите «Удалить объект».
Шаг 3
Нажмите «Файл» и «Сохранить как». Введите новое имя для файла издателя в поле рядом с «Имя файла». Нажмите «Сохранить», чтобы сохранить файл. Если файл представляет ошибку или не открывается, нажмите «ОК» или «Отмена», чтобы закрыть диалоговое окно сообщения об ошибке, затем нажмите «Файл» и «Выход», чтобы закрыть Publisher.Выполните действия, описанные в разделе «Отключение изображений». Обратите внимание, не перезагружайте компьютер — это выведет вас из безопасного режима, и вам нужно оставаться в безопасном режиме, чтобы завершить следующий раздел.
Шаг 4
Нажмите «Пуск», «Выключить компьютер» и «Перезагрузить», если вы используете Windows XP. При использовании Windows Vista или 7 нажмите «Пуск», значок со стрелкой вправо рядом с «Выключить компьютер», затем «Перезагрузить», чтобы перезагрузить компьютер и выйти из безопасного режима.
Отключение картинок
Шаг 1
Нажмите «Пуск», «Все программы» и «Microsoft Publisher», если Publisher закрыт. Нажмите «Файл» и «Новая публикация». Выберите любую пустую публикацию.
Шаг 2
Нажмите «Просмотр» и «Отображение изображения» или «Изображения». Выберите «Скрыть картинки». Нажмите «ОК».
Шаг 3
Перейдите и дважды щелкните имя поврежденного файла Publisher, чтобы открыть его. Прокрутите публикацию и найдите любые необычные кодировки, графические блоки и другие проблемы. Если они найдены, щелкните правой кнопкой мыши код, поля и выберите «Удалить объект».
Шаг 4
Нажмите «Файл» и «Сохранить как». Введите новое имя для файла издателя в поле рядом с «Имя файла». Нажмите «Сохранить», чтобы сохранить файл.
Как исправить поврежденный JPG на Mac
Файл JPG — это общий формат изображения, названный в честь Объединенной группы экспертов по фотографии, которая его создала. Поврежденный файл вызывается, когда некоторые биты данных, которые составляют .
Как исправить поврежденный браузер Firefox
Как и любая программа, Firefox иногда зависает и падает, а некоторые сайты могут загружаться некорректно. Эти случайные сбои не требуют вашего внимания, но если .
Как открыть файл PUB без издателя
Чтобы прочитать или распечатать файл .PUB без Microsoft Publisher, преобразуйте файл в формат PDF. Чтобы отредактировать файл, откройте его с помощью бесплатного приложения LibreOffice Draw.
Как восстановить несохраненный или поврежденный документ Microsoft Word, Excel или PowerPoint ⚕️📖💥 (Октябрь 2021).
Источник
Не удается найти приложения Outlook, Access и Publisher на новом компьютере с предустановленным пакетом Office
При покупке нового компьютера, где уже установлен Office, вы можете заметить отсутствие Outlook, Access и Publisher. Для начала попробуйте выполнить действия, описанные в статье Поиск приложений Office в Windows 10, Windows 8 и Windows 7, чтобы убедиться, что эти приложения действительно отсутствуют.
Если вам по-прежнему не удается найти Outlook, Access и Publisher, выполните указанные ниже действия.
Этап 1. Активация Office
Для начала необходимо активировать Office, если вы еще не сделали этого. При первом запуске любого приложения Office, например Word или Excel, появляется диалоговое окно, позволяющее попробовать, купить или активировать Office.
Если вы еще не выбрали ни один из этих вариантов и хотите узнать больше, чтобы понять, какой из них подходит вам лучше всего, см. статью Пробное использование, приобретение или активация копии Office, предустановленной на новом компьютере.
Этап 2. Обновление Office
После активации пакета Office необходимо обновить его. Office может обновиться автоматически в фоновом режиме. Вы также можете обновить Office вручную.
Примечание: Если оставить приложение Office открытым в течение 5 дней, не устанавливая обновление, это приложение будет отображаться как нелицензированный продукт, а большинство его функций будут недоступны до установки обновления. В этом случае просто нажмите кнопку Обновить, чтобы применить обновление.
Вариант 1. Скачивание приложений Office в фоновом режиме
После активации Office скачивание недостающих приложений может сразу запуститься в фоновом режиме. Если открыто приложение Office, в нижнем углу экрана появится уведомление о доступном обновлении. Выберите команду Щелкните здесь, чтобы установить обновления для Office. Это уведомление отображается только в том случае, если открыто приложение.

Вариант 2. Обновление Office вручную
Откройте приложение Office, например Word или Excel, и выберите команду Создать, чтобы создать новый документ.
Выберите вкладку Файл в левом верхнем углу, а затем выберите пункт Учетная запись в списке слева.
В разделе Сведения о продукте нажмите кнопку Параметры обновления.
Если не отображается примечание Обновления для этого продукта доступны для скачивания, нажмите кнопку Обновить, чтобы вручную проверить наличие обновлений Office и установить их.
Если откроется диалоговое окно с предложением сохранить данные, чтобы программа установки могла закрыть все запущенные приложения Office, сохраните нужные вам данные в открытых приложениях и нажмите кнопку Продолжить.
После того как Office завершит поиск и установку обновлений, закройте окно с сообщением » У вас все в порядке«.
По завершении обновления Office в меню «Пуск» Windows 10 появятся ярлыки Outlook, Access и Publisher. Если после обновления Office ярлыки Outlook, Access и Publisher не появились, см. статью Поиск приложений Office в Windows 10, Windows 8 и Windows 7.
Примечание: При быстром сбросе параметров компьютера происходит возврат к заводским настройкам, и эти действия необходимо выполнить повторно, чтобы восстановить и обновить остальные приложения.
Источник
ИСПРАВЛЕНИЕ: Microsoft Publisher не открывается в Windows 10
ИСПРАВЛЕНИЕ: Microsoft Publisher не открывается в Windows 10
Microsoft Publisher — это приложение, используемое для публикации на компьютере от Microsoft. Он отличается от Microsoft Word тем, что основное внимание уделяется компоновке и дизайну страницы, а не составлению текста и проверке.
Это делает Microsoft Publisher чрезвычайно распространенным среди предприятий, и о таком большом количестве проблем сообщалось везде.
Пользователи сообщают, что они сталкиваются с проблемами с Microsoft Publisher, поскольку он, похоже, не запускается вообще.
Как исправить проблемы с запуском Microsoft Publisher
1. Ваша установка Microsoft Publisher устарела
По умолчанию все компоненты Microsoft Office сталкиваются с ошибкой, когда они устарели, и вы пытаетесь их запустить. Y
Вы можете обновить приложения Office, перейдя по этой ссылке.
На этой веб-странице вы найдете инструкции по обновлению Office.
Более того, он покажет, как устранить неполадки, если обновления не будут инициализированы.

2. Запустите Microsoft Publisher в безопасном режиме.
Открыв эти приложения в безопасном режиме Office, вы сможете увидеть, есть ли надстройки, которые могут вызывать проблемы при запуске приложения.
Вы можете сделать это, выполнив следующие действия:
- Найдите значок ярлыка для приложения Office.
- Нажмите клавишу CTRL и дважды щелкните ярлык Microsoft Publisher.
- Нажмите Да, когда будет предложено запустить приложение в безопасном режиме.
Кроме того, вы можете сделать то же самое, выполнив следующие действия:
- Щелкните правой кнопкой мыши кнопку « Пуск»
- Нажмите Run
- В поле Выполнить введите mspub / safe.
- Нажмите ОК

3. Установите свежую копию Microsoft Publisher.
- Удалите старую установку Microsoft Office
- Посетите страницу продукта Microsoft Office
- Купите пакет Office на ваш выбор
- Войдите в систему, используя свои учетные данные Microsoft
- Выберите Установить сейчас, чтобы сохранить установочный файл на вашем компьютере.
- Дважды щелкните по загруженному файлу
- Следуйте инструкциям на экране мастера установки

Если ничего не помогает, вам следует выполнить полную переустановку Windows или обратиться в официальную службу поддержки Microsoft .
Источник
Office Сбой приложений или невозможно запустить
Office 365 ProPlus переименован в Майкрософт 365 корпоративные приложения. Для получения дополнительной информации об этом изменении прочитайте этот блог.
В этой статье решается только сценарий сбоя, в котором mso30win32client.dll является именем модуля в подписи к сбою.
Другие сценарии см. в следующих статьях:
Если вы все еще не смогли найти решение с Office приложений сбой или не запуска, вы можете проверить Microsoft Community Office центра администрирования форумы.
Симптомы
Microsoft Office 2016 г. приложения могут сбой или не могут запуститься. Затронутые приложения являются Excel, Outlook, Skype для бизнеса, Word, Access, Publisher, Project и OneNote.
Кроме того, в журнале событий приложений вы можете найти подпись аварийного сбоя, аналогичную следующей в случае ID 1000:
- Имя приложения будет имя исполняемого приложения, например excel.exe, outlook.exe, lync.exe, winword.exe, msaccess.exe, mspub.exe, winproj.exe или onenote.exe.
- Версия приложения, версия модуля и смещение будут отличаться.
Обходной путь
Точно следуйте всем указаниям из этого раздела. Внесение неправильных изменений в реестр может привести к возникновению серьезных проблем. Прежде чем приступить к изменениям, создайте резервную копию реестра для восстановления на случай возникновения проблем.
Чтобы решить эту проблему, выполните следующие действия:
Выход всех Office 2016 г.
Откройте редактор реестра. Для этого используйте одну из следующих процедур, соответствующих вашей версии Windows.
- Windows 10, Windows 8.1 Windows 8:P и Windows клавишу + R, чтобы открыть диалоговое окно Run. Введите regedit.exe и нажмите кнопку ОК.
- Windows 7: нажмите кнопку Пуск, введите в поле поиска запрос regedit.exe, затем нажмите клавишу ВВОД.
Найдите и выберите следующий ключ реестра:
Найдите значение реестра ShownFirstRunOptin в ключе, указанном на шаге 3. Если вы не найдете ShownFirstRunOptin, перейдите к шагу 5. Если вы найдете его, перейдите к шагу 7.
Если вы не найдете значение реестра ShownFirstRunOptin, указать значение New в меню Редактирование, а затем нажмите значение DWORD (32-bit).
Введите ShownFirstRunOptin и нажмите кнопку ENTER.
Щелкните правой кнопкой мыши ShownFirstRunOptin и нажмите кнопку Изменить.
В поле Значение введите 1 и нажмите кнопку ОК.
В меню File нажмите кнопку Выход, чтобы выйти из редактора реестра.
Источник
Исправляйте, обсуждайте и решайте проблемы, связанные с повреждением файла Microsoft® Publisher, в режиме онлайн
Решения для бизнеса
Если использование онлайн сервиса для восстановления невозможно, вы можете скачать одну из следующих утилит:
Помимо возможности восстановления информации в домашних условиях, они также предоставляют неограниченные возможности по восстановлению большого количества файлов, профессиональную поддержку и множество других опций, полезных корпоративным пользователям.
Видео-руководство по использованию сервиса OfficeRecovery Online
“Recovery for Publisher saved our family from a 15-year-old daughter meltdown. I’m not sure what she had done but she had a major advanced chemistry project that she had been compiling for her group of four students. She woke me up at 4:30 in the morning because she couldn’t open the project that was due later that morning.
Как решить проблемы в работе WORD, EXCEL И POWERPOINT
Within five minutes I had the bulk of the file opened and a much happier child. Not all of the formatting was recovered but the content was to such a degree that she was able to reformat rapidly and make it to school in time.”
Методы восстановления Publisher
Сервис по восстановлению поврежденных файлов Publisher анализирует каждый параграф поврежденного файла publisher и восстанавливает все доступные данные с помощью высококачественных низкоуровневых алгоритмов.
Все доступные данные сохраняются в новый rtf файл, который и является результатом восстановления.
Не требуется никаких специальных навыков или средств. Просто загрузите поврежденный pub файл и дождитесь окончания процесса восстановления. Вы можете получить полностью восстановленный publisher восстановление, выбрав платные либо бесплатные опции.
OfficeRecovery Online Исправление и Ремонт Файлов Publisher
Для начала важно определить поврежден ли ваш pub файл. Файл publisher поврежден, когда в нём есть несоответствия, которые делают его невозможным для открытия с помощью Microsoft Publisher. Если во время открытия вашего pub файла появилось сообщение об ошибке, или приложение упало, или файл открывается как набор случайных символов, то все это типичные признаки повреждения вашего файла publisher.
Хорошие новости заключаются в том, что более половины повреждённых файлов publisher утрачены не полностью. И OfficeRecovery Online for Publisher был создан именно для того, чтобы исправить и починить оставшиеся неповрежденными данные из ваших pub файлов. Вы вернете свои данные и сможете открыть файл в Microsoft Publisher без всяких ошибок.
Вам не нужно скачивать десятки программ для исправления вашего файла. Выберите поврежденный файл publisher, нажмите на «Безопасная загрузка и восстановление» и дождитесь пока файл будет исправлен. Рекомендуется всегда просматривать бесплатный демо rtf файл, который доступен после ремонта.
Описание восстановления файла инструментом OfficeRecovery for Publisher Online
Поврежденные файлы publisher — это файлы, которые неожиданно стали непригодными для использования и не могут быть открыты с помощью Microsoft Publisher. Существует ряд причин, по которым файл publisher может быть испорчен. И в некоторых случаях возможно исправить и восстановить поврежденный pub (Publisher 2007, 2003, 2002, 2000) файл.
Если ваш pub файл внезапно стал поврежденным или недоступным для открытия в программе, в которой он был создан, не отчаивайтесь! Вам не нужно больше покупать дорогое программное обеспечение, чтобы восстановить только один испорченный файл publisher. OfficeRecovery for Publisher Online представляет вам новый онлайн сервис, который поможет вам восстановить поврежденный файл publisher мгновенно. Все, что вам нужно сделать, это просто загрузить поврежденный pub файл, используя браузер, оценить качество восстановления демо результатов и выбрать подходящий для вас вариант решения проблемы.
OfficeRecovery Online for Publisher поддерживает Microsoft Publisher 2007, 2003, 2002, 2000. Восстановленные данные сохраняются в RTF файл, совместимый с Publisher, Word и других текстовых процессоров.
OfficeRecovery for Publisher Online предлагает бесплатные и платные опции для получения полных результатов восстановления. Бесплатный вариант предполагает, что полные результаты могут быть получены абсолютно бесплатно в течение 14-28 дней. Всё, что вам нужно сделать, это просто подписаться на бесплатные результаты после окончания процесса восстановления файла publisher. Если же вам нужно получить восстановленный pub файл сразу, мгновенно, вам нужно выбрать платный вариант вместо бесплатного.
Что же делать, если в вашем файле publisher не выявлено данных для восстановления? Вы можете заказать невозмещаемый анализ вашего файла нашей опытной технической командой. В некоторых случаях восстановление данных возможно только вручную.
Вопросы и ответы по Recovery for Publisher
| В: | Может ли Recovery for Publisher восстановить мою публикацию Publisher? |
| О: | Эффективный способ выяснить, подлежит ли восстановлению публикация Publisher — это попробовать на ней демо версию Recovery for Publisher, используя форму для загрузки на этой странице. |
| В: | Какие ограничения есть у демо версии Recovery for Publisher? |
| О: | Демо версия восстанавливает ограниченное количество реальных данных из исходной публикации. Во многих параграфах исходный текст заменяется на демо-заполнители. Полная версия восстановленных результатов будет содержать данные в тех параграфах. |
Обратите внимание, что никакого дополнительного текста или форматирования, или других элементов и свойств не будет восстановлено в полных результатах, если этих данных не было в демо результатах.
Источник: online.officerecovery.com
Как исправить ошибку Microsoft Publisher 1713
«Microsoft Publisher Error 1713» часто называется ошибкой во время выполнения (ошибка). Разработчики программного обеспечения пытаются обеспечить, чтобы программное обеспечение было свободным от этих сбоев, пока оно не будет публично выпущено. К сожалению, такие проблемы, как ошибка 1713, могут быть пропущены, и программное обеспечение будет содержать эти проблемы при выпуске.
Некоторые люди могут столкнуться с сообщением «Microsoft Publisher Error 1713» во время работы программного обеспечения. Если происходит «Microsoft Publisher Error 1713», разработчикам будет сообщено об этой проблеме, хотя отчеты об ошибках встроены в приложение. Затем Microsoft Corporation нужно будет исправить эти ошибки в главном исходном коде и предоставить модифицированную версию для загрузки. Если есть запрос на обновление Microsoft Publisher, это обычно обходной путь для устранения проблем, таких как ошибка 1713 и другие ошибки.
Что вызывает ошибку времени выполнения 1713?
Наиболее распространенные вхождения «Microsoft Publisher Error 1713» проблемы при загрузке Microsoft Publisher. Проанализируем некоторые из наиболее распространенных причин ошибок ошибки 1713 во время выполнения:
Ошибка 1713 Crash — Номер ошибки вызовет блокировка системы компьютера, препятствуя использованию программы. Обычно это происходит, когда Microsoft Publisher не может обработать данные в удовлетворительной форме и поэтому не может получить ожидаемый результат.
Утечка памяти «Microsoft Publisher Error 1713» — Когда Microsoft Publisher обнаруживает утечку памяти, операционная система постепенно работает медленно, поскольку она истощает системные ресурсы. Потенциальные триггеры могут быть бесконечным циклом, что приводит к тому, что работа программы запускается снова и снова.
Ошибка 1713 Logic Error — логическая ошибка возникает, когда компьютер производит неправильный вывод, даже если вход правильный. Это видно, когда исходный код Microsoft Corporation содержит недостаток в обработке данных.
Основные причины Microsoft Corporation ошибок, связанных с файлом Microsoft Publisher Error 1713, включают отсутствие или повреждение файла, или, в некоторых случаях, заражение связанного Microsoft Publisher вредоносным ПО в прошлом или настоящем. Возникновение подобных проблем является раздражающим фактором, однако их легко устранить, заменив файл Microsoft Corporation, из-за которого возникает проблема. Если ошибка Microsoft Publisher Error 1713 возникла в результате его удаления по причине заражения вредоносным ПО, мы рекомендуем запустить сканирование реестра, чтобы очистить все недействительные ссылки на пути к файлам, созданные вредоносной программой.
Типичные ошибки Microsoft Publisher Error 1713
Наиболее распространенные ошибки Microsoft Publisher Error 1713, которые могут возникнуть на компьютере под управлением Windows, перечислены ниже:
- «Ошибка Microsoft Publisher Error 1713. «
- «Недопустимый файл Microsoft Publisher Error 1713. «
- «Microsoft Publisher Error 1713 должен быть закрыт. «
- «Не удается найти Microsoft Publisher Error 1713»
- «Отсутствует файл Microsoft Publisher Error 1713.»
- «Проблема при запуске приложения: Microsoft Publisher Error 1713. «
- «Microsoft Publisher Error 1713 не выполняется. «
- «Microsoft Publisher Error 1713 остановлен. «
- «Ошибка пути программного обеспечения: Microsoft Publisher Error 1713. «
Проблемы Microsoft Publisher Error 1713 с участием Microsoft Publishers возникают во время установки, при запуске или завершении работы программного обеспечения, связанного с Microsoft Publisher Error 1713, или во время процесса установки Windows. Отслеживание того, когда и где возникает ошибка Microsoft Publisher Error 1713, является важной информацией при устранении проблемы.
Microsoft Publisher Error 1713 Истоки проблем
Эти проблемы Microsoft Publisher Error 1713 создаются отсутствующими или поврежденными файлами Microsoft Publisher Error 1713, недопустимыми записями реестра Microsoft Publisher или вредоносным программным обеспечением.
В основном, осложнения Microsoft Publisher Error 1713 связаны с:
- Поврежденная или недопустимая запись реестра Microsoft Publisher Error 1713.
- Вредоносные программы заразили Microsoft Publisher Error 1713, создавая повреждение.
- Другая программа (не связанная с Microsoft Publisher) удалила Microsoft Publisher Error 1713 злонамеренно или по ошибке.
- Другое приложение, конфликтующее с Microsoft Publisher Error 1713 или другими общими ссылками.
- Microsoft Publisher (Microsoft Publisher Error 1713) поврежден во время загрузки или установки.
Продукт Solvusoft
Совместима с Windows 2000, XP, Vista, 7, 8, 10 и 11
Источник: www.solvusoft.com
ИСПРАВЛЕНИЕ: Microsoft Publisher не открывается на Windows 10
Microsoft Publisher – это приложение, используемое для настольных издательских систем Microsoft. Он отличается от Microsoft Word тем, что основное внимание уделяется компоновке и дизайну страницы, а не составлению текста и корректуре.
Это делает Microsoft Publisher чрезвычайно распространенным в бизнесе, и поэтому о многих проблемах сообщалось повсюду. Пользователи сообщают о проблемах с Microsoft Publisher, так как он, похоже, вообще не запускается.
Как исправить проблемы с запуском Microsoft Publisher?
1. Обновите вашу установку Microsoft Publisher
По умолчанию все компоненты Microsoft Office сталкиваются с ошибкой, когда они устарели, и вы пытаетесь их запустить. Вы можете обновить приложения Office, открыв эта ссылка
На этой веб-странице вы найдете инструкции по обновлению Office. Кроме того, он также поможет вам исправить это, если обновления не инициализированы.
2. Запустите Microsoft Publisher в безопасном режиме.
Открыв эти приложения в безопасном режиме Office, вы сможете увидеть, есть ли надстройки, которые могут вызывать проблемы при запуске приложения.
Вы можете сделать это, выполнив следующие действия:
- Найдите значок ярлыка для приложения Office.
- пресс CTRL и дважды щелкните ярлык Microsoft Publisher
- щелчок если когда попросили запустить приложение в Безопасный режим
Кроме того, вы можете сделать то же самое, выполнив следующие действия:
- Щелкните правой кнопкой мыши на Кнопка запуска
- щелчок бежать
- В поле Выполнить введите мспуб / сейф
- щелчок хорошо
3. Используйте стороннюю альтернативу Microsoft Publisher
Если вы устали от Microsoft Publisher, то вы можете также выбрать программный инструмент, который может делать то же самое, может быть, даже больше и лучше.
Например, Adobe InDesign так же хорош, как настольная публикация, такая как Microsoft Publisher, так как его также можно использовать для создания плакатов, листовок, брошюр, журналов, газет, презентаций, книг и электронных книг.
Тем не менее, главное преимущество заключается в том, что Adobe InDesign может также использовать врожденную совместимость с другими полезными приложениями Adobe, такими как Photoshop или Illustrator, благодаря которым вы можете получить доступ к широкому спектру ресурсов.
Пользовательский интерфейс также прост для понимания, а библиотека шаблонов для создания ваших продуктов гораздо больше, чем у редактора.
При этом, если вы все еще не можете заставить Microsoft Publisher работать даже после выполнения всех шагов, упомянутых в этой статье, тогда выбор Adobe InDesign является правильным выбором.
4. Установите новую копию Microsoft Publisher.
- Удалить предыдущую установку Microsoft Office
- Посетите Страница продукта Microsoft Office
- Купите офисный пакет на ваш выбор
- Войдите с вашим Учетные данные Microsoft
- выбрать Установить сейчас сохранить установочный файл на вашем компьютере
- Дважды щелкните загруженный файл.
- Следуйте инструкциям на экране в мастере установки
Если ничего не помогает, вы должны рассмотреть возможность Windows переустановить или связаться официальная поддержка Microsoft,
Часто задаваемые вопросы: узнайте больше о Microsoft Publisher
- Что такое Microsoft Publisher?
Microsoft Publisher – это программа, которая позволяет создавать профессиональные документы, такие как информационные бюллетени, открытки, листовки, приглашения, брошюры и многое другое, используя встроенные шаблоны.
- Является ли Microsoft Publisher бесплатным?
Веб-сайт Microsoft предлагает бесплатную 60-дневную пробную версию Publisher, но в остальном он основан на подписке.
- Как я могу получить доступ к Microsoft Publisher?
Последнюю версию Microsoft Publisher можно приобрести по подписке на Office 365.
От редактора Note: Этот пост был первоначально опубликован в сентябре 2019 года и с тех пор был обновлен и обновлен в апреле 2020 года для обеспечения свежести, точности и полноты.
Источник: tehnografi.com
Что такое Publisher.exe? Это безопасно или вирус? Как удалить или исправить это
Publisher.exe это исполняемый файл, который является частью Западное Издательство 5 Программа, разработанная Thomson Reuters, Программное обеспечение обычно о по размеру.
Расширение .exe имени файла отображает исполняемый файл. В некоторых случаях исполняемые файлы могут повредить ваш компьютер. Пожалуйста, прочитайте следующее, чтобы решить для себя, является ли Publisher.exe Файл на вашем компьютере — это вирус или троянский конь, который вы должны удалить, или это действительный файл операционной системы Windows или надежное приложение.
Publisher.exe безопасный или это вирус или вредоносная программа?
Первое, что поможет вам определить, является ли тот или иной файл законным процессом Windows или вирусом, это местоположение самого исполняемого файла. Например, такой процесс, как Publisher.exe, должен запускаться из, а не из другого места.
Для подтверждения откройте диспетчер задач, выберите «Просмотр» -> «Выбрать столбцы» и выберите «Имя пути к изображению», чтобы добавить столбец местоположения в диспетчер задач. Если вы обнаружите здесь подозрительный каталог, возможно, стоит дополнительно изучить этот процесс.
Еще один инструмент, который иногда может помочь вам обнаружить плохие процессы, — это Microsoft Process Explorer. Запустите программу (не требует установки) и активируйте «Проверить легенды» в разделе «Параметры». Теперь перейдите в View -> Select Columns и добавьте «Verified Signer» в качестве одного из столбцов.
Если статус процесса «Проверенная подписывающая сторона» указан как «Невозможно проверить», вам следует взглянуть на процесс. Не все хорошие процессы Windows имеют метку проверенной подписи, но ни один из плохих.
- Находится в C: Program Files West Publisher West Publisher 5 LF вложенная;
- Издатель: Thomson Reuters
- Полный путь:
- Файл справки: www.livenote.com/support_faq.asp
- URL издателя: www.ThomsonReuters.com
- Известно, что до по размеру на большинстве окон;
Если у вас возникли какие-либо трудности с этим исполняемым файлом, перед удалением Publisher.exe вы должны определить, заслуживает ли он доверия. Для этого найдите этот процесс в диспетчере задач.
Найдите его местоположение (оно должно быть в C: Program Files West Publisher West Publisher 5 LF ) и сравните размер и т. Д. С приведенными выше фактами.
Если вы подозреваете, что можете быть заражены вирусом, вы должны немедленно попытаться это исправить. Чтобы удалить вирус Publisher.exe, необходимо Загрузите и установите приложение полной безопасности, например Malwarebytes., Обратите внимание, что не все инструменты могут обнаружить все типы вредоносных программ, поэтому вам может потребоваться попробовать несколько вариантов, прежде чем вы добьетесь успеха.
Кроме того, функциональность вируса может сама влиять на удаление Publisher.exe. В этом случае вы должны включить Безопасный режим с загрузкой сетевых драйверов — безопасная среда, которая отключает большинство процессов и загружает только самые необходимые службы и драйверы. Когда вы можете запустить программу безопасности и полный анализ системы.
Могу ли я удалить или удалить Publisher.exe?
Не следует удалять безопасный исполняемый файл без уважительной причины, так как это может повлиять на производительность любых связанных программ, использующих этот файл. Не забывайте регулярно обновлять программное обеспечение и программы, чтобы избежать будущих проблем, вызванных поврежденными файлами. Что касается проблем с функциональностью программного обеспечения, проверяйте обновления драйверов и программного обеспечения чаще, чтобы избежать или вообще не возникало таких проблем.
Согласно различным источникам онлайн, 4% людей удаляют этот файл, поэтому он может быть безвредным, но рекомендуется проверить надежность этого исполняемого файла самостоятельно, чтобы определить, является ли он безопасным или вирусом. Лучшая диагностика для этих подозрительных файлов — полный системный анализ с Reimage, Если файл классифицирован как вредоносный, эти приложения также удалят Publisher.exe и избавятся от связанных вредоносных программ.
Однако, если это не вирус, и вам необходимо удалить Publisher.exe, вы можете удалить West Publisher 5 со своего компьютера, используя программу удаления, которая должна находиться по адресу: MsiExec.exe / I . Если вы не можете найти его деинсталлятор, то вам может потребоваться удалить West Publisher 5, чтобы полностью удалить Publisher.exe. Вы можете использовать функцию «Установка и удаление программ» на панели управления Windows.
- 1. в Меню Пуск (для Windows 8 щелкните правой кнопкой мыши в нижнем левом углу экрана), нажмите Панель управления, а затем под Программы:
o Windows Vista / 7 / 8.1 / 10: нажмите Удаление программы.
o Windows XP: нажмите Установка и удаление программ.
- 2. Когда вы найдете программу Западное Издательство 5щелкните по нему, а затем:
o Windows Vista / 7 / 8.1 / 10: нажмите Удалить.
o Windows XP: нажмите Удалить or Изменить / Удалить вкладка (справа от программы).
- 3. Следуйте инструкциям по удалению Западное Издательство 5.
Распространенные сообщения об ошибках в Publisher.exe
Наиболее распространенные ошибки Publisher.exe, которые могут возникнуть:
• «Ошибка приложения Publisher.exe».
• «Ошибка Publisher.exe».
• «Publisher.exe столкнулся с проблемой и должен быть закрыт. Приносим извинения за неудобства».
• «Publisher.exe не является допустимым приложением Win32».
• «Publisher.exe не запущен».
• «Publisher.exe не найден».
• «Не удается найти Publisher.exe».
• «Ошибка запуска программы: Publisher.exe».
• «Неверный путь к приложению: Publisher.exe».
Эти сообщения об ошибках .exe могут появляться во время установки программы, во время выполнения связанной с ней программы, West Publisher 5, во время запуска или завершения работы Windows, или даже во время установки операционной системы Windows. Отслеживание момента появления ошибки Publisher.exe является важной информацией при устранении неполадок.
Как исправить Publisher.exe
Аккуратный и опрятный компьютер — это один из лучших способов избежать проблем с West Publisher 5. Это значит, что нужно выполнять сканирование на вредоносное ПО, чистя жесткий диск cleanmgr и ПФС / SCANNOWудаление ненужных программ, мониторинг любых автозапускаемых программ (с помощью msconfig) и включение автоматических обновлений Windows. Не забывайте всегда делать регулярные резервные копии или хотя бы определять точки восстановления.
Если у вас возникла более серьезная проблема, постарайтесь запомнить последнее, что вы сделали, или последнее, что вы установили перед проблемой. Использовать resmon Команда для определения процессов, вызывающих вашу проблему. Даже в случае серьезных проблем вместо переустановки Windows вы должны попытаться восстановить вашу установку или, в случае Windows 8, выполнив команду DISM.exe / Online / Очистка-изображение / Восстановить здоровье, Это позволяет восстановить операционную систему без потери данных.
Чтобы помочь вам проанализировать процесс Publisher.exe на вашем компьютере, вам могут пригодиться следующие программы: Менеджер задач безопасности отображает все запущенные задачи Windows, включая встроенные скрытые процессы, такие как мониторинг клавиатуры и браузера или записи автозапуска. Единый рейтинг риска безопасности указывает на вероятность того, что это шпионское ПО, вредоносное ПО или потенциальный троянский конь. Это антивирус обнаруживает и удаляет со своего жесткого диска шпионское и рекламное ПО, трояны, кейлоггеры, вредоносное ПО и трекеры.
Обновлен декабрь 2022:
- Шаг 1: Скачать PC Repair хама» на бедный комп 🙂
А топерь по делу.
С помощью и по инструкции от Беляша удалил стопера.
После его удаления возникли следующие проблемы:
— антивирус Dr.Web не работает. Висит в трее значек, при наведении на который появляется подсказка «Dr.Web for Windows starting. «
— когда открываешь МСОффисные программы сначала выдает ошибку, но открывает.
— МСОутлук пишет «произошла серьезная ошибка во время последнего открытия надстройки «dr.web for ms outlook addin»
— через раз получается открыть «Установкуудаление программ» виснет во время построения списка.
логи по правилам прилагаю
Прикрепленные файлы:
#2
Dr.Robot
- Helpers
- 2 927 Сообщений:
- Зайдите в меню Пуск на Рабочем столе, вызовите в нем окно команды Выполнить.
- В появившемся окне наберите cmdи нажмите клавишу . Появится черное окно консоли (интерпретатора команд).
- Напишите в этом черном окне команду ipconfig /all>»%userprofile%ipc.log» и нажмите клавишу , затем наберите там же команду explorer.exe /select,»%userprofile%ipc.log» и нажмите клавишу , нужный файл будет показан в Проводнике Windows.
- Приложите этот файл к своему сообщению на форуме.
- Members
- 16 310 Сообщений:
- Dr.Web forum
- → Русские форумы
- → Антивирусная лаборатория
- → Помощь по лечению
- Privacy Policy
- Terms & Rules ·
- Сменить тему
- Doctor Web mobile
- Doctor Web 7.0
- Doctor Web 6.0 (classic)
- Doctor Web 11 (beta)
- RU
- EN
- FR
- RU
- DE
- Отметить все сообщения форума как прочитанные
- Отметить все как прочитанное
- Помощь
Отправлено 07 Март 2013 — 09:48
1. Если Вы подозреваете у себя на компьютере вирусную активность и хотите получить помощь в этом разделе,
Вам необходимо кроме описания проблемы приложить к письму логи работы трёх программ — сканера Dr. Web (или CureIt!, если антивирус Dr. Web не установлен на Вашем ПК), Hijackthis и DrWeb SysInfo. Где найти эти программы и как сделать логи описано в Инструкции. Без логов помочь Вам не сможет даже самый квалифицированный специалист.
2. Если у Вас при включении компьютера появляется окно с требованием перечислить некоторую сумму денег и при этом блокируется доступ к рабочему столу,
— попытайтесь найти коды разблокировки здесь https://www.drweb.com/xperf/unlocker/
— детально опишите как выглядит это окно (цвет, текст, количество кнопок, появляется ли оно до появления окна приветствия Windows или сразу же после включении компьютера);
— дождаться ответа аналитика или хелпера;
3. Если у Вас зашифрованы файлы,
Что НЕ нужно делать:
— лечить и удалять найденные антивирусом вирусы в автоматическом режиме или самостоятельно. Можно переместить всё найденное в карантин, а после спросить специалистов или не предпринимать никаких действий, а просто сообщить название найденных вирусов;
— переустанавливать операционную систему;
— менять расширение у зашифрованных файлов;
— очищать папки с временными файлами, а также историю браузера;
— использовать самостоятельно без консультации с вирусным аналитиком Dr. Web дешифраторы из «Аптечки сисадмина» Dr. Web;
— использовать дешифраторы рекомендуемые в других темах с аналогичной проблемой.
Что необходимо сделать:
— прислать в вирусную лабораторию Dr. Web https://vms.drweb.com/sendvirus/ несколько зашифрованных файлов и, если есть, их не зашифрованные копии в категорию Запрос на лечение. Дожидаться ответа на Вашу почту вирусного аналитика и далее следовать его указаниям ведя с ним переписку по почте. На форуме рекомендуется указать номер тикета вирлаба — это номер Вашего запроса, содержащий строку вида [drweb.com #3219200];
— собрать и выложить в своей теме логи утилит, указанных в Правилах этого раздела форума.
#3  userr
userr
Отправлено 07 Март 2013 — 15:37
В очередной раз Dr.Web совместно с беспечным пользователем пропустил «хама» на бедный комп 🙂
У Вас обновление на этом компе было последний раз 07.09.2012 . Так что не надо сваливать вину на Dr.Web.
качайте свежий cureit и повторяйте логи.
Читают тему: 0
0 пользователей, 0 гостей, 0 скрытых
Ответить на цитированные сообщения Очистить
Источник: forum.drweb.com