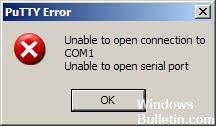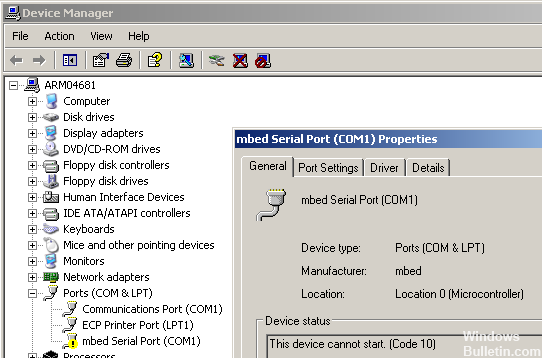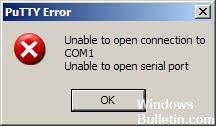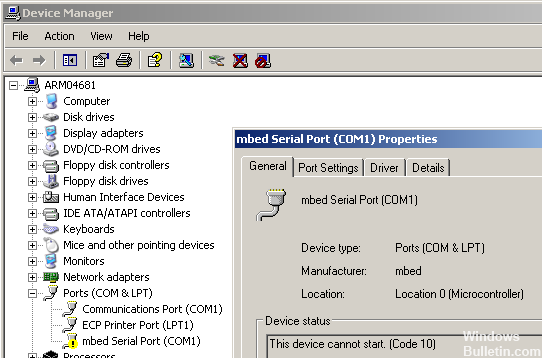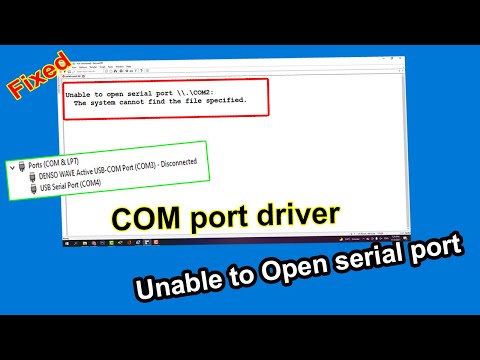Содержание
- Устранение неполадок SSH: проблемы с подключением к серверу
- Требования
- Основные ошибки
- Разрешение имени хоста
- Истечение времени соединения
- Отказ в соединении
- Рекомендации по исправлению ошибок подключения
- Брандмауэр
- Проверка состояния сервиса SSH
- Проверка порта SSH
- Unable to open connection to com1 putty как исправить
- Как подключиться к плате через переходник USB-UART
- Устранение неполадок SSH: проблемы с подключением к серверу
- Требования
- Основные ошибки
- Разрешение имени хоста
- Истечение времени соединения
- Отказ в соединении
- Рекомендации по исправлению ошибок подключения
- Брандмауэр
- Проверка состояния сервиса SSH
- Проверка порта SSH
- Can’t connect to SERIAL PORT using Putty
- 3 Answers 3
Устранение неполадок SSH: проблемы с подключением к серверу
В первой статье этой серии вы узнали о том, как и в каких ситуациях вы можете попробовать исправить ошибки SSH. Остальные статьи расскажут, как определить и устранить ошибки:
- Ошибки протокола: в этой статье вы узнаете, что делать, если сбрасываются клиентские соединения, клиент жалуется на шифрование или возникают проблемы с неизвестным или измененным удаленным хостом.
- Ошибки аутентификации: поможет устранить проблемы с парольной аутентификацией или сбросом SSH-ключей.
- Ошибки оболочки: это руководство поможет исправить ошибки ветвления процессов, валидации оболочки и доступа к домашнему каталогу.
Для взаимодействия SSH-клиента с SSH-сервером необходимо установить базовое сетевое подключение. Это руководство поможет определить некоторые общие ошибки подключения, исправить их и предотвратить их возникновение в будущем.
Требования
- Убедитесь, что можете подключиться к виртуальному серверу через консоль.
- Проверьте панель на предмет текущих проблем, влияющих на работу и состояние сервера и гипервизора.
Основные ошибки
Разрешение имени хоста
Большинство ошибок подключения возникает тогда, когда ссылка на хост SSH не может быть сопоставлена с сетевым адресом. Это почти всегда связано с DNS, но первопричина часто бывает не связана с DNS.
На клиенте OpenSSH эта команда:
может выдать ошибку:
ssh: Could not resolve hostname example.com: Name or service not known
В PuTTY может появиться такая ошибка:
Unable to open connection to example.com Host does not exist
Чтобы устранить эту ошибку, можно попробовать следующее:
- Проверьте правильность написания имени хоста.
- Убедитесь, что вы можете разрешить имя хоста на клиентской машине с помощью команды ping. Обратитесь к сторонним сайтам (WhatsMyDns.net, например), чтобы подтвердить результаты.
Если у вас возникают проблемы с разрешением DNS на любом уровне, в качестве промежуточного решения можно использовать IP-адрес сервера, например:
ssh user@111.111.111.111
# вместо
ssh user@example.com.
Истечение времени соединения
Эта ошибка значит, что клиент попытался установить соединение с SSH-сервером, но сервер не смог ответить в течение заданного периода ожидания.
На клиенте OpenSSH следующая команда:
выдаст такую ошибку:
ssh: connect to host 111.111.111.111 port 22: Connection timed out
В PuTTY ошибка выглядит так:
Network error: Connection timed out
Чтобы исправить ошибку:
- Убедитесь, что IP-адрес хоста указан правильно.
- Убедитесь, что сеть поддерживает подключение через используемый порт SSH. Некоторые публичные сети могут блокировать порт 22 или пользовательские SSH-порты. Чтобы проверить работу порта, можно, например, попробовать подключиться к другим хостам через этот же порт. Это поможет вам определить, не связана ли проблема с самим сервером.
- Проверьте правила брандмауэра. Убедитесь, что политика по умолчанию – не DROP.
Отказ в соединении
Эта ошибка означает, что запрос передается на хост SSH, но хост не может успешно принять запрос.
На клиенте OpenSSH следующая команда выдаст ошибку:
ssh user@111.111.111.111
ssh: connect to host 111.111.111.111 port 22: Connection refused
В PuTTY ошибка появится в диалоговом окне:
Network error: Connection refused
Эта ошибка имеет общие с ошибкой Connection Timeout причины. Чтобы исправить её, можно сделать следующее:
- Убедиться, что IP-адрес хоста указан правильно.
- Убедиться, что сеть поддерживает подключение через используемый порт SSH. Некоторые публичные сети могут блокировать порт 22 или пользовательские SSH-порты. Чтобы проверить работу порта, можно, например, попробовать подключиться к другим хостам через этот же порт.
- Проверить правила брандмауэра. Убедитесь, что политика по умолчанию – не DROP, и что брандмауэр не блокирует этот порт.
- Убедиться, что сервис запущен и привязан к требуемому порту.
Рекомендации по исправлению ошибок подключения
Брандмауэр
Иногда проблемы с подключением возникают из-за брандмауэра. Он может блокировать отдельные порты или сервисы.
В разных дистрибутивах используются разные брандмауэры. Вы должны научиться изменять правила и политики своего брандмауэра. В Ubuntu обычно используется UFW, в CentOS – FirewallD. Брандмауэр iptables используется независимо от системы.
Читайте также:
Чтобы настроить брандмауэр, нужно знать порт сервиса SSH. По умолчанию это порт 22.
Чтобы запросить список правил iptables, введите:
Такой вывод сообщает, что правил, блокирующих SSH, нет:
Chain INPUT (policy ACCEPT)
target prot opt source destination
Chain FORWARD (policy ACCEPT)
target prot opt source destination
Chain OUTPUT (policy ACCEPT)
target prot opt source destination
Если в выводе вы видите правило или политику по умолчанию REJECT или DROP, убедитесь, что цепочка INPUT разрешает доступ к порту SSH.
Чтобы запросить список правил FirewallD, введите:
Список, появившийся на экране, содержит все сервисы, которые поддерживаются брандмауэром. В списке должно быть правило:
dhcpv6-client http ssh
Если вы настроили пользовательский порт SSH, используйте опцию –list-ports. Если вы создали пользовательское определение сервиса, добавьте опцию –list-services, чтобы найти SSH.
Чтобы проверить состояние UFW, введите:
Команда вернёт доступные порты:
Status: active
To Action From
— —— —-
22 LIMIT Anywhere
443 ALLOW Anywhere
80 ALLOW Anywhere
Anywhere ALLOW 192.168.0.0
22 (v6) LIMIT Anywhere (v6)
443 (v6) ALLOW Anywhere (v6)
80 (v6) ALLOW Anywhere (v6)
В списке должен быть порт SSH.
Проверка состояния сервиса SSH
Если вы не можете подключиться к серверу по SSH, убедитесь, что сервис SSH запущен. Способ сделать это зависит от операционной системы сервера. В более старых версиях дистрибутивов (Ubuntu 14.04, CentOS 6, Debian 
Метод проверки состояния сервиса может варьироваться от системы к системе. В более старых версиях (Ubuntu 14 и ниже, CentOS 6, Debian 6) используется команда service, поддерживаемая системой инициализации Upstart, а в более современных дистрибутивах для управления сервисом используется команда systemctl.
Примечание: В дистрибутивах Red Hat (CentOS и Fedora) сервис называется sshd, а в Debian и Ubuntu – ssh.
В более старых версия используйте команду:
service ssh status
Если процесс работает должным образом, вы увидите вывод, который содержит PID:
ssh start/running, process 1262
Если сервис не работает, вы увидите:
В системах на основе SystemD используйте:
systemctl status sshd
В выводе должна быть строка active:
sshd.service — OpenSSH server daemon
Loaded: loaded (/usr/lib/systemd/system/sshd.service; enabled)
Active: active (running) since Mon 2017-03-20 11:00:22 EDT; 1 months 1 days ago
Process: 899 ExecStartPre=/usr/sbin/sshd-keygen (code=exited, status=0/SUCCESS)
Main PID: 906 (sshd)
CGroup: /system.slice/sshd.service
├─ 906 /usr/sbin/sshd -D
├─26941 sshd: [accepted] └─26942 sshd: [net]
Если сервис не работает, вы увидите в выводе inactive:
sshd.service — OpenSSH server daemon
Loaded: loaded (/usr/lib/systemd/system/sshd.service; enabled)
Active: inactive (dead) since Fri 2017-04-21 08:36:13 EDT; 2s ago
Process: 906 ExecStart=/usr/sbin/sshd -D $OPTIONS (code=exited, status=0/SUCCESS)
Process: 899 ExecStartPre=/usr/sbin/sshd-keygen (code=exited, status=0/SUCCESS)
Main PID: 906 (code=exited, status=0/SUCCESS)
Чтобы перезапустить сервис, введите соответственно:
service ssh start
systemctl start sshd
Проверка порта SSH
Существует два основных способа проверить порт SSH: проверить конфигурационный файл SSH или просмотреть запущенный процесс.
Как правило, конфигурационный файл SSH хранится в /etc/ssh/sshd_config. Стандартный порт 22 может переопределяться любой строкой в этом файле, определяющей директиву Port.
Запустите поиск по файлу с помощью команды:
grep Port /etc/ssh/sshd_config
Если вы уже убедились, что сервис работает, теперь вы можете узнать, работает ли он на требуемом порте. Для этого используйте команду ss. Команда netstat –plnt выдаст аналогичный результат, но команду ss рекомендуется использовать для запроса информации сокета из ядра.
В выводе должно быть указано имя программы и порт, который она прослушивает. Например, следующий вывод сообщает, что сервис SSH прослушивает все интерфейсы и порт 22.
State Recv-Q Send-Q Local Address:Port Peer Address:Port
LISTEN 0 128 *:22 *:* users:((«sshd»,pid=1493,fd=3))
LISTEN 0 128 . 22 . * users:((«sshd»,pid=1493,fd=4))
Символ * и 0.0.0.0 указывает, что все интерфейсы сервера прослушиваются. Строка 127.0.0.1 значит, что сервис не является общедоступным. В sshd_config директива ListenAddress должна быть закомментирована, чтобы прослушивать все интерфейсы, или должна содержать внешний IP-адрес сервера.
Если у вас не получается самостоятельно настроить соединение SSH, вы можете обратиться за помощью к службе поддержки своего хостинг-провайдера.
Источник
Unable to open connection to com1 putty как исправить
Как подключиться к плате через переходник USB-UART
Купил китайский переходник USB-UART под названием CP2102. В виндувсе без проблем соединялся со своей платой программой Putty. В убунте пользуюсь той же программой, но выскакиевает сообщение c текстом:
Драйвера я установил от производителя. Как-нибудь можно еще подключиться?
есть же minicom.
Ищи переходник на FTDI232R, или сам собери, документация прекрасная, схема простая. Я был удивлен, но драйвера в линуксе годные, перенос угкода и железа прошел незамеченным. Даже костылять ничего не пришлось. Силиконлабовские мосты мне никогда не нравились, глючноватые, подчеркну слово МНЕ.
Драйвера я установил от производителя
приведи результат работы команды:
к какому из них подключаешься?
Пробовал ко всем подключаться. Ну а судя по этому выводу:
Ничего не выводит. Просто долго жду и курсор мигает.
выбираешь во вкладке Session в группе Specify the destination you want to connect to выбираешь Serial
в поле Serial line пишешь /dev/ttyUSB3 и нажимаешь Open ?
и перевойти пользователем в систему
Да все так делаю, и выдает сообщение: Unable to open connection to: и т.д.
Кстати попробовал minicom. Через нее подключился, только клавиатура не работает.
Драйвера я установил от производителя
Через нее подключился, только клавиатура не работает.
Судя по всему, твоя железяка просто эхо не дает. Поэтому на экране ничего и не появляется.
По теме: есть удобная утилита com из пакета tinyserial, а еще есть screen — он-то точно «из коробки» везде есть!
P.S. Лучше б ты купил переходник на PL2303, он где-то в 2 раза дешевле (30..35 рублей супротив 60..70 для переходника на 2102)
Заработало. А что это было не подскажите?
Спасибо большое, друзья! Все работает.
Драйвера я установил от производителя
А что не так в этой фразе? Мне просто надо знать, для общего развития.
Это были права доступа на файл порта.
видишь вот тут группа написана: твой пользователь должен входить в эту группу, что бы получить права на чтение запись в это устройство. по умолчанию в эту группу пользователи не входят. магической строчкой ты добавил текущего пользователя в эту группу. перевходом в систему получил права группы.
Не нужны никакие «драйвера» для работы с этими переходниками! В ядре есть модуль usbserial, который отвечает за коммуникацию с подобным железом.
Для того, чтобы не париться с группами и правами доступа, обычно в /etc/udev/rules.d добавляют правило вроде такого:
VID и PID смотрят в выхлопе lsusb. Режим 0666 позволяет не париться с группами. Но там уж ваше дело.
в linux практически все драйвера входят в состав ядра
подключай устройство, смотри в dmesg, скорее всего оно определится и погрузится нужный драйвер
Устранение неполадок SSH: проблемы с подключением к серверу
В первой статье этой серии вы узнали о том, как и в каких ситуациях вы можете попробовать исправить ошибки SSH. Остальные статьи расскажут, как определить и устранить ошибки:
- : в этой статье вы узнаете, что делать, если сбрасываются клиентские соединения, клиент жалуется на шифрование или возникают проблемы с неизвестным или измененным удаленным хостом. : поможет устранить проблемы с парольной аутентификацией или сбросом SSH-ключей. : это руководство поможет исправить ошибки ветвления процессов, валидации оболочки и доступа к домашнему каталогу.
Для взаимодействия SSH-клиента с SSH-сервером необходимо установить базовое сетевое подключение. Это руководство поможет определить некоторые общие ошибки подключения, исправить их и предотвратить их возникновение в будущем.
Требования
- Убедитесь, что можете подключиться к виртуальному серверу через консоль.
- Проверьте панель на предмет текущих проблем, влияющих на работу и состояние сервера и гипервизора.
Основные ошибки
Разрешение имени хоста
Большинство ошибок подключения возникает тогда, когда ссылка на хост SSH не может быть сопоставлена с сетевым адресом. Это почти всегда связано с DNS, но первопричина часто бывает не связана с DNS.
На клиенте OpenSSH эта команда:
может выдать ошибку:
ssh: Could not resolve hostname example.com: Name or service not known
В PuTTY может появиться такая ошибка:
Unable to open connection to example.com Host does not exist
Чтобы устранить эту ошибку, можно попробовать следующее:
- Проверьте правильность написания имени хоста.
- Убедитесь, что вы можете разрешить имя хоста на клиентской машине с помощью команды ping. Обратитесь к сторонним сайтам (WhatsMyDns.net, например), чтобы подтвердить результаты.
Если у вас возникают проблемы с разрешением DNS на любом уровне, в качестве промежуточного решения можно использовать IP-адрес сервера, например:
ssh user@111.111.111.111
# вместо
ssh user@example.com.
Истечение времени соединения
Эта ошибка значит, что клиент попытался установить соединение с SSH-сервером, но сервер не смог ответить в течение заданного периода ожидания.
На клиенте OpenSSH следующая команда:
выдаст такую ошибку:
ssh: connect to host 111.111.111.111 port 22: Connection timed out
В PuTTY ошибка выглядит так:
Network error: Connection timed out
Чтобы исправить ошибку:
- Убедитесь, что IP-адрес хоста указан правильно.
- Убедитесь, что сеть поддерживает подключение через используемый порт SSH. Некоторые публичные сети могут блокировать порт 22 или пользовательские SSH-порты. Чтобы проверить работу порта, можно, например, попробовать подключиться к другим хостам через этот же порт. Это поможет вам определить, не связана ли проблема с самим сервером.
- Проверьте правила брандмауэра. Убедитесь, что политика по умолчанию – не DROP.
Отказ в соединении
Эта ошибка означает, что запрос передается на хост SSH, но хост не может успешно принять запрос.
На клиенте OpenSSH следующая команда выдаст ошибку:
ssh user@111.111.111.111
ssh: connect to host 111.111.111.111 port 22: Connection refused
В PuTTY ошибка появится в диалоговом окне:
Network error: Connection refused
Эта ошибка имеет общие с ошибкой Connection Timeout причины. Чтобы исправить её, можно сделать следующее:
- Убедиться, что IP-адрес хоста указан правильно.
- Убедиться, что сеть поддерживает подключение через используемый порт SSH. Некоторые публичные сети могут блокировать порт 22 или пользовательские SSH-порты. Чтобы проверить работу порта, можно, например, попробовать подключиться к другим хостам через этот же порт.
- Проверить правила брандмауэра. Убедитесь, что политика по умолчанию – не DROP, и что брандмауэр не блокирует этот порт.
- Убедиться, что сервис запущен и привязан к требуемому порту.
Рекомендации по исправлению ошибок подключения
Брандмауэр
Иногда проблемы с подключением возникают из-за брандмауэра. Он может блокировать отдельные порты или сервисы.
В разных дистрибутивах используются разные брандмауэры. Вы должны научиться изменять правила и политики своего брандмауэра. В Ubuntu обычно используется UFW, в CentOS – FirewallD. Брандмауэр iptables используется независимо от системы.
Читайте также:
Чтобы настроить брандмауэр, нужно знать порт сервиса SSH. По умолчанию это порт 22.
Чтобы запросить список правил iptables, введите:
Такой вывод сообщает, что правил, блокирующих SSH, нет:
Chain INPUT (policy ACCEPT)
target prot opt source destination
Chain FORWARD (policy ACCEPT)
target prot opt source destination
Chain OUTPUT (policy ACCEPT)
target prot opt source destination
Если в выводе вы видите правило или политику по умолчанию REJECT или DROP, убедитесь, что цепочка INPUT разрешает доступ к порту SSH.
Чтобы запросить список правил FirewallD, введите:
Список, появившийся на экране, содержит все сервисы, которые поддерживаются брандмауэром. В списке должно быть правило:
dhcpv6-client http ssh
Если вы настроили пользовательский порт SSH, используйте опцию –list-ports. Если вы создали пользовательское определение сервиса, добавьте опцию –list-services, чтобы найти SSH.
Чтобы проверить состояние UFW, введите:
Команда вернёт доступные порты:
Status: active
To Action From
— —— —-
22 LIMIT Anywhere
443 ALLOW Anywhere
80 ALLOW Anywhere
Anywhere ALLOW 192.168.0.0
22 (v6) LIMIT Anywhere (v6)
443 (v6) ALLOW Anywhere (v6)
80 (v6) ALLOW Anywhere (v6)
В списке должен быть порт SSH.
Проверка состояния сервиса SSH
Если вы не можете подключиться к серверу по SSH, убедитесь, что сервис SSH запущен. Способ сделать это зависит от операционной системы сервера. В более старых версиях дистрибутивов (Ubuntu 14.04, CentOS 6, Debian 
Метод проверки состояния сервиса может варьироваться от системы к системе. В более старых версиях (Ubuntu 14 и ниже, CentOS 6, Debian 6) используется команда service, поддерживаемая системой инициализации Upstart, а в более современных дистрибутивах для управления сервисом используется команда systemctl.
Примечание: В дистрибутивах Red Hat (CentOS и Fedora) сервис называется sshd, а в Debian и Ubuntu – ssh.
В более старых версия используйте команду:
service ssh status
Если процесс работает должным образом, вы увидите вывод, который содержит PID:
ssh start/running, process 1262
Если сервис не работает, вы увидите:
В системах на основе SystemD используйте:
systemctl status sshd
В выводе должна быть строка active:
sshd.service — OpenSSH server daemon
Loaded: loaded (/usr/lib/systemd/system/sshd.service; enabled)
Active: active (running) since Mon 2017-03-20 11:00:22 EDT; 1 months 1 days ago
Process: 899 ExecStartPre=/usr/sbin/sshd-keygen (code=exited, status=0/SUCCESS)
Main PID: 906 (sshd)
CGroup: /system.slice/sshd.service
├─ 906 /usr/sbin/sshd -D
├─26941 sshd: [accepted] └─26942 sshd: [net]
Если сервис не работает, вы увидите в выводе inactive:
sshd.service — OpenSSH server daemon
Loaded: loaded (/usr/lib/systemd/system/sshd.service; enabled)
Active: inactive (dead) since Fri 2017-04-21 08:36:13 EDT; 2s ago
Process: 906 ExecStart=/usr/sbin/sshd -D $OPTIONS (code=exited, status=0/SUCCESS)
Process: 899 ExecStartPre=/usr/sbin/sshd-keygen (code=exited, status=0/SUCCESS)
Main PID: 906 (code=exited, status=0/SUCCESS)
Чтобы перезапустить сервис, введите соответственно:
service ssh start
systemctl start sshd
Проверка порта SSH
Существует два основных способа проверить порт SSH: проверить конфигурационный файл SSH или просмотреть запущенный процесс.
Как правило, конфигурационный файл SSH хранится в /etc/ssh/sshd_config. Стандартный порт 22 может переопределяться любой строкой в этом файле, определяющей директиву Port.
Запустите поиск по файлу с помощью команды:
grep Port /etc/ssh/sshd_config
Если вы уже убедились, что сервис работает, теперь вы можете узнать, работает ли он на требуемом порте. Для этого используйте команду ss. Команда netstat –plnt выдаст аналогичный результат, но команду ss рекомендуется использовать для запроса информации сокета из ядра.
В выводе должно быть указано имя программы и порт, который она прослушивает. Например, следующий вывод сообщает, что сервис SSH прослушивает все интерфейсы и порт 22.
State Recv-Q Send-Q Local Address:Port Peer Address:Port
LISTEN 0 128 *:22 *:* users:((«sshd»,pid=1493,fd=3))
LISTEN 0 128 . 22 . * users:((«sshd»,pid=1493,fd=4))
Символ * и 0.0.0.0 указывает, что все интерфейсы сервера прослушиваются. Строка 127.0.0.1 значит, что сервис не является общедоступным. В sshd_config директива ListenAddress должна быть закомментирована, чтобы прослушивать все интерфейсы, или должна содержать внешний IP-адрес сервера.
Если у вас не получается самостоятельно настроить соединение SSH, вы можете обратиться за помощью к службе поддержки своего хостинг-провайдера.
Can’t connect to SERIAL PORT using Putty
I want to connect with my serial Port using PuTTY program, but it’s not possible, when I ckick «open» nothing happens. I only hear a «Beep, Beep».. under a Windows 7 on MAC OS X with VirtualBox
3 Answers 3
Had this problem and found the solution. Putty wont open a connection from the «Serial» tab in the left column. Choose «Session» instead and select the checkbox for Serial.
The first thing I’d do is make sure you can connect to your external device using the Host OS directly. Since you’re on a Mac you can use screen from the command line (since you’re using 9600 baud):
If that doesn’t work then you’re dead in the water.
Then make sure your host’s serial port is exposed to your Virtual client. From your host Virtualbox settings you’ll need to pass through your serial port (like here https://superuser.com/questions/436049/how-to-use-host-serial-port-from-guest-in-virtualbox).
In Putty then you should be able to connect to the COM port you passed through.
More details to the above solution (using «Session» instead of «Serial»)
- USB Adapter 1:1.
- Left side: USB plug.
- Right side: 9-pin-sub-d-plug => Pin 3 on plug: TX from PC (-10V, provided by PC), pin 2 on plug: RX to PC (-7V, provided by embedded device), pin 5: ground. Voltages measured when connected an may vare from -3V to -15V but only if no data are beeing sent.
Select the «Serial» tree item in PUTTY on the left side of the little window. Then enter the connection data of your choice into the form on the right side. First of all consider the correct name of the COM-Port which you can find in the device manager (hardware manager) of windows and the baud rate.
Next select the «Session» tree item and change the type of the session (maybe former «SSH» or «Telnet» to «Serial» (not in the tree this time but «Serial» in the form with the session settings). Com-Port and Baud-Rate (see list point «1») may appear in the sesssion form. Session settings (specified in the «Serial» tree item) are globally stored in PUTTY and may have been planned to be started from «Serial» — which does not work — or from «Session».
Enter a name of your choice into the field «Session->Saved Sessions» and press [Save]. Settings of previous list points plus some additional settings, you have specified, are stored now. When you start PUTTY the next time you can select these settings again and [LOAD] them. Session is stored in registry. A possibility to export may exist.
Press [Connect] while «Session» tree item is selected (like written in the first answer post). Terminal should open now.
Источник
Содержание
- Putty настройка подключения через COM порт
- Номер порта
- Настройка Putty
- Заказать создание и поддержку безопасной IT-инфраструктуры любой сложности
- How to Fix: Unable to open serial port error message
- November 2022 Update:
- Try using another cable.
- Hyperterminal
- FIX: Unable to open serial port
- How do I fix a serial port that doesn’t open in Windows 10?
- 1. Make sure that you have the necessary drivers
- DriverFix
- 2. Verify that the port isn’t open/disconnect the cable
- 3. Stop the Windows Fax and Scan service
- 4. Disable the serial port in Device Manager
- 5. Try using a different cable
- 6. Restart the device
- 7. Reinstall the serial port driver
- 8. Make sure that the system is up to date
- Как исправить: Невозможно открыть сообщение об ошибке последовательного порта
- Ноябрьское обновление 2022:
- Попробуйте использовать другой кабель.
- Гипертерминал
- Putty unable to open serial port windows 10
Putty настройка подключения через COM порт
Меня часто спрашивают, как настроить подключение через COM (RS-232) порт в Putty.
Это делается очень просто. Сначала узнаем в диспетчере устройств номер нужного нам COM порта.
Для этого вызываем диспетчер устройств: Win + R->mmc devmgmt.msc->Enter
и находим номер, нужного нам, порта.
Номер порта
в моем случае это COM3
Теперь запускаем Putty и настраиваем его.
Настройка Putty
Connection type: Serial — последовательное подключение.
Serial line: COM3 — номер COM порта.
Speed: 9600 скорость передачи информации.
И нажимаем Open (хотя можно сначала сохранить, чтобы каждый раз не вводить).
Если все сделано правильно — поздравляю. Мы подключились.
Заказать создание и поддержку безопасной IT-инфраструктуры любой сложности
Быть уверенным в своей IT-инфраструктуре — это быть уверенным в завтрашнем дне.
Источник
How to Fix: Unable to open serial port error message
Update: Stop getting error messages and slow down your system with our optimization tool. Get it now at this link
A serial port may be useful, but some users have reported that the serial port message cannot be opened on their PC. This can be a big problem, and in today’s article we will show you how to solve it.
Problems with a serial port can be very annoying, especially if you tend to use the serial port frequently. When we talk about these types of problems, here are some related problems that have been reported by users:
Windows may try to assign it to a COM port already in use. It seems that Windows sometimes gets an inconsistency in the registry of what has already been assigned.
To see if this is the problem (and if possible solve it), try changing the assigned COM port.
November 2022 Update:
Note that Windows marks some of them as (in use), but does not consider them exhaustive, for the same reason that this problem may exist!
Try switching it to a few different unused COM ports and see if it has an effect. If not, we will dive deeper to see what Windows is reporting.
And don’t forget to unplug the power cord after the change to recharge the driver and see all the results.
Try using another cable.
I noticed that using an older USB cable sometimes leads to a poor connection of the card. It would be moody if it worked sometimes and not differently. The problem was solved with a new or even different cable.
Hyperterminal
If you enter “Hyperterminal” in the Windows Start menu, right-click after the call and select “Run as administrator”. It should help you access the serial port.
Also check which COM port it uses. To do this, follow these steps:
1. press the window+R button
Now check which port is assigned to the USE serial converter and use it in the spatula.
CCNA, Web Developer, PC Troubleshooter
I am a computer enthusiast and a practicing IT Professional. I have years of experience behind me in computer programming, hardware troubleshooting and repair. I specialise in Web Development and Database Design. I also have a CCNA certification for Network Design and Troubleshooting.
Источник
FIX: Unable to open serial port
A serial port can be useful, but some users reported Unable to open serial port error messages on their PC. This can be a big problem, and in today’s article, we’ll show you how to fix this error.
Problems with a serial port can be quite annoying, especially if you tend to use the serial port frequently.
How do I fix a serial port that doesn’t open in Windows 10?
1. Make sure that you have the necessary drivers
If you’re getting the Unable to open serial port message, perhaps the problem is related to your drivers. To fix this issue, it’s advised to update your serial port driver.
To do that, you can visit your motherboard manufacturer’s website and download the latest drivers. If you find this process a bit tedious or complex, you can always use a third-party tool.
DriverFix simply is the best choice when it comes to updating all your drivers automatically, with just a couple of clicks.
It will keep your computer safe from downloading and installing the wrong driver version, which can cause serious malfunctions and ease the process.
DriverFix
Are you unable to open serial port? Update your audio drivers to the latest version by using DriverFix!
2. Verify that the port isn’t open/disconnect the cable
Sometimes Unable to open serial port message can appear if the port is already open. To fix this problem, users are suggesting to disconnect the cable from the other device and try to connect again.
This is a simple workaround, but several users reported that it worked for them, so feel free to try it out.
3. Stop the Windows Fax and Scan service
Several users reported Unable to open serial port message while trying to use the serial port. It turns out that the problem was Windows Fax and Scan service.
To fix this problem, you just need to stop Windows Fax and Scan service. After doing that, check if the problem is still there.
Bear in mind that this is just a workaround, so you might have to repeat it every time you want to use a serial port on your PC.
4. Disable the serial port in Device Manager
If you keep getting Unable to open serial port message on your PC, the issue might be related to the serial port driver.
This is usually caused by a temporary glitch, and in order to fix the problem, it’s advised to disable the serial port temporarily.
Expert Tip: Some PC issues are hard to tackle, especially when it comes to corrupted repositories or missing Windows files. If you are having troubles fixing an error, your system may be partially broken. We recommend installing Restoro, a tool that will scan your machine and identify what the fault is.
Click here to download and start repairing.
After doing that, check if the problem is resolved. If this solution works for you, bear in mind that you’ll have to repeat it every time you want to use your serial port.
5. Try using a different cable
Sometimes, the Unable to open serial port error can appear if your USB cable isn’t working. Be sure to check if your cable is properly connected. In addition, check for any visible damage.
If your cable seems to be in order, try replacing it and check if the problem appears with a different cable.
6. Restart the device
If Unable to open serial port keeps appearing, perhaps you can fix the problem by restarting your devices.
Simply restart the device you’re trying to connect to and check if that solves the problem. Alternatively, you can restart your PC and see if that solves the issue.
7. Reinstall the serial port driver
As we already mentioned, sometimes issues with your serial port can be caused by your drivers.
If you keep getting Unable to open serial port message, you might be able to fix the problem simply by reinstalling the serial port driver.
After your computer restarts, Windows should install the default driver and the problem will be completely resolved.
8. Make sure that the system is up to date
In some cases Unable to open serial port message can appear if your system isn’t out of date.
An outdated system can lead to various compatibility issues, and the best way to avoid these issues is to update your system.
This process is quite straightforward in Windows 10, and for the most part, Windows installs the updates on its own. Once your system is up to date, check if the problem is still there.
Getting the Unable to open serial port message can be a problem for many users that use the serial port frequently, but you should be able to fix this problem using one of our solutions.
Speaking of these kinds of problems, here are some related issues that users reported:
Let us know which one worked for you in the comments area below.
Restoro has been downloaded by 0 readers this month.
Источник
Как исправить: Невозможно открыть сообщение об ошибке последовательного порта
Обновление: Перестаньте получать сообщения об ошибках и замедляйте работу своей системы с помощью нашего инструмента оптимизации. Получите это сейчас на эту ссылку
Последовательный порт может быть полезен, но некоторые пользователи сообщают, что сообщение последовательного порта не может быть открыто на их ПК. Это может быть большой проблемой, и в сегодняшней статье мы покажем вам, как ее решить.
Проблемы с последовательным портом может быть очень раздражающим, особенно если вы часто используете последовательный порт. Когда мы говорим об этих типах проблем, вот некоторые связанные проблемы, о которых сообщили пользователи:
Windows может попытаться назначить его COM-порту, который уже используется. Кажется, что Windows иногда получает несоответствие в реестре того, что уже было назначено.
Чтобы увидеть, если это проблема (и, если возможно, решить ее), попробуйте изменить назначенный COM-порт.
Ноябрьское обновление 2022:
Обратите внимание, что Windows помечает некоторые из них как (используемые), но не считает их исчерпывающими по той же причине, по которой эта проблема может существовать!
Попробуйте переключить его на несколько разных неиспользуемых COM-портов и посмотрите, окажет ли это влияние. Если нет, мы углубимся в изучение того, что сообщает Windows.
И не забудьте отключить шнур питания после замены, чтобы подзарядить драйвер и увидеть все результаты.
Попробуйте использовать другой кабель.
Я заметил, что использование старого USB-кабеля иногда приводит к плохому соединению карты. Было бы капризно, если бы это работало иногда, а не иначе. Проблема была решена с новым или даже другим кабелем.
Гипертерминал
Если вы введете «Hyperterminal» в меню «Пуск» Windows, щелкните правой кнопкой мыши после вызова и выберите «Запуск от имени администратора». Это должно помочь вам получить доступ к последовательному порту.
Также проверьте, какой COM-порт он использует. Для этого выполните следующие действия:
1. нажмите окно + кнопку R
2. введите devmgmt.msc
Теперь проверьте, какой порт назначен последовательному преобразователю USE, и используйте его в шпателе.
CCNA, веб-разработчик, ПК для устранения неполадок
Я компьютерный энтузиаст и практикующий ИТ-специалист. У меня за плечами многолетний опыт работы в области компьютерного программирования, устранения неисправностей и ремонта оборудования. Я специализируюсь на веб-разработке и дизайне баз данных. У меня также есть сертификат CCNA для проектирования сетей и устранения неполадок.
Источник
Putty unable to open serial port windows 10
In my project..(outside of everything else).. I have an Arduino connected to the RPi via USB. (using this as my ‘serial comm connection between the two)..
I believe it is enumerated as ttyamc0 (when I disconnect it.. TTYAMC0) is no longer.. when I connect it populates again under TTYAMC0..
I have my Arduino set up to just loop through sending «data. » over and over to ensure I pick up anything being sent.
** (in the end, I have a Flash App with XML Socket connection to PORT: 7777, and installed SOCAT to also listen on port: 7777 and pass the data on from incoming TTYAMC0. I know this all works, because I have done it successfully before, hence trying to rebuild and get back to that state of the project)
However.. to TEST things. (like I have done in the past).. In installed Putty on my RPi (disclaimer, I’m very much a noob, and there may have been a better way, but I have to work with what I know and feel comfortable with)..
I set up two entries in my Putty install to check the data is coming in at a base level first:
RAW:
• Connection Type: RAW
• Host Name: 127.0.0.1
• Port: 7777
• Close Window on Exit: NEVER
When I try this connection.. it connects fine. and actually SHOWS the ‘data. data. data. » coming on the console..
SERIAL:
• Connection Type: SERIAL
• Serial Line: TTYACM0
• Speed: 9600
• Close Window on Exit: NEVER
However.. when I try the SERIAL connection. I keep getting an error from Putty saying: UNABLE TO OPEN SERIAL PORT
Since this is more or less bypassing SOCAT. I’m going to assume SOCAT install/configuration is not the issue (at least yet).. since I’m using Putty to connect and check on things?
Last time around.. it just worked.. so I’m not sure if missed a step? Or where to go from here to trouble shoot things?
How can I find out what is going on with my serial port? and figure out why PUTTY will NOT connected to it?
I find it a bit odd.. that at the 127.0.0.1 RAW connection is ‘working’..and I’m seeing the data from the Arduino come in. (makes me think SOCAT ‘is’ working? But I’m confused as to why the PUTTY connection wont connect to the SERIAL PORT?
So if I’m wrong.. and it IS working (because there IS data being sent/found at 127.0.0.1:7777 (which is where the localhost/flash app reside..and my FLASH XML Socket connection checks for incoming data. then.. I think I’m just dealing with the final step which is the Flash Security stuff? (Adobe Flash Security Policy Server stuff. which I tackled before)..
I am just leery about not being able to connect to TTYACM0 usb/serial port to see the same incoming data?
Side note: SECURITY is a non-issue for this particular project.. Its a stand alone, not connected to anything, single purpose project
So opening up ports with WILD/DANGEROUS permissions (or no restrictions) is fine here.. just an FYI.
I believe I have already added the www-data to the dial out group as well..
Источник
Содержание
- Как исправить: Невозможно открыть сообщение об ошибке последовательного порта
- Обновление за апрель 2021 года:
- Попробуйте использовать другой кабель.
- Гипертерминал
- FIX: Unable to open serial port
- How do I fix a serial port that doesn’t open in Windows 10?
- 1. Make sure that you have the necessary drivers
- DriverFix
- 2. Verify that the port isn’t open/disconnect the cable
- 3. Stop the Windows Fax and Scan service
- 4. Disable the serial port in Device Manager
- Run a System Scan to discover potential errors
- 5. Try using a different cable
- 6. Restart the device
- 7. Reinstall the serial port driver
- 8. Make sure that the system is up to date
- How to Fix: Unable to open serial port error message
- April 2021 Update:
- Try using another cable.
- Hyperterminal
- Устранение неполадок SSH: проблемы с подключением к серверу
- Требования
- Основные ошибки
- Разрешение имени хоста
- Истечение времени соединения
- Отказ в соединении
- Рекомендации по исправлению ошибок подключения
- Брандмауэр
- Проверка состояния сервиса SSH
- Проверка порта SSH
- Подключение к серверу через Putty: примеры использования
- Применение и возможности PuTTY
- Возможности программы
- Установка на Windows
- Работа с программой
- Интерфейс
- Соединение с удаленным сервером
- Использование SSH-ключей
- Шаг №1
- Шаг №2
- Шаг №3
- Работа с файлами
- Распространенные ошибки
- Проблемы с аутентификацией
- Причины ошибки
- Как решить
- Ошибка подключения
- Причины ошибки
- Как решить
- Видео
Как исправить: Невозможно открыть сообщение об ошибке последовательного порта
Последовательный порт может быть полезен, но некоторые пользователи сообщают, что сообщение последовательного порта не может быть открыто на их ПК. Это может быть большой проблемой, и в сегодняшней статье мы покажем вам, как ее решить.
Проблемы с последовательным портом может быть очень раздражающим, особенно если вы часто используете последовательный порт. Когда мы говорим об этих типах проблем, вот некоторые связанные проблемы, о которых сообщили пользователи:
Windows может попытаться назначить его COM-порту, который уже используется. Кажется, что Windows иногда получает несоответствие в реестре того, что уже было назначено.
Чтобы увидеть, если это проблема (и, если возможно, решить ее), попробуйте изменить назначенный COM-порт.
Обновление за апрель 2021 года:
Теперь мы рекомендуем использовать этот инструмент для вашей ошибки. Кроме того, этот инструмент исправляет распространенные компьютерные ошибки, защищает вас от потери файлов, вредоносных программ, сбоев оборудования и оптимизирует ваш компьютер для максимальной производительности. Вы можете быстро исправить проблемы с вашим ПК и предотвратить появление других программ с этим программным обеспечением:
Обратите внимание, что Windows помечает некоторые из них как (используемые), но не считает их исчерпывающими по той же причине, по которой эта проблема может существовать!
Попробуйте переключить его на несколько разных неиспользуемых COM-портов и посмотрите, окажет ли это влияние. Если нет, мы углубимся в изучение того, что сообщает Windows.
И не забудьте отключить шнур питания после замены, чтобы подзарядить драйвер и увидеть все результаты.
Попробуйте использовать другой кабель.
Я заметил, что использование старого USB-кабеля иногда приводит к плохому соединению карты. Было бы капризно, если бы это работало иногда, а не иначе. Проблема была решена с новым или даже другим кабелем.
Гипертерминал
Если вы введете «Hyperterminal» в меню «Пуск» Windows, щелкните правой кнопкой мыши после вызова и выберите «Запуск от имени администратора». Это должно помочь вам получить доступ к последовательному порту.
Также проверьте, какой COM-порт он использует. Для этого выполните следующие действия:
1. нажмите окно + кнопку R
2. введите devmgmt.msc
Теперь проверьте, какой порт назначен последовательному преобразователю USE, и используйте его в шпателе.
CCNA, веб-разработчик, ПК для устранения неполадок
Я компьютерный энтузиаст и практикующий ИТ-специалист. У меня за плечами многолетний опыт работы в области компьютерного программирования, устранения неисправностей и ремонта оборудования. Я специализируюсь на веб-разработке и дизайне баз данных. У меня также есть сертификат CCNA для проектирования сетей и устранения неполадок.
Источник
FIX: Unable to open serial port
Problems with a serial port can be quite annoying, especially if you tend to use the serial port frequently.
How do I fix a serial port that doesn’t open in Windows 10?
1. Make sure that you have the necessary drivers
If you’re getting the Unable to open serial port message, perhaps the problem is related to your drivers. To fix this issue, it’s advised to update your serial port driver.
To do that, you can visit your motherboard manufacturer’s website and download the latest drivers. If you find this process a bit tedious or complex, you can always use a third-party tool.
DriverFix simply is the best choice when it comes to updating all your drivers automatically, with just a couple of clicks.
It will keep your computer safe from downloading and installing the wrong driver version, which can cause serious malfunctions and ease the process.
DriverFix
2. Verify that the port isn’t open/disconnect the cable
Sometimes Unable to open serial port message can appear if the port is already open. To fix this problem, users are suggesting to disconnect the cable from the other device and try to connect again.
This is a simple workaround, but several users reported that it worked for them, so feel free to try it out.
3. Stop the Windows Fax and Scan service
Several users reported Unable to open serial port message while trying to use the serial port. It turns out that the problem was Windows Fax and Scan service.
To fix this problem, you just need to stop Windows Fax and Scan service. After doing that, check if the problem is still there.
Bear in mind that this is just a workaround, so you might have to repeat it every time you want to use a serial port on your PC.
4. Disable the serial port in Device Manager
If you keep getting Unable to open serial port message on your PC, the issue might be related to the serial port driver.
This is usually caused by a temporary glitch, and in order to fix the problem, it’s advised to disable the serial port temporarily.
Run a System Scan to discover potential errors
After doing that, check if the problem is resolved. If this solution works for you, bear in mind that you’ll have to repeat it every time you want to use your serial port.
5. Try using a different cable
Sometimes, the Unable to open serial port error can appear if your USB cable isn’t working. Be sure to check if your cable is properly connected. In addition, check for any visible damage.
If your cable seems to be in order, try replacing it and check if the problem appears with a different cable.
6. Restart the device
If Unable to open serial port keeps appearing, perhaps you can fix the problem by restarting your devices.
Simply restart the device you’re trying to connect to and check if that solves the problem. Alternatively, you can restart your PC and see if that solves the issue.
7. Reinstall the serial port driver
As we already mentioned, sometimes issues with your serial port can be caused by your drivers.
If you keep getting Unable to open serial port message, you might be able to fix the problem simply by reinstalling the serial port driver.
After your computer restarts, Windows should install the default driver and the problem will be completely resolved.
8. Make sure that the system is up to date
In some cases Unable to open serial port message can appear if your system isn’t out of date.
An outdated system can lead to various compatibility issues, and the best way to avoid these issues is to update your system.
This process is quite straightforward in Windows 10, and for the most part, Windows installs the updates on its own. Once your system is up to date, check if the problem is still there.
Getting the Unable to open serial port message can be a problem for many users that use the serial port frequently, but you should be able to fix this problem using one of our solutions.
Speaking of these kinds of problems, here are some related issues that users reported:
Let us know which one worked for you in the comments area below.
Источник
How to Fix: Unable to open serial port error message
A serial port may be useful, but some users have reported that the serial port message cannot be opened on their PC. This can be a big problem, and in today’s article we will show you how to solve it.
Problems with a serial port can be very annoying, especially if you tend to use the serial port frequently. When we talk about these types of problems, here are some related problems that have been reported by users:
Windows may try to assign it to a COM port already in use. It seems that Windows sometimes gets an inconsistency in the registry of what has already been assigned.
To see if this is the problem (and if possible solve it), try changing the assigned COM port.
April 2021 Update:
We now recommend using this tool for your error. Additionally, this tool fixes common computer errors, protects you against file loss, malware, hardware failures and optimizes your PC for maximum performance. You can fix your PC problems quickly and prevent others from happening with this software:
Note that Windows marks some of them as (in use), but does not consider them exhaustive, for the same reason that this problem may exist!
Try switching it to a few different unused COM ports and see if it has an effect. If not, we will dive deeper to see what Windows is reporting.
And don’t forget to unplug the power cord after the change to recharge the driver and see all the results.
Try using another cable.
I noticed that using an older USB cable sometimes leads to a poor connection of the card. It would be moody if it worked sometimes and not differently. The problem was solved with a new or even different cable.
Hyperterminal
If you enter “Hyperterminal” in the Windows Start menu, right-click after the call and select “Run as administrator”. It should help you access the serial port.
Also check which COM port it uses. To do this, follow these steps:
1. press the window+R button
Now check which port is assigned to the USE serial converter and use it in the spatula.
CCNA, Web Developer, PC Troubleshooter
I am a computer enthusiast and a practicing IT Professional. I have years of experience behind me in computer programming, hardware troubleshooting and repair. I specialise in Web Development and Database Design. I also have a CCNA certification for Network Design and Troubleshooting.
Источник
Устранение неполадок SSH: проблемы с подключением к серверу
В первой статье этой серии вы узнали о том, как и в каких ситуациях вы можете попробовать исправить ошибки SSH. Остальные статьи расскажут, как определить и устранить ошибки:
Для взаимодействия SSH-клиента с SSH-сервером необходимо установить базовое сетевое подключение. Это руководство поможет определить некоторые общие ошибки подключения, исправить их и предотвратить их возникновение в будущем.
Требования
Основные ошибки
Разрешение имени хоста
Большинство ошибок подключения возникает тогда, когда ссылка на хост SSH не может быть сопоставлена с сетевым адресом. Это почти всегда связано с DNS, но первопричина часто бывает не связана с DNS.
На клиенте OpenSSH эта команда:
может выдать ошибку:
ssh: Could not resolve hostname example.com: Name or service not known
В PuTTY может появиться такая ошибка:
Unable to open connection to example.com Host does not exist
Чтобы устранить эту ошибку, можно попробовать следующее:
Если у вас возникают проблемы с разрешением DNS на любом уровне, в качестве промежуточного решения можно использовать IP-адрес сервера, например:
ssh user@111.111.111.111
# вместо
ssh user@example.com.
Истечение времени соединения
Эта ошибка значит, что клиент попытался установить соединение с SSH-сервером, но сервер не смог ответить в течение заданного периода ожидания.
На клиенте OpenSSH следующая команда:
выдаст такую ошибку:
ssh: connect to host 111.111.111.111 port 22: Connection timed out
В PuTTY ошибка выглядит так:
Network error: Connection timed out
Чтобы исправить ошибку:
Отказ в соединении
Эта ошибка означает, что запрос передается на хост SSH, но хост не может успешно принять запрос.
На клиенте OpenSSH следующая команда выдаст ошибку:
ssh user@111.111.111.111
ssh: connect to host 111.111.111.111 port 22: Connection refused
В PuTTY ошибка появится в диалоговом окне:
Network error: Connection refused
Эта ошибка имеет общие с ошибкой Connection Timeout причины. Чтобы исправить её, можно сделать следующее:
Рекомендации по исправлению ошибок подключения
Брандмауэр
Иногда проблемы с подключением возникают из-за брандмауэра. Он может блокировать отдельные порты или сервисы.
В разных дистрибутивах используются разные брандмауэры. Вы должны научиться изменять правила и политики своего брандмауэра. В Ubuntu обычно используется UFW, в CentOS – FirewallD. Брандмауэр iptables используется независимо от системы.
Читайте также:
Чтобы настроить брандмауэр, нужно знать порт сервиса SSH. По умолчанию это порт 22.
Чтобы запросить список правил iptables, введите:
Такой вывод сообщает, что правил, блокирующих SSH, нет:
Chain INPUT (policy ACCEPT)
target prot opt source destination
Chain FORWARD (policy ACCEPT)
target prot opt source destination
Chain OUTPUT (policy ACCEPT)
target prot opt source destination
Если в выводе вы видите правило или политику по умолчанию REJECT или DROP, убедитесь, что цепочка INPUT разрешает доступ к порту SSH.
Чтобы запросить список правил FirewallD, введите:
Список, появившийся на экране, содержит все сервисы, которые поддерживаются брандмауэром. В списке должно быть правило:
dhcpv6-client http ssh
Если вы настроили пользовательский порт SSH, используйте опцию –list-ports. Если вы создали пользовательское определение сервиса, добавьте опцию –list-services, чтобы найти SSH.
Чтобы проверить состояние UFW, введите:
Команда вернёт доступные порты:
В списке должен быть порт SSH.
Проверка состояния сервиса SSH
Если вы не можете подключиться к серверу по SSH, убедитесь, что сервис SSH запущен. Способ сделать это зависит от операционной системы сервера. В более старых версиях дистрибутивов (Ubuntu 14.04, CentOS 6, Debian 
Метод проверки состояния сервиса может варьироваться от системы к системе. В более старых версиях (Ubuntu 14 и ниже, CentOS 6, Debian 6) используется команда service, поддерживаемая системой инициализации Upstart, а в более современных дистрибутивах для управления сервисом используется команда systemctl.
Примечание: В дистрибутивах Red Hat (CentOS и Fedora) сервис называется sshd, а в Debian и Ubuntu – ssh.
В более старых версия используйте команду:
service ssh status
Если процесс работает должным образом, вы увидите вывод, который содержит PID:
ssh start/running, process 1262
Если сервис не работает, вы увидите:
В системах на основе SystemD используйте:
systemctl status sshd
В выводе должна быть строка active:
Если сервис не работает, вы увидите в выводе inactive:
Чтобы перезапустить сервис, введите соответственно:
service ssh start
systemctl start sshd
Проверка порта SSH
Существует два основных способа проверить порт SSH: проверить конфигурационный файл SSH или просмотреть запущенный процесс.
Как правило, конфигурационный файл SSH хранится в /etc/ssh/sshd_config. Стандартный порт 22 может переопределяться любой строкой в этом файле, определяющей директиву Port.
Запустите поиск по файлу с помощью команды:
grep Port /etc/ssh/sshd_config
Если вы уже убедились, что сервис работает, теперь вы можете узнать, работает ли он на требуемом порте. Для этого используйте команду ss. Команда netstat –plnt выдаст аналогичный результат, но команду ss рекомендуется использовать для запроса информации сокета из ядра.
В выводе должно быть указано имя программы и порт, который она прослушивает. Например, следующий вывод сообщает, что сервис SSH прослушивает все интерфейсы и порт 22.
Символ * и 0.0.0.0 указывает, что все интерфейсы сервера прослушиваются. Строка 127.0.0.1 значит, что сервис не является общедоступным. В sshd_config директива ListenAddress должна быть закомментирована, чтобы прослушивать все интерфейсы, или должна содержать внешний IP-адрес сервера.
Если у вас не получается самостоятельно настроить соединение SSH, вы можете обратиться за помощью к службе поддержки своего хостинг-провайдера.
Источник
Подключение к серверу через Putty: примеры использования
Содержание
Применение и возможности PuTTY
PuTTY — программа, которая позволяет установить соединение с удаленным сервером или компьютером. Программу можно также применять для реализации следующих целей:
Работать рекомендуется через SSH, поскольку он обеспечивает высокий уровень безопасности соединения с другим компьютером. PuTTY поддерживает Telnet, реализующий текстовый интерфейс в терминале (только для отображения текстовой информации в режиме консоли).
Возможности программы
Установка на Windows
Работа с программой
Интерфейс
Соединение с удаленным сервером
Принцип подключения не зависит от операционной системы. Это могут быть разные версии Windows (7, 10) или популярные дистрибутивы на основе Linux — Ubuntu, CentOS, Debian.
Подключиться по SSH через PuTTY просто. Для этого нужно следовать приведенной ниже инструкции.
После этого работа с терминалом осуществляется, как на локальном компьютере. Чтобы узнать информацию о версии Ubuntu, нужно ввести команду:
Для удобства можно создать жесткую ссылку (ярлык) на программу для быстрого запуска.
Использование SSH-ключей
Шаг №1
Для начала, нужно выполнить ряд действий на компьютере с ОС Windows.
Шаг №2
Далее необходимо перенести SSH-ключ на сервер Ubuntu, выполнив перечисленные ниже действия.
Шаг №3
Возвращаемся к программе PuTTY на Windows 10.
Работа с файлами
Если для соединения используется нестандартный порт (например, 25), то команда примет вид:
Скачать файл через PuTTY с сервера « 192.241.7.16 » в текущую папку можно с помощью команды:
Распространенные ошибки
Проблемы с аутентификацией
PuTTY выдает при подключении сообщение: « Access denied». Это указывает на отказ в доступе, причиной которого являются ошибки при вводе логина или пароля.
Если соединение с удаленным сервером происходит при помощи SSH-ключа, то PuTTY выдаст в диалоговом окне такие строки:
Причины ошибки
Ошибка « Access denied » связана с некорректной аутентификацией на основе ключей. Вызвать ее может отсутствие соответствующих прав доступа к файлам или невозможность подтвердить права владельца.
Как решить
Подробнее о том, как создать удаленное соединение для разных дистрибутивов Linux, можно узнать из отдельных руководств:
Ошибка подключения
При истекшем времени подключения или отказе в соединении PuTTY выдаст сообщения « Network error: Connection timed out » и « Network error: Connection refused » соответственно.
Причины ошибки
Как решить
Начни экономить на хостинге сейчас — 14 дней бесплатно!
Источник
Видео
PuTTY Tutorial for Serial COM (step-by-step guide)Скачать
Unable to Open serial port | COM Port DriverСкачать
USB Serial Port Driver WINDOWS 10 X64 & X86 All Problem SolvedСкачать
How to Install PuTTY on Windows + SSH Connections Using PuTTY on WindowsСкачать
Using Putty to connect to the console port of a Network DeviceСкачать
2 Raspberry Pi host Doesnot Exist,Connection refuse, timeout (SOLVED)Скачать
Как исправить неработающие USB-порты в Windows 10/11Скачать
Putty Troubleshooting Can connect with IP address and not Host NameСкачать