-
Главная
-
Инструкции
-
Linux
-
Как исправить ошибку аутентификации SSH
Основные механизмы аутентификации пользователей при подключении через SSH — проверка пароля и сверка ключей. Их можно применять вместе или по отдельности, это настраивается в файле конфигурации SSH. Оба способа надежные, но иногда при их использовании можно столкнуться с ошибкой authentication failed. В этой статье разберемся, какие у этого сбоя могут быть причины и как их устранить.
В чем суть ошибки
У сообщения «authentication failed» перевод на русский предельно простой. Этот вывод в терминале говорит о том, что аутентификация пользователя не удалась.
Аутентификация — это проверка подлинности. Например, у вас есть сервер на cloud.timeweb.com. Вы настроили SSH для удаленного подключения. Чтобы система защиты вас пропустила, нужно пройти процедуру аутентификации – подтвердить, что это действительно вы.
Метод проверки подлинности закреплен в конфигурационном файле SSH. По умолчанию это аутентификация по паролю.
Другой вариант — использование пары SSH-ключей для проверки подлинности. В таком случае у пользователя на компьютере хранится закрытая часть ключа. На сервере располагается открытая часть. При попытке установить соединение эти части сравниваются. При совпадении доступ открывается. Если совпадения нет, появляется сообщение об ошибке — например, следующая ошибка SSH:
Permission denied (publickey)Но причины появления ошибки не ограничиваются только неправильным паролем или не теми ключами. Сбой может возникать также из-за повреждения системных файлов или неверно выставленных прав доступа.
Ниже разберемся с наиболее частыми ситуациями.
Ошибка при использовании пароля
Обычно проблемы возникают из-за неверного имени пользователя или пароля. Также стоит обратить внимание на конфигурацию сервера — может стоять запрет на аутентификацию через пароль. Как это проверить:
- Откройте файл конфигурации на сервере. Он находится по пути /etc/ssh/sshd_config.
- Найдите строку PasswordAuthentication. По умолчанию у неё значение `yes`. Это значит, что проверка по паролю разрешена.
- Если в вашем файле конфигурации параметр PasswordAuthentication имеет значение `no`, то подключиться по паролю не получится. Чтобы исправить ситуацию, измените значение на `yes`.
С паролем связано и появление ошибки su authentication failure. Вернее, с отсутствием парольной проверки у пользователя root. Если при такой конфигурации выполнить команду `su` без параметров, то вернется ошибка. Чтобы ее устранить, достаточно назначить пользователю root парольную защиту.
Ошибка при использовании ключей
Одна из самых распространенных проблем — использование не тех ключей при установке соединения. Часто это происходит, если с одного компьютера приходится подключаться к разным хостам. Самый простой способ не запутаться — давать понятные названия с указанием на то, для каких целей вы используете файлы аутентификации.
Использование большого количества ключей без явного указания нужного приводит еще к одной ошибке:
Too many authentication failures for userПричина сбоя — превышение числа попыток. Это случается из-за того, что SSH-клиент пытается подключиться к хосту, используя все доступные ключи. Исправить ситуацию можно с помощью опций IdentitiesOnly и IdentityFile. Пример запроса на подключение:
ssh -o IdentitiesOnly=yes
-o IdentityFile=id1.key
user@example.comЧтобы каждый раз не прописывать это в командной строке при подключении, можно указать необходимую настройку в конфигурационном файле SSH ~/.ssh/config. Пример такой настройки:
Host 192.168.3.44
IdentityFile ~/.ssh/id_rsa
Host *
IdentitiesOnly=yesВ этом случае SSH будет использовать только идентификаторы, указанные в файлах ssh_config, плюс идентификатор, указанный в командной строке. Идентификаторы, предоставленные агентом, будут игнорироваться.
При использовании ssh-ключей может возникнуть еще одна ошибка:
Permission denied (publickey, password)Ее причиной может быть ввод неверной ключевой фразы.
Если вы потеряете ключевую фразу, восстановить ее будет невозможно. Вам нужно будет сгенерировать новую пару значений для Secure Shell.
Восстановление открытого ключа
Если у вас есть закрытый ключ, но вы потеряли открытую часть, то эту проблему можно решить стандартными средствами OpenSSH.
Самый просто способ — использовать утилиту ssh-keygen.
Запустите терминал и выполните команду:
ssh-keygen -y -f ~/.ssh/id_rsaЗдесь ~/.ssh/id_rsa — это путь к закрытому части, которая хранится на компьютере. В ответ вы получите последовательность символов. Это и есть открытая часть, которую необходимо добавить на сервер.
В среде Windows решить ту же задачу можно с помощью утилиты PuTTYgen, которая входит в набор PuTTY. В ней есть кнопка Load, через которую вы можете загрузить закрытый ключ. Для этого нужно лишь знать директорию, в которой он хранится на компьютере.
После импорта вы увидите окно с полем `Public key for…`. В нём отобразится открытая часть, которую можно скопировать и отправить на сервер.
Восстановить закрытую часть по открытой нельзя — это противоречит основам безопасности.
На что еще обратить внимание
У понятия «authentication failed» перевод дает весьма общее представление о причине сбоя. Проблема может крыться не только в пароле или ключах. Значение имеют также выставленные права доступа и алгоритмы шифрования.
Неправильная конфигурация клиента
Распространенная ошибка — использование клиента SSH/SFTP (SSH, PuTTY, Filezilla) без правильной настройки всех необходимых параметров, таких как хост, порт, имя пользователя или закрытый ключ.
Другая частая проблема возникает, когда вы используете неподдерживаемый сертификат. Например, пытаетесь добавить в PuTTY файл ключа *.pem вместо файла ключа *.ppk.
Противоречия в файле конфигурации
Убедитесь, что в файле /etc/ssh/sshd_config установлены параметры, которые не противоречат друг другу. Такое может быть, например, при отключении парольной проверки или запрете на подключение для пользователя root.
Распространенный пример конфликта: у параметра PasswordAuthentication установлено значение `yes`, а у параметра PermitRootLogin — значение `no` или `without-password`. Из-за этого сервер не понимает, как проверять пользователей, и не пускает никого.
Настройка прав доступа
У OpenSSH строгие правила к тому, кто должен быть владельцем файлов и какие на них должны быть выставлены права доступа.
Убедитесь, что на сервере выставлены следующие доступы:
- ~./ssh – 700.
- ~./ssh принадлежит текущему аккаунту.
- ~/.ssh/authorized_keys – 600.
- ~/.ssh/authorized_keys принадлежит текущему аккаунту.
На клиенте также проверьте разрешения следующих файлов:
- ~ / .ssh / config – 600.
- ~ / .ssh / id_ * – 600.
Почему важен владелец? Например, вы настраивали доступ через Secure Shell от имени одного пользователя, а затем пытаетесь подключиться под другим аккаунтом, у которого нет прав даже на чтение содержимого защищенных директорий с аутентификационными данными.
Использование устаревших алгоритмов
В OpenSSH начиная с седьмой версии не поддерживаются старые ключи, которые используют алгоритм цифровой подписи — DSA. Ключи ssh-dss считаются слишком слабыми для того, чтобы можно было доверять им защиту подключения к серверу.
Если у вас старые ключи, оптимальное решение — сгенерировать и добавить на хосты новые, которые основаны на более стойких алгоритмах.
Есть и альтернатива, но пользоваться ей придется на свой страх и риск. Речь идет об изменении файла конфигурации /etc/ssh/sshd_config. Если установить параметру PubkeyAcceptedKeyTypes значение `+ssh-dss`, то можно будет использовать ключи, сгенерированные с помощью устаревшего алгоритма цифровой подписи.
Дополнительные опции могут понадобиться и на SSH-клиенте. Например, при подключении к серверу с ПО, которое давно не обновлялось. В частности, такие проблемы возникают при подключении к хостам на CentOS 6, поддержка которой прекращена в конце 2020 года. Чтобы исправить эту ошибку, необходимо добавить опцию `-oHostKeyAlgorithms=+ssh-dss`:
ssh -oHostKeyAlgorithms=+ssh-dss user@legacyhost
Ошибки на сторонних сервисах
Проблемы аутентификации могут возникать и при использовании сторонних сервисов. Например, при подключении к VK API пользователи сталкиваются с сообщением user authorization failed invalid session. Устранить такой сбой самостоятельно не получится — нужно обращаться в поддержку.
Заключение
Причина ошибки аутентификации может быть как на стороне клиента, так и на стороне сервера. Начинайте диагностику с самого простого: проверьте правильность имени пользователя и пароля, если он используется, выбор SSH-ключа в агенте. Если это не помогает устранить сбой, проверьте конфигурацию подключения и права доступа к файлам, которые OpenSSH использует для проверки подлинности пользователей.
27 мая, 2017 12:10 пп
33 393 views
| Комментариев нет
Linux, SSH, VPS
В первой статье этой серии вы узнали о том, как и в каких ситуациях вы можете попробовать исправить ошибки SSH. Остальные статьи расскажут, как определить и устранить ошибки:
- Проблемы с подключением к серверу: здесь вы узнаете, как исправить ошибки подключения к серверу.
- Ошибки протокола: в этой статье вы узнаете, что делать, если сбрасываются клиентские соединения, клиент жалуется на шифрование или возникают проблемы с неизвестным или измененным удаленным хостом.
- Ошибки оболочки: это руководство поможет исправить ошибки ветвления процессов, валидации оболочки и доступа к домашнему каталогу.
После установления соединения и инициирования протокола система может проверить подключение пользователя к системе. SSH поддерживает множество механизмов аутентификации. В этом руководстве рассмотрены два наиболее распространенных механизма: парольная аутентификация и аутентификация на основе SSH-ключей.
Требования
- Убедитесь, что можете подключиться к виртуальному серверу через консоль.
- Проверьте панель на предмет текущих проблем, влияющих на работу и состояние сервера и гипервизора.
Основные ошибки
Отказ в доступе (парольная аутентификация)
Примечание: Если вы настроили на сервере SSH-ключи и отключили PasswordAuthentication, сервер не поддерживает паролей. Используйте SSH-ключ, чтобы подключиться к серверу.
Клиенты PuTTY и OpenSSH выдают такое сообщение:
root@111.111.111.111's password:
Permission denied (publickey,password).
PuTTY Error output
root@111.111.111.111's password:
Access denied
Server sent disconnect message
type 2 (protocol error):
"Too many authentication failures for root"
Это значит, что аутентификация прошла неудачно. Ошибка может быть вызвана рядом проблем. Вот несколько советов по устранению этой ошибки:
- Убедитесь, что вы используете правильное имя пользователя. В CoreOS используйте пользователя core. В FreeBSD используйте аккаунт пользователя freebsd.
- Парольная аутентификация пользователя может быть нарушена. Проверьте, поддерживает ли парольную аутентификацию веб-консоль сервера. Если она не поддерживает пароли, вам придется попытаться сбросить пароль или обратиться за помощью к службе поддержки, чтобы восстановить доступ.
- Убедитесь, что сервер поддерживает парольную аутентификацию.
Отказ в доступе (аутентификация на основе SSH-ключей)
Этот метод использует криптографические ключи для аутентификации пользователя.
Читайте также:
- Как настроить SSH-ключи
- Создание SSH-ключей для PuTTY
Вы можете получить такую ошибку:
Permission denied (publickey).
PuTTY Error output
Disconnected: No supported authentication methods available (server sent: publickey)
Многие наиболее распространенные проблемы, связанные с аутентификацией на основе ключей, вызваны неправильными правами доступа к файлам или правами собственности. Чтобы устранить проблему, попробуйте сделать следующее:
- Убедитесь, что файл authorized_keys и сам закрытый ключ имеют правильные права доступа и собственности.
- Убедитесь, что сервер поддерживает аутентификацию на основе ключей SSH.
- Убедитесь, что клиент SSH может получить закрытый ключ. Если вы используете PuTTY, убедитесь, что ключи SSH правильно настроены в сессии. Если вы используете OpenSSH, убедитесь, что у закрытого ключа SSH есть соответствующие привилегии.
- Убедитесь, что файл authorized_keys содержит правильный открытый ключ, и что открытый ключ добавлен на сервер.
- Возможно, вы используете закрытый ключ, который больше не поддерживается сервисом OpenSSH. Эта ошибка обычно затрагивает серверы OpenSSH 7+ при использовании закрытого DSA-ключа SSH. Обновите конфигурацию сервера.
Консоль не поддерживает пароли
Если вы не можете восстановить доступ к консоли, это может указывать на проблемы с файловой системой или конфигурацией в подсистеме PAM, которые влияют на механизм аутентификации. Эта ошибка также повлияет на попытки сбросить пароль root и войти в систему через консоль.
В консоли появляется форма аутентификации:
Ubuntu 14.04.4 LTS server tty1
server Login:
Password:
Но после ввода пароля появляется ошибка:
Login incorrect
После сброса пароля вы получите:
You are required to change your password immediately (root enforced)
Changing password for root.
(Current) UNIX Password:
Повторно введите текущий пароль. Если соединение закроется, возможно, вы допустили ошибку, повторно вводя пароль. Повторите попытку.
При успешном завершении вам будет предложено дважды ввести новый пароль:
Enter new UNIX password:
Retype new UNIX password:
Однако если после повторного ввода правильного нового пароля сессия перезапустится (т.е. снова вернется форма для входа в систему) или появится сообщение об ошибке, это означает, что проблема в одном из файлов, в котором хранятся данные аутентификации.
В таком случае рекомендуется обратиться за помощью в службу поддержки хостинг-провайдера, подготовить сервер к повторному развёртыванию или исправить ошибки в настройках PAM.
Устранение неполадок
Проверка доступных методов аутентификации
Если вы используете подробный вывод или следите за логами SSH-клиента, убедитесь, что в сообщении, описывающем методы аутентификации, указаны password и/или publickey.
debug1: Authentications that can continue: publickey,password
Если вы не нашли в списке метод аутентификации, который хотите использовать, откройте файл /etc/ssh/sshd_config. В нём часто допускается ошибка: PasswordAuthentication имеет значение yes, а PermitRootLogin – no или without-password для пользователя root.
Исправьте эту ошибку, перезапустите сервис.
Настройка прав доступа и собственности
Сервер и клиент OpenSSH имеют строгие требования к привилегиям и правам собственности на файлы ключей.
Сервер и клиент OpenSSH должны иметь следующие права:
- ~./ssh – 700.
- ~./ssh должен принадлежать текущему аккаунту.
- ~/.ssh/authorized_keys – 600.
- ~/.ssh/authorized_keys должен принадлежать текущему аккаунту.
Кроме того, клиент должен также иметь такие права:
- ~ / .ssh / config – 600.
- ~ / .ssh / id_ * – 600.
Эти изменения можно внести с помощью консоли.
Проверка открытого и закрытого ключа
Если вы забыли, какой закрытый ключ соответствует тому или иному открытому ключу, инструменты OpenSSH и PuTTY помогут вам сгенерировать открытый ключ на основе зарытого ключа. Полученный результат вы можете сравнить с файлом ~/.ssh/authorized_keys.
Чтобы восстановить открытый ключ на основе закрытого ключа в среде OpenSSH, используйте ssh-keygen и укажите путь к закрытому ключу.
ssh-keygen -y -f ~/.ssh/id_rsa
ssh-rsa AAAAB3NzaC1yc2EAAAADAQABAAABAQCfBiMwCU1xoVVp0VbSYV3gTDV/jB57IHdILQ8kJ2622//Lmi4gDPlxA6HXVKq8odkGD/5MjqUw85X2rwEbhoBul74+LCToYJvvvBaDPCgg5z1icCKIJ1m/LJBrGNqPKCgqFWu0EH4/EFP2XIQqWqX1BZtJu/2YWrTr+xFOE/umoYmOd+t3dzQqMsv/2Aw+WmA/x/B9h+41WrobDgCExYNLPYcD0PO7fpsa8CcrZCo+TUWCe7MgQQCSM6WD4+PuYFpUWGw3ILTT51bOxoUhAo19U8B2QqxbMwZomzL1vIBhbUlbzyP/xgePTUhEXROTiTFx8W9yetDYLkfrQI8Q05+f
В среде PuTTY команда PuTTYgen.exe загружает интерфейс, в котором можно использовать опцию Load и импортировать закрытый ключ. PuTTY хранит такие файлы в формате .ppk (нужно знать место хранения файла).
Импортировав ключ, вы увидите окно с разделом Public key for pasting into OpenSSH authorized_keys file. В нём и будет искомый открытый ключ. Выделите текст и вставьте его в файл. Он сгенерирует открытый ключ.
ssh-rsa AAAAB3NzaC1yc2EAAAADAQABAAABAQCfBiMwCU1xoVVp0VbSYV3gTDV/jB57IHdILQ8kJ2622//Lmi4gDPlxA6HXVKq8odkGD/5MjqUw85X2rwEbhoBul74+LCToYJvvvBaDPCgg5z1icCKIJ1m/LJBrGNqPKCgqFWu0EH4/EFP2XIQqWqX1BZtJu/2YWrTr+xFOE/umoYmOd+t3dzQqMsv/2Aw+WmA/x/B9h+41WrobDgCExYNLPYcD0PO7fpsa8CcrZCo+TUWCe7MgQQCSM6WD4+PuYFpUWGw3ILTT51bOxoUhAo19U8B2QqxbMwZomzL1vIBhbUlbzyP/xgePTUhEXROTiTFx8W9yetDYLkfrQI8Q05+f imported-openssh-key
Можно проигнорировать комментарий после открытого ключа (imported-openssh-key).
В любом случае этот открытый ключ нужно добавить в файл ~/.ssh/authorized_keys.
OpenSSH 7 и устаревшие ключевые алгоритмы
В системах с OpenSSH 7 (FreeBSD и CoreOS по умолчанию) старые ключи DSA не поддерживаются.
Ключи ssh-dss считаются слабыми, вместо них рекомендуют использовать более надёжные современные алгоритмы.
Следовательно, в данном случае лучшим решением будет создать новые ключи и добавить их на хосты.
Однако в качестве обходного пути вы можете установить в PubkeyAcceptedKeyTypes значение +ssh-dss в файле /etc/ssh/sshd_config.
Заключение
Если у вас не получается самостоятельно настроить аутентификацию SSH, вы можете обратиться за помощью к службе поддержки своего хостинг-провайдера.
Читайте также: Как настроить SSH-ключи
Tags: OpenSSH, PuTTY, SSH
Introduction
The SSH Permission denied error appears after permission-related settings are modified on the SSH server. Usual scenarios include a new package installation or the creation of new users.
In this tutorial, you will learn how to troubleshoot the SSH Permission denied error and reconnect to your SSH server.
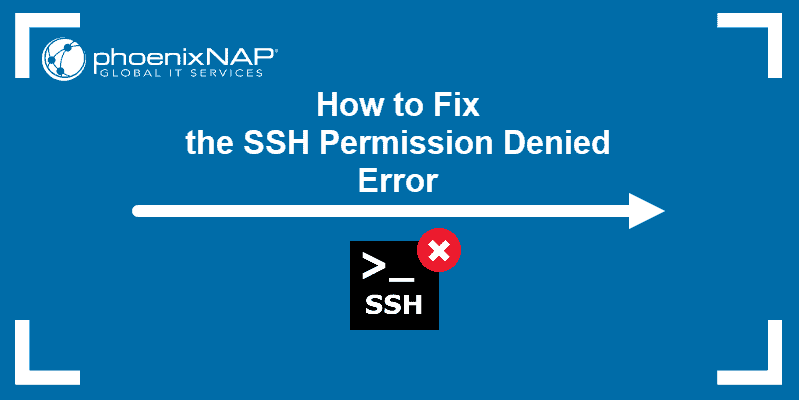
Prerequisites
- SSH client on the local machine and SSH server on the remote system
- A user account to access the remote server (for password-based login)
- A user account with sudo or root privileges
The SSH Permission denied error appears when trying to SSH into a server:
Permission denied (publickey,gssapi-keyex,gssapi-with-mic)
Following the Permission denied statement, the bracket contains the attempted authentication methods that failed at the initiation of the connection. The error suggests that the public key is the issue, which is misleading.
One reason for the error may be sshd_config, the file that contains SSH server configuration. The other possibility is that the authorized_keys file has insufficient permissions. This file contains the list of public keys for the clients allowed to SSH into the server. Consequently, the system’s inability to read from the file results in the Permission denied error.
How to fix SSH Permission denied
Both solutions contain steps you need to perform on the server-side. Start by opening the terminal on your server and proceed with one of the solutions below.
Solution 1: Enable Password Authentication
If you want to use a password to access the SSH server, a solution for fixing the Permission denied error is to enable password login in the sshd_config file.
To do this, open the file in a text editor. This example uses the nano editor:
sudo nano /etc/ssh/sshd_configIn the file, find the PasswordAuthentication line and make sure it ends with yes.
Find the ChallengeResponseAuthentication option and disable it by adding no.
If lines are commented out, remove the hash sign # to uncomment them.
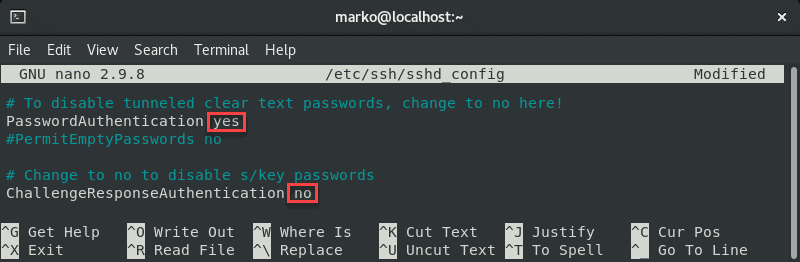
Save the file and exit.
Restart the SSH service by typing the following command:
sudo systemctl restart sshdSolution 2: Change File System Permissions
Using the password-based login as the SSH authentication method is not recommended due to security concerns. Therefore, the following solution may be preferable since it troubleshoots the public key authentication method.
First, open the sshd_config file using a text editor:
sudo nano /etc/ssh/sshd_configIn the file, make sure the following options are set as follows:
PermitRootLogin no
PubkeyAuthentication yes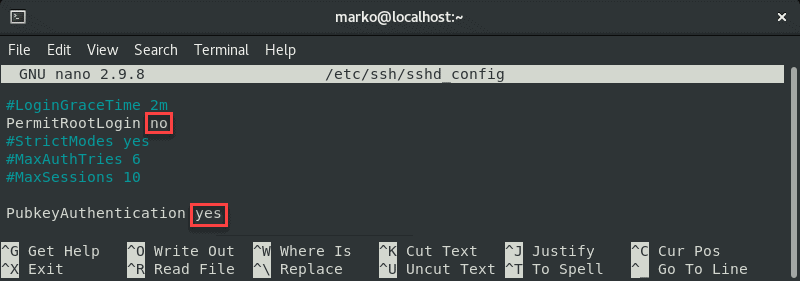
Note: The steps above are considered best security practices. If you need to use root login, set the relevant line to yes.
Comment out the GSSAPI-related options by adding the hash sign at the beginning of the line:
#GSSAPIAuthentication yes
#GSSAPICleanupCredentials no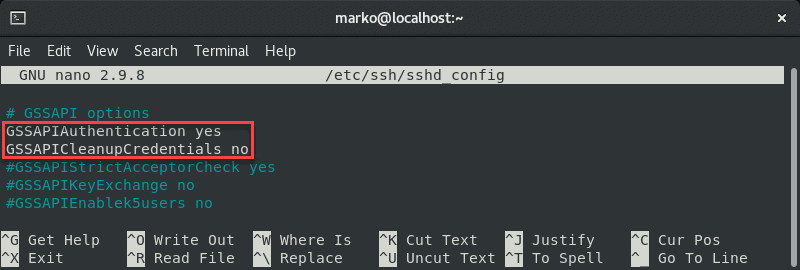
Also, make sure the UsePAM line is set to yes:
UsePAM yes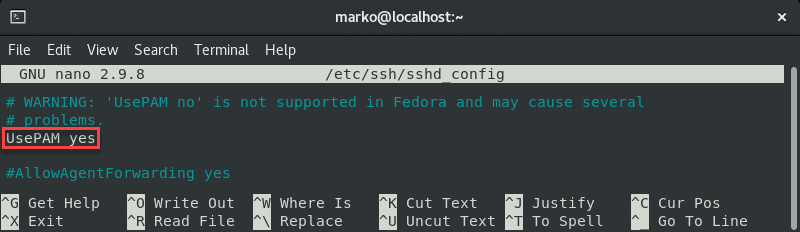
Save the file and restart the sshd service:
systemctl restart sshdNow navigate to your home folder and check the permissions:
ls -ld
If your owner permissions are not set to read, write, and execute (drwx------), use the chmod command to change them:
chmod 0700 /home/[your-username]Now go to the .ssh folder and recheck the permissions:
ls -ld
This directory should also have read, write, and execute permissions for the file owner. To enforce them, use chmod again:
chmod 0700 /home/your_home/.sshThe .ssh folder contains the authorized_keys file. Check its permissions with:
ls -ld authorized_keys
The file owner should have read and write permissions. To set them, use:
chmod 0600 /home/[username]/.ssh/authorized_keysNow try logging in with the key pair again. The output below shows a successful login attempt.

Conclusion
This tutorial covered the steps necessary to troubleshoot the SSH Permission denied (publickey,gssapi-keyex,gssapi-with-mic) error. By completing the steps in the guide, you should fix the error and successfully SSH into your server.
We’ve all been there. You try to connect to your VPS, only to run into the dreaded permission denied (publickey) error. Unfortunately, the reason for this differs, which can make troubleshooting harder, but generally the issue falls into four categories:
- You’re trying to connect to the wrong server
- Your local machine doesn’t have a matching key for your VPS server
- Your key isn’t in the authorized_keys file on your VPS server
- Your local machine has too many keys
Let’s run through the troubleshooting process to determine what’s creating your ssh permission denied error and solve the root cause:
Run ssh -vvv [email protected] for more info
You can save a lot of time by determining why you can’t connect before you proceed. The following command will show you exactly what SSH is doing when you initiate a connection with your VPS server:
ssh -vvv [email protected]
Naturally, you should replace your.vps.ip with the relevant IP address, which can be found in your control panel. Note down any output.
Make sure you’re connecting to the right server
It sounds basic, but it’s all too easy to do. You may have typed in a single digit of your server’s IP address wrong, or tried to connect to an old, expired server rather than your new one.
Double-check your credentials in your server control panel and be sure to copy and paste the information rather than typing it to ensure accuracy. You’d be surprised how easy it is to get two numbers mixed up.
Additionally, if you’ve just created the server, wait a few minutes a try again. Sometimes the server may indicate that it’s live even if it’s not quite ready for connection.
Try logging in with a password instead
For the short term, you may be able to log in with a password instead. This won’t work if you’re using PuTTy, or if you have password authentication disabled. You can give it a try with the following command:
ssh -o PreferredAuthentications=password -o PubkeyAuthentication=no [email protected]
If you don’t have password authentication enabled, you can change that by clicking on the server in your BitLaunch control panel, selecting «Access», and entering a password. This will reboot your server and reset your password.
On your local machine, run ssh-keygen -R your.server.ip to get rid of your old key.
Now, you should be able to connect to your server both if your local machine or VPS server didn’t have a matching key.
Manually add your SSH key to the VPS server
Now that you’re able to log in to your VPS server with a password, you can add an SSH key again.
Generate a key with:
ssh-keygen -t rsa
Then, if needed, copy it to your vps manually by typing ssh-copy-id [email protected].
Alternatively, copy it via SSH with:
cat ~/.ssh/id_rsa.pub | ssh [email protected] "mkdir -p ~/.ssh && cat >> ~/.ssh/authorized_keys"
You may want to make SSH keys your sole authentication method by editing the ssh_config file:
sudo nano /etc/ssh/sshd_config
Change PasswordAuthentication yes to PasswordAuthentication no, and save the changes.
Manually choose which key to use
If you have too many keys on your local machine, your ssh -vvv output will have the output too many authentication failures for root. You can bypass this by explicitly mentioning the correct key, like so:
ssh -i /home/bitlaunch/.shh/id_rsa [email protected]
If you’re still struggling with these steps and you’re a BitLaunch customer, reach out to our expert support, who will be happy to aid you further.
If you aren’t a BitLaunch customer, please feel free to sign up for a bitcoin vps today.
Не могу настроить свой SSH. Всё делаю из командной строки. После того, как я ввожу пароль, мне сообщается:
Authenticated with partial success.
Permission denied (publickey).
Что я уже сделал.
1) установил ssh
sudo apt-get install ssh
2) создал публичный и частный ключи
ssh-keygen -t dsa
3) скопировал публичный ключ id_dsa.pub в директорию на удалённом сервере ~/.ssh (как это требовал администратор сервера)
4) для соединения с удалённым сервером (указываю особый порт) использую
ssh -p 2042 [email protected]
или
ssh -p 2042 [email protected] -i ~/.ssh/id_dsa
после чего мне предлагается ввести пароль. Ввожу пароль, выданный мне администратором удалённого сервера. В результате вылазит ошибка
Authenticated with partial success.
Permission denied (publickey).
Если я ввожу неправильный пароль, то мне об это прямо сообщается.
В директории ~/.ssh у меня не лежат никакие конфигурационные файлы. Но есть много конфигурационных файлов в /etc/ssh:
ssh_config
# This is the ssh client system-wide configuration file. See
# ssh_config(5) for more information. This file provides defaults for
# users, and the values can be changed in per-user configuration files
# or on the command line.
# Configuration data is parsed as follows:
# 1. command line options
# 2. user-specific file
# 3. system-wide file
# Any configuration value is only changed the first time it is set.
# Thus, host-specific definitions should be at the beginning of the
# configuration file, and defaults at the end.
# Site-wide defaults for some commonly used options. For a comprehensive
# list of available options, their meanings and defaults, please see the
# ssh_config(5) man page.
Host *
# ForwardAgent no
# ForwardX11 no
# ForwardX11Trusted yes
# RhostsRSAAuthentication no
# RSAAuthentication yes
# PasswordAuthentication yes
# HostbasedAuthentication no
# GSSAPIAuthentication no
# GSSAPIDelegateCredentials no
# GSSAPIKeyExchange no
# GSSAPITrustDNS no
# BatchMode no
# CheckHostIP yes
# AddressFamily any
# ConnectTimeout 0
# StrictHostKeyChecking ask
# IdentityFile ~/.ssh/identity
# IdentityFile ~/.ssh/id_rsa
# IdentityFile ~/.ssh/id_dsa
# Port 22
# Protocol 2,1
# Cipher 3des
# Ciphers aes128-ctr,aes192-ctr,aes256-ctr,arcfour256,arcfour128,aes128-cbc,3des-cbc
# MACs hmac-md5,hmac-sha1,[email protected],hmac-ripemd160
# EscapeChar ~
# Tunnel no
# TunnelDevice any:any
# PermitLocalCommand no
# VisualHostKey no
# ProxyCommand ssh -q -W %h:%p gateway.example.com
SendEnv LANG LC_*
HashKnownHosts yes
GSSAPIAuthentication yes
GSSAPIDelegateCredentials no
sshd_config
# Package generated configuration file
# See the sshd_config(5) manpage for details
# What ports, IPs and protocols we listen for
Port 22
# Use these options to restrict which interfaces/protocols sshd will bind to
#ListenAddress ::
#ListenAddress 0.0.0.0
Protocol 2
# HostKeys for protocol version 2
HostKey /etc/ssh/ssh_host_rsa_key
HostKey /etc/ssh/ssh_host_dsa_key
HostKey /etc/ssh/ssh_host_ecdsa_key
#Privilege Separation is turned on for security
UsePrivilegeSeparation yes
# Lifetime and size of ephemeral version 1 server key
KeyRegenerationInterval 3600
ServerKeyBits 768
# Logging
SyslogFacility AUTH
LogLevel INFO
# Authentication:
LoginGraceTime 120
PermitRootLogin yes
StrictModes yes
RSAAuthentication yes
PubkeyAuthentication yes
#AuthorizedKeysFile %h/.ssh/authorized_keys
# Don't read the user's ~/.rhosts and ~/.shosts files
IgnoreRhosts yes
# For this to work you will also need host keys in /etc/ssh_known_hosts
RhostsRSAAuthentication no
# similar for protocol version 2
HostbasedAuthentication no
# Uncomment if you don't trust ~/.ssh/known_hosts for RhostsRSAAuthentication
#IgnoreUserKnownHosts yes
# To enable empty passwords, change to yes (NOT RECOMMENDED)
PermitEmptyPasswords no
# Change to yes to enable challenge-response passwords (beware issues with
# some PAM modules and threads)
ChallengeResponseAuthentication no
# Change to no to disable tunnelled clear text passwords
#PasswordAuthentication yes
# Kerberos options
#KerberosAuthentication no
#KerberosGetAFSToken no
#KerberosOrLocalPasswd yes
#KerberosTicketCleanup yes
# GSSAPI options
#GSSAPIAuthentication no
#GSSAPICleanupCredentials yes
X11Forwarding yes
X11DisplayOffset 10
PrintMotd no
PrintLastLog yes
TCPKeepAlive yes
#UseLogin no
#MaxStartups 10:30:60
#Banner /etc/issue.net
# Allow client to pass locale environment variables
AcceptEnv LANG LC_*
Subsystem sftp /usr/lib/openssh/sftp-server
# Set this to 'yes' to enable PAM authentication, account processing,
# and session processing. If this is enabled, PAM authentication will
# be allowed through the ChallengeResponseAuthentication and
# PasswordAuthentication. Depending on your PAM configuration,
# PAM authentication via ChallengeResponseAuthentication may bypass
# the setting of "PermitRootLogin without-password".
# If you just want the PAM account and session checks to run without
# PAM authentication, then enable this but set PasswordAuthentication
# and ChallengeResponseAuthentication to 'no'.
UsePAM yes
и другие файлы, которые похоже не являются конфигурационными.
Подскажите, что надо сделать, чтобы ssh заработал?
