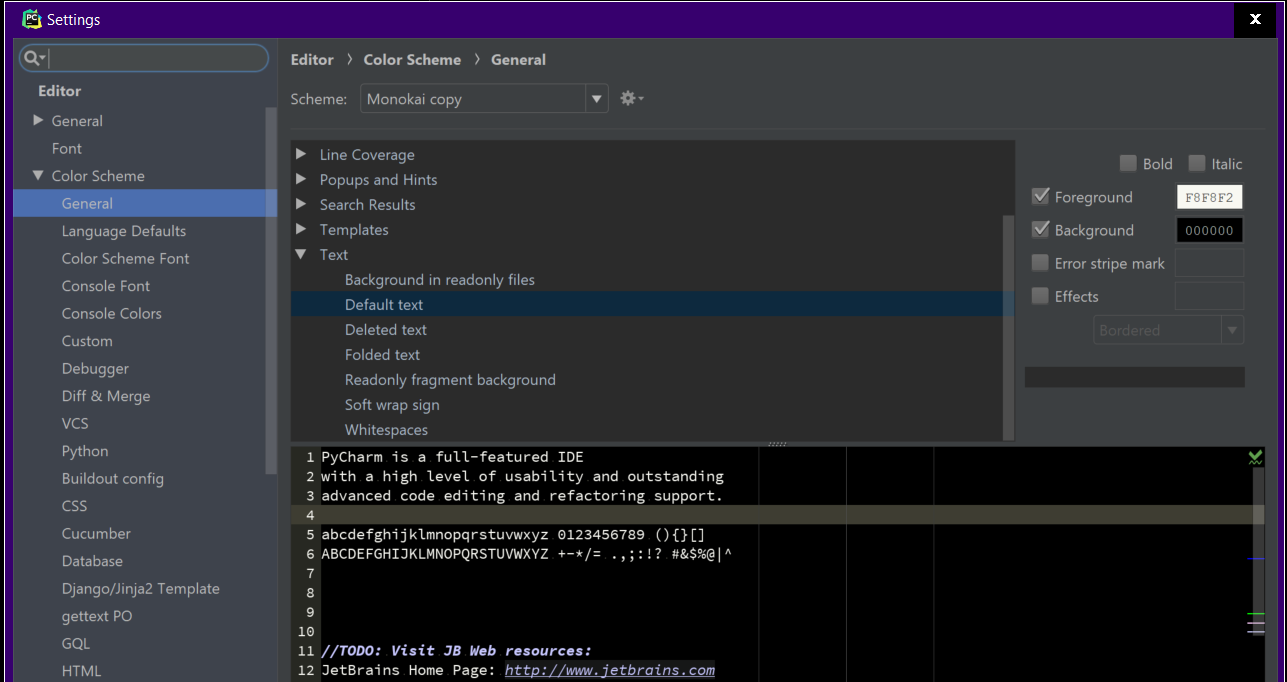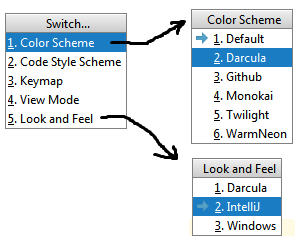Use this page to change the overall look and feel of your IDE.
|
Option |
Description |
|---|---|
|
Theme |
Select the UI theme from the list. By default, you can choose between a light, a dark, and a high-contrast theme. You can install other themes as plugins. For more information, see User interface themes. |
|
Sync with OS |
Select this checkbox to let PyCharm detect the current system settings and use the default dark or light theme accordingly. |
|
Font |
Specify custom font family and size to use in the PyCharm UI. |
Accessibility
|
Option |
Description |
|---|---|
|
Support screen readers |
Enable screen reader support for PyCharm. For more information, see Accessibility features. |
|
Use contrast scrollbars |
Make the editor scrollbar more visible. |
|
Adjust colors for red-green vision deficiency |
Adjust UI colors to better perceive colors in case of protanopia and deuteranopia. |
UI Options
|
Option |
Description |
|---|---|
|
Show tree indent guides |
Display vertical lines that mark indent levels in tree views, for example, in the Project tool window. These lines can help you better understand the hierarchy of the components in your project. |
|
Use smaller indents in trees |
Decrease the amount of space between the tool window border and the text in tree views, for example, in the Project tool window. |
|
Enable mnemonics in menu |
Underline hotkeys that you can press to execute a menu action |
|
Enable mnemonics in controls |
Underline hotkeys that you can press to use controls in dialogs |
|
Smooth scrolling |
Scroll the UI smoothly, pixel-by-pixel, instead of line-by-line. This also enables animated smooth scrolling for Windows and Linux by default. You can disable it to use precise scrolling instead: press Ctrl+Shift+A, find and open the Smooth Scroll Options dialog, and disable the Animated smooth scrolling checkbox. In this dialog, you can also set the duration of the scroll animation and change the appearance of the animation based on https://cubic-bezier.com/#.17,.67,.83,.67. |
|
Drag-and-drop with Alt pressed only |
Avoid accidentally moving files, editor tabs, tool window buttons, and other UI components. When enabled, hold the Alt key to move things around. By default, this option is disabled and you can move everything without any extra keys. |
|
Always show full path in window header |
Show the full path to the project and to the current file in the main window header. When disabled, the header will show only the name of the project and file. |
|
Display icons in menu items |
Show icons to the left of the items in the main menu and context menus. |
|
Background Image… |
Configure a custom background image for the IDE. |
Antialiasing
|
Option |
Description |
|---|---|
|
IDE |
Select which antialising mode you want to apply to the IDE (including menus, tool windows, and so on):
|
|
Editor |
Select which antialiasing mode you want to apply to the editor:
|
Tool Windows
|
Show tool window bars |
Show the tool window bars around the edges of the main window. For more information, see Tool window bars and buttons. |
|
Show tool window numbers |
Show tool window quick-access numbers on the tool window buttons. You can hold the Alt key and press the corresponding number key to switch tool windows regardless of this setting: Alt+1 for the Project tool window, and so on. |
|
Side-by-side layout on the left |
Show the tool windows that are attached to the top and bottom edges on the left side in two columns. For more information, see Optimize for wide-screen monitors. |
|
Side-by-side layout on the right |
Show the tool windows that are attached to the top and bottom edges on the right side in two columns. For more information, see Optimize for wide-screen monitors. |
|
Widescreen tool window layout |
Optimize the layout of tool windows for wide-screen displays: maximize the height of vertical tool windows by limiting the width of horizontal tool windows. For more information, see Optimize for wide-screen monitors. |
Presentation Mode
|
Item |
Description |
|---|---|
|
Font size |
Select the font size for the presentation mode. After changing the font size, exit and enter the Presentation mode. |
Last modified: 17 January 2023
С появлением искусственного интеллекта / машинного обучения Python как «симпатичный язык» вновь привлек внимание большинства программистов. PyCharm от JetBrains, несомненно, является одной из лучших IDE для Python.
Я собрал очень полный набор информации и учебных пособий для Python, которые вы можете скачать, просто добавьте 943752371
Как говорится в пословице: «Работники хотят сделать все возможное, они должны сначала оттачивать свои инструменты», настройте свою IDE, чтобы она была привлекательной и красивой, это необходимый навык для каждого программиста Python.Эта статья научит вас, как настроить ваш PyCharm более красиво! Определенно более практичный, чем большинство онлайн-уроков!
PyCharm, инструмент разработки Python!
Первый шаг — перейти на темный фон, чтобы защитить зрение.
По умолчанию фон PyCharm — белый, что ослепительно. Лучше поменять на темный, и он чувствует себя круче.
Метод модификации: введите PyCharm, Файл ==> Внешний вид и поведение ==> Внешний вид, найдите тему справа и замените ее на Darcula。
Редактировать тему
Второй шаг — изменить шрифт и изменить его на лучший.
Метод модификации: введите PyCharm, File ==> Editor ==> Colors & Fonts ===> Шрифт, схема справа может выбрать конфигурацию шрифта, Monokai рекомендуется здесь.НижеPrimary fontЭто определенный используемый шрифт, но он не может быть изменен напрямую. Нужно нажать в правом верхнем углуSava As…, Эквивалентно копированию копии текущей конфигурации шрифта, а затем изменению копии.
щелчокSava As…После этого появится всплывающее окно для подтверждения имени новой конфигурации шрифта, по умолчанию используется копия Monokai, мы просто в порядке.
Выберите шрифт
Скопируйте текущую конфигурацию шрифта
Шаг 3: Изменить размер шрифта и интервал
На основе второго шага мы выбираем шрифт и настраиваем размер шрифта и интервал. Это может быть установлено в соответствии с личными привычками. Мне нравятся большие точки, поэтому размер шрифта составляет 20, а расстояние составляет 1,1
Выберите размер шрифта и интервал
Шаг 4: отрегулируйте цвет
нота! Этот шаг очень важен! Другие онлайн-уроки, только первые три шага! Я думаю, что первые три шага не идеальны, почему?
Посмотрите на картинку ниже, это пример конкретного кода.
При такой конфигурации отдельный текст не может быть ясно виден!
Вы нашли проблему? Комментарии в коде Python серого цвета в этой теме, а ключевые параметры метода — фиолетового цвета. Эти два цвета не ясны на темном фоне! Хотя это не очень серьезно, поскольку его нужно изменить, постарайтесь сделать его как можно более совершенным!
Решение: Файл ==> Редактор ==> Цвета и Шрифты ===> PythonНайдите «Line Comment» на правой панели, вы можете изменить цвет переднего плана в крайнем правом столбце.
Во всплывающем окне выбора цвета вы можете выбрать цвет или напрямую ввести значение цвета. Здесь я выбрал ярко-зеленый.
Измените цвет аннотации, чтобы сделать его более очевидным
выбрать цвет
Аналогично, цвет параметров ключевых слов можно изменить, изменив цвет «аргумента ключевого слова».
Если у вас есть другие неудовлетворительные цветовые схемы, вы можете использовать этот метод для изменения.
Следующая картинка — финальный эффект, как насчет этого, это красиво? Поторопись!
конечный эффект
User interface themes
The interface theme defines the appearance of windows, dialogs, buttons, and all visual elements of the user interface. By default, PyCharm uses the Darcula theme, unless you changed it during the first run.
The interface theme is not the same as the color scheme, which defines the colors, fonts, and syntax-highlight for various text resources: the source code, search results, and so on.
Change the UI theme
In the Settings/Preferences dialog ( Ctrl+Alt+S ), select Appearance & Behavior | Appearance .
Select the UI theme from the Theme list:
IntelliJ Light : Traditional light theme for IntelliJ-based IDEs
macOS Light or Windows 10 Light : OS-specific light theme available as a bundled plugin
Darcula : Default dark theme
High contrast : Theme designed for users with color vision deficiency
Select Sync with OS to let PyCharm detect the current system settings and use the default dark or light theme accordingly.
It is also possible to create your own UI themes for PyCharm and customize the built-in themes. For more information, see IntelliJ Platform SDK Documentation.
You can assign a shortcut to the Theme action, so that you can quickly switch between themes.
Хотите установить темную тему в Pycharm? Или светлую? Поменять цвет выделения, или шрифтов? Сделать это проще, чем вы думаете.
Скачать новые темы можно по ссылке.
Для изменения темы переходим в:
File -> Settings -> Editor -> Color & Fonts general
Как изменить цвет фона редактора кода PyCharm?
Я хотел бы изменить цвет фона для редактора исходного кода PyCharm. Как я могу это сделать?
Я запускаю его под Ubuntu.
4 ответов
предоставление полезного комментария @Guoliang в качестве формального ответа, поскольку принятый ответ не отвечает на вопрос:
на Settings > Editor > Colors & Fonts > General
С правой стороны разверните Text и выберите Default text
изменить Background по желанию.
в PyCharm 2017/2018 это:
Settings > Editor > Color Scheme > General
а затем просто разверните текст выберите текст и установите цвет фона справа.
еще один совет по теме: Если вы хотите, чтобы выбранный цвет фона также можно использовать на всех видах дерева(проект, структура и т. д.) вы можете использовать цвета IDE плагин.
ярлык для вызова меню Стиль CTRL + ` (Это клавиша backtick обычно под Esc ).
Он вызывает меню переключателя с параметрами цветовой схемы и внешнего вида.
настройка цветовой схемы управляет цветами главной панели редактора кода. Настройка внешний вид управляет цветом всего интерфейса (включая редактор кода, если цветовая схема Неисполнение.)
перейти в Файл > Настройки > редактор > цветовая схема В разделе схемы выберите Дракула (темный фон). Можно выбрать и других, основываясь на ваших предпочтениях.