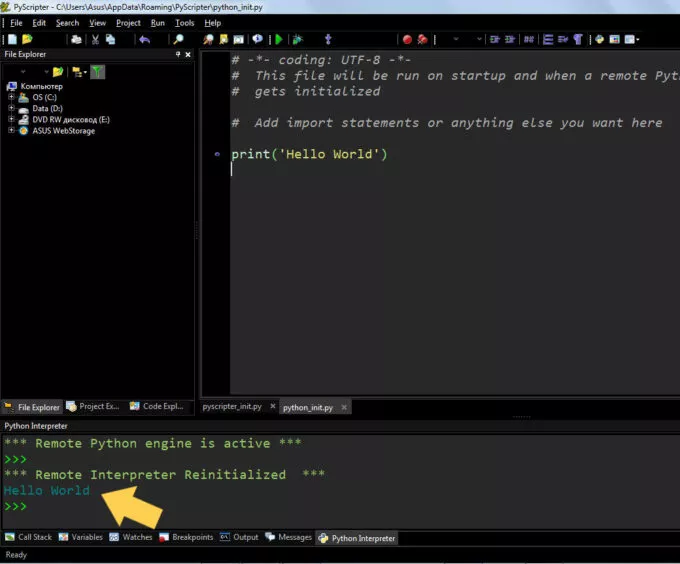PyScripter could not load a Python engine
I have installed python but there is a error message «PyScripter could not load a Python engine» and when I click «OK» there is no python versions in registered versions AND unregistered versions…
You can add your python versions to PyScripter in that dialog. Just press the + key and select the directory that contains python.exe and pythonxy.dll.
PyScripter doesn’t come with python. You need to have some python distribution installed. Just remember:
The 64-bit version of PyScripter (x64) works only on 64-bit Windows and with 64-bit versions of Python. The 32-bit version of PyScripter works on both 32-bit and 64-bit Windows with the 32-bit versions of Python.
I downloaded python 3.7 (32bit) and attempted to load it in PyScripter, but got this same message. It’s placed in Unregistered Versions. Python 2.7 (32 bit) works fine.
Is this a standard Python distribution for python.org?
Are you on Windows 64bit?
Are you using PyScripter 3.4.2?
Yes, the 3.7 download was from python.org
Yes, I’m using Windows 10 Pro 64 bit
I can’t figure out what version of PyScripter I’m using?
It looks like I am using v3.4.1. I will try updating to 3.4.2.
I’ve updated to 3.4.2 and continue to see this message when attempting to switch versions.
What happens if you press the test button? Are you sure you have installed the 32-bit version of python 3.7? Enter the python shell and have a look at the top line.
Also check the registry. Does the key ComputerHKEY_CURRENT_USERSoftwarePythonPythonCore3.7-32 exist and does ComputerHKEY_CURRENT_USERSoftwarePythonPythonCore3.7-32InstallPath point at the correct directory?
I hit the test button for both versions of 3.7 you see in the screen shot and they are 32 bit.
Yes and Yes. The install path folder contents point to where I put them/where I set PyScripter to find them.
Strange. PyScripter works fine here with 3.7.0 and 3.71.
I see that is listed in the list of registered versions. Did you try activating what appears as registered version? You probably did and I guess activating that fails as well. (?).
If you open a command prompt, and issue
>Set do you see any python related variables? (PYTHONHOME or something similar)?
Yes, I tried activating both registered and unregistered. They both give you the same message.
Yes, I did get a whole bunch of variables after typing >Set.
This PYTHONHOME= looks very suspicious to me. Normally when an environment variable is empty it does not show. Try to get rid of it.
Windows 10 and Windows 8
- In Search, search for and then select: System (Control Panel)
- Click the Advanced system settings link.
- Click Environment Variables. In the section System Variables, find the PATHHOME environment variable and delete it.
I don’t see a PATHHOME variable in the Environment Variables menu?
In PyScripter in 2.7 I ran:
import sys
sys.path
Pyscripter is installed in Program Files (x86) folder. I’m on a x64 bit PC.
In Tools >> Python Path I noticed there was no path pointing to the 3.7 version. Do I need to add that path here?
I browsed to 3.7-32 in this window and the Added it. Then I closed out of PyScripter, opened it again and went to this same menu, but the path was no longer there?
- The Python path dialog is for temporary changes to the python path. Not useful here.
- In Windows 64 bit, 32 bit applications are installed in c:program files (x86). So it is normal that PyScripter 32bit is installed in that folder.
What might be causing the trouble is the PYTHONHOME (not PATHHOME) environment variable. If you look at the image with the output of the SET command it has a line:
PYTHONHOME=
This is indicates that the PYTHONHOME environment variable is defined with a non blank value (could be a space for example) .
What I told you above is to remove this environment variable. You can do so by following the instructions
- Press the Window button and type «Control Panel»
- In the Control Panel select «System and Security»
- In System and Security select System
- Click on «Advanced System Settings»
- In the dialog box «System Properties» click the button Environement Variables. Is there PYTHONHOME variable defiined there either in local or system variables?
It has to be since I cannot see any other way it would be listed when you issue the SET command. Delete it and start PyScripter again.
In addition or instead you can check the registry entries:
HKCUEnvironment
HKLMSYSTEMCurrentControlSetControlSession ManagerEnvironment
to see whether PYTHONHOME is defined there.
Yes, I ran through the environment variables but did not see PYTHONHOME=. And when I run >Set in the command prompt I’m no longer seeing PYTHONHOME=.
And nowhere in the registry did I see PYTHONHOME.
I am sorry. I am running out of ideas.
Recommend Projects
-
React
A declarative, efficient, and flexible JavaScript library for building user interfaces.
-
Vue.js
🖖 Vue.js is a progressive, incrementally-adoptable JavaScript framework for building UI on the web.
-
Typescript
TypeScript is a superset of JavaScript that compiles to clean JavaScript output.
-
TensorFlow
An Open Source Machine Learning Framework for Everyone
-
Django
The Web framework for perfectionists with deadlines.
-
Laravel
A PHP framework for web artisans
-
D3
Bring data to life with SVG, Canvas and HTML. 📊📈🎉
Recommend Topics
-
javascript
JavaScript (JS) is a lightweight interpreted programming language with first-class functions.
-
web
Some thing interesting about web. New door for the world.
-
server
A server is a program made to process requests and deliver data to clients.
-
Machine learning
Machine learning is a way of modeling and interpreting data that allows a piece of software to respond intelligently.
-
Visualization
Some thing interesting about visualization, use data art
-
Game
Some thing interesting about game, make everyone happy.
Recommend Org
-
Facebook
We are working to build community through open source technology. NB: members must have two-factor auth.
-
Microsoft
Open source projects and samples from Microsoft.
-
Google
Google ❤️ Open Source for everyone.
-
Alibaba
Alibaba Open Source for everyone
-
D3
Data-Driven Documents codes.
-
Tencent
China tencent open source team.
Устанавливаем и знакомимся с новой IDE PyScripter для использования с языком программирования Python 2.7.1 или Python 3.8. Это небольшое руководство для начинающих. Мы будем работать в операционной системе Windows.
Содержание
- Узнаем версию Windows
- Скачиваем Python
- Устанавливаем Python
- Скачиваем PyScripter
- Устанавливаем PyScripter
- Пишем свою первую программу
Узнаем версию Windows
Перед установкой Python мы должны уточнить версию Windows — 64-битная или 32-битная.
Сделать это можно так:
- Нажмите кнопку «Пуск» и нажмите «Настройки».
- Затем перейдите в Систему, а затем «О системе».
- Тип вашей системы будет отображать 64 бит или 32 (см. изображение ниже)
- Зафиксируйте версию, чтобы дальше на всех этапах версии программ подходили под ОС.
В Windows 7 посмотреть версию ОС можно так:
- Нажимаем «Пуск»
- Находим в правой панели «Компьютер»
- Жмем правой кнопкой мыши на «Компьютер» и выбираем «Свойства»
- Видим версию ОС (см. изображение ниже)
Далее нам нужно скачать Python. На этом шаге возникает много вопросов, т.к. есть много программ под 2-ю версию языка программирования Python (например, 2.7.1). Новая стабильная версия — 3.8.2.
Новичкам, тем кто только приходит в Питон, можно спокойно ставить последнюю стабильную версию. Если вам необходимо использовать 2.7.*, вам следует скачать соответствующую версию.
Не забудьте скачать правильную версию под вашу версию Windows (64 или 32 бита). Все версии Python для Windows можно скачать на официальном сайте.
- Переходим на сайт Python.
- Прокручиваем страницу вниз.
- Выбираем нужную версию (2.7.* или 3.8.*).
- Выбираем установщик «Windows x86-64» для 64-битных машин или «Windows x86» для 32-битных.
Устанавливаем Python
После того, как вы скачали Python продолжим с его установкой.
- Запустите .exe и ОБЯЗАТЕЛЬНО установите флажок «Добавить Python в PATH» (см. изображение ниже), на английском — «Add Python to PATH».
- Затем нажмите «Установить сейчас» (Install Now).
- По окончании вы можете нажать «отключить ограничение длины пути» (disable path length limit).
Теперь у вас установлен Python. Вы можете закрыть установщик.
Скачиваем PyScripter
Теперь пришло время скачать IDE PyScripter — интегрированную среду разработки В ней вы будете писать код и запускать интерпретатор.
Для скачивания нашей среды разработки делаем следующее:
- Перейдите на сайт Sourceforge.
- Нажмите на актуальную версию (например, PyScripter-v3.6)
- Нажмите на версию x64-setup (для 64-битных компьютеров) или x86-setup (для 32-битных компьютеров), например, PyScripter-3.6.3-x64-Setup.exe.
- Ждем скачивания установщика.
Также *.exe файл установщика PyScripter версии 3.6.3 вы можете скачать ниже в zip-архиве см нашего сайта:
Разархивируйте файл перед установкой.
Устанавливаем PyScripter
Пройдемся по шагам установщика нашей IDE. Установка в целом стандартная:
- Выберите ваш язык.
- Нажмите «Далее».
- Выберите место установки. По умолчанию здесь все в порядке. Выберите «Далее».
- Снова нажмите «Далее» на экране папки «Пуск».
- Если вы хотите, чтобы на рабочем столе был ярлык, то вы можете выбрать его на этом экране. (см. изображение ниже).
- Нажимайте «Далее» и дождитесь завершения установки.
Пишем свою первую программу
После того, как вы успешно установили PyScripter, вы можете запустить IDE PyScripter и написать свою первую программу.
- Перейдите на рабочий стол и дважды щелкните значок PyScripter.
- Он должен открыться без ошибок. Если нет, то тут обычно два вариант:
— вы, вероятно, установили 64-битный Python с 32-битным PyScripter (или наоборот);
— вы установили PyScripter, но НЕ УСТАНОВИЛИ сам Python.
Теперь давайте напишем вашу первую программу.
Стираем в главном экране редактора код:
def main(): pass if __name__ == '__main__': main()
Далее набираем классическую программу вывода «Привет, мир!»:
print ( 'Hello World!')
Далее нажимаем зеленую кнопку «Run» (рус. — запуск) в верхнем ряду иконок управления, чтобы запустить вашу программу.
Вы увидите, что интерпретатор вывел ваш текст ниже в консоли.
Вы можете в консоли задавать команды и получать ответы. Например, набрав «2+2» и нажав «Enter» вы получите ответ 4.
На этом всё. Мы установили Python, среду разработки PyScript и написали первую программу. Дальше только безграничная фантазия.
6 марта 2020 в 16:28
| Обновлено 7 ноября 2020 в 01:19 (редакция)
Опубликовано:
Статьи, Python