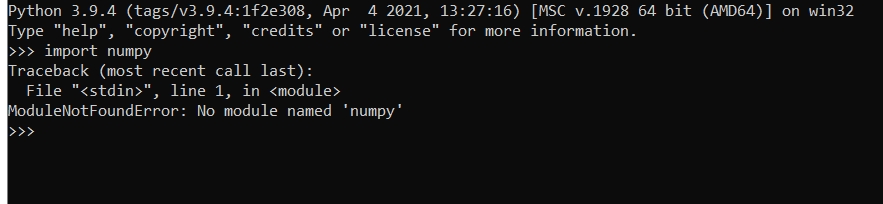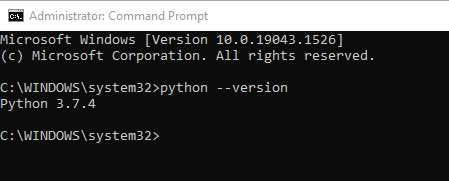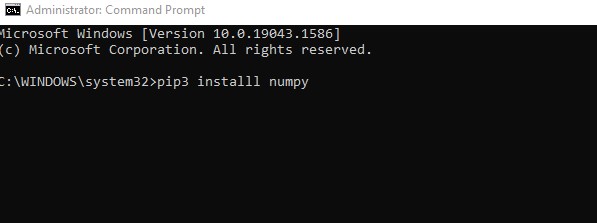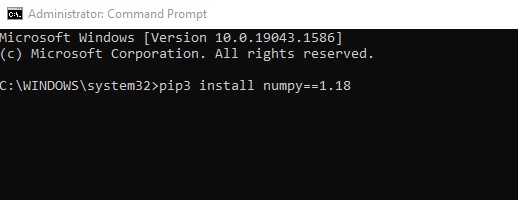Note
Since this information may be updated regularly, please ensure you are
viewing the most up-to-date version.
ImportError#
In certain cases a failed installation or setup issue can cause you to
see the following error message:
IMPORTANT: PLEASE READ THIS FOR ADVICE ON HOW TO SOLVE THIS ISSUE! Importing the numpy c-extensions failed. This error can happen for different reasons, often due to issues with your setup.
The error also has additional information to help you troubleshoot:
-
Your Python version
-
Your NumPy version
Please check both of these carefully to see if they are what you expect.
You may need to check your PATH or PYTHONPATH environment variables
(see Check Environment Variables below).
The following sections list commonly reported issues depending on your setup.
If you have an issue/solution that you think should appear please open a
NumPy issue so that it will be added.
There are a few commonly reported issues depending on your system/setup.
If none of the following tips help you, please be sure to note the following:
-
how you installed Python
-
how you installed NumPy
-
your operating system
-
whether or not you have multiple versions of Python installed
-
if you built from source, your compiler versions and ideally a build log
when investigating further and asking for support.
Using Python from conda (Anaconda)#
Please make sure that you have activated your conda environment.
See also the conda user-guide.
If you use an external editor/development environment it will have to be set
up correctly. See below for solutions for some common setups.
Using PyCharm with Anaconda/conda Python#
There are fairly common issues when using PyCharm together with Anaconda,
please see the PyCharm support
Using VSCode with Anaconda/conda Python (or environments)#
A commonly reported issue is related to the environment activation within
VSCode. Please see the VSCode support
for information on how to correctly set up VSCode with virtual environments
or conda.
Using Eclipse/PyDev with Anaconda/conda Python (or environments)#
Please see the
Anaconda Documentation
on how to properly configure Eclipse/PyDev to use Anaconda Python with specific
conda environments.
Raspberry Pi#
There are sometimes issues reported on Raspberry Pi setups when installing
using pip3 install (or pip install). These will typically mention:
libf77blas.so.3: cannot open shared object file: No such file or directory
The solution will be to either:
sudo apt-get install libatlas-base-dev
to install the missing libraries expected by the self-compiled NumPy
(ATLAS is a possible provider of linear algebra).
Alternatively use the NumPy provided by Raspbian. In which case run:
pip3 uninstall numpy # remove previously installed version apt install python3-numpy
Debug build on Windows#
Rather than building your project in DEBUG mode on windows, try
building in RELEASE mode with debug symbols and no optimization.
Full DEBUG mode on windows changes the names of the DLLs python
expects to find, so if you wish to truly work in DEBUG mode you will
need to recompile the entire stack of python modules you work with
including NumPy
All Setups#
Occasionally there may be simple issues with old or bad installations
of NumPy. In this case you may just try to uninstall and reinstall NumPy.
Make sure that NumPy is not found after uninstalling.
Development Setup#
If you are using a development setup, make sure to run git clean -xdf
to delete all files not under version control (be careful not to lose
any modifications you made, e.g. site.cfg).
In many cases files from old builds may lead to incorrect builds.
Check Environment Variables#
In general how to set and check your environment variables depends on
your system. If you can open a correct python shell, you can also run the
following in python:
import os print("PYTHONPATH:", os.environ.get('PYTHONPATH')) print("PATH:", os.environ.get('PATH'))
This may mainly help you if you are not running the python and/or NumPy
version you are expecting to run.
C-API incompatibility#
If you see an error like:
RuntimeError: module compiled against API version v1 but this version of numpy is v2
You may have:
-
A bad extension “wheel” (binary install) that should use
oldest-support-numpy (
with manual constraints if necessary) to build their binary packages. -
An environment issue messing with package versions.
-
Incompatible package versions somehow enforced manually.
-
An extension module compiled locally against a very recent version
followed by a NumPy downgrade. -
A compiled extension copied to a different computer with an
older NumPy version.
The best thing to do if you see this error is to contact
the maintainers of the package that is causing problem
so that they can solve the problem properly.
However, while you wait for a solution, a work around
that usually works is to upgrade the NumPy version:
pip install numpy --upgrade
Segfaults or crashes#
NumPy tries to use advanced CPU features (SIMD) to speed up operations. If you
are getting an “illegal instruction” error or a segfault, one cause could be
that the environment claims it can support one or more of these features but
actually cannot. This can happen inside a docker image or a VM (qemu, VMWare,
…)
You can use the output of np.show_runtime() to show which SIMD features are
detected. For instance:
>>> np.show_runtime() WARNING: `threadpoolctl` not found in system! Install it by `pip install threadpoolctl`. Once installed, try `np.show_runtime` again for more detailed build information [{'simd_extensions': {'baseline': ['SSE', 'SSE2', 'SSE3'], 'found': ['SSSE3', 'SSE41', 'POPCNT', 'SSE42', 'AVX', 'F16C', 'FMA3', 'AVX2'], 'not_found': ['AVX512F', 'AVX512CD', 'AVX512_KNL', 'AVX512_KNM', 'AVX512_SKX', 'AVX512_CLX', 'AVX512_CNL', 'AVX512_ICL']}}]
In this case, it shows AVX2 and FMA3 under the found section, so you can
try disabling them by setting NPY_DISABLE_CPU_FEATURES="AVX2,FMA3" in your
environment before running python (for cmd.exe on windows):
>SET NPY_DISABLE_CPU_FEATURES="AVX2,FMA3" >python <myprogram.py>
By installing threadpoolctl np.show_runtime() will show additional information:
... {'architecture': 'Zen', 'filepath': '/tmp/venv3/lib/python3.9/site-packages/numpy.libs/libopenblas64_p-r0-15028c96.3.21.so', 'internal_api': 'openblas', 'num_threads': 24, 'prefix': 'libopenblas', 'threading_layer': 'pthreads', 'user_api': 'blas', 'version': '0.3.21'}]
If you use the wheel from PyPI, it contains code from the OpenBLAS project to
speed up matrix operations. This code too can try to use SIMD instructions. It
has a different mechanism for choosing which to use, based on a CPU
architecture, You can override this architecture by setting
OPENBLAS_CORETYPE: a minimal value for x86_64 is
OPENBLAS_CORETYPE=Haswell. This too needs to be set before running your
python (this time for posix):
$ OPENBLAS_CORETYPE=Haswell python <myprogram.py>
Python has many external modules which are helpful to manage data efficiently. Numpy is one of those modules to handle arrays or any collection of data with ease. With many available methods, you can directly modify and edit the data according to your need. Even many universities, teach numpy as a part of their programming course. But many times, the users face, No Module Named Numpy Error. In this post, we’ll have a look at the causes and solutions for this error.
No Module Named Numpy is one of the persistent errors if you have multiple pythons installed or a virtual environment set up. This error mainly arises due to the unavailability of files in the Python site-packages. This error is easily solved by installing numpy in your working environment. But as installing numpy in the working environment is a tricky job, this error is one of the most irritating ones.
Whenever an external module (numpy) is imported in python, it checks the package in the site packages folder if it’s available. If not, then ImportError No Module Named Numpy is raised. Moreover, if your local files in your directly have numpy.py, it can cause these issues too.
Although fixing this error requires a simple command to be used, it still can harass programmers if they are using a virtual environment. In the following section, we’ll learn about why this error is generated and the causes for it.
Why do I get No Module Named Numpy?
There are known reasons for the cause of this error. The most observed reason is due to the unavailability of Numpy in your working directory. But that’s not it, if your python file is named numpy.py, it can throw this error too. So the question arises –
Am I the only one facing this error?
No, thousands of programmers face this error either due to their IDE’s environment or they just haven’t installed Numpy.
Causes for No Module Named Numpy
As we mentioned earlier, there are some known causes for this No Module Named Numpy error to appear. Some of them are due to your mistake and some of them are not. Following are the most probable cause of this error –
Numpy Not Installed
Can you run games without installing them? No. Similarly, to use the numpy in your python program, you need to install it first. Numpy is not included in your build-in modules for python. As a result, you need to tell the package management system (pip) to install it!
Working on different Virtual Environment
Often, many different IDEs like Jupyter Notebook, Spyder, Anaconda, or PyCharm tend to install their own virtual environment of python to keep things clean and separated from your global python.
As a result, even if you have Numpy installed in your global python, you cannot use it in your virtual environment since it has separate package management. There are different methods to install numpy on each of these IDEs, all of them are mentioned in the next section.
Solutions for No Module Named Numpy
Following are the respective solutions according to your OS or IDEs for No Module Named Numpy error –
Windows
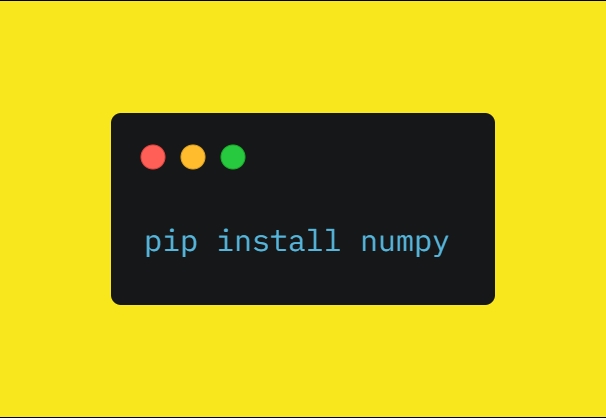
Installing modules can be tricky on Windows sometimes. Especially, when you have path-related issues. First of all, make sure that you have Python Added to your PATH (can be checked by entering python in command prompt). Follow these steps to install numpy in Windows –
- Firstly, Open Command Prompt from the Start Menu.
- Enter the command
pip install numpyand press Enter. - Wait for the installation to finish.
- Test the installation by using
import numpycommand in Python Shell.
Ubuntu or Linux or Mac
Generally, in Ubuntu, there are multiple versions of Python installed. This causes great confusion in installing Numpy. Check your version of python by entering the command python --version in your terminal. Follow these steps to install numpy in Linux –
- Firstly, Open terminal in your Linux machine.
- Enter the command
pip install numpyin the terminal and hit Enter (Use pip3 if you have multiple pythons installed).
Anaconda
Anaconda installs its own conda environment to run python. This environment is separated from your outside installed python and can lead to import No Module Named Numpy errors. Usually, numpy is already installed in anaconda but to install numpy again in Anaconda –
- Open Anaconda Prompt from Start Menu.
- Enter the command
conda install numpyand Hit Enter. - Wait for the setup to complete, and restart the Anaconda application once.
Jupyter
If you have installed Jupyter from the conda environment, it’ll use Anaconda’s virtual environment for the execution of python codes. Following is the way to install numpy in Jupyter Notebook –
- Open Anaconda Prompt and enter
conda install numpy. - Restart Jupyter Notebook and Anaconda.
VsCode
In VsCode, the Integrated Terminal uses the %PATH% of python.exe to run the python programs by default. As a result, if don’t have numpy installed in your python, it’ll throw ImportError No Module Named Numpy. Either you need to change the environment to Anaconda’s environment or install numpy on the default environment. The process to install numpy on the default environment is already mentioned in the above (Windows) section.
PyCharm
PyCharm has its own set of mini Anaconda environments. If numpy is missing in this environment, it’ll throw an error No Module Named Numpy. To install numpy in Pycharm –
- Firstly, Open Settings of Pycharm.
- Under Python Interpreter, press the Python Packages option.
- Search for numpy in the list and select install. If it’s already installed, check if it has an update available.
- Wait for its finishes and restarts your PyCharm once.
No Module Named Numpy Still Not Resolved?
Tried all the above methods and still import numpy not working? Then there might be some python related issues with your computer. But don’t be sad, we’ve got a universal solution for you!
Using Google Colab for your Python Projects will prevent you to install numpy on your system. Colab has its own powerful virtual environment with thousands of modules preinstalled and numpy is one of them. Follow these steps to use Google Colab for numpy –
- Firstly, log in to your Google Account.
- Head over to colab.research.google.com and start a new notebook.
- Test your program by running
import numpycode.
Some Other Child Modules Error
Numpy has many other child libraries which can be installed externally. All of these libraries look like a part of numpy, but they need to be installed separately. Following are some of the examples –
No module named numpy.core._multiarray_umath
This error can be resolved by using pip install numpy --upgrade command and upgrading your numpy version. Other libraries like TensorFlow and scikit-learn depend on new APIs inside the module, that’s why your module needs to be updated.
No module named numpy.testing.nosetester
Run the following commands in your terminal to resolve this error –
pip install numpy==1.18 pip install scipy==1.1.0 pip install scikit-learn==0.21.3
No module named numpy.distutils._msvccompiler
Use Python version 3.7 to solve this error. The newer versions 3.8 and 3.9 are currently unsupported in some of the numpy methods.
See Also
Final Words
Errors are part of a programmer’s life and they’ll never leave. Numpy has already blessed us with many powerful methods to easily handle data. But sometimes, we’ll get import errors and possibly other errors too. We’ve mentioned all possible solutions for the No Module Named Numpy in the post.
Happy Pythoning!
17 авг. 2022 г.
читать 1 мин
Одна распространенная ошибка, с которой вы можете столкнуться при использовании Python:
Import error: no module named ' numpy '
Эта ошибка возникает, когда Python не обнаруживает библиотеку NumPy в вашей текущей среде.
В этом руководстве представлены точные шаги, которые вы можете использовать для устранения этой ошибки.
Шаг 1: pip установить numpy
Поскольку NumPy не устанавливается автоматически вместе с Python, вам нужно будет установить его самостоятельно. Самый простой способ сделать это — использовать pip , менеджер пакетов для Python.
Вы можете запустить следующую команду pip для установки NumPy:
pip install numpy
Для python 3 вы можете использовать:
pip3 install numpy
В большинстве случаев это исправит ошибку.
Шаг 2: Установите пип
Если вы все еще получаете сообщение об ошибке, вам может потребоваться установить pip. Используйте эти шаги , чтобы сделать это.
Вы также можете использовать эти шаги для обновления pip до последней версии, чтобы убедиться, что он работает.
Затем вы можете запустить ту же команду pip, что и раньше, чтобы установить NumPy:
pip install numpy
На этом этапе ошибка должна быть устранена.
Шаг 3: проверьте версию NumPy
После успешной установки NumPy вы можете использовать следующую команду для отображения версии NumPy в вашей среде:
pip show numpy
Name: numpy
Version: 1.20.3
Summary: NumPy is the fundamental package for array computing with Python.
Home-page: https://www.numpy.org
Author: Travis E. Oliphant et al.
Author-email: None
License: BSD
Location: /srv/conda/envs/notebook/lib/python3.7/site-packages
Requires:
Required-by: tensorflow, tensorflow-estimator, tensorboard, statsmodels, seaborn,
scipy, scikit-learn, PyWavelets, patsy, pandas, matplotlib, Keras-Preprocessing,
Keras-Applications, imageio, h5py, bqplot, bokeh, altair
Note: you may need to restart the kernel to use updated packages.
Дополнительные ресурсы
В следующих руководствах объясняется, как исправить другие распространенные проблемы в Python:
Как исправить: нет модуля с именем pandas
Как исправить: нет модуля с именем plotly
Как исправить: имя NameError ‘pd’ не определено
Как исправить: имя NameError ‘np’ не определено
Numpy is the best python package for array creation and computing complex mathematic calculations. Generally, you are able to install NumPy easily using the pip command. But sometimes you are unable to install it and get the error message failed building wheel for numpy. In this entire tutorial, you will know why this error comes and how to solve the error: failed building wheel for NumPy error.
What is a Wheel?
The wheel is a distribution or packaging format. Today most coders use it for building and packaging the python code. There is a file of the format WHL that saves the packaging information in wheel format. The Wheel contains all the metadata and files for the python to install the package.
Most of the time this type of error comes when there is a NumPy version released. The current NumPy releases do not support the specific python version. So the wheel format file is unable to install the version of the Numpy in your system. And it causes the failed building wheel for numpy error.
Solution for the failed building wheel for NumPy
The solution for the error failed building wheel for NumPy is very simple. I will discuss different ways to solve this type of error.
Solution 1: Upgrade the pip
The first solution to remove this error is to first upgrade the pip command. After upgrading try to install the NumPy version using the pip command.
But make sure to check the version of the python. If the version is 3. xx then use the pip3 command and if it is 2. xx then use the pip command.
Use the below command to check the version of python.
python --versionUse the below command to install the NumPy.
For python3.xx
pip3 install numpyFor python 2. xx
pip install numpyMy system has python 3. xx so I will use the pip3 command.
Solution 2: Install the specific NumPy version
If you are still getting the error after applying solution 1 then you have to check which version of the Numpy is supported by the python. In this case, you have to downgrade the NumPy version.
For example, let’s say the current Numpy version is 1.19 and it is not supported by python. Then you have to check the version of the NumPy supported by the python. Let’s say it is 1.18 then you will install it using the below command.
pip3 install numpy==1.18It will successfully install the NumPy and you will not get the failed building wheel for NumPy.
Conclusion
Numpy is a great package if you want to do computational work on datasets. These are the ways that can solve the error.
I hope you have liked this tutorial. If you are still getting errors then you can contact us for more help.
Join our list
Subscribe to our mailing list and get interesting stuff and updates to your email inbox.
We respect your privacy and take protecting it seriously
Thank you for signup. A Confirmation Email has been sent to your Email Address.
Something went wrong.
The causes and solutions of No Module Named numpy error in Python programming language.
No module named ‘numpy’ is a very common error that occurs when you try to import the libraries like NumPy or SciPy, etc.
There are many reasons for this error such as wrong installation, missing dependency, or incorrect syntax. In this post, we’ll discuss all the possible causes and their corresponding solution(s).
No Module Named Numpy is one of the most frustrating errors, especially if you are working with Python. This error can happen if you have multiple versions of Python installed on your computer or in virtual environments.
The fix for this error is to install numpy in your current environment; however, it can be difficult to do so. Fortunately, there are a few tricks that make installing numpy much easier- and we will go through them here!
Understanding No Module Named Numpy Error
The ImportError No Module Named Numpy error message is often seen by programmers who are using Python. This issue can occur when you import an external module and it doesn’t exist in the site-packages folder.
If your local files have numpy.py, this could also cause these errors to happen as well. In this blog post, we will discuss what causes this error and how to fix it with a simple command that one would only need to run once every session or so.
Why am I getting the error “No Module Named Numpy?”
Many programmers are faced with the error “No Module Named Numpy” when they try to run Python programs. The most common reason is that they have not installed Numpy on their computer. There are many other reasons why this might happen, but in order to solve this problem, you need to know what it means and how to fix it!
The Causes Behind the No Module Named Numpy Error
There are many reasons why the no module named numpy error is generated and they range in severity. The most common cases of this error occur when someone tries to import a module that is not installed on their computer or when there is some kind of typo in the code.
However, it’s also possible for an operating system update to overwrite files that were necessary for Python 3 installation causing the No Module Named Numpy Error. Let’s take a look at each one of these causes so you can figure out how to fix this problem!
Numpy Not Installed: Installation Directions
As a result of numpy not being included, you need to tell the package management system (pip) to install it!
Python has many libraries for scientific computing. One such library is Numpy. If you’re having trouble installing it and want some help, we recommend that you take a look at the following steps:
For Windows
- Open up terminal
- Type “pip install numpy”
For Linux
- Open up terminal and type “sudo apt-get update”
- Type “sudo apt-get install python-numpy”
How to Install Numpy In Different IDEs Working on Virtual Environments
Numpy is a fundamental package for scientific computing in python. It is often used by machine learning, data analytics and other related fields to do various tasks like linear algebra, numerical integration or matrix multiplication. Numpy can be installed on different IDEs such as Jupyter Notebook, Spyder or PyCharm etc.
There are several ways of installing it such as using the pip package management system which will install numpy globally across all your projects if you have root privileges. However, if you work on different virtual environments, this will lead to conflicts in its installation causing problems when using it for your projects.
In such cases, the recommended way is to install numpy via Conda which has separate package management and does not affect other installations.
Conclusion
In this post, we have shown you some ways to deal with the No Module Named Numpy error. We hope these methods will help you solve this problem in your code and save time on debugging. If not, there are many other ways that might work for you!