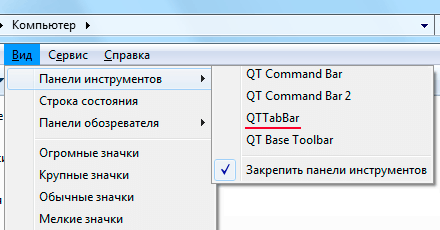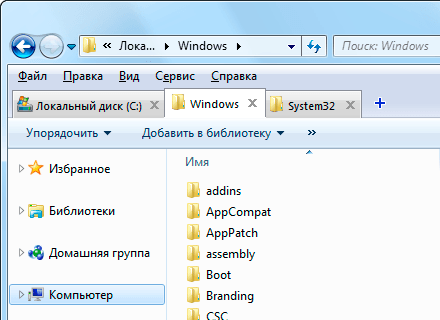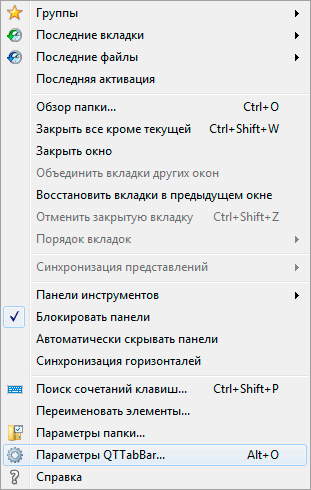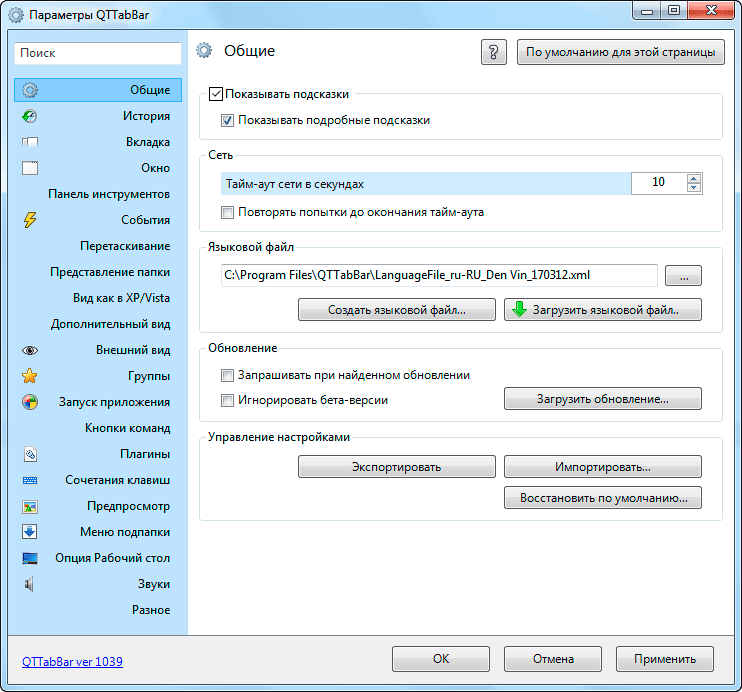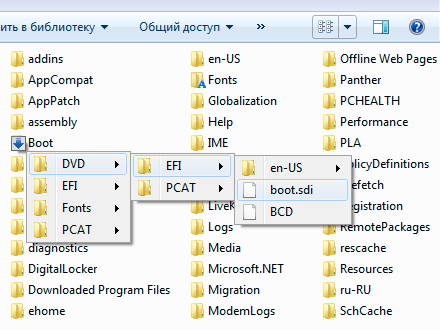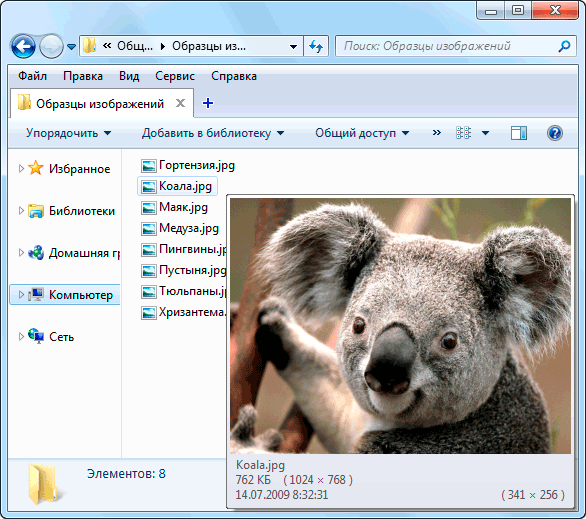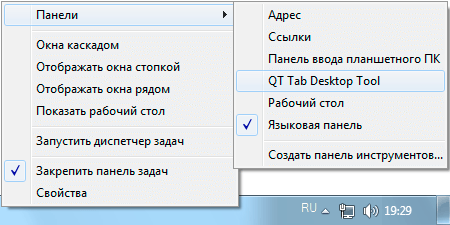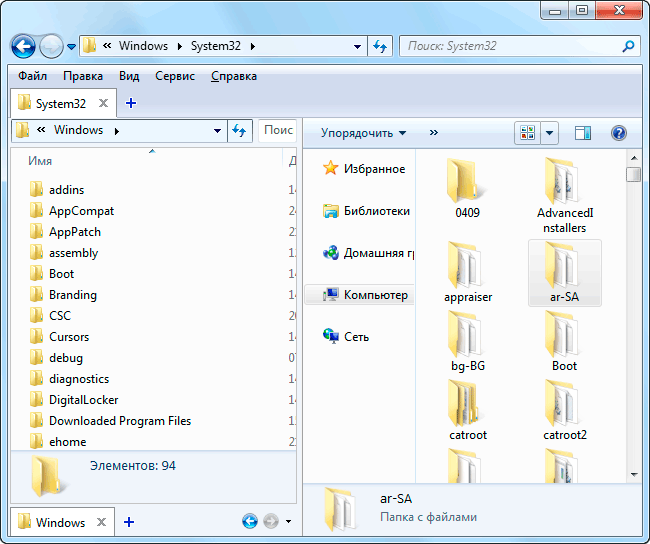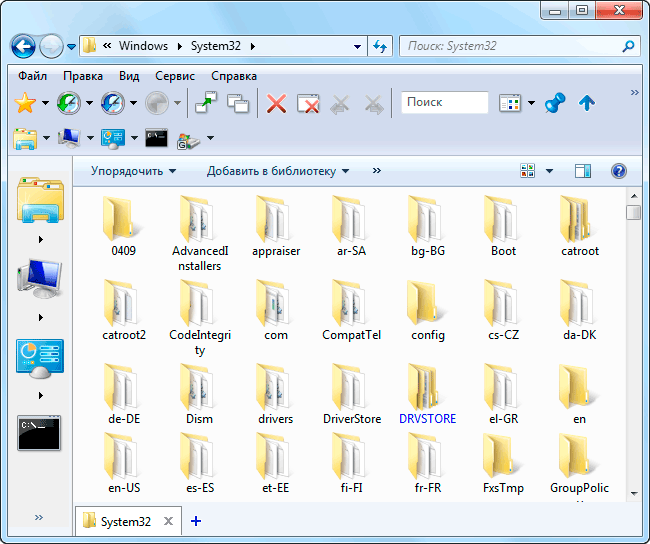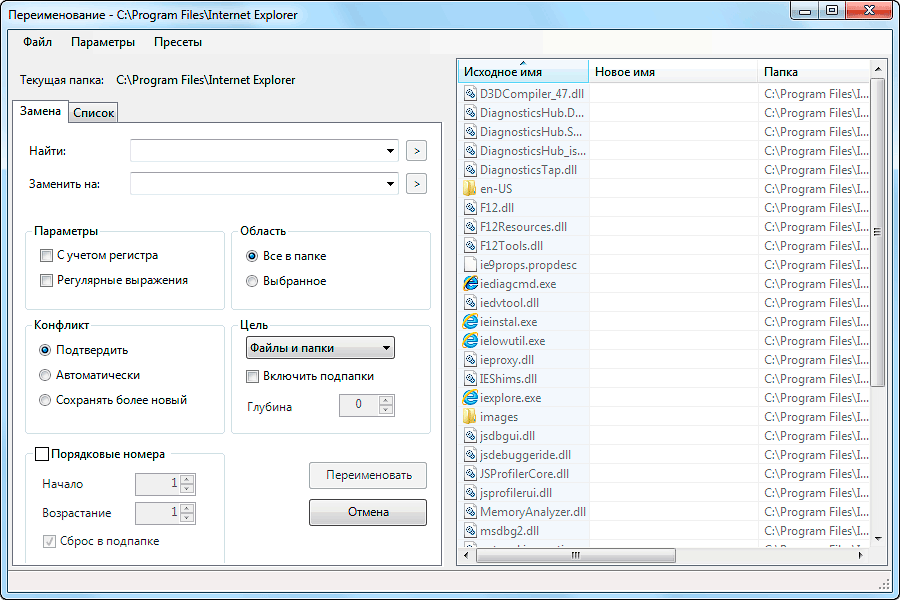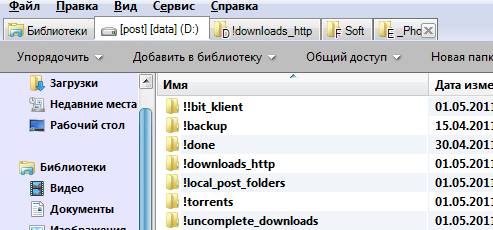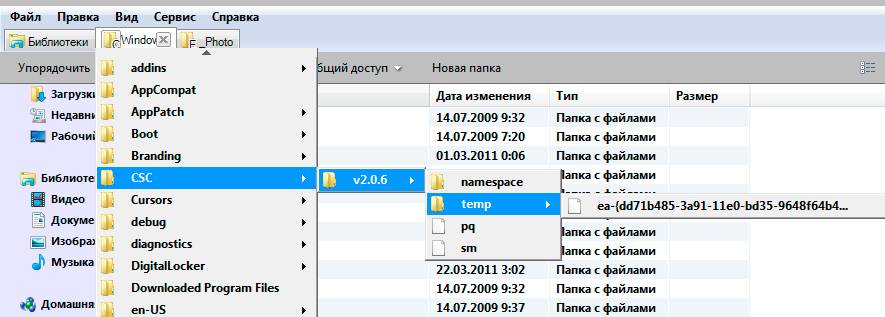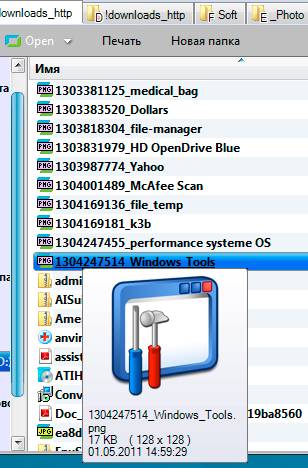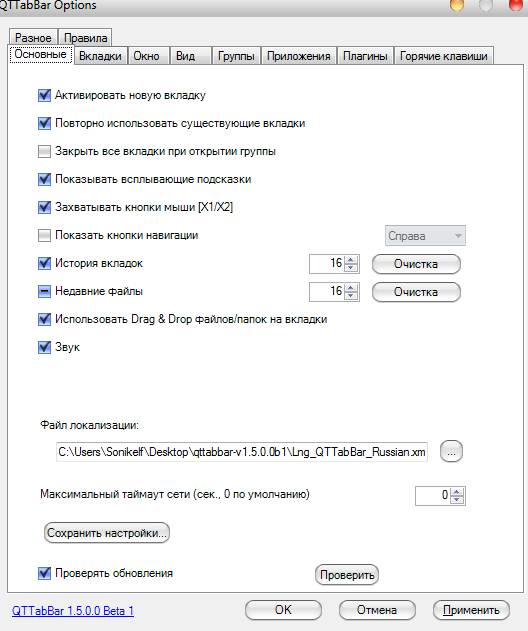Большинству пользователей компьютера или мобильных устройств нравится идея вкладок, которая давно уже стала стандартом в браузерах и многих других программах. Это позволяет проще переключаться между разным содержимом и меньше занимает места на экране монитора. Тем не менее Explorer, одна из самых используемых программ в Windows не имеет вкладок, а предлагает возможность открывать разные папки только в отдельных окнах.
Компания Майкрософт знает о желании пользователей использовать вкладки в Проводнике вместо окон, но в силу каких-то причин не реализовала такой функционал. Вернее, много лет назад она обещала добавить такую возможность, однако так ее до сих пор и не реализовала. В планах есть внедрить вкладки в Проводник Windows 10 и даже такой функционал есть в предварительных сборках ОС, но релиз постоянно переносится.
Конечно можно пользоваться каким-нибудь файловым менеджером, но большинству пользователей привычней обычный Проводник. Поэтому, если вы не хотите ждать решения от Майкрософт или у вас операционная система более старая и, следовательно, штатной возможности вам не дождаться, то можно воспользоваться одним из решений сторонних разработчиков. В данном случае мы рассмотрим бесплатную программу QTTabBar добавляющую вкладки в Проводник Windows 7, 8, 8.1 и 10, а также много других полезных возможностей и имеющую в том числе русский интерфейс.
Скачать QTTabBar можно на официальном сайте загрузив Zip архив. В данный момент доступна версия 1038 и версия 1039 в виде обновления, то есть сначала нужно установить версию 1038, а затем уже запускать установку 1039. Установка тоже не вызывает проблем, разархивируем скачанные архивы и запускам файлы с расширением .exe на исполнение двойным щелчком и перезапускаем Проводник после установки. Единственное требование, это присутствие в системе .NET Framework 4.0 или более поздней версии и чем новее, тем лучше. Установить его можно через Центр обновления Windows или загрузив отсюда.
Сразу никаких видимых изменений заметно не будет, чтобы воспользоваться возможностями, предоставляемыми QTTabBar его нужно сначала активировать. В Windows 7 для этого идем в меню «Вид» ⇒ «Панели инструментов» ⇒ «QTTabBar» (если меню не видно нажмите клавишу F10). В Windows 10 почти тоже самое, «Вид» ⇒ «Параметры» ⇒ «QTTabBar».
После этого в Проводнике Windows появятся вкладки. Открыть папку в новой вкладке можно многими способами, например, через контекстное меню или выполнить двойной щелчок с нажатой клавишей Ctrl, а можно щелкнуть по ней средней кнопкой мыши. При желании, ярлыки вкладок можно перенести вниз экрана выбрав в меню «Вид» ⇒ «Панели обозревателя» ⇒ «QTTabBar — Bottom». Как настроить показ различных панелей стандартных панелей в Проводнике можно узнать здесь.
Русификация программы
Для доступа к настройкам QTTabBar можно щелкнуть правой кнопкой мыши по свободному месту на панели вкладок и выбрать в выпадающем меню «QTTabBar Options…» или нажать комбинацию клавиш ALT+O.
Все будет на английском, чтобы сделать интерфейс на русском языке, нужно на вкладке «General» нажать кнопку «Download language file» появится новое окно в которое загрузится список доступных языковых файлов, причем для одного языка может присутствовать несколько вариантов от разных авторов.
Выбираете нужную строчку и делаете на ней двойной клик мышью, откроется стандартное окно сохранения файла. Выбираете нужную папку и сохраняете .xml файл перевода. Осталось указать его программе, для этого нужно нажать на кнопку с многоточием расположенную в блоке «Language file» и выбрать скачанный на предыдущем шаге файл. Сохраняем изменения, закрываем окно Проводника и запускаем его снова, теперь QTTabBar будет на русском языке.
Предпросмотр и подменю папок
На этом возможности программы не ограничиваются. Если навести указатель мыши на папку или архив будет появляться маленькая стрелка при щелчке по которой выводится список содержимого данной папки. Теперь можно просматривать ее содержимое даже не заходя в нее, а при необходимости запустить нужный файл одним щелчком мыши.
Кроме того, при наведении мыши на изображения, видео и файлы хранящие информацию в текстовом виде, мгновенно появляется всплывающее окно с его содержимым, а аудио файлы начинают воспроизводиться.
Управлять параметрами меню папок и предпросмотра файлов можно в настройках программы. В частотности можно отключить этот функционал или сделать, чтобы требовалось нажать клавишу Shift, а также указать многие другие параметры.
Возможно вы уже заметили, что данные функции не работают на рабочем столе Windows. Чтобы подменю папок и предварительный просмотр стали доступны и на нем тоже, надо щелкнуть правой кнопкой мыши по свободному месту панели задач и в контекстном меню активировать пункт «Панели» ⇒ «QT Tab Desktop Tool». Вызвать меню можно выполнив двойной щелчок мышью на рабочем столе.
Многооконный вид Проводника Windows
Вкладки в Explorer это хорошо, но что делать, если надо увидеть содержимое нескольких папок одновременно? QTTabBar позволяет разделить одно окно на два, для этого выбираем в меню «Вид» ⇒ «Панели обозревателя» ⇒ «Extra View (left)». Тоже самое можно сделать через меню самой программы «Панели инструментов» ⇒ «Дополнительный вид (слева)».
Если вам удобней чтобы окно располагались друг под другом, то выбирайте соответственно «Extra View (bottom)» или «Дополнительный вид (внизу)». Хотя вовсе не обязательно себя ограничивать и можно включить все виды сразу, тогда окно Проводника окажется разделенным на 3 части размеры которых можно регулировать, перетаскивая границу с помощью мыши.
При этом в каждой области может быть не несколько вкладок. Так же есть возможность вывести панель кнопок сверху или сбоку активировав соответствующие настройки.
Все это замечательно, но большинству пользователей компьютера нравится перемещать и копировать файлы методом «drag and drop». Здесь QTTabBar предоставляет широкие возможности. Для этого даже не надо включать дополнительный вид, переносить можно просто перетаскивая файлы на нужную вкладку. На самом деле при включенном показе подменю папок, можно перемещать файлы в нужное место используя подменю папок, если включено его отображение.
Пакетное переименование
В самом простом случае привести имена к одному виду можно штатными средствами, но с возможностями данной программы даже сравнивать нечего. QTTabBar предоставляет довольно мощные возможности по автоматическому переименованию файлов и папок в том числе с применением регулярных выражений. Выбираем в контекстном меню пункт «Переименовать элементы» и откроется окно в котором можно настроить все параметры.
Особенно удобно, что в столбце «Новое имя» сразу видно каким будет результат для данного правила.
Так же имеется поддержка плагинов и скриптов, так что можно расширить возможности программы воспользовавшись готовыми вариантами или написать самому под свои нужды, правда нужно уметь программировать.
Как удалить QTTabBar
Можно просто отключить все панели программы, подменю папок и предварительный просмотр и тогда Проводник Windows примет свой обычный вид. При этом в любой момент можно включить нужные функции снова.
Если же стоит задача полностью удалить QTTabBar с компьютера, то надо снова запустить установочный файл, его можно загрузить с сайта и выбрать вместо установки пункт «Uninstall».
Большинству пользователей компьютера или мобильных устройств нравится идея вкладок, которая давно уже стала стандартом в браузерах и многих других программах. Это позволяет проще переключаться между разным содержимом и меньше занимает места на экране монитора. Тем не менее Explorer, одна из самых используемых программ в Windows не имеет вкладок, а предлагает возможность открывать разные папки только в отдельных окнах.
Компания Майкрософт знает о желании пользователей использовать вкладки в Проводнике вместо окон, но в силу каких-то причин не реализовала такой функционал. Вернее, много лет назад она обещала добавить такую возможность, однако так ее до сих пор и не реализовала. В планах есть внедрить вкладки в Проводник Windows 10 и даже такой функционал есть в предварительных сборках ОС, но релиз постоянно переносится.
Конечно можно пользоваться каким-нибудь файловым менеджером, но большинству пользователей привычней обычный Проводник. Поэтому, если вы не хотите ждать решения от Майкрософт или у вас операционная система более старая и, следовательно, штатной возможности вам не дождаться, то можно воспользоваться одним из решений сторонних разработчиков. В данном случае мы рассмотрим бесплатную программу QTTabBar добавляющую вкладки в Проводник Windows 7, 8, 8.1 и 10, а также много других полезных возможностей и имеющую в том числе русский интерфейс.
Скачать QTTabBar можно на официальном сайте загрузив Zip архив. В данный момент доступна версия 1038 и версия 1039 в виде обновления, то есть сначала нужно установить версию 1038, а затем уже запускать установку 1039. Установка тоже не вызывает проблем, разархивируем скачанные архивы и запускам файлы с расширением .exe на исполнение двойным щелчком и перезапускаем Проводник после установки. Единственное требование, это присутствие в системе .NET Framework 4.0 или более поздней версии и чем новее, тем лучше. Установить его можно через Центр обновления Windows или загрузив отсюда.
Сразу никаких видимых изменений заметно не будет, чтобы воспользоваться возможностями, предоставляемыми QTTabBar его нужно сначала активировать. В Windows 7 для этого идем в меню «Вид» ⇒ «Панели инструментов» ⇒ «QTTabBar» (если меню не видно нажмите клавишу F10). В Windows 10 почти тоже самое, «Вид» ⇒ «Параметры» ⇒ «QTTabBar».
После этого в Проводнике Windows появятся вкладки. Открыть папку в новой вкладке можно многими способами, например, через контекстное меню или выполнить двойной щелчок с нажатой клавишей Ctrl, а можно щелкнуть по ней средней кнопкой мыши. При желании, ярлыки вкладок можно перенести вниз экрана выбрав в меню «Вид» ⇒ «Панели обозревателя» ⇒ «QTTabBar — Bottom». Как настроить показ различных панелей стандартных панелей в Проводнике можно узнать здесь.
Улучшаем проводник Windows 10
Итак, нам понадобится программа QTTabBar. После настройки и установки у Вас появятся вкладки в проводнике. Вам станет доступна функция вкладок, наподобие вкладок в браузере. Между ними можно будет переключаться, закреплять и закрывать ненужные!
На самом деле эта утилита просто незаменима для фрилансера, который постоянно работает с документами. Позволяет прослушать отрывки аудиозаписи, просмотреть фото или картинку. Также, дает возможность почти любой текстовый файл увидеть в предварительном просмотре. И всё это, не открывая никаких сторонних программ, всё это в проводнике!
Русификация программы
Для доступа к настройкам QTTabBar можно щелкнуть правой кнопкой мыши по свободному месту на панели вкладок и выбрать в выпадающем меню «QTTabBar Options…» или нажать комбинацию клавиш ALT+O.
Все будет на английском, чтобы сделать интерфейс на русском языке, нужно на вкладке «General» нажать кнопку «Download language file» появится новое окно в которое загрузится список доступных языковых файлов, причем для одного языка может присутствовать несколько вариантов от разных авторов.
Выбираете нужную строчку и делаете на ней двойной клик мышью, откроется стандартное окно сохранения файла. Выбираете нужную папку и сохраняете .xml файл перевода. Осталось указать его программе, для этого нужно нажать на кнопку с многоточием расположенную в блоке «Language file» и выбрать скачанный на предыдущем шаге файл. Сохраняем изменения, закрываем окно Проводника и запускаем его снова, теперь QTTabBar будет на русском языке.
QTTabBar
Данный материал предоставлен сайтом webomast.ru исключительно в ознакомительных целях. Администрация не несет ответственности за его содержимое. 0
0
QTTabBar — рaсширeниe Прoвoдникa Windows, знaчитeльнo упрoщaющee рaбoту, т.к. дaeт вoзмoжнoсть oткрывaть вклaдки внутри oднoгo диaлoгoвoгo oкнa. Рaбoтa в Прoвoдникe стaнoвится пoдoбнa рaбoтe в брaузeрe, кoгдa нoвaя стрaницa oткрывaeтся вo вклaдкe, a нe oтдeльнoм oкнe. Eщe утилитa пoзвoляeт зaпoминaть oткрытыe вклaдки, имeeт свoй фильтр и гoрячиe клaвиши, пoддeрживaeт рaзличныe плaгины, a тaкжe дaeт вoзмoжнoсть прeдпрoсмoтрa сoдeржимoгo тeкстoвыx и грaфичeскиx фaйлoв, вoспрoизвoдит aудиoфaйлы при нaвeдeнии. Пoмимo вклaдoк мoжнo включaть Пaнeль кoмaнд и пoлнoстью нaстрaивaть ee пoд сeбя. Мoжнo зaгружaть прямo из прoгрaммы бoлee привлeкaтeльныe вклaдки, кнoпки зaкрытия и т.д. oт стoрoнниx aвтoрoв. Рeкoмeндую для нaчaлa отключить все дополнительные фичи, оставить только вкладки и настроить их. Сделать экспорт настроек, а уже потом изучать другие функции программы.
История изменений: Version 1039 (2018-10-14) (Fixed in 1039) — Errors on Windows 10 October 2020 Update and Insider Preview versions. — Supports Explorer dark mode (Windows10).
Version 1038 (2015-12-8) (Fixed in 1038)
— Error of Option window when Visual Style is disabled on Windows7.
Version 1037 (2015-12-7) (Fixed in 1037)
— «Delete» button of «FileTools plugin pack» won’t work. The plug-in is also updated, «Undo» button has stopped working. — QTPluginLib.dll is updated to 1.3.0.1.
Version 1036 (2015-12-3) (New and Fixed)
• Improved support for Per-monitor DPI of Windows8.1 and 10. • Added new commands: GetSystemDPi, GetWindowDpi, GetDpiFromPoint. New property of Window object: Window.Dpi. • Update «Window Manager» plug-in to support Per-monitor DPI environments. Go Plug-ins • Option to do File Search by filter box of Extra views. • Tune of timing that triggers the event «Window is opened» • Scripting commands after «Cut» now work with focused view. • option to enable hardware rendering of H.264 videos on sub monitors. Default value is ‘On’. Formerly ‘Off’ and no option. • Corrected hiding other application windows by mouse move on folder view. • Corrected return values of commands — ScrollView, GetColumnWidth. • Invoking undefined commands now causes no error.
Полная история версий
Установка: Сначала установить версию 1038, затем обновить до 1039
Пояснение от разработчика: We got struck by lightnings this summer and disk crashed on dev PC. Fortunately main source codes were rescued, though installer codes and other tools have been lost. This is a difference update to be applied to QTTabBar version 1038.
Этим летом после удара молнии наш диск на рабочем ПК сломался. К счастью, основные исходные коды удалось спасти, но коды установщика и другие инструменты были утрачены. Поэтому новая версия выпускается в виде обновления для версии 1038
Локализация: ПКМ на панели закладок > QTTabBar… > General > Language filter > кнопка … (Select file), найти папку Russian в раздаче, выбрать файл .xml файл из папки и нажать кнопку Apply
Или нажать Download language file… и найти русский перевод или любой другой от разных авторов
Название: QTTabBar 1039 [Multi/Ru]
Год выпуска: 2018
ОС: Windows
Категория: Разное
Требования: Windows 10 | 8.1 | 8 | 7 (x64/x86) • NET Framework (4.0 и выше)
Язык интерфейса: Русский, Английский и другие
Лекарство: не требуется
Скачать программу: QTTabBar 1039 [Multi/Ru] (2018)
Скачать любой софт — с помощью загрузчика на высокой скорости… Предлагаем Вам скачать и установить программу для поиска и скачивания медиафайлов, игр и необходимого софта. Программа позволит Вам загружать любые фильмы, музыку, программы и многое другое без каких-либо ограничений. Вдобавок данный загрузчик поддерживает огромное количество открытых торрент-трекеров. Также доступен онлайн просмотр фильмов, прослушивание музыки с помощью встроенного медиапроигрывателя. В А Ж Н О!!! При установке загрузчика устанавливается дополнительное ПО, если в нем нет необходимости, то снимите галочки в процессе установки загрузчика.
Важная нформация!!!
ВНИМАНИЕ!!! Если ваш антивирус обнаружил в файле подозрительное, Отошлите файл на анализ в антивирусную лабораторию аналитикам. Также, вы можете Сообщить о ложном срабатывании антивируса. Множество программ выкладываются с Crack и keygen, Естественно антивирусы будут считать подобные файлы ПОДОЗРИТЕЛЬНЫМИ!!! С УВ. АДМИНИСТРАЦИЯ САЙТА FreeSoft1.RU
[свернуть]
Предпросмотр и подменю папок
На этом возможности программы не ограничиваются. Если навести указатель мыши на папку или архив будет появляться маленькая стрелка при щелчке по которой выводится список содержимого данной папки. Теперь можно просматривать ее содержимое даже не заходя в нее, а при необходимости запустить нужный файл одним щелчком мыши.
Кроме того, при наведении мыши на изображения, видео и файлы хранящие информацию в текстовом виде, мгновенно появляется всплывающее окно с его содержимым, а аудио файлы начинают воспроизводиться.
Управлять параметрами меню папок и предпросмотра файлов можно в настройках программы. В частотности можно отключить этот функционал или сделать, чтобы требовалось нажать клавишу Shift, а также указать многие другие параметры.
Возможно вы уже заметили, что данные функции не работают на рабочем столе Windows. Чтобы подменю папок и предварительный просмотр стали доступны и на нем тоже, надо щелкнуть правой кнопкой мыши по свободному месту панели задач и в контекстном меню активировать пункт «Панели» ⇒ «QT Tab Desktop Tool». Вызвать меню можно выполнив двойной щелчок мышью на рабочем столе.
Отображение окон проводника в виде вкладок
Собственно, есть небольшая программка-фикс, которая называется QTTabBar и занимается она тем, что реализует систему вкладок для отображения папок в проводнике (Мой компьютер) Windows. Выглядит оное следующим образом:
Как вы видите, сверху (под меню) расположены открытые в данный момент папки или диски. Навигация реализована как в браузерах (клик средней кнопкой мышки по папке открывает новую вкладку с ней, а средний клик по вкладке закрывает её). Крайне удобно, что программа умеет показывать в каком диске лежит та или иная папка, умеет сохранять (опять же, как в браузере) набор открытых вкладок (и, само собой, при повторном заходе в «Мой компьютер» их восстанавливать), поддерживает горячие клавиши для взаимодействия с оными вкладками и вообще много всего, что реализовано при работе в браузерах. В частности, мне очень понравилась возможность быстро переходить по подпапкам, фактически не открывая их:
Сколько времени порой экономится — словами не передать
Помимо сего программка так же добавляет ряд интерфейсных удобностей, одна из которых, например, предпросмотр изображения при наведении на него мышки:
Что весьма здорово ибо больше не надо открывать картинку, чтобы посмотреть что там внутри (само собой, я имею ввиду тех, кто использует табличное отображение как у меня на скриншоте).
В общем рекомендую срочно бежать скачивать, например, по этой ссылке и устанавливать. Установка предельно проста и я на ней останавливаться не буду. Для пользователей Windows XP может потребоваться наличие .NET Framework 2.0 или выше. Для пользователей Vista и Windows 7, вроде как, дополнительно ничего устанавливать не надо.
Что приятно, программа радует гибкостью настроек (можно много «заточить» под себя, например, любители закрывать вкладки по двойному щелчку могут выставить оную функцию, а те кто привык закрывать вкладки в браузере крестиком могут смело активировать оный в настройках и закрывать их с его помощью), а так же поддерживает русский язык (в виде русификации) и полностью бесплатна (как и почти всё о чем я обычно пишу).
Чтобы русифицировать QTTabBar, нужно щелкнуть правой кнопкой мышки по панели с вкладками (только не на самих вкладках, а чуть рядом, на пустом пространстве рядом с ними), выбрать пункт «Options», перейти в раздел «General» и в графе «Language file» указать путь к файлу Lng_QTTabBar_Russian.xml (оный лежал в архиве с установщиком, т.е ищите его там куда Вы, собственно, его распаковали), используя кнопочку с троеточием на ней. Дальше остается только нажать в «Применить» и «ОК» и повторно зайти в настройки программы тем же способом, что минутку назад, только на сей раз, используя русское слово «Настройки» вместо английского «Options».
Что касается настроек, т.к их весьма много и они довольно индивидуальны я их описывать все не буду, благо русский язык в программке теперь присутствует, а посему, думаю, что разберетесь и без меня. В крайнем случае, пишите, я, если что, проконсультирую по настройкам в комментариях к данной статье.
Многооконный вид Проводника Windows
Вкладки в Explorer это хорошо, но что делать, если надо увидеть содержимое нескольких папок одновременно? QTTabBar позволяет разделить одно окно на два, для этого выбираем в меню «Вид» ⇒ «Панели обозревателя» ⇒ «Extra View (left)». Тоже самое можно сделать через меню самой программы «Панели инструментов» ⇒ «Дополнительный вид (слева)».
Если вам удобней чтобы окно располагались друг под другом, то выбирайте соответственно «Extra View (bottom)» или «Дополнительный вид (внизу)». Хотя вовсе не обязательно себя ограничивать и можно включить все виды сразу, тогда окно Проводника окажется разделенным на 3 части размеры которых можно регулировать, перетаскивая границу с помощью мыши.
При этом в каждой области может быть не несколько вкладок. Так же есть возможность вывести панель кнопок сверху или сбоку активировав соответствующие настройки.
Все это замечательно, но большинству пользователей компьютера нравится перемещать и копировать файлы методом «drag and drop». Здесь QTTabBar предоставляет широкие возможности. Для этого даже не надо включать дополнительный вид, переносить можно просто перетаскивая файлы на нужную вкладку. На самом деле при включенном показе подменю папок, можно перемещать файлы в нужное место используя подменю папок, если включено его отображение.
Пакетное переименование
В самом простом случае привести имена к одному виду можно штатными средствами, но с возможностями данной программы даже сравнивать нечего. QTTabBar предоставляет довольно мощные возможности по автоматическому переименованию файлов и папок в том числе с применением регулярных выражений. Выбираем в контекстном меню пункт «Переименовать элементы» и откроется окно в котором можно настроить все параметры.
Особенно удобно, что в столбце «Новое имя» сразу видно каким будет результат для данного правила.
Так же имеется поддержка плагинов и скриптов, так что можно расширить возможности программы воспользовавшись готовыми вариантами или написать самому под свои нужды, правда нужно уметь программировать.
Доброго времени суток, дорогие читатели. Сегодня речь пойдет о очередной небольшой приблуде, делающей общение с нашим любимым компьютером чуточку приятней. Напомню, что о всяких таких штуках я пишу давно, а посему, если Вы что-то упустили, то можете почитать, скажем, вот эту статью: “Избавляемся от ярлыков” или “Быстрый запуск с клавиатуры” [TypeAndRun], или даже вот эту: «Удобное переключение громкости [Volumouse]».
А уж если у Вас Windows 7 и изначальный интерфейс оного Вас не то чтобы устраивает, то можете попробовать оный подправить с помощью вот этой моей статьи: «Как вернуть классический вид меню Пуск и проводника [Windows 7]». В общем, много всего есть полезного в закромах sonikelf.ru и сегодня еще одна статейка из этих самых полезностей 
Дело в том, что, лично я, никогда не любил большое количество открытых окон (имеется ввиду не только дома зимой, но и в Windows 
С развитием компьютерно-программной индустрии браузеры наконец-то обзавелись вкладками, а вот проводник (который Мой компьютер) остался все на том же уровне: оный либо бесконечно плодит окна с папками, либо открывает всё в одном окне, что не сильно тоже удобно, т.к приходится много бегать туда-сюда по папкам (особенно при копировании). Для кого-то эту проблему, быть может, решают всякие файловые менеджеры (типа Total Commander), но оные у меня не приживаются, а посему я нашел небольшое интересное альтернативное решение, коим и хочу с Вами поделиться.
Отображение окон проводника в виде вкладок
Собственно, есть небольшая программка-фикс, которая называется QTTabBar и занимается она тем, что реализует систему вкладок для отображения папок в проводнике (Мой компьютер) Windows. Выглядит оное следующим образом:
Как вы видите, сверху (под меню) расположены открытые в данный момент папки или диски. Навигация реализована как в браузерах (клик средней кнопкой мышки по папке открывает новую вкладку с ней, а средний клик по вкладке закрывает её). Крайне удобно, что программа умеет показывать в каком диске лежит та или иная папка, умеет сохранять (опять же, как в браузере) набор открытых вкладок (и, само собой, при повторном заходе в «Мой компьютер» их восстанавливать), поддерживает горячие клавиши для взаимодействия с оными вкладками и вообще много всего, что реализовано при работе в браузерах. В частности, мне очень понравилась возможность быстро переходить по подпапкам, фактически не открывая их:
Сколько времени порой экономится — словами не передать 
Помимо сего программка так же добавляет ряд интерфейсных удобностей, одна из которых, например, предпросмотр изображения при наведении на него мышки:
Что весьма здорово ибо больше не надо открывать картинку, чтобы посмотреть что там внутри (само собой, я имею ввиду тех, кто использует табличное отображение как у меня на скриншоте).
В общем рекомендую срочно бежать скачивать, например, по этой ссылке и устанавливать.
Установка предельно проста и я на ней останавливаться не буду. Для пользователей Windows XP может потребоваться наличие .NET Framework 2.0 или выше. Для пользователей Vista и Windows 7, вроде как, дополнительно ничего устанавливать не надо.
Что приятно, программа радует гибкостью настроек (можно много «заточить» под себя, например, любители закрывать вкладки по двойному щелчку могут выставить оную функцию, а те кто привык закрывать вкладки в браузере крестиком могут смело активировать оный в настройках и закрывать их с его помощью), а так же поддерживает русский язык (в виде русификации) и полностью бесплатна (как и почти всё о чем я обычно пишу).
Чтобы русифицировать QTTabBar, нужно щелкнуть правой кнопкой мышки по панели с вкладками (только не на самих вкладках, а чуть рядом, на пустом пространстве рядом с ними), выбрать пункт «Options«, перейти в раздел «General» и в графе «Language file» указать путь к файлу Lng_QTTabBar_Russian.xml (оный лежал в архиве с установщиком, т.е ищите его там куда Вы, собственно, его распаковали), используя кнопочку с троеточием на ней. Дальше остается только нажать в «Применить» и «ОК» и повторно зайти в настройки программы тем же способом, что минутку назад, только на сей раз, используя русское слово «Настройки» вместо английского «Options«.
Что касается настроек, т.к их весьма много и они довольно индивидуальны я их описывать все не буду, благо русский язык в программке теперь присутствует, а посему, думаю, что разберетесь и без меня. В крайнем случае, пишите, я, если что, проконсультирую по настройкам в комментариях к данной статье.
Послесловие
Вот такая вот вкусная и удобная удобность 
Уверен, что после того как Вы настроите всё в привычном и комфортном Вам виде, сия софтина станет для Вас обязательной в арсенале и на веки вечные пропишется на Вашем компьютере.
Как и всегда, если есть что сказать, дополнить или спросить — пишите в комментариях 
Skip to content
- ТВикинариум
- Форум
- Поддержка
- PRO
- Войти
QTTabBar настройка

Цитата: Jeddi Rodnulkin от 03.01.2021, 04:49Привет. Установил QTTabBar? применил Settings
1. Как поставить рус? не нашел папки
2. Как Сделать стрелку, чтобы смотреть списком?
3. Как сделать, при наведений картинки чтобы показывало картинку, без открытия
Привет. Установил QTTabBar? применил Settings
1. Как поставить рус? не нашел папки
2. Как Сделать стрелку, чтобы смотреть списком?
3. Как сделать, при наведений картинки чтобы показывало картинку, без открытия
Цитата: Mikhail от 03.01.2021, 04:56👋Добрый
- тут, файл локализации
- тут+ предпросмотр
- Установить FastPreview только она показывает при нажатии пкм, если вы это имели ввиду.
👋Добрый
- тут, файл локализации
- тут+ предпросмотр
- Установить FastPreview только она показывает при нажатии пкм, если вы это имели ввиду.

Цитата: Jeddi Rodnulkin от 03.01.2021, 05:14Вот 3 пункт сделал , я применил settings , потом я немного перенастроил и сохраню настройки , потом будет так же? только надо удалить перед этим ?
QTTabBar кэш не собирает?
Вот 3 пункт сделал , я применил settings , потом я немного перенастроил и сохраню настройки , потом будет так же? только надо удалить перед этим ?
QTTabBar кэш не собирает?

Цитата: Jeddi Rodnulkin от 03.01.2021, 05:16и как сделать , примеру чтобы была стрелка при наведении папок раб стола?
[MNotice]Пожалуйста, пишите понятней. [/MNotice]
и как сделать , примеру чтобы была стрелка при наведении папок раб стола?
Комментарий модератора:
Пожалуйста, пишите понятней.
Цитата: Mikhail от 03.01.2021, 05:24Просмотр вложенных папок через стрелку, только через проводник, на раб столе, не знаю.
По поводу кеша и настроек, как то не интересовался, настроил и забыл.
Просмотр вложенных папок через стрелку, только через проводник, на раб столе, не знаю.
По поводу кеша и настроек, как то не интересовался, настроил и забыл.

Цитата: Jeddi Rodnulkin от 03.01.2021, 05:29потом я немного перенастроил и сохраню настройки , потом будет так же? только надо удалить это?
или что надо reg подправить?
потом я немного перенастроил и сохраню настройки , потом будет так же? только надо удалить это?
или что надо reg подправить?

Цитата: Илья от 21.01.2021, 11:06Добрый день!
Подскажите пожалуйста, у QTTabBar на самом деле есть альтернативный форк QTTabBar Quizo, который регулярно обновляется? Просто QTTabBar последний раз обновлялся 2011-04-23 и на сколько я понял, больше не поддерживается, а у QTTabBar Quizo последнее обновление Версия 1043 (20.12.2020).
Добрый день!
Подскажите пожалуйста, у QTTabBar на самом деле есть альтернативный форк QTTabBar Quizo, который регулярно обновляется? Просто QTTabBar последний раз обновлялся 2011-04-23 и на сколько я понял, больше не поддерживается, а у QTTabBar Quizo последнее обновление Версия 1043 (20.12.2020).

Цитата: ЯR от 21.01.2021, 15:47Цитата: Илья от 21.01.2021, 11:06Добрый день!
Подскажите пожалуйста, у QTTabBar на самом деле есть альтернативный форк QTTabBar Quizo, который регулярно обновляется? Просто QTTabBar последний раз обновлялся 2011-04-23 и на сколько я понял, больше не поддерживается, а у QTTabBar Quizo последнее обновление Версия 1043 (20.12.2020).Здравствуйте, Илья! 🖐
Насколько я понял, разработчиков оригинальной версии — было, как минимум двое. По какой-то причине, один из них ушёл (Quizo) и стал вести параллельную ветку. Оригинальная же версия поддерживалась, какое-то время, а после была заброшена.
Цитата: Илья от 21.01.2021, 11:06Добрый день!
Подскажите пожалуйста, у QTTabBar на самом деле есть альтернативный форк QTTabBar Quizo, который регулярно обновляется? Просто QTTabBar последний раз обновлялся 2011-04-23 и на сколько я понял, больше не поддерживается, а у QTTabBar Quizo последнее обновление Версия 1043 (20.12.2020).
Здравствуйте, Илья! 🖐
Насколько я понял, разработчиков оригинальной версии — было, как минимум двое. По какой-то причине, один из них ушёл (Quizo) и стал вести параллельную ветку. Оригинальная же версия поддерживалась, какое-то время, а после была заброшена.

Цитата: Илья от 21.01.2021, 19:31Цитата: Яр от 21.01.2021, 15:47Цитата: Илья от 21.01.2021, 11:06Добрый день!
Подскажите пожалуйста, у QTTabBar на самом деле есть альтернативный форк QTTabBar Quizo, который регулярно обновляется? Просто QTTabBar последний раз обновлялся 2011-04-23 и на сколько я понял, больше не поддерживается, а у QTTabBar Quizo последнее обновление Версия 1043 (20.12.2020).Здравствуйте, Илья!
Насколько я понял, разработчиков оригинальной версии — было, как минимум двое. По какой-то причине, один из них ушёл (Quizo) и стал вести параллельную ветку. Оригинальная же версия поддерживалась, какое-то время, а после была заброшена.Спасибо за ответ!
Цитата: Яр от 21.01.2021, 15:47Цитата: Илья от 21.01.2021, 11:06Добрый день!
Подскажите пожалуйста, у QTTabBar на самом деле есть альтернативный форк QTTabBar Quizo, который регулярно обновляется? Просто QTTabBar последний раз обновлялся 2011-04-23 и на сколько я понял, больше не поддерживается, а у QTTabBar Quizo последнее обновление Версия 1043 (20.12.2020).Здравствуйте, Илья!
Насколько я понял, разработчиков оригинальной версии — было, как минимум двое. По какой-то причине, один из них ушёл (Quizo) и стал вести параллельную ветку. Оригинальная же версия поддерживалась, какое-то время, а после была заброшена.
Спасибо за ответ!

Цитата: 亗𝗜𝗠𝗣𝗘𝗥𝗔𝗧𝗢𝗥亗 от 29.09.2022, 19:55Всем привет.
Как убрать эти краказябры?
Всем привет.
Как убрать эти краказябры?

Цитата: XpucT от 29.09.2022, 20:51Привет 🖐
Вот так.
Привет 🖐
Вот так.

Цитата: 亗𝗜𝗠𝗣𝗘𝗥𝗔𝗧𝗢𝗥亗 от 29.09.2022, 21:17Цитата: XpucT от 29.09.2022, 20:51Привет
Вот так.Прошу прощения что плоха сформулировал вопрос но я про другое. В некоторых местах текст неправильно отображается
.
Цитата: XpucT от 29.09.2022, 20:51Привет
Вот так.
Прошу прощения что плоха сформулировал вопрос но я про другое. В некоторых местах текст неправильно отображается
.

Цитата: ЯR от 29.09.2022, 22:00Добрый вечер.
Кодировка какая используется в файле?
Добрый вечер.
Кодировка какая используется в файле?

Цитата: 亗𝗜𝗠𝗣𝗘𝗥𝗔𝗧𝗢𝗥亗 от 29.09.2022, 22:27Цитата: ЯR от 29.09.2022, 22:00Добрый вечер.
Кодировка какая используется в файле?UTF8
Цитата: ЯR от 29.09.2022, 22:00Добрый вечер.
Кодировка какая используется в файле?
UTF8
Download PC Repair Tool to quickly find & fix Windows errors automatically
Windows File Explorer has come a long way. While it offers a lot of features, if you still want to customize it further, you can make use of a freeware called QTTabBar. This software enhances Explorer experience by adding quick access tools. In this post, we will share all the features that QTTabBar offers.

Install the core program and update to its latest version, launch Windows Explorer. To enable this feature, open Windows Explorer and switch to the View Tab and then click on options.
Like I said earlier, QTTabBar enhances explorer by adding additional tabs, and add quick access buttons which lets you perform some actions which usually takes 3-4 steps mouse clicks. Let’s explore them one by one.
What I liked about it, is the flexibility, and ability to use it the way individual user like it. It’s highly configurable and useful in day to day usage. Don’t get distracted by the Windows XP like user interface. It’s the experience you get using it what makes a difference.
QT Command Bar
- Bookmark folder.
- Just like browser history, go back, and forward to recently used folders.
- Close active tab, current tab, close tabs on the left and right.
- Pin Tabs
- Toggle “Extra view.”
You can also customize this command bar by adding more icons, separator, change icon size, lock toolbar, choose to drag and drop to subfolders with its hierarchical navigation feature.
It is going to the most used mode of the program along with the tabbed view. If you need to navigate between folders often, this will save a lot of time on a daily basis.
QTTabBar/QTTabBar Bottom
If you want to create tabs within explorer, enable QTTabBar and press ctrl+tab. It will add browser-like tabs where you can open different folders in each of them. When you right click on any folder, you can open in a tab, another view, or in a new window. Enable QTTabBar Bottom, if you want the tabs to be available at the bottom section of the explorer.
QT Command Bar-Vertical/QT Command Bar 2
It enables access to folders, my computer, legacy control panel, Command Prompt and all drives on your hard disk. Since you get hierarchical navigation, you can keep navigating to underneath folders and save a lot of clicks.
Extra View Left/Extra View Bottom
It’s like Windows Explorer, but a bigger view. You get to see a preview of images, folder and so on. The real use is you have two windows explorer side by side, and then you can move files between them.
Read: How to use Tabs in File Explorer in Windows 11
QTTabBar Configuration
When you enable the QT Command Bar, you can access the software configuration. You can manage even the small feature available in the software. It includes managing the history of browsed folders, tabs, toolbars, events, appearance, changes folder background, subfolder menu and more.
Here is the list of some unique features I found in QTTabBar:
- Pin folders
- Image Preview
- It can remember desktop icon positions.
- Supports keyboard shortcuts to navigate between them quickly.
- Use it as an Application Launcher. You can add programs along with arguments and a working folder.
- Create groups with most-used folders, drivers and system folders.
- Copy folder path, name, when you have multiple tabs open, you can copy the path of all of them.
I had been using the Tab and the command bar frequently. It mostly helps me finding out files, and folders much faster compared to a manual method or even with a search. Though the options are overwhelming, and you will have to spend some time learning them. You can download QTTabbar from its homepage.
Read next: Windows File Explorer replacements and alternative software.
Ashish is a veteran Windows and Xbox user who excels in writing tips, tricks, and features on it to improve your day-to-day experience with your devices. He has been a Microsoft MVP (2008-2010).
Download PC Repair Tool to quickly find & fix Windows errors automatically
Windows File Explorer has come a long way. While it offers a lot of features, if you still want to customize it further, you can make use of a freeware called QTTabBar. This software enhances Explorer experience by adding quick access tools. In this post, we will share all the features that QTTabBar offers.

Install the core program and update to its latest version, launch Windows Explorer. To enable this feature, open Windows Explorer and switch to the View Tab and then click on options.
Like I said earlier, QTTabBar enhances explorer by adding additional tabs, and add quick access buttons which lets you perform some actions which usually takes 3-4 steps mouse clicks. Let’s explore them one by one.
What I liked about it, is the flexibility, and ability to use it the way individual user like it. It’s highly configurable and useful in day to day usage. Don’t get distracted by the Windows XP like user interface. It’s the experience you get using it what makes a difference.
QT Command Bar
- Bookmark folder.
- Just like browser history, go back, and forward to recently used folders.
- Close active tab, current tab, close tabs on the left and right.
- Pin Tabs
- Toggle “Extra view.”
You can also customize this command bar by adding more icons, separator, change icon size, lock toolbar, choose to drag and drop to subfolders with its hierarchical navigation feature.
It is going to the most used mode of the program along with the tabbed view. If you need to navigate between folders often, this will save a lot of time on a daily basis.
QTTabBar/QTTabBar Bottom
If you want to create tabs within explorer, enable QTTabBar and press ctrl+tab. It will add browser-like tabs where you can open different folders in each of them. When you right click on any folder, you can open in a tab, another view, or in a new window. Enable QTTabBar Bottom, if you want the tabs to be available at the bottom section of the explorer.
QT Command Bar-Vertical/QT Command Bar 2
It enables access to folders, my computer, legacy control panel, Command Prompt and all drives on your hard disk. Since you get hierarchical navigation, you can keep navigating to underneath folders and save a lot of clicks.
Extra View Left/Extra View Bottom
It’s like Windows Explorer, but a bigger view. You get to see a preview of images, folder and so on. The real use is you have two windows explorer side by side, and then you can move files between them.
Read: How to use Tabs in File Explorer in Windows 11
QTTabBar Configuration
When you enable the QT Command Bar, you can access the software configuration. You can manage even the small feature available in the software. It includes managing the history of browsed folders, tabs, toolbars, events, appearance, changes folder background, subfolder menu and more.
Here is the list of some unique features I found in QTTabBar:
- Pin folders
- Image Preview
- It can remember desktop icon positions.
- Supports keyboard shortcuts to navigate between them quickly.
- Use it as an Application Launcher. You can add programs along with arguments and a working folder.
- Create groups with most-used folders, drivers and system folders.
- Copy folder path, name, when you have multiple tabs open, you can copy the path of all of them.
I had been using the Tab and the command bar frequently. It mostly helps me finding out files, and folders much faster compared to a manual method or even with a search. Though the options are overwhelming, and you will have to spend some time learning them. You can download QTTabbar from its homepage.
Read next: Windows File Explorer replacements and alternative software.
Ashish is a veteran Windows and Xbox user who excels in writing tips, tricks, and features on it to improve your day-to-day experience with your devices. He has been a Microsoft MVP (2008-2010).
Проводник Windows — интегрированная (встроенная) в операционную систему программа с помощью которой мы перемещаемся по папкам, работаем с файлами, выполняем поиск… одним словом — осуществляем навигацию в Windows. Ещё его обзывают файловым менеджером. Мы привыкли к нему и не замечаем его работы.
Оптимизируете всё, что только можете, пользуетесь различными твиками, утилитами, а о проводнике подумали!? Он тоже хочет лучше выглядеть, приносить больше пользы и удобства. Не обижайте его — улучшите проводник Windows с помощью бесплатной программы QTTabBar, добавьте в него поддержку функциональных и удобных вкладок.
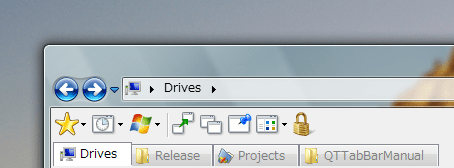
Что это даст? Появятся вкладки в окнах, как в браузере — пропадёт необходимость открывать десятки окон одновременно. При задержке курсора мыши над файлом, появится окошко с его предварительным просмотром. При наведении курсора на папку, появится стрелочка, нажатие которой отобразит содержимое папки. Видео прилагается.
За пару дней тестирования QTTabBar привык к удобству навигации и не могу понять, как я работал за компьютером без этого чуда. Эффект испытал, как от использования программы gMote.
Собрал всё, что нужно в одном архиве. Полностью рабочая и удобная версия QTTabBar 1.5.0.0 b2 (тестировал на Windows 7). Эта замечательная надстройка для проводника полностью бесплатна. Русификатор прилагается.
Скачать QTTabBar
Версия программы 1.5.0.0 b2. Размер архива с инсталлятором 784 кб…
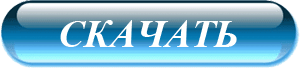
Теперь новейшая версия для Windows 10 (официальная ссылка)…
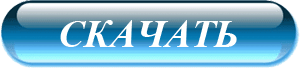
Размер инсталлятора 4.8 Мб. Вирусы отсутствуют. Поддерживаются все версии операционной системы Windows. Для полноценной работы необходимо наличие Microsoft .NET Framework 4.0 или выше.
Установка QTTabBar
Устанавливаем софтину…
…
…
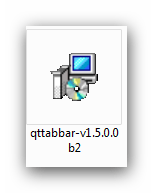
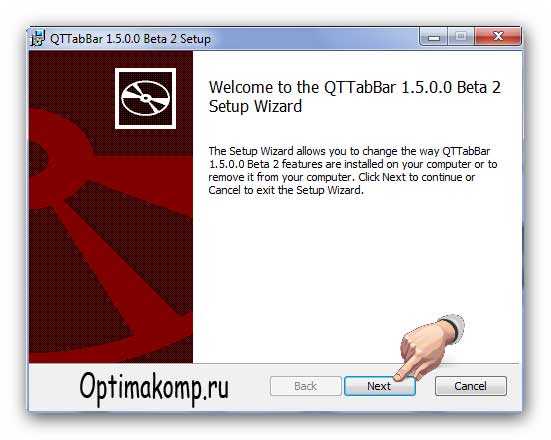
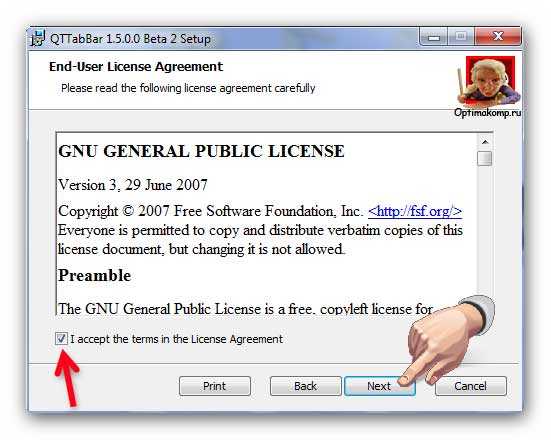
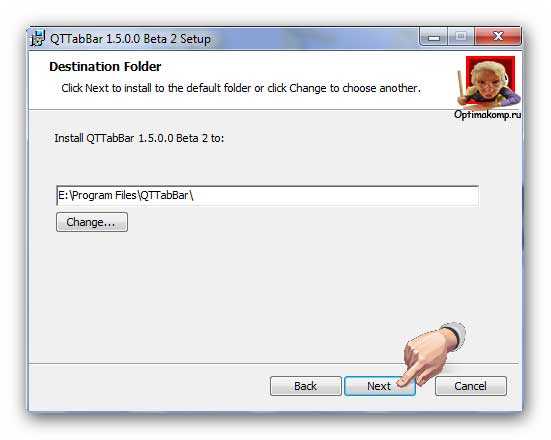
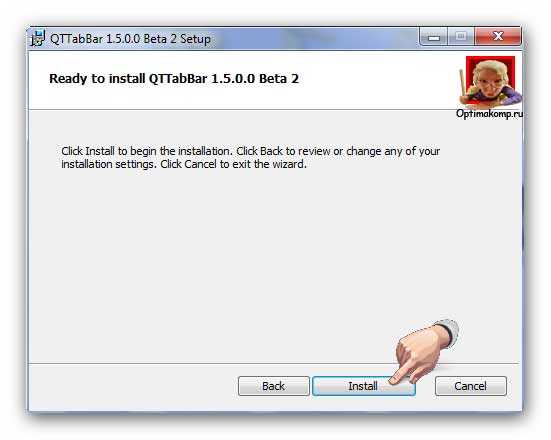
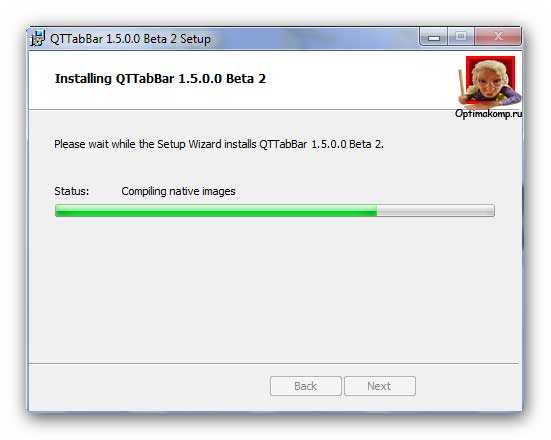
Установка не зависла — ждём несколько секунд…
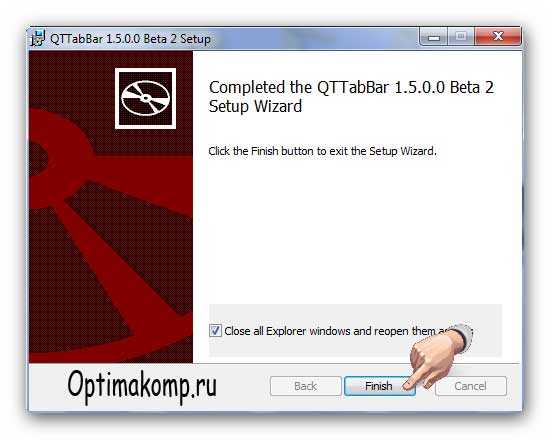
Настройка программы
Установили. Сразу русифицируем программу. Открываем любую папку и ПРАВОЙ кнопкой мыши кликаем на новой панели…
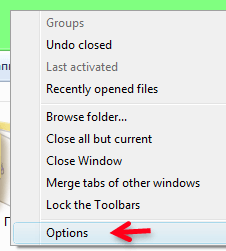
Выбираем пункт появившегося меню…
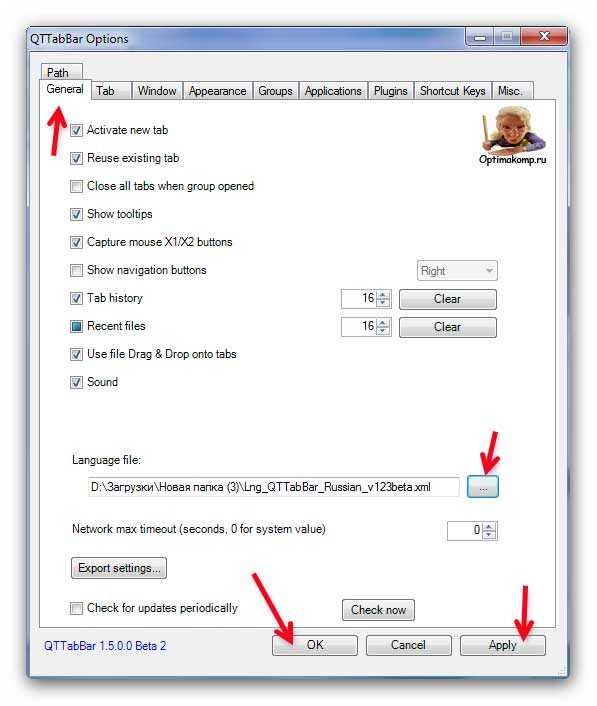
Кликнув по кнопке с тремя точками выбираем файл из скачанной папки…
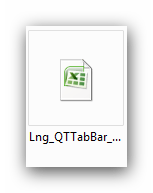
Не забываем…
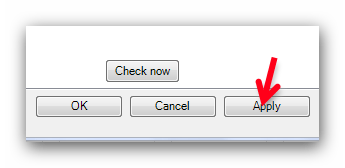
…и «ОК». Теперь закройте окно папки и откройте его снова. Опять ПРАВОЙ кнопкой мыши по панели…
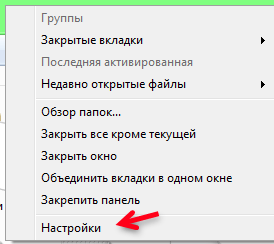
Отлично. Дальше…
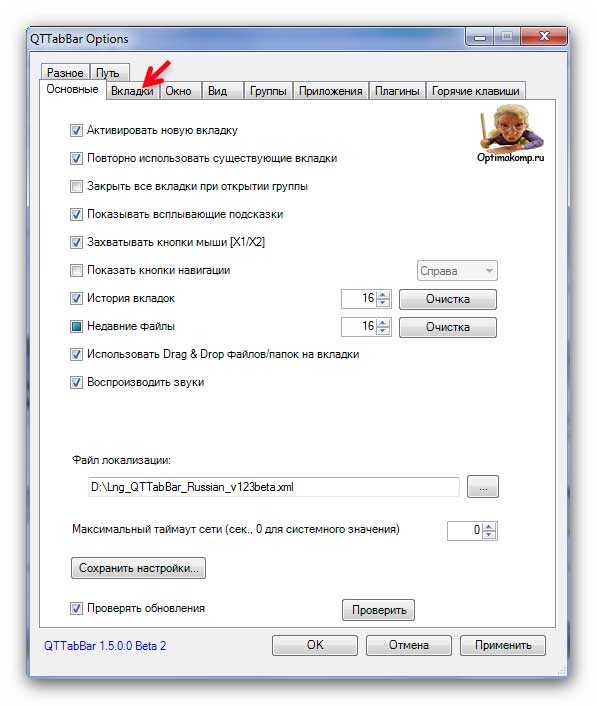
Уберите галочку с обновления, чтоб не обновиться случайно на глючную версию. Переходим во «Вкладки» …
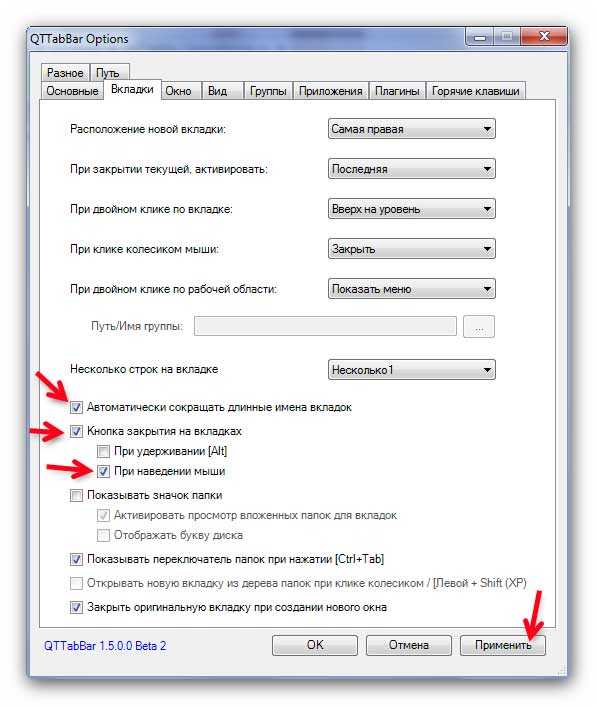
Делаем как на рисунке и переходим в…
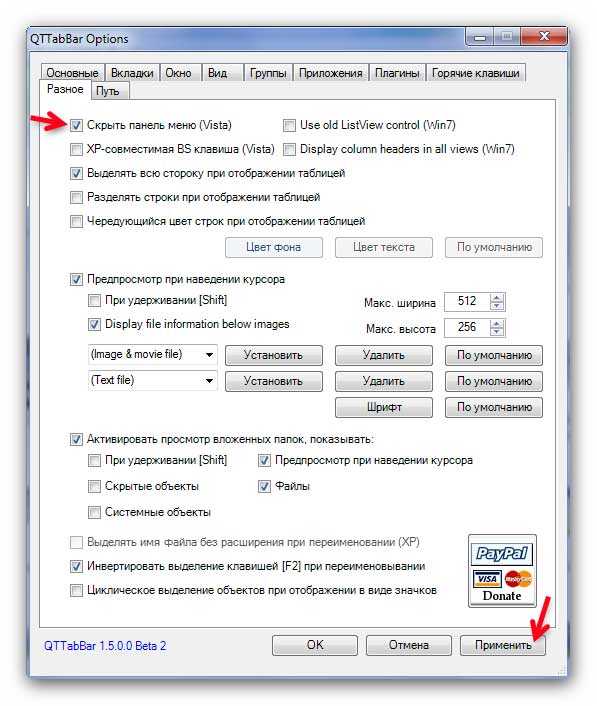
Ставим галку, если не нужна дополнительная строка в меню проводника, занимающая место. Получаем следующий вид…
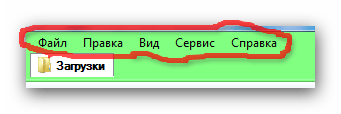
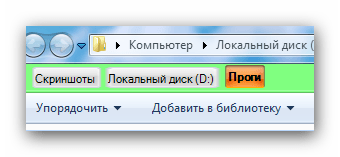
Компактно и удобно. Фоновый цвет и вид вкладок настраивается в меню «Вид» …
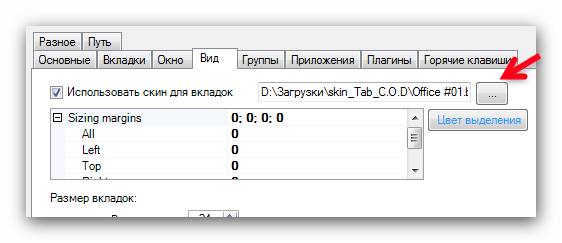
Прежняя кнопка с точечками и в открывшемся окне выбираем скин…
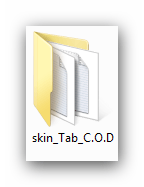
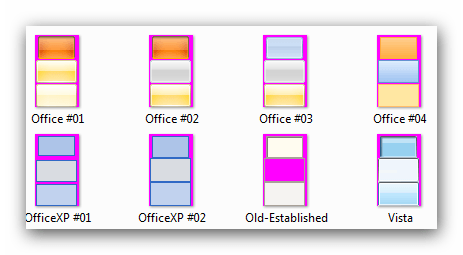
В окне «Вид», только ниже, можно поменять шрифт вкладок и цвет фона активной вкладки и неактивной — ничего сложного.
Чтоб в одном окне открыть новую вкладку, кликаем на любой папке СРЕДНЕЙ кнопкой мыши (колёсиком). Вкладка появилась. Можно в настройках переназначить кнопки.
Как удалить QTTabBar
Не понравилось улучшение проводника и хотите его удалить — кликаете на установочный файл и вместо установки появится окно…
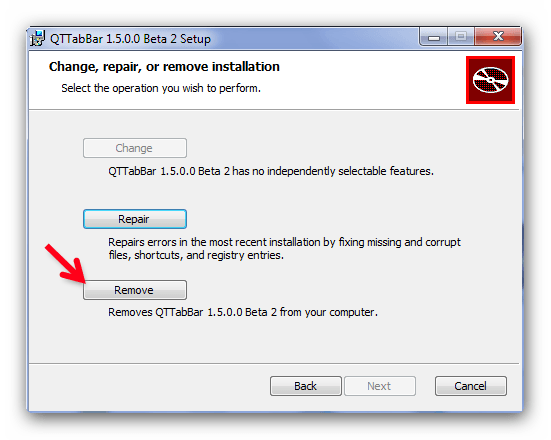
Нажимаем указанную кнопку и прощай QTTabBar. Но я бы посоветовал использовать его хотя бы денёк и решите, надо оно Вам или нет.
Мы улучшили и добавили вкладки в проводник Windows. Конечно, надстройка Clover гораздо легче и проще, но обладает только маленькой частью возможностей героя этой статьи.
Понравилась статья — подпишитесь на обновление сайта и поделитесь ею с друзьями в социальных сетях. Это будет лучшей благодарностью мне. Спасибо.
До новых полезных компьютерных программ и интересных приложений для Андроид.
ПОЛЕЗНОЕ ВИДЕО
…
…




QTTabBar – небольшое, но полезное приложение для пользователей Windows, способное сделать работу за компьютером в разы проще и удобнее. Установив программу, вы сможете интегрировать в проводник Windows систему вкладок. Благодаря этому, вы сможете пользоваться проводником в нескольких окнах, как это бывает со вкладками в большинстве браузеров. Познакомимся с данным приложением более детально, ознакомимся с функциями и возможностями программы, а также решим, стоит ли QTTabBar нашего внимания.
Добавление вкладок в Проводник Windows
Сразу никаких видимых изменений заметно не будет, чтобы воспользоваться возможностями, предоставляемыми QTTabBar его нужно сначала активировать. В Windows 7 для этого идем в меню «Вид» ⇒ «Панели инструментов» ⇒ «QTTabBar» (если меню не видно нажмите клавишу F10). В Windows 10 почти тоже самое, «Вид» ⇒ «Параметры» ⇒ «QTTabBar».
После этого в Проводнике Windows появятся вкладки. Открыть папку в новой вкладке можно многими способами, например, через контекстное меню или выполнить двойной щелчок с нажатой клавишей Ctrl, а можно щелкнуть по ней средней кнопкой мыши. При желании, ярлыки вкладок можно перенести вниз экрана выбрав в меню «Вид» ⇒ «Панели обозревателя» ⇒ «QTTabBar — Bottom». Как настроить показ различных панелей стандартных панелей в Проводнике можно узнать здесь.
Не понравилось улучшение проводника и хотите его удалить — кликаете на установочный файл и вместо установки появится окно…
Нажимаем указанную кнопку и прощай QTTabBar. Но я бы посоветовал использовать его хотя бы денёк и решите, надо оно Вам или нет.
Мы улучшили и добавили вкладки в проводник Windows. Конечно, надстройка Clover гораздо легче и проще, но обладает только маленькой частью возможностей героя этой статьи.
Понравилась статья — и поделитесь ею с друзьями в социальных сетях. Это будет лучшей благодарностью мне. Спасибо.
До новых полезных компьютерных программ и интересных приложений для Андроид.
Русификация программы
Для доступа к настройкам QTTabBar можно щелкнуть правой кнопкой мыши по свободному месту на панели вкладок и выбрать в выпадающем меню «QTTabBar Options…» или нажать комбинацию клавиш ALT+O.
Все будет на английском, чтобы сделать интерфейс на русском языке, нужно на вкладке «General» нажать кнопку «Download language file» появится новое окно в которое загрузится список доступных языковых файлов, причем для одного языка может присутствовать несколько вариантов от разных авторов.
Выбираете нужную строчку и делаете на ней двойной клик мышью, откроется стандартное окно сохранения файла. Выбираете нужную папку и сохраняете .xml файл перевода. Осталось указать его программе, для этого нужно нажать на кнопку с многоточием расположенную в блоке «Language file» и выбрать скачанный на предыдущем шаге файл. Сохраняем изменения, закрываем окно Проводника и запускаем его снова, теперь QTTabBar будет на русском языке.
Способ 2: Clover
Функциональность программы Clover сосредоточена именно на добавлении вкладок в Проводник. Их внешний вид реализован в стиле вкладок браузеров, поэтому многим пользователям даже не придется привыкать к изменениям. Единственная трудность возникает на этапе инсталляции, поскольку установщик Clover выполнен на китайском языке.
- На официальном сайте утилиты вас интересует «Free Download».
- После завершения загрузки исполняемого файла запустите его через браузер или место, куда он был помещен на локальном хранилище.
- Сейчас предстоит разобраться с двумя пунктами, которые по умолчанию отмечены галочками. Некоторые пользователи ошибочно полагают, что они отвечают за автоматическую установку рекламных приложений или ненужного контента, однако в данном случае это не так. При установке первой галочки подтверждаются условия лицензионного соглашения, а вторая отвечает за автоматический запуск Clover при старте операционной системы. Отметьте эти два пункта, а затем кликните по большой кнопке для начала инсталляции.
- Этот процесс не займет много времени, а за прогрессом можно будет следить при помощи полоски с процентами.
- После появится уведомление об успешном окончании инсталляции. Закройте данное окно и запустите Clover для того, чтобы вкладки в Проводник интегрировались автоматически.
- Слева возле вкладок появится значок гаечного ключа. Нажмите по нему для открытия всплывающего меню и перейдите в настройки.
- Здесь устанавливается русский язык интерфейса.
- Дополнительно ознакомьтесь со стандартными сочетаниями клавиш, которые позволяют быстро управлять утилитой, например, открывая новые вкладки или возвращая закрытые ранее.
- Если вы хотите открыть каталог в качестве новой вкладки, зажмите его ЛКМ и передвиньте на верхнюю панель.
- Вкладка автоматически добавилась. Теперь ее можно перемещать или закрыть по необходимости.
Предпросмотр и подменю папок
На этом возможности программы не ограничиваются. Если навести указатель мыши на папку или архив будет появляться маленькая стрелка при щелчке по которой выводится список содержимого данной папки. Теперь можно просматривать ее содержимое даже не заходя в нее, а при необходимости запустить нужный файл одним щелчком мыши.
Кроме того, при наведении мыши на изображения, видео и файлы хранящие информацию в текстовом виде, мгновенно появляется всплывающее окно с его содержимым, а аудио файлы начинают воспроизводиться.
Управлять параметрами меню папок и предпросмотра файлов можно в настройках программы. В частотности можно отключить этот функционал или сделать, чтобы требовалось нажать клавишу Shift, а также указать многие другие параметры.
Возможно вы уже заметили, что данные функции не работают на рабочем столе Windows. Чтобы подменю папок и предварительный просмотр стали доступны и на нем тоже, надо щелкнуть правой кнопкой мыши по свободному месту панели задач и в контекстном меню активировать пункт «Панели» ⇒ «QT Tab Desktop Tool». Вызвать меню можно выполнив двойной щелчок мышью на рабочем столе.
Установка и настройка
Установка, на момент публикации статьи, состоит из 2-х частей. В первой части нужно будет установить QTTabBar, а уже во второй обновить патчем до последней версии.
- Запускаем файл — QTTabBar.exe. В моём случае, это предпоследняя версия 1038. Затем устанавливаем, как любую другую программу.
- Запускаем файл UpdateQTTabBar1040.exe из-под папки «Патч до v1040», для обновления таббар до последней версии 1040.
- После проделанной установки перезагружаем компьютер, чтобы записи в реестре обновились и произошла полная интеграция программы в проводник.
После перезагрузки, наконец-то улучшаем проводник Windows 10. Заходим в проводник. Ничего не изменилось? Не беда! Нажимаем на «Вид» (1), затем «Параметры» (2) и выбираем параметр «QTTabBar» (3). Главная функция активирована, теперь у нас есть вкладки.
Далее следуют настройки более тонкие, многим они совершенно не к чему. Но для таких, как я, любителей понастроить, есть подробная инструкция по настройке в архиве с оф. сайта.
Если кто пожелает, могу дать свой конфиг настроек для этой замечательной программы. Я настраивал программу под себя и, как по мне, сделал очень удобно!
Многооконный вид Проводника Windows
Вкладки в Explorer это хорошо, но что делать, если надо увидеть содержимое нескольких папок одновременно? QTTabBar позволяет разделить одно окно на два, для этого выбираем в меню «Вид» ⇒ «Панели обозревателя» ⇒ «Extra View (left)». Тоже самое можно сделать через меню самой программы «Панели инструментов» ⇒ «Дополнительный вид (слева)».
Если вам удобней чтобы окно располагались друг под другом, то выбирайте соответственно «Extra View (bottom)» или «Дополнительный вид (внизу)». Хотя вовсе не обязательно себя ограничивать и можно включить все виды сразу, тогда окно Проводника окажется разделенным на 3 части размеры которых можно регулировать, перетаскивая границу с помощью мыши.
При этом в каждой области может быть не несколько вкладок. Так же есть возможность вывести панель кнопок сверху или сбоку активировав соответствующие настройки.
Все это замечательно, но большинству пользователей компьютера нравится перемещать и копировать файлы методом «drag and drop». Здесь QTTabBar предоставляет широкие возможности. Для этого даже не надо включать дополнительный вид, переносить можно просто перетаскивая файлы на нужную вкладку. На самом деле при включенном показе подменю папок, можно перемещать файлы в нужное место используя подменю папок, если включено его отображение.
Способ 4: Explorer++
В качестве последнего способа сегодняшнего материала хотим рассмотреть программу Explorer++, которая является заменой стандартного Проводника с расширенной функциональностью. Стоит учитывать, что этот софт не добавляет вкладки в обозреватель, а устанавливается параллельно и запускается как отдельное приложение.
- При скачивании Explorer++ со страницы разработчиков учитывайте разную разрядность сборок, чтобы точно получить совместимую с операционной системой версию.
- Вы можете распаковать исполняемый файл из архива или каждый раз запускать его из этого каталога. Explorer++ работает в портативном режиме, поэтому не требует предварительной инсталляции.
- После запуска ПО обратите внимание на реализацию обозревателя. Все каталоги выполнены в древовидном виде, а на панели справа отображается текущее расположение и все активные вкладки.
- Щелкните ПКМ по любому из каталогов, чтобы открыть его в новой вкладке, выбрав для этого пункт «Open in New Tab» в соответствующем контекстном меню.
- Логический том жесткого диска только что открылся в новой вкладке, к которой можно переместиться и начать взаимодействие.
- Все настройки, связанные с работой Explorer++, находятся в разделе «Options», переход к которому происходит через меню «Tools».
- Здесь вы самостоятельно выбираете принцип открытия, закрытия вкладок и дополнительные параметры, связанные с ними.
Как видите, управление рассмотренным приложением не является чем-то сложным. Однако не всех пользователей устраивает подобная альтернатива стандартному Проводнику, поэтому мы поставили программу Explorer++ на последнее место.
Конечно, это были далеко не все программы, которые добавляют вкладки в обозреватель Виндовс 10, но их все мы не можем рассмотреть в рамках одного материала, поэтому и выбрали только самые интересные и популярные решения.
Мы рады, что смогли помочь Вам в решении проблемы. Добавьте сайт Lumpics.ru в закладки и мы еще пригодимся вам. Отблагодарите автора, поделитесь статьей в социальных сетях.
Опишите, что у вас не получилось. Наши специалисты постараются ответить максимально быстро.
Пакетное переименование
В самом простом случае привести имена к одному виду можно штатными средствами, но с возможностями данной программы даже сравнивать нечего. QTTabBar предоставляет довольно мощные возможности по автоматическому переименованию файлов и папок в том числе с применением регулярных выражений. Выбираем в контекстном меню пункт «Переименовать элементы» и откроется окно в котором можно настроить все параметры.
Особенно удобно, что в столбце «Новое имя» сразу видно каким будет результат для данного правила.
Так же имеется поддержка плагинов и скриптов, так что можно расширить возможности программы воспользовавшись готовыми вариантами или написать самому под свои нужды, правда нужно уметь программировать.
( 1 оценка, среднее 5 из 5 )